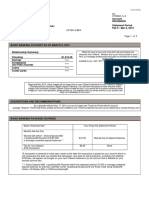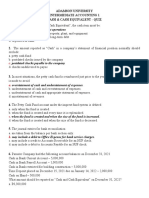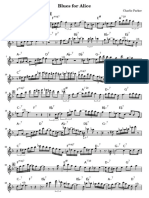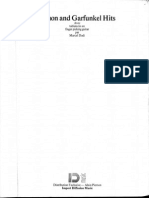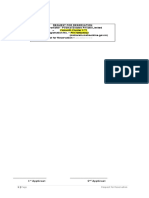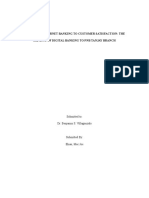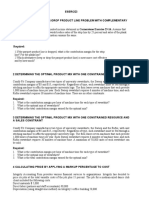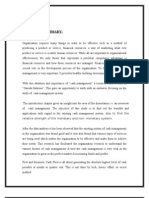Professional Documents
Culture Documents
User Manual English
Uploaded by
DarioFabriziCopyright
Available Formats
Share this document
Did you find this document useful?
Is this content inappropriate?
Report this DocumentCopyright:
Available Formats
User Manual English
Uploaded by
DarioFabriziCopyright:
Available Formats
Daily Expenses
User Manual
Last review : October 2014
Design and development by:
Michel Carvajal
Contents
Contents
1. Introduction .............................................................................................. 5
1.1 Features of the applications .............................................................. 5
2. App Installation ...................................................................................... 9
2.1 How to Install - Images
.................................................................... 10
..
3. First Look ................................................................................................ 15
3.1 First Look - Images........................................................................... 17
4. Functions in this App ............................................................................ 20
4.1 Add Income ....................................................................................... 21
4.1.1 Add Income - Images ...........................................................................23
4.2 Add Expense ...................................................................................... 26
4.2.1 Add Expense - Images .........................................................................28
4.3 Movement List ................................................................................... 31
4.3.1 Movement List - Images ......................................................................33
4.4 Reports by Date ................................................................................ 40
4.4.1 Reports by Date - Images .....................................................................41
4.5 Agenda ................................................................................................ 46
4.5.1 Agenda - Images .................................................................................47
4.6 Reports by Category ......................................................................... 51
4.6.1 Reports by Category - Images ...............................................................53
4.7 Projections ......................................................................................... 57
4.7.1 Projections - Images .............................................................................58
4.8 Cards and Accounts........................................................................... 61
4.8.1 Cards and Accounts Images...................................................................62
4.9 Frequent Records ............................................................................... 66
4.9.1 Frequent Records Images ......................................................................68
4.10 Settings ............................................................................................. 74
2014 Michel Carvajal
Daily Expenses
4.10.1 Settings Images .................................................................................78
5. Free version Vs Pro version................................................................... 87
6. Frequently Asked Questions................................................................ 90
7. Download from here ............................................................................ 99
8. Icons Description.................................................................................... 101
2014 Michel Carvajal
Chapter
Daily Expenses
1. Introduction
Daily expenses is an application designed to organize your income
and expenses,your movements of money are recorded by date, you
can review the reports daily, weekly, monthly or yearly. Organizing
your expenses allow you to have better control over your money.
1.1 Features of the applications
Daily Expenses has the following features:
Track your income and expenses classify by them by
category.
You can modify or delete the records that you have created.
The application will show reports grouped by periods
along with your balance periods.
You can also schedule recurring records, so the application
added by you that are repetitive movements in fixed
periods.
If you need it allows you to password protected to your
informations.
The application lets you create a backup of your database
to restore your information if necessary.
2014 Michel Carvajal
1. Introduction
Available translations:
Spanish
English
Portuguese
German
French
Russian
Chinese
Italian
Indonesian
Ukranian
Available reports: daily, weekly, biweekly, monthly and
yearly.
Create graphical reports.
Horizontal screen for tablets.
Choose the currency format and the date format used in
your country.
2014 Michel Carvajal
Daily Expenses
Export records in XLS or CSV file format.
Share your records and reports with Gmail, Dropbox,
Google Drive or you can store it into memory card.
2014 Michel Carvajal
Chapter
II
Daily Expenses
2. App Installation
In this session you will see the application installation briefly.
Before install the application, check data service is enabled on
your device.
Step 1: Click the menu button from device. (image 1)
Step 2: Tap on Play Store app. (image 2)
Step 3: Tap the search icon from Play Store and type "Daily
Expenses" and go. (image 3)
Step 4: From the list result, choose the application "Daily
Expenses". (image 4)
Step 5: Tap the install button from the applications page. App is
installed and the page shows [open] and [uninstall] buttons.
(image 5)
Step 6: Tap the [open] button from the page or click the app icon
from the home page (Icon) or click the apps from the apps menu.
(image 6, 7 and 8)
2014 Michel Carvajal
2. App Installation
2.1 How to Install - Images
Image 1:
2014 Michel Carvajal
Image 2:
10
11
Daily Expenses
Image 3:
Image 4:
2014 Michel Carvajal
2. App Installation
Image 5:
2014 Michel Carvajal
Image 6:
12
13
Daily Expenses
After install the application successfully, the app icon will be
displayed in the home screen and menu of the device.
Image 7:
Image 8:
2014 Michel Carvajal
Chapter
III
15
Daily Expenses
3. First Look
After download the application successfully, when you open the
first look will be:
Tap the menu button from your device. (image 9)
To open the application, from the apps menu tap the Daily
Expenses icon. (image 10)
Home screen in pro version looks like image (image 11).
Now you are able to do the following activities:
[Add Income] - To add income.
[Add Expenses] - To add expenses.
[Movement List] - To modify or delete income and
expenses recorded.
[Report by Date] - To create a summary of movements
by date.
[Agenda] - To view the transactions by calendar. (pro
version)
[Reports by Category] - To create a summary
breakdown of the movements in each category. (pro
version)
[Projections] - It lets you know how long you will
reach a target of money. (pro version)
[Cards and Accounts] - To create and manage multiple
accounts. (pro version)
2014 Michel Carvajal
3. First Look
16
[Frequent Records] - To create automatic operations.
[Settings] - Several features that will be explained
later.
Create more categories, backup the database, enable
or disable password protection, change the currency
format and format date.
Main balance in Home Screen. (image 12)
Yellow icon is for change to pro/free mode. (image 12)
Blue icon displays information and the version of the
application. (image 12)
Red icon is to exit the application. (image 12)
Settings icon in main balance is used to change balance
position above and below home screen. (image 13)
There are three options to change the way of balance:
"Current month", it shows the summary of the
current month.
"Current month + remaining", it shows the sum
of the current month plus the balance of the
previous months.
"All months", displays the summary of all
months. (image 13)
2014 Michel Carvajal
17
Daily Expenses
3.1 First Look - Images
Image 9:
Image 10:
2014 Michel Carvajal
3. First Look
Image 11:
Image 12:
Image 13:
2014 Michel Carvajal
18
Chapter
IV
4. Functions in this App
20
4. Functions in this App
What are the functions of the application?
Add Income
Add Expenses
Movement List
Report by Date
Agenda (pro version)
Report by Category (pro version)
Projections (pro version)
Cards and Accounts (pro version)
Frequent Records
Settings
Knowing the current balance
Export records and reports to Gmail, Dropbox Drive or
micro-SD (pro version).
2014 Michel Carvajal
21
Daily Expenses
4.1 Add Income
How to Add the Income ?
By clicking [Add Income] button from the home screen.
In Add Income screen you can enter the amount in Income
field. (image 14)
In the Account field, you can choose which account belong
the income. (image 15) (pro version)
Choose a category created by the app or create a new one.
(image 16) (Settings / Income Categories or [Income
categories] button or at same screen below to [Save] button)
Type more information about your expenses in Description
field.
[Date] and [Time] buttons let you record the information
into the past or future. (image 17 and 17.1)
[Save] button is used to record all data you have typed.
[Income Category] button opens a dialog where you are
able to create, modify or delete categories for income.
(image 18)
After save the information successfully you will see this
message The data have saved correctly. (image 19).
In the Income field you can use calculator button (pro
version), the app shows a calculator to do basic operations.
2014 Michel Carvajal
4. Functions in this App
22
Using the back button (top left corner) you can easily come
back into the home screen. (image 19)
Sometimes you'll see validation messages like:
Enter a valid quantity - In the Income field the
application doesn't support null values, neither
zero. (image 20)
Choose a category to classify income - Select one
category from de list of categories. (image 21)
2014 Michel Carvajal
23
Daily Expenses
4.1.1 Add Income - Images
Image 14:
Image 15:
2014 Michel Carvajal
4. Functions in this App
Image 16:
Image 17:
Image 17.1:
2014 Michel Carvajal
24
25
Daily Expenses
Image 18:
Image 20:
Image 19:
Image 21:
2014 Michel Carvajal
4. Functions in this App
26
4.2 Add Expense
How to add the expenses?
By clicking [Add Expenses] button from the home screen.
In Add Expenses screen you can enter the amount in
Expense field. (image 22)
In the Account field, you can choose which account belong
the expense. (image 23) (pro version)
Choose a category created by the app or create a new one.
(image 24) (Settings / Expense Categories or [Expense
categories] button or at same screen below to [Save] button)
Type more information about your expenses in Description
field.
[Date] and [Time] buttons let you record the information
into the past or future. (image 25 and 25.1)
[Save] button is used to record all data you typed.
[Expense categories] button opens a dialog where you are
able to create, modify or delete categories for expenses.
(image 26)
After save the information successfully you will see this
message The data have saved correctly. (image 27).
In the Expense field you can use calculator button (pro
version), the app shows a calculator to do basic operations.
Using the back button (top left corner) you can easily
2014 Michel Carvajal
27
Daily Expenses
navigate into the home screen. (image 27)
Sometimes you'll see validation messages like:
Enter a valid quantity - In the Expense field the
application doesn't support null values, neither
zero. (image 28)
Choose a category to classify expenses - Select one
category from de list of categories. (image 29)
2014 Michel Carvajal
4. Functions in this App
4.2.1 Add Expense - Images
Image 22:
2014 Michel Carvajal
Image 23:
28
29
Daily Expenses
Image 24:
Image 25:
Image 25.1:
2014 Michel Carvajal
4. Functions in this App
Image 26:
Image 28:
2014 Michel Carvajal
Image 27:
Image 29:
30
31
Daily Expenses
4.3 Movement List
What is the Movement List?
It shows each income and expense that you have registered
and allows you to remove or edit them, use tools to filter by
month and year to locate your records. (image 30)
From this list you can easily filter the records:
By month (image 31)
By year (image 32)
You can share the income and expenses records in a file:
Formats (XLS and CSV)
SD-Card
Gmail
Dropbox
Google Drive (image 33, 34, 35)
You can sort your records by date by clicking the yellow
icon in ascending or descending order. (image 36)
You can filter the income by clicking the plus icon, when the
icon is green the filter is turned on. (image 37)
When the plus icon is green you can add filter by category,
to do this you have to choose a category from the list, the
default value to display is "All". (image 38)
You can filter the expenses by clicking the minus icon, when
2014 Michel Carvajal
4. Functions in this App
32
the icon is red the filter is turned on. (image 39)
When the minus icon is red you can add filter by category,
to do this you have to choose a category from the list, the
default value to display is "All". (image 40)
You can edit or delete the records, tapping the record from
the list, the app will show these options. (image 41, 42)
After edit or delete the record, confirmation message is
displayed. (image 43)
After edit or delete the record, the app will update the
balance in home screen and the total from corresponding
account.
Each item in Movement List has a header, on left corner you
see the account name, on right corner is date and time of the
transaction done, below this is the symbol of transaction
(+/-) and the amount, in the bottom is displayed the
description. (image 44)
Using the back button (top left corner) you can easily come
back into the home screen.
2014 Michel Carvajal
33
Daily Expenses
4.3.1 Movement List - Images
Image 30:
Image31:
2014 Michel Carvajal
4. Functions in this App
Image 32:
2014 Michel Carvajal
Image 33:
34
35
Daily Expenses
Image 34:
Image 36:
Image 35:
2014 Michel Carvajal
4. Functions in this App
Image 37:
2014 Michel Carvajal
Image 38:
36
37
Daily Expenses
Image 39:
Image 40:
2014 Michel Carvajal
4. Functions in this App
Image 41:
2014 Michel Carvajal
Image 42:
38
39
Daily Expenses
Image 43:
Image 44:
2014 Michel Carvajal
4. Functions in this App
40
4.4 Reports by Date
Where do you see the summaries of your records?
By clicking on [Reports by Date] button from the home
screen, in this section you can view summaries of all the
income and expenses recorded (image 45).
Using this reports you can get easily the total the income
and expenses of a period of time.
Select a filter: only income, only expenses or all. (image
46)
Choose report type: by day, by period, daily, weekly,
biweekly, monthly or annual. (image 47)
If you choose daily report you can filter by month.
(image 48)
Using the [Graph] button, you can see the report in
graphical format and when you slide the screen it will
display the report in different type of chart (Image 50, 51,
52 and 53)
Using the [Export] button, you can share your reports in
XLS or CSV format:
SD-Card
Gmail
Dropbox
Google Drive (Image 54, 55 and 56)
Total income and expenses is displayed in its respective
date and also the sum of all the totals is displayed on the
bottom of the screen.
2014 Michel Carvajal
41
Daily Expenses
4.4.1 Reports by Date - Images
Image 45:
Image46:
2014 Michel Carvajal
4. Functions in this App
Image 47:
2014 Michel Carvajal
Image 48:
42
43
Daily Expenses
Daily Report
Image 49:
Image 50:
Image 51:
2014 Michel Carvajal
4. Functions in this App
Weekly Report
Image 52:
Image 53:
2014 Michel Carvajal
Image 54:
44
45
Daily Expenses
Image 55:
Image 56:
2014 Michel Carvajal
4. Functions in this App
46
4.5 Agenda
This section draws a calendar with daily money
movements and also shows the payments that are getting
their due date. (image 57)
Using the plus icon you can filter to see only income, when
the plus icon is green and minus icon is grey, you can add a
filter by category. (image 58 and 59)
To see only expenses, you can do exactly the same thing
using the minus icon, when the minus icon is red and the
plus icon is grey, you can add a filter by category. (image 60
and 61)
By clicking the calendar in a particular date, you can view
the income and expense happened on that day. The closing
balance of a day becomes opening balance next day. (image
62)
When you have active plus and minus icons, you can't use
filter by category. The active way of icon plus is when the
icon is green and the active way of icon minus is when icon
is red.
By clicking the name of the month from top calendar, you
can switch of one month to another. Using the arrows on the
sides, you can go to the previous month or the following
month.
Touching the icon under the left arrow, you can change
your the calendar presentation, then the application will
2014 Michel Carvajal
47
Daily Expenses
show the cash flow of the month. (image 63)
4.5.1 Agenda - Images
Image 57:
Image58:
2014 Michel Carvajal
4. Functions in this App
Image 59:
2014 Michel Carvajal
Image 60:
48
49
Daily Expenses
Image 61:
Image 62:
2014 Michel Carvajal
4. Functions in this App
Image 63:
2014 Michel Carvajal
Image 63.1:
50
51
Daily Expenses
4.6 Reports by Category
How to create a summary by category?
By clicking on [Reports by Category] button from the home
screen you can access to the section for creating reports
grouped by categories. (image 64)
You can use tools to create your reports, select between
income or expense and choose the period of report. (image
65 and 66)
By income or expense.
By day, by period, by week, by biweek, by month or
by year.
Each item displays its total and corresponding percentage
value. (image 64)
The total sum of each element is displayed on the bottom of
report. (image 64)
If you tap an item on list report, the application will show
all the particular transactions of this category. (image 67
and 69)
The report list is sorted from highest to smallest value in
descending order. (image 68)
If you tap the [Graph] button, the application will create a
graphical report and when you slide the screen it will
display the report in different type of chart. (image 70 and
2014 Michel Carvajal
4. Functions in this App
52
71)
Using the [Export] button, you can share your reports in
XLS or CSV format:
SD-Card
Gmail
Dropbox
Google Drive (Same in Image 54, 55 and 56)
2014 Michel Carvajal
53
Daily Expenses
4.6.1 Reports by Category - Images
Image64 :
Image65:
2014 Michel Carvajal
4. Functions in this App
Image 66:
2014 Michel Carvajal
Image 67:
54
55
Daily Expenses
Image 68:
Image 69:
2014 Michel Carvajal
4. Functions in this App
Image 70:
Image 71:
2014 Michel Carvajal
56
57
Daily Expenses
4.7 Projections
What is the purpose Projections section?
Using your own averages, a projection lets you know how
long it'll reach a target of money. (image 72)
Choose between daily, weekly, biweekly, monthly,
bimonthly, quarterly, semiannual and annual. Based on
your selection, the application will show your average
according to your own records. (image 73)
You must type a income higher than expense, other way the
application can not create the projection and you will see a
validation message. (image 74)
Enter the target amount and select the period time, use the
averages created by application or write a different amount,
finally tap the [Resolve] button. (image 75, 76 and 77) Look
chapter Frequent Asked Question to see an example.
You can see your graphical projection and also export the
information from list result. (image 78)
2014 Michel Carvajal
4. Functions in this App
4.7.1 Projections - Images
Image72 :
Image74:
2014 Michel Carvajal
Image73:
58
59
Daily Expenses
Image 75:
Image 76:
2014 Michel Carvajal
4. Functions in this App
Image 77:
2014 Michel Carvajal
Image 78:
60
61
Daily Expenses
4.8 Cards and Accounts
How can you add more accounts and credit cards?
This section lets you add your own accounts as credit card,
savings, debts, etc. Remember that all movements and
categories are only visible within the account where you
created them. (image 79)
In this screen you can create new accounts, type the name
and choose an icon, even you can set a limit for each
account. (image 80 and 81)
At the time of creating new account, you must select the
account type. If you select between income or expense, the
account will have a different behavior. (image 82)
You can transfer an amount from an account (Source) to
another (Destination). (image 83)
On this list, the accounts for income shows the balance in
favor with the bar in green color. And the debit balance is
shown with a bar in red color.
Categories and movements made for particular account are
not visible to other accounts. (image 84)
You can edit, delete or view more details from an account,
to do this, you have to select the account from the list.
(image 85 and 86)
2014 Michel Carvajal
4. Functions in this App
62
On the details dialog, you can view some statistics of
income, expenses and balance. (image 86)
4.8.1 Cards and Accounts Images
Image79 :
2014 Michel Carvajal
Image80:
63
Daily Expenses
Image 81:
Image 82:
2014 Michel Carvajal
4. Functions in this App
Image 83:
2014 Michel Carvajal
Image 84:
64
65
Daily Expenses
Image 85:
Image 86:
2014 Michel Carvajal
4. Functions in this App
66
4.9 Frequent Records
How to configure Frequent Records?
Using this screen you can schedule the movements
automatically (image 87). Below more details are explained:
Input Criteria
Type
Examples
Type of entry you want to schedule for the
automatic operation. (image 88)
Ex: income or expense.
Rule
It refers to the rule for creating the automatic
operation. (image 89)
Example: daily, weekly, biweekly, monthly,
bimonthly, quarterly, semiannual or annual.
Period
From which day the automatic movements
(Operation) will happen
Example using like rule "Daily": day 1, day
2..day 31
Repeat
Is the number of times the operation will be
repeated. (image 91)
Example: 1 time, 2 times . Infinite
Start
2014 Michel Carvajal
It is the date when the operation begins.
(image 92)
67
Daily Expenses
Example: 26/July/2014
Account:(pro
version)
It is the account where the operation will be
created, is available in pro version. (image 93)
Example: cash on hand, savings, bank, etc.
Category
It refers to the category used to label the
operation created. (image 94)
Example for income: salary, sales, loan, etc.
Example for expenses: transportation, food,
drinks, etc.
Amount
It is an amount to be increased or reduced in
the operation.
Example: $500.00, $200.00, etc.
Description
Example: monthly rent of the house.
The scheduled operations don't affect the balance, nor
reports, these are taken into account, when the application
will add them to the Movement List. (image 95)
You can view all the records created by your automatic
operation, to do this, tap the [Scheduled records] button on
the top of the screen. (image 97)
You can create, view, edit or delete any of the automatic
operations that you have created. Tap an item from the list
and the application will show a menu. (image 98)
2014 Michel Carvajal
4. Functions in this App
4.9.1 Frequent Records Images
Image87 :
2014 Michel Carvajal
Image88:
68
69
Daily Expenses
Image 89:
Image 90:
2014 Michel Carvajal
4. Functions in this App
Image 91:
2014 Michel Carvajal
Image 92:
70
71
Daily Expenses
Image 93:
Image 94:
2014 Michel Carvajal
4. Functions in this App
Image 95:
2014 Michel Carvajal
Image 96:
72
73
Daily Expenses
Image 97:
Image 98:
2014 Michel Carvajal
4. Functions in this App
74
4.10 Settings
How to configure the application?
From setting you can create new categories. Reset, backup
and restore your database. Enable or disable the application
password to validate the access. Choose the currency
format and format date. (image 99)
Option
Description
Income
Categories
Is used to create, edit or delete
categories for income. (image 100)
Expense
Categories
Is used to create, edit or delete
categories for expenses. (image 101)
Currency Format You can choose the currency symbol,
change currency format and also you
can hide and show the decimal values.
(image 102)
The application shows an example of
criteria you selected.
2014 Michel Carvajal
Date and Time
Format
You can change the format from date
and time used into your current area.
(image 103)
Change colors
(pro version)
You can change the application colors
to black, blue, green, pink, purple, red,
white or yellow. (image 104 and 105)
75
Daily Expenses
DropBox
This option enable and disable the link
with Dropbox, you must active if you
want upload files to Dropbox. (image
106)
Database
This section shows the total
records you have created on each
table of database. (image 107)
You can reset the database using
the [Reset] button, be careful
because this function delete all
records and categories.
You can create backup from your
database, to do this, click [Backup]
button. If you have pro version
you can send your backup to SDCard, Gmail, Dropbox or Google
Drive.
To restore any backup, use the
[Restore] button, the application
will show a list with backups, if
you have pro version you will see
as item: "Search on Dropbox" and
"Search on Drive". Last functions
will search any backup created on
your cloud to restore it.
On the top of the Database screen,
there is a checkbox, if the checkbox
2014 Michel Carvajal
4. Functions in this App
76
is active, the application will
create a backup on your SD-Card.
This automatic backup is created
every day, after 8 days, the
application will delete the older
backups (more than 8 days).
Last backed by date and time
displayed in the screen
Password
2014 Michel Carvajal
With this option you can protect
your information, by activating
the
checkbox
"activate
protection". (image 108)
Once password and confirm
password has been entered
correctly, you should type an
email for password recovery
purpose. Preferably uses a
different email than you uses for
your Google account. (image 108)
If you forget your password, use
the function "Recover password",
the application will send an email
to the direction you have
proportioned before. (image 109)
Rate application
This function will open the Google Play
Store, then you can rate the application.
(image 110)
About the
A window displays brief hints about
77
Daily Expenses
application
the application and version of the
application. (image 111)
About PRO
function
A window displays brief notes about
the pro version functionality. (image
112)
Development and This section provide email contact with
contact
developer, to submit suggestions in
translation and displays the name of
people who has helped to improve the
application. (image 113)
Help
Display brief descriptions about all
sections that have the application.
(image 114)
When password protection is enabled, the icon in home
screen is displayed on different way than normal icon.
2014 Michel Carvajal
4. Functions in this App
4.10.1 Settings Images
Image99:
2014 Michel Carvajal
Image100:
78
79
Daily Expenses
Image 101:
Image 102:
2014 Michel Carvajal
4. Functions in this App
Image 103:
2014 Michel Carvajal
Image 104:
80
81
Daily Expenses
Image 105:
Image 106:
2014 Michel Carvajal
4. Functions in this App
Image 107:
2014 Michel Carvajal
Image 108:
82
83
Daily Expenses
Image 109:
Image 110 :
2014 Michel Carvajal
4. Functions in this App
Image 111:
2014 Michel Carvajal
Image 112:
84
85
Daily Expenses
Image 113:
Image 114:
2014 Michel Carvajal
Chapter
87
Daily Expenses
5. Free version Vs Pro version
This is the License that activates the PRO-functions of the Daily
Expenses application. You Need to have both installed on the
device. New features will reach slowly.
When you install Daily Expenses License from Play Store, your
application will enable to use PRO-functions.
2014 Michel Carvajal
5. Free version Vs Pro version
88
Free vs PRO Version
No.
Functionality
Add income, add income category, edit income
category, delete income category.
Select different account, basic calculator operations in
[Add Income] screen.
Add expense, add expense category, edit expense
category, delete expense category.
Select different account, basic calculator operations in
[Add Expense] screen.
Filter Movement List by month or per year, sort the list
by date, edit records and delete income or expenses.
6
7
8
Export Movement List and Reports in XLS or CSV
format, with the option of sending them to the SDCard, Dropbox, GMail or Drive.
Report by Date to create reports per day, week,
biweekly, month, year.
An agenda to see your cash movements and cash flow.
Reports by Category breaks down your expense or
income, you can also create a pie chart to this report.
10
Projections section to see how long it takes to reach a
money goal, based on your own averages.
11
Cards and Accounts section lets you create your own
accounts, credit card, savings, debts, etc. Useful for
separating your movements from other accounts.
12
Frequently Records, is used to create automatic
recurring operations. You can allocate payments to
your credit card.
13
Function to change application colors, option to create
backups on Gmail, DropBox or Drive.
2014 Michel Carvajal
Free Version
PRO Version
Chapter
VI
6. Frequently Asked Questions
90
6. Frequently Asked Questions
1. I need Reports by Category
In the free version you can only use reports by date, the use of reports
by category you must purchase the license application, and this link
has more information:
https://play.google.com/store/apps/details?
id=mic.app.gastosdiarios_licencia&hl=en
2. I need more accounts
In the free version you can only use one account that defaults is for
cash, to use more accounts as credit, savings, debts, etc. you must
purchase the license application, this link has more information:
https://play.google.com/store/apps/details?
id=mic.app.gastosdiarios_licencia&hl=en
3. Is there any different form of payment than credit card?
Payment options vary by country; however these are the forms of
payment accepted by Google Play Store:
https://support.google.com/googleplay/answer/2651410?hl=en
Google Play Gift Cards:
https://play.google.com/intl/es_mx/about/giftcards/
4. Play Store does not accept my credit card, what should I do?
Purchases are in charge of Google Play Store
2014 Michel Carvajal
91
Daily Expenses
Troubleshooting payment issues:
https://support.google.com/googleplay/answer/2851612?hl=en
Declined payments:
https://support.google.com/googleplay/answer/1267137?hl=en
5. What is the real price of the application? (Brazil users)
The value of the application is MX$50.00 (Fifty Mexican pesos) or the
equivalent in your own currency R$8.58 (Eightreales 58/100), the
pennies can vary.
In Brazil is not possible to pay with currency of the country for political
reasons. Then Google Play Store first shows you the value of the
application in your own currency and then in Mexican currency. It is
the same value in another currency.
MX$ 50.00 = $8.58
6. How I can use the same categories for all accounts?
The categories that you add to an account will only be visible to that
account.
Create a category for all accounts:
1) Enter Application Options
2) Then go to "Expense Categories" or "Income Categories"
3) In account select [All]
4) Tap the [+] button
5) Write the name of the category
6) Tap the [Save] button
To copy categories to other accounts:
1) Enter Application Options
2) Then go to "Expense Categories" or "Income Categories"
3) Select the account that contains the categories
4) Touch a category for 3 seconds until it is selected
5) Next select the other categories that you want to copy
6) Tap the icon to copy
7) Then select the account where you want to paste the categories
2014 Michel Carvajal
6. Frequently Asked Questions
92
8) Finally tap [Yes] button
7. How I can create an account for a credit card?
To handle a credit card you need to create an account for expenses and
assign a limit to spend, so the application will show you your current
balance. The card balance is usually negative because it is money that
you owe. Then to make a payment on the card you must do it from
[Add Income], selecting which account you want to check in, each
payment is income to your card when you make a purchase you can do
it from [Add Expense] or from [Frequent Records] (for installment
payments)
8. How I can create an account for bank loan?
This is one way to do it:
1) Enter [Cards and Accounts]
2) In the top touches the [New Account]
3) Write the name of the account, for example, "bank loan"
4) Assign the account type "Expenses" and select an icon
5) Set as spending limit the amount you borrowed.
6) Tap the [Save] button
7) Go back to the main screen and enter [Add Expenses]
8) Enter the total value of the loan
9) Finally, every time you pay register it as income.
Then in [Cards and Accounts] you will see your current balance and
how much you have paid.
9. How I can back up on Dropbox?
To back up on Dropbox:
1) First you must have an account with Dropbox
2) You must have the Dropbox app installed
3) Activate the link in the application of Daily Expenses \ Options \
Dropbox
4) Now go into Options \ Database
5) Touch the [Backup] button
6) Select destination Dropbox
2014 Michel Carvajal
93
Daily Expenses
7) Confirm [Yes]
Note: If you've already created the Dropbox link and the link is
damage, then go into the application settings, then to the Dropbox
option and disables the link, finally activate it again.
10. How I can back up on Google Drive?
1) Goto the Application Options
2) Then go into Database
3) Touch the [Backup] button
4) Select Drive as the destination
5) Confirm [Yes]
11. Can I import Excel files into the application?
The application does not allow import Excel files to protect the
integrity of the database. Different versions of Excel, changes in
configuration of each country and the varied way in which a user can
organize your data in the cells, would be the main causes of
application failure.
12. I install the license but I cant get access the functions pro
First you need to have a recent version of Daily Expenses app
https://play.google.com/store/apps/details?
id=mic.app.gastosdiarios&hl=en
After you have installed the license, its important to have the app
closed (use the exit button, the app should ask if you're sure you leave),
now reopen the application, it must detect the license.
Note: If despite this not detect the license, restart your device.
13. How I can modify an expense or income?
To modify a record:
1) Enter "Movement List" and locate the record you want to change
2) Tap the record and a menu will appear
3) Choose "Edit"
4) Change the data and touch the [Save] button
2014 Michel Carvajal
6. Frequently Asked Questions
94
14. What is the use Projections section?
This section is used to calculate the approximate time it would take
you raise a sum of money and how much you should save for each
period. Requires that you have a history of several days to make the
information a little more accurate (but no less approximately).
The idea is to choose a goal, the amount you want (target), and then
you should choose that Average (Daily, Weekly, Fortnightly,
Monthly). The Average is created with information you've been
adding in the application. You can also enter the values you want.
Example:
Target: 50,000.00 (Write the number)
Average: Daily (Choose)
Income: 4,850.00 (calculated automatically)
Expense: 2,300.00 (calculated automatically)
[Resolve]
The application calculates it takes 20 days (Daily Average) saving
2,500.00 per day to reach the goal of 50,000.00
15. How does the application work?
The application is based on the principles of basic accounting. That is,
create accounts that have their own balance, make entries (income) and
outflows (expenses) accounts, transfer balances from one account to
another. The application generates reports of the movements that were
applied on a specific date or a particular concept (category).
To manage an asset account (Cash, Savings, Bank, etc.), you must
create an account for income, this type of account the balance is positive
because is money in your favor. When you add an expense reduces
your balance and when you add an entry, obviously your balance
increases. For an income account you must create a positive limit.
2014 Michel Carvajal
95
Daily Expenses
16. How I can export a XLS file?
For exporting to Excel is necessary to license the application:
https://play.google.com/store/apps/details?
id=mic.app.gastosdiarios_licencia&hl=en
With the full version:
1) Go to Movement List
2) Use the filters you require, the app just exported what is at the
screen
3) On the top bar touch the blue icon on the left (Share)
4) A dialog will appear to share
5) Select the destination and the XLS format
6) Touch the [Send] button
17. How Can I print my Reports?
For exporting to Excel is necessary to license the application:
https://play.google.com/store/apps/details?
id=mic.app.gastosdiarios_licencia&hl=en
With the full version:
1) Go to Reports by Date o Reports by Category
2) Create the report
3) On the bottom touch the [Export] button
4) A dialog will appear to share
5) Select the destination and the XLS format
6) Touch the [Send] button
After entering your mail from the pc you can retrieve the file to print.
18. Do I have to repurchase the license if I change device?
By buying back the license dont worry, when you have your new
device only made the registration with the same Google account. This
way when you go to Play Store, you can download all the applications
you've already purchased.
2014 Michel Carvajal
6. Frequently Asked Questions
96
19. I have a new device, How to retrieve information from my old
device?
Carefully follow the following steps
To move your data from your first device:
1) Go to Application Options
2) Then go to [Database]
3) Touch the [Backup] button and send the database to your microsd
4) Write the path that return the application
5) Connect the device to your pc
6) From your pc finds the route for the "Daily Expenses" folder and
go in
7) Copy the "database.db" file to your pc
To put the data into your new phone:
1) Create a backup, the app will create the "Daily Expenses" folder
2) Connect the device to the pc
3) Locate and enter the folder "Daily Expenses"
4) Paste the "database.db" file you created in the first device
(Overwrite if necessary)
5) Enter the "Options \ Database" application
6) Tap the button [Restore] in the list tap your backup
7) Finally confirmed [Yes] button
20. How I can use my backup from Dropbox?
To restore a backup from Dropbox:
1) Enter to Daily Expensesapp
2) Now go toOptions\Database
3) Tap the [Restore] button
4) Touch the item Search on Dropbox
5) Wait the process finish
6) Finally confirmed [Yes] button
21. How I can use my backup from Google Drive?
To restore a backup from Drive:
1) Enter to Daily Expensesapp
2014 Michel Carvajal
97
Daily Expenses
2)
3)
4)
5)
6)
Now go toOptions\ Database
Tap the [Restore] button
Touch the item Search on Drive
Wait the process finish
Finally confirmed [Yes] button
22. How I can use my backup from Gmail?
To restore a backup from GMail:
1) With your pc go into your email account
2) Download the database in a folder that you remember
3) Connect the device to the pc
4) Enter on your device
5) Locate and enter the folder "Daily Expenses"
6) Paste the "database.db" file
7) Now on using you device enter to Daily Expenses app
8) Go to Options\Database
9) Tap the button [Restore] on the list and tap your backup
10)Finally confirm [Yes]
More Questions And Solutions
2014 Michel Carvajal
Chapter
VII
99
Daily Expenses
7. Download from here
Daily Expenses
Daily Expenses License
Get Experience with our Other App - Shopping Expense
2014 Michel Carvajal
Chapter
VIII
101
Daily Expenses
8. Icons Description
Following Icons are used in the application
Icons
Purpose of the Icon
Add Income
Add Expense
Movement List
Reports by date
Agenda
Reports by Category
Projections
Cards and Accounts
Frequent Records
2014 Michel Carvajal
8. Icons Description
102
Purpose of the Icon
Icons
Settings
PRO version
Non PRO version
About
Exit
Reset DB records
DB records backup to SDcard,
Gmail, Dropbox and Google Drive
DB records restore
Share the records to SDcard,
Gmail, Dropbox and Google Drive
Sorting Records in Ascending
order
Sorting Records in Decending
order
2014 Michel Carvajal
103
Daily Expenses
Icons
Purpose of the Icon
Filter the Income records alone in
reports
Sum of Incomes in Home screen
Filter the Expenses records alone in
reports
Sum of Expenses in Home screen
Daily Expenses Logo
Daily Expenses with password
protected
Daily Expenses PRO Logo
Daily Expenses PRO with
password protected
Daily Expenses License
2014 Michel Carvajal
You might also like
- The Sympathizer: A Novel (Pulitzer Prize for Fiction)From EverandThe Sympathizer: A Novel (Pulitzer Prize for Fiction)Rating: 4.5 out of 5 stars4.5/5 (121)
- A Heartbreaking Work Of Staggering Genius: A Memoir Based on a True StoryFrom EverandA Heartbreaking Work Of Staggering Genius: A Memoir Based on a True StoryRating: 3.5 out of 5 stars3.5/5 (231)
- Grit: The Power of Passion and PerseveranceFrom EverandGrit: The Power of Passion and PerseveranceRating: 4 out of 5 stars4/5 (588)
- Devil in the Grove: Thurgood Marshall, the Groveland Boys, and the Dawn of a New AmericaFrom EverandDevil in the Grove: Thurgood Marshall, the Groveland Boys, and the Dawn of a New AmericaRating: 4.5 out of 5 stars4.5/5 (266)
- Never Split the Difference: Negotiating As If Your Life Depended On ItFrom EverandNever Split the Difference: Negotiating As If Your Life Depended On ItRating: 4.5 out of 5 stars4.5/5 (838)
- The Emperor of All Maladies: A Biography of CancerFrom EverandThe Emperor of All Maladies: A Biography of CancerRating: 4.5 out of 5 stars4.5/5 (271)
- The Little Book of Hygge: Danish Secrets to Happy LivingFrom EverandThe Little Book of Hygge: Danish Secrets to Happy LivingRating: 3.5 out of 5 stars3.5/5 (400)
- The Subtle Art of Not Giving a F*ck: A Counterintuitive Approach to Living a Good LifeFrom EverandThe Subtle Art of Not Giving a F*ck: A Counterintuitive Approach to Living a Good LifeRating: 4 out of 5 stars4/5 (5794)
- The World Is Flat 3.0: A Brief History of the Twenty-first CenturyFrom EverandThe World Is Flat 3.0: A Brief History of the Twenty-first CenturyRating: 3.5 out of 5 stars3.5/5 (2259)
- Shoe Dog: A Memoir by the Creator of NikeFrom EverandShoe Dog: A Memoir by the Creator of NikeRating: 4.5 out of 5 stars4.5/5 (537)
- The Gifts of Imperfection: Let Go of Who You Think You're Supposed to Be and Embrace Who You AreFrom EverandThe Gifts of Imperfection: Let Go of Who You Think You're Supposed to Be and Embrace Who You AreRating: 4 out of 5 stars4/5 (1090)
- The Hard Thing About Hard Things: Building a Business When There Are No Easy AnswersFrom EverandThe Hard Thing About Hard Things: Building a Business When There Are No Easy AnswersRating: 4.5 out of 5 stars4.5/5 (345)
- Team of Rivals: The Political Genius of Abraham LincolnFrom EverandTeam of Rivals: The Political Genius of Abraham LincolnRating: 4.5 out of 5 stars4.5/5 (234)
- Her Body and Other Parties: StoriesFrom EverandHer Body and Other Parties: StoriesRating: 4 out of 5 stars4/5 (821)
- Hidden Figures: The American Dream and the Untold Story of the Black Women Mathematicians Who Helped Win the Space RaceFrom EverandHidden Figures: The American Dream and the Untold Story of the Black Women Mathematicians Who Helped Win the Space RaceRating: 4 out of 5 stars4/5 (895)
- The Unwinding: An Inner History of the New AmericaFrom EverandThe Unwinding: An Inner History of the New AmericaRating: 4 out of 5 stars4/5 (45)
- Elon Musk: Tesla, SpaceX, and the Quest for a Fantastic FutureFrom EverandElon Musk: Tesla, SpaceX, and the Quest for a Fantastic FutureRating: 4.5 out of 5 stars4.5/5 (474)
- On Fire: The (Burning) Case for a Green New DealFrom EverandOn Fire: The (Burning) Case for a Green New DealRating: 4 out of 5 stars4/5 (74)
- Citi Statment PDFDocument4 pagesCiti Statment PDFBERNARD KUSINo ratings yet
- The Yellow House: A Memoir (2019 National Book Award Winner)From EverandThe Yellow House: A Memoir (2019 National Book Award Winner)Rating: 4 out of 5 stars4/5 (98)
- Bonamassa Guitar LessonDocument6 pagesBonamassa Guitar Lessonpoplopopuo100% (1)
- PMC RFP DocumentDocument129 pagesPMC RFP DocumentRahul N PatelNo ratings yet
- (03A) Cash Quiz ANSWER KEYDocument11 pages(03A) Cash Quiz ANSWER KEYGabriel Adrian ObungenNo ratings yet
- UAE GuideDocument130 pagesUAE Guidejacek_sawicz100% (1)
- Soal Test Corporate Law Firm Di JakartaDocument5 pagesSoal Test Corporate Law Firm Di Jakartafahmi putra MartinNo ratings yet
- Bank Account Management in SAP S - 4 HANA - A Master Data Perspective - SAP BlogsDocument24 pagesBank Account Management in SAP S - 4 HANA - A Master Data Perspective - SAP BlogsMariano AcevedoNo ratings yet
- Introduction To Social EnterpreneurshipDocument19 pagesIntroduction To Social Enterpreneurshipmohamed mohamedgalal100% (1)
- Lai Final PT Bk-2016 Final OkDocument75 pagesLai Final PT Bk-2016 Final Okdeborah rumateNo ratings yet
- Sir DukeDocument1 pageSir DukeDarioFabriziNo ratings yet
- CharlieParker BluesForAlice FINAL PDFDocument2 pagesCharlieParker BluesForAlice FINAL PDFDarioFabriziNo ratings yet
- CharlieParker BluesForAlice FINALDocument2 pagesCharlieParker BluesForAlice FINALDarioFabriziNo ratings yet
- (Guitar Tab) - Simon and Garfunkel Hits Par Marcel Dadi (Finger Picking)Document80 pages(Guitar Tab) - Simon and Garfunkel Hits Par Marcel Dadi (Finger Picking)DarioFabrizi50% (2)
- Dd/Mm/Yyyy: Request For ReservationDocument14 pagesDd/Mm/Yyyy: Request For ReservationSouvik BardhanNo ratings yet
- Banking Laws Cases Part 1Document181 pagesBanking Laws Cases Part 1Keisha Yna V. RamirezNo ratings yet
- Accepting Deposit Issues and ParametersDocument32 pagesAccepting Deposit Issues and ParametersSharifah Faizah As SeggafNo ratings yet
- Reagen PapersDocument118 pagesReagen PapersFilip DanielNo ratings yet
- Effects of Online BankingDocument4 pagesEffects of Online Bankingromano gwapoNo ratings yet
- Programmazione e Controllo Esercizi Capitolo 11 PDFDocument31 pagesProgrammazione e Controllo Esercizi Capitolo 11 PDFAby HuzaiNo ratings yet
- Code of ConductDocument6 pagesCode of ConductPrabu PappuNo ratings yet
- 00002-2021 26569949 Information CircularsDocument21 pages00002-2021 26569949 Information Circularsshivkiran chitkulwarNo ratings yet
- RBI - NPA CircularDocument96 pagesRBI - NPA CircularArundev SusarlaNo ratings yet
- Barclays Analysis and Profit CenterDocument21 pagesBarclays Analysis and Profit Centernidhi551985100% (4)
- STP STRDocument4 pagesSTP STRapi-313045815No ratings yet
- A Project On Garuda Fashions by Atul JainDocument51 pagesA Project On Garuda Fashions by Atul Jainatul_rockstarNo ratings yet
- Ayub Khan Regime Presentation 1231862242284322 1 2Document31 pagesAyub Khan Regime Presentation 1231862242284322 1 2jamal520No ratings yet
- A Study On Cash Management Analysis OF NMB BankDocument10 pagesA Study On Cash Management Analysis OF NMB Bankmanoj sahNo ratings yet
- Hsslive XII Accountancy Ch1 Not For Profit OrganizationDocument4 pagesHsslive XII Accountancy Ch1 Not For Profit OrganizationChandreshNo ratings yet
- A1 Customer Information FormDocument2 pagesA1 Customer Information FormJimmy TangonanNo ratings yet
- 5 BFU 07406 Assessment of Credit ApplicationsDocument109 pages5 BFU 07406 Assessment of Credit ApplicationsDeogratias MsigalaNo ratings yet
- Emerging Challenges Before Indian BanksDocument8 pagesEmerging Challenges Before Indian Bankskumarravi07No ratings yet
- Banking Vocabulary and ExpressionsDocument2 pagesBanking Vocabulary and Expressionsrussell_diamondNo ratings yet
- What Is Modaraba: I) General DefinitionDocument6 pagesWhat Is Modaraba: I) General Definitionahsan saeedNo ratings yet
- Swot Analysis of MCBDocument4 pagesSwot Analysis of MCBAbdulMoeedMalikNo ratings yet