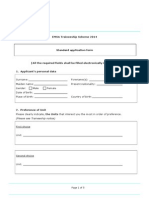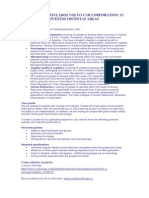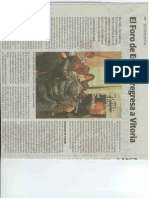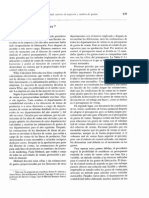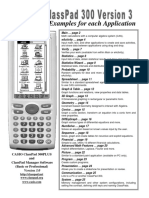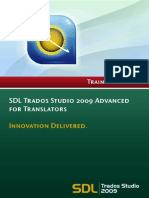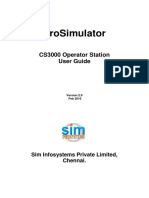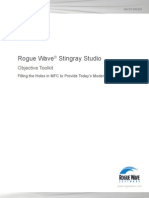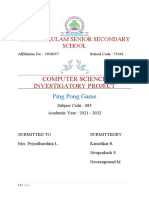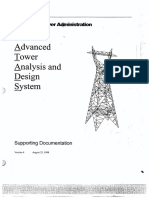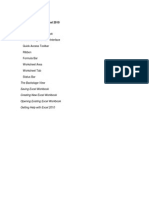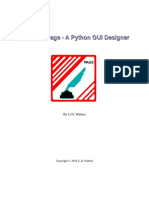Professional Documents
Culture Documents
Sim Hotd WB 2011 SV PDF
Uploaded by
dgffg456Original Title
Copyright
Available Formats
Share this document
Did you find this document useful?
Is this content inappropriate?
Report this DocumentCopyright:
Available Formats
Sim Hotd WB 2011 SV PDF
Uploaded by
dgffg456Copyright:
Available Formats
SolidWorks 2011
SolidWorks Simulation Hands-on Test Drive
Dassault Systmes SolidWorks Corp.
300 Baker Avenue
Concord, MA 01742 USA
Phone: 1 800 693 9000
Outside the US: 1 978 371 5011
Fax: 1 978 371 7303
info@solidworks.com
1995-2009, Dassault Systmes SolidWorks Corporation,
a Dassault Systmes S.A. company, 300 Baker Avenue
Concord, Massachusetts 01742 USA. All Rights Reserved.
The information and the software discussed in this
document are subject to change without notice and are not
commitments by Dassault Systmes SolidWorks
Corporation (DS SolidWorks).
No material may be reproduced or transmitted in any form
or by any means, electronic or mechanical, for any purpose
without the express written permission of DS SolidWorks.
The software discussed in this document is furnished under
a license and may be used or copied only in accordance
with the terms of this license. All warranties given by DS
SolidWorks as to the software and documentation are set
forth in the SolidWorks Corporation License and
Subscription Service Agreement, and nothing stated in, or
implied by, this document or its contents shall be
considered or deemed a modification or amendment of
such warranties.
Patent Notices for SolidWorks Standard, Premium, and
Professional Products.
US Patents 5,815,154; 6,219,049; 6,219,055; 6,603,486;
6,611,725; and 6,844,877 and certain other foreign patents,
including EP 1,116,190 and JP 3,517,643. US and foreign
patents pending, e.g., EP 1,116,190 and JP 3,517,643).
U.S. and foreign patents pending.
Trademarks and Other Notices for All SolidWorks
Products.
SolidWorks, 3D PartStream.NET, 3D ContentCentral,
PDMWorks, eDrawings, and the eDrawings logo are
registered trademarks and FeatureManager is a jointly
owned registered trademark of DS SolidWorks.
SolidWorks Enterprise PDM SolidWorks Simulation,
SolidWorks Flow Simulation, and SolidWorks 2010 are
product names of DS SolidWorks.
CircuitWorks, Feature Palette, FloXpress, PhotoWorks,
TolAnalyst, and XchangeWorks are trademarks of DS
SolidWorks.
FeatureWorks is a registered trademark of Geometric Ltd.
Other brand or product names are trademarks of their
respective holders.
COMMERCIAL COMPUTER
SOFTWARE - PROPRIETARY.
US Government Restricted Rights. Use, duplication, or
disclosure by the government is subject to restrictions as
set forth in FAR 52.227-19 (Commercial Computer
Software - Restricted Rights), DFARS 227.7202
(Commercial Computer Software and Commercial
Computer Software Documentation), and in the license
agreement, as applicable.
Contractor/Manufacturer:
Dassault Systmes SolidWorks Corp, 300 Baker Avenue,
Concord, Massachusetts 01742 USA
Copyright Notices for SolidWorks Standard, Premium,
and Professional Products.
Portions of this software 1990-2009 Siemens Product
Lifecycle Management Software III (GB) Ltd.
Portions of this software 1998-2009 Geometric Ltd.
Portions of this software 1986-2009 mental images
GmbH & Co.KG.
Portions of this software 1996-2009 Microsoft
Corporation. All Rights Reserved.
Portions of this software 2000-2009 Tech Soft 3D
Portions of this software 1998-2008 3Dconnexion.
This software is based in part on the work of the
Independent JPEG Group. All Rights Reserved.
Portions of this software incorporate PhyX by NVIDIA
2006-2009.
Portions of this software are copyrighted by and are the
property of UGS Corp. 2009.
Portions of this software 2001 - 2009 Luxology, Inc. All
Rights Reserved, Patents Pending.
Portions of this software 2007 - 2009 DriveWorks Ltd.
Copyright 1984 - 2009 Adobe Systems, Inc. and its
licensors. All rights reserved. Protected by U.S. Patents
5,929,866; 5,943,063; 6,289,364; 6,639,593; 6,743,382;
Patents Pending. Adobe, the Adobe logo, Acrobat, the
Adobe PDF logo, Distiller and Reader are registered
trademarks or trademarks of Adobe Systems Inc. in the
U.S. and other countries.
For more copyright information, in SolidWorks see Help,
About SolidWorks.
Other portions of SolidWorks 2010 are licensed from DS
SolidWorks licensors.
Copyright Notices for SolidWorks Simulation.
Portions of this software 2008 Solversoft Corporation.
PCGLSS 1992 - 2007 Computational Applications and
System Integration, Inc. All Rights Reserved.
Portions of this product are distributed under license from
DC Micro Development, Copyright 1994 - 2005 DC
Micro Development. All Rights Reserved.
Document Number: MKSIMHOTBK1109
SolidWorks Simulation
Table of Contents
Introduction................................................................................................................... 3
The SeaBotix LBV150 ................................................................................................. 4
User Interface................................................................................................................ 6
Menu Bar Toolbar .................................................................................................. 6
Menu Bar Menu ..................................................................................................... 6
Drop-down menu / Context Toolbar ...................................................................... 7
Keyboard Shortcuts................................................................................................ 7
FeatureManager Design Tree................................................................................. 7
SolidWorks Simulation CommandManager Tab ................................................... 8
Mouse Buttons ....................................................................................................... 8
System Feedback.................................................................................................... 9
Getting SolidWorks Help....................................................................................... 9
Getting SolidWorks Simulation Help. ................................................................. 10
SolidWorks Tutorials and SolidWorks Simulation Tutorials .............................. 11
SolidWorks and SolidWorks Simulation.................................................................... 13
Analyze the Housing................................................................................................... 14
Starting a SolidWorks Session ............................................................................. 15
Create a Static Analysis Study.................................................................................... 19
Creating a Static Analysis Study.......................................................................... 20
Assigning Materials in SolidWorks Simulation ......................................................... 21
Selecting parts and Applying Material in SolidWorks Simulation ..................... 22
Applying Fixtures ....................................................................................................... 23
Applying a Fixture ............................................................................................... 24
Applying Loads .......................................................................................................... 26
Applying a Pressure Load .................................................................................... 27
Creating a Mesh and Running the Analysis ............................................................... 30
Creating a Compatible Mesh................................................................................ 31
Creating a Mesh ................................................................................................... 32
Viewing the Results.................................................................................................... 34
i
SolidWorks Simulation
View the Results .................................................................................................. 35
Creating a SolidWorks eDrawings File ...................................................................... 43
Creating a SolidWorks eDrawings file ................................................................ 44
Generating a Report.................................................................................................... 47
Generating a Static Study Report......................................................................... 48
Analysis 2 - Static Study 2.......................................................................................... 50
Creating Analysis 2 - Static Study 2 .................................................................... 51
SolidWorks Simulation Conclusion ........................................................................... 60
SolidWorks Simulation Professional.......................................................................... 62
Trend Tracker Analysis .............................................................................................. 63
Thermal Analysis........................................................................................................ 74
Create the Thermal Analysis Study...................................................................... 75
Applying the EndCap Material. ........................................................................... 76
Thermal Loads and Boundary Conditions.................................................................. 77
Applying a Thermal Load .................................................................................... 78
Applying Convection ........................................................................................... 79
Creating a Mesh and running an Analysis ........................................................... 81
Applying the Probe tool ....................................................................................... 83
Modify the Design ...................................................................................................... 84
Create the Second Analysis.................................................................................. 85
Drop Test Analysis ..................................................................................................... 89
Creating a Drop Test Study.................................................................................. 90
Meshing the Model .............................................................................................. 92
Running the Analysis.................................................................................................. 93
Animating the Plot ............................................................................................... 95
Optimization Analysis ................................................................................................ 98
Creating an Optimization Analysis ...................................................................... 99
Fatigue Analysis ....................................................................................................... 108
Creating a Fatigue Analysis ............................................................................... 109
Applying Material .............................................................................................. 110
Adding a Fixture ................................................................................................ 111
Applying a Force................................................................................................ 113
Meshing and Running the Model....................................................................... 114
Perform a Fatigue Check Plot. ........................................................................... 115
Creating a New Fatigue Study. .......................................................................... 116
Applying a Load Factor ..................................................................................... 119
SolidWorks Simulation Professional Conclusion..................................................... 120
SolidWorks Flow Simulation ................................................................................... 122
Starting a SolidWorks Flow Simulation Session ............................................... 123
Applying Flow Trajectories...................................................................................... 134
Applying Flow Trajectories ............................................................................... 135
SolidWorks Flow Simulation ................................................................................... 140
ii
SolidWorks Simulation
SolidWorks Motion .................................................................................................. 142
Starting a SolidWorks Motion Session .............................................................. 143
Applying Motion to a Component............................................................................ 145
Applying Linear Motion .................................................................................... 146
Applying Forces........................................................................................................ 148
Applying Force to the Gripper Fingers .............................................................. 149
SolidWorks Motion Conclusion ............................................................................... 155
iii
SolidWorks Simulation
iv
Hands on Test Drive
When you complete this manual, you will have experienced
firsthand an introduction to the capabilities of SolidWorks
Simulation products, including:
SolidWorks Simulation
SolidWorks Simulation Professional
SolidWorks Flow Simulation
SolidWorks Motion
Hands on Test Drive
SolidWorks Simulation
SolidWorks Simulation
Hands on Test Drive
Introduction
The SolidWorks Simulation Hands-on Test Drive provides you with an
understanding of the capabilities and benefits of using SolidWorks Simulation
analysis software to perform powerful analysis from your desktop. Only
SolidWorks Simulation validation tools provide seamless integration with
SolidWorks 3D CAD software, with the benefit of the easy-to-use Windows
user interface.
Learn how you can use SolidWorks Simulations to perform stress analysis on your
design; SolidWorks Simulation Professional to perform stress, thermal,
optimization, and fatigue analysis; SolidWorks Motion to perform motion
simulations; and SolidWorks Flow Simulation to perform fluid-flow analysis on
your designs.
Introduction
Hands on Test Drive
SolidWorks Simulation
The SeaBotix LBV150
During this hands-on session, you will analyze some of the parts and assemblies
that are components of the SeaBotix LBV150 assembly shown below.
SeaBotix, Inc. designed, manufactured, and introduced the first lightweight, lowcost, fully production submersible, remotely operated vehicle, the Little Benthic
Vehicle. Bringing this breakthrough product to a wider market required modern
3D design and analysis tools, so product developers could shorten design cycles,
validate cutting-edge technologies, and employ organic shapes and surfaces.
The company selected SolidWorks mechanical design software for the Little
Benthic Vehicle project because of its ease of use, ability to model organic shapes
and surfaces, SolidWorks eDrawings communication capabilities, and seamless
integration with SolidWorks Simulation analysis software.
The SeaBotix assembly can be remotely operated for use at depths of up to 1,500
meters. Weighing less than 25 pounds, the SeaBotix assembly represents a
breakthrough in tethered submersible design.
View Port
Bent Bar
SeaBotix
LBV150
MiniGrab
Assembly
Clamp
You will have a chance to experience firsthand the ease of using SolidWorks
Simulation analysis software on the following items:
1.
2.
3.
4.
5.
4
SeaBotix LBV150 assembly
Housing assembly
MiniGrab assembly
EndCap part
3 Finger Jaw part
The SeaBotix LBV150
SolidWorks Simulation
Hands on Test Drive
Today, you will use the SolidWorks Simulation family of products:
SolidWorks Simulation - The static analysis application that determines the
stresses on the Housing assembly and the EndCap part.
SolidWorks Simulation Professional - The static, thermal, drop test, and
optimization analysis application that validate the design of the Housing
assembly, EndCap part, and the 3 Finger Jaw part.
SolidWorks Motion - The ridge body motion analysis application that
simulates the mechanical operation of the motorized MiniGrab assembly and
the physical forces it generates.
SolidWorks Flow Simulation - The fluid flow analysis application that
provides insight into the SeaBotix LBV150 assembly related to fluid flow and
forces on the immersed model.
The SeaBotix LBV150
Hands on Test Drive
SolidWorks Simulation
User Interface
The first thing that you notice about the SolidWorks user interface is that it looks
like Microsoft Windows. That is because it is Windows!
The SolidWorks 2010 (UI) is designed to make maximum use of the Graphics
area space. Displayed toolbars and commands are kept to a minimum.
Communicate with SolidWorks through the drop-down menus, Context document
sensitive toolbars, Consolidated toolbars, or the CommandManager tabs.
Menu Bar Toolbar
The Menu Bar toolbar contains a set of the most frequently used tool buttons. The
available tools are: New
existing document, Save
active document, Undo
- Creates a new document, Open
- Saves an active document, Print
- Reverses the last action, Select
entities, faces, edges and so on, Rebuild
- Opens an
- Prints an
- Selects sketch
- Rebuilds the active part, assembly,
or drawing, Options
- Changes system options, document properties, and
Add-Ins for SolidWorks.
Menu Bar Menu
Click the SolidWorks name in the Menu Bar toolbar to display the default Menu
Bar menu. SolidWorks provides a context-sensitive menu structure. The menu
tittles remain the same for all three types of documents; part, assembly, and
drawing but the menu items change depending on which type of document is
active. The display of the menu is also dependent on the work flow customization
that you have select. The default menu items for an active document are: File,
Edit, View, Insert, Tools, Window, Help, and Pin.
Note:
The Pin
option displays both the Menu Bar toolbar and the Menu Bar menu.
User Interface
SolidWorks Simulation
Hands on Test Drive
Drop-down menu / Context Toolbar
Communicate with SolidWorks
either thought the Drop-down
menu or the Pop-up Context
toolbar. The Drop-down menu
from the Menu Bar toolbar or the
Menu Bar menu provides access to
various commands.
When you select, (click or rightclick) items in the Graphics area or
FeatureManager, Context toolbars
appear and provide access to
frequently performed actions for
that context.
Keyboard Shortcuts
Some menu items indicate a keyboard shortcut like this:
.
SolidWorks conforms to standard Windows conventions for shortcuts such as
Ctrl+O for File, Open; Ctrl+S for File, Save; Ctrl+X for Cut; Ctrl+C for Copy;
and so on. In addition, you can customize SolidWorks by creating your own
shortcuts.
FeatureManager Design Tree
The FeatureManager design tree is a unique part of the
SolidWorks software that employs patented SolidWorks
technology to visually display all of the features in a
part, assembly, or drawing.
As features are created, they are added to the
FeatureManager. As a result, the FeatureManager
represents the chronological sequence of modeling
operations. The FeatureManager also allows access to
editing the features and objects that it contains. The Part
FeatureManager consist of four default tabs:
FeatureManager
, PropertyManager
ConfigurationManager
User Interface
, and DimXpertManager
Hands on Test Drive
SolidWorks Simulation
SolidWorks Simulation CommandManager Tab
The SolidWorks Simulation CommandManager enables you to quickly create a
Simulation Study. Click the SolidWorks Simulation tab in the CommandManager
to create a new study. Studies are organized in tabs and are displayed in the
bottom section of the Graphics area.
Note:
Create a New Study using
the New Study
tool or
right-click on a Study tab,
click Create New
Simulation Study.
Note:
To activate SolidWorks
Simulation, click the Options
drop-down arrow from
the Menu bar toolbar. Click Add-Ins. The Add-Ins dialog
box is displayed. Check the SolidWorks Simulation
box. Click OK from the Add-Ins dialog box. The
Simulation tab is displayed in the CommandManager.
Mouse Buttons
The left, middle, and right mouse buttons have specific uses in SolidWorks.
Q
Left Selects objects such as geometry, menu buttons, and objects in the
FeatureManager design tree.
Middle Holding the middle mouse button as you drag the mouse rotates the
view. Holding the Shift key down while you use the middle mouse button
zooms the view. Using the Ctrl key scrolls or pans the view.
Right Activates context-sensitive pop-up menus. The contents of the menu
differ depending on what object the cursor is over. These right-mouse button
menus give you shortcuts to frequently used commands.
User Interface
SolidWorks Simulation
Hands on Test Drive
System Feedback
System feedback is provided by a symbol attached
to the cursor arrow indicating what you are
selecting or what the system is expecting you to
select. As the cursor floats across the model,
feedback comes in the form of symbols riding
next to the cursor arrow.
Getting SolidWorks Help
SolidWorks has a comprehensive Home help Page
function that is design to assist the new and experience
user. It provides information on Whats New,
SolidWorks Glossary, New Release notes, and more.
Click Help, SolidWorks Help
from the Menu bar
menu to view the comprehensive SolidWorks online
Home help Page.
Note:
Use SolidWorks Web Help is checked by default.
User Interface
Hands on Test Drive
SolidWorks Simulation
Getting SolidWorks
Simulation Help.
Click Study Advisor,
Study Advisor
from the Simulation tab
in the
CommandManager with
an active study to obtain the Simulation Advisor.
The Simulation Advisor is a tool to help the user to determine how to create the
proper study. It is broken into the following categories: Study, Bodies and
Material, Interactions, Mesh and Run, and Results.
The Simulation Advisor walks you through by asking basic questions to lead to
the correct action. By default, when you click on a tool in the Simulation
CommandManager, it launches the relevant advisor. Deactivate the Simulation
Advisor in the Simulation Options section.
Note:
The Simulation Advisor
tab is displayed in
the Task Pane.
10
User Interface
SolidWorks Simulation
Hands on Test Drive
SolidWorks Tutorials and
SolidWorks Simulation
Tutorials
The SolidWorks Tutorials
provide step-by-step
lessons with sample files
covering SolidWorks
terminology, concepts,
functions, features, and
many Add-Ins. Work or
view the lesson tutorials to
learn and strengthen your
skills.
Click Help, SolidWorks
Tutorials or click
SolidWorks Simulation,
Tutorials from the Menu
Bar menu. View the results.
The Tutorials are displayed
by category.
Note:
You can also access the
SolidWorks Tutorials, click
the SolidWorks Resources
tab from the Task Pane
and click Tutorials. View
the available tutorials.
Note:
Use the Whats New
Tutorials to view whats
new in SolidWorks 2010.
User Interface
11
SolidWorks Simulation
SolidWorks Simulation
SolidWorks Simulation
SolidWorks Simulation is a design analysis application fully integrated with
SolidWorks. It provides a one-screen solution for stress analysis and also enables
you to solve large problems quickly using your personal computer. In this section
of SolidWorks Simulation, you will address the following:
SolidWorks Simulation User Interface
The integration between SolidWorks Simulation and SolidWorks
Creating Design Studies
Understanding the Analysis Steps
Assigning Materials
Applying Fixtures and Loads
Meshing the Model
Running the Analysis
Viewing the Results
Time: 55 - 60 minutes
12
User Interface
SolidWorks Simulation
SolidWorks Simulation
SolidWorks and SolidWorks Simulation
SolidWorks Simulation allows you to test a design and run multiple analysis
iterations without ever leaving SolidWorks.
SolidWorks Simulation utilizes the SolidWorks FeatureManager
tab,
PropertyManager
tab, and ConfigurationManager
tab, the
CommandManager, Motion Study tabs, Material Library, etc. and many of the
same mouse and keyboard commands.
Anyone who can design a model in SolidWorks can analyze it without having to
learn a new user interface. SolidWorks Simulation utilizes the power of
SolidWorks configurations to test multiple designs. Plus, since SolidWorks
Simulation uses native SolidWorks geometry, design changes made in one
application are automatically updated in the other.
Regardless of the industry application, from aerospace to medical, SolidWorks
Simulation provides significant product quality benefits, enabling engineers and
designers to go beyond hand calculations and verify proof of concept for their
designs.
SolidWorks and SolidWorks Simulation
13
SolidWorks Simulation
SolidWorks Simulation
Analyze the Housing
For your first analysis, explore the design
validation of the Housing components in the
SeaBotix LBV150 assembly using
SolidWorks Simulation.
The Housing was simplified for todays class
due to limited time. The Housing consists of
two EndCaps and a View Port. The support
tube, camera, and other components have
been removed.
View Port
EndCap
Your design goal in this section is to obtain a
Factor of Safety (FOS) greater than one. You
will first perform a static analysis on the
Housing assembly containing the EndCaps
without structural ribs as illustrated.
You will then perform a second static
analysis on the Housing assembly containing
the EndCaps with the addition of structural
ribs as illustrated in hopes that the addition
of the structural ribs will obtain your design
goal of an FOS greater than one.
EndCap
with Ribs
You will then compare the two studies sideby-side for a final design comparison.
14
Analyze the Housing
SolidWorks Simulation
SolidWorks Simulation
Starting a SolidWorks Session
1
Note:
Start a SolidWorks Session.
Click the Start menu.
Click All Programs, SolidWorks 2010, SolidWorks 2010.
You can quickly start a SolidWorks 2010 session by double-clicking the
left mouse button on the desktop shortcut, if there is a shortcut icon on
the system desktop.
Open the SeaBotix LBV150
Assembly.
Note:
Click Open
from the
Menu bar toolbar.
Double-click LBV_ASSY
from the
SeaBotix\SolidWorks
Simulation folder. A
simplified sub-assembly is
displayed in the Graphics
area. View the
FeatureManager.
The FeatureManager design tree
on the left side of the SolidWorks
window provides an outline view
of the active part, assembly, or
drawing. This makes it easy to
see how the model or assembly
was constructed or to examine the
various sheets and views in a
drawing.
Analyze the Housing
15
SolidWorks Simulation
Select the Simulation_Original_Design
Configuration.
16
Click the ConfigurationManager
tab. The
various configurations are displayed.
Double-click the Simulation_Original_Design
configuration. The Housing assembly (No Ribs) is
displayed in the Graphics area.
Activate SolidWorks Simulation.
Note:
SolidWorks Simulation
Click the Options
drop-down arrow
as illustrated from the Menu bar toolbar.
Click Add-Ins. The Add-Ins dialog box
is displayed.
Check the SolidWorks Simulation box.
Click OK from the Add-Ins dialog box.
Displayed Add-Ins may vary per system
setup.
Analyze the Housing
SolidWorks Simulation
SolidWorks Simulation
A Simulation tab is added to the CommandManager and a Simulation button is
added to the Menu bar menu.
Set Default Options in SolidWorks Simulation.
Click the Simulation button from the Menu bar
menu.
Click Options from the drop-down menu. The
System Options - General dialog box is displayed.
Analyze the Housing
17
SolidWorks Simulation
SolidWorks Simulation
Click the Defaults Options tab. View
the Default Options - Unit dialog box.
Click the Units folder.
Click the SI (MKS) Unit system box.
Select mm for Length/Displacement.
Select Kelvin for Temperature.
Select rad/sec for Angular velocity.
Select N/mm^2(MPa) for Pressure/
Stress.
Set Number format.
Click the Color Chart folder as illustrated.
Click Floating for number format. View your options.
Click OK from the Default Options - Plot Color Chart dialog box.
18
Analyze the Housing
SolidWorks Simulation
SolidWorks Simulation
Create a Static Analysis Study
Create a Static study today. Static studies calculate
displacements, reaction forces, strains, stresses, and
factor of safety distribution.
Factor of safety calculations are based on common
failure criteria.
The first default Study name is Study 1.
SolidWorks Simulation offers six different results
options. They are:
Stress
Displacement
Strain
Deformation
Factory of Safety
Design Insight
Static studies can help you avoid failure due to high
stresses. A factor of safety less than one indicates likely
material failure. Large factors of safety in a continuous
region indicate that you can probably remove some
material from this region.
Create a Static Analysis Study
19
SolidWorks Simulation
SolidWorks Simulation
Creating a Static Analysis
Study
1
Create a Static
Analysis Study.
Click Simulation
tab in the
CommandManager.
Click the Study Advisor drop-down arrow as
illustrated.
Click New Study
. The Study PropertyManager is
displayed. Study 1 is the default name for the first
study. Accept the default Study name.
Click the Static
button for Type.
Display the Study.
Click OK
from the Study PropertyManager.
Study 1 (-Simulation_Original_Design-) is displayed.
View the default folders.
Note:
A green check mark
material is assigned.
Note:
If needed, return to the FeatureManager.
20
on a Study folder indicates that
Create a Static Analysis Study
SolidWorks Simulation
SolidWorks Simulation
Assigning Materials in SolidWorks Simulation
You can apply a material to a part, and create or edit a
material with the SolidWorks Simulation Material
dialog box.
The Properties tab in the Material dialog box allows
you to define a material source, material model, and
material properties. You can define constant or
temperature-dependent properties.
Defining materials in SolidWorks Simulation does not update the material
assigned to the model in SolidWorks.
Define and apply material to the two EndCaps in the Housing assembly in the next
section.
Assigning Materials in SolidWorks Simulation
21
SolidWorks Simulation
SolidWorks Simulation
Selecting parts and Applying Material in SolidWorks
Simulation
1
Select the two EndCaps.
Expand the Parts folder.
Click the first CH EndCap part.
Hold the Ctrl key down.
Click the second CH EndCap part.
Release the Ctrl key.
Click Apply Material
from the Simulation
tab in the CommandManager. The Material
dialog box is displayed.
Assign Material.
Expand the Steel folder.
Click AISI 1020. View the available
material properties and information.
Click Apply.
Click Close from the Material dialog
box. View the results in the Study tree.
Note:
22
A green check mark
on the Parts folder
indicates that material is assigned to the
parts.
Assigning Materials in SolidWorks Simulation
SolidWorks Simulation
SolidWorks Simulation
Applying Fixtures
A component that is not fixed will
travel indefinitely in the direction of
the applied load as a rigid body.
Fixtures and loads define the
environment of the model.
A rigid body contains six degrees of
freedom, three rotational and three
translational. You apply restraints to
remove degrees of freedom.
Each load or fixture condition is
represented by an icon in the Study.
In this section, address an On
cylindrical face fixture.
Applying Fixtures
23
SolidWorks Simulation
SolidWorks Simulation
Applying a Fixture
1
Apply a Fixture.
Click the Fixtures Advisor drop-
Select the Faces to be Fixed.
down arrow from the Simulation tab
in the CommandManager.
Click Fixed Geometry. The Fixture
PropertyManager is displayed. The
Fixed Geometry option is selected by
default. Fix the model to simulate
how the two EndCaps are mounted to
the Housing.
Click the cylindrical face of
the right EndCap as
illustrated. Face<1> is
displayed in the Standard
(Fixed Geometry) box.
Click the cylindrical face of
the left EndCap as
illustrated.
Set Fixture Type.
Expand the Advanced dialog box.
Click the On Cylindrical Faces box. The
Translations dialog box is displayed.
24
Applying Fixtures
SolidWorks Simulation
SolidWorks Simulation
Select Units and Displacement
Components.
Select mm from the Unit
drop-down menu.
Click the Circumferential
box.
Click the Axial
box. View
the results in the Graphics
area.
Apply the Fixture.
Click OK
from the Fixture
PropertyManager. An icon
named On
Cylindrical Faces-1 is displayed in the
Fixtures folder.
Note:
Press the f key to fit the model to the Graphics
area.
Applying Fixtures
25
SolidWorks Simulation
SolidWorks Simulation
Applying Loads
Loads are forces and pressures applied to
faces, edges, and vertices of the model.
In SolidWorks Simulation you can apply
uniform and variable force and pressure,
torque, bearing loads, and body forces
such as gravity and centrifugal force.
Note:
You will use English (IPS) units in this
section. Each 33.3 ft. of seawater is
approximately equivalent to 1 ATM or
14.7 PSI.
26
You will apply a Pressure load to the
Housing. The Pressure load will
simulate approximately 3,400 feet of
seawater.
Apply the Normal to selected face
option for Pressure Type.
Select all exposed faces of the
Housing to apply a pressure load to
simulate the seawater depth
pressure.
Applying Loads
SolidWorks Simulation
SolidWorks Simulation
Applying a Pressure Load
1
Apply a Pressure Load.
Click the External Loads
drop-down arrow from the
Simulation tab in the
CommandManager.
Click Pressure
. The
Pressure
PropertyManager is
displayed. The Type tab is
selected by default.
Click the Normal to selected face box.
Select the Faces to Apply the
Load.
Rotate the model with the
middle mouse button as
illustrated.
Click the front EndCap as
illustrated. Face<1> is displayed
in the Faces for Pressure box.
Zoom in on the front
EndCap as illustrated.
Click the other three
faces of the front
EndCap. Face<2>,
Face<3>, and Face<4>
are displayed in the Faces
for Pressure box.
Note:
If you select an incorrect face,
right-click inside the Faces for
Pressure box and click Delete
if deleting a single face or
click Clear Selections if you
want to clear all entries.
Note:
Face IDs in list may vary.
Applying Loads
27
SolidWorks Simulation
SolidWorks Simulation
Select the View Port Face.
Press the f key to fit the model to
the Graphics area.
Note:
4
Rotate the model with the middle
mouse button as illustrated.
Click the View Port face.
Face<5> is displayed in the Faces
for Pressure box. Note the icon
feedback symbol for a face and
displayed feature information.
Do not select an inside face.
Select the Faces to
Apply the Load.
Zoom in on the
back EndCap
face as illustrated.
28
Rotate the model
with the middle
mouse button to
select the other
four faces of the
back EndCap.
Click the four
faces of the back
EndCap as
illustrated. Nine
faces are
displayed in the
Faces for
Pressure box.
Applying Loads
SolidWorks Simulation
SolidWorks Simulation
Set the Pressure Value.
Select psi from the Units drop-down menu.
Enter 1500 in the Pressure Value box.
Apply the Pressure.
Click OK
from the Pressure PropertyManager.
SolidWorks Simulation applies 1500 PSI pressure
and creates an icon
named Pressure-1 in the
External Loads folder as illustrated.
Fit the model to the Graphics area.
Press the f key. View the model in the Graphics
area.
Note:
If you change the units after typing a value, SolidWorks
Simulation converts the value to the new units.
Applying Loads
29
SolidWorks Simulation
SolidWorks Simulation
Creating a Mesh and Running the Analysis
Creating a Mesh is a very crucial step in design analysis. Meshing is basically
splitting the geometry into small, simply shaped pieces called finite elements. The
automatic mesher in SolidWorks Simulation generates a mesh based on a global
element size, tolerance, and local mesh control specifications. Mesh control lets
you specify different sizes of elements for components, faces, edges, and vertices.
SolidWorks Simulation estimates a global element size for the model taking into
consideration its volume, surface area, and other geometric details. The size of the
generated mesh (number of nodes and elements) depends on the geometry and
dimensions of the model, element size, mesh tolerance, mesh control, and contact
specifications.
Meshing generates 3D tetrahedral solid elements, and 2D triangular shell
elements or 1D beam elements. After the mesh is created, you can run the
analysis. SolidWorks Simulation solves a series of equations based on known
material properties, restraints, and loads. The Static solutions provide information
on displacement, stress, and strain.
Before Meshing
30
After Meshing
Creating a Mesh and Running the Analysis
SolidWorks Simulation
SolidWorks Simulation
Creating a Compatible Mesh
1
Create a Compatible Mesh
Expand Component Contact from the Study
Note:
tree.
Right-click Global Contact (-Bonded-).
Click Edit Definition. The Component Contact
PropertyManager is displayed.
Click Compatible mesh from the Options box.
Accept the default settings.
Click OK
from the Component Contact
PropertyManager. In the next section, start the
Meshing process.
You can also right-click Study 1
and click Properties to set mesh
compatibility. Check the
Improve accuracy for
contacting surfaces with
incompatible mesh box.
Creating a Mesh and Running the Analysis
31
SolidWorks Simulation
SolidWorks Simulation
Creating a Mesh
1
Create a Mesh.
Click the Run drop-down arrow from the
Simulation tab in the CommandManager.
Click Create Mesh
. The Mesh
PropertyManager is displayed suggesting
Global Size and Tolerance values.
Review the Meshing Options.
Expand the Mesh Parameters box. View the
32
available options.
Expand the Advanced box. View the available
advanced options for additional control.
Creating a Mesh and Running the Analysis
SolidWorks Simulation
SolidWorks Simulation
Start the Mesh Process.
Click OK
from the Mesh
PropertyManager. Meshing starts and the
Mesh Progress window appears. After
meshing is completed, SolidWorks
Simulation displays the meshed model. A
green check mark
is applied next to
the Mesh folder in the Study.
Note:
Right-click Mesh. Click Hide
Mesh/Show Mesh to toggle the
visibility of the mesh.
Note:
Right-click Fixtures. Click Hide
All/Show All to toggle the visibility
of the loads and fixtures.
Run the Analysis.
Click Run
from the Simulation
tab in the CommandManager. Three
default plots are created.
Creating a Mesh and Running the Analysis
33
SolidWorks Simulation
SolidWorks Simulation
Viewing the Results
After a successful run of a Static analysis,
SolidWorks Simulation creates three default plots:
Stress, Displacement, and Strain.
The results are utilized with your design criteria to
answer the following questions:
Note:
34
Will the model fail?
How will the model deform?
Can you reduce material or change material
without affecting performance?
Results may vary depending on the mesh speed.
Viewing the Results
SolidWorks Simulation
SolidWorks Simulation
View the Results
1
Hide the External Loads.
Right-click the External Loads folder.
Click Hide All.
View the von Mises Stresses.
Double-click Stress1 (-von Mises-). The Stress Plot
PropertyManager is displayed. Plot units if needed can
be modified from the PropertyManager.
Note:
Click OK
from the Stress Plot PropertyManager.
The von Mises stress indicates the internal forces in a body
when subjected to external loads for ductile materials.
Most engineering materials are ductile.
Viewing the Results
35
SolidWorks Simulation
Note:
To view the stress plot in a different unit system, rightclick the active plot icon. Click Edit Definition. Set units.
Click OK from the Stress Plot PropertyManager.
Hide the Fixtures.
Right-click the Fixtures folder.
Click Hide All.
Display a Section View using the Top Plane.
Click the SolidWorks FeatureManager
tab.
Click Top to select Top Plane as illustrated.
Click the Plot Tools drop-down arrow from the
Simulation tab in the CommandManager.
Click the Section Clipping
tool as illustrated.
The Section PropertyManager is displayed. Top is
displayed in the Reference entity box.
Check the Show section plane box.
Un-check the Show contour on the uncut portion
of the model box. View the default settings.
36
SolidWorks Simulation
Viewing the Results
SolidWorks Simulation
SolidWorks Simulation
Click OK
from the
Section PropertyManager.
Rotate the model as
illustrated with the middle
mouse button to view the
results.
Note:
Deformation is magnified for
improved visibility. The
deformation can be displayed at
any scale.
Note:
Use the Zoom to Area
tool
located in the Heads-up View
toolbar to Zoom in on a section
of the model.
Display an Isometric view.
Click Isometric view
View toolbar.
from the Heads-up
Probe the Model.
Zoom in on the front EndCap.
Click the Plot Tools dropdown arrow from the
Simulation tab in the
CommandManager.
Click Probe
. The Probe
Results PropertyManager is
displayed.
Viewing the Results
37
SolidWorks Simulation
Note:
Click five points from front to back as illustrated.
Click the Plot
button from the Report Options
box. View the results.
SolidWorks Simulation
Results will vary
depending on the selected
location of the points.
Review the Plot.
Review the plot.
This is an excellent
way to examine the
variation in stress
across the
geometry of your
part.
Close the Probe
Results dialog box.
Close the Probe
Close the Probe
Result
PropertyManager.
Results dialog box.
38
Click OK
from
the Probe Result
PropertyManager.
Viewing the Results
SolidWorks Simulation
SolidWorks Simulation
10 Deactivate the Section Plot.
Click the Plot Tools drop-
down arrow from the
Simulation tab in the
CommandManager.
Click the Section Clipping
tool. The Section
PropertyManager is
displayed.
Click the Clipping on/off
button from the Options
box as illustrated.
Click OK
from the
Section PropertyManager.
11 Fit the model to the Graphics
area.
Press the f key. View the
results in the Graphics area.
12 View the Displacement
Plot.
Double-click
Displacement1 (-Res
disp-) in the Results
folder. View the plot.
Viewing the Results
39
SolidWorks Simulation
Click Next
to continue to step 2.
Accept the defaults.
Click Next
to continue to step 3.
Click the Areas below factor of safety
box.
Click OK
from the Factor of Safety
PropertyManager. View the model in the
Graphics area.
Rotate the model with the middle mouse
button. The area in blue has a FOS above
1. The area in red has a FOS below 1.
SolidWorks Simulation
Right-click Factor of Safety1 as
illustrated from the Results folder.
Click Chart Options. The Chart Options
PropertyManager is displayed.
Viewing the Results
41
SolidWorks Simulation
SolidWorks Simulation
13 Animate the Displacement Plot.
Click the Plot Tools drop-down arrow from the
Simulation tab in the CommandManager.
Click Animate
. The Animation
PropertyManager is displayed. View the animation
in the Graphics area.
14 Stop the Animation.
Click Stop
15 Save the Animation.
Check the Save as AVI file box as illustrated.
Click the Browse button. Accept the default
location.
Click Save from the Save As dialog box.
Click OK
from the Animation
PropertyManager.
16 Calculate the Factor of Safety.
Right-click the Results folder.
Click the Define Factor Of Safety Plot
40
tool. The Factor of Safety
PropertyManager is displayed.
Select the first CH End Cap component as
illustrated from the drop-down menu.
Select Max von Mises Stress from the
drop-down menu as Criterion. Note your
options for Criterion.
Viewing the Results
SolidWorks Simulation
Check the Show min annotation box. Accept the
defaults settings. View the results in the Graphics
area.
Click OK
from the Chart Options
PropertyManager. View the results.
Rotate the model with the middle mouse button.
View the area in red. The area in red has a FOS
below 1. The area in blue has a FOS above 1.
Note:
42
SolidWorks Simulation
The minimum FOS is 0.67. You did not meet the design
goal, which is to obtain a FOS greater than one. In the
next study, add structural ribs to the EndCap to obtain the
design goal.
Viewing the Results
You might also like
- The Yellow House: A Memoir (2019 National Book Award Winner)From EverandThe Yellow House: A Memoir (2019 National Book Award Winner)Rating: 4 out of 5 stars4/5 (98)
- Global Supply Chain Manual: First Edition. November 2017Document33 pagesGlobal Supply Chain Manual: First Edition. November 2017dgffg456No ratings yet
- Hidden Figures: The American Dream and the Untold Story of the Black Women Mathematicians Who Helped Win the Space RaceFrom EverandHidden Figures: The American Dream and the Untold Story of the Black Women Mathematicians Who Helped Win the Space RaceRating: 4 out of 5 stars4/5 (895)
- Sampling & EstimationDocument3 pagesSampling & EstimationCratos_PoseidonNo ratings yet
- The Subtle Art of Not Giving a F*ck: A Counterintuitive Approach to Living a Good LifeFrom EverandThe Subtle Art of Not Giving a F*ck: A Counterintuitive Approach to Living a Good LifeRating: 4 out of 5 stars4/5 (5794)
- Hypothesis PDFDocument3 pagesHypothesis PDFsushilNo ratings yet
- The Little Book of Hygge: Danish Secrets to Happy LivingFrom EverandThe Little Book of Hygge: Danish Secrets to Happy LivingRating: 3.5 out of 5 stars3.5/5 (399)
- Ultimate Guide To Nootropics - Part 2 - Racetams - The Original Nootropic Family - Nootropics DepotDocument17 pagesUltimate Guide To Nootropics - Part 2 - Racetams - The Original Nootropic Family - Nootropics Depotdgffg456100% (1)
- Devil in the Grove: Thurgood Marshall, the Groveland Boys, and the Dawn of a New AmericaFrom EverandDevil in the Grove: Thurgood Marshall, the Groveland Boys, and the Dawn of a New AmericaRating: 4.5 out of 5 stars4.5/5 (266)
- Application Form 4Document5 pagesApplication Form 4dgffg456No ratings yet
- Shoe Dog: A Memoir by the Creator of NikeFrom EverandShoe Dog: A Memoir by the Creator of NikeRating: 4.5 out of 5 stars4.5/5 (537)
- Absorption Costing - OverviewDocument24 pagesAbsorption Costing - OverviewEdwin LawNo ratings yet
- Elon Musk: Tesla, SpaceX, and the Quest for a Fantastic FutureFrom EverandElon Musk: Tesla, SpaceX, and the Quest for a Fantastic FutureRating: 4.5 out of 5 stars4.5/5 (474)
- Phasing PrimerDocument62 pagesPhasing PrimerSean Griffin100% (1)
- Never Split the Difference: Negotiating As If Your Life Depended On ItFrom EverandNever Split the Difference: Negotiating As If Your Life Depended On ItRating: 4.5 out of 5 stars4.5/5 (838)
- OferSue11nov Titulados VOLVODocument1 pageOferSue11nov Titulados VOLVOdgffg456No ratings yet
- Grit: The Power of Passion and PerseveranceFrom EverandGrit: The Power of Passion and PerseveranceRating: 4 out of 5 stars4/5 (588)
- Central Bank Traineeship1Document3 pagesCentral Bank Traineeship1dgffg456No ratings yet
- A Heartbreaking Work Of Staggering Genius: A Memoir Based on a True StoryFrom EverandA Heartbreaking Work Of Staggering Genius: A Memoir Based on a True StoryRating: 3.5 out of 5 stars3.5/5 (231)
- For Ode Emp Leo 2013Document1 pageFor Ode Emp Leo 2013dgffg456No ratings yet
- Caso Whiz Calaculator CompanyDocument4 pagesCaso Whiz Calaculator Companydgffg456No ratings yet
- The Emperor of All Maladies: A Biography of CancerFrom EverandThe Emperor of All Maladies: A Biography of CancerRating: 4.5 out of 5 stars4.5/5 (271)
- Instructions For Europass CVDocument12 pagesInstructions For Europass CVKasia KowalskaNo ratings yet
- Caso Whiz Calaculator CompanyDocument4 pagesCaso Whiz Calaculator Companydgffg456No ratings yet
- The World Is Flat 3.0: A Brief History of the Twenty-first CenturyFrom EverandThe World Is Flat 3.0: A Brief History of the Twenty-first CenturyRating: 3.5 out of 5 stars3.5/5 (2259)
- Introduction To Cmgs TutorialDocument92 pagesIntroduction To Cmgs TutorialBarzhynNo ratings yet
- On Fire: The (Burning) Case for a Green New DealFrom EverandOn Fire: The (Burning) Case for a Green New DealRating: 4 out of 5 stars4/5 (73)
- ClassPad TutorialDocument27 pagesClassPad TutorialΙωάννης Γεωργίου ΜάντηςNo ratings yet
- The Hard Thing About Hard Things: Building a Business When There Are No Easy AnswersFrom EverandThe Hard Thing About Hard Things: Building a Business When There Are No Easy AnswersRating: 4.5 out of 5 stars4.5/5 (344)
- MX SheetDocument66 pagesMX SheetAlberto Suazo BasaezNo ratings yet
- 7 User Manual For DP C18.Can: 7.1 Important Notice 2 7.2 Introduction of Display 2 7.3 Product Description 3Document16 pages7 User Manual For DP C18.Can: 7.1 Important Notice 2 7.2 Introduction of Display 2 7.3 Product Description 3robert897No ratings yet
- Team of Rivals: The Political Genius of Abraham LincolnFrom EverandTeam of Rivals: The Political Genius of Abraham LincolnRating: 4.5 out of 5 stars4.5/5 (234)
- SDL Trados Studio 2009 For Translators - Advanced V1Document54 pagesSDL Trados Studio 2009 For Translators - Advanced V1bob_rocksNo ratings yet
- T300 EngDocument0 pagesT300 EngSelena CarterNo ratings yet
- Hotel BookingDocument22 pagesHotel BookingTejaswini vallireddyNo ratings yet
- The Unwinding: An Inner History of the New AmericaFrom EverandThe Unwinding: An Inner History of the New AmericaRating: 4 out of 5 stars4/5 (45)
- Prosimulator: Cs3000 Operator Station User GuideDocument30 pagesProsimulator: Cs3000 Operator Station User GuideBharath KumarNo ratings yet
- The Gifts of Imperfection: Let Go of Who You Think You're Supposed to Be and Embrace Who You AreFrom EverandThe Gifts of Imperfection: Let Go of Who You Think You're Supposed to Be and Embrace Who You AreRating: 4 out of 5 stars4/5 (1090)
- Computer 1Document34 pagesComputer 1jana b100% (1)
- Stingray Studio 10.2 ToolkitDocument96 pagesStingray Studio 10.2 ToolkitkkrriisshhnnaaNo ratings yet
- Ms Office Icons Toolbars 24Document14 pagesMs Office Icons Toolbars 24Raturi DeepankarNo ratings yet
- Guide To AFI: AVO Fluid Inversion (AFI)Document88 pagesGuide To AFI: AVO Fluid Inversion (AFI)mehrdad sadeghiNo ratings yet
- IMAGINE Users ManualDocument7 pagesIMAGINE Users ManualManish NarkhedeNo ratings yet
- Computer Science Investigatory Project: Sri Gurukulam Senior Secondary SchoolDocument25 pagesComputer Science Investigatory Project: Sri Gurukulam Senior Secondary Schoolprem yadavNo ratings yet
- The Sympathizer: A Novel (Pulitzer Prize for Fiction)From EverandThe Sympathizer: A Novel (Pulitzer Prize for Fiction)Rating: 4.5 out of 5 stars4.5/5 (121)
- HP 340-348 g7 Notebook PC - Maintenance and Service GuideDocument104 pagesHP 340-348 g7 Notebook PC - Maintenance and Service GuideJoel AcunaNo ratings yet
- Project Financial Management Lifecycle Exercises - 2Document36 pagesProject Financial Management Lifecycle Exercises - 2Udayraj SinghNo ratings yet
- NG 4Document39 pagesNG 4natuan74No ratings yet
- ATADS ManualDocument253 pagesATADS ManualJetn Srisuthum100% (2)
- Mouse SettingsDocument1 pageMouse Settingsapi-3705993No ratings yet
- Introduction To MS Excel - A Practical Approach.Document23 pagesIntroduction To MS Excel - A Practical Approach.N P SrinivasaraoNo ratings yet
- PF-03 Print Head Warranty Coverage GuideDocument7 pagesPF-03 Print Head Warranty Coverage GuideRobert WalkerNo ratings yet
- Setting PC Manual: For PLMC-MIIEX Windows 2000/XP/VISTA VersionDocument42 pagesSetting PC Manual: For PLMC-MIIEX Windows 2000/XP/VISTA VersionChandru ChristurajNo ratings yet
- Ranorex TutorialDocument106 pagesRanorex Tutorialmandeep2006No ratings yet
- PT1 Prelims Lab Exercise 9Document22 pagesPT1 Prelims Lab Exercise 9Jacob San PedroNo ratings yet
- Learning Page - A Python GUI Designer Tutorial v5bDocument53 pagesLearning Page - A Python GUI Designer Tutorial v5braphaelsantanasouzaNo ratings yet
- Her Body and Other Parties: StoriesFrom EverandHer Body and Other Parties: StoriesRating: 4 out of 5 stars4/5 (821)
- VR-5034 - Live - Player - OME44182 - B VR 3000-5000Document96 pagesVR-5034 - Live - Player - OME44182 - B VR 3000-5000gNo ratings yet
- Fityk ManualDocument47 pagesFityk Manualdeceneu2005No ratings yet
- Yale Link App BookletDocument13 pagesYale Link App BookletOnyx SyaoranNo ratings yet
- Tle-Te 10 q2 Mod2 Ict CssDocument18 pagesTle-Te 10 q2 Mod2 Ict CssFabellon Mary Vien F.No ratings yet
- BalanceClinic 2.02.01 ManualDocument67 pagesBalanceClinic 2.02.01 Manualم.م حمزة عباس فاضلNo ratings yet