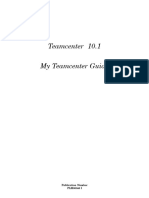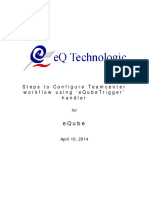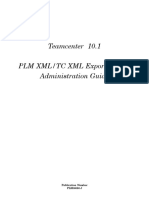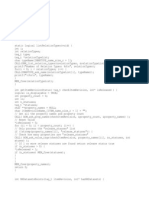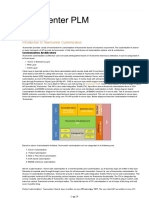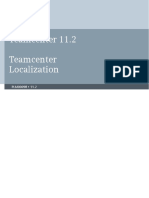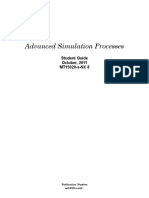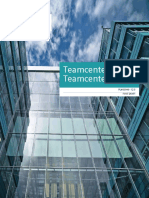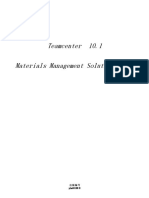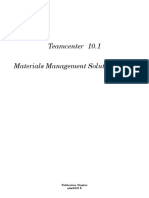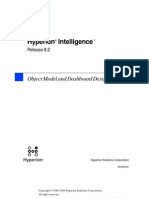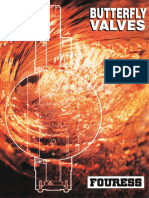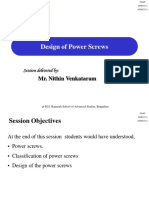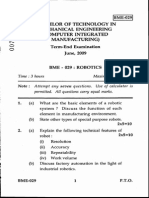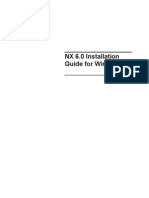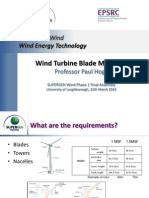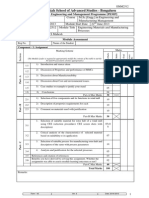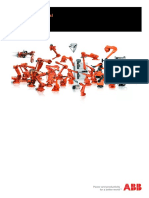Professional Documents
Culture Documents
Teamcenter
Uploaded by
Venkatesh GangadharCopyright
Available Formats
Share this document
Did you find this document useful?
Is this content inappropriate?
Report this DocumentCopyright:
Available Formats
Teamcenter
Uploaded by
Venkatesh GangadharCopyright:
Available Formats
Teamcenter 10.
1
My Teamcenter Guide
Publication Number
PLM00046 I
Proprietary and restricted rights notice
This software and related documentation are proprietary to Siemens Product
Lifecycle Management Software Inc.
2013 Siemens Product Lifecycle Management Software Inc. All Rights Reserved.
Siemens and the Siemens logo are registered trademarks of Siemens AG. Teamcenter
is a trademark or registered trademark of Siemens Product Lifecycle Management
Software Inc. or its subsidiaries in the United States and in other countries. All
other trademarks, registered trademarks, or service marks belong to their respective
holders.
My Teamcenter Guide
PLM00046 I
Contents
Proprietary and restricted rights notice . . . . . . . . . . . . . . . . . . . . . . . . .
Getting started with My Teamcenter . . . . . . . . . . . . . . . . . . . . . . . . . . . 1-1
Overview of My Teamcenter . . . . . . . . . . . . . . . . . . . . . . . . . . . . . . . . . . . . 1-1
Before you begin . . . . . . . . . . . . . . . . . . . . . . . . . . . . . . . . . . . . . . . . . . . . . 1-2
Teamcenter rich client perspectives and views . . . . . . . . . . . . . . . . . . . . . . . . 1-2
My Teamcenter fundamentals . . . . . . . . . . . . . . . . . . . . . . . . . . . . . . . . . 2-1
Basic My Teamcenter concepts . . . . . . . . . . . . . . . . . . . .
Basic My Teamcenter tasks . . . . . . . . . . . . . . . . . . . . . .
My Teamcenter views . . . . . . . . . . . . . . . . . . . . . . . . . .
My Teamcenter menus . . . . . . . . . . . . . . . . . . . . . . . . .
My Teamcenter toolbar . . . . . . . . . . . . . . . . . . . . . . . . .
Running Teamcenter integrations . . . . . . . . . . . . . . . . .
Using mail, e-mail, and instant messaging in Teamcenter
.
.
.
.
.
.
.
.
.
.
.
.
.
.
.
.
.
.
.
.
.
.
.
.
.
.
.
.
.
.
.
.
.
.
.
.
.
.
.
.
.
.
.
.
.
.
.
.
.
.
.
.
.
.
.
.
.
.
.
.
.
.
.
.
.
.
.
.
.
.
.
.
.
.
.
.
.
.
.
.
.
.
.
.
.
.
.
.
.
.
.
.
.
.
.
.
.
.
.
.
.
.
.
.
.
2-1
2-1
2-2
2-17
2-40
2-42
2-42
Viewing and modifying object properties . . . . . . . . . . . . . . . . . . . . . . . . 3-1
Overview of object properties . . . . . . . . . . . . . . . . . . . . . . . .
Modify the properties of a single object . . . . . . . . . . . . . . . . .
Modify the properties of multiple objects simultaneously . . . .
Find and replace property values and add prefixes and suffixes
View property values in the Details table . . . . . . . . . . . . . . .
View properties of a single object in the Properties dialog box .
View properties of multiple objects in the Properties dialog box
Customizing table pane data display . . . . . . . . . . . . . . . . . .
Edit property values in live Excel . . . . . . . . . . . . . . . . . . . . .
Editing property values in live Word . . . . . . . . . . . . . . . . . . .
Relation properties . . . . . . . . . . . . . . . . . . . . . . . . . . . . . . .
.
.
.
.
.
.
.
.
.
.
.
.
.
.
.
.
.
.
.
.
.
.
.
.
.
.
.
.
.
.
.
.
.
.
.
.
.
.
.
.
.
.
.
.
.
.
.
.
.
.
.
.
.
.
.
.
.
.
.
.
.
.
.
.
.
.
.
.
.
.
.
.
.
.
.
.
.
.
.
.
.
.
.
.
.
.
.
.
.
.
.
.
.
.
.
.
.
.
.
.
.
.
.
.
.
.
.
.
.
.
.
.
.
.
.
.
.
.
.
.
.
.
.
.
.
.
.
.
.
.
.
.
3-1
3-2
3-4
3-6
3-7
3-7
3-8
3-8
3-11
3-13
3-15
Controlling data access and ownership . . . . . . . . . . . . . . . . . . . . . . . . . 4-1
Managing object protection . . . . . . . . . . . . . . .
Rules-based protection . . . . . . . . . . . . . . . . . .
Object-based protection . . . . . . . . . . . . . . . . . .
View access privileges . . . . . . . . . . . . . . . . . . .
Add accessors and grant privileges . . . . . . . . . .
Modify access privileges on an object you own . .
Remove access privileges from an object you own
Change ownership of multiple objects . . . . . . . .
Change ownership of a single object . . . . . . . . .
.
.
.
.
.
.
.
.
.
.
.
.
.
.
.
.
.
.
.
.
.
.
.
.
.
.
.
.
.
.
.
.
.
.
.
.
.
.
.
.
.
.
.
.
.
.
.
.
.
.
.
.
.
.
.
.
.
.
.
.
.
.
.
.
.
.
.
.
.
.
.
.
.
.
.
.
.
.
.
.
.
.
.
.
.
.
.
.
.
.
.
.
.
.
.
.
.
.
.
.
.
.
.
.
.
.
.
.
.
.
.
.
.
.
.
.
.
.
.
.
.
.
.
.
.
.
.
.
.
.
.
.
.
.
.
.
.
.
.
.
.
.
.
.
.
.
.
.
.
.
.
.
.
.
.
.
.
.
.
.
.
.
.
.
.
.
.
.
.
.
.
.
.
.
.
.
.
.
.
.
.
.
.
.
.
.
.
.
.
.
.
.
.
.
.
.
.
.
4-1
4-2
4-2
4-5
4-7
4-8
4-9
4-9
4-10
Managing items and revisions . . . . . . . . . . . . . . . . . . . . . . . . . . . . . . . . 5-1
Overview of items, item revisions, and item types . . . . . . . . . . . . . . . . . . . . . 5-1
Basic item structure . . . . . . . . . . . . . . . . . . . . . . . . . . . . . . . . . . . . . . . . . . 5-2
PLM00046 I
My Teamcenter Guide
Contents
Create an item using the New Item dialog box . . . . . . . . . . . . . . . . .
Business objects . . . . . . . . . . . . . . . . . . . . . . . . . . . . . . . . . . . . . .
Item and item revision relations . . . . . . . . . . . . . . . . . . . . . . . . . .
Item revision display rules . . . . . . . . . . . . . . . . . . . . . . . . . . . . . .
Open items and item revisions in My Teamcenter . . . . . . . . . . . . . .
Filter the item revision display in My Teamcenter . . . . . . . . . . . . . .
Defining attached data for item revisions created from item revisions
Define attached data for related objects . . . . . . . . . . . . . . . . . . . . .
Creating new items based on existing items or item revisions . . . . . .
Using Revise to create a new revision of an item . . . . . . . . . . . . . . .
Baselines of item revisions . . . . . . . . . . . . . . . . . . . . . . . . . . . . . .
Rename an item or item revision . . . . . . . . . . . . . . . . . . . . . . . . . .
Deleting items and item revisions . . . . . . . . . . . . . . . . . . . . . . . . .
Replace part instances in a single step . . . . . . . . . . . . . . . . . . . . . .
.
.
.
.
.
.
.
.
.
.
.
.
.
.
.
.
.
.
.
.
.
.
.
.
.
.
.
.
.
.
.
.
.
.
.
.
.
.
.
.
.
.
.
.
.
.
.
.
.
.
.
.
.
.
.
.
.
.
.
.
.
.
.
.
.
.
.
.
.
.
.
.
.
.
.
.
.
.
.
.
.
.
.
.
.
.
.
.
.
.
.
.
.
.
.
.
.
.
5-2
5-6
5-6
5-9
5-14
5-15
5-15
5-16
5-17
5-21
5-25
5-28
5-29
5-32
Managing document behavior . . . . . . . . . . . . . . . . . . . . . . . . . . . . . . . . . 6-1
Document management basics . . . . . . . . . . .
IRDC supported capabilities . . . . . . . . . . . .
Creating document templates . . . . . . . . . . .
Creating documents . . . . . . . . . . . . . . . . . .
Rendering documents . . . . . . . . . . . . . . . . .
Configuring view and markup functionality .
Digitally signing documents . . . . . . . . . . . .
Using document management batch printing
Generating thumbnail graphics . . . . . . . . . .
.
.
.
.
.
.
.
.
.
.
.
.
.
.
.
.
.
.
.
.
.
.
.
.
.
.
.
.
.
.
.
.
.
.
.
.
.
.
.
.
.
.
.
.
.
.
.
.
.
.
.
.
.
.
.
.
.
.
.
.
.
.
.
.
.
.
.
.
.
.
.
.
.
.
.
.
.
.
.
.
.
.
.
.
.
.
.
.
.
.
.
.
.
.
.
.
.
.
.
.
.
.
.
.
.
.
.
.
.
.
.
.
.
.
.
.
.
.
.
.
.
.
.
.
.
.
.
.
.
.
.
.
.
.
.
.
.
.
.
.
.
.
.
.
.
.
.
.
.
.
.
.
.
.
.
.
.
.
.
.
.
.
.
.
.
.
.
.
.
.
.
.
.
.
.
.
.
.
.
.
.
.
.
.
.
.
.
.
.
.
.
.
.
.
.
.
.
.
.
.
.
.
.
.
.
.
.
.
.
.
.
.
.
.
.
.
6-1
6-3
6-4
6-5
6-5
6-6
6-8
6-9
6-11
Managing vendor data . . . . . . . . . . . . . . . . . . . . . . . . . . . . . . . . . . . . . . 7-1
Vendor management overview . . . . . . . . . . . . . . . . . . .
Vendor management processes . . . . . . . . . . . . . . . . . . .
Vendor management objects . . . . . . . . . . . . . . . . . . . .
Creating vendor roles . . . . . . . . . . . . . . . . . . . . . . . . .
Create a commercial part . . . . . . . . . . . . . . . . . . . . . .
Create a vendor part associated to a commercial part . . .
Associate an existing vendor part to a commercial part .
Create a vendor object . . . . . . . . . . . . . . . . . . . . . . . . .
Add or remove a vendor role . . . . . . . . . . . . . . . . . . . .
Create a bid package . . . . . . . . . . . . . . . . . . . . . . . . . .
Add a bid package line item to a bid package . . . . . . . . .
Create a company location . . . . . . . . . . . . . . . . . . . . . .
Specify a location for a new vendor part . . . . . . . . . . . .
Add a location to a vendor part . . . . . . . . . . . . . . . . . .
Remove a location from a vendor part . . . . . . . . . . . . . .
Edit company location properties . . . . . . . . . . . . . . . . .
Delete a location . . . . . . . . . . . . . . . . . . . . . . . . . . . . .
Create a company contact . . . . . . . . . . . . . . . . . . . . . .
Edit a company contact . . . . . . . . . . . . . . . . . . . . . . . .
Relate a vendor or vendor part to a company location . . .
Relate a vendor or company location with vendor contact
Change the vendor of a vendor part . . . . . . . . . . . . . . .
Copy vendor part data to a new vendor . . . . . . . . . . . . .
Delete a contact . . . . . . . . . . . . . . . . . . . . . . . . . . . . .
Delete a vendor . . . . . . . . . . . . . . . . . . . . . . . . . . . . .
Associate a quality document to a vendor . . . . . . . . . . .
My Teamcenter Guide
.
.
.
.
.
.
.
.
.
.
.
.
.
.
.
.
.
.
.
.
.
.
.
.
.
.
.
.
.
.
.
.
.
.
.
.
.
.
.
.
.
.
.
.
.
.
.
.
.
.
.
.
.
.
.
.
.
.
.
.
.
.
.
.
.
.
.
.
.
.
.
.
.
.
.
.
.
.
.
.
.
.
.
.
.
.
.
.
.
.
.
.
.
.
.
.
.
.
.
.
.
.
.
.
.
.
.
.
.
.
.
.
.
.
.
.
.
.
.
.
.
.
.
.
.
.
.
.
.
.
.
.
.
.
.
.
.
.
.
.
.
.
.
.
.
.
.
.
.
.
.
.
.
.
.
.
.
.
.
.
.
.
.
.
.
.
.
.
.
.
.
.
.
.
.
.
.
.
.
.
.
.
.
.
.
.
.
.
.
.
.
.
.
.
.
.
.
.
.
.
.
.
.
.
.
.
.
.
.
.
.
.
.
.
.
.
.
.
.
.
.
.
.
.
.
.
.
.
.
.
.
.
.
.
.
.
.
.
.
.
.
.
.
.
.
.
.
.
.
.
.
.
.
.
.
.
.
.
.
.
.
.
.
.
.
.
.
.
.
.
.
.
.
.
.
.
.
.
.
.
.
.
.
.
.
.
.
.
.
.
.
.
.
.
.
.
.
.
.
.
.
.
.
.
.
.
.
.
.
.
.
.
.
.
.
.
.
.
.
.
.
.
.
.
.
.
.
.
.
.
.
.
.
.
.
.
.
.
.
.
.
.
.
.
.
.
.
.
.
.
.
.
.
.
.
.
.
.
.
.
.
.
.
.
.
.
.
.
.
.
.
.
.
.
.
.
.
.
.
.
.
.
.
.
.
.
.
.
.
.
.
.
.
.
.
.
.
.
.
.
.
.
.
.
.
.
.
.
.
.
.
.
.
.
.
.
7-1
7-2
7-3
7-4
7-5
7-5
7-7
7-7
7-7
7-7
7-8
7-8
7-9
7-11
7-11
7-11
7-11
7-12
7-12
7-12
7-12
7-13
7-13
7-13
7-13
7-13
PLM00046 I
Contents
Associate a specification document to a commercial part . . . . . . . . . . . . . . . . . 7-13
Classify commercial and vendor parts . . . . . . . . . . . . . . . . . . . . . . . . . . . . . . 7-14
Attach a dataset to a vendor, a vendor part, or a commercial part . . . . . . . . . . 7-14
Managing alternate and alias identifiers . . . . . . . . . . . . . . . . . . . . . . . . 8-1
Overview of alternate and alias identifiers . . . . . . . . . . . . . . .
Initial identifier attributes . . . . . . . . . . . . . . . . . . . . . . . . . . .
Alias and alternate identifier creation prerequisites . . . . . . . . .
Create identifiers for items and item revisions . . . . . . . . . . . . .
Define alias ID and alternate ID as a shown relation . . . . . . . .
Configure the format of alias ID and alternate ID objects . . . . .
Define the default display identifier for an item or item revision
Setting identifier display rules . . . . . . . . . . . . . . . . . . . . . . . .
Modifying identifiers . . . . . . . . . . . . . . . . . . . . . . . . . . . . . . .
Delete alias, alternate, or alternate revision identifiers . . . . . .
Use an alternate ID as an alias ID for an item or item revision .
.
.
.
.
.
.
.
.
.
.
.
.
.
.
.
.
.
.
.
.
.
.
.
.
.
.
.
.
.
.
.
.
.
.
.
.
.
.
.
.
.
.
.
.
.
.
.
.
.
.
.
.
.
.
.
.
.
.
.
.
.
.
.
.
.
.
.
.
.
.
.
.
.
.
.
.
.
.
.
.
.
.
.
.
.
.
.
.
.
.
.
.
.
.
.
.
.
.
.
.
.
.
.
.
.
.
.
.
.
.
.
.
.
.
.
.
.
.
.
.
.
8-1
8-2
8-2
8-4
8-5
8-5
8-6
8-6
8-9
8-9
8-10
Managing datasets . . . . . . . . . . . . . . . . . . . . . . . . . . . . . . . . . . . . . . . . . . 9-1
Managing datasets . . . . . . . . . . . . . . . . . . . . . . . . . . . . . . . . . . . . . . . .
Dataset versions, revisions, and identifiers . . . . . . . . . . . . . . . . . . . . . . .
Creating datasets . . . . . . . . . . . . . . . . . . . . . . . . . . . . . . . . . . . . . . . . .
Open a specific version of a dataset . . . . . . . . . . . . . . . . . . . . . . . . . . . .
Open a dataset using a tool other than the tool defined for the dataset type
Open an NX dataset . . . . . . . . . . . . . . . . . . . . . . . . . . . . . . . . . . . . . . .
Deleting datasets . . . . . . . . . . . . . . . . . . . . . . . . . . . . . . . . . . . . . . . . .
Purge previous versions of a dataset . . . . . . . . . . . . . . . . . . . . . . . . . . . .
Uploading and downloading named references . . . . . . . . . . . . . . . . . . . .
Translating dataset files . . . . . . . . . . . . . . . . . . . . . . . . . . . . . . . . . . . .
.
.
.
.
.
.
.
.
.
.
.
.
.
.
.
.
.
.
.
.
.
.
.
.
.
.
.
.
.
.
9-1
9-1
9-3
9-7
9-7
9-8
9-8
9-8
9-9
9-11
Checking out and checking in Teamcenter data . . . . . . . . . . . . . . . . . 10-1
Overview of checkout and checkin . . . .
Explicit checkout . . . . . . . . . . . . . . . .
Implicit checkout . . . . . . . . . . . . . . . .
Identify the checkout owner of an object
Check out an object . . . . . . . . . . . . . . .
Check in an object . . . . . . . . . . . . . . . .
Transfer checkout to another user . . . .
Cancel a checkout request . . . . . . . . . .
View the checkout history of an object .
Receiving notification of checkout status
Sequences . . . . . . . . . . . . . . . . . . . . .
.
.
.
.
.
.
.
.
.
.
.
.
.
.
.
.
.
.
.
.
.
.
.
.
.
.
.
.
.
.
.
.
.
.
.
.
.
.
.
.
.
.
.
.
.
.
.
.
.
.
.
.
.
.
.
.
.
.
.
.
.
.
.
.
.
.
.
.
.
.
.
.
.
.
.
.
.
.
.
.
.
.
.
.
.
.
.
.
.
.
.
.
.
.
.
.
.
.
.
.
.
.
.
.
.
.
.
.
.
.
.
.
.
.
.
.
.
.
.
.
.
.
.
.
.
.
.
.
.
.
.
.
.
.
.
.
.
.
.
.
.
.
.
.
.
.
.
.
.
.
.
.
.
.
.
.
.
.
.
.
.
.
.
.
.
.
.
.
.
.
.
.
.
.
.
.
.
.
.
.
.
.
.
.
.
.
.
.
.
.
.
.
.
.
.
.
.
.
.
.
.
.
.
.
.
.
.
.
.
.
.
.
.
.
.
.
.
.
.
.
.
.
.
.
.
.
.
.
.
.
.
.
.
.
.
.
.
.
.
.
.
.
.
.
.
.
.
.
.
.
.
.
.
.
.
.
.
.
.
.
.
.
.
.
.
.
.
.
.
.
.
.
.
.
.
.
.
.
.
.
.
.
.
.
.
.
.
.
.
.
.
.
.
.
.
.
.
.
.
.
.
.
.
.
.
.
.
.
10-1
10-2
10-2
10-4
10-4
10-5
10-7
10-7
10-7
10-8
10-8
Importing and exporting objects and data . . . . . . . . . . . . . . . . . . . . . . 11-1
Import and export overview . . . . . . . . . . . . . .
Export an object . . . . . . . . . . . . . . . . . . . . . .
Export objects in STEP format . . . . . . . . . . . .
Export data to Microsoft Office Word . . . . . . .
Import a Teamcenter object . . . . . . . . . . . . . .
Import a STEP file . . . . . . . . . . . . . . . . . . . .
Export to a PLM XML file . . . . . . . . . . . . . . .
Export objects using application interface mode
Import from a PLM XML file . . . . . . . . . . . . .
PLM00046 I
.
.
.
.
.
.
.
.
.
.
.
.
.
.
.
.
.
.
.
.
.
.
.
.
.
.
.
.
.
.
.
.
.
.
.
.
.
.
.
.
.
.
.
.
.
.
.
.
.
.
.
.
.
.
.
.
.
.
.
.
.
.
.
.
.
.
.
.
.
.
.
.
.
.
.
.
.
.
.
.
.
.
.
.
.
.
.
.
.
.
.
.
.
.
.
.
.
.
.
.
.
.
.
.
.
.
.
.
.
.
.
.
.
.
.
.
.
.
.
.
.
.
.
.
.
.
.
.
.
.
.
.
.
.
.
.
.
.
.
.
.
.
.
.
.
.
.
.
.
.
.
.
.
.
.
.
.
.
.
.
.
.
.
.
.
.
.
.
.
.
.
.
.
.
.
.
.
.
.
.
.
.
.
.
.
.
.
.
.
.
.
.
.
.
.
.
.
.
. 11-1
. 11-2
. 11-3
. 11-4
. 11-7
. 11-8
. 11-9
11-10
11-11
My Teamcenter Guide
Contents
Importing remote objects . . . . . . . . . . . . . . . . . . . . . . . . . . . . . . . . . . . . . . 11-13
Managing validation results . . . . . . . . . . . . . . . . . . . . . . . . . . . . . . . . . 12-1
Running validations . . . . . . . . . . . . . . . . . . . . . . . .
Viewing validation results . . . . . . . . . . . . . . . . . . . .
Override validation failure . . . . . . . . . . . . . . . . . . .
Validation results in a workflow or baseline operation
Copying validation results . . . . . . . . . . . . . . . . . . . .
Import and export validation results using PLM XML
Validation report file display issues . . . . . . . . . . . . .
Validation XML display in Microsoft Internet Explorer
.
.
.
.
.
.
.
.
.
.
.
.
.
.
.
.
.
.
.
.
.
.
.
.
.
.
.
.
.
.
.
.
.
.
.
.
.
.
.
.
.
.
.
.
.
.
.
.
.
.
.
.
.
.
.
.
.
.
.
.
.
.
.
.
.
.
.
.
.
.
.
.
.
.
.
.
.
.
.
.
.
.
.
.
.
.
.
.
.
.
.
.
.
.
.
.
.
.
.
.
.
.
.
.
.
.
.
.
.
.
.
.
.
.
.
.
.
.
.
.
.
.
.
.
.
.
.
.
.
.
.
.
.
.
.
. 12-1
. 12-3
. 12-9
12-14
12-15
12-18
12-18
12-18
Using workflows . . . . . . . . . . . . . . . . . . . . . . . . . . . . . . . . . . . . . . . . . . 13-1
Workflows for business process automation
Workflow elements . . . . . . . . . . . . . . . . .
Workflow participants . . . . . . . . . . . . . . .
Managing your worklist . . . . . . . . . . . . .
Performing interactive tasks . . . . . . . . . .
Managing workflow tasks . . . . . . . . . . . .
Managing workflow processes . . . . . . . . .
Managing work contexts . . . . . . . . . . . . .
Using resource pools . . . . . . . . . . . . . . . .
Allowing surrogate users to perform tasks
Using the Out of Office Assistant . . . . . . .
Using remote inboxes . . . . . . . . . . . . . . .
Configuring the worklist . . . . . . . . . . . . .
Viewing workflow and schedule progress . .
View audit information . . . . . . . . . . . . . .
.
.
.
.
.
.
.
.
.
.
.
.
.
.
.
.
.
.
.
.
.
.
.
.
.
.
.
.
.
.
.
.
.
.
.
.
.
.
.
.
.
.
.
.
.
.
.
.
.
.
.
.
.
.
.
.
.
.
.
.
.
.
.
.
.
.
.
.
.
.
.
.
.
.
.
.
.
.
.
.
.
.
.
.
.
.
.
.
.
.
.
.
.
.
.
.
.
.
.
.
.
.
.
.
.
.
.
.
.
.
.
.
.
.
.
.
.
.
.
.
.
.
.
.
.
.
.
.
.
.
.
.
.
.
.
.
.
.
.
.
.
.
.
.
.
.
.
.
.
.
.
.
.
.
.
.
.
.
.
.
.
.
.
.
.
.
.
.
.
.
.
.
.
.
.
.
.
.
.
.
.
.
.
.
.
.
.
.
.
.
.
.
.
.
.
.
.
.
.
.
.
.
.
.
.
.
.
.
.
.
.
.
.
.
.
.
.
.
.
.
.
.
.
.
.
.
.
.
.
.
.
.
.
.
.
.
.
.
.
.
.
.
.
.
.
.
.
.
.
.
.
.
.
.
.
.
.
.
.
.
.
.
.
.
.
.
.
.
.
.
.
.
.
.
.
.
.
.
.
.
.
.
.
.
.
.
.
.
.
.
.
.
.
.
.
.
.
.
.
.
.
.
.
.
.
.
.
.
.
.
.
.
.
.
.
.
.
.
.
.
.
.
.
.
.
.
.
.
.
.
.
.
.
.
.
.
.
.
.
.
.
.
.
.
.
.
.
.
.
.
.
.
.
.
.
.
.
.
.
.
.
.
.
.
.
.
.
.
.
.
.
.
.
.
.
. 13-1
. 13-1
. 13-4
. 13-5
. 13-7
13-16
13-21
13-41
13-43
13-44
13-49
13-50
13-54
13-54
13-58
Managing projects and programs . . . . . . . . . . . . . . . . . . . . . . . . . . . . . 14-1
Projects and programs overview . . . . . . . . . . . . . . . . . .
Project administrators and team members . . . . . . . . . .
Viewing project data . . . . . . . . . . . . . . . . . . . . . . . . . .
Find projects . . . . . . . . . . . . . . . . . . . . . . . . . . . . . . .
Find objects in projects . . . . . . . . . . . . . . . . . . . . . . . .
Creating associations using Owning Project functionality
Assigning objects to projects . . . . . . . . . . . . . . . . . . . .
Assigning secondary objects to projects and programs . .
Automatically assigning objects to projects and programs
Removing objects from projects . . . . . . . . . . . . . . . . . .
.
.
.
.
.
.
.
.
.
.
.
.
.
.
.
.
.
.
.
.
Receiving object change notices using subscriptions
Subscriptions overview . . . . . . . . . . . .
Event types . . . . . . . . . . . . . . . . . . . .
Create a subscription . . . . . . . . . . . . .
Refresh notification subscriptions . . . . .
Accessing Subscription Manager . . . . .
Search for subscriptions in the database
Modify a subscription . . . . . . . . . . . . .
Delete a subscription . . . . . . . . . . . . .
.
.
.
.
.
.
.
.
.
.
.
.
.
.
.
.
.
.
.
.
.
.
.
.
.
.
.
.
.
.
.
.
.
.
.
.
.
.
.
.
.
.
.
.
.
.
.
.
.
.
.
.
.
.
.
.
.
.
.
.
.
.
.
.
.
.
.
.
.
.
.
.
.
.
.
.
.
.
.
.
.
.
.
.
.
.
.
.
.
.
.
.
.
.
.
.
.
.
.
.
.
.
.
.
.
.
.
.
.
.
.
.
.
.
.
.
.
.
.
.
.
.
.
.
.
.
.
.
.
.
.
.
.
.
.
.
.
.
.
.
.
.
.
.
.
.
.
.
.
.
.
.
.
.
.
.
.
.
.
.
.
.
.
.
.
.
.
.
.
.
.
.
.
.
.
.
.
.
.
.
.
.
.
.
.
.
.
.
.
.
.
.
.
.
.
.
.
.
.
.
.
.
.
.
.
.
.
.
.
.
.
.
.
.
.
.
.
.
.
.
.
.
.
.
.
.
.
.
.
.
.
.
.
.
. 14-1
. 14-1
. 14-3
. 14-5
. 14-6
. 14-6
. 14-7
. 14-9
14-10
14-11
. . . . . . . . . . . . . 15-1
.
.
.
.
.
.
.
.
.
.
.
.
.
.
.
.
.
.
.
.
.
.
.
.
.
.
.
.
.
.
.
.
.
.
.
.
.
.
.
.
.
.
.
.
.
.
.
.
.
.
.
.
.
.
.
.
.
.
.
.
.
.
.
.
.
.
.
.
.
.
.
.
.
.
.
.
.
.
.
.
.
.
.
.
.
.
.
.
.
.
.
.
.
.
.
.
.
.
.
.
.
.
.
.
.
.
.
.
.
.
.
.
.
.
.
.
.
.
.
.
15-1
15-3
15-3
15-4
15-5
15-6
15-6
15-7
Managing forms . . . . . . . . . . . . . . . . . . . . . . . . . . . . . . . . . . . . . . . . . . . 16-1
My Teamcenter Guide
PLM00046 I
Contents
Teamcenter forms overview . . . . . . . . . . . . . . . . . . . . . . . . . . . . . .
Creating new forms . . . . . . . . . . . . . . . . . . . . . . . . . . . . . . . . . . .
Create a form from a predefined form type . . . . . . . . . . . . . . . . . . .
Create a form from a predefined form type using the legacy dialog box
Create a form based on another form . . . . . . . . . . . . . . . . . . . . . . .
Compare two forms . . . . . . . . . . . . . . . . . . . . . . . . . . . . . . . . . . . .
....
....
....
...
....
....
.
.
.
.
.
.
.
.
.
.
.
.
.
.
.
.
.
.
16-1
16-1
16-2
16-3
16-4
16-4
Managing URL links . . . . . . . . . . . . . . . . . . . . . . . . . . . . . . . . . . . . . . . 17-1
Uniform resource locator (URL) objects . . . . . . . . . . . . . . . .
Create a new URL object . . . . . . . . . . . . . . . . . . . . . . . . . .
Open Web pages using URL link objects . . . . . . . . . . . . . . .
Change the URL associated with a link object . . . . . . . . . . .
Change the name or description associated with a link object
.
.
.
.
.
.
.
.
.
.
.
.
.
.
.
.
.
.
.
.
.
.
.
.
.
.
.
.
.
.
.
.
.
.
.
.
.
.
.
.
.
.
.
.
.
.
.
.
.
.
.
.
.
.
.
.
.
.
.
.
.
.
.
.
.
17-1
17-1
17-2
17-2
17-3
Managing collaboration context objects . . . . . . . . . . . . . . . . . . . . . . . . 18-1
Collaboration context object overview . . . . . . . . . . .
Creating a collaboration context . . . . . . . . . . . . . . .
Creating a structure context . . . . . . . . . . . . . . . . .
Opening a collaboration context or structure context
.
.
.
.
.
.
.
.
.
.
.
.
.
.
.
.
.
.
.
.
.
.
.
.
.
.
.
.
.
.
.
.
.
.
.
.
.
.
.
.
.
.
.
.
.
.
.
.
.
.
.
.
.
.
.
.
.
.
.
.
.
.
.
.
.
.
.
.
.
.
.
.
.
.
.
.
18-1
18-1
18-2
18-3
Managing intermediate data captures . . . . . . . . . . . . . . . . . . . . . . . . . 19-1
Intermediate data capture overview
Capture a structure context . . . . . .
Capture a collaboration context . . .
Edit an IDC . . . . . . . . . . . . . . . . .
View the structure in an IDC . . . . .
.
.
.
.
.
.
.
.
.
.
.
.
.
.
.
.
.
.
.
.
.
.
.
.
.
.
.
.
.
.
.
.
.
.
.
.
.
.
.
.
.
.
.
.
.
.
.
.
.
.
.
.
.
.
.
.
.
.
.
.
.
.
.
.
.
.
.
.
.
.
.
.
.
.
.
.
.
.
.
.
.
.
.
.
.
.
.
.
.
.
.
.
.
.
.
.
.
.
.
.
.
.
.
.
.
.
.
.
.
.
.
.
.
.
.
.
.
.
.
.
.
.
.
.
.
.
.
.
.
.
.
.
.
.
.
.
.
.
.
.
.
.
.
.
.
.
.
.
.
.
.
.
.
.
.
19-1
19-1
19-1
19-2
19-2
Managing manufacturing documentation . . . . . . . . . . . . . . . . . . . . . . 20-1
Publishing pages and using portfolios . . . . . . . . . . . . .
Creating a portfolio . . . . . . . . . . . . . . . . . . . . . . . . . .
Updating manufacturing documentation in batch mode
Add a generic page . . . . . . . . . . . . . . . . . . . . . . . . . .
.
.
.
.
.
.
.
.
.
.
.
.
.
.
.
.
.
.
.
.
.
.
.
.
.
.
.
.
.
.
.
.
.
.
.
.
.
.
.
.
.
.
.
.
.
.
.
.
.
.
.
.
.
.
.
.
.
.
.
.
.
.
.
.
.
.
.
.
20-1
20-1
20-6
20-8
Managing requirements, trace links, and notes . . . . . . . . . . . . . . . . . . 21-1
Requirements, trace links, and notes overview
Building a requirement specification manually
Linking objects using trace links . . . . . . . . . .
Recording supplemental information . . . . . . .
Basic concepts about parametric requirements
.
.
.
.
.
.
.
.
.
.
.
.
.
.
.
.
.
.
.
.
.
.
.
.
.
.
.
.
.
.
.
.
.
.
.
.
.
.
.
.
.
.
.
.
.
.
.
.
.
.
.
.
.
.
.
.
.
.
.
.
.
.
.
.
.
.
.
.
.
.
.
.
.
.
.
.
.
.
.
.
.
.
.
.
.
.
.
.
.
.
.
.
.
.
.
.
.
.
.
.
.
.
.
.
.
.
.
.
.
.
. 21-1
. 21-1
. 21-4
21-11
21-17
Managing schedules . . . . . . . . . . . . . . . . . . . . . . . . . . . . . . . . . . . . . . . 22-1
Create a schedule using the New Schedule wizard . . . .
Delete a schedule . . . . . . . . . . . . . . . . . . . . . . . . . . .
Search for schedules . . . . . . . . . . . . . . . . . . . . . . . . .
Manage schedule properties . . . . . . . . . . . . . . . . . . . .
Update task properties (Schedule Task Execution view)
View and edit resource graph preferences . . . . . . . . . .
Reviewing schedules using a program view . . . . . . . . .
.
.
.
.
.
.
.
.
.
.
.
.
.
.
.
.
.
.
.
.
.
.
.
.
.
.
.
.
.
.
.
.
.
.
.
.
.
.
.
.
.
.
.
.
.
.
.
.
.
.
.
.
.
.
.
.
.
.
.
.
.
.
.
.
.
.
.
.
.
.
.
.
.
.
.
.
.
.
.
.
.
.
.
.
.
.
.
.
.
.
.
.
.
.
.
.
.
.
.
.
.
.
.
.
.
.
.
.
.
.
.
.
. 22-1
. 22-5
. 22-5
. 22-7
. 22-8
. 22-8
22-11
Producing reports . . . . . . . . . . . . . . . . . . . . . . . . . . . . . . . . . . . . . . . . . 23-1
PLM00046 I
My Teamcenter Guide
Contents
My Teamcenter application reports . . . . . . . . . . . . . . . . . . . . . . . . . . . . . . . 23-1
Report application reports . . . . . . . . . . . . . . . . . . . . . . . . . . . . . . . . . . . . . . 23-1
Report commands in My Teamcenter . . . . . . . . . . . . . . . . . . . . . . . . . . . . . . 23-2
Aligning CAD and BOM . . . . . . . . . . . . . . . . . . . . . . . . . . . . . . . . . . . . . 24-1
Introduction to aligning CAD and BOM . . . . . . . . . . . . . . . . . . . . . . . . . . . . 24-1
Aligning CAD designs and parts . . . . . . . . . . . . . . . . . . . . . . . . . . . . . . . . . 24-1
Managing wiring harness data . . . . . . . . . . . . . . . . . . . . . . . . . . . . . . . 25-1
Creating and managing wiring harness design objects
Create a process variable . . . . . . . . . . . . . . . . . . . . .
Create an item element . . . . . . . . . . . . . . . . . . . . . .
Create a revisable connection . . . . . . . . . . . . . . . . . .
Create a nonrevisable connection . . . . . . . . . . . . . . .
Create a signal . . . . . . . . . . . . . . . . . . . . . . . . . . . .
.
.
.
.
.
.
.
.
.
.
.
.
.
.
.
.
.
.
.
.
.
.
.
.
.
.
.
.
.
.
.
.
.
.
.
.
.
.
.
.
.
.
.
.
.
.
.
.
.
.
.
.
.
.
.
.
.
.
.
.
.
.
.
.
.
.
.
.
.
.
.
.
.
.
.
.
.
.
.
.
.
.
.
.
.
.
.
.
.
.
.
.
.
.
.
.
.
.
.
.
.
.
.
.
.
.
.
.
25-1
25-1
25-1
25-2
25-3
25-3
Glossary . . . . . . . . . . . . . . . . . . . . . . . . . . . . . . . . . . . . . . . . . . . . . . . . . . A-1
Index . . . . . . . . . . . . . . . . . . . . . . . . . . . . . . . . . . . . . . . . . . . . . . . . . Index-1
Figures
. . . . . . . . . . . . . . . . . . . . . . . . . . . . . . . . . . . . . . . . . . . . . . . . . . . . 4-7
My Teamcenter Guide
PLM00046 I
Chapter
Getting started with My
Teamcenter
Overview of My Teamcenter
. . . . . . . . . . . . . . . . . . . . . . . . . . . . . . . . . . . . 1-1
Before you begin . . . . . . . . . . . . . . . . . . . . . . . . . . . . . . . . . . . . . . . . . . . . . 1-2
Teamcenter rich client perspectives and views . . . . . . . . . . . . . . . . . . . . . . . . 1-2
PLM00046 I
My Teamcenter Guide
Chapter
Getting started with My
Teamcenter
Overview of My Teamcenter
The My Teamcenter application is the workspace you use to manage your product
information. My Teamcenter serves as the main access point for many commonly
used functions, such as object creation, checkin/checkout, task management, and
query execution in both the rich client and the thin client. The My Teamcenter Guide
presents the full range of capabilities provided in the rich client.
The Teamcenter thin client is a Web-browser interface you can use to navigate
to various Teamcenter objects and functions. Access is available to the same
Teamcenter server and data as the rich client uses. No thin client software
is required on a Teamcenter client. The thin client interface can be used to
perform many of the same tasks you can perform in the rich client interface.
However, there are fewer distinct applications available in the thin client, and
administrative tasks cannot be performed in this interface.
For information about the capabilities provided by the thin client, see the Thin
Client Interface Guide.
The Teamcenter rich client, a platform-independent client implementation (Java
application) for users who interact frequently with Teamcenter, runs on client
hosts and serves as a gateway to your companys product information. The
rich client requires Teamcenter client software installed on the local (client)
computer. The Teamcenter rich client communicates with the Teamcenter server
only as needed, performing a variety of processing tasks locally.
For information about the capabilities provided by the rich client, see the Rich
Client Interface Guide.
For an overview of Teamcenter functionality and clients, see Getting Started with
Teamcenter.
PLM00046 I
My Teamcenter Guide
1-1
Getting started with My Teamcenter
Chapter 1
Before you begin
Prerequisites
Any standard Teamcenter user account can run the My
Teamcenter application.
Certain features of the My Teamcenter application must be
activated by installation of an appropriate license file or are
restricted to administrator user accounts. Specific requirements
are described in the relevant topics in this guide and in
application-specific documentation.
Enable My
Teamcenter
The My Teamcenter application does not need to be enabled
before you use it, but your administrator must create an account
for you to log into the system.
If you have trouble accessing the My Teamcenter application,
see your system administrator.
Configure My
Teamcenter
You can set various preferences (options) to configure the
My Teamcenter user interface and certain default functions
to suit your requirements. These preferences are stored in
your personal preference file in the Teamcenter database. In
addition, the system administrator sets site preferences that
configure other user options to the same values for all users.
Group administrators can also set preferences that configure
user options for all users in a group.
Set your user preferences by choosing the EditOptions menu
command and selecting the appropriate preference.
For more information about options and preferences, see
the Rich Client Interface Guide and the Preferences and
Environment Variables Reference.
Teamcenter rich client perspectives and views
Within the Teamcenter rich client user interface, functionality is provided in
perspectives and views. Some applications use perspectives and views to rearrange
how the functionality is presented. Other applications use a single perspective
and view to present information.
Perspectives
Are containers for a set of views and editors that exist within the perspective.
1-2
A perspective exists in a window along with any number of other
perspectives, but only one perspective can be displayed at a time.
In applications that use multiple views, you can add and rearrange views to
display multiple sets of information simultaneously within a perspective.
You can save a rearranged perspective with the current name, or create a
new perspective by saving the new arrangement of views with a new name.
Views and view networks
My Teamcenter Guide
PLM00046 I
Getting started with My Teamcenter
In some Teamcenter applications, using rich client views and view networks, you
can navigate to a hierarchy of information, display information about selected
objects, open an editor, or display properties.
o
Views that work with related information typically react to selection changes
in other views.
Changes to data made in a view can be saved immediately.
Any view can be opened in any perspective, and any combination of views
can be saved in a current perspective or in a new perspective.
A view network consists of a primary view and one or more secondary views
that are associated. View networks can be arranged in a single view folder
or in multiple view folders.
Objects selected in a view may provide context for a shortcut menu. The
shortcut menu is usually displayed by right-clicking.
For information about using the shortcut menu, see Shortcut menus.
Note
If your site has online help installed, you can access application and view
help from the rich client Help menu or by pressing F1. Some views, such
as Communication Monitor, Print Object, and Performance Monitor,
are auxiliary views that may be used for debugging and that may not be
displayed automatically by any particular perspective.
For more information about auxiliary views, see the Client Customization
Programmers Guide.
For more information about perspectives and views and changing the layout of your
rich client window, see the Rich Client Interface Guide.
PLM00046 I
My Teamcenter Guide
1-3
Chapter
My Teamcenter fundamentals
Basic My Teamcenter concepts . . . . . . . . . . . . . . . . . . . . . . . . . . . . . . . . . . . 2-1
Basic My Teamcenter tasks . . . . . . . . . . . . . . . . . . . . . . . . . . . . . . . . . . . . . 2-1
My Teamcenter views . . . . . . . . . . . . . . . . . . . . . . . . . . . . . . . . . . .
Component views . . . . . . . . . . . . . . . . . . . . . . . . . . . . . . . . . . .
Summary view . . . . . . . . . . . . . . . . . . . . . . . . . . . . . . . . . . . . .
Details view table . . . . . . . . . . . . . . . . . . . . . . . . . . . . . . . . . . .
Configure the Details view table . . . . . . . . . . . . . . . . . . . . . .
Viewer view . . . . . . . . . . . . . . . . . . . . . . . . . . . . . . . . . . . . . . .
Working with visualization data in the My Teamcenter viewer
Open visualization data in My Teamcenter . . . . . . . . . . . . . .
Customizing the Viewer view . . . . . . . . . . . . . . . . . . . . . . . .
Impact Analysis view . . . . . . . . . . . . . . . . . . . . . . . . . . . . . . . .
.
.
.
.
.
.
.
.
.
.
.
.
.
.
.
.
.
.
.
.
.
.
.
.
.
.
.
.
.
.
.
.
.
.
.
.
.
.
.
.
.
.
.
.
.
.
.
.
.
.
.
.
.
.
.
.
.
.
.
.
2-2
2-2
2-3
2-5
2-9
2-11
2-13
2-14
2-14
2-16
My Teamcenter menus . . . . . . .
File menu . . . . . . . . . . . . . .
File New menu . . . . . . .
File New Item dialog box
Edit menu . . . . . . . . . . . . .
View menu . . . . . . . . . . . . .
Tools menu . . . . . . . . . . . . .
Actions menu . . . . . . . . . . .
Window menu . . . . . . . . . . .
Translation menu . . . . . . . .
Help menu . . . . . . . . . . . . .
Shortcut menus . . . . . . . . .
.
.
.
.
.
.
.
.
.
.
.
.
.
.
.
.
.
.
.
.
.
.
.
.
.
.
.
.
.
.
.
.
.
.
.
.
.
.
.
.
.
.
.
.
.
.
.
.
.
.
.
.
.
.
.
.
.
.
.
.
.
.
.
.
.
.
.
.
.
.
.
.
2-17
2-17
2-19
2-23
2-23
2-26
2-27
2-32
2-33
2-34
2-35
2-36
.
.
.
.
.
.
.
.
.
.
.
.
.
.
.
.
.
.
.
.
.
.
.
.
.
.
.
.
.
.
.
.
.
.
.
.
.
.
.
.
.
.
.
.
.
.
.
.
.
.
.
.
.
.
.
.
.
.
.
.
.
.
.
.
.
.
.
.
.
.
.
.
.
.
.
.
.
.
.
.
.
.
.
.
.
.
.
.
.
.
.
.
.
.
.
.
.
.
.
.
.
.
.
.
.
.
.
.
.
.
.
.
.
.
.
.
.
.
.
.
.
.
.
.
.
.
.
.
.
.
.
.
.
.
.
.
.
.
.
.
.
.
.
.
.
.
.
.
.
.
.
.
.
.
.
.
.
.
.
.
.
.
.
.
.
.
.
.
.
.
.
.
.
.
.
.
.
.
.
.
.
.
.
.
.
.
.
.
.
.
.
.
.
.
.
.
.
.
.
.
.
.
.
.
.
.
.
.
.
.
.
.
.
.
.
.
.
.
.
.
.
.
.
.
.
.
.
.
.
.
.
.
.
.
.
.
.
.
.
.
.
.
.
.
.
.
.
.
.
.
.
.
.
.
.
.
.
.
.
.
.
.
.
.
.
.
.
.
.
.
.
.
.
.
.
.
.
.
.
.
.
.
.
.
.
.
.
.
.
.
.
.
.
.
.
.
.
.
.
.
.
.
.
.
.
.
.
.
.
.
.
.
.
.
.
.
.
.
.
.
.
.
.
.
My Teamcenter toolbar . . . . . . . . . . . . . . . . . . . . . . . . . . . . . . . . . . . . . . . . 2-40
Running Teamcenter integrations . . . . . . . . . . . . . . . . . . . . . . . . . . . . . . . . 2-42
Using mail, e-mail, and instant messaging in Teamcenter
Sending and receiving Teamcenter mail . . . . . . . . . .
Send a mail message . . . . . . . . . . . . . . . . . . . . .
Receiving and reading mail . . . . . . . . . . . . . . . .
Address lists . . . . . . . . . . . . . . . . . . . . . . . . . . .
Create an address list . . . . . . . . . . . . . . . . .
Modify an address list . . . . . . . . . . . . . . . . .
Delete an address list . . . . . . . . . . . . . . . . . .
PLM00046 I
.
.
.
.
.
.
.
.
.
.
.
.
.
.
.
.
.
.
.
.
.
.
.
.
.
.
.
.
.
.
.
.
.
.
.
.
.
.
.
.
.
.
.
.
.
.
.
.
.
.
.
.
.
.
.
.
.
.
.
.
.
.
.
.
.
.
.
.
.
.
.
.
.
.
.
.
.
.
.
.
.
.
.
.
.
.
.
.
.
.
.
.
.
.
.
.
.
.
.
.
.
.
.
.
.
.
.
.
.
.
.
.
.
.
.
.
.
.
.
.
2-42
2-43
2-43
2-44
2-44
2-45
2-46
2-46
My Teamcenter Guide
Chapter
My Teamcenter fundamentals
Basic My Teamcenter concepts
My Teamcenter displays product information as various graphical objects.
Each user has a unique personal My Teamcenter perspective. Therefore, although
you may share product information across the enterprise with other users, you can
always organize this information in the way that best meets your individual needs.
The My Teamcenter perspective consists of component views, for selecting objects
and navigating hierarchies, and various related views for displaying and working
with summaries, details, impact analyses, and related information.
Along with the various views, the user interface consists of menus, toolbar icons,
symbols, and display panes. Some of these are generally available in Teamcenter,
while others are specific to My Teamcenter or to a particular scenario in My
Teamcenter.
Basic My Teamcenter tasks
You can use My Teamcenter to perform the following tasks:
PLM00046 I
Create folders to organize commonly referenced objects.
View the contents of your Home folder, My Worklist, My Projects, My Links, My
Saved Searches, and My View/Markup.
Perform and track tasks.
Send and receive mail.
Open objects, automatically launching the related Teamcenter application.
Search for objects, both in your local site database and at remote sites, using
predefined queries.
Compare search results to other searches or other open search results.
Create and manage items, item revisions, and datasets.
My Teamcenter Guide
2-1
My Teamcenter fundamentals
Chapter 2
My Teamcenter views
The Teamcenter rich client provides the My Teamcenter perspective consisting of
multiple views designed to provide access to the latest Teamcenter features and
functionality.
By default, the My Teamcenter perspective displays the Home component view
beside the navigation pane, and the Summary, Details, Impact Analysis, Viewer,
JT Preview, and Process History views. Additional views can be used in the My
Teamcenter perspective, such as the MS Word, Search, and Simple Search views.
For a list of views provided with the My Teamcenter perspective, choose
WindowShow ViewOther to display the Show View dialog box, and then expand
the Teamcenter folder.
Component views
The Teamcenter Component view is opened by default by several Teamcenter
perspectives.
Component views support standard navigation functionality such as expand,
expand-all, and double-click, as well as standard context-specific shortcut menus.
To manually open a component view:
1. Choose WindowShow ViewOther....
The Show View dialog box is displayed.
2. Expand the Other folder.
3. Select Teamcenter Component.
To open an object in a new component view, you can:
Select an object in the navigation pane, right-click, and choose Send toMy
Teamcenter.
Select an object in a current component view and choose FileOpen.
Double-click an item or item revision in a current component view.
In the My Teamcenter perspective, the default component view is the Home view,
and every object opened in My Teamcenter gets its own component view.
When you open an object in My Teamcenter, a new component view opens with
the opened object as the root.
2-2
My Teamcenter Guide
PLM00046 I
My Teamcenter fundamentals
This view lets you navigate the content of the opened object. For example, opening
My Worklist from the navigation pane opens an instance of the component view
with your worklist as the root node. Similarly, opening the Newstuff folder opens a
component view with your Newstuff as the root node and clicking My Projects opens
a component view with your current project as the default node.
A component view includes the following elements:
Filter Text box and Find something locally button
Finds objects currently or previously expanded and displayed in the current
component view and whose display names match the filter text.
Note
Click the Find something locally button
to display the filter text
box, and then type text to begin the dynamic results filtering. You can
expand returned objects to find matching values.
Collapse to the root object button
Expand the selected objects button
Expand the selected objects to all levels button
When you click this button, a dialog box is displayed to show progress. You can
choose to run the operation in the background or cancel the operation.
View menu
Contains:
o
The Move menu, for moving selected objects to a different level in the tree
display.
Up moves a selected folder up (for example, closer to the top-level folder) to
the area of the tree that you specify.
Down moves a selected folder down to a location that you specify.
Top moves a selected folder to the top of the tree.
Bottom moves a selected folder to the bottom of the tree.
Enable response to selections button
The selected object in the view can change when you select a different object
in an associated view.
Summary view
The Summary view lets you see properties for a selected object and edit attributes
such as name or description for supported items for which you have appropriate
permissions.
PLM00046 I
My Teamcenter Guide
2-3
My Teamcenter fundamentals
Chapter 2
The configuration and contents of the Summary view vary according to the
information display configured for type of object selected.
2-4
The Summary view toolbar includes buttons to let you check out and edit the
properties of objects, check in and save edited properties, cancel checkout, or
save changes and keep checked out.
The area at the top of the view displays basic information about the selected
object.
The Summary view may include the following expandable and collapsible areas:
o
One or more Properties areas
A Preview if a 2D dataset is selected or is attached to the selected item or
item revision
My Teamcenter Guide
PLM00046 I
My Teamcenter fundamentals
An Actions area listing actions appropriate to the selected object
Tabs, such as Overview, Attachments, and History are displayed, as needed and
as configured, to organize information about the selected object.
Action buttons, such as Copy, Save As, Revise, and Submit for Review are
displayed. The location of these buttons vary based on the objects selected.
List, table or tree view selection buttons for objects.
When the functionality is enabled, you can see when other users are available
for instant messaging with Microsoft Office Communicator. You can view the
current status of the owning and last modified users, and you can click the
Microsoft Office Communicator symbol in Teamcenter to initiate communication.
For information about configuring Teamcenter instant messaging with Microsoft
Office Communicator, see the Application Administration Guide.
Within a specified area, the groups of objects within each tab (object sets) are
configured in the XRT style sheet. Each group of information can be configured
to display in table, list, tree, or thumbnail format. Each can also be supported
by action command buttons such as Cut and Copy.
For information about creating object sets, see the Client Customization
Programmers Guide.
Details view table
Tables presented in separate views have their own menus for configuration.
The Details view presents a tabular display of properties of the children of the object
currently selected in the component view.
Individual columns can be moved left or right by clicking and dragging the
column head to a new position.
With objects selected in the table, you can right-click a column head to display
the shortcut menu.
Note
The default display order for column contents in most views is specified by
the Teamcenter server. In the rich client, you can click a column header to
cycle through ascending, descending, and server default order. For rich client
Teamcenter component (tree) views and for the Search Results view, use
EditOptions to display the Options dialog box, and then select UI and click
the General tab to select a Tree displaying order option.
The Details view menu includes the following options:
Refresh
Refreshes the display in the Details view.
PLM00046 I
My Teamcenter Guide
2-5
My Teamcenter fundamentals
Chapter 2
Column
Displays the Column Management dialog box. Use this dialog box to select
properties to display and column order.
Save Column Configuration
Displays the Save Column Configuration dialog box. Use this dialog box to save
the current column configuration of the Details view table display. You can access
saved column configurations using the Apply Column Configuration command.
Apply Column Configuration
Displays the Apply Column Configuration dialog box.
Select Default and click Apply to restore the default column configuration
to the Details view table display. This restores columns removed by the
right-click Remove this column command.
Select and apply a previously saved column configuration to the Details
view table display.
Sort
Provides three levels of sorting.
Filter
Displays the Auto Filter dialog box with available condition expressions.
o
The ALL option displays properties for all the children of the object currently
selected in the component view.
You can use the Filter Condition Editor to create condition expressions for
filtering the display.
Expressions cannot be edited after they are listed in the Auto Filter dialog
box, but they can be deleted.
Teamcenter retains your filter condition expressions until you delete them.
To create conditions, click Add a new search condition
Condition Editor.
o
To create an initial condition expression, select a property column value and
a logical operator, and then enter an object value or select one from the list of
objects displayed in the table, and then click Add a new search condition .
Note
2-6
to display the Filter
The = = operator tests for an exact match. The = operator tests for a
match but is not case sensitive.
To expand the expression with additional conditions, use the ADD and OR
operators.
Click Remove the selected condition(s)
line.
My Teamcenter Guide
to delete the selected condition
PLM00046 I
My Teamcenter fundamentals
Click Clean all the conditions
to delete the entire expression.
Click ...not meet the condition(s)
Click OK to add the condition expression to the Auto Filter dialog box.
to negate the selected condition.
Find In Display
Displays the Find In Display dialog box that lets you find objects based on
property names and search values.
Print Table
Lets you print to either HTML/Text using the Teamcenter Print dialog box, or
Graphics, using the system printers.
Copy Selected Data
Lets you copy selected rows:
o
With Headers
Without Headers
For Query
This option displays the Select Columns For Query dialog box in which you
can select specific properties to copy.
Objects to Word
Displays the Export To Word dialog box. You can specify:
o
Output: Static Snapshot, Live Integration with Word, Export for Markup
Live options: Export for structure editing and work offline, Check out
objects before export
Note
The checkout applies to all objects being exported. You should use
this option carefully if you are exporting a large set of objects or
perhaps an entire specification.
Template override
To use a Word export template other than the default, select a template from
the Specification Templates list or select an object type from the Override
Object Template for: list. If you select an object type from the Override
Object Template for: list, you then select a template from the Available
Object Templates list to add to the table.
Copy URL
The URL Generated message is displayed, confirming that the URL for the
export document is in your Windows Clipboard and showing the URL details.
PLM00046 I
My Teamcenter Guide
2-7
My Teamcenter fundamentals
Chapter 2
The Copy URL button is unavailable if you select more than
one object to export.
Note
The Copy URL button is unavailable if the Check out objects
before export option is selected.
o
OK
Generate the export Word file.
Objects to Excel
Displays the Export To Excel dialog box. You can specify:
o
Object Selection
Either Export Selected Objects or Export All Objects in View.
Output Template
Either Export All Visible Columns or Use Excel Template.
When you export all visible columns to Excel, the relation column is not
exported because the relation is not a property on the object.
The Use Excel Template option provides access to a list of templates.
Output
Either Static Snapshot, Live integration with Excel (Interactive), Live
integration with Excel (Bulk Mode) or Work Offline and Import.
Note
Export using work offline mode exports properties such as item_id,
object_name and the real type name so that the data can be
imported correctly to Teamcenter. These properties are exported
even if they are not specifically selected.
Only numeric and string properties are supported for import
from Excel. Read-only, reference, and relation properties should
be marked as Ignored in the Excel control file sheet. Run-time
properties also are not supported for work offline.
To check out objects while exporting to live Excel, select Check out objects
before export.
Note
The checkout applies to all objects being exported. You should use
this option carefully if you are exporting a large set of objects or
perhaps an entire specification.
Copy URL
The URL Generated message is displayed, confirming that the URL for the
export document is in your Windows Clipboard and showing the URL details.
2-8
My Teamcenter Guide
PLM00046 I
My Teamcenter fundamentals
Note
Copy URL is unavailable if you select more than one object to
export.
Copy URL becomes unavailable when you select any of the
following dialog box options:
Export All Objects in View
Export All Visible Columns
Work Offline and Import
Check out objects before export
OK
Generate the export Excel file.
Objects to CSV
Displays the Export To CSV dialog box to export Teamcenter data in
comma-separated value (CSV) format. You can specify:
o
Export all Objects in View
Export Selected Objects
Note
To export to alternate character set languages and have readable output
in Microsoft Excel, you may need to set the proper language in Microsoft
Excel. For example, for Chinese PRC in Microsoft Excel 2010, choose
FileOptionsLanguageEditing Language : Chinese PRC.
Configure the Details view table
1. In the Details view, click the View Menu button
from the view menu.
and then choose Column
The Column Management dialog box appears.
PLM00046 I
My Teamcenter Guide
2-9
Chapter 2
My Teamcenter fundamentals
2. Add or remove columns from the Details view table.
a. To add a column, select a property from the Available Properties list and
click the Add to Displayed Columns button
.
b.
To remove a column, select a property in the Displayed Columns list and
.
click the Remove from Displayed Columns button
3. (Optional) Click the Move Up and Move Down buttons, to the right of the
Displayed Columns list, to adjust the order of the displayed columns.
4. Click Apply to apply the configuration to the current view, or click Save to save
the configuration for later use.
Note
You can use the Apply Column Configuration command on the view
menu to:
Apply a saved configuration.
Restore the default configuration. This is the only way to restore
columns removed using the right-click Remove this column
command.
You can use the Save Column Configuration command on the view
menu to save the current configuration of the table display.
5. Click Close to close the Column Management dialog box.
2-10
My Teamcenter Guide
PLM00046 I
My Teamcenter fundamentals
Viewer view
The content displayed in the Viewer view depends on the type of the object selected
in the current component view or in the Details view.
To display the form attributes, select a form object
the Details view.
To display Microsoft Office datasets in the Viewer view, display the Viewer view
and then click the dataset in the component view.
Note
in a component view or in
When you double-click a dataset, the stand-alone Microsoft Office
application is launched with the dataset. If you then click the dataset in
the component view to display the contents of the dataset in the Viewer
view, you cannot save changes to the dataset from the stand-alone
application.
To display Microsoft Office datasets on Microsoft Windows 7 systems in the
Viewer view rather than externally, you must install a patch or initiate an action
provided by Microsoft Support.
o
For Microsoft Office 2007, the Microsoft Fix it 50298 patch is available at
http://support.microsoft.com/kb/927009.
For Microsoft Office 2010, use the Microsoft Let me fix it myself method
available at http://support.microsoft.com/kb/982995.
Note
The patches are designed for systems using Internet Explorer 7 and
Internet Explorer 8.
If the patch installer displays a message indicating the fix does not
apply to your operating system or application version, use the Let me
fix it myself method described on the link pages to create the registry
file manually and apply the patch.
Embedded Word is not supported when running the 32-bit version of
Microsoft Word with the 64-bit Teamcenter rich client.
To display 2D or 3D data, select an item or item revision with attached 2D or 3D
data, or select an object such as a snapshot or associated image or direct model
(JT) data in a component view or in the Details view.
Note
When a supported 2D or 3D dataset is modified by an external
application, such as a CAD tool, you can view the changes in the Viewer
view by using either of these methods:
o
Right-click the dataset and choose Refresh.
Select the dataset and choose ViewRefresh Window.
For information about the working with 2D and 3D data, see Getting Started
with Product Visualization.
PLM00046 I
My Teamcenter Guide
2-11
My Teamcenter fundamentals
Chapter 2
For information about creating and working with snapshots, see the Lifecycle
Visualization Integration Guide.
To display the object properties for the item or item revision with no associated
displayable datasets, select the item or item revision.
Note
When the functionality is enabled, you can see when other users are
available for instant messaging with Microsoft Office Communicator.
You can view the current status of the owning and last modified
users, and you can click the Microsoft Office Communicator symbol in
Teamcenter to initiate communication.
For information about configuring Teamcenter instant messaging with
Microsoft Office Communicator, see the Application Administration
Guide.
To display tiled thumbnail views of several objects, use Shift+click or Ctrl+click
to select two or more objects.
To display users assigned to perform a signoff task, select a task to perform in
the My Worklist component view, and then use the Viewer view with Task View
selected.
When the functionality is enabled, you can see when other users are available
for instant messaging with Microsoft Office Communicator. You can view the
current status of other users on the signoff list, and you can click the Microsoft
Office Communicator symbol to initiate communication.
For information about configuring Teamcenter instant messaging with Microsoft
Office Communicator, see the Application Administration Guide.
To display Web Link object properties in the Viewer view, select a URL link
object in a component view.
Note
When you select a URL link object, Teamcenter automatically opens a
Web Browser view to display the Web page associated with the object.
To display the content of a text file or PDF file in the Viewer view, or to display or
edit standard office files such as Microsoft Word or Excel files in the Viewer view,
click on the dataset object in a component view or a Details view.
Note
This functionality depends on your system settings for browsing
documents in the same window.
For example, to enable editing of a Microsoft Word document in the
Viewer view in a Teamcenter client on a Windows XP system, open a My
Computer window and choose ToolsFolder Options. In the Folder
Options dialog box, select the DOC extension for the registered file type,
and then click Advanced to display the Edit File Type dialog box. For the
Open action, select Browse in same window.
2-12
My Teamcenter Guide
PLM00046 I
My Teamcenter fundamentals
Caution
Changes may be lost if you select another object in a Teamcenter
component view while editing cell content in an Excel file displayed
in the Viewer view.
To avoid losing your changes when you edit content in an Excel file
displayed in the Viewer view, you must either change the focus to
a different cell or save the file prior to selecting another object in
Teamcenter component view.
Working with visualization data in the My Teamcenter viewer
The Viewer view in My Teamcenter displays content dependent on the type of
object selected in the current component view or in the Details view. Support for
visualization data includes:
If an item or item revision is selected, the viewer displays the associated image,
printed circuit board, schematic, or JT data.
If an image, ECAD PCB, ECAD Schematic, or JT dataset is selected, the viewer
displays the image, printed circuit board, schematic, or model.
Visualization use cases
View and markup of parts, printed circuit boards, schematics, drawings and
images, without having to launch the stand-alone viewer or the Lifecycle Viewer.
Visualization tools available
2D GDT Markup
Create 2D GD&T markups.
2D Markup
Create 2D markups.
2D Measurement
Perform 2D measurements.
2D Multipage
Navigate among pages in multiple-page 2D images or documents.
2D Viewing
Pan, zoom, rotate, and flip 2D images.
3D Markup
Create 3D markups.
3D Measurement
Perform 3D measurements.
3D Navigation
Pan, rotate, and zoom 3D models.
PLM00046 I
My Teamcenter Guide
2-13
My Teamcenter fundamentals
Chapter 2
3D PMI
View and manipulate PMI in your model.
3D Section
Create 3D cross sections.
3D Selection
Select parts and pick part entities.
3D Standard Views
Examine your model from preset viewing angles.
ECAD Base
Manipulate the view of ECAD document layers, control layer color and visibility,
search, and create reports.
ECAD Markup
Create ECAD markups.
ECAD Multipage
Navigate among pages in multiple-page schematic documents.
ECAD Viewing
Pan, zoom, rotate, and flip image.
Print
Print documents.
Open visualization data in My Teamcenter
1. In My Teamcenter, select an item, item revision, dataset, or other object
associated with a 2D or 3D file.
2. Select the Viewer view.
The visualization components load and the My Teamcenter embedded viewer
opens.
Tip
Right-click the embedded viewer toolbar area to turn on additional
visualization toolbars.
Customizing the Viewer view
The framework for the Viewer view in the rich client uses preferences to configure
the Viewer view to traverse the data model and present a viewer for the selected
business object type. When an object is selected in the rich client, the preference
configuration is read, and the correct target viewer is presented.
Administrators can use four preferences to configure the Viewer view:
2-14
defaultViewerConfig.VIEWERCONFIG
My Teamcenter Guide
PLM00046 I
My Teamcenter fundamentals
Use this preference to specify the default Viewer view configuration by defining
which Generic Relationship Management (GRM) rules to expand and the viewer
to use for each type of object specified in the preference.
To use an alternate configuration, define it using the
<viewer-config-ID>.VIEWERCONFIG preference.
For default values, see the defaultViewerConfig.VIEWERCONFIG
preference description in the Preferences and Environment Variables
Reference.
<viewer-config-ID>.VIEWERCONFIG
Use this preference to specify an alternate Viewer view configuration instead
of the defaultViewerConfig.VIEWERCONFIG preference. This preference
defines which Generic Relationship Management (GRM) rules to expand, and
the viewer to use for each type of object specified in the preference.
o
You can create your own preference using the
<viewer-config-id>.VIEWERCONFIG format for the name. The name
must end with .VIEWERCONFIG.
To use this preference instead of the default viewer configuration
preference, you must specify this preference name in the
Viewer.VIEWERCONFIGTOLOAD preference.
Note
There is no default value for the <viewer-config-ID>.VIEWERCONFIG
preference. Enter values for your own configuration.
For an example of values, see the
defaultViewerConfig_VIEWERCONFIG preference.
Viewer.VIEWERCONFIGTOLOAD
Use this preference to specify the Viewer view configuration to load. This
preference must point to a .VIEWERCONFIG preference name.
By default, this preference points to the
defaultViewerConfig.VIEWERCONFIG preference. To point to an alternate
preference, enter a <viewer_config_id>.VIEWERCONFIG preference name.
For information about how to define a custom viewer, see the Client Customization
Programmers Guide.
PLM00046 I
My Teamcenter Guide
2-15
My Teamcenter fundamentals
Chapter 2
Impact Analysis view
The Impact Analysis view responds to the current selection in the active component
view and provides the following functionality:
Search Text box and Find button. Search supports the following actions:
o
Press Enter or click the Find button to start a search.
Press F3, Page Down, or Down to find the next matching object.
Press Page Up, or Up to find the previous matching object.
Press Home to find the first matching object.
Press End to find the last matching object.
Clear button to clear the Search Text box.
Open button
to display the Open by Name dialog box that lets you use names,
wildcard characters, and revision level to find objects. You can copy found objects
to the clipboard, load all found components into the table, and step through
found components in groups.
Where
Select either Referenced or Used.
Depth
Select One Level, All Levels, or Top Level.
Reverse horizontal layout style.
Vertical layout style.
Tree layout style.
2-16
Where-Used/Referenced Report
My Teamcenter Guide
PLM00046 I
My Teamcenter fundamentals
Note
The Impact Analysis view lets you disable
and enable
responsiveness
to selections in other views, so you can keep the currently selected root object
in the view while you investigate other objects in other views.
Note
Administrators can set the WhereReferencePOMPref preference to
display the Referenced (POM) search option in the Impact Analysis view.
This option returns all instances and classes found in the database that
contain references to the selected instance.
For more information, see the Preferences and Environment Variables
Reference.
My Teamcenter menus
Menu commands are available in an initial installation of the Teamcenter software.
Note
The My Teamcenter menu commands available at your site may differ based
on site-specific configuration, customization, and application integration.
File menu
Use File menu commands to create and manage your data objects, close an
application, and exit the rich client.
Command
Purpose
New
Creates a wide range of Teamcenter objects.
For FileNew menu command descriptions, see File New menu.
Open
PLM00046 I
Opens for viewing and editing a selected data objectfolder, item,
item revision, or datasetin the default application for that object
or file type.
Open With
Opens a dialog box to let you select an application for viewing a
selected data object or file.
View
Opens for viewing a selected data objectfolder, item, item
revision, or datasetin the default application.
View With
Opens a dialog box to let you select an application for viewing a
selected data object.
My Teamcenter Guide
2-17
Chapter 2
My Teamcenter fundamentals
Command
Purpose
View/Markup
Lets you work with:
Microsoft Word files to view, create, or update markups using
Microsoft Word.
PDF files to view, create, or update markups using Adobe
Acrobat or Adobe Reader.
For more information, see Configuring view and markup
functionality.
Sign
Lets you digitally sign a PDF file stored as a dataset named
reference file with Adobe Acrobat and Adobe Reader.
Cancel
Signing
Lets you cancel a digital signature on a PDF file stored as a dataset
named reference file with Adobe Acrobat and Adobe Reader.
Save
Saves the information entered for a selected data object.
Save As
Duplicates a selected item, form, dataset, or item revision and
saves it under a different name.
Revise
Creates a new revision of the selected item.
Diagramming Lets you create or edit diagram templates used in functional and
logical decompositions.
For information about working with diagramming, see the Systems
Engineering Guide.
Close
Closes the application that is currently active in your Teamcenter
window.
Prints selected data types (folders, forms, items/item revisions,
BOM lines, datasets, and object properties) and interface
components (tables, tree tables, where-referenced reports, and
component properties).
Note
Print...
If you have difficulty printing from the My Teamcenter
viewer on a Linux system with Teamcenter lifecycle
visualization installed, check with your system
administrator to ensure the PrinterDefs.conf file content
is correct for your printer. This file is located by default in
the /Visualization/etc/ directory.
Prints selected data types (folders, forms, items/item revisions,
BOM lines, datasets, and object properties). The object properties
are printed for all other object types.
When you choose the Print... menu command in Structure Manager,
the bill of material prints, regardless of your selection.
Exit
2-18
My Teamcenter Guide
Exits the rich client and all of the applications that are running in
the work session.
PLM00046 I
My Teamcenter fundamentals
File New menu
Use the FileNew menu commands to create new objects.
Command
Item
Purpose
Creates Teamcenter objects such as items, folders, forms,
datasets, URL links, IDs, item elements, BOM view revisions,
structure contexts, collaboration contexts, and work contexts, as
well as interface definition, process variable, connection, signal,
process, change, envelope, CAE item, and schedule objects.
For FileNewItem menu command descriptions, see File New
Item dialog box.
Folder
Form
Dataset
URL
ID
Creates a graphical representation of an aggregation of objects.
Creates a data object used to display product information
(properties) in a predefined template. Forms can be used to create
an electronic facsimile of a hardcopy form.
Creates a Teamcenter data object used to manage data files
created by other software applications. Each dataset can manage
multiple operating system files, and each dataset references a
dataset tool object and a dataset business object.
Creates a data object used to access a Web resource. The URL
(uniform resource locator) is an address that is used as a link
to access a Web resource within Teamcenter or in a separate
browser.
Creates alternate identifiers and alias identifiers used to
communicate information about items and item revisions.
Alias identifiers store part numbers and other attribute
information for similar parts, and they can be associated with
many items or item revisions. Alias IDs can store information
about external entities and can also be used to maintain a cross
reference of the relationships between other manufacturers part
numbers and the part numbers used by your organization.
Alternate identifiers store information about part numbers
and attributes of the same part from different perspectives.
Alternate IDs let different user communities identify and display
an item or item revision according to their own rules rather
than according to the rules of the user who created the object.
Assigning alternate identifiers to a part at different stages of
development and production allows you to maintain a history of
the life cycle of the part.
PLM00046 I
My Teamcenter Guide
2-19
Chapter 2
My Teamcenter fundamentals
Command
Purpose
Item Element
Creates objects to represent design or manufacturing features
that are not defined as part of the physical structure in the BOM.
Features are implemented as item elements, sometimes called
general design elements (GDEs). For information about specific
item element feature types, see the appropriate application
documentation. For example, HRN_ objects correspond to wiring
harness design objects in Teamcenter.
For more information about working with wiring harness objects,
see the Wiring Harness Design Tools Integration Guide.
BOMView
Creates a revision of a BOM view.
Revision
When an item is an assembly of other items, its assembly
structure is represented by a BOM view, which is a data object
distinct from the item in order to support multiple views
functionality. The structure of the assembly item may change
between successive revisions of the item. Therefore, the actual
structure information of an item revision is stored in a BOM view
revision referenced by that item revision.
For more information about creating a BOM view revision object,
see Getting Started with Product Structure.
Structure
Context
Creates a configurable structure data object that consists of
one or more root objects sharing the same configuration. For
example, it may be one or more BOMs or assembly structures and
their configurations. The configuration of the structure context
is defined by a configuration context. The structure objects may
have occurrence groups, items, and item revisions.
For more information about structure contexts, see Getting
Started with Product Structure.
Configuration
Context
Saves a configuration consisting of revision rules or variant rules
that you can retrieve and assign to a structure context.
For more information about configuration contexts, see the
Multi-Structure Manager Guide.
Collaboration
Context
Creates a data object containing one or more structure and
configuration contexts.
For more information about collaboration contexts, see the
Multi-Structure Manager Guide.
2-20
My Teamcenter Guide
PLM00046 I
My Teamcenter fundamentals
Command
Purpose
Work Context
Creates a profile that a user assumes to complete a specific
assignment. Work contexts are created from a combination of
user name, group, role, and project; however, it is not necessary
to include all four of these elements in the definition of a work
context. For example, if a task can be performed by anyone,
regardless of their group and role, the work context specifies
only the project to which the context applies. If a task can be
performed only by a user with a specific role within a group, the
work context definition specifies the project, group, and role, but
not a specific user.
For more information about work contexts, see Managing work
contexts.
Service
Request
Creates new objects for use in the Service Manager application.
Service
Catalog
Creates new objects for use in the Service Request Manager
application.
Connection
Creates the object that defines the connectivity between two or
more terminals in a physical model.
Interface
Definition
Creates electronic control unit ports for ECU networks.
Process
Variable
For more information about ECU networks, see the Embedded
Software Solutions Guide.
May serve as inputs, outputs, or controls of systems; process
variables are a type of item element used as parameters to
control or monitor a process.
For more information about process variables, see Getting Started
with Mechatronics Process Management.
Signal
Carries a message between functions or electrical components.
You can model the nature of the message carried by a signal by
associating a process variable to the signal in the context of an
electrical structure. The signal object can be managed, revised,
released and configured.
Workflow
Creates a new workflow process object with attachments, an
associated process template and the ability to assign tasks.
Process
Workflow
Sub-Process
Creates a new workflow subprocess object dependant on the
parent process, with an associated process template and the
ability to assign tasks.
For more information about creating a subprocess, see What are
workflow subprocesses?.
Note
PLM00046 I
This menu command is displayed only when a task is
selected in the Tasks to Perform list in My Worklist.
My Teamcenter Guide
2-21
Chapter 2
My Teamcenter fundamentals
Command
Purpose
Issue Report
Used to track and fix problems with a product. An issue report
object contains information about the problem, including relevant
parts, snapshots, and reference data.
For more information about creating issue report objects, see
the Issue Manager Guide.
Change
Envelope
Vendor
Management
Part
Creates a new change object in the Change Manager application
and lets you specify attributes, assign to a project, and set
effectivity.
Creates a mail object for use with Teamcenter mail.
For more information, see Getting Started with Teamcenter.
Lets you create new Vendor and Bid Package objects.
Creates a new Teamcenter part and lets you assign a part
number, revision, and name.
For information about aligning parts and designs, see Aligning
CAD designs and parts.
Design
CAE Item
Schedule
Creates a new Teamcenter design and lets you assign a design
ID, revision, and name.
Creates a CAE item for use with simulation applications.
For more information about creating and using CAE data items,
see the Simulation Process Management Guide.
Creates a Schedule Manager object for use with calendar
applications.
For more information about creating and using schedules, see
the Schedule Manager Guide.
Parameter
Management,
Product
Variant, and
Product
Variant Intent
These three commands let you use the Calibration and
Configuration Data Management (CCDM) solution to create
and manage embedded software calibration and configuration
parameter data. CCDM is a separately licensed solution that
must be installed to activate these commands.
Software
Design
Component
Opens the New Software Design Component wizard. This
command is displayed in My Teamcenter and Structure Manager
and when you have installed the Embedded Software Design
Data Management solution.
For detailed information about CCDM, see the Embedded
Software Solutions Guide.
For more information about creating software design components,
see the Embedded Software Solutions Guide.
Other
Create any available business objects, including custom business
objects created using the Business Modeler IDE.
For information about business objects, see Business objects.
2-22
My Teamcenter Guide
PLM00046 I
My Teamcenter fundamentals
File New Item dialog box
Use the FileNewItem menu command to display a dialog box with options to
create new objects.
Note
The available new item options vary according to preference settings and
the applications installed and enabled at your site. The following table lists
descriptions of typical items.
Command
DMTemplate
Purpose
Creates objects that can have attached starting files for
creating objects of other item types. These template objects are
application specific and can include any kind of starting files
and preview or thumbnail image files, useful for engineering
applications such as NX.
Document
Creates items with relations to Microsoft Office applications
such as Microsoft Word, Microsoft Excel, and so on.
Functionality
Represents functional breakdown of a product. In this case,
you can use an item to represent a function.
For more information about this type of item, see Getting
Started with Mechatronics Process Management.
Creates any sort of standard item object in Teamcenter.
Item
Paragraph,
Create Paragraph, Requirement, and RequirementSpec
Requirement, and requirements objects for use with Systems Engineering.
RequirementSpec
For more information about these options, see the Systems
Engineering Guide.
Review_Pckg
For Teamcenter Rapid Start, creates a review package object.
Edit menu
Use the Edit menu commands to perform basic editing tasks on selected objects,
view and/or change user settings and preferences, and to move selected objects
around in the tree structure.
Note
PLM00046 I
You must have read and write privileges to the objects you want to cut, copy,
or paste.
Command
Purpose
Cut
Removes a selected data object reference from the current location
and places it on the clipboard. You must have read privileges on
the object and write privileges on its container to move or remove
an object.
Copy
Replicates a data object reference in another application. You
must have read privileges for the selected object that you want to
copy. You can also create a copy by dragging the object to another
Teamcenter application.
My Teamcenter Guide
2-23
Chapter 2
My Teamcenter fundamentals
Command
Purpose
Copy
Workflow
Process
Copies a selected workflow process to your Teamcenter clipboard.
Paste
Moves a data object reference from the clipboard to the current
location in the data object area. It is important to select the
proper destination for the data object reference before choosing
the Paste menu command. You must have read and write
privileges to the destination object.
Note
Note
Paste Special
If your administrator has defined mandatory properties
for the type of relation by which the pasted object
reference (secondary object) is associated to the primary
object, a dialog box lets you define attribute values for
the objects.
Allows you to specify a relation type rather than using the default
paste relation when pasting an object reference into an item or
item revision.
Note
Properties
Choose Copy or Copy Workflow Process to accomplish
your goal with a selected task. If you choose Copy, just
that task is copied to the clipboard. If you choose Copy
Workflow Process, the root process is copied to the
clipboard.
If your administrator has defined mandatory properties
for the type of relation by which the pasted object
reference (secondary object) is associated to the primary
object, a dialog box lets you define attribute values for
the objects.
For selected single editable objects, displays the Check-Out dialog
box, and then displays the Edit Properties dialog box for the
selected object.
For selected multiple editable objects, displays the Check-Out
dialog box, and then displays the Common modifiable properties
dialog box for the selected objects.
Delete
Deletes a selected data object from the database. You must have
delete permission for the object to use this command. You can also
use the Explore Selected Components option (available in the
Delete dialog box) to select related objects for deletion by either
selecting them from the tree or applying type/relation rules.
Note
2-24
My Teamcenter Guide
You cannot delete from the database an object that is
referenced in multiple locations. Therefore, to delete an
object from the database, you may need to perform a
where-referenced search to locate all references to the
object, then contact all the owners of the references and
ask them to delete their references to the object. When
there are no remaining references, you can delete an
object for which you have delete permission.
PLM00046 I
My Teamcenter fundamentals
Command
Purpose
For information about locating references to objects, see
the Rich Client Interface Guide.
Properties on
Relation
Lets you edit and save properties on custom relations.
When one secondary object is selected, this command displays
the Properties dialog box showing the relation between the
selected secondary object and the related primary object.
When multiple secondary objects are selected, this command
displays the Common modifiable properties dialog box.
For more information about modifying custom properties, see
Relation properties.
Purge
Permanently removes old versions of a dataset from the database.
You can select whether to purge all old versions or specific
versions of a dataset.
If sequence functionality is enabled and the latest sequence is
selected, the system removes all non-immune sequences of an
item except for the latest sequence. If a sequence other than the
latest sequence is selected, only the selected sequence is purged.
Make Immune
Specifies an item revision sequence cannot be deleted from the
system by a purge or checkin action.
The Make Immune command is not available for the latest
sequence. The system displays an error message dialog if you try
to make the latest sequence immune.
Remove
Immunity
Removes immunity from an item sequence. The item can then be
deleted from the system during a purge or checkin operation.
The Remove Immunity command is not available for the latest
sequence. The system displays an error message dialog if you try
to remove the latest sequence.
Latest
Displays the latest versions of all datasets in a selected folder.
The Latest menu command updates all version-0 datasets to
reference the latest saved version in the database. This feature
is useful in a network environment when multiple users are
working on the same dataset.
Note
PLM00046 I
By default, the EditLatest menu command is
not displayed. To enable site-wide display of
this command, the administrator must set the
TC_suppress_Edit_Latest_Menu site preference to
True.
My Teamcenter Guide
2-25
Chapter 2
My Teamcenter fundamentals
Command
Purpose
User Setting
Provides access to the User Setting dialog box used to:
Options
View, define, or change company and group profile information
for a user.
View, define, or change settings for a group, role, and/or
volume.
View or change logging privileges for a user with dba
privileges.
Define or change company location codes.
Lets you set preferences for a wide variety of user interface and
application display and processing attributes.
For more information about options and preferences, see the Rich
Client Interface Guide.
Change
Ownership
Lets you to change ownership of one or more objects. Using
the Explore feature, you can select component objects and
attachments, such as datasets, forms, and part files for ownership
change.
Calendar
Displays the Edit Resource Calendar dialog box to let you edit
your resource calendar.
If you do not have a resource calendar, this command lets you
create one.
Note
Administrators can create calendars for other users in the
Teamcenter Organization application.
For more information about creating and using calendars,
see the Schedule Manager Guide and the Organization
Guide.
Replace
Parametric
Requirement
Revision
Substitutes an existing note or requirement with a new revision
of the note or requirement.
For information about parametric requirements, see Replace a
parametric requirement revision with another revision.
Attach
Attaches a parametric requirement or a custom note to an item or
Requirements/ item revision.
Notes
For information about parametric requirements, see Attach a
parametric requirement to an item or item revision.
View menu
View menu commands let you refresh your display, with hierarchical information,
and see object access and user information.
2-26
My Teamcenter Guide
PLM00046 I
My Teamcenter fundamentals
Command
Purpose
Refresh
Reads information from the database and updates the information
displayed in the workspace area.
Refresh
Window
Refreshes the information displayed in the workspace area.
Access
Allows you to view, change, and/or apply access permissions for
a selected object.
Named
References
Allows you to view, upload, or download the name references of
a selected dataset.
You can use the function buttons in the dialog box to cut or copy
a selected reference to the clipboard and paste references from
the clipboard.
Current Users
Displays a table containing information relating to all currently
logged-on user sessions. Users with dba privileges can also use
this command to purge dead user sessions.
For information about how a user with dba privileges creates and
manages user accounts, see the Organization Guide.
Properties
Allows you to view, update, or print the properties of a selected
data object.
Audit
Allows you to view audit logs based on site-defined audit
definition objects.
Organization
Displays your Teamcenter organizational structure including the
groups in your enterprise, the roles in each group, and the users
assigned to each role.
For information about how a user with dba privileges creates and
manages the information displayed in the organization chart, see
the Organization Guide.
Effectivity
Lets you display the Effectivity dialog box to let you create, edit,
copy, and delete effectivities for an item. Also lets you view
effectivity mappings of revisions for configuration items.
Tools menu
Use the Tools menu commands to perform actions on objects, such as checking them
in and out, and to create and manage address lists and generate reports.
Command
Purpose
Check-In/Out
Reserve exclusive access to one or more objects and/or their
attachments by locking the objects in the database upon checkout.
You restore access to the objects using check-in. Only your
administrator is allowed to circumvent the security that these
menu commands provide.
ID Display Rule Sets the display rule for items and item revisions based on
alternate identifier context.
PLM00046 I
My Teamcenter Guide
2-27
Chapter 2
My Teamcenter fundamentals
Command
Purpose
Process
Change
Selector
Attach the selected structure to a Workflow process or change.
Project
Assigns or removes objects from projects.
For more information about projects, see the Project and Program
Guide.
Validation
Lets you run validation agents and view results. Agents validate
the attributes of relevant targets under a selected data object,
using third-party software applications, based on criteria
established by your local administrator.
Review Issue
Lets you investigate issues to determine whether they must be
fixed immediately, can be rejected, or can be deferred.
For more information about managing issues, see the Issue
Manager Guide.
Assign Work
Context
Lets you assign a profile that a user assumes to complete a specific
assignment. Work contexts are created from a combination of
user name, group, role, and project.
Manage Global Lets you work with global alternates. A global alternate part is
interchangeable with another part, regardless of where the part
Alternates
is being used in the product structure.
For more information about global alternates, see the Structure
Manager Guide.
Baseline
Creates a new dataset based on your work-in-progress (WIP)
design and attaches a copy of the currently configured structure
to that dataset.
For more information about creating a baseline, see Getting
Started with Product Structure.
Resource Pool Allows you to subscribe to a resource pool.
Subscription
Remote Inbox
Subscription
Allows you to subscribe to inboxes based on the Teamcenter
registry.
Subscribe
Allows you to create subscriptions.
You can also access this menu command from a shortcut menu
by right-clicking a data object.
Note
Subscription
Manager
This menu command must be enabled by your Teamcenter
administrator.
Allows you to manage (query, edit, and delete) persistent
subscriptions.
You can also access this menu command from a shortcut menu
by right-clicking a data object.
2-28
My Teamcenter Guide
PLM00046 I
My Teamcenter fundamentals
Command
Purpose
Add Design to
Opens the Add Design to Product wizard that guides you through
adding your CAD design to an installation assembly attached to
an architecture breakdown element.
Product
For information about adding designs to products, see the
Platform Designer Guide.
Add Part to
Product
Opens the Add Part to Product wizard that guides you through
adding an enterprise resource planning (ERP) part to an
architecture breakdown element.
For information about adding parts to products, see the Platform
Designer Guide.
Multi-Site
Collaboration
Controls the data shared with participating sites in a distributed
network. Multi-Site Collaboration allows you to publish and
unpublish objects, send objects for remote export or remote
checkout, register or unregister item identifiers, and synchronize
objects, components, and assemblies.
Publishing an object makes that object available to other
Teamcenter sites. When you publish an object, a publication
record is created in the Object Directory Service (ODS) that
can be read and searched by other sites. Until you publish an
object, it can be seen only by the local owning site. Other
Teamcenter sites are not aware that the object exists.
Unpublishing an object reverses the procedure, the object is
only accessible by the local owning site.
Synchronizing updates objects, components and assemblies.
Sending lets you send for remote export or checkout.
Registering and unregistering lets you prevent and resolve
non-unique item IDs.
Checking a replica sync state lets you determine whether a
replica is current.
Note
You must have appropriate privilege on an object to
publish or unpublish an object. Your administrator
defines the rules that determine who has publishing
privileges on objects.
Typically, the owner of the object automatically gets
publishing privilege. If you do not have the privilege to
publish an object, an attempt to publish or unpublish the
object returns an error. Check with your administrator
PLM00046 I
My Teamcenter Guide
2-29
Chapter 2
My Teamcenter fundamentals
Command
Purpose
about the Access Manager rules that control publishing
privileges.
For more information about Multi-Site Collaboration menu
commands, see the Multi-Site Collaboration Guide.
Import
Allows you to import data into the database from another
Teamcenter site or connection directory or to bring
non-Teamcenter product information under Teamcenter control.
For more information about importing data, see the Import and
export overview.
Export
Exports data to various formats for specified destinations, such
as a file which can then be imported to another database.
For more information about exporting data, see the Import and
export overview.
Override Word
templates
Displays the Override Word templates dialog box to let you
select a specification template and override object templates for a
specified object during export.
For more information about using Override Word templates
during a data export to Microsoft Word, see the Systems
Engineering Guide.
Send Data To
Sends selected data to an external application using an
application interface object. Your Teamcenter administrator uses
the Business Modeler IDE application to create new application
interface types associated with a specific application. Each of
these types are available in the Send Data To dialog box.
Send
Additional
Data To
Sends additional data to a running session of the application
launched using the Send Data To menu command.
Vendor
Management
Lets you work with vendor, vendor role, and bid package line
item data.
For more information about vendor management functionality,
see Vendor management overview.
2-30
Address List
Allows you to create and manage address lists for Teamcenter
users, groups, and external Internet addresses.
Intermediate
Data Capture
Captures intermediate data for retrieval and viewing. This
capture data does not represent the final released state of the
structure. The configuration rules are saved with the structure
allowing its exact state at the time of capture to be reproduced
each time it is retrieved. The IDC is stored as a PLM XML
file containing references to specific files in datasets. The files
are marked so they are retained even if they are subsequently
modified; the copy is edited, not the original. An IDC is
independent of a particular application and you can open it in any
application that interprets PLM XML data.
My Teamcenter Guide
PLM00046 I
My Teamcenter fundamentals
Command
Purpose
Open Live
Lets you use Microsoft Excel to change the values of editable
properties for selected objects by generating an interactive Excel
file that is synchronized with the Teamcenter database.
Excel
For more information about working in live Excel files, see the
Extensions for Microsoft Office Guide.
Compare
Contents
For comparing two requirements or comparing a requirement
or specification to a previous versions, lets you start and end
comparisons, or compare to a previous object.
For more information about comparing requirement content, see
the Systems Engineering Guide.
Trace Report
Displays complying or defining objects related to a selected
linking or data object.
For more information about trace links and complying objects, see
Linking objects using trace links.
Check Index
Status
Displays the status of the full-text search index for the selected
objects and also allows you to refresh the index for these objects.
Site
CheckInOut
Provides access to menu commands for Check-Out to site,
Check-In from site, and Cancel Check-Out to site.
Localization
Lets you export, import, and filter objects for localizations.
For more information about exporting localization files, see the
Localization Guide
Reports
Lets you select an option:
Report Builder Reports launches the Report Generation
wizard.
View Rollup Reports displays the rollup report, if any have
been created in the Structure Manager application.
For more information, see Generate an item report on a
Teamcenter object.
Process
Assignment
List
Lets you create and edit assignment lists, assign an in-process
object to a user or user list, and replace old group members with
new group members. When you create a new assignment list, you
can name the list, select a process template, provide a description,
assign resources, and examine the process view.
Assign
Participants
Displays Assign Participants dialog box when an item revision
is selected. Lets you view, add, and remove proposed workflow
reviewers and responsible parties.
For more information about assigning workflow participants, see
View and assign participants for a single item revision.
PLM00046 I
My Teamcenter Guide
2-31
Chapter 2
My Teamcenter fundamentals
Command
Purpose
Part/Design
Lets you specify the selected item revision to be the primary
representation or reset the primary representation of the part.
If no appropriate item revision is selected, the system displays
a message prompting you to select an item revision under part
representations.
Actions menu
The Actions menu contains commands used for setting the actions of tasks. All
commands on the Actions menu require privileged user status to function.
If a task is designated to process in the background, all actions except Perform and
Assign are processed in the background. The Perform and Assign action execute
in the foreground.
Note
The Actions menu is displayed in My Teamcenter when My Worklist is
selected from the Quick Links section in the navigation pane.
Command
Description
Perform
Displays the Perform dialog box for the selected task. The contents
of the dialog box varies depending on the task selected.
Assign
Reassigns the selected task to another user.
Start
Manually starts a task. This command works only in certain
circumstances.
For more information, see Start a paused task.
Complete
Manually completes a task, if it is in either the Started or
Pending states.
Suspend
Moves a selected task to a Suspended state. The only valid action
from a Suspended state is Resume.
Resume
Moves a selected task from a Suspended state to the previous
state.
Promote
Places the selected task into a Skipped state, and starts the
successor tasks in the workflow process. For Review and Route
tasks, the successor task can be either along the approve or reject
path, depending on the users selection.
Undo
Changes a selected task state from Started, Completed, or
Skipped to a Pending state.
Stand-In
Allows you to perform the task while allowing the original user to
retain control.
Autoset
When the selected item or task has a work context defined, sets
Current
your user settings so you can work with the current item or task.
WorkContext
For more information about work context, see Managing work
contexts.
2-32
My Teamcenter Guide
PLM00046 I
My Teamcenter fundamentals
Window menu
Use the Window menu commands to open a new application window and customize
your desktop.
Command
Purpose
Open
Perspective
This command is not used by default. If enabled at your site, this
command allows you to open alternate collections of view panes.
Show View
Allows you to open alternate views.
Depending on the configuration at your site, a variety of views
may be available.
1. Choose WindowShow ViewOther to display the Show View
dialog box.
2. Expand one or more categories to display the views available in
those categories.
3. Select a view.
4. Click OK.
The selected view is displayed in the current application
perspective.
For information about rich client views, see the Rich Client
Interface Guide.
Save
Perspective
As
Saves a rearranged perspective with the current name, or creates a
new perspective by saving the new arrangement of views with a
new name.
Reset
Perspective
Restores a rearranged perspective to the default view arrangement.
Close
Perspective
This command is not used by default. If enabled at your site, this
command allows you to close an alternate perspective.
Preferences
Use the WindowPreferences menu command to display the
standard Eclipse Preferences dialog box, where you can set
Relation Browser preferences, Teamcenter preferences for search
and view network presentation, and Web browser preferences.
Graphical Relation Browser Layout
Used by the Relation Browser and the Teamcenter Integration
for NX.
For information about using the these options to configure
Relation Browser, see the Relation Browser Guide.
Install/Update
Standard Eclipse functionality.
Network Connections
Standard Eclipse functionality.
PLM00046 I
My Teamcenter Guide
2-33
My Teamcenter fundamentals
Chapter 2
Command
Purpose
Security
Standard Eclipse functionality.
Teamcenter
Show traditional style tabs
Select to display rectangular tabs instead of rounded tabs.
Minimum characters for view title
Specifies the minimum number of characters displayed in view
titles prior to putting titles into the associated view list.
Search
Select to set a wide range of search options.
For information about setting search options, see the Rich
Client Interface Guide.
View Network Presentation
Select to set colors and patterns for view networks.
For information about changing view network color and pattern
presentation options, see the Rich Client Interface Guide.
Note
Most Teamcenter application options and preferences are
set in the Options dialog box. Choose EditOptions to
display the Options dialog box.
For more information about options and preferences, see
the Rich Client Interface Guide.
Toolbar
Displays or hides the toolbar. A check mark indicates that the
toolbar is displayed under the menu bar.
Navigation
Pane
Displays or hides the navigation pane. A check mark indicates that
the navigation pane is displayed.
Full Screen
Alternates between full-screen display and adjustable-window
display.
Translation menu
Use Translation menu commands to translate:
CAD data files to 3D or 2D file formats for viewing in Teamcenter lifecycle
visualization.
Document dataset files from Microsoft Word format to zipped files and PDF files.
Any other formats for which a translator is available.
For information about translating files, see Translating dataset files.
2-34
My Teamcenter Guide
PLM00046 I
My Teamcenter fundamentals
Note
The Translation menu is displayed only when Dispatcher is installed and
configured.
For information about installing, configuring, and administering Dispatcher,
see Getting Started with Dispatcher (Translation Management).
Use menu commands to translate data and monitor translation processes.
Command
Purpose
Translate
Displays the Translation Selection dialog box with columns
indicating the name of the object being translated, the dataset
type, the provider of the dataset type, and the translator to service
the request.
For more information about using the Translate command, see
Translating dataset files.
Note
When you choose the Translate menu command without
an appropriate dataset selected, the system displays a
dialog box with a message describing the error.
Administration Displays the Request Administration dialog box and queries the
Console
database to retrieve translation processes.
For information about administering Dispatcher, see Getting
Started with Dispatcher (Translation Management).
Help menu
You can use the Help menu commands to access the online help index, see
view-specific help, and find information about the application that is currently
running in the rich client interface.
Online help is not always installed, and for some views, online help is not available
from the HelpCurrent Application menu command, the F1 key, or both.
When online help for a view is not available from the function key or menu command,
follow these steps:
1. Choose HelpHelp Library.
If help is installed, a browser displays the help collection.
If help is not installed, a browser displays an error message.
See your administrator for assistance.
2. Expand Using Teamcenter Interfaces and choose My Teamcenter Guide.
3. Choose Getting StartedViews available to rich client application
perspectivesRich client views.
4. Locate the view for which you are seeking online help and click the link to
display additional information.
For more information about the viewing online help, see Getting Started with
Teamcenter.
PLM00046 I
My Teamcenter Guide
2-35
Chapter 2
My Teamcenter fundamentals
Shortcut menus
When you select an object in a rich client view, you can often use the right mouse
button to display a shortcut menu containing commands relevant to the currently
active application or the currently selected object. The shortcut menu is dynamic;
the available commands reflect the current context.
Shortcut menu commands are referenced and described in procedure and reference
documentation in context of the application or object selection to which the
commands apply.
Note
On some Linux platforms, you must hold down the right mouse button while
you select the desired command.
Much of the functionality available from menu commands is also available in
shortcut menus, depending on type of object or objects selected when you click the
right mouse button.
For example, the following are some of the commands that are available in the My
Teamcenter shortcut menu, depending on type of object or objects selected.
Command
Purpose
Copy
Reference
Lets you copy a Teamcenter reference to a selected image,
Microsoft Excel, or JT dataset and paste that reference into a
Microsoft Word document.
For more information about adding a dataset reference to a Word
document, see the Systems Engineering Guide.
New Change
in context
When an item revision is selected, displays the New Change
in context dialog box. You can select the type of change to be
created, such as a problem report or a change request.
For more information about creating change objects, see the
Change Manager Guide.
New
Creates a new object of a selected type.
Cut
Removes a selected data object reference from the current location
and places it on the clipboard. You must have read privileges on
the object and write privileges on its container to move or remove
an object.
For more information about cutting, copying, pasting, and
deleting data objects, see the Rich Client Interface Guide.
Copy
Replicates a data object reference in another application. You
must have read privileges for the selected object that you want to
copy. You can also create a copy by dragging the object to another
Teamcenter application.
For more information about cutting, copying, pasting, and
deleting data objects, see the Rich Client Interface Guide.
2-36
My Teamcenter Guide
PLM00046 I
My Teamcenter fundamentals
Command
Purpose
Paste
Moves a data object reference from the clipboard to the current
location in the data object area. It is important to select the
proper destination for the data object reference before choosing
the Paste menu command. You must have read and write
privileges to the destination object.
For more information about cutting, copying, pasting, and
deleting data objects, see the Rich Client Interface Guide.
Note
Pin to Launch
Pad
If your administrator has defined mandatory properties
for the type of relation by which the pasted object
reference (secondary object) is associated to the primary
object, a dialog box lets you define attribute values for
the objects.
Adds the selected object to the default launch pad.
For information about using the Launch Pad application, see the
Rich Client Interface Guide.
Unpin from
Launch Pad
Removes the selected object from the default launch pad.
Resequence
Structure
Resequences a structure.
Generate
Report
Creates item reports generated in the context of one or more
selected objects. Item reports generate in multiple output formats
and follow PLM XML standards allowing integration with
third-party reporting tools.
For information about using the Launch Pad application, see the
Rich Client Interface Guide.
For more information, see Generate an item report on a Teamcenter
object.
Send To
Selects an object in a navigation view; use the Send To shortcut
menu command to choose an application to open with the object
selected.
Note
For example, you can send a structure to Structure
Manager from My Teamcenter. Teamcenter opens
Structure Manager, loads the structure, and then applies
the default revision rule.
When an empty Structure Manager window is already
open, Teamcenter loads the structure into it, and then
applies the default revision rule.
When a Structure Manager window is already open
and contains a configured structure, Teamcenter loads
the structure into it, and then applies the revision rule
used to configure the previously displayed structure.
For more information about your available applications, see the
Rich Client Interface Guide.
PLM00046 I
My Teamcenter Guide
2-37
Chapter 2
My Teamcenter fundamentals
Command
Purpose
Check In/Out
Reserves exclusive access to one or more objects and/or their
attachments by locking the objects in the database upon checkout.
You restore access to the objects using checkin. Only your
administrator is allowed to circumvent the security that these
menu commands provide.
For more information, see Overview of checkout and checkin.
Purge
Permanently removes old versions of a dataset from the database.
You can select whether to purge all old versions or specific
versions of a dataset.
If sequence functionality is enabled and the latest sequence is
selected, the system removes all nonimmune sequences of an item
except for the latest sequence. If a sequence other than the latest
sequence is selected, only the selected sequence is purged.
Make Immune
Specifies an item revision sequence cannot be deleted from the
system by a purge or checkin action.
The Make Immune command is not available for the latest
sequence. The system displays an error message dialog if you try
to make the latest sequence immune.
Remove
Immunity
Removes immunity from an item sequence. The item can then be
deleted from the system during a purge or checkin operation.
The Remove Immunity command is not available for the latest
sequence. The system displays an error message dialog if you try
to remove the latest sequence.
Refresh
Reads information from the database and updates the information
displayed in the workspace area.
Edit Properties For selected, single editable objects, displays the Check-Out
dialog box, and then displays the Edit Properties dialog box for
the selected object.
For more information, see the Overview of object properties.
View
Allows you to view the properties of a selected data object.
Properties
For more information, see Overview of object properties.
Properties on
Relation
Lets you edit and save properties on custom relations.
When one secondary object is selected, this command displays
the Properties dialog box showing the relation between the
selected secondary object and the related primary object.
When multiple secondary objects are selected, this command
displays the Common modifiable properties dialog box.
For more information about modifying custom properties, see
Relation properties.
2-38
My Teamcenter Guide
PLM00046 I
My Teamcenter fundamentals
Command
Purpose
Access
Allows you to view, change, and/or apply access permissions for
a selected object.
For more information about access permissions, see the Access
Manager Guide.
Project
Assigns or removes objects from projects.
For more information about projects, see the Project and Program
Guide.
License
Lets users attach or detach licenses:
Users with IP Admin privileges can use the Attach or Detach
commands to manage licenses for authorized data access
(ADA) for intellectual property (IP) data objects.
For information about associating licenses with data objects
for intellectual property security, see the relevant topics in
the Security Administration Guide.
Users with ITAR Admin privileges can Attach or Detach
commands to manage licenses for authorized data access
(ADA) for data objects controlled through International
Traffic in Arms Regulation (ITAR) policies.
For information about associating licenses with data objects
for ITAR policies, see the relevant topics in the Security
Administration Guide.
Internal Trace
Report
Displays complying or defining objects related to a selected
linking or data object.
For more information about trace links, complying objects, and
defining objects, see Linking objects using trace links.
Add Design to
Product
Opens the Add Design to Product wizard that guides you through
adding your CAD design to an installation assembly attached to
an architecture breakdown element.
For information about adding designs to products, see the
Platform Designer Guide.
Add Part to
Product
Opens the Add Part to Product wizard that guides you through
adding an enterprise resource planning (ERP) part to an
architecture breakdown element.
For information about adding parts to products, see the Platform
Designer Guide.
Manage Global Lets you work with global alternates. A global alternate part is
Alternates
interchangeable with another part, regardless of where the part
is being used in the product structure.
For more information about global alternates, see the Structure
Manager Guide.
PLM00046 I
My Teamcenter Guide
2-39
Chapter 2
My Teamcenter fundamentals
Command
Purpose
Multisite
For data shared with participating sites in a distributed network,
Synchronization lets you update objects, components, and assemblies.
For more information about sharing data in a distributed
network, see the Multi-Site Collaboration Guide.
Subscribe
Allows you to create subscriptions.
You can also access this menu command from a shortcut menu
by right-clicking a data object.
For more information, see Subscriptions overview.
Subscription
Manager
Allows you to manage (query, edit, and delete) persistent
subscriptions.
For more information, see Subscriptions overview.
Add To
Favorites
Lets you add selected objects to your Favorites list in the
navigation pane.
For more information about using favorites, see the Rich Client
Interface Guide.
Compare
Contents
For comparing two requirements or comparing a requirement
or specification to a previous versions, lets you start and end
comparisons, or compare to a previous object.
For more information about comparing requirement content, see
the Systems Engineering Guide.
Note
Some menu commands must be enabled by your Teamcenter administrator.
My Teamcenter toolbar
Several buttons to access functionality are located on the My Teamcenter toolbar.
Button
Soft Abort
Purpose
This button is active when an application is loading or
when the system is processing data for a task. However,
the soft abort operation is a logical interrupt that can
be performed only when the system encounters an
interruption between two processes. The following
examples illustrate some situations in which you can use
the soft abort button:
Creating a folder
When a folder is created, the system creates the folder,
pastes the folder, and opens the folder (if Open on
Create is selected). The only points in this process at
which the Soft Abort button can be used to stop the
process are between when the folder has been created
and is about to be pasted or when the folder has been
pasted and is about to be opened.
2-40
My Teamcenter Guide
PLM00046 I
My Teamcenter fundamentals
Button
Purpose
Deleting objects
When objects are deleted, the system loads the objects
and then deletes them. The only point in this process
at which the Soft Abort button can be used to stop the
process is between when the object is loaded and when
it is deleted, or if deleting multiple objects, the process
can be stopped between when the previous object has
been deleted and the next object is loaded.
Running searches
When a query is run, the system executes the query
and then loads the objects. The only point at which
the operation can be stopped is after the query has
run but before the objects are loaded.
Cut
Copy
Removes a selected data object reference and places it on
the clipboard. You must have read privileges on the object
and write privileges on its container (object folder, item
revision) to cut an object reference.
Duplicates an object reference. You must have read
privileges for the object that you want to copy.
Tip
You can create a copy of an object reference in a
different application by dragging the object from
My Teamcenter to the other application.
Paste
Pastes the contents of the clipboard into the selected
container object.
Delete
Deletes a selected data object.
Open Home folder
Opens your Home folder in the My Teamcenter window.
Open Worklist
Opens My Worklist in My Teamcenter.
Refresh selected
Refreshes the display in your rich client window.
object
Open selected object
Display properties
Displays the properties of a selected object. You can also
use this option to edit object properties.
Open Task Properties
Displays the properties of a selected task.
Display accessibility
Allows you to select a user and view, change, or apply
access permissions for a selected object.
Perform Task
PLM00046 I
Opens a selected data objectfolder, item, item revision,
or datasetto access product information.
Allows you to perform a selected task or complete a signoff.
My Teamcenter Guide
2-41
My Teamcenter fundamentals
Chapter 2
Button
Purpose
Add Design to
Launches the Add Design to Product wizard, which allows
you to select products and designs, identify architecture
elements, and select named variant expressions.
Product
For more information, see the Platform Designer Guide.
Add Part to Product
Launches the Add Part to Product wizard, which allows
you to select products and parts, identify architecture
elements, and select named variant expressions.
For more information, see the Platform Designer Guide.
Navigation Pane
Display or hide the navigation pane.
For more information about working with the navigation
pane, see the Rich Client Interface Guide.
Open Search View
Displays the Search pane used to execute database
queries.
For more information about search functionality, see the
Rich Client Interface Guide.
Open Simple Search
View
Displays the Simple Search pane used to build business
object searches based on one or more property values.
For more information about simple search functionality,
see the Rich Client Interface Guide.
Folders
Displays the Folders pane (also called the tree pane).
Let you navigate between loaded Teamcenter rich client
applications.
Back
Forward
Running Teamcenter integrations
When you launch Teamcenter from within a Teamcenter Integration for NX session
or a Teamcenter Integration for NX I-deas session, application availability is
controlled by licensing. My Teamcenter and Relation Browser are the only available
applications, unless you are licensed to run Teamcenter.
Using mail, e-mail, and instant messaging in Teamcenter
Teamcenter provides an internal mail facility, called Teamcenter mail, as well as
the capability to use external e-mail programs, such as Microsoft Outlook, and the
capability to use instant messaging.
Note
2-42
The My Worklist view has an Inbox associated with workflow tasks you must
perform or you can track. These are not mail or e-mail.
Teamcenter mail lets you to send mail from within the Teamcenter interface,
including attachments and links, to other Teamcenter users. You can also send
My Teamcenter Guide
PLM00046 I
My Teamcenter fundamentals
e-mail from Teamcenter to recipients who are not Teamcenter users by specifying
a valid SMTP address.
Teamcenter mail is delivered to the Mailbox in your Home view in My
Teamcenter.
Your administrator can configure Teamcenter to use external e-mail programs,
such as Microsoft Outlook, to send subscription and workflow notification using
external mail programs.
Note
An administrator can configure the EPM-notify and
EPM-notify-report workflow handlers to send Teamcenter mail and
e-mail.
Teamcenter rich client and thin client users can see when other users are
available for instant messaging with Microsoft Office Communicator. Teamcenter
users can view the current status of the owning and last modified users and
can click the Microsoft Office Communicator symbol in Teamcenter to initiate
communication.
For information about configuring Teamcenter instant messaging with Microsoft
Office Communicator, see the Application Administration Guide.
For information about configuring Teamcenter mail and about configuring external
e-mail for subscription notification, see the Application Administration Guide.
Sending and receiving Teamcenter mail
Teamcenter mail enables you to send mail from within the Teamcenter interface,
including attachments, to other Teamcenter users. In addition, you can send mail
from Teamcenter to people who are not Teamcenter users by specifying a valid
SMTP address.
The ability to send operating system e-mail from Teamcenter can be disabled
by setting the Mail_OSMail_activated preference to false.
Note
Send a mail message
1. (Optional) Select attachments from the navigation tree.
Tip
You can also copy attachments to the clipboard and insert them in the
Attachments box.
2. Choose FileNewEnvelope.
3. Use one of the following methods to enter the addresses in the To box:
Type the addresses of the users, groups, address lists, or external recipients
in the To and/or CC boxes.
Note
PLM00046 I
To send external mail, you must specify a valid SMTP address.
My Teamcenter Guide
2-43
Chapter 2
My Teamcenter fundamentals
Search for recipients by performing the following steps:
a. Click the To button.
The system displays the Select Recipients dialog box.
b.
Type search criteria in the Search box to search by user ID, group, or
address list.
c.
Click one of the following buttons to execute the search: User
, or Address List .
,Groups
d. Select the users, groups, or address lists that you want to receive the
message, and click the To or CC buttons.
Tip
e.
You can remove recipients from the lists by selecting the user
and clicking the Remove button (). In addition, you can create a
new address list by clicking the Launch Address List button
and following the instructions described in Create an address list.
Click OK.
4. In the New Envelope dialog box, type the subject of the message in the Subject
box.
5. Type your message in the Message box.
Tip
To include the contents of a text dataset in the body of your message,
select the dataset in the attachment list and click .
6. (Optional) Click the Add button
to the right of the Attachments section to
copy items from the clipboard as attachments.
Note
Attachments are Teamcenter objects and are only valid when sending
Teamcenter mail. Teamcenter objects cannot be sent as attachments
of external mail messages.
7. Click Send to send the message.
Receiving and reading mail
An envelope is delivered to the mailbox of each user whose name appears in the To:
or CC: list of sent mail.
To read your mail in the rich client, open your Mailbox folder and click the envelope
to display the contents in the Viewer pane.
Address lists
Address lists can contain any combination of valid Teamcenter users and groups.
In addition, external e-mail addresses and other Teamcenter address lists can be
used as entries in address lists.
You can create address lists when selecting mail recipients by clicking the Launch
Address List Dialog button located beneath the search results pane in the Select
Recipients dialog box.
2-44
My Teamcenter Guide
PLM00046 I
My Teamcenter fundamentals
Search
Finds recipients by searching for users, groups,
or address lists. Results display in the search
results pane.
Search results pane
Lists recipients found by the search.
Launch Address List
Dialog
Launches the Address List dialog box and lets
you create an address list.
Note
When an address list containing inactive users is involved in a workflow,
notification e-mails generated by the workflow are sent to all address list
members except the inactive users.
Create an address list
1. Choose ToolsAddress List.
2. Type the name of the address list in the text box under the Address List pane,
and click the Add button
3. Type the names of the members or select the members, users and/or groups, that
you want to add to the address list. The members that you add to the address
list display in the Member(s) pane.
Type the name of the user or group and click the Add button.
Perform the following steps to select members to add to the address list:
a. Place the cursor in the New Member box, and click the Organization
button
b.
In the Organization Selection dialog box, select the Include Sub-Groups
option to add all of the members of a chosen group.
c.
Expand the tree, select the groups and/or users, and click OK.
The system displays the name of the user and/or group in the Member(s)
pane and the Organization Selection dialog box closes.
4. Click Close.
PLM00046 I
My Teamcenter Guide
2-45
Chapter 2
My Teamcenter fundamentals
Modify an address list
1. Choose ToolsAddress List.
2. Select the address list that you want to modify.
3. Type the names of the members or select the members, users and/or groups, that
you want to add to the address list. The members that you add to the address
list display in the Member(s) pane.
Type the name of the user or group and click the Add button.
Perform the following steps to select members to add to the address list:
a. Place the cursor in the New Member box, and click the Organization
button
b.
In the Organization Selection dialog box, select the Include Sub-Groups
option to add all of the members of a chosen group.
c.
Expand the tree, select the groups and/or users, and click OK.
The system displays the name of the user and/or group in the Member(s)
pane and the Organization Selection dialog box closes.
4. Click Close.
5. To remove a user or group from the address list, select the member in the
Member(s) list and click the Remove button.
The system displays a confirmation message.
6. Click Yes to delete the selected member from the address list, click No to cancel
the delete operation, or click Close to cancel the operation and close the dialog
box.
Delete an address list
1. Choose ToolsAddress List.
2. In the Address List, select the name of the address list that you want to delete
and click the Remove button.
The system displays a confirmation message.
3. Click Yes to delete the selected address list, click No to cancel the delete
operation, or click Close to cancel the operation and close the dialog box.
2-46
My Teamcenter Guide
PLM00046 I
Chapter
Viewing and modifying object
properties
Overview of object properties . . . . . . . . . . . . . . . . . . . . . . . . . . . . . . . . . . . . 3-1
Modify the properties of a single object . . . . . . . . . . . . . . . . . . . . . . . . . . . . . 3-2
Modify the properties of multiple objects simultaneously . . . . . . . . . . . . . . . . 3-4
Find and replace property values and add prefixes and suffixes . . . . . . . . . . . . 3-6
Find/Replace additional properties options . . . . . . . . . . . . . . . . . . . . . . . 3-6
View property values in the Details table . . . . . . . . . . . . . . . . . . . . . . . . . . . 3-7
View properties of a single object in the Properties dialog box . . . . . . . . . . . . . 3-7
View properties of multiple objects in the Properties dialog box . . . . . . . . . . . . 3-8
Customizing table pane data display .
Reposition columns in a table . . . .
Sort data in a table . . . . . . . . . . .
Insert columns in a table pane . . .
Remove columns from a table pane
.
.
.
.
.
.
.
.
.
.
.
.
.
.
.
.
.
.
.
.
.
.
.
.
.
.
.
.
.
.
.
.
.
.
.
.
.
.
.
.
.
.
.
.
.
.
.
.
.
.
.
.
.
.
.
.
.
.
.
.
.
.
.
.
.
.
.
.
.
.
.
.
.
.
.
.
.
.
.
.
.
.
.
.
.
.
.
.
.
.
.
.
.
.
.
.
.
.
.
.
.
.
.
.
.
.
.
.
.
.
.
.
.
.
.
.
.
.
.
.
.
.
.
.
.
.
.
.
.
.
.
.
.
.
.
.
.
.
.
.
.
.
.
.
.
3-8
3-9
3-9
3-10
3-10
Edit property values in live Excel . . . . . . . . . . . . . . . . . . . . . . . . . . . . . . . . . 3-11
Editing property values in live Word . . . . . . . . . . . . . . . . . . . . . . . . . . . . . . . 3-13
Editing object properties . . . . . . . . . . . . . . . . . . . . . . . . . . . . . . . . . . . . 3-14
Relation properties . . . . . . . . . . . . . . . . . . . . . . . . . . . . . . . . . . . .
Establish a relation between objects . . . . . . . . . . . . . . . . . . . . .
Modify the properties of a single relation object . . . . . . . . . . . . .
Modify the properties of multiple relation objects simultaneously
Delete a relation . . . . . . . . . . . . . . . . . . . . . . . . . . . . . . . . . . .
Create saved queries based on properties on relations . . . . . . . .
Execute a saved query based on properties on relations . . . . . . .
PLM00046 I
.
.
.
.
.
.
.
.
.
.
.
.
.
.
.
.
.
.
.
.
.
.
.
.
.
.
.
.
.
.
.
.
.
.
.
.
.
.
.
.
.
.
.
.
.
.
.
.
.
3-15
3-15
3-16
3-16
3-17
3-17
3-18
My Teamcenter Guide
Chapter
Viewing and modifying object
properties
Overview of object properties
Objects have properties.
The properties associated with your data objects can be viewed in the Details table
or in the Properties dialog box.
Object properties, such as ownership, description, and unit of measure, can be
viewed and modified, either for a single object or for multiple objects, using the
Properties dialog box.
o
Click Check-Out and Edit or press Alt+E to check out the objects.
Click Cancel or press Alt+C to cancel changes and close the dialog box.
Property modifications can automatically be propagated to related objects using
type and relation filters.
For object properties, the Properties dialog box can incorporate a Check-Out and
Edit button that lets you quickly check out an object and edit applicable information
in an Edit Properties dialog box.
You can then:
Click Save and Check-In or press Alt+I to save changes, check in the object,
and close the dialog box.
Click Save or press Alt+S to save the changes and retain the dialog box.
Note
If you click Save or press Alt+S, and then click Cancel Check-Out or
press Alt+O, the changes are reverted and the checkout status for the
object is canceled.
Click Cancel Check-Out or press Alt+O to cancel the checkout without saving
the changes and close the dialog box.
Click Close or press Alt+C to close the dialog box.
Note
If any revision of an item has been released, the unit of measure cannot
be modified.
You can also find and replace string property values and add prefixes and
suffixes to values.
PLM00046 I
My Teamcenter Guide
3-1
Chapter 3
Viewing and modifying object properties
Modify the properties of a single object
1. Select the object that you want to modify from the tree or Details table.
2. Choose EditProperties or right-click the object and choose Edit Properties.
In the Check-Out confirmation dialog box:
a. (Optional) Type a value for Change ID and add comments.
b.
Click Yes to check out the object.
The system displays the properties of the selected object in the Edit Properties
dialog box. The properties that can be modified vary from object to object, and
you must have write access to make modifications.
Note
You cannot change ownership of the selected object from the Properties
dialog box. You must use the Change Ownership option on the Edit
menu.
3. Modify the property values, as required.
3-2
My Teamcenter Guide
PLM00046 I
Viewing and modifying object properties
4. (Optional) Propagate the modified properties to related objects, as follows:
a. Click Explore Selected Components
The system displays the component structure of the selected object in the
Explore dialog box along with a pane for defining rules that determine which
related objects are included.
b.
Select the related objects, using one of the following methods:
By individual selection
Select the check box corresponding to the component in the tree.
By selecting all components
Click Select All Components located beneath the tree.
According to user-defined rules
The right pane of the Explore dialog box lists type and relation
combinations that can be used to select components, as defined by your
preference settings. Both the Type and Relation lists include the Any
option, which allows you to select all instances of a specific object type,
regardless of relation, or to select all instances of a specific relation,
regardless of object type.
Apply rule filters, as follows:
A. Click Add a Rule (+) to add a rule to the table.
B. Choose a type and relation combination by double-clicking the boxes
and selecting a value from the Type and Relation lists.
C. Click Update the selection in the tree based on rules to update
the selections in the tree.
Note
Rules can be removed from the table by selecting the row
and clicking Remove selected rules.
D. Click OK to apply the filters to the objects in the Explore tree.
The system closes the Explore dialog box and displays the pane
related to the original operation.
Note
The selection rules are saved as a user preference.
E. Click OK to accept the related objects and return to the original
operation.
5. Click Save and Check-In
, Save
, Cancel Check-Out
, or Close
If errors occur during the update process, a dialog box displays the objects and
properties on which the failure occurred and states the cause of the failure. This
error report can be saved or printed to an HTML or text file.
PLM00046 I
My Teamcenter Guide
3-3
Chapter 3
Viewing and modifying object properties
Modify the properties of multiple objects simultaneously
1. Select the objects in the tree or Details table.
Note
You must have write access to modify object properties. If you do not
have access to one or more of the selected objects, an error message is
displayed.
2. Choose EditProperties or right-click the object and choose Edit Properties.
If you have previously applied filters for propagating property modifications to
related objects, the affected objects are displayed as children of the selected
objects.
3. In the Check-Out confirmation dialog box:
a. (Optional) Type a value in the Change ID box and add comments.
b.
Click Yes to check out the object.
The Common Modifiable Properties dialog box displays only those modifiable
properties that are common to all of the selected objects.
4. Select the cells corresponding to the property values that you want to modify.
You can select a single cell, multiple cells in the same column, or all cells in a
column. To select all cells, click the column header.
Note
The ID properties of multiple objects cannot be modified, because
duplicate object IDs are not permitted in Teamcenter.
5. In the Additional Options
a new value.
3-4
My Teamcenter Guide
box at the top of the dialog box, enter or select
PLM00046 I
Viewing and modifying object properties
This area displays either a box or a list depending on whether the values
associated with the selected properties are strings or lists of values.
When using the box to enter string values, you can click Cancel Changes
to revert to the last submitted value at any time prior to submitting the
changes.
6. Click Submit Changes
or press the Enter key.
The modifications are reflected in the table but are not updated in the database
until you click Apply or OK.
7. (Optional) Use the Additional Options feature to find and replace values or add
prefixes and suffixes. For more information about this feature, see Find and
replace property values and add prefixes and suffixes.
8. (Optional) Propagate the modified properties to related objects:
a. Click Explore Selected Components
The system displays the component structure of the selected object in the
Explore dialog box along with a pane for defining rules that determine which
related objects are included.
b.
Select the related objects, using one of the following methods:
By individual selection
Select the check box corresponding to the component in the tree.
By selecting all components
Click Select All Components located beneath the tree.
According to user-defined rules
The right pane of the Explore dialog box lists type and relation
combinations that can be used to select components, as defined by your
preference settings. Both the Type and Relation lists include the Any
option, which allows you to select all instances of a specific object type,
regardless of relation, or to select all instances of a specific relation,
regardless of object type.
Apply rule filters, as follows:
A. Click Add a Rule (+) to add a rule to the table.
PLM00046 I
My Teamcenter Guide
3-5
Viewing and modifying object properties
Chapter 3
B. Choose a type and relation combination by double-clicking the boxes
and selecting a value from the Type and Relation lists.
C. Click Update the selection in the tree based on rules to update
the selections in the tree.
Note
Rules can be removed from the table by selecting the row
and clicking Remove selected rules.
D. Click OK to apply the filters to the objects in the Explore tree.
The system closes the Explore dialog box and displays the pane
related to the original operation.
Note
The selection rules are saved as a user preference.
E. Click OK to accept the related objects and return to the original
operation.
9. Click Save and Check-In
, Save
, Cancel Check-Out
, or Close
If errors occur during the update process, a dialog box displays the objects and
properties on which the failure occurred and states the cause of the failure. This
error report can be saved or printed to an HTML or text file.
Note
The Save and Check-In , Save
not just the selected rows.
buttons apply changes for all rows,
Find and replace property values and add prefixes and suffixes
When modifying string properties, you can click Additional Options
to find
and replace a specific text string or add a prefix or suffix to a property value.
Note
The system displays the Change Owner/Group dialog box when the
Additional Options feature is used to modify the Owner or Group ID
properties.
For more information about changing object ownership, see Managing object
protection.
Find/Replace additional properties options
3-6
Option
Description
Find What
Specifies a text string to be matched in the selected cells
in the table. The Find Next button is enabled when text is
entered in this box. Values entered in this box are retained
and displayed the next time you open the dialog box.
Prefix
Specifies a prefix to be added to the values of the selected
properties. Values entered in this box are retained and
displayed the next time you open the dialog box.
My Teamcenter Guide
PLM00046 I
Viewing and modifying object properties
Option
Description
Replace With
Specifies the text string that replaces the text designated in
the Find What box. The replacement takes place only when
the Replace or Replace All options are selected. Values
entered in this box are retained and displayed the next time
you open the dialog box.
Suffix
Specifies a suffix to be added to the values of the selected
properties. Values entered in this box are retained and
displayed the next time you open the dialog box.
Pattern
Specifies that the characters in the Find What box will be
considered as a pattern to be matched during the search.
Entire Word
Specifies that all of the characters in the Find What box must
be present to be considered as a match in the search.
Case Sensitive
Specifies that the case of the characters in the Find What box
must be matched during the search.
Clear button
Clears the contents of the dialog box.
Replace
Adds the string in the Prefix box to the values of the
selected properties in the table.
Adds the string in the Suffix box to the values of the
selected properties in the table.
Replaces the next occurrence of the text in the Find What
box with the text in the Replace With box.
Adds the string in the Prefix box to the values of the
selected properties in the table.
Adds the string in the Suffix box to the values of the
selected properties in the table.
Replaces all occurrences of the text in the Find What box
with the text in the Replace With box.
Replace All
View property values in the Details table
1. In the component view or tree pane, select the parent of the object or objects
that you want to display.
2. Click the Details tab.
The system displays the properties of the children of the selected object in the
Details table.
View properties of a single object in the Properties dialog box
1. In the component view or tree pane or Details table, select the object that you
want to display.
PLM00046 I
My Teamcenter Guide
3-7
Chapter 3
Viewing and modifying object properties
2. Choose ViewProperties or right-click the object and choose View Properties.
The system displays the properties of the selected object in the Properties dialog
box.
Click Check-Out and Edit or press Alt+E to check out the objects.
Click Cancel or press Alt+C to cancel changes and close the dialog box.
The Properties dialog box for a dataset may display read-only boxes for
relationships such as UG Expressions, UG WAVE Geometry, and various
others. These boxes, which are normally blank, are used to display
relationship information stored in the database.
Note
View properties of multiple objects in the Properties dialog box
1. In the component view, tree pane, or Details table, select those objects for which
you want to view properties.
Tip
To select contiguous objects, click the first object, press the Shift key,
and select the last object.
To select multiple noncontiguous objects, click the first object, press the
Control key, and select the remaining objects.
2. Choose ViewProperties or right-click the selected objects and choose View
Properties.
The system displays the properties of the selected objects in the Common
modifiable properties dialog box.
Click Check-Out and Edit or press Alt+E to check out the objects.
Click Cancel or press Alt+C to cancel changes and close the dialog box.
Customizing table pane data display
You can customize the display of information in table panes, such as the Details pane
table, to best suit your needs by repositioning columns and applying sorting criteria.
Note
3-8
My Teamcenter Guide
For information about configuring data display in view tables, such as the
My Teamcenter Details view, see Configure the Details view table.
PLM00046 I
Viewing and modifying object properties
Reposition columns in a table
1. Click the header of the column that you want to move and hold the mouse button.
Note
For ease of use, leave the Object and Type columns in the first and
second positions in the table.
2. Drag the column to the desired position in the table and release the mouse
button.
The column appears in the new position.
Sort data in a table
1. Right-click in one of the column headers in a table pane or click the View Menu
button
in a table view.
2. Choose Sort from the menu.
The Sort dialog box appears.
Table data can be sorted in ascending or descending order using up to three
properties as sort criteria.
3. Select the primary property to be sorted on from the list in the Sort By section.
Select Ascending or Descending to designate how to sort the property values.
4. (Optional) Select up to two additional properties to use as sort criteria by
selecting a property from the list in each of the Then By sections of the dialog box.
Select Ascending or Descending to designate how to sort the property values.
5. Click OK to sort the property values in the table display or click Cancel to close
the Sort dialog box without sorting the property values.
PLM00046 I
My Teamcenter Guide
3-9
Chapter 3
Viewing and modifying object properties
Insert columns in a table pane
Before you insert columns in a table pane, you may want to save the current
column configuration of the table pane display to use at another time. You
can use the Save Column Configuration command on the Table Function
Menu to save the current configuration.
Note
1. Right-click a column header in the table pane and choose Insert column(s).
The Change Columns dialog box appears.
2. Double-click a category and select the object type for the properties you want to
display.
Note
Display only the properties that you view or change frequently. The
more properties that are displayed, the longer it takes to expand folders
and items.
3. Select the property you want to add to the table pane display from the Available
Columns list and click the Add the selected columns from Available Columns
to Displayed Columns button
.
The selected property appears in the Displayed Columns list.
Tip
You can also double-click the property in the Available Columns list to
add it to the Displayed Columns list.
4. Repeat step 3 for all property columns you want to add to the table pane display.
5. Click Apply to insert the columns into the current table pane display.
Note
You can use the Save Column Configuration command on the Table
Function Menu to save the current table pane display, including the
columns you inserted.
You can use the Apply a Column Configuration command on the Table
Function Menu to apply a saved configuration to the table pane display,
or modify a saved configuration.
6. (Optional) Click Save to save the properties you added to the Displayed
Columns list.
7. Click Cancel to close the dialog box.
Remove columns from a table pane
1. Right-click the header of the column that you want to remove and choose
Remove this column.
You are prompted to confirm that you want to remove the column from the table.
2. Click Yes to remove the column from the table pane display.
3-10
My Teamcenter Guide
PLM00046 I
Viewing and modifying object properties
Edit property values in live Excel
You can use Microsoft Excel to change the values of editable properties for selected
objects. When you start a live Excel session, you can work in an interactive Excel file
that is synchronized with the Teamcenter database.
Note
Editable values that you change in the Excel file are immediately applied
to the database, and then are displayed in My Teamcenter. Furthermore,
values that you or other users change in the client are updated automatically
in the Excel file.
1. Do one of the following:
To create a new file:
a. Choose ToolsExportObjects To Excel.
The Export To Excel dialog box appears.
b.
Under Output, click Live integration with Excel (Interactive) or Live
integration with Excel (Bulk Mode).
Values that you cannot change in the database are grayed-out in the
cells of the live Excel file.
c.
To check out objects while exporting to live Excel, select Check out
objects before export.
Note
The check out applies to all objects being exported. You should
use this option carefully if you are exporting a large set of objects
or perhaps an entire specification.
d. Under Output Template, select a template from the Use Excel Template
list.
e.
(Optional) Click Copy URL.
Note
Copy URL is unavailable if you select more than one object
to export.
Copy URL is unavailable if you select any of the following
dialog box options:
Work Offline and Import
Export All Visible Columns
Export All Objects in View
The URL Generated message is displayed, confirming that
the URL is in your Windows Clipboard and showing the
URL details.
f.
PLM00046 I
Click OK to generate the Excel export file.
To open a file:
My Teamcenter Guide
3-11
Chapter 3
Viewing and modifying object properties
a. Choose ToolsOpen Live Excel.
Excel Live starts with Excels Open dialog box.
b.
Select the file and click Open.
Values that you cannot change in the database are dimmed in the cells of
the Excel Live file.
2. In the Excel Live file, do any or all of the following:
To change a value:
a. Double-click the cell that contains the value.
Warning
Do not change the value in the Teamcenter client while the
cell is in edit mode. Otherwise, Excel Live displays an error
message.
A list appears if the property has a choice value.
Note
The choice list can be modified, and you may see different choices
from time to time.
If the choice list is a project-based conditional list of values, a
different list of choices may appear for one item than another.
This depends on whether the items are assigned to a project, to
which project each item is assigned, and if the applicable projects
have a different list of values for the same property.
If you have questions about the choice list, consult your
Teamcenter administrator.
A box opens if the property has a date, numeric, or text value.
b.
Do one of the following:
o
In the choice list, select the choice or choices for the new value, and
then click another cell to close the list.
Buttons indicate a single-choice list. You can select only one choice.
Check boxes indicate a multiple-choice list, in which you can select
any combination of choices. Selecting an unchecked choice adds it to
the value, and selecting a checked choice removes it from the value.
In the box, enter the new value, and then press the Enter key.
For a date or numeric property, the value must match the valid
format for the property.
For a text property, any keyboard characters are valid, except that
the Name property value cannot contain double quotation marks.
You can also select the cell and enter the new value directly.
Note
If you create an Excel formula, you can automatically update values
in all dependent cells when you change the value in a precedent cell.
For more information, see Microsoft Excel Help.
3-12
My Teamcenter Guide
PLM00046 I
Viewing and modifying object properties
To copy or move a value:
a. Select the source cell, and then choose Excels EditCopy or EditCut
menu command.
b.
Select the destination cell, and then choose Excels EditPaste menu
command.
Note
If you cut the value and paste it into a different row, the value
remains with the source object in the database. Therefore, the
value is not moved in the Teamcenter client.
To hide or show rows, click the button in the heading of a property column,
and then select a filtering criterion from the popup list.
3. To end the Excel Live session, choose FileExit in Excel.
Excel Live displays a message asking if you want to save the changes.
If you click No, the file remains on your computer as a temporary file.
If you click Yes, Excel displays the Save As dialog box, in which you assign
the file name, file type, and location. The file remains interactive with Excel
Live after you exit.
For more information about working in live Excel files, see the Extensions for
Microsoft Office Guide.
Editing property values in live Word
When objects are exported from Teamcenter for live integration with Word, the object
template selected during export to Microsoft Word determines the properties that
are included in the output live Word document. Teamcenter extracts the property
values to the live Word file during export, and the live Word file is synchronized with
the Teamcenter database through the Microsoft Office integration.
To edit the property values in a live Word document and interactively update
the values in Teamcenter, open and edit the live Word document in a Microsoft
Office integration environment. Editable values you change in the Word file are
immediately applied to the Teamcenter database and appear in Teamcenter.
Furthermore, values that you or other users change in the Teamcenter client are
updated automatically in the live Word file.
To edit the property values in a live Word document offline, store the live Word
export document for offline editing during the Word export operation. After you
edit the property values in the live Word document offline, you can synchronize
the update to Teamcenter. To synchronize offline updates to Teamcenter, open the
edited live Word file in a Microsoft Office integration environment and then choose
to synchronize updates to Teamcenter.
For more information about exporting objects from Teamcenter to a live Word
document, see Export data to Microsoft Office Word.
For more information about storing a live Word export document for offline editing,
see the Client for Microsoft Office Guide.
PLM00046 I
My Teamcenter Guide
3-13
Viewing and modifying object properties
Chapter 3
For more information about editing object properties in live Word, see Editing
object properties.
Editing object properties
When requirement and paragraph objects are exported from Teamcenter to Microsoft
Office Word, the selected object template determines the properties that are included
in the output document. Teamcenter extracts the property values to Word content
controls in the document window.
To find the main content control for a requirement or paragraph object,
select the object in the Requirements pane.
Tip
Client for Office highlights the content control in the document window.
With the default object template applied, the output Word document contains the
following Teamcenter property values for each requirement and paragraph object:
The Name property value is the object name.
o
This value is formatted in a Word heading style with a numbered outline
level.
The heading occupies a nested content control at the top of the main content
control for the object.
If you edit the heading, the Requirements pane displays a red asterisk (*) to
the right of the object.
The asterisk indicates that changes are pending for the object.
The Body Text property value is the rich text content of the requirement or
paragraph object.
Note
If you are working in a live Word export file, it may include a URL link
to body text. In this case, click the link to access and review or edit the
requirement content.
This value is formatted in a Word paragraph style.
Each Word paragraph occupies a nested content control within the main
content control for the object.
If you place the cursor within the nested content control, the Requirements
pane displays a red asterisk (*) to the right of the object.
The asterisk indicates that changes are pending for the object. However, the
asterisk appears whether or not you edit the Body Text property value.
Note
Word content controls do not support multiple selection of LOV values
that are defined in arrays. Only one value can be selected per array.
You can change, copy, move, or delete a value by placing the cursor inside the related
content control and using Word editing features.
3-14
Any updates you make and save to the requirements content in live Word are
reflected in Teamcenter.
My Teamcenter Guide
PLM00046 I
Viewing and modifying object properties
Edits are not applied to the corresponding objects until you commit the changes
to Teamcenter. You can cancel the edits by closing the document without saving
it.
For more information about committing changes to Teamcenter, see the Client
for Microsoft Office Guide.
Caution
Edits made outside of a content control are not applied to objects in
Teamcenter. Such edits become static content in the document.
A new object is not created if you copy an objects main content
control in the Word document window. The content becomes static
where it is pasted in the document.
Relation properties
Objects are associated by relations.
For example, datasets (secondary objects) are associated with item revisions
(primary objects) using relation objects. The meaning of the secondary object may
vary from one context to another. Properties on relations enable you to record
information specific to the association or context in which the object is used.
Your administrator can create custom attributes (properties) to apply to relation
business objects in the system.
A single item can be associated to multiple items or contexts. Objects are associated
by relations, and the meaning of the relation may vary from one context to another.
For information about creating relation business objects and adding properties to
relations, see the Business Modeler IDE Guide.
Establish a relation between objects
1. Open My Teamcenter.
2. Select the secondary object items that you want to paste on the primary object
item and choose EditCopy.
3. Select the primary object item with which you want to associate the secondary
business object and choose EditPaste special.
The Paste dialog box appears, displaying a list of relations.
4. Select the relation that you want to use to associate the primary and secondary
business objects.
5. Click OK.
6. If there are any visible attributes defined on the relation, the Enter the Values for
Properties on Relation dialog box appears. Enter the values for the attributes.
Note
PLM00046 I
If you click the Apply All button, the values provided for the first relation
are set for the other relations if you selected multiple secondary object
items. Click Next to enter different values for the other relations.
My Teamcenter Guide
3-15
Chapter 3
Viewing and modifying object properties
7. Click Finish.
Note
The Finish button is available only when values have been provided for
all mandatory attributes.
The secondary business object is pasted on the primary business object through the
selected paste relation business object.
Note
You can either choose EditPaste or drag the secondary business objects to
the primary business object to associate the secondary and primary business
objects through the default paste relation of the primary business object.
You can perform the same actions in the My Navigator, CM Viewer, and
Details panes of the Structure Manager.
Modify the properties of a single relation object
1. In the component view, tree pane, or Details table, select the secondary object for
which you want to view relation properties.
2. Choose EditProperties on Relation or right-click the object and choose
Properties on Relation.
The system displays the properties of the relation between the selected secondary
object and the primary object.
Note
You must have write access to modify relation properties.
3. Modify the property values, as required.
4. Click OK or Apply.
Modify the properties of multiple relation objects simultaneously
1. Select the secondary objects in the tree or Details table.
Note
You must have write access to modify object properties. If you do not
have access to one or more of the selected objects, an error message is
displayed.
2. Choose EditProperties on Relation or right-click the object and choose
Properties on Relation.
The Common Modifiable Properties dialog box displays only those modifiable
properties that are common to all selected objects.
3. Select the cells corresponding to the property values that you want to modify.
You can select a single cell, multiple cells in the same column, or all cells in a
column. To select all cells, click the column header.
4. Enter a new value at the top of the dialog box.
This area is either a box or a list depending on whether the values associated
with the selected properties are strings or lists of values.
3-16
My Teamcenter Guide
PLM00046 I
Viewing and modifying object properties
When using the box to enter string values, you can click Cancel Changes to
revert to the last submitted value at any time prior to submitting the changes.
5. Click Submit Changes or press the Enter key.
The modifications are reflected in the table but are not updated in the database
until you click Apply or OK.
Delete a relation
1. Open My Teamcenter.
2. Select the secondary object that has a relation with a primary business object.
3. Right-click the secondary object and choose Cut, choose EditCut or click
cut the relation between the primary and secondary objects.
to
Create saved queries based on properties on relations
1. In the Teamcenter rich client application window, click Query Builder in the
navigation pane.
2. Remove any existing information from the Query Builder boxes by clicking the
Clear button.
3. In the Name box, type the name of the query. The name of the query must be
unique.
4. In the Description box, type additional information about the query.
5. From the Modifiable Query Types list, select Local Query as the query type.
6. Click Search Class
to select the target class for the query.
The Class Selection dialog box appears.
7. Specify the desired search class by selecting an entry from the Class Selection
dialog box. For example, select Item.
8. Click Display Setting and select All Attributes.
All the classes and attributes appear in the Attribute Selection pane.
9. In the Attribute Selection pane, double-click the Referenced_By node.
The Class Attribute Selection dialog box appears.
10. Click the Search Class
query.
button to select the referencing class for the
11. Type the name of the relation business object and click
or scroll through the
tree structure and select the relation business object. Relation business objects
appear as a subclass of ImanRelation. Close the dialog box after selection.
PLM00046 I
My Teamcenter Guide
3-17
Chapter 3
Viewing and modifying object properties
The POM schema in tree format appears in the Class Attribute Selection dialog
box.
12. In the Class Attribute Selection dialog box, select the referencing object. For
example, select primary_object by double-clicking the node.
Note
You can also select the secondary object as the referencing object.
13. The referencing object, in this case, primary_object, and class, Newrelation,
appear in the Attribute Selection area.
14. Select the attributes of the referencing object on which you want to build query
clauses.
The attribute appears in the Search Criteria table.
Note
The display name of the attribute is
Relation_business_objectreferencing_objectattribute_name, for
primary_object
Attribute1. The symbol
example, Newrelation
indicates a reversed-reference relationship.
15. In the Attribute Selection section, select the other referencing object. In this
case, select secondary_object in the Attribute Selection section.
The Class Selection dialog box appears.
Note
If you selected primary object in step 12, select the secondary object in
this step. If you selected secondary object in step 12, select the primary
object in this step.
16. Select the class and click OK. For example, select Item.
17. To include other attributes of a relation, select the attributes in the Attribute
Selection section.
The attribute appears in the Search Criteria table.
18. Click the Create button to create the query.
The query is added to the Saved Queries tree of the Query Builder pane and is
available in the Select a Query list in My Teamcenter.
For more information about using search in the rich client, see the Rich Client
Interface Guide.
Execute a saved query based on properties on relations
Note
You must first use Query Builder to create queries for properties on relations.
1. Open My Teamcenter.
2. Locate the quick search input field, execute button, and menu
at the top of the navigation pane.
3. Click the menu button
3-18
My Teamcenter Guide
and choose Advanced.
PLM00046 I
Viewing and modifying object properties
The Search view appears.
4. Click the Select a Search button on the Search view toolbar and choose More.
5. In the Change Search dialog box, expand the System Defined Searches folder.
6. Select the appropriate properties on the relation query and click OK.
The Search pane displays the search attributes associated with the relation
query.
7. Enter the attribute values and click the execute button
The search results are displayed in the Search Results view.
PLM00046 I
My Teamcenter Guide
3-19
Chapter
Controlling data access and
ownership
Managing object protection . . . . . . . . . . . . . . . . . . . . . . . . . . . . . . . . . . . . . 4-1
Rules-based protection . . . . . . . . . . . . . . . . . . . . . . . . . . . . . . . . . . . . . . . . 4-2
Object-based protection .
Accessors . . . . . . . .
Accessor precedence
Site ownership . . . .
.
.
.
.
.
.
.
.
.
.
.
.
.
.
.
.
.
.
.
.
.
.
.
.
.
.
.
.
.
.
.
.
.
.
.
.
.
.
.
.
.
.
.
.
.
.
.
.
.
.
.
.
.
.
.
.
.
.
.
.
.
.
.
.
.
.
.
.
.
.
.
.
.
.
.
.
.
.
.
.
.
.
.
.
.
.
.
.
.
.
.
.
.
.
.
.
.
.
.
.
.
.
.
.
.
.
.
.
.
.
.
.
.
.
.
.
.
.
.
.
.
.
.
.
.
.
.
.
.
.
.
.
.
.
.
.
.
.
.
.
.
.
.
.
.
.
.
.
.
.
.
.
.
.
.
.
4-2
4-3
4-3
4-4
View access privileges . . . . . . . . . . . . . . . . . . . . . . . . . . . . . . . . . . . . . . . . . 4-5
View access privileges example . . . . . . . . . . . . . . . . . . . . . . . . . . . . . . . 4-5
View the rules from which privileges are derived . . . . . . . . . . . . . . . . . . . 4-6
Add accessors and grant privileges . . . . . . . . . . . . . . . . . . . . . . . . . . . . . . . . 4-7
Modify access privileges on an object you own . . . . . . . . . . . . . . . . . . . . . . . . 4-8
Remove access privileges from an object you own . . . . . . . . . . . . . . . . . . . . . . 4-9
Change ownership of multiple objects . . . . . . . . . . . . . . . . . . . . . . . . . . . . . . 4-9
Change ownership of a single object . . . . . . . . . . . . . . . . . . . . . . . . . . . . . . . 4-10
PLM00046 I
My Teamcenter Guide
Chapter
Controlling data access and
ownership
Managing object protection
and ownership is crucial in a distributed-computing environment. Because
workspace objects represent actual product information in the database, they must
be protected from unauthorized or accidental access, modification, and deletion.
Teamcenter implements two different tiers of data protection:
Rules-based
protection
Rules-based protection is configured by your administrator
and includes conditions or rules that control access to objects.
These rules affect your entire Teamcenter site and are enforced
by the Access Manager (AM).
Object-based
protection
Object-based protection uses access control lists (ACL) to create
exceptions to rules-based protection on an object-by-object
basis. Object ACLs are most useful for either granting wider
access or limiting access to a specific object.
Note
Rules and ACLs do not control the creation of objects. They only determine
what operations can be performed on existing objects. An administrator
controls which objects a user can create using the Command Suppression
application, which suppresses the display of menus and commands. An
administrator can also use the Business Modeler IDE to create display rules
that hide specific types when creating new objects using the FileNew
menus.
For more information about command suppression, see the Application
Administration Guide.
For more information about creating business object display rules, see
the Business Modeler IDE Guide.
You can classify data to restrict object access based on intellectual property and
international distribution requirements.
For information about using classification functionality, see the Classification Guide.
Teamcenter provides mechanisms for rules-based and object-based protection, and
for authorized data access (ADA) for intellectual property (IP) and international
traffic in arms regulation (ITAR).
For more information about functionality for ADA and ITAR support, see the
Security Administration Guide.
PLM00046 I
My Teamcenter Guide
4-1
Controlling data access and ownership
Chapter 4
Rules-based protection
Rules provide security for your Teamcenter data by:
Controlling access to data on a global basis.
Determining whether a user has permission to view or perform an action on
an object.
Filtering data according to the attributes of the data.
Granting privileges to the data according to the users IDs and their session
context (the group and role they used to log on).
Note
Rules do not control the creation of objects. They only determine what
operations can be performed on existing objects.
Rules are defined by a combination of:
A condition.
A value for the condition.
An access control list (ACL) that grants privileges to accessors.
The condition and value identify the set of objects to which the rule applies; the ACL
defines the privileges granted to users (accessors).
User actions against objects cause the rule tree to be evaluated to dynamically build
an access control list for the object. The ACL controls permissions for the object and
determines who (accessors) can do what (actions) to the object.
Object-based protection
Object-based protection uses access control lists (ACLs) to create exceptions to
rules-based protection on an object-by-object basis.
Object ACLs are most useful when you need to:
4-2
Grant wider access to a specific object.
Limit access to a specific object.
My Teamcenter Guide
PLM00046 I
Controlling data access and ownership
Teamcenter uses ACLs to determine access to an object. Users with proper
permissions can override the ACL for an object to grant or deny permissions for
certain users but only when the rule tree allows.
For example, the rule tree does not allow object-based access rules to override the
rules-based protection when:
An object has an assigned status.
The object access rule is granted in a workflow.
Note
ACLs do not control the creation of objects. They only determine what
operations can be performed on existing objects.
Each ACL contains a list of accessors and the privileges granted, denied,
or not set for each accessor.
Each individual pairing of an accessor with their privileges is considered
a single access control entry (ACE).
Accessors
Controlling access to every object in the database on a user-by-user basis is
impractical. Therefore, Teamcenter uses the concept of accessors to grant or deny
privileges to clusters of users who share certain common traits (for example, they
perform the same function or work on the same project).
Privileges define the actions an accessor is allowed to perform on a particular
object.
You work with access control lists (ACLs) to view, modify, add, or delete privileges
on an object.
You can grant or deny various types of access privileges on an object you own
if you have the proper permissions on that object.
Accessor precedence
It is important to understand that certain accessors take precedence over other
accessors. Generally, the more restrictive the accessor, the higher precedence it has
over other accessors. For example, world is the least restrictive of all accessors
but has the lowest precedence; owner is the most restrictive of all accessors but
has the highest precedence. If there is ever a conflict between these two accessors,
PLM00046 I
My Teamcenter Guide
4-3
Chapter 4
Controlling data access and ownership
Teamcenter enforces privileges granted or denied to the owner before those granted
or denied to the world. The following figure shows accessors in order of precedence.
The Approver (RIG), Approver (Role), Approver (group), and Approver
accessors are specific to workflow ACLs and are not used with Rule Tree ACLs.
Site ownership
All the previous information concerning accessors, accessor precedence, and
privileges applies to information and users sharing the same Teamcenter database.
However, your enterprise may have several databases or sites operating at several
different facilities. To share product information across multiple sites, one site must
be designated as the owner of each object. This is referred to as site ownership.
Site ownership is important if you want to transfer ownership of an object from
your site to another Teamcenter site when objects are exported. Site ownership
determines which site can modify an object after it has been exported.
4-4
My Teamcenter Guide
PLM00046 I
Controlling data access and ownership
View access privileges
Use the Access dialog box to determine the access privileges you have to an object.
You can also view the access privileges for another user.
For quick access to summary access information, you can use the Information
Center in the lower portion of the Teamcenter window next to the clipboard.
Note
For more information, see the Rich Client Interface Guide.
1. In My Teamcenter, select the object affected by the access rule and choose
ViewAccess.
Tip
You can also right-click the object and choose Access from the shortcut
menu or you can click
on the toolbar.
The Access dialog box appears, showing the privileges that the logged-on user
has to the selected object.
2. To view privileges assigned to your other roles and groups, select the role or
group from the lists in the Access dialog box.
The system updates the Access table to reflect the privileges of the selected
group and role.
3. To view the privileges of a different user, select the user, group, and role from the
lists in the Access dialog box.
The system updates the Access table to reflect the privileges of the selected
user, group and role.
For information about verifying the effect of access privileges, see the Access
Manager Guide.
View access privileges example
In this example, you see privileges for two users for one object.
1. To view access on a selected object, choose ViewAccess.
The Access dialog box shows the user taylor has Delete, Read, and Write
privileges to the 000017/A item.
PLM00046 I
My Teamcenter Guide
4-5
Controlling data access and ownership
Chapter 4
2. To view the privileges of a different user, select the user, group, and role from the
lists in the Access dialog box.
The Access dialog box shows the user smith has Read and Write privileges but
does not have Delete privileges to the 000017/A item.
View the rules from which privileges are derived
In the Access dialog box, click
The Extra Protection dialog box appears, showing the rules that apply to a
privilege being granted or denied.
4-6
My Teamcenter Guide
PLM00046 I
Controlling data access and ownership
Add accessors and grant privileges
1. Select an object in a tree pane or component view and click Access
toolbar or right-click the object and choose Access.
on the
The system displays the Access dialog box, showing the access properties
assigned to the owner of the object.
Note
Master forms inherit access privileges from the parent item or item
revision. Therefore, changing access privileges to an item or item
revision affects the privileges on the master form.
2. Click Get access control list.
in the lower-right corner of the Access dialog
box to display the ACL Control List dialog box.
3. Click Add
to add a blank row to the list.
The system displays a blank row at the bottom of the ACL list. You can click
this button more than once to add multiple entries.
4. Select the accessor type, as follows:
a. Double-click the blank box in the Type of Accessor
the list of predefined accessor types.
b.
PLM00046 I
column to display
Choose the accessor type that you want to add to the list.
My Teamcenter Guide
4-7
Chapter 4
Controlling data access and ownership
5. Double-click the blank box in the ID of Accessor
column to access the list of
predefined accessor IDs, and choose an ID from the list.
6. Grant or deny privileges for the accessor by double-clicking in the column
corresponding to the privilege you want to grant. Choose
to deny the privilege.
or the
Note
to grant a privilege
To clear a privilege box, double-click in the box and choose the blank
entry.
7. Click OK to save the list.
Modify access privileges on an object you own
1. Select an object in the tree or component view, and click the Access button
on the toolbar or right-click the object and choose Access.
The system displays the Access dialog box.
Note
Master forms inherit access privileges from the parent item or item
revision. Therefore, changing access privileges to an item or item
revision affects the privileges on the master form.
2. Click the Get access control list. button
Access dialog box.
in the lower-right corner of the
The system displays the ACL Control List dialog box.
3. In the ACL Control List dialog box, choose the entry that you want to modify.
Note
You can only change entries you have created or entries you have been
given permission to change by the Teamcenter administrator.
4. Grant or deny privileges for the type of accessor by double-clicking in the column
corresponding to the privilege you want to modify.
Select the check mark
Select
Note
to grant a privilege.
to deny the privilege.
To clear a privilege box, double-click in the box and choose the blank
entry from the list.
5. Click OK to save the list.
4-8
My Teamcenter Guide
PLM00046 I
Controlling data access and ownership
Remove access privileges from an object you own
1. Select an object in the tree pane, component view, or Details table and click the
Access button
on the toolbar or right-click the object and choose Access.
2. Click Get access control list.
in the lower-right corner of the Access dialog
box to display the ACL Control List dialog box.
3. Select the row with the access control entry (ACE) that you want to delete
from the list and click the Remove selected access control entry from ACL.
button.
The object line is deleted from the Access Control List.
Repeat this step until you have deleted the ACEs that you want to remove.
4. Click OK.
Change ownership of multiple objects
1. Select objects in the tree pane, component view, or Details table by either holding
the Shift key (to select contiguous objects) or Control key (to select noncontiguous
objects) while clicking the objects.
2. Choose ViewProperties, press Alt+Enter, or right-click a selected object and
choose Properties. If you have previously applied filters for propagating property
modifications to related objects, the affected objects are displayed as children
of the selected objects.
The Common modifiable properties dialog box displays only those modifiable
properties that are common to all of the selected objects.
Note
You must have read and write privileges to change object ownership.
3. Select objects to have changed ownership.
4. Click Check-Out and Edit.
5. Select the cells in the Owner column that correspond to the objects for which you
want to change ownership. You can select a single cell, multiple cells, or all cells
in the column. To select all cells, click the column header.
6. Click Additional Options
The system displays the organization tree in the Change Owner/Group dialog
box.
7. Select the user in the tree to whom you want to grant ownership of the selected
objects. The following features in the Change Owner/Group dialog box can be
used to locate a user:
PLM00046 I
My Teamcenter Guide
4-9
Chapter 4
Controlling data access and ownership
Organization Tree
Displays the groups, roles, and users comprising your
sites organization. When the search feature is used, the
results are displayed in this tree.
Find Groups
Initiates a search for groups in the organization based
on text entered in the box to the left of the button.
Find Roles
Initiates a search for roles in the organization based on
text entered in the box to the left of the button.
Find Users
Initiates a search for users in the organization based on
text entered in the box to the left of the button.
Reload
Organization Tree
Restores the organization tree to its original state.
The Owner box in the table is updated with the new user; however, the change is
not yet updated in the database.
8. Click Apply to update the owner column in the Common modifiable properties
dialog box and retain the dialog, or click OK to update the owner column and
exit the dialog box.
9. Perform the appropriate action:
Click Save and Check-In to commit the changes to the database check in
the objects.
Click Save to commit the changes to the database and keep the objects
checked out.
Click Cancel Check-Out to discard any changes committed to the database
and cancel checkout of the objects.
Click Close to dismiss the dialog box.
Change ownership of a single object
1. Select an object in the tree pane or component view.
2. Choose EditChange Ownership.
The system displays the Change Ownership dialog box showing the selected
object and the name of the owner of the object.
Note
The Change Ownership command is used to change the ownership of a
single object and its related component objects. You must have read and
write privileges to the object for which you are changing ownership.
3. To change ownership of only the object displayed in the dialog box (no
attachments or components), go to step 5.
4. (Optional) Change the ownership of component objects related to the selected
object, as follows:
4-10
My Teamcenter Guide
PLM00046 I
Controlling data access and ownership
a. Click Explore Selected Components
The system displays the component structure of the selected object in the
Explore dialog box along with a pane for defining rules that determine which
related objects are included.
b.
Select the related objects, using one of the following methods:
By individual selection
Select the check box corresponding to the component in the tree.
By selecting all components
Click Select All Components located beneath the tree.
According to user-defined rules
The right pane of the Explore dialog box lists type and relation
combinations that can be used to select components, as defined by your
preference settings. Both the Type and Relation lists include the Any
option, which allows you to select all instances of a specific object type,
regardless of relation, or to select all instances of a specific relation,
regardless of object type.
Apply rule filters, as follows:
A. Click Add a Rule (+) to add a rule to the table.
B. Choose a type and relation combination by double-clicking the boxes
and selecting a value from the Type and Relation lists.
C. Click Update the selection in the tree based on rules to update
the selections in the tree.
Note
Rules can be removed from the table by selecting the row
and clicking Remove selected rules.
D. Click OK to apply the filters to the objects in the Explore tree.
The system closes the Explore dialog box and displays the pane
related to the original operation.
Note
The selection rules are saved as a user preference.
E. Click OK to accept the related objects and return to the original
operation.
5. Select the new owner of the objects by clicking New Owning User.
The Organization Selection dialog box displays your sites organization tree.
6. Traverse the tree to locate and select the user who will be assigned ownership
of the objects, and click OK.
The Organization Selection window closes and the system displays the name
of the user that you selected on the New Owning User button in the Change
Ownership dialog box.
PLM00046 I
My Teamcenter Guide
4-11
Chapter 4
Controlling data access and ownership
7. Save the information in the database or cancel the change ownership operation.
Click OK to assign ownership to the new user and close the dialog box.
The
symbol in the right margin of the dialog box (across from the
selected object) indicates that the change ownership process was successfully
completed. If an error occurs during the ownership change process, the error
is displayed for that object. You can double-click the icon to display
icon
details about the error.
4-12
Click Cancel to close the dialog box without changing ownership of the
objects.
My Teamcenter Guide
PLM00046 I
Chapter
Managing items and revisions
Overview of items, item revisions, and item types . . . . . . . . . . . . . . . . . . . . . 5-1
Basic item structure . . . . . . . . . . . . . . . . . . . . . . . . . . . . . . . . . . . . . . . . . . 5-2
Create an item using the New Item dialog box . . . . . . . . . . . . . . . . . . . . . . . . 5-2
Business objects . . . . . . . . . . . . . . . . . . . . . . . . . . . . . . . . . . . . . . . . . . . . . 5-6
Create a business object . . . . . . . . . . . . . . . . . . . . . . . . . . . . . . . . . . . . 5-6
Item and item revision relations . . . . . . . . . . . . . . . . . . . . . . . . . . . . . . . . . 5-6
Automatically defined relation types . . . . . . . . . . . . . . . . . . . . . . . . . . . . 5-6
User-specified relation types . . . . . . . . . . . . . . . . . . . . . . . . . . . . . . . . . 5-7
Item revision display rules . . . . . . . . . . . . . . . . . . . . . . . . . . . . . . . . . .
Set an item revision display rule . . . . . . . . . . . . . . . . . . . . . . . . . . .
Display rules example with equal to status . . . . . . . . . . . . . . . . . . . .
Display rules example with not equal to status . . . . . . . . . . . . . . . . .
Create a user or group preference to override a saved query revision rule
.
.
.
.
.
.
.
.
.
.
.
.
.
.
5-9
5-10
5-11
5-12
5-13
Open items and item revisions in My Teamcenter . . . . . . . . . . . . . . . . . . . . . 5-14
Filter the item revision display in My Teamcenter . . . . . . . . . . . . . . . . . . . . . 5-15
Defining attached data for item revisions created from item revisions . . . . . . . 5-15
Rules for copying related objects . . . . . . . . . . . . . . . . . . . . . . . . . . . . . . . 5-16
Define attached data for related objects . . . . . . . . . . . . . . . . . . . . . . . . . . . . 5-16
Creating new items based on existing items or item revisions . . . . . . . . . . . . . 5-17
Create a new item based on an existing item . . . . . . . . . . . . . . . . . . . . . . 5-18
Create a new item revision based on an existing item revision . . . . . . . . . . 5-19
Using Revise to create a new revision of an item . . . . . . . . . . . . . . . .
Create a new revision of an item . . . . . . . . . . . . . . . . . . . . . . . . .
Add item and item revision information to a new object . . . . .
Attach files and define workflow information . . . . . . . . . . . . .
Assign an alternate identifier to a new item or item revision . .
Specify additional attribute information for alternate IDs . . . .
Assign a new object to projects . . . . . . . . . . . . . . . . . . . . . . .
Define the open, display, and checkout options for a new object
.
.
.
.
.
.
.
.
.
.
.
.
.
.
.
.
.
.
.
.
.
.
.
.
.
.
.
.
.
.
.
.
.
.
.
.
.
.
.
.
.
.
.
.
.
.
.
.
5-21
5-22
5-23
5-23
5-23
5-24
5-24
5-25
Baselines of item revisions . . . . . . . . . . . . . . . . . . . . . . . . . . . . . . . . . . . . . 5-25
Naming rules and alternate identifiers . . . . . . . . . . . . . . . . . . . . . . . . . . 5-26
PLM00046 I
My Teamcenter Guide
Create a baseline of an item revision . . . . . . . . . . . . . . . . . . . . . . . . . . . . 5-26
Hide baselines . . . . . . . . . . . . . . . . . . . . . . . . . . . . . . . . . . . . . . . . . . . 5-27
View hidden baselines . . . . . . . . . . . . . . . . . . . . . . . . . . . . . . . . . . . . . . 5-28
Rename an item or item revision . . . . . . . . . . . . . . . . . . . . . . . . . . . . . . . . . 5-28
Deleting items and item revisions . . . . . . . . . . . . . . . . . .
Delete an item . . . . . . . . . . . . . . . . . . . . . . . . . . . . .
Delete an item revision . . . . . . . . . . . . . . . . . . . . . . .
Delete an item and selected components . . . . . . . . . . .
Deleting an item and all child items and item revisions
Delete an item and all of its child components . . . . . . .
.
.
.
.
.
.
.
.
.
.
.
.
.
.
.
.
.
.
.
.
.
.
.
.
.
.
.
.
.
.
.
.
.
.
.
.
.
.
.
.
.
.
.
.
.
.
.
.
.
.
.
.
.
.
.
.
.
.
.
.
.
.
.
.
.
.
.
.
.
.
.
.
.
.
.
.
.
.
.
.
.
.
.
.
5-29
5-29
5-29
5-30
5-31
5-31
Replace part instances in a single step . . . . . . . . . . . . . . . . . . . . . . . . . . . . . 5-32
My Teamcenter Guide
PLM00046 I
Chapter
Managing items and revisions
Overview of items, item revisions, and item types
Items, item revisions, documents, parts, and designs are business objects, and as
such, are fundamental data objects used to manage information in Teamcenter.
Items are structures that are generally used to represent a product, part, or
component.
Item revisions are data objects used to manage changes (revisions) to items.
The Item type is the parent type for many objects, including document, part, and
design types.
A document in Teamcenter represents all revisions of a real-world document.
This item type supports documentation for products, processes, standards, and
other aspects of a business, typically from applications such as Microsoft Word,
Microsoft Excel, and so on.
For more information, see Document management basics.
A part is a business object in the product structure. Each part may have one or
more CAD designs associated with it. The part is managed by the companys
part releasing system; it is typically revised and releases separately from the
associated design. A part may have one or more business owners.
A design is a CAD design solution that implements a business part. Each part
may be implemented by one or more CAD designs. Likewise, a CAD design may
implement more than one part. Certain parts do not require a design solution,
for example, paint and glue. A design may have one or more business owners.
Note
Anyone who manages parts and designs separately must align the
CAD designs and the BOM at appropriate times, using the techniques
described in Aligning CAD designs and parts.
Items can contain other data objects including other items and folders. You can
group and organize product information for each product, part, or component. An
item always contains the same data objects, regardless of which users workspace
displays the item.
Note
Some applications provide specific items. For example, the Teamcenter
simulation process management applications use CAEModel items,
CAEGeometry items, and others. For information about application-specific
items, see the relevant application documentation.
For information about Teamcenter simulation process management
applications, see the Simulation Process Management Guide.
PLM00046 I
My Teamcenter Guide
5-1
Managing items and revisions
Chapter 5
Basic item structure
An item in Teamcenter is a structure of related objects. The basic structure of any
item consists of the following minimum objects:
Item
Item Master (Form)
ItemRevision
ItemRevision Master (Form)
Item
Collects data that is globally applicable to all revisions of the item.
Item Master (Form)
A form object that is often used to extend the stored property data for an item to
include data unique to the customer.
ItemRevision
Collects data that is applicable to a single revision of the item.
ItemRevision Master (Form)
A form object that is often used to extend the stored property data for an item
revision to include data unique to the customer.
Create an item using the New Item dialog box
The New Item dialog box provides a wizard-like tool for creating items, entering item
and item revision attribute information, and assigning the item to a project.
1. Select a container for the item, such as a folder or another item.
2. Choose FileNewItem to create a new item.
The system displays the New Item dialog box.
5-2
My Teamcenter Guide
PLM00046 I
Managing items and revisions
Note
The item types displayed in this dialog box are controlled by your
administrator. You may be unable to create item types that are visible
to you in your workspace.
3. Select the appropriate business object type.
4. Click Next to proceed.
The Object Create Information dialog box is displayed.
PLM00046 I
My Teamcenter Guide
5-3
Chapter 5
Managing items and revisions
5. In the Item Information section:
a. Enter an item ID and revision for the item, or click Assign to automatically
generate the item ID and revision identifiers.
Note
Leave the ID and Revision values blank to have the values
automatically generated.
b.
Type a unique name for the item.
c.
(Optional) Type a description Description and choose a Unit of Measure.
Note
The Name and Description boxes may contain initial values determined
by property rules implemented at your site. You can replace such values,
but you cannot specify a null value by clearing the box. If you clear the
box, the initial value is reapplied to the property when you save the
new item.
At this point, you have provided all of the information necessary to define the
item.
6. (Optional) Expand the Additional Item Information and Item Revision
Information sections and define custom attributes, as implemented at your site.
5-4
My Teamcenter Guide
PLM00046 I
Managing items and revisions
Note
Your administrator can create custom attributes (properties) to apply to
the item or item revision as defined and implemented at your company.
7. Click Next to move to the next step and further define the item, or click Finish to
create the item immediately.
8. (Optional) Provide additional information as needed in your environment.
For example, if the Define Workflow Information pane is available, you can
provide workflow information by selecting a process template list and a process
assignment list.
9.
Click Finish.
Note
Note
The item is not created until you click Finish.
To create an alternate or alias identifier for the new item, select the item
and choose FileNewID to display the New ID dialog box.
If an administrator specifies Item, Folder, or Form as values for the
TC_Enable_legacy_create preference, the legacy dialog boxes for creating
those objects are displayed. The legacy dialog boxes for creating Item,
Folder, or Form objects let you specify identifiers during creation of the
objects.
PLM00046 I
My Teamcenter Guide
5-5
Managing items and revisions
Chapter 5
Business objects
Business objects are the fundamental objects that model business data.
Business objects were formerly known as types in Engineering Process
Management.
Tip
You can create an instance of any business object in the rich client by using the
FileNewOther menu.
All available business objects are listed in this menu, including custom business
objects created using the Business Modeler IDE.
For information about working with business objects, see the Business Modeler
IDE Guide.
Create a business object
1. In My Teamcenter, select the parent object for the business object.
For example, select a folder, an item revision, or an existing dataset to contain
the new business object.
2. Choose FileNewOther to display the New Business Object dialog box.
or
In the Summary view, click the Add New button.
Note
The location of the Add New button varies based on the object you select.
3. Select the type of business object you want to create.
Note
Expand the Complete List object to view all available business objects.
4. Click Next.
5. Provide required information and click Next to populate any other associated
fields as needed.
6. Click Finish to create the new business object, or click Cancel to exit without
creating the new business object.
Item and item revision relations
There are typically many pieces of information that describe or are related to an
item or item revision. Teamcenter uses relations to define the correlation between
data objects and items or item revisions.
The display of related objects is controlled using the EditOptions menu command.
Automatically defined relation types
Many item or item revision relations are automatically defined when you create or
add certain objects to an item or item revision structure.
5-6
My Teamcenter Guide
PLM00046 I
Managing items and revisions
For example, when you add a new item revision to an item, the new item revision is
automatically defined as a revision relation.
The automatically defined relation types are:
Revision
Item master and item revision master
BOM view and BOM view revision
Alternate ID
TC_validation
If validation process is enabled at your site, this relation is established between
the item revision and the validation_master form.
JTSESSION and 3DMarkup
These relation types apply to datasets.
IMAN_Drawing
Specifies the relationship between an NX part and a drawing dataset.
Note
Your site may be configured to automatically create relation types other
than those listed here.
User-specified relation types
In addition to the automatically defined relation types, the user-specified relation
types relate objects to items and item revisions.
These relationships are typically defined when you paste an object reference into an
item or item revision using the EditPaste or EditPaste Special menu commands.
Note
If your administrator has defined mandatory properties for the type of
relation object you are creating, a dialog box lets you define attribute values
for the objects.
Relation type
Description
Specification
relations
Detailed methods, designs, processes, and procedures used to
satisfy requirements.
Specification relationships can only be established with
item revisions, not with items. Although requirements
may remain fairly constant for a product (item), actual
manufacturing methods, designs, processes and procedures
may change drastically from model to model (item revisions).
Note
PLM00046 I
The display name for this relation is Specifications.
The internal name for this relation, as it appears in
the Business Modeler IDE, is IMAN_specification.
My Teamcenter Guide
5-7
Chapter 5
Managing items and revisions
Relation type
Description
Requirement
relations
Criteria that must be satisfied by the item or item revision.
However, requirements often do not specify how the criteria
should be satisfied.
For example, an object related by a requirement relation
might specify maximum weight of a component associated,
but not how the component is constructed.
Note
Attaches relations
The display name for this relation is Requirements.
The internal name for this relation, as it appears in
the Business Modeler IDE, is IMAN_requirement.
The Attaches relation is the default relation for referencing
a dataset to a document revision. These relations are created
between document revisions and datasets.
When datasets are referenced to documents with the
Attaches relation, control of the dataset is delegated
to the referencing document revision. View, edit, check
out, check in, and delete actions performed against the
dataset initiate the same action against the attaching
document revision.
When a derived dataset is checked out, the document
revision to which it is attached is also checked out. This
creates a new sequence of the document revision without
the derived dataset attached to the new sequence. The
derived dataset is not related to the new sequence of
the document revision because derived datasets are
specifically generated by the system to represent the
sequence to which they are attached. The derived
dataset file remains related to the previous sequence of
the document revision. If implicit checkout is enabled,
you can avoid the checkout of the document revision by
using a different relation, such as Manifestation, for
derived datasets.
Note
The Attaches relation can be created for any item
revision.
The display name for this relation is Attaches. The
internal name for this relation, as it appears in the
Business Modeler IDE, is TC_Attaches.
5-8
My Teamcenter Guide
PLM00046 I
Managing items and revisions
Relation type
Description
Manifestation
relations
Nondefining snapshots of a particular aspect of an item or
item revision at a particular moment in time.
For example, numerically controlled (NC) program files are
a common manifestation. Consider that they represent
one aspect of an item revision (for example, machining
information) and that this information is only accurate
so long as the item revision does not change. If the item
revision changes, the NC program files may no longer be
accurate and might need to be recreated.
Note
Reference relations
The display name for this relation is Manifestations.
The internal name for this relation, as it appears in
the Business Modeler IDE, is IMAN_manifestation.
General nondefining relationships of data objects to items
or item revisions. This relation type can be thought of as a
miscellaneous relation type.
Typical examples of reference relations are white papers,
field reports, trade articles, customer letters, and lab notes.
Note
Alias relations
Specifies the relationship between an item or item revision
and an identifier object. It signifies how an alias is defined.
Note
Note
The display name for this relation is References.
The internal name for this relation, as it appears in
the Business Modeler IDE, is IMAN_references.
The display name for this relation is Alias IDs. The
internal name for this relation, as it appears in the
Business Modeler IDE, is IMAN_aliasid.
Some relations may not display in the My Teamcenter Impact Analysis
view or the Relation Browser application views unless the relationship is
added to a preference.
For more information about the Relation Browser application perspective,
see the Relation Browser Guide.
Item revision display rules
Display rules affect the My Teamcenter tree display.
Numerous revisions of a single item can clutter the display of product information
in the Teamcenter tree. To make the tree more manageable, the display of item
revisions can be controlled based on display rules. Display rules can be single or
compound, and separate display rules can be applied to each type of item. Rules are
composed of four components, Rule, Relation Operator, Condition, and Limit.
In addition, user-defined rules can be created to suppress the display of specific types
of item revisions based on a property, such as a naming schema. Item revisions can
be displayed in ascending or descending order. When using compound rules, the
PLM00046 I
My Teamcenter Guide
5-9
Chapter 5
Managing items and revisions
order is applied to each rule condition, rather than to the entire rule. Ascending and
descending ordering can also be applied when all revisions are displayed.
Item revisions that do not match the filtering criteria are stored in the More folder
under the item.
Click the More folder to display the list of item revisions. You can select
an item revision from the list and the system opens it in a separate tab in
the My Teamcenter window.
Note
Set an item revision display rule
1. Choose EditOptions.
The Options dialog box is displayed.
2. Expand the General folder and select the Item button.
The item options are displayed in the right pane of the dialog box.
3. Click the Display tab.
The revision display filter options are displayed.
4. Select an item type from the Select item type list.
Note
Each item type has its own display rule. The display rule is for the
selected item type only, and are not inherited by child types.
5. Select a display order option, either Ascending or Descending.
This option affects the display of item revisions based on creation date and
revision rule precedence.
6. Select Show displayable revisions only to create a display rule.
7. Click Add (+) to add a rule row.
The system adds a row to the table.
Tip
Click Remove () to remove a selected row from the table, or click Clear
to clear all rows from the table.
8. Select an option from the Rule list, either Working, In-Process, Release Status,
or Configured by.
Tip
5-10
To access the Rule list, double-click the box in the Rule column for the
applicable row.
Working
Displays item revisions that are neither in a job process
(in-process) nor released.
In-Process
Displays item revisions that are part of a job process.
Release Status
Displays item revisions according to their release status, as
defined by the specified condition and relational operator.
My Teamcenter Guide
PLM00046 I
Managing items and revisions
Configured by
Displays item revisions according to revision rules, as defined
by the specified condition.
For more information about revision rules, see Getting Started
with Product Structure.
9. As applicable, select a relational operator and condition corresponding to the
selected rule.
Relational operators apply only to the Release Status rule.
Condition applies only to the Configured by or Release Status rule.
Note
The Condition list includes all revision rules and release statuses
employed at your site, for the selected rule.
10. (Optional) Enter an integer in the Limit box, representing the number of
matching item revisions to display.
Note
An integer greater than one is not valid for some rules and conditions. In
that case, you cannot change the value in the Limit box.
11. (Optional) Use the up-arrow and down-arrow buttons to set the precedence of
the display rules in the table.
12. Click OK to create the display rule and exit the dialog box or click Apply to
create the display rule and retain the dialog box.
Display rules example with equal to status
This example assumes that item number 000509 has numerous associated revisions.
Revision
Status
000509/A
Release status: Pending
000509/B
Release status: Pending
000509/C
Release status: Pending
000509/D
Release status: Released
000509/E
Release status: Released
000509/F
In-Process
000509/G
Working
000509/H
Working
Without applying display rules, all of these revisions appear under the item in the
My Teamcenter tree display.
The image shows the rules used to display (in ascending order) only the latest
released item revision with status equal to Pending, all item revisions with status
equal to Released, and the latest Working revision in the My Teamcenter tree
for the Item item type.
PLM00046 I
My Teamcenter Guide
5-11
Chapter 5
Managing items and revisions
Revision
Status
000509/C
Release status: Pending
000509/D
Release status: Released
000509/E
Release status: Released
000509/H
Working
The remaining revisions shown in Display rules example with equal to status are
placed in the More folder under item 000509.
Display rules example with not equal to status
The following image shows the rules used to display all released item revisions
with status not equal to Pending and revisions that are Working. The display
order is descending.
5-12
My Teamcenter Guide
PLM00046 I
Managing items and revisions
When the rules in the Display rules example with not equal to status image are
applied, the system displays the revisions shown in the following table.
Revision
Status
000509/E
Release status: Released
000509/D
Release status: Released
000509/H
Working
000509/G
Working
The remaining revisions shown in Display rules example with not equal to status are
placed in the More folder under item 000509.
Create a user or group preference to override a saved query revision
rule
1. Log on to the rich client using the user or role you want to be able to override
a saved query revision rule.
2. In My Teamcenter, choose EditOptions to display the Options dialog box.
3. In the Options dialog box, click Search and use the Search on Keywords box to
find the site preference for which you want to create a user or group preference,
for example, TC_QRY_Item Revision Latest Working_REVRULE.
PLM00046 I
My Teamcenter Guide
5-13
Managing items and revisions
Chapter 5
Note
To remove the revision rule, you can specify None as the preference
value.
4. Click New.
5. Use the same name as the site preference and select the scope, and provide the
desired revision rule.
6. Click Create.
There are now two preferences for the saved query, one governing the site and
another for the selected scope applicable to the group or user that created the new
preference.
Open items and item revisions in My Teamcenter
Opening an item or item revision in My Teamcenter allows you to display the object
data in a tri-pane window.
In the tri-pane window, you can apply revision rule filters to sort through the item
revisions generated during the design process.
The tri-pane window displays the Item tree (upper-left) and Item Revision tree
(lower-left), as well as the standard panes and views (right).
When you open an item, the item and all its related item revisions are displayed
in the Item tree, and the latest item revision is displayed in the Item Revision
tree.
When you open an item revision, the associated item and all related item
revisions are displayed in the Item tree, and the item revision that you opened is
displayed in the Item Revision tree.
To open an item or item revision in My Teamcenter:
1. Select an item or item revision in the My Teamcenter tree.
2. Choose FileOpen.
The selected object appears in the tri-pane window.
5-14
My Teamcenter Guide
PLM00046 I
Managing items and revisions
Filter the item revision display in My Teamcenter
The Revision selection button
revision display.
in My Teamcenter can be used to filter the item
The item revision display can be filtered by revision rules and by released, in-process,
or working revision status.
To filter the item revision display in My Teamcenter:
1. Select an item or item revision in the My Teamcenter tree.
2. Choose FileOpen.
3. Select the item or an item revision from the tree in the upper-left or lower-left
pane in the tri-pane window.
4. Click Revision selection
on the toolbar between the upper and lower panes.
5. Select the filter to be applied to the display list using the Released, In-Process,
or Working buttons, or select a revision rule from the Revision Rule list.
The item revisions matching the filtering criteria are displayed in the dialog box,
arranged from latest to earliest revision.
6. Select an object in the Revision selection list to display it in the Item Revision
pane.
For more information about revision rules, see Getting Started with Product
Structure.
Defining attached data for item revisions created from item revisions
When you create item revisions using the Save As and Revise menu commands,
you can copy objects related to the original item revision forward to the new item
revision, as follows:
You can selectively copy the objects, regardless of relation type.
You can copy the object references from one item or item revision to another.
You can copy objects from one item or item revision to another as new objects
rather than as references to objects.
Objects that can be copied as new objects include:
PLM00046 I
Datasets
Forms
Folders
BOM view revisions
Item revisions
My Teamcenter Guide
5-15
Managing items and revisions
Chapter 5
Rules for copying related objects
The following rules apply to copying related objects from one item revision to another:
Item revision masters and BOM view revisions cannot be copied as references.
Folders can only be copied as references. They cannot be copied forward as
objects.
Deep copy rules determine which related objects are copied when a specific
item revision type is used as the basis for a new revision. If these rules are
implemented at your site, it is possible that you cannot select or deselect objects
to be copied forward, depending on how the rules are implemented.
Your administrator can also implement rules to copy secondary datasets to a new
revision when the primary dataset is copied forward.
Secondary datasets are those related to a particular dataset type by a
specific relation type.
Note
Define attached data for related objects
1. With an item revision selected, choose FileRevise to display the Revise dialog
box.
2. Click the Define Attached Data link in the left pane of the Revise dialog box.
The system displays the Define Attached Data form in the right pane of the
dialog box.
The left side of the form displays the Source tree containing the objects
related to the selected item revision.
Note
The symbols to the right of the objects indicate the default copy
option for that object. The default copy options are derived from site
rules and may be overridden depending on site implementation.
The right side of the pane displays the Destination tree containing the
resulting item revision with the objects copied according to the default
copy option.
3. (Optional) To override the copy option for an object, click the button to the right
of the object and select a different copy option from the Copy Options menu.
Tip
If the button is disabled, you do not have permission to change the copy
option for that object.
The following deep copy options can be applied to related objects:
5-16
My Teamcenter Guide
PLM00046 I
Managing items and revisions
Copy as Object Creates a new object of the same type and relation to the
parent object. Objects created by this method are totally
independent of the parent object. Therefore, any changes to
the copied object are not reflected in the original object.
Copied objects appear in bold in the Destination tree and can
be renamed.
Copy as
Reference
Copies the object as a reference to the original object. All
changes to the reference copy affect the original object.
The names of attachments that are copied as references cannot
be modified.
Dont Copy
Allows you to selectively copy objects from one revision to
another. Objects that are designated as Dont Copy appear
with a line through them in the Destination tree.
Relate to Latest Allows you to relate the selected object to the latest item
revision with an Is Represented By relation.
Revise and
Allows you to revise the selected object and relate the
Relate to Latest new object revision to the latest item revision with an Is
Represented By relation.
Note
If the Relate to Latest or Revise and Relate to Latest option is enabled,
it is a required action. These options are only available if you are
revising an object, not when you are performing a Save As action.
The actions performed when you select these options are configured by
your administrator using the Business Modeler IDE. For example, they
may allow you to relate a part object to the latest item revision of the
corresponding design, or to revise the part object and relate it to the
latest item revision of the design.
4. (Optional) Rename the related objects.
The names of the attachments that are copied as objects are generated at the
server level and may be overridden, depending on the site implementation, as
follows:
a. Select the object in the Destination tree.
b.
Triple-click or press the F2 key.
c.
Type the new name and press the Enter key.
5. Click Next to assign the revision to a project or click Finish to create the new
item or item revision.
Note
For more information about copy options for related objects, see Defining
attached data for item revisions created from item revisions.
Creating new items based on existing items or item revisions
You can create new items from existing items or item revisions.
PLM00046 I
My Teamcenter Guide
5-17
Managing items and revisions
Chapter 5
The Save As menu command creates new items from existing items or item revisions.
The copy options for the objects related to the item revision differ depending on
whether an item or item revision is selected as the basis for the new item.
When you use an item as the basis, most of the objects related to the selected
item revision are copied as references. The exceptions are the item revision
master and BOM view revision. These are copied as new objects.
Caution
If your administrator has set a deep copy rule for a specific item
revision type, you must select the item revision (rather than the
item) when using the Save As command.
When you use an item revision as the basis, you have the option to copy the
related objects as references, as new objects, or not to copy the selected objects.
Note
If your administrator has set a deep copy rule for an item revision type,
that rule does not affect associated classification objects in the legacy
Save As dialog box. For revising, copying, or with the Save As menu
command, the behavior for classification objects is controlled by the
ICS_ico_action_after_saveas preference setting.
Create a new item based on an existing item
Note
You can copy the objects related to the selected item revision, with the
exception of the item revision master and BOM view revision objects, to
the new item revision as references.
1. Select an item in the tree or Details table to be the basis of the new item.
2. Choose FileSave As.
The system displays the Save Item As dialog box.
3. Click Assign to automatically generate the next available item ID and revision,
or manually enter an item and revision ID.
Note
The Assign button is available only if naming rules and automatic
generation have been implemented for the selected object type.
4. (Optional) Enter a description of the new item.
Note
The unit of measure and item type are carried over from the original
item and cannot be modified.
5. (Optional) Click Next to display the Define Attached Objects page, which lets
you define how attached objects are copied and related to the new item revision.
For each attached object, click the Copy Option value and select the appropriate
option from the list.
5-18
My Teamcenter Guide
PLM00046 I
Managing items and revisions
Note
The objects related to the selected item revision, with the exception of
the item revision master and BOM view revision objects, are copied to
the new item revision as references.
6. (Optional) Click Next to display the Related Objects information page, where
you can provide information such as project identifiers, user data, and serial
numbers.
7. Click Finish to create the copy.
The new item appears in your Newstuff folder.
Note
To create additional identifiers and specify display options for the newly
created item, select it and choose FileNewID.
If an administrator specifies true as a value for the
TC_Enable_LegacySaveAs preference, the legacy dialog boxes
for creating objects are displayed. The legacy dialog boxes let you specify
identifiers during creation of the objects.
Create a new item revision based on an existing item revision
Note
You can use the Define Attached Data option to selectively choose whether
to copy objects related to the item revision as references, new objects, or
not copy the related objects.
1. Select an item revision in the tree or Details table to be the basis of the new
item and item revision.
2. Choose FileSave As.
The system displays the Save ItemRevision As dialog box.
3. Enter the revision identifier or click Assign to automatically generate the
revision value.
Note
PLM00046 I
The Assign button is available only if naming rules and automatic
generation have been implemented for the selected object type.
My Teamcenter Guide
5-19
Chapter 5
Managing items and revisions
4. (Optional) Enter a new name for the new item revision.
5. (Optional) Enter a description of the new item.
6. Select Check-out? to check out the item when it is created.
7. (Optional) Click Next to display the Define Attached Objects page, which lets
you define how attached objects are copied and related to the new item revision.
For each attached object, click the Copy Option value, such as Reference Copy
or Object Copy, and then select the appropriate option from the list.
Note
The objects related to the selected item revision, with the exception of
the item revision master and BOM view revision objects, are copied to
the new item revision as references.
8. (Optional) Click Next to define attached objects, if allowed.
Note
The objects related to the selected item revision, with the exception of
the item revision master and BOM view revision objects, are copied to
the new item revision as references.
9. (Optional) Click Next to provide related objects information such as project
identifiers, user names, and serial numbers.
Note
The objects related to the source item revision are copied to the new item
revision using the default copy option defined for the related object type.
To select a different copy option for the applicable related objects, click
the Define Attached Data link in the left pane of the Save As dialog box.
10. Click Finish to create the copy.
The new item appears in your Newstuff folder.
5-20
My Teamcenter Guide
PLM00046 I
Managing items and revisions
Note
To create additional identifiers and specify display options for the newly
created item revision, select it and choose FileNewID.
If an administrator specifies true as a value for the
TC_Enable_LegacySaveAs preference, the legacy dialog boxes
for creating objects are displayed. The legacy dialog boxes let you specify
identifiers during creation of the objects.
Using Revise to create a new revision of an item
You can create new revisions of an item using the Revise menu command and dialog
box.
The FileRevise menu command creates new revisions of an item, including copying
related objects and object references to the new revision.
Note
To create a new dataset of an item revision and its components without
generating a new revision, use the ToolsBaseline menu command.
For more information about creating a baseline, see Getting Started with
Product Structure.
The Revise dialog box provides a wizard-like tool for:
Creating item revisions.
Entering item revision attribute information.
Creating alternate identifiers for the item revision.
Assigning the item revision to a project.
Defining options for displaying the item and alternate identifiers.
Mandatory steps required to create a new item revision are indicated by a red
asterisk. Once the mandatory steps are performed, the new revision is created. You
can then continue through the remaining steps in order, select individual steps from
the list, or exit the wizard. It is not necessary to work through the steps sequentially,
nor is it necessary to complete all of the steps.
Steps in the Revise dialog box:
Enter Item Information
Enter Additional Item Revision Information
Enter Identifier Basic Information
Enter Additional ID information
Enter Additional Rev information
Define Attached Data
Assign to Projects
Define Options
PLM00046 I
My Teamcenter Guide
5-21
Managing items and revisions
Chapter 5
Mandatory steps required to create a new revision are indicated by a red triangle.
Once the mandatory steps are performed, you can continue through the remaining
steps in order, select individual steps from the list, or exit the wizard.
You do not have to work through the steps sequentially, nor is it necessary to
complete all of the steps.
If mandatory item revision master attributes are defined for the item business
object, values must be entered before the system can create the item.
The Name and Description boxes may contain an initial value determined by
property rules implemented at your site. You can replace this value, but you
cannot specify a null value by clearing the box. If you clear the box, the initial
value is reapplied to the property when you save the new item revision.
Note
The Revision_Name_Based_On_ItemRevision site preference specifies
whether revision names displayed in the rich client Revise dialog box are
based on item revision names or item names. The default behavior creates
revision names based on item revision names.
Create a new revision of an item
1. Select an item revision in the tree or Details table to be the basis of the new
revision.
Note
To create a revision of an item, you must have write privileges to the
item.
2. Choose FileRevise.
The system displays the Revise dialog box.
3. Enter the revision identifier or click Assign to automatically generate the
revision identifier. The Assign button is only available if naming rules and
automatic generation have been implemented for the selected object type.
Tip
It may be necessary to resize the dialog box to view the Assign button.
4. (Optional) Enter a description of the new revision.
Note
The unit of measure is carried over from the original item and cannot
be modified.
At this point, you have provided all of the information necessary to create the
item revision.
5. Click Next to move to the next step and further define the item revision or click
Finish to create the item revision immediately.
Tip
5-22
My Teamcenter Guide
The item revision is not created until you click Finish. If mandatory item
revision master attributes are defined for the item type, you must click
Next and enter attribute information before you can click Finish.
PLM00046 I
Managing items and revisions
Note
See also:
Add item and item revision information to a new object
Attach files and define workflow information
Assign an alternate identifier to a new item or item revision
Specify additional attribute information for alternate IDs
Assign a new object to projects
Define the open, display, and checkout options for a new object
Add item and item revision information to a new object
Note
Use this procedure to add information stored on the item master and item
revision master form for attributes relevant to the object type.
1. Click the Enter Additional Item Information or Enter Additional Item Revision
Information link in the left pane of the dialog box.
Note
If the Enter Additional Item Information or Enter Additional Item
Revision Information links are unavailable, these forms are disabled for
the business object.
The system displays the input boxes in the right pane of the dialog box.
Mandatory attributes are indicated by a red asterisk in the upper-right corner of
the box.
2. Fill in the attribute information as needed or required.
3. Click Next to continue to the next step or click Finish to create the item or item
revision immediately.
Attach files and define workflow information
Depending on choices made by the administrator for the IRDC, revisions controlled
by IRDC may require the following input during creation:
Enter Attach Files Panel Information
Select files to attach to the revision.
Define Workflow Panel Information
Select a process template list and a process assignment list.
Note
You can see whether a revision is under IRDC control by adding the Item
Revision Definition Configured? column to the Details table.
Assign an alternate identifier to a new item or item revision
1. Click the Enter Identifier Basic Information link in the left pane of the dialog box.
PLM00046 I
My Teamcenter Guide
5-23
Chapter 5
Managing items and revisions
2. Select the context for the identifier.
Note
The Select Context options are derived from rules set by your
administrator.
3. Select the identifier type.
Note
Only identifier types that are valid for the selected context appear in
the list.
4. Enter an item ID, revision, and name for the alternate ID, or click Assign to
automatically generate the item ID and revision identifiers.
Tip
It may be necessary to resize the dialog box to view the Assign button.
Note
The Assign button is available only if naming rules and automatic
generation have been implemented for the selected object type.
5. Click Next to move to the next step and further define the item or click Finish to
create the item or item revision immediately.
For more information about alternate identifiers, see Overview of alternate and
alias identifiers.
Specify additional attribute information for alternate IDs
1. Click the Enter Additional ID Information or Enter Additional Rev Information
link in the left pane of the dialog box.
The system displays input boxes in the right pane of the dialog box. Mandatory
attributes are indicated by a red asterisk in the upper-right corner of the box.
2. Fill in the attribute values as needed or required.
3. To further define the item, click Next or click Finish to create the new item
or item revision.
Note
This feature is available only if attributes have been defined for the selected
alternate ID type.
Assign a new object to projects
Note
You can assign items, item revisions, and engineering change objects to a
project during the item creation process. All other objects must be assigned
after they are created.
1. Click the Assign to Projects link in the left pane of the dialog box.
The system displays the list of projects to which items can be assigned.
2. Select one or more projects from the Projects for Selection list.
3. Click the right-arrow button to move the projects to the Selected Projects list.
5-24
My Teamcenter Guide
PLM00046 I
Managing items and revisions
4. Click Next to move to the next step and further define the item, or click Finish to
create the item or item revision immediately.
Tip
Once an object is created, you can add it to other projects using the
ToolsProjectAssign menu command.
Note
You can assign objects to projects only if you are a privileged project team
member.
The Owning Project box, which is read-only, displays your current project.
This becomes the owning project for the item. To set your current project,
choose EditUser Settings and select a project from the Project list.
For more information about project team members, see Project
administrators and team members.
For more information about owning project functionality, see Creating
associations using Owning Project functionality.
Define the open, display, and checkout options for a new object
1. Click the Define Options link in the left pane of the dialog box.
The system displays the open, display, and checkout options.
2. Select Show as new root to open the item in a component view when it is created.
3. If you created an alternate identifier for the item, you can use the alternate
identifier as the default display object. Select Use item identifier as default
display and Use revision identifier as default display to set the alternate
identifier as the default display object.
4. Select Check Out Item Revision on Create to put a checkout lock on the
associated item revision when the item is created.
Tip
To remove the checkout lock from the item revision after the item is
created, select the item revision object and choose ToolsCheckInOut.
You can either check in the item revision or cancel the checkout.
5. Click Finish to create the new item or item revision.
Tip
To set other item options, choose EditOptions.
Baselines of item revisions
During the development of a product design, you may want to share your working
design with other users. To do this, you can create a baseline of the work-in-progress
(WIP) design.
When you request a baseline, Teamcenter creates a new dataset and attaches a copy
of the currently configured structure to it. This method configures a completely
released structure and thereby guarantees that the models are the same as when
the baseline was created.
PLM00046 I
My Teamcenter Guide
5-25
Chapter 5
Managing items and revisions
You can use the Save As menu command to create a copy of an item revision and
its component objects (as defined using deep copy rules), but baselines provide the
advantage of capturing product data without stopping work or creating a new,
unnecessary, revision of the item. Additionally, baselines can capture an entire
assembly structure.
Baselines of configured product structures must be created using Structure Manager.
For more information, see Getting Started with Product Structure.
Baselines are related to the item revision from which they were created using an
IMAN_baseline relationship. The component objects and attachments are related
to the baseline via standard object relationships, such as IMAN_specification and
IMAN_requirement.
Naming rules and alternate identifiers
Naming rules that control the format of the item ID, item revision ID, and name
may be in effect at your site. These rules are managed by your administrator using
the Business Modeler IDE application.
For more information, see the Business Modeler IDE Guide.
Note
When you create a baseline, any alternate identifiers associated with the
original item revisions are also created for the new item revisions if a
baseline pattern is defined for the alternate ID type. If a pattern is not
defined, alternate IDs are not baselined.
Create a baseline of an item revision
1. Select an item revision from the tree or Details table.
2. Choose ToolsBaseline.
The Baseline dialog box appears.
The baseline revision ID and job name for the new baseline are generated
automatically, according to rules defined for your site, and cannot be
modified.
The description matches that of the base item revision and can be modified.
3. (Optional) Enter a new description or modify the description of the baseline.
4. Select the release process to be applied to the baseline from the Baseline
Template list.
Release processes, which vary from site to site depending on business rules, are
used to associate a release status with the baseline.
For more information about baseline process templates, see the Workflow
Designer Guide.
5. Specify a Job Name for the baseline.
Teamcenter generates this name in the format Baseline_ItemID_BaselineRevID.
6. Specify a Baseline Label.
5-26
My Teamcenter Guide
PLM00046 I
Managing items and revisions
You can enter an alphanumeric string that represents the baseline label.
Teamcenter uses the label you enter as the name of the baseline folder.
Note
This box is only displayed if your site uses baseline labels.
7. Perform optional actions:
Enter a job description associated with the baseline.
Select Open On Create to open the baseline in My Teamcenter.
Select Precise Baseline if it is enabled and you want to create a precise
baseline.
Note
Your site may be configured to allow only precise baselines,
depending on the setting of the Baseline_precise_bvr preference.
Select Dry Run Creation and click Apply to validate the baseline before
it is created.
The system displays a report of the proposed baseline structure that can be
printed using standard Teamcenter print features.
8. Click OK to create the baseline and close the dialog box.
Note
Note
The baseline is a released object, so it cannot be modified. You can,
however, use the baseline as the basis for a new item using the
FileSave As command.
If your company shares baselines between different sites with Multi-Site
Collaboration, you may have to manually check out replicated items owned
by other sites when you create the baseline. Similarly, you may have
to manually check in the replicated items when the baseline process is
complete.
Alternatively, Teamcenter may automatically check out
and check in replicate items. Your administrator sets the
Baseline_auto_remote_checkout_allowed preference to determine if the
checkin and checkout process is automatic or must be completed manually.
Hide baselines
1. Choose EditOptions.
The Options dialog box appears.
2. Select Item.
3. Click the Display tab.
4. Select the Show displayable revisions only check box.
The Select Revision Relation dialog box appears.
5. Select Displayable Revisions and click OK.
6. Specify the order and rule for revisions display.
PLM00046 I
My Teamcenter Guide
5-27
Chapter 5
Managing items and revisions
For example, when the released status on baseline item revisions is Pending,
you display the latest baseline revisions by setting the rule, Released Status,
equal to the condition, Pending, and set the limit to the maximum number of
baselines you want to display.
For more information about how to set an item revision display rule, see Set
an item revision display rule.
7. Select Descending as the display order.
8. Click OK.
The hierarchy tree pane displays the latest baselines up to the limit set.
View hidden baselines
When there are more baselines created than are displayed, the hierarchy tree pane
displays a More button under the item.
1. Click More.
2. Select the required baseline revision from the list.
The baseline is displayed in a separate pane.
Rename an item or item revision
You can change the item ID or name of an item or item revision.
1. Right-click the item or item revision and choose Properties or choose
ViewProperties.
The Properties dialog box appears.
2. Click the Check-Out and Edit button.
The Check Out dialog box appears.
3. Click Yes to verify the checkout.
The Edit Properties dialog box appears.
4. In the applicable boxes, type a new name, revision, or description for the checked
out object.
5. Click Save to save the changes and retain the dialog box. Or, click Check In to
save the changes and close the dialog box. Or, click Cancel Check-Out to cancel
the checkout without saving the changes and close the dialog box.
Note
If you click Save, then Cancel Check-Out, the changes are reverted and
the checkout status for the object is cancelled.
If you click Save, this does not check in the object. You must click
Check-In to complete the change.
5-28
My Teamcenter Guide
PLM00046 I
Managing items and revisions
Deleting items and item revisions
An item can be deleted along with its entire structure (all of its related child
items and item revisions).
Items and item revisions can also be deleted individually, along with their
related components such as forms and datasets.
Delete an item
1. Select the item in the tree and click Delete on the toolbar or choose EditDelete.
The system displays a confirmation message in the Delete dialog box.
2. (Optional) Click the Explore Selected Component(s) button
components to delete.
to choose which
For information about how to delete selected components, see Delete an item
and selected components.
3. (Optional) Click the Delete item and all child items below it button
the item and all components in the item structure.
to delete
For information about how to delete an item and all child items below it, see
Delete an item and all of its child components.
4. Click Yes to delete the item and related revisions and components, or click No to
cancel the delete operation.
Delete an item revision
1. Select the item revision in the tree and click Delete on the toolbar or choose
EditDelete.
The system displays a confirmation message in the Delete dialog box.
2. (Optional) Clear the Delete All Sequences check box.
When the check box is cleared, only the latest sequence of the item revision
is removed by the delete operation.
When the check box is selected, all sequences of the item revision are deleted
by the delete operation.
3. (Optional) Click the Explore Selected Component(s) button
components of the item revision to delete.
to choose which
For information about how to delete selected components, see Delete an item
and selected components.
4. Click Yes to delete the item revision, sequences, and related components or
click No to cancel the delete operation.
PLM00046 I
My Teamcenter Guide
5-29
Chapter 5
Managing items and revisions
Delete an item and selected components
1. Select the item in the tree and click Delete
EditDelete.
on the toolbar or choose
The Delete dialog box appears.
2. In the Delete dialog box, click Explore Selected Component(s)
The Explore dialog box appears.
The system displays the component structure of the selected object in the
Explore dialog box along with a pane for defining rules that determine which
related objects are included.
3. In the Explore dialog box, select the related objects, using one of the following
methods:
By individual selection
a. Double-click the top-level object to expand the tree and view the object
components.
b.
Select the check box corresponding to the component in the tree.
By selecting all components
Click the Select All Component(s) button located beneath the tree.
According to user-defined rules
The right pane of the Explore dialog box lists type and relation combinations
that can be used to select components, as defined by your preference settings.
Both the Type and Relation lists include the Any option, which allows you to
select all instances of a specific object type, regardless of relation, or to select
all instances of a specific relation, regardless of object type.
Apply rule filters, as follows:
a. Click Add a Rule (+) to add a rule to the table.
b.
Choose a type and relation combination by double-clicking the box under
each column and selecting a value from the Type and Relation lists.
Tip
c.
Expand the dialog box to view the entire name of the type and
relation options.
Click Update the selection in the tree based on rules to update the
selections in the tree.
Note
Rules can be removed from the table by selecting the row and
clicking Remove selected rules.
d. Click OK to apply the filters to the objects in the Explore tree.
The system closes the Explore dialog box and displays the pane related
to the original operation.
5-30
My Teamcenter Guide
PLM00046 I
Managing items and revisions
Note
The selection rules are saved as a user preference.
4. Click OK to accept the related objects and return to the original operation.
5. Click Yes to delete the item and selected components or click No to cancel the
delete operation.
Deleting an item and all child items and item revisions
You can select a parent item and delete all of its child items and item revisions.
However, to delete an entire structure, the item and its components must be deemed
candidates for deletion based on the following criteria:
To maintain referential integrity, the item and its revisions cannot be referenced
by any other occurrences outside the structure. However, they can be referenced
by any view of any revision of any item in the structure.
You must have the privileges required to delete the item.
Neither the item nor any of its revisions can be checked out.
Delete an item and all of its child components
1. Select the item in the tree and click Delete on the toolbar or choose EditDelete.
The Delete dialog box appears.
2. In the Delete dialog box, click Delete item and all child items below it
The system builds a representation of the structure and analyzes the components
to determine if they are candidates for deletion.
Note
This process can take a significant amount of time depending on the size
of the structure. You can stop the process by clicking Abort.
When the process is complete, the Delete Below dialog box appears.
The tree in the left pane displays the item/item revision structure and
related components. Items and item revisions are preselected for deletion.
In addition, components, such as datasets and forms, may also be preselected
for deletion based on the type/relation combinations set by your user
preferences.
3. (Optional) Select components for deletion as follows:
By individual selection
Select the check box corresponding to the component in the tree.
By selecting all components
Click the Select All Component(s) button located beneath the tree.
PLM00046 I
According to user-defined rules
My Teamcenter Guide
5-31
Chapter 5
Managing items and revisions
The right pane of the dialog box lists type and relation combinations that
can be used to select components, as defined by your preference settings.
Both the Type and Relation lists include the Any option, which allows you to
select all instances of a specific object type, regardless of relation, or to select
all instances of a specific relation, regardless of object type.
Apply rule filters, as follows:
a. Click Add a Rule (+) to add a rule to the table.
b.
Choose a type and relation combination by double-clicking the box under
each column and selecting a value from the Type and Relation lists.
Tip
c.
Expand the dialog box to view the entire name of the type and
relation options.
Click Update the selection in the tree based on rules to update the
selections in the tree.
Note
Rules can be removed from the table by selecting the row and
clicking Remove selected rules.
d. Click OK to apply the filters to the objects in the tree.
The system closes the dialog box and displays the Delete dialog box.
Note
The selection rules are saved as a user preference.
4. Click Yes to delete the item and selected components or click No to cancel the
delete operation.
Replace part instances in a single step
Using My Teamcenter, you can replace parts in an assembly in one step. After the
update, an authorization report appears, explaining the results of the update. You
can optionally select a change object in which to store the updates. If you do not
select a change object, the updates are stored in your Newstuff folder.
For more information about replacing part instances, see the Change Manager Guide.
Note
You must have write access to the assemblies to be updated.
1. In My Teamcenter, select the part on which to base the update.
2. Choose EditMass Update.
The Mass Update wizard appears.
5-32
My Teamcenter Guide
PLM00046 I
Managing items and revisions
3. For more information about the types of operations you can perform, see the
Change Manager Guide.
4. In the appropriate boxes of the Mass Update wizard, search for the parts to be
included in the mass update.
Target
The part on which to base the change. The target part is used to identify the
assemblies that are impacted by the mass update.
Replacement/Add
The part to be replaced or added to the target part, depending on the
operation selected for the mass update. Defining a replacement part is not
required if you are removing a part or performing a manual update.
Change object
The change object in which to store the parts, the requested updates, and the
results of the mass updates.
Note
PLM00046 I
The boxes that appear depend on the operation you selected.
Selecting a change object is optional when performing a
single-step process. If you do not select a change object, the
updates are stored in your Newstuff folder.
My Teamcenter Guide
5-33
Chapter 5
Managing items and revisions
Thumbnails of the parts appear in the Mass Update wizard.
5. Beneath each part, click Add to Newstuff folder to store the results of the
update in the Newstuff folder.
Note
Select the Add to Newstuff folder to ensure you have an update history.
You can use Audit Manager to view who performed the operation.
6. Click Next.
7. In the Select column of the Select the impacted Parts to update dialog
box, select the impacted assemblies you want to update. You can only select
assemblies to which you have write permission.
Tip
If you cannot edit an assembly, an X appears in the Updateable
column.
There are many reasons why you cannot edit an assembly, including
not having write access to it, the assembly does not belong to you, or
the mass update operation does not perform that type of replacement
or substitution (for example, the part already has an alternate
substitute or it is the preferred substitute).
Review the operations for any limitations on substitutes.
5-34
My Teamcenter Guide
To help make the selection process easier, type a keyword in the
Where Target is used text box to filter the table and reduce the
amount of information being displayed.
To remove all table keyword filters in the Where Target is used text
box, click Erase.
PLM00046 I
Managing items and revisions
To select all assemblies, click Select All and, to clear the selection of
all assemblies, click Deselect All.
8. Click Next.
The Review the Mass Update and Execute, Save or Cancel page appears.
9. Confirm the selection and select Execute.
The results of the update appears.
10. Review the results of mass update, and select Close.
If you selected to store the results in the Newstuff folder, the mass updates appear
as shown in the figure.
For more information about the folders, see the Change Manager Guide.
PLM00046 I
My Teamcenter Guide
5-35
Chapter 5
5-36
Managing items and revisions
My Teamcenter Guide
PLM00046 I
Chapter
Managing document behavior
Document management basics . . . . . . . . . . . . . . . . . . . . . . . . . . . . . . . . . . . 6-1
IRDC supported capabilities . . . . . . . . . . . . . . . . . . . . . . . . . . . . . . . . . . . . 6-3
Creating document templates . . . . . . . . . . . . . . . . . . . . . . . . . . . . . . . . . . . 6-4
Creating documents . . . . . . . . . . . . . . . . . . . . . . . . . . . . . . . . . . . . . . . . . . 6-5
Rendering documents . . . . . . . . . . . . . . . . . . . . . . . . . . . . .
Render an item revision containing dataset to PDF format
Render an item revision using a workflow . . . . . . . . . . . .
Render an item revision during a checkin action . . . . . . .
.
.
.
.
.
.
.
.
.
.
.
.
.
.
.
.
.
.
.
.
.
.
.
.
.
.
.
.
.
.
.
.
.
.
.
.
.
.
.
.
.
.
.
.
.
.
.
.
6-5
6-5
6-5
6-6
Configuring view and markup functionality . . . . . . . . . . . . . . . . . . . . . . . . . 6-6
View and mark up content . . . . . . . . . . . . . . . . . . . . . . . . . . . . . . . . . . . 6-8
Digitally signing documents
. . . . . . . . . . . . . . . . . . . . . . . . . . . . . . . . . . . . 6-8
Using document management batch printing . . . . . . . . . . . . . . . . . . . . . . . . 6-9
Using the Batch Print dialog box . . . . . . . . . . . . . . . . . . . . . . . . . . . . . . 6-9
Printing documents using Batch Print . . . . . . . . . . . . . . . . . . . . . . . . . . 6-11
Generating thumbnail graphics . . . . . . . . . . . . . . . . . . . . . . . . . . . . . . . . . . 6-11
Update a thumbnail graphic . . . . . . . . . . . . . . . . . . . . . . . . . . . . . . . . . 6-12
PLM00046 I
My Teamcenter Guide
Chapter
Managing document behavior
Document management basics
Document management functionality uses item revision definition configuration
(IRDC) objects to simplify user interactions with information. This reduces the need
to understand the Teamcenter data model and relationship model.
Based on your business processes, IRDC objects defined in the Teamcenter Business
Modeler IDE application let you automate document creation, rendering of
presentation formats, document markup, document batch printing, and document
availability.
Note
Document management functionality can be configured for any Teamcenter
item, but some or all document management behaviors may be unavailable
at your site.
Document management uses IRDC to specify behaviors for Document items,
DMTemplate items, and Dataset items.
An IRDC object is created by an administrator or a customizer using the Business
Modeler IDE application. This object lets you standardize document behavior
at specific times in the life cycle of the document. Document behavior can be
managed for New, Check In, Check Out, Copy (Save As), Revise, View/Markup,
Cancel Check-Out, Sign, and Cancel Signing actions for a document.
Managed behaviors can include creation and naming of derived visualization
datasets, markup rules, and the creation of specified relations.
Note
Document management behavior configuration is designed primarily for
Document items, but any of the behaviors can be used for any subtype
of the Item type.
The Document item is an object you create in Teamcenter. In document
management, the document item is associated with one or more templates and
dataset items in a manner configured to meet your business requirements. When
a document revision is sent to a workflow, a derived dataset can be created and
attached to the document revision.
Note
When you render an item, you create a derived dataset from a source
dataset. The render action is initiated from a checkin or from a workflow
task. Such derived datasets are typically used when content must be
provided outside the authoring organization and the ability to make
changes to the original content must be restricted.
For more information about rendering items, see Getting Started with
Document Management.
PLM00046 I
My Teamcenter Guide
6-1
Managing document behavior
Chapter 6
The DMTemplate item can be created by any user. A Teamcenter administrator
can create an IRDC to associate a DMTemplate item with a specific item type
and specific dataset types.
The Dataset object represents an actual data file on the operating system or
in Teamcenter. Datasets are typically authored content of some sort, such as
Microsoft Office files or CAD data files.
Markup access for documents is controlled by the Markup privilege, assigned
by administrators in Access Manager.
Note
Markup is typically used for authoring with controlled iteration in the
context of a change control object.
o
Documents used in markup are typically in Adobe PDF or Microsoft
Word format. When Microsoft Word format is used, a markup
summary can be extracted to Microsoft Excel.
Markup in document management is not the same as Lifecycle
Visualization markup, which is used for marking up illustrations
and Lifecycle Visualization output.
To perform markup in Adobe Acrobat or Adobe Reader, ensure the
documents preference for PDF/A View Mode is set to Never.
You can digitally sign a PDF file stored as a dataset named reference file with
Adobe Acrobat and Adobe Reader.
New style sheets let you configure create dialog boxes and summary display
for Document objects.
The Digital Sign Dataset ACL rule grants the owning user and owning group
digital signing privileges for the dataset object.
Note
Digital signing is supported only for PDF datasets created in Teamcenter
10.1 or later.
o
In the Adobe Reader, the PDF file must have Enable Usage Rights
for Digitally Sign enabled.
Use Adobe Acrobat or Adobe LiveCycle Reader Extensions to enable
usage rights for PDF files.
To perform digital signing in Adobe Acrobat or Adobe Reader, ensure
the documents preference for PDF/A View Mode is set to Never.
For information, see Getting Started with Document Management.
Caution
6-2
When you create markups or update markups using Adobe Acrobat
or Adobe Reader, the markups must be saved in Teamcenter or
canceled before you begin the Sign action for the PDF dataset file.
You can use create style sheets provided for Document objects to customize the
New Business Object wizard in the rich client and thin client to streamline
the document creation process.
My Teamcenter Guide
PLM00046 I
Managing document behavior
Two user interface dialog boxes added to the New Business Object wizard support:
Attaching files to a dataset for a new object.
Submitting a new object to workflow.
Additional capabilities provided by document management batch printing include
creating configuration objects to manage printer configuration and system stamp
configuration. Batch printing lets you select workspace objects, such as items, item
revisions, or datasets, and print the associated documents with system stamps and
watermarks.
A system stamp can include the user name, the date and time, and other specified
business item attributes. You can also define optional additional user stamps,
which can be appended to the system stamp, to select when printing documents.
The stamp content and position is specified in a MetaDataStamp (MDS) file.
System stamps can be placed on the first page or all pages of the output.
A watermark is a recognizable image or pattern in paper that appears as various
shades of lightness or darkness when viewed by transmitted light or when
viewed by reflected light against a dark background. Watermark characteristics
are specified in the MDS file.
For more information about working with MDS files, see the Application
Administration Guide.
Document management also benefits from:
The use of full-text search retrieval indexes.
The production of thumbnail graphics.
For information about configuring document management functionality, see Getting
Started with Document Management.
IRDC supported capabilities
An administrator can create item revision definition configuration (IRDC) objects
and dispatcher service configurations in the Teamcenter Business Modeler IDE
application. The administrator can create IRDC objects for item revision types and
can deploy IRDC objects to the database. If an administrator has created IRDC
objects and document templates for use at your site, you can create documents
with behaviors defined by those IRDC objects and based on standard document
management templates.
The following document management capabilities are available in the My
Teamcenter application.
You can create IRDC-controlled objects.
In the rich client:
o
You can attach local files and submit item revisions to a workflow during the
creation of the item revision objects.
Files you attach during creation replace the template files.
PLM00046 I
My Teamcenter Guide
6-3
Managing document behavior
Chapter 6
Template files are checked out and downloaded to the appropriate directories
only when no files are attached during creation of the item revision and
when you select the Check-Out Item Revision on Create check box to check
out the item revision at creation.
You can check out item revision objects with IRDC configured, and you can
download the attached source dataset files to local specified directories. The
relation between the checked-out item revision and the derived visualization
datasets is deleted.
Note
If you select only the dataset attached to the item revision to check
out, the download dialog box is not displayed and the associated
files cannot be downloaded.
When you check in item revision objects governed by IRDC, the checkin
process:
Uploads local files that have been downloaded through checkout.
Checks in the datasets.
If the search mode is specified in the IRDC, the system searches the users
local system to get the derived visualization files for checkin.
When revising item revision objects controlled by IRDC that have Check-Out
Item Revision on Create enabled, you can download the attached source
dataset files to local specified directories.
When you cancel checkout of item revision objects with IRDC, the downloaded
local files are deleted.
When you delete item revision objects with IRDC, if the Delete Files setting in
the IRDC object is set to false, the attached dataset of the item revisions are
not deleted.
Note
Teamcenter provides a sample document management project that contains
examples of dispatcher service configurations and IRDCs.
For information about importing the sample document management project,
see the Business Modeler IDE Guide.
Creating document templates
An administrator can create template dataset files in an authoring application,
and these files are associated with document template type objects and revision
controlled in the same way as other items.
6-4
Based on an item revision configuration definition (IRDC) object, a template
can be associated with a specified document type to provide properties for the
item revision when it is created.
When a user creates a document of a type controlled by an IRDC object, the
document management system creates source data based on the template
assigned to the type. The user can then open the document source files in the
appropriate authoring application and add content.
My Teamcenter Guide
PLM00046 I
Managing document behavior
Creating documents
Depending on how document management is implemented at your site, you can
create documents with or without item revision definition control (IRDC) objects that
specify templates and behaviors for specific document types.
Style sheets are provided for create dialog boxes and summary display for
Document objects.
Rendering documents
You render item revisions containing a datasets to translate the associated files an
alternate formats. For example, you can render an item revision with an attached
Microsoft Office dataset file to derive an Adobe PDF dataset file.
Render an item revision containing dataset to PDF format
Note
To render item revisions under IRDC control, an administrator must
configure an IRDC object to translate data. The parameters specified in
the IRDC and Dispatcher Service Configuration object determine the
output type such as PDF.
For more information about configuring IRDC objects to render item
revisions, see the Business Modeler IDE Guide.
1. (Optional) Choose TranslationAdministration Console to see the progress
of the translation.
2. In My Teamcenter, select one or multiple item revisions under IRDC control
containing MSWord datasets, and choose TranslationRender Document.
The Render Documents dialog box appears. You can see the items to render in
the Objects list.
3. You can preserve or replace the derived visualization files.
From the Existing File section, choose appropriate options to preserve or replace
the visualization files.
4. Click Finish to render object or Cancel to abort rendering.
After the translation (rendering) is successfully complete, the derived dataset
appears under the item revision. The derived dataset generated is based on IRDC
values set by the administrator.
Render an item revision using a workflow
You can use the DOCMGT-render-document-revision workflow action handler to
render item revisions under IRDC control using a workflow.
PLM00046 I
My Teamcenter Guide
6-5
Chapter 6
Managing document behavior
Note
To render item revisions under IRDC control during a workflow, an
administrator must configure an IRDC object to translate data during a
task in the workflow.
For more information about rendering document revisions in a workflow, see
the Workflow Designer Guide.
For more information about configuring IRDC objects to render item
revisions, see the Business Modeler IDE Guide.
1. (Optional) Choose TranslationAdministration Console to see the progress
of the translation.
2. Submit to the workflow an item of a type that is controlled by an IRDC object.
3. Perform a task that involves an action on an item of a type that should be
rendered by the IRDC control.
After the translation (rendering) is finishes, the derived dataset appears under
the item revision. The derived dataset is generated based on IRDC values set by
the administrator.
Render an item revision during a checkin action
Note
To render item revisions under IRDC control during a checkin action, an
administrator must configure an IRDC object to translate data during
checkin.
For more information about configuring IRDC objects to render item
revisions, see the Business Modeler IDE Guide.
1. (Optional) Choose TranslationAdministration Console to see the progress
of the translation.
2. Create an item of a type that is controlled by an IRDC object.
3. Check out the item and add a dataset with a file of a type that should be
rendered by the IRDC control.
4. Check in the item revision.
After the translation (rendering) is successfully complete, the derived dataset
appears under the item revision. The derived dataset generated is based on IRDC
values set by the administrator.
Configuring view and markup functionality
View and markup configuration depends on tool object attribute settings and access
privileges or roles.
6-6
My Teamcenter Guide
PLM00046 I
Managing document behavior
Note
The TCViewMarkupApplicationPref site preference sets the preferred
tools as PDF_Tool (configured for viewing using Adobe Reader) and
MSWord. Use this preference for the View/Markup tool.
Several markup roles are available by default. Your Teamcenter
administrator may have configured additional roles.
If you install Acrobat and create an Acrobat Markup Tool using Business
Modeler IDE, you can launch Acrobat to do markups.
An administrator can set the site preference using the rich client
EditOptions menu command.
Users can create user setting that takes precedence over the site setting.
For example, your Acrobat Markup Tool, PDF_Tool, and MSWord
specifies using Acrobat, then Reader, then MSWord, in that order.
For more information, see the Preferences and Environment Variables
Reference.
When markup capabilities are enabled and the user has markup privilege, the user
can:
Select one or more items, item revisions, or dataset objects, then choose
FileView/Markup to launch an external or embedded application to display the
related document and its associated markups.
Create new markups in the markup application.
Save markups in Teamcenter from the markup application.
Update the status field of a markup dataset with any text string. The value is
typically open, approve, or close.
Change the access control on the markups.
For a markup dataset, in the Properties dialog box Markup Access Control
field, you can specify:
o
PrivateMarkup for private markups
GeneralMarkup for general markups
In the Properties dialog box, to enable or disable official markup processing,
select True or False for the Markup Official? value.
For more information about setting access privileges on markups, see Getting
Started with Document Management.
Caution
Document management markup does not support multiple references
in a dataset. Attempts to create markups in such cases can produce
unpredictable results.
For information about configuring view and markup functionality, see Getting
Started with Document Management.
PLM00046 I
My Teamcenter Guide
6-7
Managing document behavior
Chapter 6
View and mark up content
1. Select an item, item revision, or dataset.
2. Choose FileView/Markup or click My View/Markup in the navigation pane.
3. Select an object to launch the associated application.
4. Click one of the following:
Launch
Starts the application for the selected object.
X
Closes the dialog box without launching an application.
You must have appropriate privileges to use the FileView/Markup menu
command. For information about configuring view and markup functionality,
see Getting Started with Document Management.
Note
Digitally signing documents
You can digitally sign a PDF file stored as a dataset named reference file with:
Adobe Acrobat
Adobe Reader
Note
The PDF file must have Enable Usage Rights for Digitally Sign enabled.
Use Adobe Acrobat or Adobe LiveCycle Reader Extensions to enable
usage rights for PDF files.
Digital signing is supported only for PDF datasets created in Teamcenter
10.1 or later.
Sign a PDF file by choosing the rich client FileSign command.
The signed PDF file updates the PDF file stored in Teamcenter.
To cancel a sign action, choose the Cancel Signing menu command.
Note
The Digital Sign Dataset ACL rule grants the owning user and owning
group digital signing privileges for the dataset object.
World access users do not have digitally sign privileges.
For more information about digital signing, see Getting Started with Document
Management.
Siemens PLM Software recommends these methods for signing Teamcenter PDF
documents:
6-8
Sign documents with no markup.
My Teamcenter Guide
PLM00046 I
Managing document behavior
Note
If you sign documents containing markups, those markups are embedded
in the signed PDF file.
The initial configuration for digital signing of PDF files is set to not include
markups as follows:
The Sign action should be performed:
o
Per user, one document at a time.
Only one signature per document.
Using document management batch printing
Teamcenter document management batch printing lets you print documents without
opening in an editor or viewer application, with support for:
Multiple simultaneous document print requests.
Specified default printer and a range of commercial printers and plotters.
Data formats output and translated to printer formats.
Asynchronous processing of printer requests.
System-wide stamps and watermarks.
User-specified stamps.
Customizable banner pages.
Note
For information about creating print configurations, see the Business
Modeler IDE Guide.
Using the Batch Print dialog box
Batch printing is available in the My Teamcenter application in the rich client and
the thin client.
The Batch Print dialog box provides the following options:
Print Configuration
Displays available print configuration objects.
For information about creating print configurations, see the Business Modeler
IDE Guide.
Printer Name
Displays the name of the printer specified by the selected print configuration.
Number of Copies
Specifies the number of copies to print. This field requires a positive integer
between 1 and 99.
PLM00046 I
My Teamcenter Guide
6-9
Managing document behavior
Chapter 6
Collate
When two or more copies are printed, this checkbox specifies whether the printed
pages are collated.
User Stamp
Specifies text for a user stamp to be applied in addition to any existing system
stamp configuration.
For more information about creating system stamp configurations, see the
Business Modeler IDE Guide.
Paper Size
Lists available paper sizes as provided by the selected print configuration object.
Page Range
Specifies a range of pages to print.
Color
Specifies Color or Monochrome printing.
Print To Scale
Specifies the scaling factor, from 0.000001 to 100.0, applied to an image when its
printed.
With standard fit-to-page functionality, the image size is adjusted to fit the paper.
When Print To Scale is used, the image is adjusted to the scale value.
A value of 1.0 means the image prints at a 1:1 scale factor. For example, a
square image that measures 5 inches on each side is printed 5 inches per
side on the paper, regardless of the paper size. If the paper size is smaller
than 5 inches, the image is cropped.
A value of 2.0 means the image prints at a 2:1 scale factor. In this case, a
square image that measures 5 inches on each side is printed as a 10 inch
image and cropped to fit the paper, if necessary.
A value of 0.5 reduces the printed image size, so the image that measures 5
inches on each side is printed at 2.5 inches per side.
Print Stamp
Provides a list to specify whether the print stamp applies to the first page, the
banner page, or all pages.
Orientation
Specifies the paper orientation of best fit, portrait or landscape.
o
Best Fit
The image is rotated 90 degrees, if necessary, so the long side of the image
matches the long side of the paper.
6-10
Portrait
My Teamcenter Guide
PLM00046 I
Managing document behavior
No rotation is performed.
o
Landscape
By default, the image is rotated left 90 degrees.
Note
Default rotation direction can be configured in Vis Print.
Banner Page
Specifies whether to print a page including the defined stamps and listing
additional data as specified by the vvcp setup. The Banner Page box that has
the following values: Off, Single, and All Files.
Printing documents using Batch Print
1. Select an item, item revision, dataset, or a combination of these workspace
objects.
Note
When you choose items, the system selects the latest item revision for
each item and performs the batch print operation.
2. Choose FileBatch Print to launch the Batch Print dialog box.
3. Click Finish to print the selected objects.
Generating thumbnail graphics
The following events can generate thumbnail graphics, based on the item type
configuration.
Note
After any of the following events, you must do an explicit checkin of the
item revision to generate thumbnails.
Item create
During item creation, attach an image file to the item.
For more information, see Create an item using the New Item dialog box.
Explicit checkin is not required as an automatic checkin occurs during item
creation.
Update thumbnails
Update Thumbnail functionality allows you to change the source dataset of the
thumbnail and remove thumbnails from the item revision.
You must perform an explicit checkout and checkin after this action.
For more information, see Update a thumbnail graphic.
Update named reference of datasets
You must perform an explicit checkout and checkin after this action.
For more information, see Managing datasets.
PLM00046 I
My Teamcenter Guide
6-11
Managing document behavior
Chapter 6
Associate datasets containing named references to item revisions
Datasets have different types of associated files. These files are the named
references of the dataset.
Associate a dataset to an item revision by creating a dataset under an item
revision or by pasting another dataset to the item revision.
You must perform an explicit checkout and checkin after this action.
For more information, see Creating datasets.
Associate item revision containing image file to another item revision
o
Associate an item revision to another by pasting the item revision under
another item revision.
Explicit checkin is not required as the item revision being associated already
has a thumbnail.
Revise, Save As commands
The FileRevise and the FileSave As commands generate thumbnails.
You must perform an explicit checkout and checkin after this action.
Update a thumbnail graphic
The Update Thumbnail functionality allows you to change the source dataset of the
thumbnail and remove thumbnails from the item revision.
1. Checkout the item revision.
2. Select the item revision and choose ViewUpdate Thumbnail.
OR
Select the item revision and click the Update Thumbnail button.
OR
Right-click the item revision and choose Update Thumbnail.
3. In the Update Thumbnail dialog box, choose the new thumbnail source.
4. You can also select thumbnail display for the item revision by choosing any of
the following options:
6-12
None: No thumbnails are displayed.
Autoselect: Teamcenter automatically selects the source dataset for
thumbnails.
Remove: Removes an existing thumbnail.
Click OK.
Check in the item revision.
My Teamcenter Guide
PLM00046 I
Chapter
Managing vendor data
Vendor management overview . . . . . . . . . . . . . . . . . . . . . . . . . . . . . . . . . . . 7-1
Vendor management processes . . . . . . . . . . . . . . . . . . . . . . . . . . . . . . . . . . . 7-2
Vendor management objects . . . . . . . . . . . . . . . . . . . . . . . . . . . . . . . . . . . . 7-3
Creating vendor roles . . . . . . . . . . . . . . . . . . . . . . . . . . . . . . . . . . . . . . . . . 7-4
Create a commercial part . . . . . . . . . . . . . . . . . . . . . . . . . . . . . . . . . . . . . . 7-5
Create a vendor part associated to a commercial part . . . . . . . . . . . . . . . . . . . 7-5
Associate an existing vendor part to a commercial part . . . . . . . . . . . . . . . . . 7-7
Create a vendor object . . . . . . . . . . . . . . . . . . . . . . . . . . . . . . . . . . . . . . . . . 7-7
Add or remove a vendor role . . . . . . . . . . . . . . . . . . . . . . . . . . . . . . . . . . . . 7-7
Create a bid package . . . . . . . . . . . . . . . . . . . . . . . . . . . . . . . . . . . . . . . . . . 7-7
Add a bid package line item to a bid package . . . . . . . . . . . . . . . . . . . . . . . . . 7-8
Create a company location . . . . . . . . . . . . . . . . . . . . . . . . . . . . . . . . . . . . . . 7-8
Specify a location for a new vendor part . . . . . . . . . . . . . . . . . . . . . . . . . . . . 7-9
Add a location to a vendor part . . . . . . . . . . . . . . . . . . . . . . . . . . . . . . . . . . 7-11
Remove a location from a vendor part . . . . . . . . . . . . . . . . . . . . . . . . . . . . . . 7-11
Edit company location properties . . . . . . . . . . . . . . . . . . . . . . . . . . . . . . . . . 7-11
Delete a location . . . . . . . . . . . . . . . . . . . . . . . . . . . . . . . . . . . . . . . . . . . . . 7-11
Create a company contact . . . . . . . . . . . . . . . . . . . . . . . . . . . . . . . . . . . . . . 7-12
Edit a company contact . . . . . . . . . . . . . . . . . . . . . . . . . . . . . . . . . . . . . . . . 7-12
Relate a vendor or vendor part to a company location . . . . . . . . . . . . . . . . . . . 7-12
Relate a vendor or company location with vendor contact . . . . . . . . . . . . . . . . 7-12
Change the vendor of a vendor part . . . . . . . . . . . . . . . . . . . . . . . . . . . . . . . 7-13
PLM00046 I
My Teamcenter Guide
Copy vendor part data to a new vendor . . . . . . . . . . . . . . . . . . . . . . . . . . . . . 7-13
Delete a contact . . . . . . . . . . . . . . . . . . . . . . . . . . . . . . . . . . . . . . . . . . . . . 7-13
Delete a vendor . . . . . . . . . . . . . . . . . . . . . . . . . . . . . . . . . . . . . . . . . . . . . 7-13
Associate a quality document to a vendor . . . . . . . . . . . . . . . . . . . . . . . . . . . 7-13
Associate a specification document to a commercial part . . . . . . . . . . . . . . . . . 7-13
Classify commercial and vendor parts . . . . . . . . . . . . . . . . . . . . . . . . . . . . . . 7-14
Attach a dataset to a vendor, a vendor part, or a commercial part . . . . . . . . . . 7-14
My Teamcenter Guide
PLM00046 I
Chapter
Managing vendor data
Vendor management overview
Teamcenter vendor management lets you model vendor contributions to a product by
letting you capture information about the vendors and the vendor parts they provide
to satisfy the form, fit, and function of commercial parts.
Vendor management objects let you:
Associate commercial parts with vendor parts.
Navigate from a vendor object to associated commercial parts and vendor parts.
Navigate from a commercial part or vendor part to the associated vendor.
Navigate between commercial and vendor parts.
Manage company locations and contacts.
Create configurable business rules for vendor management actions.
Change the vendor for a vendor part.
Set release status to obsolete for vendor parts.
Display vendor parts in product structures according to rules, with support for
BOM compare to view changes to vendor part relations.
Classify commercial and vendor parts.
Note
To classify vendor management types, you must first add them to the
ICS_classifiable_types preference.
For more information about classifying objects, see the Classification
Guide.
Vendor management is supported by business rules and site preferences. Site-level
Access Manager business rules are provided to restrict vendor management actions
on released vendor parts. The system checks the write access on a commercial part
or revision for adding or removing the vendor parts and editing VM Represents
relation properties such as Preferred Status.
PLM00046 I
The Restricted_Vendor_Part_Statuses site preference, defined for commercial
parts and revisions, lets you configure a business rule so that, with certain
release statuses on vendor parts, users are not allowed to associate a commercial
part or commercial part revision with vendor parts or vice versa.
My Teamcenter Guide
7-1
Managing vendor data
Chapter 7
The Restricted_Vendor_Statuses site preference, defined for vendor parts,
lets you configure a business rule so that, with certain release statuses on vendor
objects, users are not allowed to create vendor parts for a vendor.
Note
After you freeze a commercial part, you cannot change the preferred status
for the vendor part.
For information about vendor management preferences, see the Preferences and
Environment Variables Reference.
Vendor management processes
To set up vendor management in Teamcenter:
1. Create Vendor objects and specify the vendor role as Supplier, Manufacturer,
or Distributor.
2. Define the company locations from which that each vendor supplies parts.
3. Create vendor parts for each vendor.
4. Associate commercial parts with one or more vendor parts.
5. Populate the product structure (BOM) with commercial parts. The associated
vendor parts are now visible on the Vendor Parts pane of Structure Manager.
6. Define Bid Package objects with line items related to commercial parts and
vendor quotes.
Note
7-2
My Teamcenter Guide
Ensure you relate the objects or the results may be unreliable. For example,
commercial part items are related to vendor part items, although they are
not shown in the Vendor Parts pane in Structure Manager.
PLM00046 I
Managing vendor data
Vendor management objects
You can create and manage the following vendor management business object types:
If you view these objects in the rich client or the thin client, the names may
appear in a slightly different format.
Note
Vendor
Supplies one or more vendor parts with attributes for locations and contacts.
Business enterprises may maintain a list of approved vendors (approved vendor
list or AVL) outside of Teamcenter, for example, in a Microsoft Excel spreadsheet.
CompanyLocation
Lets you record information for a particular site or facility, including the name
(required), Web site, address, region, location code, location type, and notes. A
company location can be related to any number of company contacts.
CompanyContact
Specifies an individual in a company and lets you record standard contact
information. First name and last name values are required.
VendorPart
Acts as a vendor representation of a part.
A vendor part:
o
Is obtained from a single vendor, not multiple vendors.
Has a vendor part name assigned by the vendor or assumes the companys
name for the part.
Has a vendor ID to specify the vendor providing the part.
Has a vendor name for the vendor providing the part.
Has a part number assigned by the actual builder of the part.
Is related to a vendor company location.
Vendor parts can be qualified with a status, for example, preferred, backup,
approved, or obsolete. This allows your company to always use the best source of
vendor parts. It also allows you to grade the overall product BOM.
For more information about product structure, see Getting Started with Product
Structure.
Note
PLM00046 I
A VendorPart object cannot be sent to Structure Manager because
the VendorPart object type is not intended to be included in an OEM
product structure. Instead, a CommercialPart object should be
included in the structure. A CommercialPart object is an internal
representation of a sourced part, while a VendorPart object is a vendor
representation of the part.
CommercialPart
My Teamcenter Guide
7-3
Managing vendor data
Chapter 7
Related to a Part object type by a Structure relation. A commercial part is
made externally by a vendor who resells, builds, or designs and builds the
part for your company.1 Commercial parts can be off-the-shelf market parts or
custom-designed parts.
The form, fit, and function of a commercial part can be satisfied by one or
more vendor parts that you may source from one or more vendors. Typically, a
commercial part has one or more associated VendorPart objects.
Commercial parts can be qualified with a preferred status, for example,
preferred, approved, or obsolete. This allows you to grade the overall product
BOM.
For more information about product structure, see Getting Started with Product
Structure.
BidPackage
Contains package line items you supply to vendors who submit quotes. Bid
packages can be assigned to selected projects or programs.
BidPackageLineItem
Comprises a BOM line representing a part or assembly with associated context
rules, if any.
Quote
Contains the vendors response to a bid package line item. The vendor offers
(attaches) vendor parts that satisfy each line item in the bid package.
Note
When you create a vendor management object, such as a commercial part,
vendor part, or vendor, the system creates organizational folders, called
pseudofolders , to display related objects. For example, when you create a
CommercialPart object, the system creates pseudofolders to display related
vendors and vendor parts. Similarly, for a Vendor object, the system creates
folders to display related commercial parts and vendor parts. Finally, for
VendorPart objects, folders are created for commercial parts and vendors.
Creating vendor roles
In Teamcenter, a vendor can take on one or more roles. Role definitions are not fixed
and can be defined to meet customer business mode. Vendor roles, for example,
can include the following:
Distributor
Resells, but does not make, parts.
Supplier
Makes parts to order for the OEM.
1. In this context, your company is referred to as the original equipment manufacturer (OEM).
7-4
My Teamcenter Guide
PLM00046 I
Managing vendor data
Manufacturer
Makes parts for the general market.
You can create the necessary role types for your business with the Organization
application.
For more information, see the Organization Guide.
Note
The Teamcenter administrator can set a TC_Role-Type_info_form
preference to define a custom form for a vendor role.
If you define a custom form for a role and you select that role during creation
of a new vendor, the system dynamically loads that form. For example, if
you have a custom form for the supplier role and a valid form type, such as
SupplierInfo, you can set the value of the TC_Supplier_info_form site
preference to SupplierInfo.
Create a commercial part
Create a Commercial Part object
1. In My Teamcenter, choose FileNewPart.
The system displays the New Part dialog box.
2. Select Commercial Part and click Next.
3. Type values for Part ID, Revision ID, Name, and an optional Description; click
Next.
Note
You can click Assign to automatically generate Part ID and Revision ID.
4. Specify whether design data is required.
5. Provide additional attribute values as needed, and click Finish to create the
commercial part object.
Note
The default value for the revision master form Make or Buy attribute is
2 (Buy).
Create a vendor part associated to a commercial part
Create a Vendor Part object
associated to a Commercial Part Revision object
1. In My Teamcenter, select the Vendor Parts folder under a Commercial Part
Revision object and choose FileNewPart.
The system displays the New Part dialog box.
2. Select Vendor Part and click Next.
3. Type values for Vendor Part Number, Vendor Part Name, and an optional
Description; click Next.
PLM00046 I
My Teamcenter Guide
7-5
Chapter 7
Managing vendor data
4. Type or select a value for Vendor ID, type an optional value for Location, and
click Next.
To select a value for Vendor ID, click the Search button beside the Vendor ID box
to display the Open by Name dialog window.
Type either the name of the vendor or the vendor ID and click the Find button. If
duplicate vendors exist with the same vendor ID, the Item Resolution dialog box
appears allowing you to select the appropriate vendor.
5. Provide additional attribute values as needed, and click Finish to create the
vendor part object.
7-6
My Teamcenter Guide
PLM00046 I
Managing vendor data
Associate an existing vendor part to a commercial part
Associate a Vendor Part object
to a Commercial Part revision object
1. In My Teamcenter, select a Commercial Part revision.
2. Drag-and-drop a vendor part into the Vendor Parts folder of the Commercial
Part revision.
Create a vendor object
Create a Vendor object
1. In My Teamcenter, choose FileNewVendor ManagementVendor.
The system displays the New Item dialog box.
2. Select Vendor and click Next.
3. Type values for Vendor ID, Revision ID, Name, and an optional Description,
and click Next.
Note
4.
You can click Assign to automatically generate Vendor ID and Revision
ID.
(Optional) Provide vendor contact information and click Next.
5. Provide additional attribute values as needed and click Finish to create the
vendor object.
Add or remove a vendor role
Add or remove a vendor role (for example, Manufacturer, Distributor, or Supplier)
from a Vendor revision object :
1. In My Teamcenter, select a Vendor revision object.
2. Use the ToolsVendor Management menu to choose Add Vendor Role or
Remove Vendor Role.
The system displays a dialog box.
3. Select the appropriate option and click OK.
Note
Modify vendor roles using the standard properties dialog.
Create a bid package
Create a Bid Package object
and Bid Package revision object
1. In My Teamcenter, choose FileNewVendor ManagementBid Package.
2. The system displays the New Bid Package dialog box.
PLM00046 I
My Teamcenter Guide
7-7
Chapter 7
Managing vendor data
3. Type values for Bid Package ID, Revision ID, Name and an optional value for
Description and click Next or click Finish to create the bid package and bid
package revision object.
Note
The system also creates an empty line item pseudofolder
package revision object.
under the bid
Add a bid package line item to a bid package
Add a Bid Package Line Item object
to a Bid Package revision object
1. In My Teamcenter, navigate to a bid package revision and select the Bid Package
revision object.
2. Choose ToolsVendor ManagementAdd Bid Package Line Item or use the
shortcut menu to choose Vendor ManagementAdd Bid Package Line Item.
3. Type values for the Name box and an optional value for the Description box.
4. Enter the Part/Assembly value to specify the commercial part to which the
line item refers.
5. Enter the Configuration Context value to specify the configuration and variant
rules for export.
6. Type a value in the Quantity box for the number of parts required.
7. Click OK to create the bid package line item.
Note
Modify bid package line items using the standard properties dialog.
Note
The line item is created with a pseudofolder
for quotes. Quotes are
typically added automatically by importing data, but you can also add a
quote by selecting and copying a Vendor object, and selecting the line item
and choosing Vendor ManagementAdd Quote from the shortcut menu or
the Tools menu. In the Add Quote dialog box, provide the Name value and
other values, and paste the value for Vendor in the indicated area.
Create a company location
Create a Company Location object
1. In My Teamcenter, open the vendor and select the Locations folder.
2. Choose FileNewOther.
The system displays the New Business Object dialog box.
3. Select Company Location from the list of business objects and click Next.
4. Type the values for Name (required) and type the values for the following
optional fields:
7-8
My Teamcenter Guide
PLM00046 I
Managing vendor data
Location Code
Location Type
Select a value from the menu for Location Type:
o
CAGE/Commercial and Government Entity
GLN/Global Location Number
Street
City
State/Province
Postal Code
Country
Region
URL
Description
5. Click Finish to create a company location.
Specify a location for a new vendor part
1. In My Teamcenter, select the Vendor Parts folder under a Commercial Part
object or Commercial Part revision object and choose FileNewPart.
The system displays the New Part dialog box.
2. Select Vendor Part and click Next.
3. Type values for Vendor Part Number, Vendor Part Name, and an optional
Description; click Next.
4. Type or select a value for Vendor ID, type an optional value for Location, and
click Next.
PLM00046 I
My Teamcenter Guide
7-9
Chapter 7
Managing vendor data
To select a value for Vendor ID, click the Search button beside the Vendor ID box
to display the Open by Name dialog window.
Type either the name of the vendor or the vendor ID and click the Find button. If
duplicate vendors exist with the same vendor ID, the Item Resolution dialog box
appears allowing you to select the appropriate vendor.
5. Select a vendor location.
6. Provide additional attribute values as needed and click Finish to create the
vendor part object.
7-10
My Teamcenter Guide
PLM00046 I
Managing vendor data
Add a location to a vendor part
1. In My Teamcenter, select the Locations folder in the Vendors folder under a
vendor part.
2. Drag a location from the vendor to the Provide From Locations folder
the vendor part.
Note
of
The system either verifies that the location is a child of the vendor that
is providing the vendor part or displays an error message.
Remove a location from a vendor part
To remove locations from the list of associated locations for the vendor part:
1. In My Teamcenter, expand the Locations folder under a vendor part.
2. Select the location you want to remove.
3. Choose EditCut.
Edit company location properties
1. In My Teamcenter, select the Company Location object
Note
Checkin and checkout do not provide any revision mechanism for
locations.
2. Choose ViewProperties.
3. Click Check-Out and Edit.
4. Edit the properties of the location.
5. When the edits are complete, check in the object.
When a property is updated, it overwrites the object with the new value.
Delete a location
1. In My Teamcenter, expand the Locations folder under a vendor.
2. Select the location you want to delete.
3. Choose EditDelete.
This removes the location from the list of associated locations for the vendor from
the database.
PLM00046 I
My Teamcenter Guide
7-11
Chapter 7
Managing vendor data
Create a company contact
1. In My Teamcenter, select the Contacts pseudofolder
location.
for a vendor or company
2. Choose FileNewOther.
The system displays the New Business Object dialog box.
3. Select Company Contact from the list of business objects and click Next.
4. Type values for Title, First Name (required), Last Name (required), Suffix, Phone
(business/home/mobile), Fax, Pager, Email, and Description.
5. Click Finish to create a contact.
The system creates the contact object and associates it to the selected vendor or
company location using the ContactInCompany relation.
Edit a company contact
1. In My Teamcenter, select the Company Contact object.
Note
Checkin and checkout do not provide any revision mechanism for
company contact. When a property is updated, it overwrites the object
with the new value.
2. Choose ViewProperties.
3. Click Check-Out and Edit.
4. Edit the properties of the company contact.
5. When the edits are complete, check in the object.
Relate a vendor or vendor part to a company location
1. In My Teamcenter, select a Locations pseudofolder
2. Select a location.
3. Drag and drop the location onto the Locations pseudofolder
Relate a vendor or company location with vendor contact
1. In My Teamcenter, select a Contacts pseudofolder
2. Select a location.
3. Drag and drop the location onto the Contacts pseudofolder
7-12
My Teamcenter Guide
PLM00046 I
Managing vendor data
Change the vendor of a vendor part
1. Select one or more vendor parts.
2. Choose ToolsVendor ManagementChange Vendor.
Note
The VMS_Maintain_Vendor_History site preference controls whether the
system moves or copies the vendor parts. If it is set to FALSE, they are
moved to the new vendor and removed from the previous vendor.
Copy vendor part data to a new vendor
1. Select one or more vendor parts.
2. Choose ToolsVendor ManagementChange Vendor.
Note
The VMS_Maintain_Vendor_History site preference controls whether
the system moves or copies the vendor parts. If it is set to TRUE, they are
moved to the new vendor but are not removed from the previous vendor.
Delete a contact
1. In My Teamcenter, expand the Contacts folder.
2. Select the contact you want to delete.
3. Choose EditCut.
This removes the contact from the list of associated contacts in the database.
Delete a vendor
1. In My Teamcenter, select the vendor you want to delete.
2. Choose EditCut.
If a vendor is deleted, the associated locations and contacts are also deleted.
Associate a quality document to a vendor
Put any object into the quality document pseudofolder
to relate it to the vendor.
Associate a specification document to a commercial part
Put any object into the specification document pseudofolder
commercial part.
PLM00046 I
to relate it to a
My Teamcenter Guide
7-13
Chapter 7
Managing vendor data
Note
You can associate a Systems Engineering specification document with a
vendor.
For information about Systems Engineering, see the Systems Engineering
Guide.
Classify commercial and vendor parts
1. Select the commercial part or vendor part.
2. Right-click and choose Send ToClassification.
If the part is classified, the system displays the classification parameters.
If the part is not already classified, the system prompts you to classify it.
Select the particular class where you want to classify that object.
Attach a dataset to a vendor, a vendor part, or a commercial part
You can attach datasets to vendor management objects (vendor, vendor part,
commercial part) with standard specified relations. The system provides
pseudofolders under vendor management objects to attach the documents.
1. Select the vendor management object.
2. Choose FileNewDataset.
The system uploads the associated files and displays the dataset under the
pseudofolder.
7-14
My Teamcenter Guide
PLM00046 I
Chapter
Managing alternate and
alias identifiers
Overview of alternate and alias identifiers . . . . . . . . . . . . . . . . . . . . . . . . . . 8-1
Initial identifier attributes . . . . . . . . . . . . . . . . . . . . . . . . . . . . . . . . . . . . . . 8-2
Alias and alternate identifier creation prerequisites . . . . . . . . . . . . . . . . . . . . 8-2
Alias identifiers . . . . . . . . . . . . . . . . . . . . . . . . . . . . . . . . . . . . . . . . . . 8-2
Alternate identifiers . . . . . . . . . . . . . . . . . . . . . . . . . . . . . . . . . . . . . . . 8-3
Create identifiers for items and item revisions . . . . . . . . . . . . . . . . . . . . . . . . 8-4
Define alias ID and alternate ID as a shown relation . . . . . . . . . . . . . . . . . . . 8-5
Configure the format of alias ID and alternate ID objects . . . . . . . . . . . . . . . . 8-5
Define the default display identifier for an item or item revision . . . . . . . . . . . 8-6
Setting identifier display rules . . . . . . . . . . . . . . . . . . . . . .
View and set the current display rule . . . . . . . . . . . . . .
Create a display rule . . . . . . . . . . . . . . . . . . . . . . . . . .
Add rules created by other users to your display rule list
Modify the current display rule . . . . . . . . . . . . . . . . . .
.
.
.
.
.
.
.
.
.
.
.
.
.
.
.
.
.
.
.
.
.
.
.
.
.
.
.
.
.
.
.
.
.
.
.
.
.
.
.
.
.
.
.
.
.
.
.
.
.
.
.
.
.
.
.
.
.
.
.
.
.
.
.
.
.
8-6
8-7
8-7
8-8
8-8
Modifying identifiers . . . . . . . . . . . . . . . . . . . . . . . . . . . . . . . . . . . . . . . . . . 8-9
Modify identifier properties in the viewer pane . . . . . . . . . . . . . . . . . . . . 8-9
Modify identifier properties in the Properties dialog box . . . . . . . . . . . . . . 8-9
Delete alias, alternate, or alternate revision identifiers . . . . . . . . . . . . . . . . . 8-9
Use an alternate ID as an alias ID for an item or item revision . . . . . . . . . . . . 8-10
PLM00046 I
My Teamcenter Guide
Chapter
Managing alternate and
alias identifiers
Overview of alternate and alias identifiers
Items and item revisions can be identified in a number of ways to match the business
practices of your enterprise and those of your business partners. Initial identifier
attributes, alternate identifiers, and alias identifiers are all used to communicate
information about items and item revisions.
An alias ID is the identifier of a part that is similar to the current part.
You can use it as a substitute part in the product structure.
An alternate ID is a different identifier for the current part, but it represents
the same part.
Different organizations and suppliers can have their own part numbers. With
alternate IDs, you are able to find the part you are looking for using your naming
scheme.
You enable display of alternate and alias identifiers by using shown item relations.
Separator and context length associated with the identifiers can be configured.
For more information, see Define alias ID and alternate ID as a shown relation.
Note
In a default configuration, you can use the Search view to find items
by specifying the alternate identifier. To search based on Alternate
ID and Context criteria to find items that have been published to the
Object Directory Service (ODS), choose Change SearchSystem Defined
SearchesRemote. Also, your system administrator can add the identifier
and context to Item and Item Revision saved queries.
To search alternate identifier values in Structure Manager, use an Item or
Item Revision search. To display alternate identifier values in Structure
Manager, you must edit a preference to add the column to the BOM line
display table; an administrator can use the Business Modeler IDE to add
a title for the new column.
For information about making product structure searches, see the Structure
Manager Guide.
PLM00046 I
My Teamcenter Guide
8-1
Managing alternate and alias identifiers
Chapter 8
Warning
The alias identifier feature (accessed from the Revise and New Item
dialog boxes or using the NewID command on the File menu)
is a replacement for the alias object feature accessed by choosing
FileNewAlias. These features must not be used together in the
same database.
Initial identifier attributes
When an item or item revision is created, an initial identifier (ID) attribute is
assigned to the object.
Initial identifier attributes have the following characteristics:
They are required.
They are not case-sensitive.
They are unique within the Teamcenter database.
The identifier attribute cannot be modified if any revision of the item has been
released.
Alias and alternate identifier creation prerequisites
You administrator must perform several tasks before you can work with identifiers:
Define alias and alternate identifier contexts.
Create identifier types in the database.
Create IdContext rules to define valid combinations of the IdContext, Identifier
type, and Identifiable type.
If you want to use custom attributes for identifiers, your administrator must
create two new classes, one for the identifier and one for the identifier revision.
These new classes should be based on the identifier class.
For information about defining contexts, creating types, identifier classes and
defining identifier context rules, see the Business Modeler IDE Guide.
For more information about alternate identifier rule characteristics, see the Business
Modeler IDE Guide.
Alias identifiers
Alias identifiers store part numbers and other attribute information for similar
parts, and they can be associated with many items or item revisions.
Alias IDs let you store information about external entities.
For example, alias IDs can be used to do any of the following:
8-2
Store parts according to internal naming conventions and also according to the
naming conventions of other companies, such as suppliers.
My Teamcenter Guide
PLM00046 I
Managing alternate and alias identifiers
Maintain a cross reference of the relationships between other manufacturers
part numbers and the part numbers used by your organization.
Distinguish between parts tracked in other systems.
For example, you can use the alias ID to indicate that a Teamcenter item has
information stored in an external database of part attributes. Based on the
alias ID, you know whether the Teamcenter item has information stored in the
separate database. This information can also be useful in workflows.
Alternate identifiers
Alternate identifiers store information about part numbers and attributes of the
same part from different perspectives. They allow different user communities to
identify and display an item or item revision according to their own rules rather
than according to the rules of the user who created the object.
Assigning alternate identifiers to a part at different stages of development and
production allows you to maintain a history of the lifecycle of the part.
Both alias and alternate identifiers are created within a context. The context is used
to denote a specific organizational focus, such as a supplier or a department in your
organization. You can also use identifiers to store custom information, such as a
suppliers name and address or cost data.
Alternate identifiers have the following characteristics:
An alternate ID identifies only one item or item revision in the database.
Once created, the context and owning item revision cannot be modified.
The identifier cannot be modified if any revision of the alternate has been
released.
The item alternate cannot be deleted if any of the revision alternates cannot be
deleted.
The last revision alternate of an item alternate cannot be deleted.
Alternate IDs let you define additional identifiers for an item that are then useful for
setting up appropriate display contexts. For example, the design department can
use item IDs, but other departments or other companies may have other IDs. A
single item can be assigned any number of IDs, each unique within its context and
controlled and assigned by its own naming rules.
The following example shows possible alternated IDs for an item:
MyItem123
123456789@dept01
K9999999999@company01
0000-9999999@company02
PLM00046 I
A user in department 01 can set the display context to see all items with their
dept01 number.
A manager that deals primarily with company 01 can set the context to show all
items with the company01 ID values.
My Teamcenter Guide
8-3
Managing alternate and alias identifiers
Chapter 8
A designer can switch between display contexts, depending on the current
situation.
Create identifiers for items and item revisions
You can create alternate and alias identifiers for an item or item revision, based on
business rules established by your administrator, as follows:
1. Select an item or item revision in the tree or Details table.
2. Choose FileNewID.
The system displays the New ID dialog box.
3. Select to create an alternate ID or an alias ID, then click Next.
4. Select the context for the new ID from the Select context shortcut menu.
5. Select the identifier type from the Select type list.
Only types that are valid for the selected context are displayed in this list.
6. Manually enter ID and revision values, or click Assign to automatically generate
the ID and revision values.
Note
The revision text box and the Assign button are not available when
you create an alias identifier. The Assign button is available when you
create alternate identifiers, but it is functional only when naming rules
and automatic generation are set for the identifier type and identifier
revision type.
7. Type a name for the new ID in the Name box.
8. (Optional) Type a description of the new ID.
9. Click Next.
If attributes are defined for the ID type, the system displays the Enter Additional
ID Information pane. Mandatory attributes are indicated by a red asterisk in the
upper-right corner of the box.
10. Fill in the attribute values, as required.
11. Click Next.
If attributes are defined for the ID revision type, the system displays the Enter
Additional Rev Information pane.
12. Fill in the attribute values, as required.
13. Click Next.
The system displays the Define Display Options pane.
Note
8-4
My Teamcenter Guide
Display options are not available when creating alias IDs.
PLM00046 I
Managing alternate and alias identifiers
14. (Optional) Select one or both of the Use item identifier as default display and
Use revision identifier as default display options to set the new identifier as the
default display for the item or item revision.
15. Click Finish.
The new identifier is created and displayed according to your display rules and
default settings.
Note
The new identifier may not yet be displayed under the appropriate item
or item revision.
For more information, see Define alias ID and alternate ID as a shown
relation.
Define alias ID and alternate ID as a shown relation
Alias and alternate identifiers must be defined as shown item relations to be
displayed in Teamcenter. Perform the following steps to define shown item relations:
1. Choose EditOptions.
The system displays the Options dialog box.
2. Expand the General folder (in the left pane) and select the Item node.
The system displays the item options in the right pane of the dialog box.
3. Click the General options tab.
4. Select the Alias IDs and Alternate IDs relations in the Available Relations list
and click Add.
The system displays the relations in the Shown Relations list.
5. Click Apply.
Alias ID and alternate ID objects are displayed in My Teamcenter.
Note
Use the same procedure to display the identifier under the item revision
node.
Configure the format of alias ID and alternate ID objects
The default string displayed for an alias ID or alternate ID object consists of the first
characters of the context name, a separator, and the alias or alternate ID.
1. Choose EditOptions.
The system displays the Options dialog box.
2. Expand the General folder (in the left pane) and highlight the Identifier node.
The system displays the identifier options in the right pane of the dialog box.
3. Type a value for the length of the context.
PLM00046 I
My Teamcenter Guide
8-5
Chapter 8
Managing alternate and alias identifiers
4. Type a character to separate the identifier from the context.
5. Click Apply to save the change and retain the dialog box, or click OK to save the
change and exit the dialog box.
Define the default display identifier for an item or item revision
1. Right-click the alternate identifier object that will be the default display
identifier.
The system displays the Item Object shortcut menu.
2. Choose Copy from the shortcut menu.
The system copies the alternate identifier object to the clipboard.
3. Right-click the item or item revision for which the alternate identifier will
become the default.
The system displays the Item Object shortcut menu.
4. Choose Properties from the shortcut menu.
The system displays the Properties dialog box.
5. Locate the id_dispdefault (Display Default ID) property.
Note
If the property is not visible, click the More link in the lower-left corner
of the dialog box.
6. If necessary, click Check Out and Edit to enable the arrows for the Paste
command.
7. Click the arrow next to the value of the id_dispdefault property and choose
the Paste option.
8. Click Save and Check In.
The alternate ID is now the default display for the item or item revision and is
displayed according to your identifier display rule settings.
Setting identifier display rules
Identifier display rules let you select the context in which items and item revisions
are displayed in your workspace. If no rule is applied, the initial identifier attribute
is displayed. You can create display rules or use those belonging to other users.
Note
Display rules apply to alternate identifiers, but do not apply to alias
identifiers.
Display rules can be associated with multiple contexts. The selected contexts are
evaluated by the system in the order in which they appear in the Selected Contexts
list, from top to bottom. If an item or item revision alternate identifier exists that
corresponds to the first context in the list, that identifier is displayed in your
8-6
My Teamcenter Guide
PLM00046 I
Managing alternate and alias identifiers
workspace. If none match the first context, the next context is evaluated and if an
alternate identifier exists, it is displayed. This continues until a context is found
that matches one of the alternate ID contexts defined for the item or item revision.
For more information about ID context rules, see the Business Modeler IDE Guide.
If the item or item revision does not have alternate identifiers corresponding to any
of the contexts in the display rule, the Use Default option, found on the Id Display
Rules dialog box, lets you specify that the default identifier specified for the item
or item revision should be displayed. If no default identifier is specified, the initial
identifier attribute of the item or item revision is displayed as specified by your
default display identifier settings.
Note
Default identifiers are specified when an alternate item or item revision
identifier is created, or they can be defined as a property of the item or item
revision using the Properties dialog box.
View and set the current display rule
This option allows you to view the current display rule or select a new rule from your
rule list. You cannot create rules or select rules owned by other users with this option.
1. Choose ToolsID Display RuleView/Set Current.
The system displays the Id Display Rules dialog box. Your current rule is shown
in the area above the rule list.
2. To change the rule, select a different rule from the list.
The system displays the context of the selected rule in the right pane of the
dialog box.
3. Click OK.
The system displays a confirmation dialog box stating that the rule will be
changed and the currently displayed data will be affected by the new rule.
4. Click OK.
The system closes the confirmation dialog box and the Id Display Rules dialog
box.
Create a display rule
1. Choose ToolsID Display RuleCreate/Edit.
The system displays the Id Display Rules dialog box. Your current rule is shown
in the area above the rule list.
2. Click Create.
The system displays the Create ID Display Rule dialog box.
3. Type a name for the display rule in the Rule Name box.
This is the only requirement for creating a rule. However, if you do not select a
context, the initial ID attributes of the items and item revisions are displayed.
4. Select one or more contexts from the Available Contexts list and click Add (+).
PLM00046 I
My Teamcenter Guide
8-7
Chapter 8
Managing alternate and alias identifiers
The system displays the context, or contexts, in the Selected Contexts lists.
5. (Optional) Change the order of the contexts using the up-arrow and down-arrow
buttons.
The contexts in the Selected Contexts list are evaluated in order, from top to
bottom, to determine which identifier is displayed.
6. (Optional) Select the Use Default check box to display either the default or initial
identifier attributes for objects that do not fit any of the selected contexts.
7. Click OK.
The system displays the new rule in the Rule List pane.
8. To set this rule as your current display rule, select the rule and click Set Current.
The system displays a confirmation dialog box stating that the rule will be
changed and the currently displayed data will be affected by the new rule.
9. Click OK.
The system closes the confirmation dialog box.
10. Click Close to close the Id Display Rules dialog box.
Add rules created by other users to your display rule list
1. Choose ToolsIDDisplay RuleCreate/Edit.
The system displays the Id Display Rules dialog box. Your current rule is shown
in the area above the rule list.
2. Click Add.
The system displays the Add Id Rule dialog box.
3. Select the owner of the rules you want to add from the Select User list.
4. Select the rules that you want to add to your list. You can select a single rule
or multiple rules.
5. Click OK.
The dialog box closes and the rules are displayed in your rule list.
Modify the current display rule
Note
This action is allowed only when there is a display rule currently set.
1. Choose ToolsID Display RuleModify Current.
The Modify ID Display Rule dialog box shows the current settings of the display
rule.
2. Edit the display rule as required.
3. Click OK.
8-8
My Teamcenter Guide
PLM00046 I
Managing alternate and alias identifiers
The dialog box closes and the rules are displayed in your rule list.
Modifying identifiers
You can use the Viewer tab or Properties dialog box to modify the properties of
alternate and alias identifier objects.
Once assigned, the context of the object cannot be modified. If any of the alternate
revision IDs are released, the alternate ID cannot be modified. In addition, you
cannot convert an alias identifier to an alternate identifier.
Modify identifier properties in the viewer pane
1. Select the identifier in the My Teamcenter tree.
2. Click the Viewer tab.
The system displays the properties of the identifier object in the Viewer pane.
3. Modify the properties, as required.
4. Click Apply.
Modify identifier properties in the Properties dialog box
1. Select the identifier in the My Teamcenter tree or Details table.
2. Right-click and choose Properties, or choose ViewProperties.
The system displays the properties of the identifier object in the Properties
dialog box.
3. Modify the values of the properties, as required.
4. Click Apply to modify the properties and retain the dialog box, or click OK to
modify the properties and exit the dialog box.
Delete alias, alternate, or alternate revision identifiers
1. Select the alternate ID or alternate revision ID in the My Teamcenter tree.
2. Click Delete on the toolbar or choose EditDelete.
The system displays the Delete dialog box. You are prompted to confirm the
deletion.
3. (Optional) Select related components to delete, as follows:
a. Click Explore Selected Components
The system displays the component structure of the selected object in the
Explore dialog box along with a pane for defining rules that determine which
related objects are included.
PLM00046 I
My Teamcenter Guide
8-9
Chapter 8
Managing alternate and alias identifiers
b.
Select the related objects, using one of the following methods:
By individual selection
Select the check box corresponding to the component in the tree.
By selecting all components
Click Select All Components located beneath the tree.
According to user-defined rules
The right pane of the Explore dialog box lists type and relation
combinations that can be used to select components, as defined by your
preference settings. Both the Type and Relation lists include the Any
option, which allows you to select all instances of a specific object type,
regardless of relation, or to select all instances of a specific relation,
regardless of object type.
Apply rule filters, as follows:
A. Click Add a Rule (+) to add a rule to the table.
B. Choose a type and relation combination by double-clicking the boxes
and selecting a value from the Type and Relation lists.
C. Click Update the selection in the tree based on rules to update
the selections in the tree.
Note
Rules can be removed from the table by selecting the row
and clicking Remove selected rules.
D. Click OK to apply the filters to the objects in the Explore tree.
The system closes the Explore dialog box and displays the pane
related to the original operation.
Note
The selection rules are saved as a user preference.
E. Click OK to accept the related objects and return to the original
operation.
4. Click Yes to delete the alternate ID/alternate revision ID. Click No to cancel the
delete operation.
Note
You cannot delete the last alternate revision ID of an alternate ID, you must
delete the entire alternate ID.
Use an alternate ID as an alias ID for an item or item revision
1. Select the alternate ID object that you want to use as an alias ID.
2. Right-click and choose Copy from the shortcut menu, or choose EditCopy.
3. Select the item or item revision for the new alias ID.
8-10
My Teamcenter Guide
PLM00046 I
Managing alternate and alias identifiers
4. Choose EditPaste Special.
The system displays the Paste dialog box.
5. Select Alias ID in the Add As list.
6. Click OK.
The system pastes the identifier object to the item or item revision with an alias
ID relationship.
PLM00046 I
My Teamcenter Guide
8-11
Chapter
Managing datasets
Managing datasets . . . . . . . . . . . . . . . . . . . . . . . . . . . . . . . . . . . . . . . . . . . 9-1
Dataset versions, revisions, and identifiers . . . . . . . . . . . . . . . . . . . .
Display the latest version of a dataset . . . . . . . . . . . . . . . . . . . . .
Protection against deleting UGMASTER and UGALTREP datasets
Modify a file associated with a dataset . . . . . . . . . . . . . . . . . . . .
View named references . . . . . . . . . . . . . . . . . . . . . . . . . . . . . . .
.
.
.
.
.
.
.
.
.
.
.
.
.
.
.
.
.
.
.
.
.
.
.
.
.
.
.
.
.
.
9-1
9-2
9-2
9-2
9-3
Creating datasets . . . . . . . . . . . . . . . . . . . . . . . . . . . . . . . . . . . . .
Create a new dataset . . . . . . . . . . . . . . . . . . . . . . . . . . . . . . . .
Create a new dataset by drag-and-drop . . . . . . . . . . . . . . . . . . .
Creating datasets or dataset revisions based on existing datasets
Create a dataset based on another dataset . . . . . . . . . . . . . .
.
.
.
.
.
.
.
.
.
.
.
.
.
.
.
.
.
.
.
.
.
.
.
.
.
.
.
.
.
.
9-3
9-4
9-5
9-6
9-6
.
.
.
.
.
Open a specific version of a dataset . . . . . . . . . . . . . . . . . . . . . . . . . . . . . . . 9-7
Open a dataset using a tool other than the tool defined for the dataset type . . . 9-7
Open an NX dataset . . . . . . . . . . . . . . . . . . . . . . . . . . . . . . . . . . . . . . . . . . 9-8
Deleting datasets . . . . . . . . . . . . . . . . . . . . . . . . . . . . . . . . . . . . . . . . . . . . 9-8
Delete all references . . . . . . . . . . . . . . . . . . . . . . . . . . . . . . . . . . . . . . . 9-8
Delete all versions of a dataset . . . . . . . . . . . . . . . . . . . . . . . . . . . . . . . . 9-8
Purge previous versions of a dataset . . . . . . . . . . . . . . . . . . . . . . . . . . . . . . . 9-8
Uploading and downloading named references . . . . . . . . . . . . . . . . . . . . . . . 9-9
Upload a named reference file . . . . . . . . . . . . . . . . . . . . . . . . . . . . . . . . 9-10
Download a named reference file . . . . . . . . . . . . . . . . . . . . . . . . . . . . . . 9-10
Translating dataset files . . . . . . . . . . . . . . . . . . .
Create translation requests in My Teamcenter .
Translate assemblies to JtSimplification format
Harvest MMV data from JT models . . . . . . . .
Translate CAD files . . . . . . . . . . . . . . . . . . . .
Translate CAD files to PCB neutral formats . .
PLM00046 I
.
.
.
.
.
.
.
.
.
.
.
.
.
.
.
.
.
.
.
.
.
.
.
.
.
.
.
.
.
.
.
.
.
.
.
.
.
.
.
.
.
.
.
.
.
.
.
.
.
.
.
.
.
.
.
.
.
.
.
.
.
.
.
.
.
.
.
.
.
.
.
.
.
.
.
.
.
.
.
.
.
.
.
.
.
.
.
.
.
.
.
.
.
.
.
.
.
.
.
.
.
.
.
.
.
.
.
.
.
.
.
.
.
.
.
.
.
.
.
.
9-11
9-11
9-13
9-14
9-15
9-15
My Teamcenter Guide
Chapter
Managing datasets
Managing datasets
Datasets manage data files created by other software applications. When you
double-click a dataset to open it, the system launches the software application
associated with the dataset instead of expanding a container.
When your administrator configures Teamcenter for your enterprise, other software
applications can be encapsulated. These application data files can then be managed
from inside a Teamcenter session. If your administrator has encapsulated other
software applications (Microsoft Word, Microsoft Excel, and so on), those icons also
appear in Teamcenter.
Your administrator can also configure Teamcenter document management
functionality to simplify interactions with datasets by configuring behaviors for
rendering, printing, and marking up documents, and for generating thumbnail
images.
For information about working with document management in Teamcenter, see
Getting Started with Document Management.
Dataset versions, revisions, and identifiers
Dataset versions are created when an encapsulated software application is run
during a Teamcenter session. At that time, save commands are intercepted and new
versions of the dataset are created, rather than allowing the software application
to overwrite the dataset. Teamcenter continues to manage multiple dataset
versions until the version limit is reached. The version limit provides a practical
way to specify the maximum number of dataset versions that are stored in the
database. Typically there is a default version limit that has been specified by your
administrator, using the AE_dataset_default_keep_limit preference. However,
you can specify a different version limit for any dataset you create.
When the version limit is exceeded, the earliest version of the dataset are purged
from the database in order to make room for this new version. These versions can be
used to revert to a previous version of the dataset and they can also be used as the
basis for creating a duplicate of a dataset.
Dataset identification, if implemented at your site, is used to assign a unique
identifier and revision to a dataset. This identifier and revision can be used to track
changes to a dataset and to query the database for a specific dataset or datasets.
Unlike dataset versions, which are created when saving data in the encapsulated
application and purged when the version limit is reached, dataset IDs and revisions
are assigned when a new dataset is created and are visible as part of the item or
item revision structure.
PLM00046 I
My Teamcenter Guide
9-1
Chapter 9
Managing datasets
You can use the Purge command on the Edit menu to completely and permanently
remove old versions of a dataset from the database. You can select whether to purge
all old versions or specific versions of a dataset. To purge a dataset, you must have
read, write, and delete privileges on the versions of the dataset that you want
to purge.
Display the latest version of a dataset
1. Select the dataset in the tree or Details table.
2. Choose EditLatest.
Note
By default, the EditLatest menu command is not displayed. To enable
site-wide display of this command, the administrator must set the site
preference TC_suppress_Edit_Latest_Menu to True.
The system displays the Latest dialog box.
3. Click Yes to retrieve the latest version of the selected dataset or click No to
cancel the operation and close the dialog box.
Protection against deleting UGMASTER and UGALTREP datasets
UGMASTER and UGALTREP datasets attached (by a specification relation) to an
item revision that is used in an assembly cannot be deleted. Only users with bypass
privilege can delete these datasets.
When you attempt to delete a UGMASTER dataset, the system displays the
following message:
UGMASTER is in an Item used in an assembly, so may not be removed.
When you attempt to delete a UGALTREP dataset, the system displays the
following message:
UGALTREP is in use in a UG/Manager assembly, so may not be removed.
Note
The exact use of UGMASTER and UGPART datasets is highly dependent
on how your enterprise uses various features of NX and is beyond the scope
of this discussion. Refer to the NX Help for additional information about
UGMASTER and UGPART behavior and usage.
Modify a file associated with a dataset
1. Double-click the dataset in the tree or Details table.
The system launches the application tool defined for the dataset type.
2. Modify the contents of the dataset, and click Save to create a new dataset
version.
Note
9-2
My Teamcenter Guide
Files associated with datasets can be modified from within Teamcenter.
When modifications are saved in the native application, a new version of
the dataset is created in Teamcenter.
PLM00046 I
Managing datasets
View named references
Datasets are often used to manage several different types of files. These files are
the named references of the dataset. Datasets are the only data objects that use
named references.
Using the Open button in the Named References dialog box is not
recommended for opening dataset part files.
Caution
1. Select the dataset in the tree or Details table.
2. Choose ViewNamed References.
The system displays the Named References dialog box, listing all the named
references of the selected dataset.
3. (Optional) Cut, copy, paste, upload, and download named reference files, or edit
the name of the reference file.
Note
If an empty dataset is opened, a zero-length file is created as a named
reference. The name of this file is based on the dataset name, and hyphens
in the dataset name are converted to underscores. This is the only time that
such a conversion takes place. For example, when a file is imported as a
named reference, any hyphens in the file name remain and are not converted
to underscores.
Creating datasets
You can create a dataset using menu commands or by dragging a file from an
operating system file manager onto a Teamcenter folder, an item, or an item revision.
In addition to being able to select dataset type before you import files, you can also
select files to import before selecting a dataset type.
This applies to the New Dataset dialog box displayed by the FileNew Dataset menu
command, and to the Enter Attach Files Information pane displayed by FileNew
wizards, such as the New Item wizard.
When you select a dataset type, and then click the import button, only the files
that match the selected dataset type are displayed.
When you select Import first, only the dataset types that match the selected file
name extensions are available.
If you select a dataset type that contains more than one named reference that
matches the available file extensions, the Select Reference Type dialog box
is displayed.
PLM00046 I
To use the Shift key for multiple file selection, the site must implement the
com.teamcenter.rac.common.filesSelector extension.
To exclude wildcard matching, set the TC_Dataset_Import_Exclude_Wildcard
preference to TRUE.
My Teamcenter Guide
9-3
Chapter 9
Managing datasets
Note
When the TC_Dataset_Import_Exclude_Wildcard preference is set to
TRUE, a dataset type is not listed in the types list if it has only has one
named reference defined and if that is associated with a *.* file format.
Naming rules that control the format of the Dataset ID, Name, and Revision number
may be in effect at your site. These rules are managed by your administrator using
the Business Modeler IDE application.
For more information, see the Business Modeler IDE Guide.
A Microsoft Office dataset file created in Teamcenter is created as a plain
text file. The first time you save the file you are prompted to convert the
file to the standard format.
Note
Create a new dataset
1. Select the folder, item, or item revision under which the new dataset will reside.
2. Choose FileNewDataset or press Ctrl+D.
The New Dataset dialog box appears.
Note
You can create a new dataset from a file by using the Import option on
the New Dataset dialog box.
To have the Teamcenter rich client display custom datasets in the list of
available dataset types, an administrator must add Dataset to list of valid
values for the TYPE_DISPLAY_RULES_list_types_of_subclasses
preference.
3. Type a descriptive name (up to 128 ASCII characters) in the Name box.
This name is used as a label in the object area.
Tip
It is good practice to keep the names short so that you can see the entire
name in the My Teamcenter tree.
4. (Optional) Type a description (up to 240 ASCII characters) to help identify this
dataset in the Description box.
5. If required, assign a dataset ID by typing a unique identifier in the Dataset ID
box or click Assign to automatically generate the next available dataset ID.
Note
The dataset ID option is only displayed if your site has implemented
dataset identification, which is controlled by the AE_dataset_id_usage
site preference.
6. If required, assign a revision ID for the dataset by typing a revision identifier
in the Revision ID box, or click Assign to automatically generate the next
available revision ID. Revision IDs distinguish one revision of a dataset from
other revisions of the same dataset.
Note
9-4
My Teamcenter Guide
The revision ID option is displayed only if your site has implemented
dataset identification, which is controlled by the AE_dataset_id_usage
site preference.
PLM00046 I
Managing datasets
7. Select a dataset type from the Type bar by clicking the icon.
If the type names are truncated, click the arrow located in the upper-left corner
of the Type bar, and then select a type from the list.
The Type bar displays the dataset types that you use the most.
If you do not see the type you are looking for, click More to display all defined
dataset types.
Note
The dataset types displayed in this dialog box are controlled by your
administrator. Therefore, you may be unable to create dataset types that
are visible to you in your workspace.
8. Select the Tool Used option to edit the dataset file if more than one option
is available.
9. To select a file, click the
button to the right of the Import box.
The Upload File dialog box appears.
10. Navigate to the file to be imported, select the file, and click Upload.
The system closes the Upload File dialog box, and the path to the file appears
in the Import box.
Note
The type of file that you import must match the dataset type selected in
step 7.
11. Select Open on Create to launch the tool associated with the dataset and
immediately open the file upon creation.
12. Complete the procedure:
To close the dialog box without saving the information you entered, click
Cancel.
Click OK or Apply to save the information in the database.
The Paste dialog box appears.
Note
Clicking the Stop button ends the dataset creation process.
The new dataset object appears in your My Teamcenter tree.
If you selected the Open on Create option, the system launches the tool
associated with the dataset and opens the file.
Create a new dataset by drag-and-drop
1. In a Teamcenter component hierarchy view, folder view, or table, display the
folder, item, or item revision under which the new dataset will reside.
2. In a file system window, select the file to add and drag it over the Teamcenter
folder, item, or item revision.
The New Datasets for Multiple Files dialog box is displayed.
PLM00046 I
My Teamcenter Guide
9-5
Chapter 9
Managing datasets
3. (Optional) Edit information as needed.
Accept the name or type a descriptive name (up to 32 ASCII characters) in
the Dataset Name box.
This name is used as a label in the object area. It is good practice to keep the
names short so that you can see the entire name in the My Teamcenter tree.
Type a description (up to 240 ASCII characters) to help identify this dataset
in the Description box.
Change the values in the Dataset Type, Reference, and Tool Used boxes.
4. Click OK.
The system displays the new dataset object under the drop-target object.
Creating datasets or dataset revisions based on existing datasets
Using the Save As command on the File menu, you can create a new dataset based
on another dataset. If dataset identification is implemented at your site, you can use
this command to create a revision of a dataset.
For more information about using the AE_dataset_id_usage preference to enable
dataset identification, see the Preferences and Environment Variables Reference.
Caution
When using the Save As command to duplicate a dataset, the new
dataset will be of the same type and use the same software application
(tool) as the original dataset. You cannot change these characteristics
during this procedure. You can, however, specify which version of the
dataset to duplicate. Therefore, it is important to understand the
difference between dataset versions and dataset identification and
revision.
Create a dataset based on another dataset
1. Select the dataset you want to duplicate.
2. Choose FileSave As.
The system displays the Save As dialog box for the dataset type.
9-6
My Teamcenter Guide
PLM00046 I
Managing datasets
3. (Optional) Type a description (up to 240 ASCII characters) in the Description
box to help identify this dataset.
4. Leave the name value as it appears, or type a descriptive name (up to 132 ASCII
characters) in the Name box.
Note
You can also create a new dataset from a file by using the Import option
in the New Dataset dialog box.
5. Assign a dataset ID by typing a unique identifier in the Dataset ID box, or click
Assign to automatically generate the next available dataset ID.
Note
The Dataset ID option is displayed only if your site has implemented
dataset identification. Dataset identification is controlled by the
AE_dataset_id_usage site preference.
6. Assign a revision ID for the dataset by typing a revision identifier in the
Revision ID box, or click Assign to automatically generate the next available
revision ID. Revision IDs distinguish one revision of a dataset from other
revisions of the same dataset.
Note
The Revision ID box is displayed only if your site has implemented
dataset identification. Dataset identification is controlled by the
AE_dataset_id_usage site preference.
7. Click Finish to save the information in the database.
Open a specific version of a dataset
1. Select the dataset in the tree or Details table.
2. Choose FileOpen With.
The Open With dialog box appears.
3. Select the version of the dataset that you want to open from the Version combo
box.
4. Expand the Tools node in the tree to see the dataset files, and select the file
that you want to open.
5. Click OK, Apply, or Cancel.
Open a dataset using a tool other than the tool defined for the dataset
type
1. Select the dataset in the tree or Details table.
2. Choose FileOpen With.
The system displays the Open With dialog box.
PLM00046 I
My Teamcenter Guide
9-7
Chapter 9
Managing datasets
3. Select a file under the tool you want to use to open the dataset file. Expand the
Tool node in the tree to see the dataset files.
4. Click OK, Apply, or Cancel.
Open an NX dataset
1. Select the dataset or item revision with which the dataset is associated from the
tree or Details tabbed page.
2. Click Open in NX on the toolbar or choose FileOpen in NX.
The system launches NX and displays your data.
Deleting datasets
Selecting a data object and choosing Delete from the Edit menu completely and
permanently removes that object from the database. Once a data object is deleted, it
cannot be recovered. Therefore, you are always prompted to confirm that you really
want to delete the object. You must have read, write, and delete privileges on an
object that you want to delete.
Delete all references
Before you can delete an object from the database you must remove all of its
references.
1. Use the search feature or Referencers pane to find the references that you want
to delete.
2. Select the references that you want to delete.
3. Choose EditDelete.
Delete all versions of a dataset
1. Select the dataset.
2. Choose EditDelete or click Delete.
Purge previous versions of a dataset
Caution
This procedure purges all versions of a dataset with the exception of the
current version. The purge action cannot be reversed.
1. Select the dataset in the tree or Details table.
2. Choose EditPurge.
The system displays the Purge dialog box.
9-8
My Teamcenter Guide
PLM00046 I
Managing datasets
3. Click Yes to purge all other versions of the dataset or click No to cancel the
operation and close the dialog box.
Uploading and downloading named references
Use the Upload and Download buttons in the Named References dialog box to
upload a file as a named reference to a dataset or to download a copy of a named
reference file to a location within your operating system directory.
Teamcenter uses datasets, named references, and dataset tools:
Datasets are data objects that manage data files (operating system files) created
by other software applications. Each dataset can manage multiple operating
system files as separate named references.
Named references are Teamcenter objects that relate to a specific data file. In
other words, a named reference is a file attached to a dataset. For example, you
create and select a dataset in the rich client, right-click to display the shortcut
menu, and choose Named References. You can then click Upload to associate
files to the dataset object.
Note
Administrators define named references in the Business Modeler IDE
dataset type References tab.
For information about creating a dataset business object, see the
Business Modeler IDE Guide.
When you upload a file in the rich client, you select the dataset type along with
the file that you want to upload.
The named reference includes:
o
Reference name
The reference type associated with the named reference.
File type (File of type on the Add File dialog box)
The file type, such as *.gif, *.*, and *.doc.
File format (File Type on the Add File dialog box)
BINARY, TEXT or OBJECT.
Note
PLM00046 I
The file format is either BINARY or TEXT.
A single dataset object can have one or more named references. To view the
named references of a dataset from the rich client, select the dataset and choose
ViewNamed References, or right-click and choose Named References.
A dataset type must have at least one named reference associated with it. A
named reference defines the file information that can be added to this dataset
type.
A dataset tool represents a software application, such as Microsoft Word or
Adobe Acrobat. You associate a tool with a type of dataset so you can open the
My Teamcenter Guide
9-9
Managing datasets
Chapter 9
dataset file from Teamcenter. A dataset type contains a list of tools that can
operate on the dataset. This list is known as the dataset references.
A tool action specifies Teamcenter activity for a dataset. Tool actions are defined
on the dataset type and usually at least the Open action is defined. When no
tool actions are defined for a dataset, an error message is displayed when you
try to open the dataset in Teamcenter.
Note
Administrator users can add named references using the import_file utility.
For information about the import_file utility, see the Utilities Reference.
Upload a named reference file
1. Select the dataset with which you want to associate the uploaded reference file
from the tree or Details table.
2. Choose ViewNamed References.
The system displays the Named References dialog box, listing the properties of
each file currently referenced by the dataset.
3. Click Upload.
The system displays the Upload File dialog box.
4. Select the type of file to be uploaded. (This list of references is defined by your
administrator as part of the dataset type definition process.)
5. Navigate to the file to be uploaded, select the file, and click Upload.
The system closes the Upload File dialog box, and the file is displayed in the list
of named references.
6. After you finish adding files, click Close to exit the dialog box.
Download a named reference file
1. Select the dataset from which you want to export the reference file.
2. Choose ViewNamed References.
The system displays the Named References dialog box, which lists the properties
of each file currently referenced by the dataset.
3. Select the rows containing the reference files to be exported and click Download.
The system displays the Downloading File dialog box.
4. Click OK to download the files to the specified directory.
A copy of the file is downloaded to the selected directory.
5. Click Close to exit the dialog box.
9-10
My Teamcenter Guide
PLM00046 I
Managing datasets
Translating dataset files
The Translation menu is displayed when Dispatcher is installed and configured.
Many translation options can be configured.
Some CAD authoring tools require different translators for 3D (part) and 2D
(drawing) engineering data. Typically, to support the full range of translations for
a given CAD tool, you must install, configure, and enable both the part and the
drawing translators for that tool.
For information about installing, configuring, and administering Dispatcher, see
Getting Started with Dispatcher (Translation Management).
Note
For information about configuring Teamcenter document management
for rendering, printing, and marking up documents, and for generating
thumbnail images, see Getting Started with Document Management.
Create translation requests in My Teamcenter
1. In the navigation pane, select one or multiple datasets, item revisions, or
structure context objects for translations.
2. Choose TranslationTranslate.
The Translation Selection dialog box shows the selected objects for translation.
3. In the Translation Selection dialog box, choose appropriate values from the
Provider and Service lists.
PLM00046 I
My Teamcenter Guide
9-11
Chapter 9
Managing datasets
4. Click Finish to start the translation of all the objects.
The default translator arguments are used for the translation.
5. If you want to specify translator arguments and other properties, click Next.
Teamcenter shows the Translation Selection dialog box for the service.
6. In the Translation Arguments section, you add, modify, or delete Key and Value
arguments.
7. In the Priority and Time Properties section, you can set the following options:
a. Time
Choose the time for the translation to start.
Click the Admin Time and Date properties button
and Time dialog box.
to display the Date
In the Date and Time dialog box, type the translation start time and click OK.
9-12
My Teamcenter Guide
PLM00046 I
Managing datasets
b.
Priority
Choose the priority for the translation task.
c.
Repeating
Choose this option if you want to repeat the translation.
Note
The Repeating option does not appear by default. You must set
the ETS.Repeating_UI.<ProviderName>.<ServiceName>
preference to TRUE to display the repeating tasks functionality.
Note
To avoid unpredictable behavior, the (time) interval in repeating
tasks must be greater than the translation time.
8. Click Finish to start the translation.
If there are other objects for translation, they are translated with the default
values.
9. If you want to specify translator arguments and other properties for the
remaining objects, click Next.
Translate assemblies to JtSimplification format
JtSimplification datasets let you visualize complex models from the Teamcenter
managed environment without the performance impact associated with loading
each part in the assembly.
At each subassembly and at the top-level assembly, a simplified version of the
geometry is created, which loads much faster than standard JT data.
When you display a JtSimplification dataset, the simplified data is
automatically loaded and displayed.
Full geometry is loaded incrementally as you expand the model structure in the
assembly tree, or when you hold the Shift key and select in the viewing window.
For information about enabling the Simpgen translator in Teamcenter, see the
Dispatcher Server Translators Reference Guide.
The Simpgen translator lets you create JtSimplification datasets.
1. In My Teamcenter, select an item revision.
2. Choose TranslationTranslate.
3. In the Translation Selection dialog box, select the simpgen service, and then
click Next.
4. In the Translation Arguments section, configure the revision rule.
5. In the Priority and Time Properties section, specify the appropriate values for
translation time, priority, and translation repeating schedule options.
6. Click OK to start the translation.
PLM00046 I
My Teamcenter Guide
9-13
Chapter 9
Managing datasets
7. (Optional) Choose TranslationAdministrator Console - All to see the progress
of the translation.
8. After the translation is complete, the translated file appears in the item revision.
For information about working with JtSimplification data, see Working with 3D
Models.
Note
The VIS_simpgen_admin_group site preference specifies user group
authority to run the Simpgen translator from the Teamcenter Translation
menu.
For more information about this preference, see the Preferences and
Environment Variables Reference.
Harvest MMV data from JT models
An MMV dataset consists of a spatial hierarchy of a model, which is harvested from
JT data using the Teamcenter Dispatcher mmvindexgen translator. You can use
the My Teamcenter Translation menu to automate the generation of the spatial
index on a recurring basis, in order to capture design changes over the course of the
product lifecycle.
1. Ensure that the Teamcenter mmvindexgen translator is installed and properly
configured.
For information about installing and configuring the Dispatcher Server, see the
Dispatcher Server Installation Guide.
For information about configuring the mmvindexgen translator, see the
Dispatcher Server Translators Reference Guide.
2. In My Teamcenter, select the item revision containing the JT model from which
you want to generate MMV data.
3. Choose TranslationTranslate.
4. In the Translation Selection dialog box, select the mmvindexgen service, and
then click Next.
5. In the Translation Arguments section, configure the revision rule.
6. In the Priority and Time Properties section, specify the appropriate values for
translation time, priority, and translation repeating schedule options.
7. Click OK to start the translation.
8. (Optional) Choose TranslationAdministrator Console - All to see the progress
of the translation.
After the translation is complete, the spatial index file appears in the item
revision.
9-14
My Teamcenter Guide
PLM00046 I
Managing datasets
Translate CAD files
For information about the list of supported CAD translators, see the Dispatcher
Server Translators Reference Guide.
1. In My Teamcenter, select an item revision.
2. In the item revision, select a CAD dataset and choose TranslationTranslate.
3. In the Translation Selection dialog box, select the appropriate values for the
Provider and Service lists.
4. Select the translation time, priority, and translation repeating schedule options
from the Date and Time Properties section.
5. Click OK to start the translation.
6. (Optional) Choose TranslationAdministrator Console All to see the progress
of the translation.
7. After the translation is complete, the translated CAD file appears in the item
revision.
If your site has the Teamcenter lifecycle visualization embedded viewer installed,
you can view the translation result in the Viewer data pane in My Teamcenter or in
the Viewer tab in Structure Manager.
Translate CAD files to PCB neutral formats
Note
For complete details about translation services, see Getting Started with
Dispatcher (Translation Management).
1. From My Teamcenter, select the Home folder to create a new subfolder.
2. Choose FileNewFolder and in the New Folder dialog box, enter a name for
the folder, for example, my_pcb_folder.
The new folder appears within the Home folder structure.
3. Select the new folder to create a new item.
4. Choose FileNewItem and in the New Item dialog box, select PCBCircuit.
5. In the New Item dialog box, click Next, and then click Assign to name the new
item, for example circuit, and then click Finish.
6. Click Close.
7. Expand the my_pcb_folder folder and select the circuit item revision.
PLM00046 I
My Teamcenter Guide
9-15
Chapter 9
Managing datasets
Note
The my_pcb_folder folder and circuit item revision are sample names.
8. Choose FileNewDataset and in the New Dataset dialog box, select
EDAGenPCBCAD as the type for the new dataset.
9. Select Import to import your CAD-specific PCB file.
10. In the Import File dialog box, select the CAD file you want to import into My
Teamcenter and then click Import.
11. Click OK to close the New Dataset dialog box and your file is imported as the
new dataset type.
12. Select the imported revision and choose Translation ServicesTranslate to
translate your CAD file to the PCB neutral file type XFATF. Select the newly
created EDAGenPCBCAD dataset.
13. In the Select translator for dataset dialog box, in the Provider section, select
UGS.
14. In the Translator section, select a translator that can translate your native
CAD file.
15. Click OK to start the translation process.
16. (Optional) Choose TranslationRequest Administration Console to see the
progress of the various translation stages.
17. (Optional) In the Translation Request Administration dialog box, type an
asterisk in the Service section and then click Query.
Note
The asterisk is a wildcard symbol.
18. Select the desired gencad item and click Refresh. Close this dialog box when
the translation is finished.
Note
The gencad translator is one of about 40 PCB CAD translators
supported by the software.
19. To display the new XFATF file, select the circuit node, right-click and choose
Refresh.
The XFATF item revision appears in the Demo folder.
9-16
My Teamcenter Guide
PLM00046 I
Managing datasets
20. If the CAD file in a PCBCircuit item contains multiple PCB designs (for example,
panelized circuits), after translation the child items of the PCBCircuit item are
created. Each child item contains translated version of an individual PCB design.
PLM00046 I
My Teamcenter Guide
9-17
Chapter
10 Checking out and checking
in Teamcenter data
Overview of checkout and checkin . . . . . . . . . . . . . . . . . . . . . . . . . . . . . . . . 10-1
Explicit checkout . . . . . . . . . . . . . . . . . . . . . . . . . . . . . . . . . . . . . . . . . . . . 10-2
Implicit checkout . . . . . . . . . . . . . . . . . . . . . . . . . . . . . . . . . . . . . . . . . . . . 10-2
Identify the checkout owner of an object . . . . . . . . . . . . . . . . . . . . . . . . . . . . 10-4
Check out an object . . . . . . . . . . . . . . . . . . . . . . . . . . . . . . . . . . . . . . . . . . . 10-4
Check in an object . . . . . . . . . . . . . . . . . . . . . . . . . . . . . . . . . . . . . . . . . . . . 10-5
Transfer checkout to another user . . . . . . . . . . . . . . . . . . . . . . . . . . . . . . . . 10-7
Cancel a checkout request . . . . . . . . . . . . . . . . . . . . . . . . . . . . . . . . . . . . . . 10-7
View the checkout history of an object . . . . . . . . . . . . . . . . . . . . . . . . . . . . . 10-7
Receiving notification of checkout status . . . . . . . . . . . . . . . . . . . . . . . . . . . . 10-8
View the notification list for an object . . . . . . . . . . . . . . . . . . . . . . . . . . . 10-8
Sequences . . . . . . . . . . . . . . .
Sequence accumulation . . .
Sequence preferences . . . .
Sequence ID display . . . . .
Query for sequences . . . . .
Set sequence immunity . . .
Delete and purge sequences
PLM00046 I
.
.
.
.
.
.
.
.
.
.
.
.
.
.
.
.
.
.
.
.
.
.
.
.
.
.
.
.
.
.
.
.
.
.
.
.
.
.
.
.
.
.
.
.
.
.
.
.
.
.
.
.
.
.
.
.
.
.
.
.
.
.
.
.
.
.
.
.
.
.
.
.
.
.
.
.
.
.
.
.
.
.
.
.
.
.
.
.
.
.
.
.
.
.
.
.
.
.
.
.
.
.
.
.
.
.
.
.
.
.
.
.
.
.
.
.
.
.
.
.
.
.
.
.
.
.
.
.
.
.
.
.
.
.
.
.
.
.
.
.
.
.
.
.
.
.
.
.
.
.
.
.
.
.
.
.
.
.
.
.
.
.
.
.
.
.
.
.
.
.
.
.
.
.
.
.
.
.
.
.
.
.
.
.
.
.
.
.
.
.
.
.
.
.
.
.
.
.
.
.
.
.
.
.
.
.
.
.
.
.
.
.
.
.
.
.
.
.
.
.
.
.
.
.
.
.
.
.
.
.
.
. 10-8
. 10-9
. 10-9
10-10
10-10
10-10
10-11
My Teamcenter Guide
Chapter
10 Checking out and checking
in Teamcenter data
Overview of checkout and checkin
You can check objects into and out of the Teamcenter database, reserving exclusive
access and preventing the data from being modified by other users.
The Check-Out option locks an object in the database so that only you can
modify it.
The Check-In option releases the lock, allowing other users to access the object.
Only your administrator can circumvent the security that the checkout function
provides.
A checkout is either explicit or implicit.
Explicit checkout occurs when you use a menu command or button to check out
an object. You must then choose to check in the object when you are finished
with your modifications.
For more information, see Explicit checkout.
Implicit checkout occurs when you double-click to open a dataset from the rich
client or click Edit beside a dataset file in the thin client. Implicit checkout only
occurs if the object is not already checked out. Checkin occurs automatically
when you close the document.
For more information, see Implicit checkout.
PLM00046 I
My Teamcenter Guide
10-1
Checking out and checking in Teamcenter data
Chapter 10
The following objects can be checked into and out of the database:
Folders
Items and item revisions
Datasets
Forms
BOM views and BOM view revisions
Explicit checkout
When you check out an object by using the Check-In/Out commands on the Tools
menu, or when you use the Check-Out and Edit button in a view, you explicitly check
out the object from the database. Explicit checkout ensures exclusive modification
access to an object.
You define the checkout directory by choosing EditOptions and setting the General
Check-In/Check-Out options.
You can set the Export files on checkout option to YES to lock the dataset for
everyone, including the person who holds the checkout.
When a dataset is checked out during export, the named references are
downloaded to a local operating system directory and can be modified locally
outside of the Teamcenter environment.
When the dataset is checked into the database, any modifications to the named
reference files are automatically uploaded to the database.
Note
If your site has the TC_Auto_Checkout preference set to OFF, you must
use Export files on checkout to save modifications to a dataset named
reference. The downloaded named reference can be modified outside
Teamcenter. When modification is complete, the dataset must be checked in
through Teamcenter.
To explicitly check out an object, the following conditions must be met:
The object must not be checked out by another user.
You must have write access to the object.
The object cannot be archived.
Implicit checkout
When you double-click a dataset object in Teamcenter, the system automatically
creates an implicit checkout to ensure that two processes are not allowed to
simultaneously update the dataset.
Implicit checkout differs from explicit checkout in the following ways:
10-2
My Teamcenter Guide
PLM00046 I
Checking out and checking in Teamcenter data
Implicit checkout is automatic and occurs when you open a dataset for
modification. When the modifications are completed, the dataset is automatically
checked back into the database.
You cannot use a menu command to initiate an implicit checkout operation.
Implicit checkout actions are not logged in a history file.
Users included on notification lists are not notified when implicit checkout
takes place.
An implicit checkout in the Viewer view is released when you select a different
object while the Viewer view is active. The checkout lock is not released if you
only select another view such as the Summary or Details view.
Note
The implicit checkout lock is released automatically when you return
to Viewer and close the object, or select another object to open in the
Viewer view.
Implicit checkout of datasets other than UGPART and UGMASTER datasets
can be customized by setting the TC_Auto_Checkout user preference. Implicit
checkout of UGPART and UGMASTER datasets is controlled entirely by
Teamcenter Integration for NX.
The TC_Enable_Implicit_CO preference specifies whether implicit checkout, save,
and checkin are enabled in My Teamcenter in the Properties dialog box, form dialog
boxes, Viewer view, and the Summary view. The Details view supports implicit
checkout for editing, regardless of the TC_Enable_Implicit_CO preference value.
On the Viewer view and Summary view, click the Save Changes button to perform
the implicit checkout.
Note
Explicit checkout occurs when you use a menu command or button to check
out an object.
Implicit checkout occurs when you open an object from Teamcenter, typically
by selecting the object when the Summary view or Viewer view is active,
by double-clicking a form object, or by displaying properties for a selected
object. Implicit checkout does not occur when the object is already checked
out or when multiple objects are selected.
When the TC_Enable_Implicit_CO preference is set to true, implicit checkout is
available in the Summary view, Viewer view, properties dialog boxes, and in form
dialog boxes in My Teamcenter. For example, with the TC_Enable_Implicit_CO
preference enabled:
PLM00046 I
When an object is checked in, the Properties dialog box displays OK, Apply, and
Cancel buttons, and you can make modifications in this dialog box.
o
Click Apply to automatically check out the object, save it, and check it in.
Click OK to automatically check out the object, save it, check in the object,
and close the dialog box.
When you already have the object checked out, the Properties dialog box displays
the Save, Check-In, Cancel Check-out, and Close buttons.
My Teamcenter Guide
10-3
Checking out and checking in Teamcenter data
Chapter 10
When an object is checked out by another user, the Properties dialog box displays
the Close button.
Identify the checkout owner of an object
1. Right-click the object and choose Properties.
The Properties dialog box appears.
2. Click the Reservation link located in the lower-left portion of the dialog box.
The Checked Out by box displays the name and site of the user who has checked
out the object.
Check out an object
1. Select objects in the My Teamcenter tree or a BOM line in Structure Manager.
Note
If you use this option to check out a replica item revision from a remote
site and add data to the item revision prior to checking it back in, the
system perceives the new data as being owned by the site that owns the
item revision rather than being owned by the local author.
2. Choose ToolsCheck-In/OutCheck-Out.
The system displays the Check-Out dialog box.
3. If you want to check out only those objects displayed in the dialog box (no
attachments or component objects), go to step 5.
4. (Optional) Check out component objects or attachments along with the selected
objects.
a. Click Explore Selected Component(s)
The system displays the component structure of the selected object in the
Explore dialog box along with a pane for defining rules that determine which
related objects are included.
b.
Select the related objects, using one of the following methods:
By individual selection
Select the check box corresponding to the component in the tree.
By selecting all components
Click Select all component(s)
located beneath the tree.
According to user-defined rules
The right pane of the Explore dialog box lists type and relation
combinations that can be used to select components, as defined by your
preference settings. Both the Type and Relation lists include the Any
option, which allows you to select all instances of a specific object type,
10-4
My Teamcenter Guide
PLM00046 I
Checking out and checking in Teamcenter data
regardless of relation, or to select all instances of a specific relation,
regardless of object type.
Apply rule filters, as follows:
A. Click Add a rule (+) to add a rule to the table.
B. Choose a type and relation combination by double-clicking the boxes
and selecting a value from the Type and Relation lists.
C. Click Update the selection in the tree based on rules to update
the selections in the tree.
Note
Rules can be removed from the table by selecting the row
and clicking Remove selected rules.
D. Click OK to apply the filters to the objects in the Explore tree.
The system closes the Explore dialog box and displays the pane
related to the original operation.
Note
The selection rules are saved as a user preference.
E. Click OK to accept the related objects and return to the original
operation.
5. Click Yes (in the Check-Out dialog box) to check out the selected objects.
The button in the right margin of the dialog box (opposite the object) indicates
whether the process was successfully completed. If an error occurs during the
is displayed for that object. You can double-click
process, the error button
the error button to display details about the error.
Check in an object
1. Select one or more objects that are currently checked out or select a checked-out
part or assembly represented by a BOM line in Structure Manager.
The Check-In option unlocks objects in the database, including assemblies in
Structure Manager, that were previously checked out.
Note
If you use this option to check in a replica item revision and have
added data to the item revision prior to checking it back in, the system
perceives the new data as being owned by the site that owns the item
revision rather than being owned by the author at the local site.
For more information, see the Multi-Site Collaboration Guide.
2. Choose ToolsCheck-In/OutCheck-In.
The Check-In dialog box appears.
3. If you want to check in only those objects displayed in the dialog box (no
attachments or component objects), go to step 5.
PLM00046 I
My Teamcenter Guide
10-5
Chapter 10
Checking out and checking in Teamcenter data
4. (Optional) Check in component objects or attachments along with the selected
objects.
a. Click Explore Selected Component(s)
The system displays the component structure of the selected object in the
Explore dialog box along with a pane for defining rules that determine which
related objects are included.
b.
Select the related objects, using one of the following methods:
By individual selection
Select the check box corresponding to the component in the tree.
By selecting all components
Click Select all component(s)
located beneath the tree.
According to user-defined rules
The right pane of the Explore dialog box lists type and relation
combinations that can be used to select components, as defined by your
preference settings. Both the Type and Relation lists include the Any
option, which allows you to select all instances of a specific object type,
regardless of relation, or to select all instances of a specific relation,
regardless of object type.
Apply rule filters, as follows:
A. Click Add a rule (+) to add a rule to the table.
B. Choose a type and relation combination by double-clicking the boxes
and selecting a value from the Type and Relation lists.
C. Click Update the selection in the tree based on rules to update
the selections in the tree.
Note
Rules can be removed from the table by selecting the row
and clicking Remove selected rules.
D. Click OK to apply the filters to the objects in the Explore tree.
The system closes the Explore dialog box and displays the pane
related to the original operation.
Note
The selection rules are saved as a user preference.
E. Click OK to accept the related objects and return to the original
operation.
5. Click Yes (in the Check-In dialog box) to check in the selected objects.
The button in the right margin of the dialog box (opposite the object) indicates
whether the process was successfully completed. If an error occurs during the
process, the error button
10-6
My Teamcenter Guide
is displayed for that object.
PLM00046 I
Checking out and checking in Teamcenter data
You can double-click the error button to display details about the error.
Transfer checkout to another user
1. Select an object that has been checked out of the database.
2. Choose ToolsCheck-In/OutTransfer Check-Out.
The system displays the Transfer Check-Out dialog box.
3. Select a user name from the New User list.
The user is designated as the New User to whom checkout will be transferred.
4. Click Yes to transfer checkout.
Cancel a checkout request
1. Select the object in the tree or Details table.
2. Choose ToolsCheck-In/OutCancel Checkout, or right-click to choose
Check-In/OutCancel Checkout.
The system displays the Cancel Check-Out confirmation dialog box.
3. Click Yes to cancel the checkout, or click No to stop the cancellation operation.
The checkout is canceled immediately.
The Details table CO- Checked Out column entry changes to blank.
If the checkout cannot be cancelled, a Cancel Check-Out dialog box displays
an appropriate message.
Note
The Cancel Checkout command cancels checkout for most objects.
You cannot cancel the checkout of an item, a schedule item, or BOM view
revision.
View the checkout history of an object
1. Select the object in the tree and choose ToolsCheck-In/OutCheck-Out
History.
The system displays the Check-Out History dialog box containing the following
information:
PLM00046 I
Date and time of each checkout transaction
User ID of the user who performed the checkout
Site name and user ID of remote users who have checked the object out
of the database
My Teamcenter Guide
10-7
Checking out and checking in Teamcenter data
Chapter 10
Status of each transaction: checkin, checkout, transfer checkout, or cancel
checkout
Change ID and comments
2. Click Close to exit the Check-Out History dialog box.
Receiving notification of checkout status
Use the notification list to notify users when a specific object is checked into or out of
the Teamcenter database. When the checkout status of an object is modified, a CICO
Notification envelope is delivered to the mailbox of each user whose name appears in
the notification list. Click the envelope to display the contents in the Details table. A
check mark in the CO column indicates that the object is checked out. If the column
is blank, the object has been checked in.
For information about using Teamcenter mail, see Using mail, e-mail, and instant
messaging in Teamcenter.
Note
You can add yourself to the notification list for any object; however, you
must have administrative privileges to add or remove other users from a
notification list.
View the notification list for an object
1. Select the object in the tree or Details table.
2. Choose ToolsCheck-In/OutNotification List.
You can only select one object at a time.
The system displays the CheckOut Notification dialog box containing the current
notification list for the object.
3. To add yourself to the list, click Add (+). To remove yourself from the list, click
Remove ().
Your name is added or removed from the list.
4. Click OK to exit the dialog box.
Sequences
You use sequences if your business requires additional management of progress
within revisions.
10-8
A sequence is an iteration of the object, complete with properties and relations.
A sequence of a file is similar to a version of a file, but the sequence encompasses
all information about the object.
Sequences record a sequence of changes to a work-in-progress. The information
contained in each sequence varies depending on the modifications made to the
new sequence.
My Teamcenter Guide
PLM00046 I
Checking out and checking in Teamcenter data
A sequence is complete and represents a single point for the object as it is
prepared for release.
Note
Sequences are configured to be created by default. Sequence information is
displayed based on the DisplayName business object constant.
For information about business object constants, see the Business Modeler
IDE Guide.
When you create an item revision, an initial sequence, to which Teamcenter assigns
an initial sequence ID, is also created. This sequence becomes the active, or default,
sequence.
Checkout actions increment the sequence ID for the item revision, with the most
recent sequence ID becoming the default.
The default sequence is the only sequence you can check in and check out.
Attempting to check out a nondefault sequence results in an error.
Only one sequence can be active at any given time for an item revision.
A sequence does not track incremental changes.
Canceling a checkout decrements the sequence ID and discards any changes
that have been saved to the database.
Sequence accumulation
Teamcenter limits by object type the number of sequences stored in the database.
At checkin, the system automatically removes the oldest sequence when you reach
the limit.
Note
Your administrator can use the TCDefaultKeepLimit preference to specify
the number of sequences retained in the system.
When you create a new item revision, such as when you revision A to revision
B, all sequences are removed from the new revision and the new revision starts
with the first sequence ID.
You can set immunity for sequences to prevent their automatic removal.
The system displays an error message if you attempt to exceed the established
limit. To add a new sequence after you reach the limit, you must remove at least
one sequence by using either the Delete or Purge actions.
For information about using search queries to retrieve sequences, see Query
for sequences.
For information about removing sequences, see Delete and purge sequences.
Sequence preferences
The following preferences affect sequence behavior:
PLM00046 I
TCDefaultKeepLimit
My Teamcenter Guide
10-9
Checking out and checking in Teamcenter data
Chapter 10
Determines the number of sequences the system maintains as an item revision
is checked in and out of the database.
TCDefaultKeepLimitByType
Determines the number of sequences the system maintains for the specified
business object.
TCCheckoutReserveOnly
Specifies for business objects whether a restore copy is not created during
checkout.
Sequence ID display
The system displays the sequence ID appended to the item ID and revision,
separated from the item revision by a semicolon (;). The sequence ID is followed by a
hyphen () and the object name. For example, the sixth checkin for item revision
000186/A of part P_AX32 is displayed as follows:
000186/A;6P_AX32
By default, the system only displays the active sequence, but you can display all
sequences for an item using a search query.
For example, a query for All Sequences returns sequence information in the
following format:
000186/A;3P_AX32
000186/A;4P_AX32
000186/A;5P_AX32
000186/A;6P_AX32
For information about using search queries to retrieve sequences, see Query for
sequences.
Query for sequences
1. Click Search on the Teamcenter toolbar or choose Advanced from the quick
search menu to display the Search pane.
in the My Teamcenter application to display the
2. Click Select a Search
Change Search dialog box.
3. In the System Defined Searches, select either All Sequences or Specific
Sequence.
All Sequences returns all previous sequences for objects that match the
specified criteria.
Specific Sequence returns the specified sequence.
For more information about working with sequences, see Sequences.
Set sequence immunity
You can set sequences to be retained by the system after a purge or checkin action
that would ordinarily remove the sequence from the database.
10-10
My Teamcenter Guide
PLM00046 I
Checking out and checking in Teamcenter data
1. Retrieve the sequences for an item.
For information about using search queries to retrieve sequences, see Query
for sequences.
2. Set or remove immunity.
Select a sequence and choose EditMake Immune to prevent removal by a
purge action.
Select a sequence and choose EditRemove Immunity to allow removal by a
purge action or by a checkin action.
Delete and purge sequences
You can remove sequences from an item revision by either a purge action or a
delete action.
To delete the default sequence, select the default sequence and choose
EditDelete. In the Delete dialog box, you can select or clear the Delete All
Sequences check box. If this check box is not selected, only the latest sequence
is deleted and the previous sequence is the new default.
To purge sequences, select the item revision and choose EditPurge.
o
A purge command used when the latest sequence is selected removes all
previous sequences.
A purge used with a previous sequence selected removes only the selected
sequence, but only if it is not marked immune from purge.
For more information about making a sequence immune, see Set sequence
immunity.
For information about using search queries to retrieve sequences, see Query for
sequences.
PLM00046 I
My Teamcenter Guide
10-11
Chapter
11 Importing and exporting
objects and data
Import and export overview . . . . . . . . . . . . . . . . . . . . . . . . . . . . . . . . . . . . . 11-1
Export an object . . . . . . . . . . . . . . . . . . . . . . . . . . . . . . . . . . . . . . . . . . . . . 11-2
Export objects in STEP format . . . . . . . . . . . . . . . . . . . . . . . . . . . . . . . . . . . 11-3
Export data to Microsoft Office Word . . . . . . . . . . . . . . . . . . . . . . . . . . . . . . 11-4
Import a Teamcenter object . . . . . . . . . . . . . . . . . . . . . . . . . . . . . . . . . . . . . 11-7
Import a STEP file . . . . . . . . . . . . . . . . . . . . . . . . . . . . . . . . . . . . . . . . . . . 11-8
Export to a PLM XML file . . . . . . . . . . . . . . . . . . . . . . . . . . . . . . . . . . . . . . 11-9
Export objects using application interface mode . . . . . . . . . . . . . . . . . . . . . . 11-10
Import from a PLM XML file . . . . . . . . . . . . . . . . . . . . . . . . . . . . . . . . . . . 11-11
Importing remote objects . . . . . . . . . . . . . . . . . . . . . . . . . . . . . . . . . . .
Import remote objects . . . . . . . . . . . . . . . . . . . . . . . . . . . . . . . . . .
Preferences for importing remote objects . . . . . . . . . . . . . . . . . . . . .
Remote import and transfer of ownership . . . . . . . . . . . . . . . . . . . .
Import/Export behaviors with Multi-Site Collaboration . . . . . . . .
Best practices for sharing data between Multi-Site Collaboration sites
PLM00046 I
.
.
.
.
.
.
.
.
.
.
.
.
.
.
.
.
.
.
11-13
11-13
11-14
11-14
11-14
11-17
My Teamcenter Guide
Chapter
11 Importing and exporting
objects and data
Import and export overview
You can import and export data to and from the Teamcenter database.
Default options under the ToolsImport menu include From Briefcase, Objects,
From PLMXML, Remote, and Templates.
You can import objects in to the database from sites that are not part of a
Multi-Site Collaboration network.
Note
When sharing form data between multiple sites, ensure that the form
storage class is properly defined at the importing site and is compatible
with the form storage class at the exporting site.
Default options under the ToolsExport menu include Objects, To PLMXML,
Objects to Excel, Objects To Word, Remote, To Remote Site Via Global
Services, To Briefcase, To SRM, and To PDX.
You can export an object in either Teamcenter format, STEP format, or Microsoft
Office Word.
You can also use Application Interface mode to export data in PLM XML format
and track those exports.
For more information about exporting objects in PLM XML format, see the PLM
XML/TC XML Export Import Administration Guide.
For information about most import and export commands, see the Data Exchange
Guide. Additional references for specific types of data sharing are noted where
those types of data are described.
Briefcase provides an alternative method of sharing data with suppliers or other
unconnected Teamcenter sites. A Briefcase package file contains the selected object,
such as an assembly, and its related components and data, in an archive format.
The PDX export process packages Teamcenter data in a file format that is usable
by applications that support the PDX format. You can also import PDX packages
into Teamcenter and, if you have a configured a PDX tool in Teamcenter, open the
package into the tool.
You can import and export data that in PLM XML format. When you export objects
in PLM XML format, the transfer mode determines what data is exported. You can
also track your PLM XML exports using Application Interface mode.
PLM00046 I
My Teamcenter Guide
11-1
Importing and exporting objects and data
Chapter 11
For more information about transfer modes, see the PLM XML/TC XML Export
Import Administration Guide.
Note
While exporting workflow templates from a site using PLM XML, some of the
associated objects such as named ACLs, saved queries, and release statuses
do not get exported for security reasons. Therefore, when the exported file is
imported at another site, these associated objects are not imported/created.
Named ACLs must be manually created and synchronized between sites.
Saved query and release status objects can be exported/imported separately
using PLM XML, and this method should be used to synchronize these
objects between sites. During PLM XML import, if the process encounters
these object types, a warning message is written to the log file indicating
that these objects must be synchronized independently. The log file is named
plmxml_log_#.log and is located in the log directory.
You can import objects from other sites in to your database even if you do not
have a direct network connection to the site; however, you must have a directory
containing data exported from the other site. This directory must be the output of
an object export operation (as opposed to simple file export operation) using one
of the following object export methods:
Teamcenter export
STEP export
Object export allows you to export objects in Teamcenter format or STEP format.
When you export an object in Teamcenter or STEP format, you move all internal
data associated with that object. For example, if you export an item, you export
all its relations (for example, item revisions, BOM view revisions, item master,
and any exportable requirement, specification, manifestation or reference objects)
in one operation.
With Supplier Relationship Management (SRM), when an original equipment
manufacturer (OEM) sponsor needs to exchange data with a supplier who does not
have a Teamcenter installation, the sponsor can select items in My Teamcenter to
share with the supplier. The sponsors e-mail address is required, and the sponsor
can optionally type a reason for the export and can specify a transfer option set.
For information about configuring export to SRM, see the Data Exchange Guide.
For information about JT import and export, see the PLM XML/TC XML Export
Import Administration Guide.
For information about importing and exporting Systems Engineering structures, see
the Systems Engineering Guide.
Export an object
1. Select the objects to be exported.
2. Choose ToolsExportObjects.
The system displays the Export dialog box.
3. Click Teamcenter in the left pane of the dialog box.
11-2
My Teamcenter Guide
PLM00046 I
Importing and exporting objects and data
4. Enter the path to the directory containing the objects to be exported in the
Parent Directory box.
(Optional) Click Browse to locate the directory.
5. Specify the name of the export directory in the Export Directory box.
6. (Optional) Type comments related to the export operation in the Reason box.
7. Use the buttons to the right of the Target Sites list to select the Multi-Site
Collaboration export destinations for the objects.
8. (Optional) Set the export preferences by clicking Export Settings
9. Click OK to export the objects in the Object List and close the dialog box.
Export objects in STEP format
Note
You can view STEP files in the stand-alone viewer only. In addition, to work
with STEP files in the stand-alone viewer, you must have the optional STEP
geometry license.
1. Select the objects to be exported.
2. Choose ToolsExportObjects.
The system displays the Export dialog box.
3. Click STEP in the left pane of the dialog box.
The system displays the STEP Export dialog box.
4. Enter the path to the directory containing the objects to be exported in the
Export Directory box. (Optional) Click Browse to locate the directory.
5. Specify the name of the export file in the Export Filename box.
6. (Optional) Enter comments related to the export operation in the Export box.
7. Select an Export Format option: AP 203 or AP 214.
8. (Optional) Select the View Log File option to view the log file when the export
operation is complete.
9. (Optional) Set the export preferences by clicking Export Settings
10. Click OK to export the objects in the Object List and close the dialog box.
PLM00046 I
My Teamcenter Guide
11-3
Chapter 11
Importing and exporting objects and data
Export data to Microsoft Office Word
You must have at least Read access to all Word export templates for
your project.
Caution
If you have questions about Word templates, consult your Teamcenter
administrator.
1. Set the structure context by doing one of the following:
To export property data for all objects at all levels, select only the
requirement specification at the peak level.
To export property data for one object at any level, select only the object.
Note
Data is exported also for all direct children and lower level
descendants of the selected object.
To export property data for two or more objects, use the standard Windows
functions for multiple selection.
Note
You can select multiple objects at the same level or at different
levels.
A multiple selection cannot include the requirement specification
at the peak level.
If properties are defined in the specification templates header
and footer, the properties of the first selected object are
substituted for the template properties in the output document.
2. Choose ToolsExportObjects to Word, or click the Export objects to Word
on the toolbar.
button
The Export to Word dialog box is displayed.
3. Under Output, select one of the following modes:
Static Snapshot generates a standard Microsoft Office Word document that
does not have Teamcenter live Word capability.
Note
The Copy Snapshot to Dataset check box is available if you select a
single object to start the export process.
Select this check box to generate an additional Word dataset
containing a fixed copy of the output. The dataset is associated with
the selected object by a Fnd0ExportContent relation.
Live integration with Word generates a Word document with Teamcenter
live Word capability.
Warning
11-4
My Teamcenter Guide
This mode requires an object template that contains the
{%object_name} property keyword. Otherwise, you cannot edit
structure data in live Word.
PLM00046 I
Importing and exporting objects and data
The Live integration with Word output mode ignores landscape
orientation in specification templates. The page layout is portrait
orientation in all live Word documents.
Caution
Export for Markup generates a Word document containing the markups for
the selected requirement specification or requirement revision.
Siemens PLM Software does not support markups when different
Microsoft Office versions are used. For example, if a markup
comment is created in Microsoft Office 2007, it does not open
in Microsoft Office 2010.
Caution
Under Live options, you can also select the following.
o
Export for structure editing and work offline generates a live Word
document that you can store outside of Teamcenter, for example, on a
local or shared drive.
In the offline document, you can:
Accumulate structure edits while disconnected from Teamcenter.
Commit pending edits to the structure by connecting to the
Teamcenter server.
For more information about working in live Word offline documents, see
the Client for Microsoft Office Guide.
Check out objects before export explicitly checks out the selected
objects from Teamcenter before the live Word document is generated.
You reserve access to the objects until you check them in, either when
you commit changes to the structure or cancel the changes.
Note
The Check out objects before export option is unavailable by
default. You can enable the option by setting a preference in
the Options dialog box.
4. To use Word export templates other than the defaults, do the following under
Template Override:
Warning
Do not select a template that was created in Microsoft Word 2003.
Only templates created in Microsoft Word 2007 or 2010 can be used
for export.
If you have questions about your sites Word export templates,
consult your Teamcenter administrator.
To use a different specification template than the one originally assigned to
the object, select it from the Specification Template list.
Caution
PLM00046 I
The Live integration with Word output mode ignores landscape
orientation in specification templates. The page layout is portrait
orientation in all live Word documents.
To use a different object template, do one of the following:
My Teamcenter Guide
11-5
Chapter 11
Importing and exporting objects and data
Warning
If you select the Live integration with Word output mode,
you must select an object template that contains the
{%object_name} property keyword. Otherwise, you cannot edit
structure data in live Word.
For only a particular business object in the selected context:
a. Select the business object from the Override Object Template for list.
b.
Select the template to use in the Available Object Templates pane,
and then click Select .
For all business objects in the selected context:
a. Leave the value blank in the Override Object Template for list.
b.
Select the template to use in the Available Object Templates pane,
and then click Select .
To remove a business object/template override combination from the
list, click Delete .
(Optional) To quickly use the business object/template override
combination in future exports for the selected specification template,
click the Save button.
(Optional) To configure the template to override for a business object,
in My Teamcenter choose ToolsOverride Word templates. In the
Configure Templates to override dialog box, for each specification
template, choose a business object. When you export objects to Word, the
override templates appear.
5. (Optional) Click Copy URL.
The URL Generated message is displayed, confirming that the URL for the export
document is in your Windows Clipboard and showing the URL details.
Note
The Copy URL button is unavailable if you select more than one
object to export.
The Copy URL button is unavailable if the Check out objects before
export option is selected.
6. Click OK to generate the output document in a new Word window.
11-6
My Teamcenter Guide
PLM00046 I
Importing and exporting objects and data
Generate in
Output document
Static Snapshot
mode
No interactive capability with Teamcenter and cannot
be used to edit property values in the requirement
structure.
The initial document is read-only.
You can create a permanent document by choosing
FileSave As to display the Save As dialog box.
Note
If you select the Copy Snapshot to Dataset
check box, the output is copied to a Word dataset
that is associated with the selected object, in
addition to the output document.
Live Integration with Synchronized with the Teamcenter rich client.
Word mode
You can change property values in the requirement
structure by editing corresponding values in the live
Word document.
For more information about working in live Word files,
see the Client for Microsoft Office Guide.
Export for Markup
mode
You can add, delete, save, and edit your own markups in
the document using the Markup Manager in Word. You
cannot change other users markups.
Import a Teamcenter object
1. Select the container object into which the objects will be imported.
2. Choose ToolsImportObjects.
The system displays the Import dialog box.
3. Click the Teamcenter button in the left pane of the window.
4. In the Importing Object box, click Browse
file from the system directory.
to locate and select a folder or
5. If you selected a directory or file containing Teamcenter objects, the objects are
displayed in the Object List. Select the objects that you want to import using
one of the following methods:
Click the check boxes to select individual objects in the list.
Click Select All to select all importable objects in the folder.
Click All But to select all objects except those that are currently selected.
Click Select None to clear all object selections.
6. (Optional) Choose from the following report options:
PLM00046 I
My Teamcenter Guide
11-7
Chapter 11
Importing and exporting objects and data
Note
The report options are offered in addition to the operation log file.
Generate
Import
Report
Generates a report listing the objects that were imported. The
system displays the report after the successful completion of the
import operation.
Preview
Import
Report
Performs a "dry run" of the import operation. The resulting report
lists the objects that would be imported, as well as any problems
that are encountered.
Continue
on Error
Allows the import operation to continue if errors are encountered
while importing optional objects. All objects are considered
optional except those with the following relation types:
Requirement
Specification
Item Master
Item Revision Master
If errors are encountered, a completion report is generated even if
the Generate Import Report option is not selected.
7. Click Apply to start the import operation and retain the dialog box, or click OK
to start the import operation and exit the dialog box. When the import operation
has successfully completed, you can review the log file.
Import a STEP file
Note
You can view STEP files in the stand-alone viewer only. In addition, to work
with STEP files in the stand-alone viewer, you must have the optional STEP
geometry license.
1. Select the container object into which the objects will be imported.
2. Choose ToolsImportObjects.
The system displays the Import dialog box.
3. Click STEP in the left pane of the window.
The system displays the STEP Import dialog box.
Note
When you import product data into Teamcenter from a STEP AP203 or
AP214 physical file, it is always imported as a complete item structure.
4. Type the path to the folder containing the STEP file that you want to import in
the Importing Object box, or click Browse
the system directory.
to locate and select a folder from
Once a STEP file is selected, the directory path of the selected file is displayed
in the Importing Object box.
The STEP file and all included references are displayed in the Include Reference
section of the dialog box.
11-8
My Teamcenter Guide
PLM00046 I
Importing and exporting objects and data
5. Review the objects selected for import, as displayed in the Include Reference list.
If the list accurately reflects the objects that you want to import, click Apply
to start the import operation and retain the dialog box, or click OK to start
the import operation and exit the dialog box.
If the list does not accurately reflect the objects that you want to import, click
Cancel and begin the process again.
When the import operation has successfully completed, you can review the
log file.
Export to a PLM XML file
1. Select the objects to be exported.
2. Choose ToolsExportTo PLMXML.
The system displays the PLM XML Export dialog box.
3. In the Export Directory box, select the directory in which to place the PLM XML
file. Click Browse to locate the directory.
4. Specify the name of the export file in the Export Filename box.
5. Choose a transfer mode from the Transfer Mode Name list.
For more information about transfer modes, see the PLM XML/TC XML Export
Import Administration Guide.
6. (Optional) Click Select Languages to display the Language Selection dialog box
for the languages configured at your site.
The Available Languages box lists the languages you can select as additional
languages for export.
The Select Languages box lists the preconfigured languages for the selected
transfer mode.
To select additional languages for export, follow these steps:
a. Select a language in the Available Languages box.
b.
c.
Click the Add button
The selected language is added to the Selected Languages box.
To reorder the languages in the Selected Languages box, select a
buttons as required.
language and use the move
Click OK or Apply.
The languages selected for export are displayed in the Languages box.
Note
PLM00046 I
If you change the transfer mode, the Languages entries remains
unchanged. You can use the Language Selection dialog box
again to add or remove more languages.
My Teamcenter Guide
11-9
Chapter 11
Importing and exporting objects and data
7. (Optional) Select a revision rule to configure the assembly to be exported for
the selected root object.
Note
If you select multiple root objects, no revision rule is applied, so only the
selected root objects, not the structure, are exported.
8. (Optional) Select Open PLM XML File to view the file when the export operation
is complete.
9. (Optional) Select the Perform Export In Background check box to perform an
asynchronous export.
For more information about asynchronous export, see the PLM XML/TC XML
Export Import Administration Guide.
10. Click OK to export the objects in the Object List list and close the dialog box.
When the export completes, a dialog box displays.
If the export was successful, you can click Yes in the dialog box to view the
log file for the export.
If there were errors during the export, the dialog box lists the errors. Click Yes
to view information about the errors that occurred.
Note
Exports that completed without errors in past versions may now show
errors. Previously, unless the PLMXML_log_file_content preference was
set to detailed, errors did not display. The detailed error information now
displays in the log file by default. Setting the PLMXML_log_file_content
preference to detailed produces detailed information of all objects (those
successfully exported and those exported with errors).
Export objects using application interface mode
Application interface objects store parameters required to share data in PLM XML
format, allowing you to repeatedly share data with other sites without defining the
parameters each time you export the data.
1. Select the objects to be exported.
2. Choose ToolsExportObjects.
The system displays the Export dialog box.
3. Click AppInterface in the left pane of the dialog box.
or
4. Choose an application interface by clicking Find Application Interface
create a new application interface by clicking Create Application Interface
and entering information in the following boxes:
11-10
Name
Description
Description
Describes the application interface (optional).
My Teamcenter Guide
PLM00046 I
Importing and exporting objects and data
Name
Description
Import Transfer Mode Specifies the transfer mode used when objects are
Name
imported into your database.
For more information about transfer modes, see the
PLM XML/TC XML Export Import Administration
Guide.
Export Transfer Mode Specifies the transfer mode used when objects are
Name
exported from your database.
For more information about transfer modes, see the
PLM XML/TC XML Export Import Administration
Guide.
Target Sites
Specifies the sites to which objects will be exported
when this application interface is used.
Active Incremental
Change
Specifies the incremental change into which objects
will be imported. The buttons to the right of the
Active Incremental Change box enable you to create
an incremental change object, search for a change,
or select from the most recently used changes. In
addition, the Information button allows you to view or
modify the active change.
For more information about incremental change
objects, see Getting Started with Product Structure.
5. (Optional) Choose Is Partial Export.
6. (Optional) Choose Open on Export.
7. Click OK to export the objects in the Object List and close the dialog box.
Import from a PLM XML file
1. Choose ToolsImportFrom PLMXML.
The system displays the PLM XML Import dialog box.
2. Click Browse
to the right of the Importing Object box.
The system displays the Select Object dialog box.
3. Select PLM XML File (.xml) from the Files of type list.
4. Navigate to the directory containing the file and select the file.
The system displays the file name in the Directory name box.
5. Click Select.
The system displays the path to the selected file in the Importing Object box
of the dialog box.
PLM00046 I
My Teamcenter Guide
11-11
Chapter 11
Importing and exporting objects and data
6. Select the transfer mode to be used to configure the import operation.
For more information about transfer modes, see the PLM XML/TC XML Export
Import Administration Guide.
7. (Optional) Create or select an incremental change object into which BOM
components contained in the XML file will be imported. Importing BOM
components into an incremental change object allows you to view changes in
Structure Manager prior to making them effective.
For more information about creating and managing incremental change objects,
see Getting Started with Product Structure.
Note
BOM components imported into an incremental change object are
appended to the list of incremental change components.
8. Click Apply to start the import operation and retain the dialog box, or click OK
to start the import operation and exit the dialog box.
The system imports the data as follows:
By default, the imported object has no container reference. You can use
relevant search criteria to find the imported object and so you can copy it to
a folder.
For information about using search criteria for finding imported PLM XML
data, see the Rich Client Interface Guide.
To have Teamcenter import objects into your Newstuff folder, create the
PLMXML_put_objects_in_newstuff_on_import preference and set the
value to TRUE. Imported objects are placed in a folder with the same name
as the imported XML file.
Note
If object names or IDs are encountered that exceed the character limit
for those boxes in Teamcenter, the name and/or ID is truncated when
imported into Teamcenter.
When the import completes, a dialog box appears. You can click Yes in the dialog
box to view the log file for details on the import and information about any
errors that occurred.
Note
11-12
Import results can vary, depending on the localization status of property
values and the languages involved.
If the PIE_allow_import_with_different_sml preference is set to
true, import is allowed even though the site master language from the
exporting site is not the same as at the importing site.
If some of the languages represented in the PLM XML file are supported
in the importing site, the nonsupported languages are ignored for import
and are logged in the importer log.
You can view unsupported languages in the import log file. If there is no
language information in the XML file, the PLM XML file contents are
imported into the database based on your data entry preferences.
My Teamcenter Guide
PLM00046 I
Importing and exporting objects and data
You can import localized property values of objects from a PLM XML file.
The language marked with as primary is imported as attribute master
language. All other languages are imported as translation values with
respective language information.
Importing remote objects
If your site has a network connection to a remote site, you can use Multi-Site
Collaboration to import objects from other sites.
To import a remote object using Multi-Site Collaboration, the object must first be
published into an Object Directory Services (ODS) site by the site that owns the
object. You must then search the ODS site for the specific objects you want to import
using the find remote application. Once you have found the objects, you can use the
ImportRemote commands on the Tools menu. A series of dialog boxes enable
you to import the remote objects into your local database. The Remote Import
Progress dialog box displays the object name, operation, and status of both active
and completed remote import operations until it is closed. Once closed, completed
operations are no longer displayed.
After the remote import operation completes, your database contains a read-only
replica of the objects that were imported.
Import remote objects
1. Choose ToolsImportRemote.
The system displays the Import Remote dialog box.
2. Type the reason for importing the remote object in the Reason box.
3. Click Import Remote Option Settings
dialog box.
to access the Import Remote Options
For information about options, see Preferences for importing remote objects.
4. Click Yes to start the remote import operation.
The Import Remote Options Setting confirmation dialog box displays with the
current remote option settings.
Click Yes to complete the remote import operation.
Click No to return to the Import Remote Options dialog box, then click No in
the Import Remote Options dialog box to cancel the operation.
The system displays the Remote Import Progress dialog box. The object
name, operation, and progress status of both active and completed remote
import operations are displayed in the dialog box until it is closed. Once closed,
completed operations are no longer displayed.
PLM00046 I
My Teamcenter Guide
11-13
Chapter 11
Importing and exporting objects and data
Preferences for importing remote objects
Before remote import operations are performed, you can specify options for what
you want to import and how it is to be imported. For example, you can specify a
revision selector when importing an item so that only a specific revision, such as
the latest released revision, is imported. You can also specify whether to include
components when importing an assembly. The system displays the Import Remote
in
Option Settings dialog box when you click Import Remote Option Settings
the Import Remote Options dialog box.
Note
By default, objects related by the following reference relationships are
imported along with selected objects:
TC_ic_intent_rtype
IMAN_master_form
IMAN_requirement
IMAN_specification
The references included for import are displayed on the Advanced tabbed
page of the Import Remote Options dialog box.
The references displayed in this list are determined by the
values of the TC_relation_required_on_transfer and
TC_relation_required_on_export preferences.
Remote import and transfer of ownership
You cannot modify replica objects in your database. Therefore, to modify an object
from a remote site you must transfer ownership of the object to your site. Before
you can transfer site ownership, the site that currently owns the object must grant
your site the TRANSFER_OUT privilege for the object.
To transfer site ownership, you must set the Transfer Ownership option in the
Import Remote Options dialog box. When you set this option, several options in the
dialog box are automatically disabled and other options are automatically set. For
example, you can no longer specify an Item Revision Selector, and the All Revisions
option is automatically set. This is because when transferring site ownership of an
item, you must take ownership of all revisions of the item.
After a successful transfer of ownership, the original master copy becomes a
read-only replica. The object in your database becomes the master copy and you can
now modify the object.
Import/Export behaviors with Multi-Site Collaboration
In a Multi-Site Collaboration network, the import/export behavior of data objects
differs in various states.
11-14
My Teamcenter Guide
PLM00046 I
Importing and exporting objects and data
Object
Behavior description
Checked-Out Objects Checked-out objects are exportable but not transferable.
The Check-Out flag cannot be imported. The flag is
an indicator that someone has reserved the writable
instance. At a remote site, the instance is never
modifiable. An attempt to transfer ownership on a
checked-out object displays the following message:
Checked-out object cannot be exported to
another owning site
This protects objects that are exclusively reserved or are
actively being modified by another user. The checked-out
object cannot be transferred until the object is checked in.
Objects in Workflow
Jobs
Target objects in a release procedure are exportable but
not transferable. The process stage status, audit file,
and job objects cannot be imported. You cannot initiate
a release procedure on a remote object, nor paste it as
a target for release. However, you can paste a remote
object as a reference object in a release procedure. The
following message is displayed when attempting to
release a remote object:
Object ID is a read only copy
PLM00046 I
Released Objects
Released objects are transferable. The release status
and audit file are exported. Siemens PLM Software
recommends that database sites use rules-based object
protection to ensure that released objects are protected.
Otherwise, when using object-based protection, the
released objects inherit the default ACLs of the person
performing the remote import operation.
Bills of Materials
(BOM)
Viewing product structure from a remote site requires
that the BOM components reside in the local database.
When importing an item, you have the choice of importing
the entire BOM or only the top-level item. If only the
top-level item is imported, a message is displayed when
the BOM view is opened notifying you that the BOM
components have not been imported. You are asked if you
want to import the components. The BOM components
can only be imported if they were published. If they
were not published, you must either coordinate with
the owning site to publish the components or perform
a re-import of the top-level assembly using the Include
Entire BOM option. Remember that this option imports
all levels of the assembly, including subassemblies and
their component parts.
My Teamcenter Guide
11-15
Chapter 11
Importing and exporting objects and data
Object
Behavior description
BOM with Variant
Conditions
Viewing variant conditions from a remote site requires
that the parent assembly that defines the variant rule
must reside in the local database. The display of variant
conditions displays the following strings to explain why
the expression cannot be seen in its entirety. These
strings are displayed in lieu of the variant condition.
<<UNREADABLE OPTION="">>
<<REMOTE OPTION="">>
<<UNCONFIGURED OPTION="">>
The Variant Condition dialog box is read-only when
opened for such expressions. All buttons except Cancel
are unavailable. The Define Defaults and Variant Rule
Check dialog boxes are not read-only. You cannot modify
expressions; you can only remove expressions or define
new expressions. The Variant Rule dialog box shows lines
for remote/unreadable options as follows:
It shows <<XXX OPTION>> in the Option Name
column.
It shows ****** in the other columns.
You cannot select these lines.
When evaluating variant conditions, remote/unreadable
options are interpreted as undefined (a question mark (?)
appears in the Is Configured column, regardless of the
rule).
Objects in Projects
When objects in projects are exported, the explicitly
assigned project IDs are exported with the other object
data.
When an object in a project is imported, it is assigned to
the project that has the same project ID as the imported
object. If an imported object has multiple project IDs, the
object is assigned to all of the applicable projects that
can be located on import. New projects are not created if
a match is not found.
The ID matching is performed in a case-sensitive manner;
therefore, project IDs must exactly match at both sites in
order to assign imported objects to a project. When an
imported object (replica) is assigned to an ID-matched
project, the project propagation rules at the import site
are invoked to assign attached objects to the project.
Siemens PLM Software recommends that projects be
duplicated across sites before attempting to share project
data.
11-16
My Teamcenter Guide
PLM00046 I
Importing and exporting objects and data
Best practices for sharing data between Multi-Site Collaboration sites
Siemens PLM Software recommends employing the following practices for
successfully sharing data between Multi-Site Collaboration sites:
Publish high-level objects.
In most cases, you should publish only high-level objects, such as items, and
should not individually publish low-level objects, such as forms and datasets.
When you publish an item, all underlying objects are imported when the item
is imported.
Specify at least one target site when exporting an object.
When exporting an object, you must specify at least one target site. Otherwise,
the export operation will produce an export file that cannot be imported.
For information about administration of shared objects, including data replication
and data synchronization, see the Multi-Site Collaboration Guide.
PLM00046 I
My Teamcenter Guide
11-17
Chapter
12 Managing validation results
Running validations . . . . . . . . . . . . . . . . . . . . . . . . . . . . . . . . . . . . . . . . . . 12-1
Viewing validation results . . . . . . . . . . . . . . . . . .
View Validation Results Summary . . . . . . . . .
View Validation Results Viewer . . . . . . . . . . .
View results in the Summary tab . . . . . . .
View results in the Rule Set Evaluation tab
Report Builder validation reports . . . . . . .
.
.
.
.
.
.
.
.
.
.
.
.
.
.
.
.
.
.
.
.
.
.
.
.
.
.
.
.
.
.
.
.
.
.
.
.
.
.
.
.
.
.
.
.
.
.
.
.
.
.
.
.
.
.
.
.
.
.
.
.
.
.
.
.
.
.
.
.
.
.
.
.
.
.
.
.
.
.
.
.
.
.
.
.
.
.
.
.
.
.
.
.
.
.
.
.
.
.
.
.
.
.
.
.
.
.
.
.
.
.
.
.
.
.
.
.
.
.
.
.
12-3
12-3
12-4
12-5
12-7
12-9
Override validation failure . . . . . . . . . . . . . . . . . . . . . . . . . . . . . . . . .
Create an override request . . . . . . . . . . . . . . . . . . . . . . . . . . . . . . .
View an override request status . . . . . . . . . . . . . . . . . . . . . . . . . . .
Edit an override request . . . . . . . . . . . . . . . . . . . . . . . . . . . . . . . .
Delete an override request . . . . . . . . . . . . . . . . . . . . . . . . . . . . . . .
Review an override request using interface commands . . . . . . . . . . .
Review an override request in a workflow . . . . . . . . . . . . . . . . . . . .
Create a result override approval process and select the signoff
team . . . . . . . . . . . . . . . . . . . . . . . . . . . . . . . . . . . . . . . . . .
Perform an override approval task in a result override approval
process . . . . . . . . . . . . . . . . . . . . . . . . . . . . . . . . . . . . . . . .
Result override notification . . . . . . . . . . . . . . . . . . . . . . . . . . . . . .
.
.
.
.
.
.
.
.
.
.
.
.
.
.
.
.
.
.
.
.
.
. 12-9
12-10
12-11
12-11
12-12
12-12
12-13
. . . 12-13
. . . 12-13
. . . 12-14
Validation results in a workflow or baseline operation . . . . . . . . . . . . . . . . . 12-14
Copying validation results . . . . . . . . . . . . . . . . . . . . . . . . . . . . . . . . . . . . . 12-15
Copy validation results by setting the deep copy rule for ValidationMaster Form
to CopyAsObject . . . . . . . . . . . . . . . . . . . . . . . . . . . . . . . . . . . . . . . . 12-16
Copying validation results by assigning a Business Modeler IDE predefined
extension . . . . . . . . . . . . . . . . . . . . . . . . . . . . . . . . . . . . . . . . . . . . . 12-17
Import and export validation results using PLM XML . . . . . . . . . . . . . . . . . 12-18
Validation report file display issues . . . . . . . . . . . . . . . . . . . . . . . . . . . . . . 12-18
Validation XML display in Microsoft Internet Explorer . . . . . . . . . . . . . . . . 12-18
PLM00046 I
My Teamcenter Guide
Chapter
12 Managing validation results
Running validations
User can view the generated validation results associated with the target, view the
detailed report file stored in the results or delete the selected results. Validation
results can also be used as the basis to determine whether a target conforms to
standards and can be released.
The ToolsValidationRun Validations menu command lets you specify validation
checkers under an agent to verify the selected targets by performing the validation
process defined by the agent. The validation process can store the results of the
validation process as validation results associated with the selected targets.
Validation Manager requires special setup and configuration with third-party
validation tools and Teamcenter workflow processes. This feature may not
be available at your site. For more information, see your local administrator.
Note
1. Select one or more folders, items, item revisions, reuse design element, or shape
design elements in the My Teamcenter or Structure Manager tree.
2. Choose ToolsValidationRun Validations to display the Run Validations
dialog box.
3. Choose a validation agent from the Available Validation Agents shortcut menu.
Note
If the user defined the agent class names with the
TC_VALIDATION_run_validation_hidden_agents preference, the
corresponding agent revisions are hidden from the list.
4. Select one or more validation checkers in the left pane of the Run Validations
dialog box.
PLM00046 I
If a validation checker item revision is mandatory, it is marked with a red
star at the end. If the TC_VALIDATION_mandatory_checkers_required
preference is set to True, after you select an agent revision, all the
mandatory validation checkers under it are automatically added into the
Selected Validation Checkers tree, and they cannot be removed from it
unless you select another agent revision.
If you select the top agent revision node from the Available Validation
Checkers tree and click the
button, all validation checkers are added into
the Selected Validation Checkers tree.
If you deselect the top agent revision node from the Selected
Validation Checkers tree, all the validation checkers nodes under the
My Teamcenter Guide
12-1
Chapter 12
Managing validation results
agent revision are removed from the Selected Validation Checkers
tree. However, all mandatory checkers are not removed when the
TC_VALIDATION_mandatory_checkers_required preference is set
to True.
Note
Use the add and remove buttons ( and ) to add or remove checkers.
Or double-click the selected checker in the left or right pane to add or
remove checkers.
5. Review the Selected Objects pane at the bottom of the window to confirm the
objects on which the validation is run.
6. Click OK.
The system displays a status message to indicate the validation process has
started.
Note
If Validation Manager applications are not configured, a message
dialog box appears, and you are instructed to contact your Teamcenter
administrator.
If you have write access to the selected item revision, the system attaches a
validation result summary to the item revision. This summary lists the result of
each specific validation, either Pass or Fail.
Note
If you want to run validation under single sign-on mode, you must first
install Security Services and configure it on the rich client and the server.
For directions, see the Security Services Installation/Customization manual.
NX.5 or earlier version
Configure the TC_BIN\ug_check_part.bat/pl file according to the
comments inside the file before running validation from the client side or
the server side.
After NX 7.5
If you want to run validation from the client side, no more configuration
is required. Use the standard ug_check_part.bat/pl file under the
TC_BIN directory.
If you want to run validation from the server side, there are two ways to
configure it before running validation:
o
Configure the TC_BIN\ug_check_part.bat/pl file according to the
comments inside the file.
Set the following environment variables before starting the
TCServer instance. For example, you can add them in
TC_DATA\tc_profilevars.bat file.
set TC_SSO_LOGIN_URL=SSO-login-url
set TC_SSO_APP_ID=SSO-application-ID
12-2
My Teamcenter Guide
PLM00046 I
Managing validation results
Viewing validation results
Users can view the generated validation results associated with the target, view the
detailed report file stored in the results or delete the selected results. Validation
results can also be used as the basis to determine whether a target conforms to
standards and can be released.
There are three major ways to view validation results:
Validation Results Summary
Validation Results Viewer
Report Builder validation reports
View Validation Results Summary
1. In My Teamcenter, expand the item revision, and open the Validation Results
Summary object to view all the results for the item revision.
2. Select a validation result from the table.
3. Click Open.
The log content appears automatically unless there are multiple files under the
validation result log dataset. If so, the system displays the Validation Reports
dialog box.
Note
Some validations may not return report files. Also, a report file must
correspond by its file extension to one of the accepted file types defined
by the TC_VALIDATION_FILE_TYPES preference.
4. If there are multiple files under the validation result, select the report file from
the list and click Open.
PLM00046 I
My Teamcenter Guide
12-3
Managing validation results
Chapter 12
Note
Validation requirement results are similar to the validation results
created by the NX Check-Mate agent, but they are created by the NX
RDDV agent, and they contain extra information about the requirements
used for checking.
For more information about creating and editing validation
requirements, see the Systems Engineering Guide.
View Validation Results Viewer
The Validation Manager perspective is shown with two active views:
The Selected Workspace Object View on the left side.
The Validation Results Viewer view on the right side.
o
This view is like the Summary view.
It contains two tabs to show validation results with or without validation
rule file-based evaluation.
The viewer pane contains result filters, a result table, and a collapsible
information area.
You can add or remove columns from the result table at run time.
When opened, the detail information area displays detailed information
regarding attributes from the selected results in the results table.
When you select a target object from My Teamcenter, you can use four ways to start
the Validation Results Viewer view:
In any application, right-click an object and choose Send ToValidation Results
Viewer.
The Validation Results Viewer view is displayed for the selected object in
Validation Manager.
12-4
My Teamcenter Guide
PLM00046 I
Managing validation results
In My Teamcenter, select an object and choose ToolsValidationView Results.
The Validation Results Viewer view is displayed for the selected object in
Validation Manager.
In Structure Manager, select a BOM line and choose ToolsValidationView
Results.
The Validation Results Viewer view is displayed in Structure Manager.
Click the HOME toolbar button in Validation Manager and select an object.
The associated validation results are displayed in the Validation Results Viewer
view.
Note
The system does not traverse child BOM lines when you view validation
results from the Structure Manager window. Only selected BOM lines are
listed in the navigator tree in the Validation Results Viewer view. To view
validation results from the entire Structure Manager tree or subtree, expand
the tree in Structure Manager and select all expanded BOM lines.
View results in the Summary tab
PLM00046 I
Selected Workspace Object
tree
Controls the display in the Validation Results
Viewer view. The tree is a Teamcenter component
view similar to My Teamcenter.
List boxes
Provide filter function according to agent name,
checker name and target type of results.
Buttons
Enable filter function according to not-run,
up-to-date, out-of-date, pass, and fail status of
results.
Results data table
Provides specific information about the validation
results.
My Teamcenter Guide
12-5
Chapter 12
Managing validation results
Detail Information pane
Displays a system-defined summary view for a
selected validation result (a row in the results
table).
By default, the Validation Results Viewer view and Selected Workspace Object
view are not shown in Validation Manager perspective. Only when you use these
methods to start the Validation Results Viewer view to see results can the two views
be displayed.
When you select a workspace object or multiple objects from My Teamcenter,
and choose Send ToValidation Results Viewer, it not only opens the Selected
Workspace Objects View, but also opens the Validation Results Viewer. If you
select multiple objects and send them to the Validation Result Viewer view, multiple
Selected Workspace Object Views are opened just like you send multiple objects to
My Teamcenter. The selected folders, items, and revisions are displayed in Selected
Workspace Object View similar to My Teamcenter.
Summary view options include:
Option
Description
Agent
Displays the validation agent. Results generated from the
selected validation agent are listed in the results table.
Checker
Displays validation checker names. Results generated from
selected validation checker (for example, an NX Check-Mate
checker) are listed in the results table.
Target Type
Lists the validation target dataset types. Results with selected
validation target dataset type are listed in the results table.
Summary view buttons include:
Button
Description
Show
Out-of-Date
Sets the display of out-of-date results. Display is enabled by
default.
Show
Up-to-Date
Sets the display of up-to-date results. Display is enabled by
default.
Show Not-Run
Lists all targets that are not validated against selected validation
checkers.
Show Passed
Sets the display of items that pass validation.
Show Failed
Sets the display of items that fail validation.
The results data table includes:
12-6
Data
Description
Validation
Target
Lists the datasets associated with the item revision for which
the validations were performed.
Validation
Name
Displays the checkers that are run.
My Teamcenter Guide
PLM00046 I
Managing validation results
Data
Description
Validation
Agent
Lists the validation agent. A check that belongs to this validation
agent is performed against the target object, for example, the
NX Check-Mate agent.
Override
Request State
Indicates the override status of the validation result: Pending,
Approved, or Rejected.
Validation Date Lists the date and time each validation was performed.
Up-to-date
Specifies whether validation was run on the current target object.
Validation
Result
Indicates a Pass or Fail result for each validation performed. If
the current result is overridden from fail to pass, it shows pass,
and vice versa.
Validation
User
Displays the validation user ID string.
Note
You can customize the Summary view by modifying the validation result
summary rendering style sheet. For example, a link to a requirement object
can be added and displayed for a selected RDDV result. Click the link and
the requirement objects appear in a window.
For more information about rich client customization, see the Client
Customization Programmers Guide.
Note
The results table is implemented based on the standard Teamcenter table
tree. You can add or remove columns, sort tables per column, and so on.
View results in the Rule Set Evaluation tab
PLM00046 I
My Teamcenter Guide
12-7
Chapter 12
Managing validation results
Rule Set
Enter a validation rule item revision from My
Teamcenter or from the Teamcenter search results.
or
Type a validation rule item revision (standard
format: item-id/revision-id; if you use
multifield keys, the format may look like
item-id,object-type,revision-id, depending on how
the key is defined for that business object type).
For more information about multifield keys, see the
Business Modeler IDE Guide.
The selected validation rule file is called to evaluate
validation results.
Validation Status
Displays results status from the validation rule file
evaluation. This status may be different from the
status that originally returned from the Validation
Manager application. A result with up-to-date
status or failed status from the Validation
Manager application may pass a validation rule file
evaluation if the check is defined as nonmandatory
in the validation rule file.
Evaluate button
Unavailable by default, this button is available
when the Workspace objects from the left navigator
tree and validation rule file are selected. Click this
button to evaluate validation results.
Note
Include the validation rule item revisions in the
TC_VALIDATION_RULE_SET_ITEM_REVISIONS preference to
list them in the Rule Set menu.
Validation rule file should be defined in validation rule XML
format and saved as the ValidationRuleSet dataset. Attach the
ValidationRuleSet dataset to an item revision with the TC_Validation
relation. There should be one ValidationRuleSet dataset under one
item revision.
Note
When there is no validation rule file available or you do not want
to select any validation rule file, view validation results from
the Summary view.
For more information about validation rules, see Validation Manager Guide.
The evaluated status descriptions include:
12-8
Status
Description
Evaluation
passes
The validation results pass the rule evaluation.
Result out of
date due to
part changed
The part Last-Modified Date is later than the date that the
validation was performed, and the result was saved into
Teamcenter.
My Teamcenter Guide
PLM00046 I
Managing validation results
Status
Description
Result failed
The validation result status fails for a mandatory check.
Parameter
verification
failed
The validation passes and is up-to-date, but the parameter
verification fails. Parameters listed in the validation rule are
verified by first comparing the name and value pairs with the
validation_parameters attribute of validation result object
and then the log file if the first step returned a fail decision.
Result not
found
The validation result is not found. The validation is not performed
or the result is not saved into Teamcenter.
Missing result
log file
The validation result log dataset or file is missing. This failure
is checked only when a validation rule contains a parameter
condition.
Report Builder validation reports
There are three validation summary reports and one item report provided by
Teamcenter. Summary reports present information based on a saved query
definition. Item reports are run on one or more selected items based on a class of
items. The validation summary reports are:
VO - NX Validation Result on Item Revisions
Displays all NX validation results on the item revisions specified in the search
criteria.
VO - Validation Result
Displays all validation results from the specified search criteria.
VO - Validation Result with Override Requests Information
Displays all validation results from the specified search criteria, including the
override requests information. It is similar to VO - Validation Result report, but
includes more information about override information.
The item report is:
VO - Item Revisions Validation Results
Displays all NX Check-Mate validation results on the selected item revisions.
For more information about generating Report Builder summary and item reports,
see the Report Builder Guide.
Override validation failure
For a failed validation, any user with sufficient privileges to write to the validation
result object can request to override the validation failure result. Designated users
can override a failed result by using shortcut menu commands in the validation
results viewer view or by using a workflow. To approve a result override request, a
user must belong to the validation administration group and the override approver
role.
PLM00046 I
My Teamcenter Guide
12-9
Managing validation results
Chapter 12
Note
The Teamcenter administrator must use the Organization application to add
members to the validation administration group and the override approver
role.
Users with sufficient privileges can:
Create an override request.
View an override request.
Edit an override request.
Delete an override request.
Create an override request
Any user with write access to a validation result object can create an override
request.
1. Right-click the validation result from the Validation Results Viewer view and
choose OverrideCreate.
The system displays the Create Override dialog box.
2. Select appropriate options in the Create Override dialog box.
a. Select an option from the Type list.
Permanent
The approved override request always applies to the validation result
until the original request user deletes the override request.
Temporary
The approved override request applies only to the validation result until
the test reruns and validation result updates. The system automatically
removes the approved override request and updates the validation result
after the test reruns.
b.
Select an option from the To State list.
c.
Select an option from the Category list.
d. Select an option from the Brief Reason list.
e.
Type a reason for the override request in the Detailed Reason box.
Note
f.
12-10
In the Create Override dialog box, the Category, Brief Reason,
and Detailed Reason inputs are optional unless Override Reason
Is Mandatory is selected in the New Agent dialog box when the
administrator creates an agent object.
(Optional) Select a proposed decision user from the Override Decision
User list in the Create Override dialog box and Edit Override dialog box.
The Override Decision User list shows all the users under the Override
Approver role in the Validation Administration group. This box is optional
so you can leave it blank. If you select a user from the Override Decision
My Teamcenter Guide
PLM00046 I
Managing validation results
User list or change to a different decision user, notification mails are sent to
the current selected decision user and/or the previous selected decision user.
Note
If the companys best practice is to approve or reject an override
request from the Validation Manager application, specify a user
from the Override Decision User list when creating a request, so
the suggested approver is notified to review the request. On the
other hand, if the companys best practice is to approve or reject an
override request in a workflow process, leave the Override Decision
User box blank, because the workflow already has a separate
notification mechanism.
3. Click OK.
The system displays Override Request Status as Pending.
The Result column shows the original validation result status.
View an override request status
1. Select one or more validation target objects.
A validation target can be any workspace object, such as an item, item revision,
dataset, folder, reuse design element, and shape design element, among others.
2. From the shortcut menu, choose Send ToValidation Results Viewer.
3. Check the Override Request State column for the override status of the
validation result.
Pending
The override is awaiting review.
Approved
The reviewers accept the override. The Result column shows the override
result.
Rejected
One or more of the reviewers deny the request. The Result column shows
the original validation result.
4. View the detail status and provide comments in the Detail Information box.
a. Select one result in the Results Viewer view.
b.
View the information in the Detail Information box.
Edit an override request
1. Select one validation result with a Pending, Approved, or Rejected override
status in the Validation Results Viewer view.
Note
PLM00046 I
For override requests with Approved or Rejected status, when you edit
the override request, the system resets the request to Pending status.
My Teamcenter Guide
12-11
Chapter 12
Managing validation results
2. From the shortcut menu, choose OverrideEdit.
The system displays the Edit Override dialog box. This dialog box contains the
same information as the Create Override dialog box.
Note
Only the user who made the original request can edit an override request.
Delete an override request
1. Select one validation result with a Pending, Approved, or Rejected override
status in the Validation Results Viewer view.
2. From the shortcut menu, select OverrideDelete.
The system displays the Delete Override dialog box.
3. Click Yes.
Note
Only the original request user can delete an override request.
Review an override request using interface commands
To approve or reject an override request, the reviewer must belong to the validation
administration group and the override approver role.
1. Select one validation result with a Pending, Approved, or Rejected override
status in the Validation Results Viewer view.
2. From the shortcut menu, choose OverrideReview.
The system displays the Override Decision dialog box.
3. Select Approve or Reject.
4. Enter comments for the override decision in the Comments box.
12-12
My Teamcenter Guide
PLM00046 I
Managing validation results
5. Click OK.
The updated Validation Results Viewer view appears.
When the override request is approved, the Override Request State
column indicates the Approved status, and the Result column displays the
overridden result.
When the override request is rejected, the Override Request State column
indicates the Rejected status, and the Result column displays the original
status.
Review an override request in a workflow
1. Create a result override approval process.
2. Select a signoff team.
The signoff team members can now perform the override approval task.
Create a result override approval process and select the signoff team
1. Choose NewProcess.
2. Select Result Override Approval from the Process Template list.
3. In My Worklist, perform the select-signoff-team task.
Note
Signoff team members must belong to the validation administration
group and the override approver role.
After the select-signoff-team task is complete, the process continues in the workflow
and members of the signoff team receive the signoff task.
Perform an override approval task in a result override approval process
1. In My Worklist, select the perform-signoff task.
2. Choose ActionsPerform.
The system displays the Signoff Decision dialog box.
3. Select Approve or Reject or No Decision.
PLM00046 I
My Teamcenter Guide
12-13
Managing validation results
Chapter 12
4. Enter comments regarding the signoff decision in the Comments box.
5. Click OK.
Result override notification
The Override Approver can approve or reject an override request from either the
Validation Manager application, or a workflow process. When the override requester
specified an Override Decision User when creating or updating an override request,
notification mails are sent to corresponding participants when an override is
requested, updated, approved, rejected, or deleted.
An e-mail notifying the approver of an override request includes these messages
to either approve or reject the request:
Send the attachment to the Validation Results Viewer
Right click on this result.
Choose OverrideReview
An e-mail notifying the old approver and the new approver that their
assignments have changed includes this message:
You are no longer the approver of this override request.
An e-mail notifying the requester that the override request has been approved
includes this message:
Your override request is approved by [Approver].
An e-mail notifying the requester that the override request has been rejected
includes this message:
Your override request is rejected by [Approver].
An e-mail notifying the approver and the requester that the override request has
been deleted includes this message:
The override request is deleted.
See comment on the Result Detail panel.
An e-mail notifying the approver that the override request has been updated
includes this message:
The override request is updated by [Requester].
Validation results in a workflow or baseline operation
To ensure qualities in design process, three workflow handlers are defined and can
be used to evaluate validation results of selected targets based on overall status or a
validation rule before releasing the targets in a workflow.
12-14
VAL-check-validation-result
VAL-check-validation-result-with-rules
VAL-set-condition-by-check-validation-result
My Teamcenter Guide
PLM00046 I
Managing validation results
The Check_Validation_Results extension is another extension that is registered
into a precondition message for the baseline operation. It can be used to verify that
all parts pass the validation rule conditions before the baseline is created.
Note
These three handlers and the extension are applicable to the validation
results generated by the NX Check-Mate and NX RDDV validation agents.
The ResultOverrideApproval workflow template can be used to approve or reject
the override requests on the validation results associated with the workflow targets.
This template can be used independently or within any customers workflow
templates for privileged users to approve all override requests associated with the
workflow targets.
In the ResultOverrideApproval workflow template, the overridecondition task
has a Start action handler (VAL-set-condition-result-overrides) that sets the
condition to EPM_RESULT_True if there are pending result override requests for
the workflow targets. If there are any pending result override requests, the workflow
continues to OverrideReviewTask for privileged users to signoff; otherwise, the
workflow continues to OverrideOrTask, then completes.
The OverrideReviewTask has Validation Administration/Override
Approver/1 as the default signoff profile. Two action handlers
(VAL-approve-result-overrides and VAL-reject-result-overrides) are used to
set the approval state of the associated overrides whose current state is not approved.
When triggered, the VAL-approve-result-overrides action handler sets all
requested overrides to an approved state, while the VAL-reject-result-overrides
action handler sets all requested overrides to a rejected state.
Copying validation results
There may be times you want to ensure both the target dataset and its associated
validation results are copied as object when an item or item revision is revised,
baselined or copied.
However, by default, the validation results summary and associated validation
results are not copied when an item revision is revised, baselined, or copied.
Also, by default, if the target dataset of a revised, baselined, or copied item revision
is copied as object or as reference:
Its validation results summary and associated validation results are not copied.
The item revision after revise does not display the validation results summary.
There are two methods you can use if you want to copy as object the validation
results summary and the associated validation results when the target dataset
is copied as object.
Siemens PLM Software recommends that you set the deep copy rule for the
ItemRevision business object to the ValidationMaster Form related object to
CopyAsObject for the TC_Validation relation type.
For more information, see Copy validation results by setting the deep copy rule
for ValidationMaster Form to CopyAsObject.
PLM00046 I
My Teamcenter Guide
12-15
Managing validation results
Chapter 12
An alternative method, which is not recommended, is to set the deep copy rule for
the ValidationMaster Form related object to NoCopy and use the predefined
Copy_Validation_Results extension.
For more information, see Copying validation results by assigning a Business
Modeler IDE predefined extension.
Note
You must use one method or the other; you cannot use both.
Copy validation results by setting the deep copy rule for
ValidationMaster Form to CopyAsObject
Siemens PLM Software recommends this method for copying validation results.
1. In the Business Modeler IDE, open the ItemRevision business object, click the
Deep Copy Rules tab, and verify the following settings for the UGMASTER
attached business object:
The Operation Type is Revise or Save As.
This ensures the target dataset is copied as object when an item revision is
revised, baselined, or copied.
The Condition is isTrue.
The Action is CopyAsObject.
2. On the ItemRevision tab, add or edit the deep copy rules for the
ValidationMaster Form business object with the following settings:
The Operation Type is Revise or Save As.
This ensures the validation result summary is not copied as reference but
re-created based on the copied validation results.
The Condition is isTrue.
The Action is CopyAsObject for the TC_Validation relation.
The Copy_Validation_Results extension must not be added to
ITEM_deep_copy operation.
For more information about setting deep copy rules, see the Business Modeler IDE
Guide.
12-16
My Teamcenter Guide
PLM00046 I
Managing validation results
Copying validation results by assigning a Business Modeler IDE
predefined extension
The following is the legacy method and is not recommended. Support for this
legacy method may be removed from a future Teamcenter version.
Note
Instead, Siemens PLM Software recommends that you set the deep copy rule
for the ValidationMaster Form business object to CopyAsObject.
For more information about that method, see Copy validation results by
setting the deep copy rule for ValidationMaster Form to CopyAsObject.
You must use either that method or the following one, you cannot use both.
1. In the Business Modeler IDE, open the ItemRevision business object, click the
Deep Copy Rules tab, and verify the following settings for the UGMASTER
attached business object.
The Operation Type is Revise or Save As.
This ensures the target dataset is copied as object when an item revision is
revised, baselined or copied.
The Condition is isTrue.
The Action is CopyAsObject.
2. On the Deep Copy Rules tab, verify the following settings for the
ValidationMaster Form attached business object.
The Operation Type is Revise or Save As.
This ensures the validation result summary is not copied as reference but
re-created based on the copied validation results.
The Condition is isTrue.
The Action is NoCopy for the TC_Validation relation.
3. On the Item Revision object Operations tab, add the Copy_Validation_Results
extension to the ITEM_deep_copy operation under the Legacy Operations
category as a postaction. The condition is isTrue.
To execute the extension after other operations, the extension can be added
to other operations as a postaction. For example, you can add it to the
ITEM_baseline_rev, ITEM_copy_rev, IMAN_import operations, and so on.
Note
The extension copies the results that are up-to-date and ignores the
outdated results at the time when the extension is executed.
Only the Teamcenter administrator can enable the Copy_Validation_Results
extension.
For more information, see the Business Modeler IDE Guide.
PLM00046 I
My Teamcenter Guide
12-17
Managing validation results
Chapter 12
Import and export validation results using PLM XML
Transfer mode objects are created in the PLM XML application and are displayed
as options when users import or export objects or system data using one of the
Teamcenter applications. They allow users to import and export data.
Transfer mode objects are made up of rules that configure the import and export
operations. To enable validation result PLM XML import export functionality, a
top-level import/export closure rule and transfer mode must be defined to handle the
validation results import and export.
In previous versions, the validation results were exported and imported
associated with a validation target dataset. A transfer mode using the
VALIDATION_PIE_CONTEXT_STRING context was required to export
validation results along with the validation target dataset.
The validation result is not restricted for export and import associated with the
validation target dataset, and the VALIDATION_PIE_CONTEXT_STRING
context was deprecated. Instead, any transfer mode using the
DEFAULT_PIE_CONTEXT_STRING context can export and import the validation
result if the closure rules can find the validation result objects.
The ExportValidationResult transfer mode can be used to export validation
results associated with the item revision. The incremental_import transfer mode
can be used to import validation result included in a PLM XML file. Both use the
DEFAULT_PIE_CONTEXT_STRING context.
Note
The Validation Result class can be extended from the Business Modeler
IDE. If the customized validation result objects have specific business logic,
Siemens PLM Software recommends that you create corresponding transfer
modes to export and import them.
For more information, see the Business Modeler IDE Guide.
For more information about transfer mode context string, defining and using transfer
modes, as well as how to export and import objects, see the PLM XML Export Import
Administration Guide.
Validation report file display issues
If you cannot display the validation report files:
The defined values of the TC_VALIDATION_FILE_TYPES preference do not
include the type of file produced by this validation. In this case, there are no
report files stored with the validation results.
The report files may not appear if environment variables are not defined properly
to display named references.
Validation XML display in Microsoft Internet Explorer
If you use the Microsoft Internet Explorer browser to view the validation XML result
log file content and the browser crashes after a few seconds, configure your Windows
operating system setting to open XML files using Internet Explorer.
12-18
My Teamcenter Guide
PLM00046 I
Managing validation results
For example, the following steps apply to Windows XP:
1. In My Computer, choose ToolsFolder Options to display the Folder Options
dialog box.
2. Click the File Types tab.
3. Select the XML extension for the XML Document file type.
4. Click the Advanced button to display the Edit File Type dialog box.
5. Select the open option and click Edit to display the Editing action for type: XML
Document dialog box.
6. Ensure the Application used to perform action value is:
C:\Program Files\Internet Explorer\IEXPLORE.EXE" "%1"
For example, the following steps apply to Windows 7:
1. Choose StartDefault Programs.
2. Click Associate a file type or protocol with a program.
This opens the Control Panel.
3. Select .xml from the list and click the Change program button.
4. If Internet Explorer is in the Recommended Programs or Other Programs list,
select it and click OK.
Otherwise, click Browse, locate Internet Explorer in its folder, select it, and
click Open.
5. In the Open with dialog box, click OK.
6. Close the Control Panel.
PLM00046 I
My Teamcenter Guide
12-19
Chapter
13 Using workflows
Workflows for business process automation . . . . . . . . . . . . . . . . . . . . . . . . . . 13-1
Workflow elements . . . . . . . . . . . . . . . . . . . . . . . . . . . . . . . . . . . . . . . . . . . 13-1
Viewing workflow task progress . . . . . . . . . . . . . . . . . . . . . . . . . . . . . . . 13-3
Task states . . . . . . . . . . . . . . . . . . . . . . . . . . . . . . . . . . . . . . . . . . . . . . 13-3
Workflow participants . . . . . . . . . . . . . . . . . . . . . . . . . . . . . . . . . . . . . . . . . 13-4
Managing your worklist . . . . . . . .
Tasks to Perform folder . . . . . .
Tasks to Track folder . . . . . . . .
Understanding the task display
.
.
.
.
.
.
.
.
.
.
.
.
.
.
.
.
Performing interactive tasks . . . . . . . . . . . . . . . . . . . . . . . . . . . . . . . . .
Completing select-signoff-team tasks . . . . . . . . . . . . . . . . . . . . . . . .
Select a signoff team from predefined profiles . . . . . . . . . . . . . . . .
Select a signoff team based on an ad hoc selection process . . . . . . .
Complete signoff team selection for an entire workflow . . . . . . . . .
View signoff team profiles . . . . . . . . . . . . . . . . . . . . . . . . . . . . .
Completing perform-signoffs tasks . . . . . . . . . . . . . . . . . . . . . . . . . .
Complete a perform-signoffs task . . . . . . . . . . . . . . . . . . . . . . . .
Complete a Do task . . . . . . . . . . . . . . . . . . . . . . . . . . . . . . . . . . . . .
Performing manual condition tasks . . . . . . . . . . . . . . . . . . . . . . . . .
Complete a manual Condition task that has reached a started state
Complete a Customized task . . . . . . . . . . . . . . . . . . . . . . . . . . . . . .
Perform a Route task . . . . . . . . . . . . . . . . . . . . . . . . . . . . . . . . . . . .
.
.
.
.
.
.
.
.
.
.
.
.
.
.
.
.
.
.
.
.
.
.
.
.
.
.
. 13-7
. 13-7
. 13-8
. 13-9
13-10
13-10
13-11
13-11
13-13
13-14
13-14
13-15
13-15
Managing workflow tasks . . . . . . . . . . . . . . . . . . . . . . . .
Workflow privileged user . . . . . . . . . . . . . . . . . . . . . .
Skip a task in a process and start the next one . . . . . .
Demote a process by putting a task in the Pending state
Start a paused task . . . . . . . . . . . . . . . . . . . . . . . . . .
Suspend a task . . . . . . . . . . . . . . . . . . . . . . . . . . . . .
Resume a task . . . . . . . . . . . . . . . . . . . . . . . . . . . . .
Abort a task . . . . . . . . . . . . . . . . . . . . . . . . . . . . . . .
View task attributes . . . . . . . . . . . . . . . . . . . . . . . . .
View task attachments . . . . . . . . . . . . . . . . . . . . . . .
View task handlers . . . . . . . . . . . . . . . . . . . . . . . . . .
.
.
.
.
.
.
.
.
.
.
.
.
.
.
.
.
.
.
.
.
.
.
13-16
13-17
13-17
13-18
13-18
13-19
13-19
13-19
13-20
13-21
13-21
Managing workflow processes
Initiate a workflow process
Use Advanced Paste to
attachments . . . . . .
PLM00046 I
.
.
.
.
.
.
.
.
.
.
.
.
.
.
.
.
.
.
.
.
.
.
.
.
.
.
.
.
...........
..........
generate a list
...........
.
.
.
.
.
.
.
.
.
.
.
.
.
.
.
.
.
.
.
.
.
.
.
.
.
.
.
.
.
.
.
.
.
.
.
.
.
.
.
.
.
.
.
.
.
.
.
.
.
.
.
.
.
.
.
.
.
.
.
.
.
.
.
.
.
.
.
.
.
.
.
.
.
.
.
.
.
.
.
.
.
.
.
.
.
.
.
.
.
.
.
.
.
.
.
.
.
.
.
.
.
.
.
.
.
.
.
.
.
.
.
.
.
.
.
.
.
.
.
.
.
.
.
.
.
.
.
.
.
.
.
.
.
.
.
.
.
.
.
.
.
.
.
.
.
.
.
.
.
.
.
.
.
.
.
.
.
.
.
.
.
.
.
.
.
.
.
.
.
.
.
.
.
.
.
.
.
.
.
.
.
.
.
.
.
.
.
.
.
.
.
.
.
.
.
.
.
.
.
.
.
13-5
13-5
13-6
13-6
. . . . . . . . . . . . . . . . . . . . . . . 13-21
. . . . . . . . . . . . . . . . . . . . . . . 13-22
of objects as target or reference
. . . . . . . . . . . . . . . . . . . . . . . 13-24
My Teamcenter Guide
What are workflow subprocesses? . . . . . . . . . . . . . . . . . . . . . . . .
Create a workflow subprocess . . . . . . . . . . . . . . . . . . . . . . . .
Assigning tasks to users . . . . . . . . . . . . . . . . . . . . . . . . . . . . . .
Assigning all tasks in a process using process assignment lists
Assign tasks to an in-progress process . . . . . . . . . . . . . . . . . .
Claim a task . . . . . . . . . . . . . . . . . . . . . . . . . . . . . . . . . . . .
Reassign a task . . . . . . . . . . . . . . . . . . . . . . . . . . . . . . . . . .
Assign one or more tasks to other users . . . . . . . . . . . . . . . . .
Selecting members of the signoff team . . . . . . . . . . . . . . . . . .
View and assign participants for a single item revision . . . . . . . . .
Viewing a workflow process . . . . . . . . . . . . . . . . . . . . . . . . . . . .
View a workflow process or current task . . . . . . . . . . . . . . . .
Managing process assignment lists . . . . . . . . . . . . . . . . . . . . . . .
Create process assignment lists . . . . . . . . . . . . . . . . . . . . . .
Modify task assignments in your process assignment lists . . . .
Replacing users in process assignment lists . . . . . . . . . . . . . .
Replace a user in one or more process assignment lists . . . . . .
Importing and exporting process assignment lists . . . . . . . . .
Set task duration and assign overdue notice recipients . . . . . . . . .
Set a due date for a task . . . . . . . . . . . . . . . . . . . . . . . . . . . . . .
Delete a workflow process . . . . . . . . . . . . . . . . . . . . . . . . . . . . .
Managing work contexts . . . . . . . . . . . . . . . . . . . . . . . . . . . . . . .
Create a work context . . . . . . . . . . . . . . . . . . . . . . . . . . . . . .
Assign a work context to a workflow task, item, or item revision
Remove work contexts from an object . . . . . . . . . . . . . . . . . . .
Using resource pools . . . . . . . . . . . . . .
Assigning tasks to a resource pool .
Subscribe or unsubscribe a resource
group . . . . . . . . . . . . . . . . . . . .
.
.
.
.
.
.
.
.
.
.
.
.
.
.
.
.
.
.
.
.
.
.
.
.
.
.
.
.
.
.
.
.
.
.
.
.
.
.
.
.
.
.
.
.
.
.
.
.
.
.
.
.
.
.
.
.
.
.
.
.
.
.
.
.
.
.
.
.
.
.
.
.
.
.
.
.
.
.
.
.
.
.
.
.
.
.
.
.
.
.
.
.
.
.
.
.
.
.
.
.
.
.
.
.
.
.
.
.
.
.
.
.
.
13-25
13-26
13-28
13-28
13-28
13-30
13-30
13-31
13-32
13-32
13-33
13-33
13-34
13-34
13-36
13-37
13-37
13-38
13-38
13-40
13-41
.
.
.
.
.
.
.
.
.
.
.
.
.
.
.
.
.
.
.
.
13-41
13-41
13-42
13-42
. . . . . . . . . . . . . . . . . . . . . . . . . . . 13-43
. . . . . . . . . . . . . . . . . . . . . . . . . . . 13-43
pool of a group, role, or role in a
. . . . . . . . . . . . . . . . . . . . . . . . . . . 13-43
Allowing surrogate users to perform tasks . . . . . . . . . . . . . . . . . . .
Managing surrogate users . . . . . . . . . . . . . . . . . . . . . . . . . . . .
Define a surrogate for another user (requires administrative
privileges) . . . . . . . . . . . . . . . . . . . . . . . . . . . . . . . . . . .
Define a surrogate for your workflow tasks . . . . . . . . . . . . .
Remove a surrogate user . . . . . . . . . . . . . . . . . . . . . . . . . .
Claiming active surrogate status for a task . . . . . . . . . . . . . . . .
Use Surrogate Actions options . . . . . . . . . . . . . . . . . . . . . .
. . . . . . 13-44
. . . . . . 13-44
.
.
.
.
.
.
.
.
.
.
.
.
.
.
.
.
.
.
.
.
.
.
.
.
.
.
.
.
.
.
13-44
13-46
13-47
13-48
13-48
Using the Out of Office Assistant . . . . . . . . . . . . . . . . . . . . . . . . . . . . . . . . 13-49
Set your out of office status . . . . . . . . . . . . . . . . . . . . . . . . . . . . . . . . . 13-49
Using remote inboxes . . . . . . . . . . . . . . . . . . . . . . . . . . .
Subscribe to a remote inbox . . . . . . . . . . . . . . . . . . . .
Working with task data in remote inboxes . . . . . . . . . .
Check out data to your local site from a remote site
Export data to your local site from a remote site . . .
.
.
.
.
.
.
.
.
.
.
.
.
.
.
.
.
.
.
.
.
.
.
.
.
.
.
.
.
.
.
.
.
.
.
.
.
.
.
.
.
.
.
.
.
.
.
.
.
.
.
.
.
.
.
.
.
.
.
.
.
.
.
.
.
.
13-50
13-52
13-52
13-52
13-53
Configuring the worklist . . . . . . . . . . . . . . . . . . . . . . . . . . . . . . . . . . . . . . 13-54
Making changes to property files . . . . . . . . . . . . . . . . . . . . . . . . . . . . . 13-54
Viewing workflow and schedule progress . . . . . . . . . . . . . . . . . . . . . . . . . . . 13-54
My Teamcenter Guide
PLM00046 I
Reviewing workflow and schedule progress by viewing the process
history . . . . . . . . . . . . . . . . . . . . . . . . . . . . . . . . . . . . . . . . . .
Customize the process history display . . . . . . . . . . . . . . . . . . . . . .
Process reports . . . . . . . . . . . . . . . . . . . . . . . . . . . . . . . . . . . . . .
Print the process history report . . . . . . . . . . . . . . . . . . . . . . . . . .
Export audit logs or process history to Microsoft Excel . . . . . . . . . .
View audit information . . . . . . . . . . . . .
Viewing audit information . . . . . . . .
View audit logs in the Summary view
Process reports . . . . . . . . . . . . . . . .
Creating and running audit queries .
Export audit logs to Microsoft Excel .
View legacy audit log information . . .
PLM00046 I
.
.
.
.
.
.
.
.
.
.
.
.
.
.
.
.
.
.
.
.
.
.
.
.
.
.
.
.
.
.
.
.
.
.
.
.
.
.
.
.
.
.
.
.
.
.
.
.
.
.
.
.
.
.
.
.
.
.
.
.
.
.
.
.
.
.
.
.
.
.
.
.
.
.
.
.
.
.
.
.
.
.
.
.
.
.
.
.
.
.
.
.
.
.
.
.
.
.
.
.
.
.
.
.
.
.
.
.
.
.
.
.
.
.
.
.
.
.
.
.
.
.
.
.
.
.
.
.
.
.
.
.
.
.
.
.
.
.
.
.
.
.
.
.
.
.
.
.
.
.
.
.
.
.
.
.
.
.
.
.
.
.
.
.
.
.
.
.
.
.
.
.
.
.
13-54
13-55
13-56
13-57
13-57
.
.
.
.
.
.
.
.
.
.
.
.
.
.
.
.
.
.
.
.
.
.
.
.
.
.
.
.
13-58
13-58
13-59
13-60
13-61
13-62
13-62
My Teamcenter Guide
Chapter
13 Using workflows
Workflows for business process automation
Workflow is the automation of business processes to accomplish an objective. A
workflow process is initiated by a user, and workflow tasks are assigned to users.
In a relatively simple workflow, as shown in the following diagram, the start step, in
green, leads to an active Do task, in yellow. The Do task leads to a pending Review
task, in gray, and then to a finish step, in red.
Note
For ease of use, Siemens PLM Software recommends using My Teamcenter
to initiate and complete workflow processes because the entire procedure
can be accomplished from within your inbox in My Worklist. You can also
initiate workflows from the Workflow Viewer application.
Workflow elements
Workflows pass documents, information, and tasks between participants during the
completion of a particular process. A workflow process can be large and complicated
or simple and straightforward.
Note
Certain privileged users can perform administrative actions in a process,
such as removing a user who is no longer with the company. A privileged user
may be the responsible party, the process owner, or a member of a system
administration group. You may be a privileged user in certain processes but
only be able to perform standard user actions in other processes.
Workflow element
Description
Workflow template
Blueprints of workflow processes. Your administrator
creates process templates. A specific process is defined
by placing tasks in the template in the required order of
performance. Additional requirements, such as quorums
and duration times, may also be included in the template.
For more information about creating and managing
templates, see the Workflow Designer Guide.
PLM00046 I
My Teamcenter Guide
13-1
Chapter 13
Using workflows
Workflow element
Description
Container tasks
Tasks that contain other include tasks:
Review
Contains select-signoff-team and perform-signoffs
tasks. The Decision options are Approve, Reject, and
No Decision.
Acknowledge
Contains select-signoff-team and perform-signoffs
tasks. The Decision options are Acknowledged and
Not Acknowledged.
Route
Contains Review, Acknowledge and Notify tasks.
Interactive tasks
Tasks that require user interaction display in the affected
users worklists. Different types of tasks have different
interactive requirements. Typical tasks include:
select-signoff-team
The assigned user is required to select a signoff team to
sign off the target object of the task.
perform-signoffs
Assigned users are required to review and sign off the
target object of the task.
Do
The assigned user is required to review and perform
the task instructions, then mark the task complete.
Notify
The assigned user is required to reply.
13-2
Process tasks
Tasks that perform noninteractive functions, such as
branching the workflow, specifying query criteria, and error
handling. When you view a workflow using the Process
View, these tasks are displayed. These tasks require no
user interaction, so they do not appear in user worklists.
Parent processes
Workflow processes can contain child workflow processes.
In these situations, the initial workflow process is the
parent workflow process, and it contains a subprocess.
Parent workflow processes are dependent upon
subprocesses; they cannot complete until the subprocess
completes.
My Teamcenter Guide
PLM00046 I
Using workflows
Workflow element
Description
Workflow handlers
Small ITK programs used to extend and customize
workflow tasks. Action handlers perform actions, such as
attaching objects, sending e-mail, or determining whether
a rule has been satisfied.
Task attributes
Attributes that further configure task behavior. You can
set security attributes, customize task symbols, and define
condition results.
Quorum
requirements
Values that specify the number of approvals required
before perform-signoffs tasks can complete and workflows
can proceed.
Viewing workflow task progress
How you view workflow task progress depends on whether you are a participant in
the workflow.
To manage the workflow processes in which you are a participant, use My
Teamcenter workflow tools. If you have read privilege for the process data, you
can view any process in the database, whether it is currently in process or has
already achieved its final status.
To view the progress of tasks in a workflow in which you are not a participant,
use Workflow Viewer.
To view processes in Workflow Viewer, use the Send To command from the
My Teamcenter shortcut menu, from the Search Results view, and from the
Referencers tab.
For more information about viewing workflow processes, see the Workflow Viewer
Guide.
Task states
The actions you can perform on a task are determined by the current task state.
Task states control and coordinate execution of individual tasks in a process. Tasks
are always in one of the defined states described in the table. The symbol associated
with each task is displayed in the upper-left corner of the task box in the process view.
State
Pending
Symbol
Description
The task has not yet been started. A task
cannot start until the previous release level has
completed.
Note
Started
PLM00046 I
If you see the
symbol instead, the task
is processing in the background.
The task is active and action can be taken.
My Teamcenter Guide
13-3
Using workflows
Chapter 13
State
Symbol
Description
Completed
The required actions have been performed. A
completed state for a Review task indicates that
all signoffs have been performed and the number
of approvals are equal to that specified in the
quorum for the task.
Skipped
The task has been skipped by a privileged user. If
this is a Review task, all signoff subtasks show
the No Decision symbol, indicating the tasks are
skipped rather than completed.
Suspended
The task has been suspended. If this is a Review
task, all signoff tasks are removed from the inbox.
Failed
A tasks state is set to Failed if the task is
configured with a failure path and if the failure
conditions are met.
Note
The Failed state does not appear on the
Actions menu, because it can only be
triggered internally.
Unassigned
The signoff team for a Review task has not yet
been assigned.
Aborted
The task is canceled and the process is exited
without being completed.
Workflow participants
A process initiator is a user who initiates a workflow process. A responsible party is a
user with a workflow task in an inbox.
When you initiate a workflow process, you are the process owner. The root task
of the process is placed in your inbox, and you become the responsible party.
Workflow assignment activities use selection functionality from the Teamcenter
Organization application. You can search by user, group, and role in the Assign
Participants, Assign Responsible Party, Delegate Signoff, and Select Signoff
Team dialog boxes.
When a task assigned to a user arrives in the users inbox, that user becomes
the responsible party.
Whenever any task in the process is not explicitly assigned to another user,
person, or resource pool, Teamcenter defaults responsibility for the task to the
process owner.
13-4
My Teamcenter Guide
PLM00046 I
Using workflows
Note
You can:
Reassign a task.
Reassigning a task transfers ownership of the parent task to the selected
user and makes that user the responsible party for the task.
Reassigning a task does not transfer your signoff responsibility.
Delegate your signoff responsibility for a perform-signoffs subtask to
another user.
If you are selected to a signoff team based on your inclusion under a
signoff profile, you can only delegate the perform-signoffs subtask
to another user who can match your signoff profile group and role.
Otherwise, you can delegate the perform-signoffs subtask to any other
user.
Managing your worklist
Your My Worklist tree includes your own user inbox and any remote inboxes and
resource pool inboxes to which you are subscribed.
For information about subscribing to resource pools and remote inboxes, see Using
resource pools and Using remote inboxes.
Use your Inbox to perform workflow jobs and view task information.
If your inbox contains unviewed tasks, the inbox name is highlighted and the
number of unviewed tasks is displayed.
Each inbox contains two folders, Tasks to Perform and Tasks to Track.
My Worklist
Gordon, Jack (jgordon) Inbox
Tasks to Perform
000002/A;1Item2 (perform-signoffs)
000004/A;1Item4 (Author Technical Recommendation)
Tasks to Track
Note
The Tasks to Perform and Tasks to Track folders associated with remote
inboxes cannot be expanded in the tree. To access these folders, click the link
corresponding to the Inbox.
Tasks to Perform folder
Any tasks you are assigned appear in the Tasks to Perform folder. Once the
completion criteria of a task are met (for example, the required quorum of approvals
for a perform-signoffs task have been granted), the task is complete and is removed
from the folder.
Tasks to Perform entries are color-coded to help you prioritize work based on
duration:
PLM00046 I
My Teamcenter Guide
13-5
Using workflows
Chapter 13
Black
The task has no duration.
Green
The task has a duration that has not yet been exceeded.
Red
The task has a duration that has been exceeded.
When a task is completed, it moves from the Tasks to Perform list to the Tasks
to Track list.
Note
Duration is based on the start date plus time. The duration includes
weekends and holidays and is based on a 7-day week.
The Task Manager daemon must be installed to see color-coding.
For more information, see the System Administration Guide.
Tasks to Track folder
If you initiate a process, but are not responsible for the currently active task,
Teamcenter places the task in the Tasks to Track folder.
When the completion criteria of the task are met, the task is complete and is
removed from the folder.
Understanding the task display
The following task display conventions make it easy to understand the contents of
your inbox at a glance:
13-6
Tasks are displayed in reverse-chronological order with the newest tasks at
the top of the tree.
Task names are displayed with the process name first, followed by the task
name in parentheses. In addition, the corresponding tree-node symbol identifies
the task type.
The names of tasks that have not been viewed are displayed in bold text. This
applies only to tasks that are started or suspended.
Viewed status is specific to individual users. Therefore, if a task is assigned to a
resource pool, the viewed status of the task does not change for a user unless
he or she has viewed the task. Viewing by one user does not change the viewed
status of the task for the entire resource pool.
Tasks are not considered to have been viewed by users when they reassign the
task.
Signoff tasks are not considered to have been viewed by users when they
delegate signoff to another user unless the user is the responsible party, in which
case the task is considered viewed.
My Teamcenter Guide
PLM00046 I
Using workflows
Note
Teamcenter lets administrators modify active workflow processes.
If such changes delete an active task currently in your worklist, the
task is removed.
If such changes modify an active task currently in your worklist, the
changes do not take effect.
If a workflow process later returns to a modified task, as can happen
with backward branching, demoted tasks, and so on, the changes take
effect in the subsequent iteration.
Performing interactive tasks
You can use workflow to complete assigned interactive tasks. For example, you can
review and approve a change to a product or process.
You use your My Worklist inbox to complete tasks assigned to you, including
those originating at a remote site, and you can use and manage address lists and
resource pools. For example, you can perform a select-signoff-team task.
You can also complete tasks using the Workflow Viewer.
For more information about performing workflow tasks in the Workflow Viewer,
see the Workflow Viewer Guide.
Interactive tasks are displayed in your Tasks to Perform folder.
My Worklist
Gordon, Jack (jgordon) Inbox
Tasks to Perform
000002/A;1Item2 (perform-signoffs)
Targets
000002/A;1Item2
References
Parent Processes
000004/A;1Item4 (Author Technical Recommendation)
Tasks to Track
Completing select-signoff-team tasks
The Review, Acknowledge, and Route tasks each contain a select-signoff-team
subtask.
When you initiate a process on a Teamcenter object and that process contains one
of these parent tasks, you are usually responsible for selecting the signoff team.
Each member of the signoff team you select is responsible for reviewing the target
object and signing off on it.
PLM00046 I
My Teamcenter Guide
13-7
Using workflows
Chapter 13
Note
The Route task contains a Review task, an Acknowledge task, and a Notify
task. The Route task contains both signoff team subtasks.
The Route task also lets you specify the action for each user: Review,
Acknow (for acknowledge), or Notify.
You can select a signoff team either by completing predefined profiles or by ad hoc
selection.
Signoff Team
Profiles
Predefined profiles
Engineering/Designer/1
*/Standards Engineer/2
Users
Ad hoc selection
Address Lists
The requirements of the selected workflow template determine the method used
to select a signoff team.
Predefined profiles
An administrator defines profiles and associates them with workflow processes.
When you initiate a workflow process that contains predefined signoff profiles,
you must select the specified number of users for each specified group and role.
For example, a typical workflow can include predefined signoff profiles that
require one user who is a member of the Engineering group and whose role
is Designer, and two users who are members of any group and whose role is
Standards Engineer.
Ad hoc selection
Ad hoc selection allows the initializing user, address list members, and resource
pool members to add users to the signoff team individually. When the task
template contains predefined signoff profiles, the ad hoc selections make
one-time-only additions to the required signoff team. When the task template
does not contain predefined signoff profiles, the ad hoc additions are the entire
signoff team.
Select a signoff team from predefined profiles
1. Select the select-signoff-team task in your Tasks to Perform folder.
2. (Optional.) If you know you have additional tasks to perform before you can
perform the current task, you can create a subprocess from this task. The
subprocess must complete before the current task can complete.
For more information about creating a subprocess, see What are workflow
subprocesses?.
3. Click the Viewer tab, and then click the Task View option at the top of it.
13-8
Predefined profiles are listed in the Profiles folder.
My Teamcenter Guide
PLM00046 I
Using workflows
The group, role, and user name of the assigned members is displayed for
group/role/#, where # indicates the number of users required on the signoff
team for that particular group and role.
You can replace group and role with an asterisk (*) to represent all groups
and roles.
4. Select each profile in turn.
User names that meet the predefined group/role criteria are displayed in the
Organization tab to the right.
5. For each profile, select the specified number of users.
For example, if a signoff profile is Design Office/Architect/3, select three users
who are members of the Design Office group and who have the role of Architect.
6. Click Add to assign each user to the signoff team.
7. Repeat the previous steps to assign the required number of users to the selected
signoff team.
Note
Quorum requirements are displayed in the Review Quorum pane. You
must select the specified numbers of users for each predefined profile
before you can complete this task.
8. (Optional) Add other users to the signoff team.
a. Click the Users folder directly below the Profiles folder.
This displays all users in the Organization tab to the right.
b.
Select the additional users you want to add to the signoff team.
9. (Optional) Add comments in the Comments field.
10. Select the Ad-hoc done check box
signoff team member selections.
to indicate you have completed your
11. Click Apply.
The task is complete and the Viewer tab now displays No View Data Available.
Select a signoff team based on an ad hoc selection process
1. Select the select-signoff-team task in your Tasks to Perform folder.
2. (Optional.) If you know you have additional tasks to perform before you can
perform the current task, you can create a subprocess from this task. The
subprocess must complete before the current task can complete.
For more information about creating a subprocess, see What are workflow
subprocesses?.
3. Assign specific users to the signoff process:
a. Click the Viewer tab, and then click the Task View option at the top of it.
PLM00046 I
My Teamcenter Guide
13-9
Chapter 13
Using workflows
The system displays the Signoff Team tree in the left pane of the window.
b.
Click Users in the Signoff Team tree.
The right pane displays the Organization tab.
c.
In the Organization tab, select a group, role and user.
d. Select a user, then click Add to assign the user to the signoff team.
e.
Repeat the previous steps to assign additional users to the signoff team.
4. Assign users from an address list to the signoff team, as follows:
a. Click Address Lists.
b.
Select an address list.
c.
Click Add.
The address list appears in the Signoff Team tree.
The group, role, and user values for each member are listed below the
selected address list.
d. Repeat the previous steps to add additional address lists.
5. (Optional) Add comments in the Comments field.
6. Select the Ad-hoc done check box
signoff team members.
to indicate you have finished adding
7. Click Apply.
The task is complete and the Viewer tab now displays No View Data Available.
Complete signoff team selection for an entire workflow
Rather than select signoff teams as the select-signoff-team task appears in your
worklist, you can select signoff team members for all the different signoff teams
required within an entire workflow using process assignment lists.
For information about using process assignment lists, see Assigning all tasks in a
process using process assignment lists.
View signoff team profiles
1. In My Worklist, select a select-signoff-team task.
2. Choose ViewTask Properties
The system displays the Task Properties Dialog dialog box.
3. Click the Task Signoffs Panel
13-10
tab.
The system opens the Signoff Profiles pane.
My Teamcenter Guide
PLM00046 I
Using workflows
The task breakdown tree displays the group/user profiles of the signoff team.
The Signoff Quorum box displays the number of users who must sign off
to complete the task.
4. Click Close.
Completing perform-signoffs tasks
The Review, Acknowledge, and Route tasks each contain a perform-signoffs
subtask. The perform-signoffs subtask always follows the select-signoff-team
subtask.
The members of the signoff team are typically selected by the process initiator.
For more information about the select-signoff-team task, see Completing
select-signoff-team tasks.
The Route task contains a Review task, an Acknowledge task, and a Notify
task. The Route task contains both signoff team subtasks.
Note
When you are a member of the signoff team, the perform-signoffs subtask
appears in your worklist. Each member of the signoff team is responsible for
reviewing the target object, then indicating a decision.
o
For Acknowledge tasks, the decision can be Acknowledged or Not
Acknowledged.
For Review tasks, the decision can be Approve, Reject, or No Decision.
Note
The Not Acknowledged and No Decision choices do not count toward the
quorum count. If your decision is required to meet quorum requirements,
this subtask cannot complete until you select either Acknowledged or
Approve.
If your companys business practices dictate that you must be logged on under
a specific group and role to complete a perform-signoffs task, the system
displays a message and allows you to change your group and role to match the
task requirements.
Group and role requirements are dictated by the
SIGNOFF_required_group_and_role preference.
When the functionality is enabled, you can see when other users are available
for instant messaging with Microsoft Office Communicator. You can view the
current status of other users on the signoff list, and you can click the Microsoft
Office Communicator symbol to initiate communication.
For information about configuring Teamcenter instant messaging with Microsoft
Office Communicator, see the Application Administration Guide.
Complete a perform-signoffs task
1. Select the perform-signoffs task in your Tasks to Perform folder.
2. Click the Viewer tab, and select the Task View option.
PLM00046 I
My Teamcenter Guide
13-11
Chapter 13
Using workflows
The system displays the Perform Signoff pane listing process information.
Responsible Party
When the Responsible Party entry displays as an active link, you can
reassign the parent task by clicking the link and selecting a new group,
role, and user.
Reassigning the task transfers ownership of the parent task to the selected
user, making that user the Responsible Party for the task. It does not,
however, transfer your signoff responsibility.
Instructions
When the Instructions link is displayed, there are instructions for the task.
You can view the instructions by clicking the link.
Attachments
When there are attachments to the workflow process, you can view them by
clicking the Attachments link.
The system displays the Attachments dialog box. Target and reference
attachments are listed beneath the signoff task in the task tree.
All Comments
If the All Comments entry is present and is as an active link, comments are
written for the task. You can view the comments by clicking the link.
3. (Optional) If you are a privileged user because you are the process owner, the
responsible party, or a member of the administration group, you can delegate
your signoff responsibility for the perform-signoffs subtask to another user.
Note
If you are selected to a signoff team based on your inclusion under a
signoff profile, you can only delegate the perform-signoffs subtask
to another user who can match your signoff profile group and role.
Otherwise, you can delegate the perform-signoffs subtask to any other
user.
a. Click your linked name in the User-Group/Role column.
The system displays the Delegate Signoff dialog box.
b.
Select a new user from the Group, Role, and User lists.
c.
Click OK.
Teamcenter assigns the task to the specified user and the task is placed in
their Tasks to Perform folder.
4. Sign off the task:
a. Click the link in the Decision column to display the Signoff Decision dialog
box.
b.
Select an option.
13-12
My Teamcenter Guide
If perform-signoffs is a subtask of an Acknowledge task, select
Acknowledged or Not Acknowledged.
PLM00046 I
Using workflows
If perform-signoffs task is a subtask of a Review task, select Approve,
Reject, or No Decision.
Note
c.
The Not Acknowledged and No Decision options do not apply to
the quorum count. If your decision is necessary to meet quorum
requirements, this subtask cannot complete until you select either
Acknowledged or Approve.
(Optional) Type comments in the Comments box.
d. Click OK.
If user authentication is required to complete the task, type your password
in the Password box, and click OK.
Note
This authorization is determined by the creator of the process
template. If your site employs Security Services, you must use the
Security Services password rather than your Teamcenter password.
The task is complete and the Viewer tab now displays No View Data Available.
Complete a Do task
1. Click the Do task
in your Tasks to Perform folder.
2. (Optional.) If you know you have additional tasks to perform before you can
perform the current task, you can create a subprocess from this task. The
subprocess must complete before the current task can complete.
For more information about creating a subprocess, see What are workflow
subprocesses?.
3. Click the Viewer tab and select the Task View option.
4. Complete the task according to the instructions in the Instructions box.
5. Type your password in the Password box.
The system displays this box if user authentication is required for the completion
of the task.
Note
If your site employs Security Services, you must use the Security
Services password rather than your Teamcenter password.
6. Select the Complete check box.
Note
An Unable to Complete check box is displayed when a failure path is
defined for the Do task. Select the Complete check box to proceed on the
success path to the next task or select the Unable to Complete check
box to proceed on the failure path.
7. Click Apply.
The task is complete and the Viewer tab now displays No View Data Available.
PLM00046 I
My Teamcenter Guide
13-13
Using workflows
Chapter 13
Performing manual condition tasks
To perform a manual Condition task, you can follow the directions in the
Instructions box. The instructions pose a question or define a set of parameters that
can be set to True, False, or Unset. If the task is Unset, it cannot be completed and
the workflow process cannot proceed.
If a condition task fails, a log file and corresponding dataset are added to the
process as a reference attachment in the Tasks Attachments References folder.
You can complete Condition tasks that are in a pending state. However, this
prevents the task from appearing in the assigned users Inbox.
Performing an automatic Condition task while it is pending preempts the query
results, allowing you to override the query and manually set the task to True
or False.
If you perform a Condition task while it is still in a pending state, you can return
to the task and reset the True/False/Unset setting at any point before the
task reaches a started state.
Note
Condition tasks can be configured to proceed automatically during the
workflow process. Such tasks display milestones in the workflow process
but have no associated user actions.
Complete a manual Condition task that has reached a started state
1. Select the Condition task
in your Tasks to Perform folder.
2. (Optional) If you know you have additional tasks to perform before you can
perform the current task, you can create a subprocess from this task. The
subprocess must complete before the current task can complete.
For more information about creating a subprocess, see What are workflow
subprocesses?.
3. Click the Viewer tab and select the Task View option.
4. Complete the task according to the instructions in the Task Instructions box.
5. Set the Task Result to True or False, based on the requirements listed in
the Instructions box. This setting determines whether the workflow process
continues along the true or false branch from the Condition task.
Setting the condition path to Unset prevents the task from completing and
pauses the workflow process.
Note
An Unable to Complete check box is displayed when a failure path is
defined for the Condition task. Select the Unable to Complete check
box to proceed to the failure path.
6. Type your password in the Password box.
The Password box is displayed if user authentication is required to complete
the task.
13-14
My Teamcenter Guide
PLM00046 I
Using workflows
Note
If your site employs Security Services, you must use the Security
Services password rather than your Teamcenter password.
7. Click Apply to complete the task.
The task is complete and the Viewer tab now displays No View Data Available.
Complete a Customized task
1. Select the Task task
Note
in your Tasks to Perform folder.
Customized tasks generally involve custom forms that are unique to your
companys processes. Incorporating company forms into a customized
task further automates the workflow process.
2. Click the Viewer tab and select the Task View option.
Note
The selected custom task varies depending on the form and other tasks
in the process.
3. Complete the steps listed in the dialog box, following instructions provided by
the system administrator.
Click the button provided to complete the task and close the dialog box.
The task is complete and the Viewer tab now displays No View Data Available.
Perform a Route task
Note
A Route task is the electronic equivalent of a routing sheet; the task is
used to assign different responsibilities for the same task to multiple users.
After you complete a Route task, the users are notified of their tasks
usingTeamcenter mail.
1. Assign review, acknowledgement, or notification task responsibility to one or
more users by performing the following steps:
a. Select the Route task in your Tasks to Perform folder.
b.
Click the Viewer tab, and then choose the Task View option at the top of
the Viewer pane.
c.
Click Users
to display the Group, Role, and User lists.
d. Select a group, role, and user to whom the task will be assigned.
e.
Select an action from the list: Review, Acknow, or Notify.
f.
Click Add.
The system displays the user information and action assigned to that user
beneath the task node in the process tree.
PLM00046 I
My Teamcenter Guide
13-15
Using workflows
Chapter 13
g.
Click Modify
to change the group, role, or user definition for a particular
user or to modify the user action.
h. Click Delete () to delete a particular user.
2. Display the members of an entire address list and assign individual review,
acknowledge, and notify responsibilities:
a. Select the route task in your Tasks to Perform folder.
b.
Click the Viewer tab, and select the Task View option at the top of the Viewer
pane.
c.
Select the Address Lists option to display the Address Lists list.
d. Select an address list.
The system displays the members of the address list.
e.
Select an action from the list.
The Review, Acknowledge, and Notify actions are displayed.
f.
Click Add.
The system displays the address list in the Signoff Team tree.
g.
Repeat the previous steps to assign task responsibilities to members of
additional address lists.
3. (Optional) Modify or set the quorum value for Review and Acknowledge tasks
in the Rev Quorum and Acknow Quorum boxes.
4. Select the Ad-hoc done check box to indicate you have completed the task
assignments.
5. Click Apply.
The task is complete and the Viewer tab now displays No View Data Available.
Managing workflow tasks
You can:
13-16
Promote a task to a skipped state.
Move a process back to a predefined release level.
Start a paused task.
Suspend a task to stop a process from moving forward.
Resume a suspended task.
View task attributes.
My Teamcenter Guide
PLM00046 I
Using workflows
View task attachments.
View task handlers.
Workflow privileged user
System administrators can create access rules and assign access privileges for
workflow tasks.
Access privileges are required to permit a workflow user to perform certain
workflow tasks:
o
Removing a user from an active workflow.
Promoting or demoting a task in an active workflow.
Workflow task permissions are:
o
Specific to the workflow process template.
Granted to a user by an Access Manager ACL on the workflow task, or by
the rule tree.
Typically, the named-ACL used to grant permissions to promote or demote a task
is the EPM-set-rule-based-protection handler.
For more information about setting permissions, see the Access Manager Guide.
For more information about the EPM-set-rule-based-protection workflow handler,
see the Workflow Designer Guide.
Skip a task in a process and start the next one
The Promote menu command moves the task to a Skipped state and starts the
successor tasks in the workflow process.
Note
To perform this action, you must be a privileged user.
1. Select the task you want to promote.
2. Choose ActionsPromote.
The Promote Action Comments dialog box appears.
3. Enter your comments into the dialog box.
4. If the task is a Review or Route task and it has a reject path, click either the
Approve or Reject decision to determine the path you want the workflow process
to follow.
This helps you to expedite the review process where you want to move the
workflow process along despite rejections.
5. Click OK.
The selected task moves to the Skipped state and the next task in the process is
started. The comments you entered are listed in the audit file.
PLM00046 I
My Teamcenter Guide
13-17
Chapter 13
Using workflows
Note
If a task is designated to process in the background, the move to the
Skipped state may be delayed.
Demote a process by putting a task in the Pending state
Note
In My Teamcenter, the ActionsUndo command displays the Demote
Action Comments dialog box and lets you change the state of a selected task
to Pending from a Started, Completed, or Skipped state.
In Workflow Viewer, the ActionsDemote command displays the Demote
Action Comments dialog box and lets you change the state of a task.
For more information about using Workflow Viewer to manage workflow
processes, see the Workflow Viewer Guide.
1. In My Teamcenter, select the task you want to demote.
When you demote a task, you change the state to Pending from a Started,
Completed, or Skipped state.
Note
You must be a privileged user to demote a task.
Demoting a Review task voids any signoff decisions that have been
made.
2. Choose ActionsUndo.
The system displays the Demote Action Comments dialog box.
3. Type your comments in the box. These comments appear in the audit file.
4. Click OK to change the task state to Pending.
The workflow returns to the previous task.
Note
If a task is designated to process in the background, the move to the
Pending state might be delayed.
Start a paused task
1. Select the task that is paused.
Note
Paused tasks can result when a subsequent task in a process is demoted
and the previous task does not automatically start. You must be a
responsible party or privileged user to reset a paused task to the started
state.
2. Choose ActionsStart.
The system displays the Start Action Comments dialog box.
3. Type your comments in the box. These comments appear in the audit file.
4. Click OK to move the task to a started state.
13-18
My Teamcenter Guide
PLM00046 I
Using workflows
Note
If a task is designated to process in the background, the move to the
Start state might be delayed.
Suspend a task
1. Select the task you want to suspend.
Note
Suspended tasks stop a process from moving forward.
2. Choose ActionsSuspend.
The system displays the Suspend Action Comments dialog box.
3. Type your comments in the box. These comments appear in the audit file.
4. Click OK to move the task to a suspended state.
Note
If a task is designated to process in the background, the move to the
Suspend state might be delayed.
Resume a task
1. Select the desired suspended task.
Note
Resuming a suspended task restores it to the state it was in prior to
being suspended.
2. Choose ActionsResume.
The system displays the Resume Action Comments dialog box.
3. Type your comments in the box.
4. Click OK to move the task to the state that it was in prior to being suspended.
Note
If a task is designated to process in the background, the move to the
prior state might be delayed.
Abort a task
1. Select the task you want to cancel and choose ActionsAbort.
Note
Aborting cancels a task without attempting to complete it.
The system displays the Abort Action Comments dialog box.
2. Type your comments in the box.
3. Click OK to cancel the task without completing it.
Note
PLM00046 I
If a task is designated to process in background, the move to the Abort
state might be delayed.
My Teamcenter Guide
13-19
Chapter 13
Using workflows
View task attributes
1. In your worklist, select a task or process.
2. Choose ViewTask Properties
The system displays the Task Properties dialog box.
3. Click the Attributes tab
at the bottom of the dialog box.
The system displays the Attributes pane.
The State box displays the current state of the task.
The task state change as the task proceeds through workflow process
activities.
This box cannot be modified.
The Responsible Party box displays the responsible party for the selected
task.
This box cannot be modified.
The Named ACL box displays the named ACL assigned to this task (if any).
This box cannot be modified from this dialog box, although you can open the
Named ACL dialog box for reference.
For more information about named ACLs and Access Manager best practices,
see the Access Manager Guide.
For Review and Acknowledge tasks, the Signoffs Quorum box displays the
number of users who must approve the Signoff task to reach a quorum, the
recipients, and other information such as the due date and duration.
You can set Recipients in this dialog box, but you cannot set or modify other
values, including the quorum value. The quorum value is set when the
workflow process is initiated.
4. Note whether a Condition task is selected.
If a Condition task is selected, the Condition Query box displays the name
of the assigned query.
If a Condition task is selected, the Condition Result box displays the result
of the query, either True or False. If a query has not yet been defined, the
result is listed as unset.
If a task immediately succeeding a Condition task is selected, the Condition
Path box is displayed.
Click Display condition path values to display the Condition Path dialog
box listing the value of the path between the Condition task and the selected
task; either True or False.
5. Click Close.
13-20
My Teamcenter Guide
PLM00046 I
Using workflows
View task attachments
1. In your worklist, select a task or process.
2. Choose ViewTask Properties
The system displays the Task Properties dialog box.
3. Click the Attachments Panel tab at the bottom of the dialog box.
The system displays the Attachments pane with a tree listing of all target
attachments and references.
View task handlers
1. Select a task.
2. Click Task Properties
The system displays the Task Properties dialog box.
3. Click the Handlers Panel tab.
The system opens the Handlers pane. The tree displays the handlers assigned to
the selected task.
4. Click Expand All Folders or Collapse All Folders to view the contents of the
Handler tree.
5. Select a handler in the tree.
The system displays information about the handler in the right pane of the
window, including handler type, quorum, the name of the handler, and the
arguments associated with the handler.
6. Click Help to view documentation about the selected handler.
7. Click Close.
Managing workflow processes
You create workflow processes to automate a business procedure by describing the
individual tasks and task sequences required to complete the procedure.
You can initiate workflow processes, assign tasks to users, set task duration and due
date, and maintain process assignment lists.
Workflow designers create workflow process templates to define the process flow,
business rules, and signoff profiles of your business processes.
PLM00046 I
When a user initiates a workflow process, it is based on a selected process
template that contains a framework of tasks and signoff team profiles.
My Teamcenter Guide
13-21
Using workflows
Chapter 13
Note
The EPM_adhoc_signoffs preference value must be set ON to enable
ad hoc signoff functionality.
When this is enabled, workflow participants performing
select-signoff-team tasks can select workflow signoff users individually,
in addition to being able to select profiles.
The initiator of the process uses this framework to assign to other users the
responsibility of signing off tasks.
A process template can include workflow handlers that automate some or all of
the assignments.
For more information about workflow handlers, see the Workflow Designer Guide.
Your administrator can create static process templates.
If your site uses static templates, a user who initiates a process can select only
from the available, saved process templates.
Depending on the WORKFLOW_adhoc_process preference setting for your
site, you may be able to make ad hoc modifications and edit a workflow process
from your inbox by sending a task to Workflow Viewer to:
o
Add or delete tasks from a process while it is in progress.
Modify the order of tasks in a process.
Add members to a signoff team.
To perform an ad hoc modification, right-click on a task, then choose Send
ToWorkflow Viewer. In Workflow Viewer, you can modify the structure and
behavior of a process while it is running by choosing EditModeDesign and
then making edits in structures or handlers. You use EditModeExecute
to effect the changes.
For more information about modifying workflow processes, see the Workflow
Viewer Guide.
Initiate a workflow process
1. Choose FileNewWorkflow Process.
The system displays the New Process Dialog dialog box.
2. Type a name for the process in the Process Name box.
3. Type a description to identify the process in the Description box.
4. Click the Process Template list to view process templates and make a selection.
5. Select a Process Template Filter option.
13-22
(Optional) Select the Show Under Construction Templates check box.
To view all available process templates, select the All option.
My Teamcenter Guide
PLM00046 I
Using workflows
To view only those process templates assigned to your group, select the
Assigned option.
Note
The CR_allow_alternate_procedures preference determines whether
this property is displayed and whether you can select alternate workflow
processes from the New Process Dialog dialog box using the Process
Template Filter list.
6. Click the Attachments tab to view or assign target and reference attachments.
It is not necessary to assign target data at the initiation of a process.
If necessary, generate a list of objects from several sources, including search
results, Structure Manager, and other active Teamcenter applications, that
can be pasted as references or attachments.
For more information about pasting objects, see Use Advanced Paste to
generate a list of objects as target or reference attachments.
7. Click the Process Template tab to view the process template selected as the
basis of the new process.
8. (Optional) Assign all tasks in the process.
a. Click the Assign All Tasks tab.
The system displays the assignment list information.
b.
Select a list from the Assignment Lists list.
Teamcenter applies the assignment list to the tasks in the process. Users are
displayed as nodes in the process tree and the action assigned to the user is
displayed to the right of the tree under the Actions heading.
Note
c.
The select-signoff-team and perform-signoffs subtasks associated
with Route, Review, and Acknowledge tasks are not displayed in
the tree.
(Optional) Assign responsible parties:
A. Select the task node in the tree.
B. Use the Resource Pool Options criteria and search capabilities to select
the responsible party.
C. Click Add (+).
The system displays the user information and action assigned to that
user beneath the task node in the process tree.
D. Repeat the previous steps to assign a responsible party for other tasks
in the process.
d. (Optional) Assign users:
A. Expand the task node in the tree to begin to assign users to review,
acknowledge, or receive notification of a task.
The system displays either the Users node or Profiles node.
PLM00046 I
My Teamcenter Guide
13-23
Chapter 13
Using workflows
The Users node allows you to assign resources using an ad hoc
selection process.
Profiles limit the pool of users that can be assigned to the task.
The system displays the Profiles node when user profiles were
defined as part of the process template.
B. Select the Users or Profiles node.
C. Use the Group, Role, and User lists to select a user.
D. Select an action from the list.
The system displays the actions in this list based on the task template
type. For example, if a Route task is selected, the Review, Acknowledge,
and Notify actions are displayed. If a Review task is selected, only the
Review action is available; if an Acknowledge task is selected, only the
Acknowledge action is available.
E. Click Add (+).
The system displays the user information and action assigned to that
user beneath the task node in the process tree.
F. Repeat the previous steps to assign users to review, acknowledge, or
receive notification of other tasks in the tree.
Tip
You can copy user nodes and paste them in to another task using
the Copy and Paste buttons located beneath the tree.
e.
(Optional) Modify or set the quorum value for Review and Acknowledge
tasks in the Rev Quorum and Acknow Quorum boxes.
f.
(Optional) To save modifications to the process assignment list, select the
Save Modifications Back to List check box.
Note
You can only save modifications to personal process assignment lists.
Shared lists can be modified, but the changes cannot be saved.
9. Click OK to initiate the process.
Note
Click Cancel at any time to cancel the operation without initiating a
process.
Use Advanced Paste to generate a list of objects as target or reference attachments
Note
This feature is controlled by the WORKFLOW_advanced_paste
preference. To enable this feature, choose EditOptions, expand the
Workflow folder, select General, then select Show Advance Paste In New
Process.
1. Select the objects in other sources that you want to add to the paste list. For
example, objects displayed as the result of a search or those displayed in an
open rich client application.
13-24
My Teamcenter Guide
PLM00046 I
Using workflows
2. Select either the Targets or References folder on the Attachments tab of the
New Process dialog box.
3. Click Advanced Paste, located at the bottom of the New Process dialog box.
The system displays the Advanced Paste dialog box.
4. Select one or more of the following options in the Advanced Paste dialog box:
From Prior Search
Displays all open search results that are open in your session in which you
have selected objects. You can select one or more searches from the list.
From Referencers
Displays a list of My Teamcenter objects, such as prior searches and the
Home folder. You can select one or more objects from the list.
From PSE
Displays open BOM windows.
a. Select a BOM window.
The system displays the Collect BomElements dialog box.
b.
(Optional) Select a load value to determine the number of BOM lines
loaded before a cancellation can be effected.
For example, if the value is 250 and you click Cancel, the operation is
canceled after 250 BOM lines are loaded.
c.
Click GO to collect the elements and add them to the paste list.
From Application
Displays the active applications in your session.
Select an application to add all objects currently selected in that application
window to the paste list.
The system displays a check mark to the left of the source button to indicate that
objects from that source have been added to the paste list.
5. Click OK.
The system pastes the object references into the selected attachment folder.
What are workflow subprocesses?
Subprocesses are child workflow processes of a parent workflow process. You can
create subprocesses while performing tasks from your worklist. When created in
this manner, parent workflow processes are dependent on subprocesses; they cannot
complete until the subprocess completes.
A typical scenario is one in which you receive a task in your worklist that is
dependent upon the completion of an additional workflow process. You decide to
create a workflow subprocess to track the work which must be completed before you
can complete the task in the parent workflow.
PLM00046 I
My Teamcenter Guide
13-25
Chapter 13
Using workflows
Generally, any user can create a workflow subprocess from a task within their
worklist. This functionality is not limited to privileged users.
Note
Access to create workflow subprocesses is governed by the Access Manager
Has Class (Task) rule and the Task Named access control list (ACL).
The same permissions allowing you to perform the task allows to create
a subprocess from the task.
When you create a workflow subprocess from an in-process task in your worklist, you
create a dependency between the selected task in the parent process and the newly
created subprocess. The targets of the active parent workflow process are carried
over if you check the Inherit Targets box.
Create a workflow subprocess
You can create workflow subprocesses while performing tasks from your worklist or
Workflow Viewer.
To create workflow subprocesses from My Worklist in My Teamcenter:
1. In the My Worklist tree, under the InboxTasks to Perform folder, select the
task for which you want to create a subprocess.
The task you select becomes dependent upon the workflow subprocess. It cannot
complete until the workflow subprocess completes.
2. Do one of the following:
Right-click the task and choose Create New Workflow Sub-Process.
Choose NewWorkflow Sub-Process.
The New Sub-Process dialog box appears.
3. Type a name for the process in the Sub-Process Name box.
4. Type a description to identify the process in the Description box.
5. (Optional) Select a Process Template Filter option.
To include process templates currently under construction in the Process
Template list, select the Show Under Construction Templates check box.
To display all available process templates in the Process Template list,
select All.
To display only those process templates assigned to your group in the
Process Template list, select Assigned.
6. Click the Process Template list to view available workflow process templates
and make a selection.
Your selection determines the workflow that will be initiated as a workflow
subprocess.
7. (Optional) Select the Inherit Targets check box if you want the new workflow
subprocess to include all the targets of the parent workflow process.
13-26
My Teamcenter Guide
PLM00046 I
Using workflows
8. (Optional) Click the Attachments tab to view or assign target and reference
attachments.
9. (Optional) Click the Process Template tab to view the process template selected
as the basis of the new process.
10. (Optional) Assign all tasks in the process.
a. Click the Assign All Tasks tab.
b.
Select a list from the Assignment Lists list.
Teamcenter applies the assignment list to the tasks in the process. Users are
displayed as nodes in the process tree and the action assigned to the user is
displayed to the right of the tree under the Actions heading.
Note
c.
The select-signoff-team and perform-signoffs subtasks associated
with Route, Review, and Acknowledge tasks are not displayed in
the tree.
Assign users:
A. Expand the task node in the tree to begin to assign the responsibility
of performing each task to users.
If the selected task requires users, or users of a specific/group role
profile, to perform the task, the Users node or Profiles node appears
under the task.
B. Select the task, or if available, the Users or Profiles node within the task.
C. Use the Organization and Project Teams trees to select users to be
responsible for performing the selected task.
D. Alternatively, use Resource Pool Options to select a resource pool to be
responsible for performing the task.
E. The action that the selected users are responsible for display next to
the Action option.
The action list is based on the task type. For example, if a Route task is
selected, the Review, Acknowledge, and Notify actions are displayed.
If a Review task is selected, only the Review action is available; if an
Acknowledge task is selected, only the Acknowledge action is available.
F. Click Add.
The system displays the user information and action assigned to that
user beneath the task node in the process tree.
G. Repeat the previous steps to continue to assign user responsibility for
performing other tasks in the tree.
d. (Optional) If the selected task is a Review or Acknowledge task, you can
set the approval quorum values for the tasks in the Review Quorum or
Acknowledge Quorum box.
PLM00046 I
My Teamcenter Guide
13-27
Chapter 13
Using workflows
e.
(Optional) If the selected task is a Review or Acknowledge task, specify
that you do not want the task to complete until all reviewers perform their
signoff by selecting the Wait For Undecided Reviewers check box. If you do
not select this check box, the task completes as soon as the approval quorum
is satisfied.
f.
(Optional) To save modifications to the process assignment list, select the
Save Modifications Back to List check box.
Note
You can only save modifications to personal process assignment lists.
Shared lists can be modified, but the changes cannot be saved.
11. Click OK to initiate the process.
Note
Click Cancel at any time to cancel the operation without initiating a
process.
Assigning tasks to users
Responsibility for performing tasks in a workflow process can be assigned to users at
different stages in the process.
Note
There are three ways to assign reviewers:
Configure handlers to examine part metadata.
Configure target data.
Configure and select profiles and select ad hoc reviewers.
Assigning all tasks in a process using process assignment lists
You can assign all tasks in a new or in-progress workflow process using process
assignment lists. These lists let you choose configurations of users to assign to the
tasks in a given process template.
Access to this feature is controlled by the
EPM_valid_user_to_apply_assignment_list preference.
Note
For information about assigning all tasks when you initiate a new process,
see Initiate a workflow process.
Assign tasks to an in-progress process
1. Select an in-process data object.
2. Choose ToolsProcess Assignment ListAssign.
The system displays the assignment lists associated with the workflow process
template in the Assign All Tasks dialog box. To select from all process
assignment lists rather than only those associated with the process template,
select the Show All Assignment Lists check box.
3. Select a list from the Assignment Lists list.
13-28
My Teamcenter Guide
PLM00046 I
Using workflows
Teamcenter applies the assignment list to the tasks in the process. Users are
displayed as nodes in the process tree, and the action assigned to the user is
displayed to the right of the tree under the Actions heading.
Note
The select-signoff-team and perform-signoffs subtasks associated with
Route, Review, and Acknowledge tasks are not displayed in the tree.
4. (Optional) Modify the task assignments by assigning responsible parties:
a. Select the task node in the tree.
The system displays Group, Role, and User lists in the right side of the
window.
These lists let you select a responsible party based on their group and role
within the organization. In addition, when assigning a responsible party for
a task, the only action that can be assigned is Perform.
b.
Use the Group, Role, and User lists to select the responsible party.
c.
Click Add (+).
The system displays the user information and action assigned to that user
beneath the task node in the process tree.
d. Repeat the previous steps to assign a responsible party for other tasks in
the process.
5. (Optional) Modify the task assignments by assigning users to review,
acknowledge, or receive notification of a task.
a. Expand the task node in the tree to display the Users node and the Profiles
node.
The Users node lets you assign resources using an ad hoc selection
process.
The Profiles node, displayed when user profiles are defined as part of the
process template, lets you limit the pool of users that can be assigned
to the task.
b.
Select the Users or Profiles node.
c.
Use the Group, Role, and User lists to select a user.
d. Select an action from the list.
The system displays the actions in this list based on the task template
type. For example, if a Route task is selected, the Review, Acknowledge,
and Notify actions are displayed. If a Review task is selected, only the
Review action is available; if an Acknowledge task is selected, only the
Acknowledge action is available.
e.
Click Add (+).
The system displays the user information and action assigned to that user
beneath the task node in the process tree.
PLM00046 I
My Teamcenter Guide
13-29
Chapter 13
Using workflows
f.
Repeat the previous steps to assign users to review, acknowledge, or receive
notification of other tasks in the tree.
You can copy user nodes and paste them into another task using the
Copy and Paste buttons located beneath the tree.
Tip
g.
(Optional) Modify or set the quorum value for Review and Acknowledge
tasks in the Rev Quorum and Acknow Quorum boxes.
6. (Optional) To save modifications to the process assignment list, select the Save
Modifications Back to List check box.
Note
You can only save modifications to personal process assignment lists.
Shared lists can be modified, but the changes cannot be saved.
7. Click Assign.
Teamcenter sends the tasks to the Tasks to Perform folders of the assignees.
Claim a task
You can claim a task from a resource pool or another user whose worklist you have
access to. This reassigns the task to you and makes you the responsible party. This
is a simpler way of reassigning a task to yourself using the Assign action.
1. Click My Worklist.
2. Click the task you want to claim from either a resource pool you are subscribed
to or another users worklist that you have access to.
3. Choose ActionsClaim Task.
4. If the task is assigned to a single user, such as a Do task or select-signoff-team
task, click OK in the confirmation dialog box.
If the task is assigned to multiple users, such as a perform-signoffs task, the
Claim Perform Signoff dialog box appears.
5. In the Claim Perform Signoff dialog box, select the user you want to claim the
task from and click Claim.
If the Claim button is not active after selecting a user, you cannot claim the
task from that user.
The task appears in your worklist, and you become the responsible party for the task.
Reassign a task
If you are the responsible party or a privileged user, you can reassign any task that
has not already been started.
For example, if you are the initiator of a process, the tasks of selecting a signoff
team and performing signoffs are automatically assigned to you. You may want to
reassign one or both of these tasks to another user.
13-30
My Teamcenter Guide
PLM00046 I
Using workflows
Note
You can only reassign a task to another user who meets the group and
role criteria defined for the selected task.
If you want to reassign the task to yourself, use the Claim Task menu
command instead.
For more information about claiming tasks, see Claim a task.
1. Select the task to be reassigned.
You can find it in your Tasks to Perform folder.
2. Choose ActionsAssign.
The Assign Responsible Party dialog box appears.
3. If the Responsible Party entry contains a link, you can reassign the responsible
party for this signoff task. Reassign the responsible party by clicking the link
next to this entry.
The Assign Responsible Party dialog box appears. The Organization and
Project Teams lists display the available groups, roles, and users to which you
can reassign the task.
4. Select the desired group, role, or user. You can only reassign the selected task to
a user who meets the group and role criteria required by the task.
5. (Optional) Reassign multiple tasks, as follows:
a. Click Show Tasks.
The system displays the pending tasks associated with the selected process
in a tree structure.
b.
Select individual tasks to be reassigned, or click the Select All the Tasks
button to select all displayed tasks.
Note
Click the Clear the Selection button to clear selections you have
made in the tree.
6. Click OK or click Cancel at any time to cancel the operation without making
changes to the database.
Assign one or more tasks to other users
1. Select the current task in your Tasks to Perform folder.
2. Choose ActionsAssign.
The system displays the Assign Responsible Party dialog box.
3. Use the Organization or Project Teams tab to select the responsible party.
Note
You can only reassign tasks to a user who meets the group and role
criteria specified for the task.
4. (Optional) Reassign multiple tasks, as follows:
PLM00046 I
My Teamcenter Guide
13-31
Using workflows
Chapter 13
a. Click Show Tasks.
The system displays the pending tasks associated with the selected process
in a tree structure.
b.
Select individual tasks to be reassigned, or click the Select All the Tasks
button to select all displayed tasks.
Note
Click the Clear the Selection button to clear selections you have
made in the tree.
5. Click OK to reassign the selected tasks to the new user.
Selecting members of the signoff team
When you create a process, you can assign other users responsibility for performing
a particular task within the process.
While performing a task, the responsible party can reassign responsibility for
the task to another user.
When a task is reassigned to a user other than the process owner, the process
owner and the responsible party are different users.
The user who initiates the workflow process must select a signoff team. As the
process progresses, a select-signoff-team task appears in the Tasks to Perform
folder of the process initiators Inbox each time a task requiring a signoff team
reaches a Started state.
Tasks that require signoff teams include:
Review tasks
Acknowledge tasks
Route tasks
When you are assigned a select-signoff-team task, you select users as signoff team
members who are assigned the responsibility of signing off a target object, such as
a document.
You can assign signoff responsibility to an entire address list or resource pool
of users, as well as individual users.
You can assign signoff responsibility by completing predefined profiles or by
ad hoc selection.
You can select a signoff team in the Task Hierarchy tree and the Task Flow pane.
A green light in the upper left hand corner of the task node indicates that a signoff
team has been assigned.
View and assign participants for a single item revision
Note
13-32
Workflows configured to use dynamic participants let you use the Assign
Participants command to assign roles to data.
My Teamcenter Guide
PLM00046 I
Using workflows
1. Select an item revision in a Teamcenter component view.
2. Choose ToolsAssign Participants.
The system displays the Assign Participants dialog box.
This dialog box lets you perform exact matching with multiple selection. For
example, if a signoff profile requires three users, you can select only those users.
3. Select a participant type, either Proposed Reviewers or Proposed Responsible
Party.
4. Remove or add participants.
To remove a participant, select the participant and click Remove.
To add a participant, select the participant from the Organization or Project
Teams tab and click Add.
Participants chosen from Project Teams can be individual users or a resource
pool. Only active projects to which you belong are shown.
Note
Use Resource Pool Options to refine your search for participants by
setting scope and specifying group, role, or user information.
When a group is selected, choose Any Member, to have a task
complete after a single signoff, or All Members, to have the task
complete only when all members of the group complete the signoff.
When a role under a group is selected with Any Member or with All
Members, choose Specific Group or Any Group.
5. Click OK.
Viewing a workflow process
You use the process viewer to examine the status of a workflow process and its
constituent tasks graphically.
Tasks states are color-coded.
Symbols indicate the state of each task.
Process flow lines connecting the tasks are color-coded.
For more information about task state symbols and descriptions, see Task states.
To use Workflow Viewer to view the progress of tasks in a workflow in which you are
not a participant, use the Send ToWorkflow Viewer shortcut menu command from
the Search Results view, the Referencers tab, or My Teamcenter.
For more information about viewing workflow processes, see the Workflow Viewer
Guide.
View a workflow process or current task
PLM00046 I
To view a workflow process, you can select the process in your inbox and click the
Viewer tab. The system displays the process view.
My Teamcenter Guide
13-33
Using workflows
Chapter 13
To view the current task, rather than the entire process, you can select the Task
View option.
Managing process assignment lists
Process assignment lists are distribution lists associated with workflow process
templates. These lists assign resources to all tasks in a workflow process.
Assignment lists can be used to assign resources to single-user tasks, such as Do
tasks, and to multiple-user tasks, such as perform-signoffs tasks.
When used with single-user tasks, assignments are replaced with the resources
specified in the list. When used with multiple-user tasks, the resources defined in
the list are appended to the resources to whom the tasks are currently assigned. In
addition, multiple process assignment lists can be associated with a single workflow
process, providing users with multiple task assignment configurations.
Process assignment lists can be either shared or private.
Shared lists are generated by members of the DBA group or by a user designated
as a group administrator. These lists are available for use by all users and
cannot be modified by end users.
Private lists can be created by any user and are only visible to that user.
Create process assignment lists
1. Choose ToolsProcess Assignment ListCreate/Edit.
The system displays the Create/Edit Assignment List dialog box.
You can create an assignment list based on another list by selecting the
list from one of the assignment list folders, entering a new name, and
clicking Create.
Tip
2. Type a name for the list in the Name box.
3. Choose the process template to associate with the list:
a. Choose Assigned to select from all process templates assigned to your group
or choose All to select from available process templates.
b.
Select a template from the Process Template list.
4. (Optional) Select the Create Shared List check box. This option is only available
to members of the DBA group and to group administrators.
5. (Optional) Type a description of the process assignment list in the Description
box.
6. Click the Resources tab.
The system displays the process and its associated task templates in a tree
structure. You can view the task flow by clicking the Process View tab. This view
allows you to view the subtasks, handlers and properties of the selected task.
Note
13-34
My Teamcenter Guide
The select-signoff-team and perform-signoffs subtasks associated with
Route, Review, and Acknowledge tasks are not displayed in the tree.
PLM00046 I
Using workflows
Assign responsible parties:
a. Select the task node in the tree.
The system displays Group, Role, and User lists in the right side of the
window.
These lists let you select responsible parties based on their group and role
within the organization. In addition, when assigning responsible parties for
a task, the only action that can be assigned is Perform.
b.
Use the Group, Role, and User lists to select the responsible party.
c.
Click Add (+).
The system displays the user information and action assigned to that user
beneath the task node in the process tree.
d. Repeat the previous steps to assign a responsible party for other tasks in
the process.
Assign users:
a. Expand the task node in the tree to begin to assign users to review,
acknowledge, or receive notification of a task.
The system displays the Users node and the Profiles node.
The Users node allows you to assign resources using an ad hoc selection
process.
Profiles limit the pool of users that can be assigned to the task.
The system displays the Profiles node when user profiles were defined as
part of the process template.
b.
Select the Users or Profiles node.
c.
Use the Group, Role, and User lists to select a user.
d. Select an action from the list.
The system displays the actions in this list based on the task template
type. For example, if a Route task is selected, the Review, Acknowledge,
and Notify actions are displayed. If a Review task is selected, only the
Review action is available; if an Acknowledge task is selected, only the
Acknowledge action is available.
e.
Click Add (+).
The system displays the user information and action assigned to that user
beneath the task node in the process tree.
f.
Repeat the previous steps to assign users to review, acknowledge, or receive
notification of other tasks in the tree.
Tip
PLM00046 I
You can copy user nodes and paste them in to another task using the
Copy and Paste buttons located beneath the tree.
My Teamcenter Guide
13-35
Chapter 13
Using workflows
g.
(Optional) Modify or set the quorum value for Review and Acknowledge
tasks in the Rev Quorum and Acknow Quorum boxes.
7. Click Create.
The system displays the process assignment list in your My Lists folder.
Modify task assignments in your process assignment lists
1. In My Teamcenter, choose ToolsProcess Assignment ListCreate/Edit.
The system displays the Create/Edit Assignment List dialog box.
2. Select a list from the My Lists folder. If you are a group administrator you can
modify lists contained in the My Group Lists folder, as well as those contained
in the My Lists folder. If you are a member of a DBA group, you can modify
lists contained in any of the folders.
3. Assign responsible parties to the task:
a. Click the Resources tab.
b.
Select the task node in the tree.
The system displays Group, Role, and User lists in the right side of the
window.
These lists let you select responsible parties based on their group and role
within the organization. In addition, when assigning responsible parties for
a task, the only action that can be assigned is Perform.
c.
Use the Group, Role, and User lists to select the responsible party.
d. Click Add (+).
The system displays the user information and action assigned to that user
beneath the task node in the process tree.
e.
Repeat the previous steps to assign a responsible party for other tasks in
the process.
4. Assign users to review, acknowledge, or receive notification of a task:
a. Expand the task node in the tree to begin to assign users to review,
acknowledge, or receive notification of a task.
The system displays the Users node and the Profiles node.
The Users node allows you to assign resources using an ad hoc selection
process.
Profiles limit the pool of users that can be assigned to the task.
The system displays the Profiles node when user profiles are defined as
part of the process template.
13-36
b.
Select the Users or Profiles node.
c.
Use the Group, Role, and User lists to select a user.
My Teamcenter Guide
PLM00046 I
Using workflows
d. Select an action from the list.
The system displays the actions in this list based on the task template
type. For example, if a Route task is selected, the Review, Acknowledge,
and Notify actions are displayed. If a Review task is selected, only the
Review action is available; if an Acknowledge task is selected, only the
Acknowledge action is available.
e.
Click Add (+).
The system displays the user information and action assigned to that user
beneath the task node in the process tree.
f.
Repeat the previous steps to assign users to review, acknowledge, or receive
notification of other tasks in the tree.
You can copy user nodes and paste them into another task using the
Copy and Paste buttons located beneath the tree.
Tip
g.
(Optional) Modify or set the quorum value for Review and Acknowledge
tasks in the Rev Quorum and Acknow Quorum boxes.
5. Click Modify to save the changes you have made.
Replacing users in process assignment lists
To replace a user who is assigned responsibility for tasks within a process, or
multiple processes, through assignment lists, both the old and new user must be
members of the same group and fill the same role within the group.
Replace a user in one or more process assignment lists
1. Choose ToolsProcess Assignment ListReplace User.
The system displays the Replace Group Member wizard.
2. Select the old group member from the organization tree by clicking the button to
the right of the Old Group Member box.
The system displays the Select Group Member dialog box.
3. Expand the tree to locate and select the group member.
Teamcenter closes the dialog box and displays the wizard.
4. Select the new group member by clicking the button to the right of the New
Group Member box.
The system displays the Select Group Member dialog box.
5. Expand the tree to locate and select the group member.
Teamcenter closes the dialog box and displays the wizard.
Note
If you do not select a new group member, the old group member is
removed from the process assignment list.
6. Click Next.
PLM00046 I
My Teamcenter Guide
13-37
Using workflows
Chapter 13
The system displays all process assignment lists that include the user designated
as the old group member.
7. Select the lists in the Lists Found section and click Add (+) to move the lists
to the Selected Lists section.
Teamcenter replaces the user in these lists.
8. Click Finish.
The system displays the Replace Success dialog box.
9. Click OK to close the dialog box.
Importing and exporting process assignment lists
You can use Import and Export options in the Create/Edit Assignment List dialog
box to import and export process assignment lists (PALs) in PLM XML format.
Exporting a process assignment list also exports its associated workflow
template.
Importing a process assignment list also imports its associated workflow
template.
o
When importing a PAL and the importing site does not have one with the
same name:
The PAL is successfully imported if at least one resource is assigned
to the PAL.
The associated workflow template is also successfully imported if
a template with the same origin_id property does not exist at the
importing site.
Otherwise, neither the PAL nor the template is successfully imported.
When the Overwrite Duplicate Assignment Lists check box is not selected, a
PAL with the same name as one at the importing site is not imported.
When the Overwrite Duplicate Assignment Lists check box is selected, and
you import a PAL that has the same name as one at the importing site:
The PAL successfully overwrites the one at the importing site if at least
one resource is assigned to the PAL and a workflow template with the
same origin_id property exists at the importing site.
Otherwise, neither the PAL nor the template is successfully imported.
Set task duration and assign overdue notice recipients
The duration of a task is the time allowed for the completion of a task that is not yet
started.
13-38
My Teamcenter Guide
PLM00046 I
Using workflows
Note
Duration is based on the start date plus time. The duration includes
weekends and holidays, and is based on a 7-day week. For times
exceeding a single week, you should include the nonwork days in the
duration time.
The Task Manager daemon must be installed to see color-coding
relating to task completion.
For more information, see the System Administration Guide.
1. From your inbox in My Worklist, select a task in the Tasks to Track or Tasks
to Perform folder.
2. Open the Viewer view and select the Process View.
3. Click Task Properties
on the toolbar.
The system displays the Task Properties dialog box.
4. Click Set to the right of the Duration box.
The system displays the Set Duration dialog box.
5. Enter integer values in one or more of the following boxes to specify the duration:
Years
Weeks
Days
Hours
Minutes
After you set a duration for the task, you must create a list of recipients to
receive late notices by Teamcenter mail if the task becomes overdue. You can
specify individual users or assign multiple users to the task using address lists.
6. Define the recipient list by typing a comma-separated list of user names in the
Recipients box in the Task Properties dialog box or as follows:
a. Click Set to the right of the Recipients box.
The system displays the Select Recipients dialog box.
b.
Locate a user, group, or address list by entering the name, or a partial name
and wildcard character, in the Search box and clicking the User, Group, or
Address list button. You can display all users, groups, or address lists by
entering an asterisk (*) in the Search box.
The system displays the search results in the area beneath the Search box.
c.
Select the users, groups, or address list from the results and click To.
d. Click OK to accept the recipient list and exit the Select Recipients dialog box.
PLM00046 I
My Teamcenter Guide
13-39
Chapter 13
Using workflows
The system displays the names of the recipients in the Recipients box of the
Task Properties dialog box.
7. Click Close to exit the Task Properties dialog box.
Set a due date for a task
Note
You can set a due date for a task and create a list of users who are
notified if the task is not completed by the due date, but you can only set
due dates for tasks that are started.
The Task Manager daemon must be installed to see color-coding
relating to task completion.
For more information, see the System Administration Guide.
1. From your inbox in My Worklist, select a task in the Tasks to Track or Tasks
to Perform folder.
2. Click Task Properties
on the toolbar.
The system displays the Task Properties dialog box.
3. Set the due date, as follows:
a. Click Due Date to open the calendar.
The calendar initially shows the current day, month, and year.
b.
Select the month in which the task becomes due. Click the right-arrow
button to move forward in the calendar. Click the left-arrow button to move
backward in the calendar.
c.
Type a year in the Year box.
d. Type the hour and minute by which the task must be completed in the h and
m boxes. Use the 24-hour clock format; for example, type 1:30 p.m. as h: 13
m: 30. If you do not specify another time or clear the boxes, the current
time is entered. If you clear the boxes, the time is set to 0 and no required
completion time is set for the task.
e.
Click OK to accept the due date and time and close the calendar.
You have set a due date for the task. Next, you must create a list of recipients
to receive late notices by Teamcenter mail if the task is not performed by the
due date. You can specify individual users or assign multiple users to the task
using address lists.
4. Define the recipient list by typing a comma-separated list of user names in the
Recipients box in the Task Properties dialog box or as follows:
a. Click Set to the right of the Recipients box.
The system displays the Select Recipients dialog box.
b.
13-40
Locate a user, group, or address list by entering the name, or a partial name
and wildcard character, in the Search box and clicking the User, Group, or
My Teamcenter Guide
PLM00046 I
Using workflows
Address list button. You can display all users, groups, or address lists by
entering an asterisk (*) in the Search box.
The system displays the search results in the area beneath the Search box.
c.
Select the users, groups, or address list from the results and click To.
d. Click OK to accept the recipient list and exit the Select Recipients dialog box.
The system displays the names of the recipients in the Recipients box of the
Task Properties dialog box.
5. Click Close to exit the Task Properties dialog box.
Delete a workflow process
To delete the entire workflow process after it has been initiated, use one of these
procedures:
In My Worklist, select a workflow task for which you are the responsible party,
and then click Delete.
In the Impact Analysis view, select the workflow task, and then click Delete.
Note
Deleting a task in the workflow, deletes the entire workflow process.
Managing work contexts
You can create work contexts and associate them with data objects.
A work context is a profile that a user assumes to complete a specific assignment.
Work contexts are created from a combination of user name, group, role, and
project; however, it is not necessary to include all four of these elements in the
definition of a work context.
If task can be performed by anyone, regardless of their group and role, the
work context specifies only the project to which the context applies.
If a task can be performed only by a user with a specific role within a group,
the work context definition specifies the project, group, and role, but not a
specific user.
Work contexts are related to data objects by the TC_WorkContext_Relation
relationship. This relationship can only be established between a work context
object and a workflow task, item, or item revision.
Create a work context
1. Select the workflow process, task, item, or item revision for the work context.
2. Choose FileNewWork Context.
The system displays the New Work Context dialog box.
PLM00046 I
My Teamcenter Guide
13-41
Using workflows
Chapter 13
3. Type a name for the work context in the Name box.
4. (Optional) Type a description of the work context in the Description box.
5. Select any combination of group, role, user, and project from the lists.
6. (Optional) Select the Subgroup Members Allowed check box. When this option
is selected in addition to specifying a group for the work context, Teamcenter
allows members of subgroups of the specified group to perform the task.
7. (Optional) Select the User Setting Modifiable check box. When this option is
selected, users can modify the user settings associated with this work context.
Note
The default setting for this option is controlled by the
TC_wc_setting_modifiable_default preference.
For more information, see the Preferences and Environment Variables
Reference.
8. Click OK.
Assign a work context to a workflow task, item, or item revision
1. Select the object to which you want to assign the work context.
2. Choose ToolsAssign Work Context.
The system displays the Assign Work Context dialog box.
3. Find the work context by typing its name or partial name and wildcard in the
Name box and click Find.
The system displays the first page of work contexts that match the search
criteria. Click the right-arrow or left-arrow buttons to load the next or previous
page of results.
4. Select the work context from the list and click Apply or OK.
Teamcenter assigns the work context to the selected item, item revision, or
workflow task.
Note
In addition to using this method, you can assign a work context to an
object by selecting the work context object in a tree or table, copying to
the clipboard, and pasting to another object.
Remove work contexts from an object
To remove a work context that is assigned to an object, select the work context
and choose Cut from the shortcut menu.
Note
13-42
Work contexts that are not referenced by another object can be deleted from
the database.
My Teamcenter Guide
PLM00046 I
Using workflows
Using resource pools
You can use resource pools to balance workflow tasks between groups of users.
Resource pools let you balance workflow task assignments. They allow
open-ended assignments, permitting any user to accept responsibility for a task
that is assigned to a group, role, or a role in a group.
All users can subscribe to resource pool inboxes; however, they can only perform
tasks if they are valid members of the group or are assigned the appropriate role.
Note
Administrators can use the
EPM_resource_pool_restrict_subscription preference to restrict
users to subscribe only to resource pools belonging to groups and roles in
which the user is a member.
For more information about this preference, see the Preferences and
Environment Variables Reference.
Tasks assigned to a resource pool appear in the Tasks to Perform folder and the
Tasks to Track folder of the appropriate resource pool inbox. Any member of the
resource pool can then accept responsibility and perform the task. All members
of a group, role, or role-in-group can take ownership of the assignment. The
assignment is delivered to the Tasks to Perform folder for all members.
Assigning tasks to a resource pool
Any select-signoff-team task can be assigned to a resource pool.
Resource pools are assigned responsibility for a task in the same way that a user
is assigned responsibility: a group and role are defined, and the resource pool is
indicated by the use of an asterisk (*) in place of a specific user name.
Subscribe or unsubscribe a resource pool of a group, role, or role
in a group
1. Choose ToolsResource Pool Subscription.
The system displays the Resource Pool Subscription dialog box.
2. Define the group and role for the resource pool worklist:
a. Click Accessible to list the groups and roles to which you belong. As a
member of the resource pools defined group and role, you are able to access
and perform tasks assigned to the resource pool.
b.
Click All to list all groups and roles. If you are not a member of the resource
pools defined group and role, you are not able to access and perform tasks
assigned to the resource pool.
c.
Select the group and role you want assigned to the resource pool.
3. Click Subscribe a Resource Pool (+).
The resource pool is added to the list in the My Worklist tree.
PLM00046 I
My Teamcenter Guide
13-43
Using workflows
Chapter 13
4. In the My Worklist tree, select a resource pool.
5. Click Unsubscribe a Resource Pool (x) to remove a resource pool from the
My Worklist tree.
6. Click Cancel at any time to close the dialog box without making changes to
the database.
Allowing surrogate users to perform tasks
You can define a list of surrogate users who are authorized to perform your workflow
tasks. Once defined, a link to your inbox appears in the inbox of the surrogate user
and they can claim responsibility for a task or designate themselves the active
surrogate and perform any of the tasks in your inbox, provided that they match
the group and role profile of the task.
Surrogate users can perform workflow tasks when the user to whom the task
was originally assigned is out of the office or is unable to perform the task. This
prevents unnecessary stoppages in the workflow process, yet allows the original
user to retain control of the task.
Multiple surrogate users can be defined for a single task; however, only a single
user can be the active surrogate for the task at any given time.
Surrogate users are automatically granted all access privileges afforded to the
original responsible party or approver.
o
Any user can be designated as a surrogate, but only a user who belongs to
the group and role specified by the task profile can perform a task.
Any user can take responsibility for a task, even if that user does not match
the group and role profile of the task.
Note
You cannot define special access control lists (ACLs) for a surrogate user.
Managing surrogate users
If you have administrative privileges, you can define surrogates for other users.
Site administrators can define surrogates for any user within the site.
Group administrators can define surrogates for any user within their group.
If you do not have administrative privileges, you can only define surrogates for
your own tasks.
Define a surrogate for another user (requires administrative privileges)
1. Click My Worklist
in the navigation pane.
The system displays your inbox.
2. Choose ToolsWorkflow Surrogate.
13-44
My Teamcenter Guide
PLM00046 I
Using workflows
The system displays the Workflow Surrogate dialog box.
3. Select the group, role, and user for whom you are defining surrogates.
The dialog box displays surrogates for the selected user in the Current Surrogate
User(s) list.
Note
You can choose all roles within a group by selecting the asterisk (*)
rather than selecting a specific role.
4. Select the group, role, and user to be a surrogate.
5. Set the Surrogate Effective Dates effectivity start date for the surrogate user as
follows:
a. Click the calendar button in the From box to open the popup calendar.
b.
Select the month in which the surrogate user becomes effective. Click the
back arrow to scroll to the previous month or click the forward arrow to
scroll to the next month.
c.
Type the year in which the surrogate user becomes effective.
Click the back arrow to scroll to the previous month or click the forward
arrow to scroll to the next month.
d. Select the day the surrogate user becomes effective by clicking the
appropriate square on the calendar.
e.
Type the hour, minute, and second at which the surrogate users effectivity
begins in the h, m, and s boxes.
Use the 24-hour clock format; for example, type 1:30 p.m. as 13 h, 30 m,
and 00 s.
If you do not specify another time or clear the boxes, the current time is
entered.
f.
Click OK to accept the effectivity start date and time and close the calendar.
6. Set the Surrogate Effective Dates effectivity end date for the surrogate user:
a. Click the calendar button in the To box to open the popup calendar.
b.
Select the month in which the surrogate users effectivity ends.
Click the back arrow to scroll to the previous month or click the forward
arrow to scroll to the next month.
c.
Select the year in which the surrogate users effectivity ends.
Click the back arrow to scroll to the previous year or click the forward arrow
to scroll to the next year.
d. Select the day the surrogate users effectivity ends by clicking the appropriate
square on the calendar.
e.
PLM00046 I
Type the hour, minute, and second at which the surrogate users effectivity
ends in the h, m, and s boxes.
My Teamcenter Guide
13-45
Chapter 13
Using workflows
Use the 24-hour clock format; for example, type 1:30 p.m. as 13 h, 30 m,
and 00 s.
If you do not specify another time or clear the boxes, the current time is
entered.
f.
Click OK to accept the effectivity end date and time and close the calendar.
To allow the surrogate user to be effective indefinitely, leave the end
date unset. To reset the effectivity dates, click Reset.
Tip
7. Click Add.
The system displays the surrogate user in the Current Surrogate Users list,
the surrogate user is notified via e-mail, and a link is created in the surrogate
users inbox.
The link in the surrogate users inbox allows the surrogate user to access the
inbox of the user for whom they are acting surrogate.
Define a surrogate for your workflow tasks
1. Click My Worklist
in the navigation pane.
The system displays your inbox.
2. Choose ToolsWorkflow Surrogate.
The system displays the Workflow Surrogate dialog box.
3. Select the group, role, and user to be a surrogate.
Note
You can choose all roles within a group by selecting the asterisk (*)
rather than selecting a specific role.
4. Set the Surrogate Effective Dates effectivity start date for the surrogate user:
a. Click the calendar button in the From box to open the popup calendar.
b.
Select the month in which the surrogate user becomes effective. Click the
back arrow to scroll to the previous month or click the forward arrow to
scroll to the next month.
c.
Select the year in which the surrogate user becomes effective. Click the
back arrow to scroll to the previous year or click the forward arrow to scroll
to the next year.
d. Select the day the surrogate user becomes effective by clicking the
appropriate square on the calendar.
e.
Type the hour, minute, and second at which the surrogate users effectivity
begins in the h, m, and s boxes.
Use the 24-hour clock format; for example, type 1:30 p.m. as 13 h, 30 m,
and 00 s.
If you do not specify another time or clear the boxes, the current time is
entered.
13-46
My Teamcenter Guide
PLM00046 I
Using workflows
f.
Click OK to accept the effectivity start date and time and close the calendar.
5. Set the Surrogate Effective Dates effectivity end date for the surrogate user:
You have set the effectivity start date for the surrogate user. Now you must set
the effectivity end date.
a. Click the calendar button in the To box to open the popup calendar.
b.
Select the month in which the surrogate users effectivity ends. Click the
back arrow to scroll to the previous month or click the forward arrow to
scroll to the next month.
c.
Select the year in which the surrogate users effectivity ends. Click the
back arrow to scroll to the previous year or click the forward arrow to scroll
to the next year.
d. Select the day the surrogate users effectivity ends by clicking the appropriate
square on the calendar.
e.
Type the hour, minute, and second at which the surrogate users effectivity
ends in the h, m, and s boxes.
Use the 24-hour clock format; for example, type 1:30 p.m. as 13 h, 30 m,
and 00 s.
If you do not specify another time or clear the boxes, the current time is
entered.
f.
Click OK to accept the effectivity end date and time and close the calendar.
Tip
To allow the surrogate user to be effective indefinitely, leave the end
date unset. To reset the effectivity dates, click Reset.
6. Click Add.
The system displays the surrogate user in the Current Surrogate Users list.
In addition, a link is created in the surrogate users inbox. This link allows
them to access the inbox of the user for whom they are acting surrogate. The
surrogate user is notified via e-mail.
Remove a surrogate user
1. Click My Worklist
in the navigation pane.
The system displays your Inbox.
2. Choose ToolsWorkflow Surrogate.
The system displays the Workflow Surrogate dialog box.
3. Select the user to be removed from the Current Surrogate Users list.
4. Click Remove.
5. Click Close to exit the Workflow Surrogate dialog box.
PLM00046 I
My Teamcenter Guide
13-47
Chapter 13
Using workflows
Claiming active surrogate status for a task
If an administrator has defined you as a surrogate user, you can become the active
surrogate for a task by performing the task as a surrogate, or by taking complete
responsibility of the task.
To perform a task as the active surrogate, you must belong to the group and role
matching the profile of the task. However, you are not required to belong to the
group and role matching the task profile when assuming responsibility for a task.
Note
Unlike performing a task as the active surrogate, assuming responsibility
for a task removes control from the original user.
Use Surrogate Actions options
1. From your worklist, click the link corresponding to the worklist of the user for
whom you will act as a surrogate.
2. Select the task in the original users worklist.
3. Choose ActionsStand-In.
The system displays the task name, responsible party, and surrogate user in the
Surrogate Actions dialog box.
4. Select one of the following options:
Stand-In
Allows you to perform the task while allowing the original user to retain
control.
Release
Releases the active surrogate from the task. At this point, the active
surrogate cannot perform the task without first reclaiming it.
When you select the Release to Responsible Party option, the checkout on
the target object is transferred from the active surrogate to the responsible
party (original user), and the system releases the checkout status from the
surrogate user and reassigns it to the original user.
Transfer Check-Out(s)
Transfers checkout of the target objects from the original user to the active
surrogate when you select the Stand-In option.
5. Click OK.
Teamcenter designates the user as the active surrogate and grants the surrogate
all privileges assigned to the original user. The system indicates that there is
an active surrogate for the task by displaying the surrogate task symbol
the task display.
13-48
My Teamcenter Guide
in
PLM00046 I
Using workflows
Using the Out of Office Assistant
The Out of Office Assistant command lets you forward your tasks to another user or
to a resource pool while you are out of the office.
You can set the period of time you will be out of the office and to set the name of the
user or the resource pool to receive your tasks during your absence.
System administrators can modify Out of Office Assistant settings for any user.
Group administrators can modify Out of Office Assistant settings for members
of their group.
For more information about resource pools, see Using resource pools.
Note
The Out of Office Assistant menu command is available only when My
Worklist is selected.
The Out of Office Assistant does not reassign existing tasks in your
inbox. These tasks must be manually reassigned using the Assign
command on the Actions menu.
If you clear both the start and end dates (in other words, set them to
null), the Out of Office Assistant is turned off.
Set your out of office status
1. Choose ToolsOut of Office Assistant.
The system displays the Out of Office Assistant dialog box.
2. Select the user, group, and role for whom these settings apply. You must be an
administrator to change another users out of office status.
3. Set the Out of Office Dates absence beginning date and time by performing
the following steps:
a. Click the calendar button next to the From box to open the calendar. The
calendar initially shows the current day, month, and year.
b.
Select the month in which your absence begins. Click the right-arrow
button to move forward in the calendar. Click the left-arrow button to move
backward in the calendar.
c.
Type a year in the Year box.
d. Type the hour, minute, and second at which your absence begins in the h,
m, and s boxes.
Use the 24-hour clock format; for example, type 1:30 p.m. as 13 h, 30 m,
and 00 s.
e.
Click OK to accept the date and time and close the calendar.
4. Set the Out of Office Dates absence ending date and time by performing the
following steps:
PLM00046 I
My Teamcenter Guide
13-49
Using workflows
Chapter 13
a. Click the calendar button next to the To box to open the popup calendar. The
calendar initially shows the current day, month, and year.
b.
Select the month in which your absence ends. Click the right-arrow button to
move forward in the calendar. Click the left-arrow button to move backward
in the calendar.
c.
Type a year in the Year box.
d. Type the hour, minute, and second at which your absence ends in the h,
m, and s boxes.
Use the 24-hour clock format; for example, type 1:30 p.m. as 13 h, 30 m,
and 00 s.
Note
e.
If you are unsure of your return date, leave the date blank. Your
assigned tasks are forwarded until you reset your status.
Click OK to accept the date and time and close the calendar.
Note
If you clear both the start and end dates (in other words, set them to
null), the Out of Office Assistant is turned off.
5. Set the New Task Recipient by selecting the group, role and user name of the
person to whom the assigned tasks will be forwarded. If the system indicates the
selected person is out of office, that person cannot be selected as a recipient.
6. Click OK.
Using remote inboxes
Remote inboxes are created when you subscribe to your account inbox at a remote
site. This action creates a link in your local site worklist. When you click the link, a
new Teamcenter client session is started that runs against the remote site. You can
then see and perform tasks in your worklist on the remote site. There is an associated
Remote Checkout command that lets you place data on your local site for work.
To enable remote inbox functionality, your site must be configured to use the
application registry and interoperability linking. Information about configuring this
functionality is currently available on the Global Technical Access Center (GTAC)
Web site. Teamcenter administrators with valid WebKey accounts can access the
Teamcenter Interoperability guide at the following location:
http://support.ugs.com/docs/tc_eng/8/en/tss00004.pdf
See the following topic areas in the Teamcenter Interoperability guide.
13-50
In chapter 1, Introduction, see Understanding Components Required for
Interoperability, Using Application Registry.
Chapter 2, Installing Application Registry.
In chapter 3, Configuring for Basic Linking, see Linking Teamcenter Engineering
To Remote Engineering.
My Teamcenter Guide
PLM00046 I
Using workflows
In chapter 4, Configuring Advanced Linking, see the following topics:
o
Understanding Teamcenter for engineering process management
Advanced Linking Terms
System Requirements
Configuration Overview
Deploying Teamcenter Application Registry
Configuring Teamcenter for engineering process management
Setting and Verifying Advanced Linking Properties
Chapter 6, Troubleshooting.
Remote inboxes let you interact with workflow tasks that originated at remote sites.
When you have a user account at a remote site, you can subscribe to that site
to access your inbox, called your remote inbox, and access tasks assigned to
you at the remote site.
After you subscribe to your inbox at a remote site, your local site worklist
displays a remote site link you can use to launch a client to let you access the
remote site inbox.
Note
The remote site link also shows the number of tasks in your worklist at
the remote site.
Remote site links in the local site worklist cannot be expanded in the local tree
display.
When you click the link to the remote site, Teamcenter launches a full, separate
Teamcenter session to display the remote inbox.
Note
The remote site link launches the client specified by the
TC_external_default_launch_ui setting.
o
thin
Displays the remote site in the thin client.
This is the default setting.
rich
Displays the remote site in the rich client.
dynamic
Displays the remote site in the same type of client used to access
the link to the remote site.
PLM00046 I
Remote inboxes contain Tasks to Perform and Tasks to Track folders.
My Teamcenter Guide
13-51
Using workflows
Chapter 13
Subscribe to a remote inbox
1. Choose ToolsRemote Inbox Subscription.
The system displays the Remote Inbox Subscription Dialog dialog box.
Sites with remote inboxes to which you are already subscribed are listed
as Selected Inboxes.
Sites with remote inboxes to which you are not already subscribed are listed
as Available Inboxes.
2. To subscribe to an available inboxes, select the site in the Available Inboxes
list and click Add(+).
To unsubscribe from any of your subscribed inboxes, select the relevant inboxes
in the Selected Inboxes list and click Remove ().
3. When the subscriptions are listed correctly, click OK or Apply, and the system
displays the Subscribe Remote Inbox dialog box. This dialog box shows the
progress of each subscription request.
Working with task data in remote inboxes
You can use Remote Checkout and Remote Export commands to access to data for
tasks in your remote inboxes.
Remote Checkout lets you access modifiable replicas of the target data
associated with the tasks assigned to you.
o
When a workflow task requires you to modify data located at a remote site,
use Remote Checkout to check out and send an editable copy of the data
to your local Home location.
This checks out the data at the remote site and puts the data on the local
site in the checked-out state.
When you have completed the data modification, use the standard Check-In
option at the local site to undo the checkout at the remote site, move the
modified data to the remote site.
This checks in the data at the remote site.
Remote Export lets you access read-only replicas of data. If necessary, you can
also use this command to transfer site ownership of the data required to perform
your tasks.
Check out data to your local site from a remote site
1. Start a client that accesses a remote site.
Note
When you subscribe to a remote inbox, your worklist displays a link that
lets you launch a client that accesses the remote site.
2. Select the object to check out from the remote site, and choose ToolsMulti-Site
CollaborationSendRemote Checkout.
The system displays the Remote Checkout dialog box.
13-52
My Teamcenter Guide
PLM00046 I
Using workflows
3. Type the following information in the dialog box:
Change ID
Type the change number associated with the checkout request.
Comments
Type the reason for the checkout request.
Target Site
From the list of available sites, choose the site to which the object should
be sent.
Click Home on the right side of the Target Site box to choose sites from the
list.
OK to remote checkout?
Displays the status of objects being remotely checked out.
4. Click Yes.
The system displays the current options in the Remote Checkout Options
Settings dialog box.
5. Click Yes to continue or No to cancel the checkout operation.
The system displays the status of the checkout operation. The checked-out data
goes to your home folder on the target site.
Export data to your local site from a remote site
1. Start a client that accesses a remote site.
Note
When you subscribe to a remote inbox, your worklist displays a link that
lets you launch a client that accesses the remote site.
2. In the remote site client, select the object to export as a read-only replica.
3. Choose ToolsMulti-Site CollaborationSendRemote Export.
The system displays the Remote Export dialog box.
4. Enter the following information in the dialog box:
Reason
Type the reason for the data export.
Target Sites
From the list of available sites, select the site to which the object should
be sent.
Click Home to the right of the Target Site box to select sites from the list.
OK to remote export?
Displays the status of objects being remotely exported.
PLM00046 I
My Teamcenter Guide
13-53
Using workflows
Chapter 13
5. Click Yes.
The system displays the current options in the Remote Export Options Settings
dialog box.
6. Click Yes to continue or No to cancel the export operation.
The system displays the status of the export operation. The exported data goes
to your home folder on the target site.
Configuring the worklist
You can modify properties files related to your worklist.
Worklist process and interface features that can be configured include the following:
Application labels
Task state labels
System messages
Buttons
Making changes to property files
Typically, the administrator checks first in the workflow common_user.properties
file for the appropriate property.
If the desired property is listed in the common_user.properties file, it is
common to all of the workflow applications, and you can implement your change
across all workflow applications simultaneously.
If the desired property is not found in the common_user.properties file, it may
be listed in the inbox_user.properties file. Changes made to the properties in
this file are unique to the inbox.
For information about working with properties files, see the Client Customization
Programmers Guide.
Viewing workflow and schedule progress
Reviewing workflow and schedule progress by viewing the process
history
The Process History view displays the Workflow or Schedule Manager process of
the business object selected in the Home, My Worklist, or Search Results view
in My Teamcenter.
13-54
My Teamcenter Guide
PLM00046 I
Using workflows
If there is no audit data for the business object, the view displays a No
message.
process
history data available for selected object.
If the selected object has passed through more than one workflow process, you
can choose which process to display from the list to the right of the tab.
In the Process History view, you can review the progress of a workflow or schedule
and do the following:
Determine the progress of an object in a schedule or workflow and who has
responsibility for the object.
Review comments by other workflow participants.
Verify that the appropriate participants completed the required reviews.
Debug a workflow that proceeded down an unexpected path.
Identify workflows that require attention to continue processing.
Review user activity to verify the appropriate users signed off.
Customize the process history display
1. In the Process History view, click the View Menu button
Column from the view menu.
and then choose
The Column Management dialog box appears.
2. Add or remove columns from the Process History view table.
PLM00046 I
To add a column, select a property from the Available Properties list and
click the Add to Displayed Columns button .
To remove a column, select a property in the Displayed Columns list and
click the Remove from Displayed Columns button .
My Teamcenter Guide
13-55
Using workflows
Chapter 13
3. (Optional) Click the Move Up
and Move Down
buttons, to the right of
the Displayed Columns list, to adjust the order of the displayed columns.
4. Click Apply to apply the configuration to the current view, or click Save to save
the configuration for later use.
Note
You can use the Apply Column Configuration command on the view
menu to:
Apply a saved configuration.
Restore the default configuration. This is the only way to restore
columns removed using the right-click Remove this column
command.
You can use the Save Column Configuration command on the view
menu to save the current configuration of the table display.
5. Click Close to close the Column Management dialog box.
Process reports
The following audit reports are available when you choose the
ToolsReportsReport Builder Reports menu command in My Teamcenter:
Audit - Workflow Attachment Report
Displays all attachment object details for the specified workflow process.
Audit - Workflow Detailed Report
Displays all actions and their statuses for the specified workflow process.
Audit - Workflow Signoff Report
Displays the signoff results and comments for the specified object in a workflow
process.
Audit - Workflow Summary Report
Displays the start, complete, approve, rejected, release status, demote, promote,
fail, and update actions for the specified workflow process.
WF - Filtered Audit
Displays the start, complete, approve, and rejected actions for the specified
workflow process. For more detailed information about this set of actions,
including group and role of the performer and assignee information, use Audit
-Workflow Summary Report.
WF - Items In Process
Displays the items currently in a workflow process and where they are in their
respective processes.
13-56
WF - Objects In Process
My Teamcenter Guide
PLM00046 I
Using workflows
Displays the objects currently in a workflow process and where they are in their
respective processes.
WF - Signoffs
Displays the signoff results and comments for the specified object in a workflow
process. For more detailed information, use Audit - Workflow Signoff Report.
WF - Unfiltered Audit
Displays all actions and their statuses for the specified workflow process. For
more detailed information about this set of actions, including group and role of
the performer and assignee information, use Audit - Workflow Detailed Report.
Print the process history report
1. Export the audit report to Excel.
For more information, see Export audit logs or process history to Microsoft Excel.
2. Use Excels print function to print the report.
Export audit logs or process history to Microsoft Excel
1. Display the Process History view and choose the rows you want to export.
OR
Run a saved query and select the audit logs you want to export from the Details
tab.
2. Choose ToolsExportObjects To Excel.
Teamcenter displays the Export To Excel dialog box.
3. Under Object Selection, select one of the following:
Select Export Selected Objects to export the rows you selected in the view.
Select Export All Objects in View to export all rows.
4. Under Output Template, select one of the following:
Select Export All Visible Columns to export all the columns in the view.
Select Use Excel Template to activate the template list.
In the list, select the template that specifies the data that you want to export.
5. Under Output, select one of the following:
PLM00046 I
For a standard Excel file that is not connected to Teamcenter, select Static
Snapshot.
For an interactive live Excel file that is connected to Teamcenter, select Live
integration with Excel (Interactive).
For a live Excel file that is not connected to Teamcenter, select Live
integration with Excel (Bulk Mode).
My Teamcenter Guide
13-57
Using workflows
Chapter 13
You can accumulate changes and later connect the file to Teamcenter.
To export the data to an Excel file that also contains import processing
information on a separate sheet, select Work Offline and Import.
To check out objects while exporting to live Excel, select Check out objects
before export.
Note
The checkout applies to all objects being exported. Use this option
carefully if you are exporting a large number of rows.
6. (Optional) Click Copy URL.
Note
Copy URL is unavailable if you select more than one object to export.
Copy URL is unavailable if you select any of the following dialog
box options:
o
Work Offline and Import
Export All Visible Columns
Export All Objects in View
The export file is generated and the URL Generated message is displayed,
confirming that the URL is in your Windows Clipboard and showing the URL
details.
7. Click OK to generate the export Excel file.
Excel opens a temporary file. You can create a permanent file by choosing
FileSave As in Excel to display the Save As dialog box.
If you save a live Excel file, you can open it later in My Teamcenter to reconnect
it to the database.
Note
Values that you cannot change in Teamcenter are unavailable in the
cells of the live Excel file.
View audit information
Viewing audit information
You can view audit information in the following ways:
13-58
Go to the Summary view of the following Teamcenter applications, which shows
audit logs in the Audit logs tab.
o
My Teamcenter
ADA License
Structure Manager
Multi-Structure Manager
My Teamcenter Guide
PLM00046 I
Using workflows
Manufacturing Process Planner
Schedule Manager
Workflow Viewer
Organization
For more information, see View audit logs in the Summary view.
Run predefined audit reports or create new reports, using the Report Builder
application.
For more information, see My Teamcenter Guide.
Create custom saved queries, using the Query Builder application.
For more information, see Creating and running audit queries.
Run predefined audit queries, using the Teamcenter advanced search
functionality.
View audit logs in the Summary view
PLM00046 I
The Summary view of the following Teamcenter applications shows audit logs
in the Audit logs tab.
o
My Teamcenter
ADA License
Structure Manager
Multi-Structure Manager
Manufacturing Process Planner
Schedule Manager
Workflow Viewer
Organization
My Teamcenter Guide
13-59
Using workflows
Chapter 13
Legacy audit information is only accessible from a button in the Audit Logs tab in
the Summary view when a legacy audit file is present.
The audit logs are grouped in the Summary view as follows:
Log name
Description
Workflow Logs
Displays workflow logs.
License Change Logs
Displays logs of ADA License changes.
License Export Logs
Displays ADA License export logs.
File Access Logs
Displays file access logs.
Structure Logs
Displays structure logs.
Note
Due to performance reasons,
PSOccurence audit logs are not
immediately displayed in the Structure
Logs table. To view the PSOccurence
audit logs, refresh the table.
Organization Logs
Displays organization logs.
Schedule Logs
Displays schedule logs.
General Logs
Displays all other general audit logs.
Process reports
The following audit reports are available when you choose the
ToolsReportsReport Builder Reports menu command in My Teamcenter:
Audit - Workflow Attachment Report
Displays all attachment object details for the specified workflow process.
Audit - Workflow Detailed Report
Displays all actions and their statuses for the specified workflow process.
Audit - Workflow Signoff Report
Displays the signoff results and comments for the specified object in a workflow
process.
Audit - Workflow Summary Report
Displays the start, complete, approve, rejected, release status, demote, promote,
fail, and update actions for the specified workflow process.
WF - Filtered Audit
Displays the start, complete, approve, and rejected actions for the specified
workflow process. For more detailed information about this set of actions,
including group and role of the performer and assignee information, use Audit
-Workflow Summary Report.
13-60
WF - Items In Process
My Teamcenter Guide
PLM00046 I
Using workflows
Displays the items currently in a workflow process and where they are in their
respective processes.
WF - Objects In Process
Displays the objects currently in a workflow process and where they are in their
respective processes.
WF - Signoffs
Displays the signoff results and comments for the specified object in a workflow
process. For more detailed information, use Audit - Workflow Signoff Report.
WF - Unfiltered Audit
Displays all actions and their statuses for the specified workflow process. For
more detailed information about this set of actions, including group and role of
the performer and assignee information, use Audit - Workflow Detailed Report.
Creating and running audit queries
You can create custom search queries for audit logs, using the Query Builder
application. Saved queries identify the search criteria that are used to find
information in Teamcenter.
For more information about creating saved queries, see the Query Builder Guide.
For information about running saved queries, see the Rich Client Interface Guide.
Note
Ensure that audit definitions exist for the objects for which you have created
saved queries.
Teamcenter provides the following predefined audit queries:
PLM00046 I
Audit - File Access Logs
Audit - General Logs
Audit - License Change Logs
Audit - License Export Logs
Audit - Organization Logs
Audit - Project Based Logs
Audit - Schedule Logs
Audit - Workflow Attachment Logs
Audit - Workflow Detailed
Audit - Workflow Signoff
Audit - Workflow Summary
My Teamcenter Guide
13-61
Chapter 13
Using workflows
Export audit logs to Microsoft Excel
1. Run a saved query and choose the audit logs you want to export from the Details
tab.
2. Choose ToolsExportObjects To Excel.
Teamcenter displays the Export To Excel dialog box.
3. Under Object Selection, click one of the following:
Click Export Selected Objects to export the selected rows in the view.
Click Export All Objects in View to export all rows.
4. Under Output Template, select one of the following:
Select Export All Visible Columns to export all the columns in the view.
Select Use Excel Template to activate the template list.
In the list, select the AUDIT_log_excel_template_new template.
5. Under Output, click Static Snapshot
6. Click OK to generate the export Excel file.
Microsoft Excel opens a temporary file. You can create a permanent file by choosing
FileSave As in Excel to display the Save As dialog box.
If you save a live Excel file, you can open it later in My Teamcenter to reconnect
it to the database.
Note
Values that you cannot change in Teamcenter are unavailable in the cells
of the live Excel file.
The export to Excel option is not available on UNIX clients.
View legacy audit log information
Note
This data is available only if the TC_audit_manager preference is set to
ON and the TC_audit_manager_version preference is set to 2.
1. (Optional) Select an object in the tree.
2. Choose ViewAuditView Audit Logs.
OR
Right-click an object in My Teamcenter and choose View Audit Logs.
The system displays the Audit Log dialog box.
13-62
If you select an object, the object ID, name, revision, and object type are
displayed in the Search Criteria section.
To select a project, select a project you have access to from the Project list.
My Teamcenter Guide
PLM00046 I
Using workflows
If you want to search for a different object, click the Clear button to clear
the existing search criteria and then type the object ID, name, and revision
in the Audit Log dialog box.
3. (Optional) Specify additional search criteria, such as event type, user ID, and
date created.
4. (Optional) Click the Advanced tab and type criteria to construct a query based
on property values.
Note
The Advanced tab does not display any information if there are no
logged properties in the audit definition object.
a. Select an object type from the Object Type list.
After you select an object type, the Event Type list is enabled.
b.
Select an event type from the Event Type list.
The logged properties defined in the audit definition object are shown in
the Available Properties list.
c.
Select the properties for which you require audit logs from the Available
Properties list, and click the
button to move the property to the Selected
Search Criteria list.
Note
You can add up to 20 properties in the Selected Search Criteria list.
d. To search for properties based on old or new values, in the Selected Search
Criteria list, enter the old value in the Old Value column and the new value
in the New Value column.
PLM00046 I
My Teamcenter Guide
13-63
Chapter 13
Using workflows
e.
Click Find.
Audit logs that match your selected criteria appear.
5. Click Find.
The system displays the audit logs that match the search criteria.
Property value changes are shown in the User Data column of the audit log. The
User Data column shows the property name, the old value of the property, and
the new value of the property.
The old value of the property is the same as the new value of the property if
the property value does not change.
Note
13-64
My Teamcenter Guide
Only persistent properties of objects are tracked. Run-time, compound,
and relational properties are not tracked by Audit Manager.
PLM00046 I
Chapter
14 Managing projects and programs
Projects and programs overview . . . . . . . . . . . . . . . . . . . . . . . . . . . . . . . . . . 14-1
Project administrators and team members . . . . . . . . . . . . . . . . . . . . . . . . . . 14-1
Viewing project data . . . . . . . . . . . . . . . . . . . . . . . . . . . . . . . . . . . . . . . . . . 14-3
Project smart folder filtering . . . . . . . . . . . . . . . . . . . . . . . . . . . . . . . . . 14-3
Apply project smart folder filtering . . . . . . . . . . . . . . . . . . . . . . . . . . . . . 14-4
Find projects . . . . . . . . . . . . . . . . . . . . . . . . . . . . . . . . . . . . . . . . . . . . . . . 14-5
Find objects in projects . . . . . . . . . . . . . . . . . . . . . . . . . . . . . . . . . . . . . . . . 14-6
Creating associations using Owning Project functionality . . . . . . . . . . . . . . . . 14-6
Assigning objects to projects . . . . . . . . . . . . . . . . . . . . . . . . . . . . . . . . . . . . 14-7
Assign objects to projects from the tree or Details table . . . . . . . . . . . . . . 14-7
Assign objects to projects from search results . . . . . . . . . . . . . . . . . . . . . 14-8
Assigning secondary objects to projects and programs . . . . . . . . . . . . . . . . . . 14-9
Secondary object propagation rules for projects and programs . . . . . . . . . . 14-9
Secondary object relations . . . . . . . . . . . . . . . . . . . . . . . . . . . . . . . . . . . 14-9
Automatically assigning objects to projects and programs . . . . . . . . . . . . . . . 14-10
Considerations for automatic assignment of objects to projects and
programs . . . . . . . . . . . . . . . . . . . . . . . . . . . . . . . . . . . . . . . . . . . . . 14-10
Removing objects from projects . . . . . . . . . . . . . . . . . . . . . . . . . . . . . . . . . 14-11
Remove objects from projects . . . . . . . . . . . . . . . . . . . . . . . . . . . . . . . . 14-11
PLM00046 I
My Teamcenter Guide
Chapter
14 Managing projects and programs
Projects and programs overview
Projects, also called programs in some industries, are used to represent and control
access to data objects that may be accessible to multiple organizations, such as
project groups, development groups, suppliers, and customers.
Projects are represented as nodes in a tree, or project smart folder hierarchy.
Project smart folders are defined by project administrators to support navigating
project data based on functional and subfunctional units.
For any selected item assigned to a project, the hierarchy can be followed up to
the top-level folder and can be expanded to display lower levels of the hierarchy,
as configured by the project administrator.
Smart folders are pseudofolders configured in a hierarchical structure; they are
not physical folder objects in Teamcenter.
Project data filtering can also be applied in the absence of a project smart folder
hierarchy. You can filter project data based on object type.
For information about defining projects, see the Project and Program Guide.
Note
When an administrator sets the program security attribute to true on
a project, the project is considered to be a program and is subject to
program-level access rules.
Programs offer all the basic features of projects, but in addition you can:
Control access to program data at a higher level than typically applied
to project data.
Share data between programs by assigning the data to multiple
programs.
Project administrators and team members
The following table describes the project administrators and team members who can
create, manage, and use projects and programs.
PLM00046 I
My Teamcenter Guide
14-1
Chapter 14
Managing projects and programs
Team role
Definition
Project Administrator
role in Project
Administration group
Teamcenter user with privileges to create and
administer projects and programs.
Users in the Project Administrator role can:
Modify projects and programs.
Delete projects and programs.
Add team members to projects and programs.
Assign privileges to team members.
Remove team members from projects and programs.
Note
These privileges only apply to projects and
programs that the project administrator owns.
Team Administrator role Project or program team members with privileges to
in Project Administration modify project or program information. These privileges
group
apply to the project or program metadata, not to the
data assigned to projects and programs.
Users in the Team Administrator role can:
Add team members to projects or programs in which
the team administrator is also a member.
Remove team members from projects or programs
in which the team administrator is also a member.
Note
You can designate multiple team administrators
for each project or program. This is often
necessary to balance resource management
tasks for large projects.
Privileged team members Project or program team members with privileges
to assign or remove objects from their projects or
programs.
Team members
Team members (users) who do not have privileges to
assign objects to or remove objects from their projects
or programs.
The following diagram illustrates a typical project or program hierarchy.
Project or Program Selected Members
Team Administrator
Gordon, Jack
14-2
My Teamcenter Guide
Privileged Team
Members
Jones, Paul
Belcher, Sarah
Team Members
Franklin, Wendy
Tracey, Don
PLM00046 I
Managing projects and programs
Smith, William
Viewing project data
You can click the My Projects link in the navigation pane to view your projects and
associated data. This view is determined by the project administrator.
The My Projects view is similar to My Teamcenter views but with the following
differences:
Project Smart Folder Hierarchy
Displays the smart folder hierarchy as configured by the administrator, and
provides a filter button
Note
to display the Apply filters dialog box.
The Apply filters dialog box lets you apply filtering based on source
types, properties, and values.
You select a project from the hierarchy to display information in the other My
Projects panes.
Summary
The summary view consists of two tabs:
o
Project Data
Displays the filtered objects assigned to the selected project.
Team
Displays the project team associated with the selected project.
Note
The content of the My Projects view varies when you install Consumer
Packaged Goods.
For more information, see Getting Started with Consumer Packaged Goods.
Project smart folder filtering
The following considerations apply to project filtering:
PLM00046 I
My Teamcenter Guide
14-3
Managing projects and programs
Chapter 14
It is not necessary to have an established smart folder hierarchy to apply filters
to your project data. In the absence of a smart folder hierarchy, project objects
are treated as abstract folders.
Filters defined in My Teamcenter cannot be saved for future use. You must add
and remove them as required.
Multiple filter criteria can be applied to a data-driven smart folder . When
multiple filter criteria are applied, all data that meets the criteria appears under
the project or program. A logical OR is applied between each row in the filter
table to determine the display results.
Only one filter criteria can be applied to an abstract smart folder . If multiple
filters are applied to an abstract smart folder, no project data is displayed.
Apply project smart folder filtering
1. Click My Projects in the Quick Links section of the navigation pane in My
Teamcenter.
The My Projects view appears.
2. In the My Projects view, expand a project object
with the project.
Note
to view the data associated
Objects are displayed according to the project smart folder hierarchy
configuration defined by the project administrator and/or by any filters
that you apply.
If a smart folder hierarchy is configured for your project, you see folders
when you expand your project. Expand these folders to reveal your
project data.
3. To apply filters, select the project object in the My Projects view.
The Summary view shows details of the project object. The contents of the
Summary view vary according to the type of object selected.
4. Click the filter button
selected project.
to apply a filter to refine the list of objects for the
The Apply filters dialog box appears.
14-4
My Teamcenter Guide
PLM00046 I
Managing projects and programs
5. Click the Add a filter button
to populate a row in the table.
6. Choose filter criteria by clicking the Source Type, Property, and/or Value cells
and selecting a value from the list.
For example, you can add a filter to display the project data owned by the
Engineering group.
Note
You can remove rows from the filter table by clicking the Remove the
. Click the Clear the filters button
selected filter button
all values from the table.
to remove
7. Click OK to apply the filter.
The list of objects in the My Projects view is updated to reflect the applied filters.
Note
The filters you apply remain until you remove them. However, you
cannot save a filter configuration and retrieve it for future use.
Find projects
1. Click Search
on the toolbar or select Advanced from the perform search
menu at the top of the navigation pane.
2. In the Search view, click Select a Search
The Change Search dialog box appears.
3. Select Projects from the System Defined Searches folder.
The Projects search form appears in the Search view.
to clear the contents of the search form boxes.
4. Click Clear all search fields
5. Type the project search criteria in the applicable search form boxes.
6. Click Execute the search
A list of the project or projects that match the search criteria appears in the
Search Results view.
PLM00046 I
My Teamcenter Guide
14-5
Managing projects and programs
Chapter 14
Find objects in projects
1. Click Search
on the toolbar or select Advanced from the perform search
menu at the top of the navigation pane.
2. In the Search view, click Select a Search
The Change Search dialog box appears.
3. Select Objects in Projects from the System Defined Searches folder.
4. Click Clear all search fields
to clear the contents of the search form boxes.
5. Type the project search criteria in the applicable search form boxes.
6. Click Execute the search
A list of the objects assigned to the project or projects that match the search
criteria appears in the Search Results view.
Creating associations using Owning Project functionality
The Owning Project functionality is designed to create a persistent association
between a workspace object, when it is created, and your current active project.
When you create a workspace object, it automatically becomes owned by the current
active project when the following are true:
The autoAssignToProject extension is added as a postaction to the create/save
method of a workspaceObject subclass. The administrator performs this task
using the Business Modeler IDE.
You have a current project set when you create a new Teamcenter workspace
object. To set your current project in My Teamcenter, choose EditUser Settings.
On the object creation wizard Assign to Project page, the Owning Project property
is displayed, but not yet assigned.
14-6
After the item is created, the Owning Project property is populated and can be
seen in the Details view when you add the Owning Project column to the display.
You can use the Assign to Project page to assign the object being created to one
or more projects, but the Assign to Project step is not required for the data
to be assigned to the owning project.
When an item is assigned to a project as the owning project, that ownership
cannot be changed. The current project can be changed later, but the current
project at the time the object is created remains the objects owning project.
To remove an item from the owning project, the
TC_allow_remove_owning_projects preference must be added and set
to true. With the preference properly set, right-click the object and choose
ProjectRemove to remove the object from its owning project.
My Teamcenter Guide
PLM00046 I
Managing projects and programs
Assigning objects to projects
Items, item revisions, and engineering change objects can be assigned to a project
when the object is created. All other objects can be assigned to a project only after
the object is created.
Note
You can only assign objects to projects if the privilege to do so has been
granted by the project administrator.
Objects you can assign to projects include:
Items, item revisions, and engineering change objects.
Datasets and forms.
Folders and their contents.
After objects have been created, you can assign them to projects by selecting the
objects from a hierarchy tree, a Details table, or the Search Results view.
Note
You can select from different lists of values (LOVs) for a property depending
on which project the object is assigned to.
For more information about selecting different property values from an LOV
based on assigned project, see the Project and Program Guide.
For more information about assigning objects to projects, see Assign objects to
projects from the tree or Details table.
Teamcenter administrators and project administrators can add tor remove multiple
objects for a project by using the update_project_bom utility.
Assign objects to projects from the tree or Details table
1. Select one or more objects in the tree display or Details table.
2. Right-click and choose ProjectAssign or choose ToolsProjectAssign.
If you select multiple objects in step 1, the system displays the Assign Objects
to Projects dialog box.
If you select a single object, the system displays the Assign an Object to Projects
dialog box. The projects of which you are a privileged member are displayed in
the Projects for Selection list.
Note
The objects you selected in step 1 may already be assigned to one or more
projects. You can click the My Projects link in the navigation pane to
view your projects and associated data.
3. Select the project or projects to which the objects will be assigned and move
them to the Selected Projects list using the right-arrow button. To select all
projects in the list, click the double-arrow button.
PLM00046 I
My Teamcenter Guide
14-7
Chapter 14
Managing projects and programs
4. Click Apply to assign the objects to the projects and retain the dialog box. Click
OK to assign the projects and exit the dialog box.
Assign objects to projects from search results
To assign all objects found in a search to projects:
1. In the Search Results tab, right-click the search name at the top of the list of
objects found and choose ProjectAssign.
The system displays the Assign Object to Projects dialog box.
2. Select the project or projects to which the objects will be assigned and move
them to the Selected Projects list using the right-arrow button. To select all
projects in the list, click the double-arrow button.
3. Select the objects to be assigned by selecting either Current Page or All Found
Objects.
4. Click Apply to assign the objects to the projects and retain the dialog box. Click
OK to assign the projects and exit the dialog box.
To selectively assign objects displayed in the Search Results tab to projects:
1. Select the object or objects in the Search Results tab.
2. Perform the steps described in Assign objects to projects from the tree or Details
table, beginning with step 2.
14-8
My Teamcenter Guide
PLM00046 I
Managing projects and programs
Assigning secondary objects to projects and programs
Teamcenter administrators can configure Teamcenter to implicitly assign related
objects to a project or program when the primary object is assigned to a project or
program.
For example, a propagation rule can be defined to assign datasets (secondary objects)
to a project or program when it has a specific relationship to an item revision
(primary object) assigned to the project or program. This is level-one propagation.
Secondary object propagation rules for projects and programs
The secondary object propagation rules are defined by relation type and apply to any
secondary object associated with a primary object by one of the included relation
types. By default, the following relation types are included for propagation:
Specifications
Manifestations
AltReps
Affected Item
Attaches
Solution Item
The propagation rules are valid when the following actions take place in Teamcenter:
When an item or item revision is assigned to a project or program, the related
objects are also assigned.
When a related object is cut from the object assigned to the project or program,
the related object is removed from the project or program.
When an attachment (related object) is pasted to an object, the attachment is
assigned to the project or program to which the primary object is assigned.
When an item is imported in a Multi-Site Collaboration environment.
When an imported object (replica) is assigned to a project or program, the
associated secondary objects are also assigned to the project or program
according to the propagation rules in effect at the receiving site.
Generally, you propagate secondary items that are related to the primary item by a
Specifications, Manifestations, Attaches, or AltReps relationship. Secondary
items related to primary items by Requirements and References relationships
generally do not need to be implicitly propagated to the project or program.
Secondary object relations
When an object is assigned to a project, attachment objects, as defined by the
propagation rules, are also assigned to the project. Propagation rules are determined
by include and exclude relations lists. By default, the include relation list contains
the following relation types:
PLM00046 I
Specification
Manifestation
My Teamcenter Guide
14-9
Managing projects and programs
Chapter 14
AltRep
EC_affected_item_rel
EC_solution_item_rel
For more information about defining propagation rules and configuring assignment
of related (secondary) objects to projects, see the Project and Program Guide.
Automatically assigning objects to projects and programs
Teamcenter administrators can configure Teamcenter to automatically assign
certain types of objects to a project or program when the specified objects are created
by privileged team members.
The following object types can be configured for automatic assignment:
Item and item revision subtypes, such as engineering changes and documents
Forms
Datasets
For example, Teamcenter can be configured to assign new item revisions to the
current project or program of the user who creates the new item revision.
Note
Your current project or program is defined in the User Settings dialog box.
You can choose EditUser Setting to change your current project or program.
Use the Business Modeler IDE to configure the autoAssignToProject extension.
This extension defines the type of objects that are automatically assigned to the
users current project or program when the specified object is created. When you
assign an object to a project automatically, the project becomes the Owning Project.
Note
To be able to remove an object from the owning project, add the
TC_allow_remove_owning_project preference and set it to true, which
allows you to right-click the object and choose ProjectRemove.
For more information about understanding the implications of the
autoAssignToProjectextension on propagation rules extension, see the Business
Modeler IDE Guide.
Considerations for automatic assignment of objects to projects and
programs
14-10
When there is a conflict between a propagation rule and the execution of the
autoAssignToProject extension, the extension takes precedence over the rule.
Automatic project or program assignment applies only to object creation;
whereas, propagation of related objects (level-one propagation only) occurs any
time a relation between two objects is created, modified, or deleted.
My Teamcenter Guide
PLM00046 I
Managing projects and programs
Automatic assignment of objects to projects or programs is explicit; therefore,
the object can only be removed from the project or program explicitly by using
the ProjectRemove command.
Propagation rules implicitly assign secondary objects to projects or programs;
therefore, when the primary object is removed from the project or program,
the secondary object is also removed.
Removing objects from projects
Objects can be removed from projects by selecting the object in the tree or Details
table or from the Search Results view.
Two standard search forms, the Projects search form and the Objects in
Projects search form can be used to locate objects for removal from a project.
Note
For more information about removing objects from projects, see Remove objects
from projects.
Remove objects from projects
1. Select one or more objects in the tree display, Details table, or Search Results
tab.
2. Right-click and choose ProjectRemove or choose ToolsProjectRemove.
If you select multiple objects in step 1, the system displays the Remove
Objects from Projects dialog box.
If you select a single object, the system displays the Remove an Object from
Projects dialog box.
The projects in which the selected objects are assigned, and in which you are a
privileged member, are displayed in the Projects for Selection list.
3. Select the project or projects from which the objects will be removed and move
them to the Selected Projects list using the right-arrow button.
Note
To select all projects in the list, click the double-arrow button.
4. Do one of the following:
PLM00046 I
To remove the objects from the projects and retain the dialog box, click Apply.
To remove the projects and exit the dialog box, click OK.
My Teamcenter Guide
14-11
Chapter
15 Receiving object change notices
using subscriptions
Subscriptions overview . . . . . . . . . . . . . . . . . . . . . . . . . . . . . . . . . . . . . . . . 15-1
Event types . . . . . . . . . . . . . . . . . . . . . . . . . . . . . . . . . . . . . . . . . . . . . . . . 15-3
Create a subscription . . . . . . . . . . . . . . . . . . . . . . . . . . . . . . . . . . . . . . . . . 15-3
Refresh notification subscriptions . . . . . . . . . . . . . . . . . . .
Configuring refresh notification . . . . . . . . . . . . . . . . .
Create an object-based refresh notification subscription
Manually refresh objects in the refresh notification list .
.
.
.
.
.
.
.
.
.
.
.
.
.
.
.
.
.
.
.
.
.
.
.
.
.
.
.
.
.
.
.
.
.
.
.
.
.
.
.
.
.
.
.
.
.
.
.
.
.
.
.
.
.
.
.
.
15-4
15-4
15-5
15-5
Accessing Subscription Manager . . . . . . . . . . . . . . . . . . . . . . . . . . . . . . . . . 15-5
Search for subscriptions in the database . . . . . . . . . . . . . . . . . . . . . . . . . . . . 15-6
Modify a subscription . . . . . . . . . . . . . . . . . . . . . . . . . . . . . . . . . . . . . . . . . 15-6
Delete a subscription . . . . . . . . . . . . . . . . . . . . . . . . . . . . . . . . . . . . . . . . . 15-7
PLM00046 I
My Teamcenter Guide
Chapter
15 Receiving object change notices
using subscriptions
Subscriptions overview
Subscriptions let you receive notification, in near real time using Teamcenter mail,
when data is modified by another user or as the release status of an item revision
changes. You can:
Create subscriptions to objects that provide Teamcenter mail notification when
modifications are made to the object or when the status of the object changes.
Create subscriptions that notify you when a secondary object, such as a dataset,
is created relative to the primary object, such as the item or item revision.
Teamcenter refers to these changes and additions of secondary objects as events.
Subscribe to multiple objects simultaneously. All objects must be of the same
type and the chosen event must be the same for all the chosen objects.
Use subscription criteria to subscribe to objects of a specified type or subset
of specified type.
Manage subscriptions using the Subscription Manager.
For more information about managing subscriptions, see Accessing Subscription
Manager.
Note
Subscription functionality is enabled by setting site preferences.
For more information about subscription preferences, see the Preferences
and Environment Variables Reference.
You can be notified when:
PLM00046 I
An item or item revision is checked in or checked out.
Any status is applied to an item.
A specific status is applied to an item.
Any status is applied to an item revision (achieved by subscribing to the parent
item).
A specific status is applied to an item revision (achieved by subscribing to the
parent item).
My Teamcenter Guide
15-1
Receiving object change notices using subscriptions
Chapter 15
An item revision (base or baseline) is released with any release status.
An item revision (base or baseline) is released with a specific release status.
A base item revision is released with any release status other than a specified
status.
A base item revision is created.
Any object is attached to an item or item revision with any relation.
A UGMASTER dataset is created and attached to an item revision with a
specification relation (achieved by subscribing to the parent item of the item
revision).
A UGPART dataset is created and attached to an item revision with a
manifestation relation (achieved by subscribing to the parent item of the item
revision).
HTML format notification mail includes the following information:
Subscription object
Subscription object type
Notification for event
Event initiated by
Time of event
Site name
Property name (if applicable)
Property value (if applicable)
Subscription criteria (if applicable)
If the SCM_notification_history preference is set to true, notification event types
are available in the audit log:
Email_Send
Indicates the notification mail is sent.
Email_Not_Send
Indicates the notification mail is not sent.
To access notification mail history. choose the ViewAuditView Audit Logs menu
command to display the Viewing the audit logs dialog box. And then, under Event
Type Name, specify Email_Send or Email_Not_Send to view notification status.
15-2
My Teamcenter Guide
PLM00046 I
Receiving object change notices using subscriptions
Event types
An event type defines an event whose occurrence on an object can be tracked with a
subscription.
When the event occurs relative to the target object, the subscriber is notified.
The list of available event types displayed during the creation of a subscription
depends on the event types that are mapped to the selected target object type.
o
When you subscribe to an item revision, which can be the target of a
workflow process, the Event Type list includes the workflow event types such
as process initiated, assign, start, and complete.
When you subscribe to an item, which cannot be the target of a workflow
process, the Event Type list does not include workflow event types.
Note
For information about event types and the Event Type editor, see the
Business Modeler IDE Guide.
Create a subscription
Note
To enable notification by e-mail:
1. Set mail gateway preferences:
TC_subscription=ON to enable display and use of the
ToolsSubscribe menu command.
Mail_server_name=a_valid_SMTP_mail_server to use your system
mail server.
To view notification e-mail sending records, set
TC_audit_manager=ON, TC_audit_manager_version=3, and
SCM_notification_history=true.
For information about preferences, see the Preferences and Environment
Variables Reference.
2. Ensure the E_Mail address fields for the Persons objects associated to
users to be notified are set correctly in the Organization application.
For information about creating and editing Person objects, see the
Organization Guide.
3. Start the subscriptionmgrd subscription monitor process daemon.
For information about configuring and starting the subscriptionmgrd
process daemon, see the Subscription Monitor Guide.
To create a subscription:
1. (Optional) Select one or more subscribable objects in the tree or Details table.
2. Choose ToolsSubscribe or right-click and choose Subscribe.
PLM00046 I
My Teamcenter Guide
15-3
Chapter 15
Receiving object change notices using subscriptions
The system displays the Subscription and Notification Wizard.
3. In the Details Group area, select Create Subscription for Object or Create
Subscription for Object Class, and then click Next.
Note
If no object is initially selected, only Create Subscription for Object
Class is available.
4. Select Event Type and Object Type.
Note
Event Type is required for object subscription.
Event Type and Object Type are required for object class subscription.
5. (Optional) Select Subscriber, Expiration Date, and Execution Time.
Note
The execution time is set in Universal (24-hour) clock time.
6. Click Next, to add notification details, or click Finish.
7. (Optional) Specify a notification subject, additional recipients to be notified,
additional message content, and available properties to be reported, and then
click Finish.
Refresh notification subscriptions
Refresh notification subscriptions let you receive near real-time notification when
events occur involving objects to which you have subscribed. You can be informed
when another user updates data, creates a new revision of an item, or when the
status of an item revision changes.
Note
Refresh notification subscription functionality must be enabled by your
Teamcenter administrator.
Objects in your refresh notification list are automatically updated at user-specified
intervals. The refresh notification button is located in the lower-right corner of the
Teamcenter window, and indicates three states of refresh notification.
Button
State
No pending refresh notification.
Pending refresh notification. Indicates that there are objects on the
notification list that have been viewed but have not yet been refreshed.
New refresh notification. Indicates that there are refresh notifications
that have not been reviewed.
You can access the notification list by double-clicking the button.
Configuring refresh notification
Preferences are used to configure refresh notification to fit your work processes.
15-4
My Teamcenter Guide
PLM00046 I
Receiving object change notices using subscriptions
For more information about preferences, see the Preferences and Environment
Variables Reference.
You can configure refresh notification as follows:
Configure type-based subscriptions using the
TC_refresh_notify_subscribe_to_types preference. These subscriptions
are created each time you log in to Teamcenter.
Configure event-based subscriptions (in conjunction with type-based
subscriptions) using the TypeName_subscribe_to_events preference.
Specify the time interval for obtaining refresh notification using the
TC_refresh_notify_pull_time_interval preference.
Create an object-based refresh notification subscription
1. Select an item or item revision in the tree display.
2. Choose ToolsSubscribe to Refresh Notification.
The system displays the Create Session Subscriptions dialog box.
3. Choose an event type from the Event Type list.
4. Click OK.
The system creates the subscription, which is valid for the duration of your
Teamcenter session.
Note
Object-based refresh notification subscriptions are valid only for your
current session. When you log off of Teamcenter, the subscription
expires. You can specify a duration for a subscription using the
Subscription Manager.
Manually refresh objects in the refresh notification list
Teamcenter automatically refreshes objects on your refresh notification list at
user-specified intervals. However, you can manually refresh objects on your
notification list, either collectively or selectively, prior to the automatic update being
processed.
1. Click the refresh notification icon located in the lower-right corner of the
Teamcenter window.
The system displays the Refresh Notify dialog box.
2. Either select specific objects from the list and click Refresh Selected or click
Refresh All to refresh the entire list.
The system refreshes the objects that are loaded in your current session.
Accessing Subscription Manager
Choose ToolsSubscription Manager to find, modify, and delete active subscriptions.
PLM00046 I
My Teamcenter Guide
15-5
Receiving object change notices using subscriptions
Chapter 15
All users can access the Subscription Manager. Your role determines the level of
functionality that is available. Only system administrators can modify and delete
subscriptions on behalf of another user.
Teamcenter queries the database to retrieve the information that displays in the
Subscription table. You can rearrange the order of columns in the table by clicking
on the column head and moving it to the desired location. You can also print, add,
and remove columns, such as:
Target
Subscriber
Event Type
Expiration Date
Execution Time
Use the lower portion of the pane to enter search criteria. The search criteria is
based on the object, subscriber, event type, expiration date, execution time.
Search for subscriptions in the database
1. Choose ToolsSubscription Manager.
2. Click the General tab and define the search criteria, either Object, Subscriber,
and/or Event Type.
3. Choose either Persistent Subscriptions or Session Subscriptions.
4. (Optional) Refine your search criteria by clicking the Advanced tab and choosing
one of the following options:
Expiration Date
Range
Searches for subscriptions that expire within a date range.
No Expiration Date
Searches for subscriptions that do not have an expiration
date.
Execution Time
Range
Searches for subscriptions with execution times within a
specified range.
Execute
Immediately
Searches for subscriptions with no execution times.
5. Click Find.
Modify a subscription
1. Choose ToolsSubscription Manager.
2. Select the row in the table corresponding to the subscription that you want to
modify and click the Modify button.
15-6
My Teamcenter Guide
PLM00046 I
Receiving object change notices using subscriptions
The system displays the Edit Subscription dialog box.
3. Modify the information in the Expiration Date, Execution Time and/or Event
Type boxes. Other modifiable boxes may appear depending on the event type
selected. The Notify and Subscriber boxes appear for the system administrator
to modify.
Note
You cannot modify the values in the Target Object box.
4. Click OK.
Delete a subscription
1. Choose ToolsSubscription Manager.
2. Select the row in the table corresponding to the subscription that you want
to delete and click the Delete button.
3. Click Yes to confirm and complete the delete action.
PLM00046 I
My Teamcenter Guide
15-7
Chapter
16 Managing forms
Teamcenter forms overview . . . . . . . . . . . . . . . . . . . . . . . . . . . . . . . . . . . . . 16-1
Creating new forms . . . . . . . . . . . . . . . . . . . . . . . . . . . . . . . . . . . . . . . . . . 16-1
Create a form from a predefined form type . . . . . . . . . . . . . . . . . . . . . . . . . . 16-2
Create a form from a predefined form type using the legacy dialog box . . . . . . 16-3
Create a form based on another form . . . . . . . . . . . . . . . . . . . . . . . . . . . . . . 16-4
Compare two forms . . . . . . . . . . . . . . . . . . . . . . . . . . . . . . . . . . . . . . . . . . . 16-4
PLM00046 I
My Teamcenter Guide
Chapter
16 Managing forms
Teamcenter forms overview
Forms support captured, informative, and derived information in a predefined
template.
Captured information is what you type in the boxes within a form. These are
generally required boxes. Business rules may require certain boxes be populated
when the form is created.
Informative information is what you see in read-only boxes in the form. You
cannot modify this information.
Derived information can be the sum or combination of other boxes, or can be
product data that is composed and displayed in the form. Derived data typically
cannot be modified.
Forms contain information about the objects to which they are attached. Companies
typically use forms to:
Capture and store information for work orders, change orders, or change notices.
This is the most common use of forms.
Maintain processing information to support other features. For example, a form
can be developed to maintain the next available number when automatically
generating numbers. This type of form is used by administrators.
To view a form in the rich client, select the form object and choose the Viewer view.
Note
For form objects, the Form_double_click preference value can be set to
either View or Edit to cause the double-click action on a form to open that
form in either edit or view mode.
Creating new forms
New forms are created from other forms or from predefined form types. Forms let
you select values from predefined lists of values (LOVs) if these lists have been
created in your sites database. Administrators create these lists using the Business
Modeler IDE. Administrators can associate these predefined lists with any box in a
form. The presence of such a predefined list is indicated by a button beside the box.
Master forms, which are created and deleted when an item or item revision is
created or deleted, display specific product information to the rest of the enterprise
in a standardized format. Every time a new item is created, an Item Master form
object is created automatically. Similarly, when a new item revision object is created,
PLM00046 I
My Teamcenter Guide
16-1
Managing forms
Chapter 16
an ItemRevision Master form object is created automatically. You can enter data
in the item master and item revision master forms when you create an item or by
opening an Item Master or ItemRevision Master form object.
Note
Master forms inherit access privileges from the parent item or item
revision, so if you change access privileges to an item or item revision
you affect the privileges on the master form.
You can use the TC_MASTERFORM_DELEGATE environment
variable to change this default behavior.
For more information, see the Preferences and Environment Variables
Reference.
An item can have only one Item Master form.
An item revision can have only one ItemRevision Master form.
You create forms in the rich client using one of the following methods:
Choose FileNewForm to create a stand-alone form object in a container (like
a folder) or a form associated with an item or item revision object. You select the
form type from the list.
Choose FileNewItem. When you create an item, at least two form objects are
also created: the item master and item revision master.
Choose FileNewChange. When you create a change object, additional forms
may be automatically created for the change revision object. The type and
number of forms are set when you create new change objects.
Perform a workflow action that has an associated workflow handler. Form
objects can be created automatically during a workflow process by the
EPM-create-form action handler.
Note
Form fields may be mandatory or modifiable, depending on the local site
configuration.
For information about configuring form fields to be mandatory or modifiable
in the rich client, see the Client Customization Programmers Guide.
Create a form from a predefined form type
1. Select a container object.
2. Choose FileNewForm or press Ctrl+M.
The system displays the New Form dialog box.
3. Select an existing form, then click Next.
Note
16-2
My Teamcenter Guide
The forms displayed in this dialog box are controlled by your
administrator. Therefore, it is possible that you may be unable to create
form types that are visible to you in your workspace.
PLM00046 I
Managing forms
4. Enter a name for the new form.
Note
Hyphen characters,-, are not allowed in form names. Naming rules that
control the format of the form name may be in effect at your site. These
rules are managed by your administrator using the Business Modeler
IDE.
For more information, see the Business Modeler IDE Guide.
5. (Optional) Enter a description and related information.
6. Click Finish to save the form in the database, or click Cancel to close the dialog
box without creating the form.
Create a form from a predefined form type using the legacy dialog box
Note
The TC_Enable_Legacy_Create preference specifies whether the
legacy dialog box or the generic dialog box is displayed for the rich client
FileNewForm menu command objects. If the legacy dialog box is
enabled, use the following procedure.
1. Select a container object.
2. Choose FileNewForm or press Ctrl+M.
The system displays the New Form dialog box.
Note
The Name and/or Description boxes may contain an initial value
determined by property rules implemented at your site. You can replace
this value, but you cannot specify a null value by clearing the box. If you
clear the box, the initial value is reapplied to the property when you
save the new form.
3. Enter a name for the new form.
Note
Hyphen characters, -, are not allowed in form names. Naming rules that
control the format of the form name may be in effect at your site. These
rules are managed by your administrator using the Business Modeler
IDE.
For more information, see the Business Modeler IDE Guide.
4. (Optional) Enter a description of the new form.
5. Select a form type from the Type bar by clicking the button in the display. If the
type names are truncated, click the arrow located in the upper-left corner of the
icon display and then select a type from the list.
The Type bar displays the form types that you use the most. If you do not see the
type you are looking for, click More to display all defined form types.
Note
PLM00046 I
The form types displayed in this dialog box are controlled by your
administrator. Therefore, it is possible that you may be unable to create
form types that are visible to you in your workspace.
My Teamcenter Guide
16-3
Chapter 16
Managing forms
6. Click OK to save the form in the database and close the dialog box, or click Apply
to save the form in the database and retain the dialog box.
Create a form based on another form
1. Select the form that you want to duplicate from the tree or Details table.
2. Choose FileSave As.
The object Save As information dialog box displays the form creation options.
The new form inherits the properties of the form on which it is based.
You cannot change the properties or the form type when creating
the form.
Caution
3. Enter the following information:
An item comment, previous ID, and serial number
A description in the Description box.
A short descriptive name in the Name box.
Note
Hyphen characters, ( - ), are not allowed in form names.
Additional information as indicated.
4. Click Finish to save the form in the database.
The form is pasted into your Newstuff folder. In the next step, you move the
form to the desired location.
5. Select the form in your Newstuff folder and cut or copy it.
6. Choose the destination container and paste the form using the Paste button or
EditPaste.
Compare two forms
You can compare the attribute values of any two forms of the same type.
To enable this feature, an administrator must change the
value of the showFormCompare property to true in the
com/teamcenter/rac/common/common.properties file (delivered as part
of the com.teamcenter.rac.common_version-number.jar file).
Note
1. In the My Teamcenter tree, select two forms of the same type to which you have
read access.
Tip
You can select a single form and Teamcenter automatically compares the
selected form with the form associated with the previous item revision, if
one exists.
2. Choose ToolsForm Compare.
16-4
My Teamcenter Guide
PLM00046 I
Managing forms
The system displays the Form Compare Results dialog box listing the properties
and their values for each form.
Note
Extra spaces or a change in the order of values is considered a difference
and is presented as such.
3. Click Close to exit the dialog box.
PLM00046 I
My Teamcenter Guide
16-5
Chapter
17 Managing URL links
Uniform resource locator (URL) objects . . . . . . . . . . . . . . . . . . . . . . . . . . . . . 17-1
Create a new URL object . . . . . . . . . . . . . . . . . . . . . . . . . . . . . . . . . . . . . . . 17-1
Open Web pages using URL link objects . . . . . . . . . . . . . . . . . . . . . . . . . . . . 17-2
Change the URL associated with a link object . . . . . . . . . . . . . . . . . . . . . . . . 17-2
Change the name or description associated with a link object . . . . . . . . . . . . . 17-3
PLM00046 I
My Teamcenter Guide
Chapter
17 Managing URL links
Uniform resource locator (URL) objects
Uniform resource locator (URL) objects, also called Web links or link objects, let you
directly access Web pages using your Web browser. URL objects can be contained
within other data objects, such as folders, items, and item revisions. The same
rules and preferences that apply to other basic objects, such as folders, items, and
datasets, apply to URL objects.
Create a new URL object
You can create a URL object in My Teamcenter by using the NewURL command on
the File menu, or by clicking My Links in the Quick Links section of the navigation
pane. The URL contains the name of the protocol required to access the resource, a
domain name that identifies a specific computer on the Internet, and a hierarchical
description of a file location on the computer.
In My Teamcenter, the URL object is created as a child node within the tree. You can
determine the placement of the new URL object by selecting a parent object in the
tree prior to creating the URL object.
Tip
For information about adding links to the My Links list, see the Rich Client
Interface Guide.
1. Select a container object.
2. Choose FileNewURL.
The system displays the New URL dialog box.
3. Enter a name for the new URL object in the Name box. Up to 20 characters
are allowed for the URL name.
4. Enter the URL of the Web page that you want to access via this object in the
URL box.
The maximum number of characters allowed for the URL is 512. The input
format of the URL depends on your browser. For example, when using Microsoft
Internet Explorer, the following formats are valid:
http://www.your-site.com
www.your-site.com
your-site.com
5. (Optional) Enter a description of the URL in the Description box. The maximum
number of characters allowed for the description is 240.
PLM00046 I
My Teamcenter Guide
17-1
Managing URL links
Chapter 17
6. (Optional) Select Open on Create if you want to display the Web page when you
finish creating the URL object.
7. Click OK to create the URL object and exit the dialog box.
The system displays the new URL object within the selected container in the
My Teamcenter tree.
Open Web pages using URL link objects
To open a Web page using a Teamcenter Web Link object, perform one of the
following:
Double-click the object to display the content in the default local browser.
Select the object and choose FileOpen to display the content in the default
local browser.
Select the object and use the Viewer view to display the Web Link object
properties.
Teamcenter automatically opens a Web Browser view to display the Web page
associated with the object.
Select a URL link object.
Teamcenter displays the Web Link object properties in the Viewer view and
automatically opens a Web Browser view to display the Web page associated
with the object.
Note
When a URL link object is selected and the Web page associated with the
object is displayed, you can edit the address in the Viewer view or the Web
Browser to navigate to other Web pages.
Change the URL associated with a link object
1. Select the URL object in the My Teamcenter tree.
2. Choose ToolsCheck In/OutCheck Out.
3. Right-click the link object and choose Edit.
The system displays the Web Link dialog box.
4. Modify the URL.
5. Click Save.
6. Click Close.
7. Choose ToolsCheck In/OutCheck In.
17-2
My Teamcenter Guide
PLM00046 I
Managing URL links
Change the name or description associated with a link object
1. Select the URL object in the My Teamcenter tree.
2. Choose ToolsCheck In/OutCheck Out.
3. Choose the Summary pane.
The system displays the properties of the URL.
4. Modify the value of the name or description box.
5. Choose ToolsCheck In/OutCheck In.
The updated values are displayed in the Summary pane and in the My
Teamcenter tree.
PLM00046 I
My Teamcenter Guide
17-3
Chapter
18 Managing collaboration
context objects
Collaboration context object overview . . . . . . . . . . . . . . . . . . . . . . . . . . . . . . 18-1
Creating a collaboration context . . . . . . . . . . . . . . . . . . . . . . . . . . . . . . . . . . 18-1
Create a collaboration context in My Teamcenter . . . . . . . . . . . . . . . . . . . 18-1
Creating a structure context . . . . . . . . . . . . . . . . . . . . . . . . . . . . . . . . . . . . 18-2
Create a structure context . . . . . . . . . . . . . . . . . . . . . . . . . . . . . . . . . . . 18-2
Opening a collaboration context or structure context . . . . . . . . . . . . . . . . . . . 18-3
PLM00046 I
My Teamcenter Guide
Chapter
18 Managing collaboration
context objects
Collaboration context object overview
The collaboration context object consists of one or more structure contexts, each with
different configuration rules. The objects in each structure context are determined
by a revision rule, a variant rule, and a closure rule.
Note
Collaboration and structure objects are data objects, not items. They cannot
be revised, but you can manage them with incremental changes.
Each structure context may include one or more root objects, each of which may be
an occurrence group, an item or an item revision. The item revision may include
objects derived from an item or another item revision. You can attach data objects
to collaboration context and structure context objects.
You can open a collaboration context or a structure context several ways, for
example, by dropping the object on Multi-Structure Manager in the navigation pane.
Within each structure context, you can browse the structure, modify its content, and
create relationships with other structures.
For more information about managing collaboration contexts or structure contexts,
see the Multi-Structure Manager Guide.
Creating a collaboration context
You can create a collaboration context in Manufacturing Process Planner or
Multi-Structure Manager, as described in Manufacturing Process Planner Guide
and Multi-Structure Manager Guide, respectively. You can also view and manage
collaboration contexts in these applications.
You can also create a collaboration context for each instance of a collaboration
between Teamcenter and an external application. For example, if your Teamcenter
(Teamcenter manufacturing process management) system connects to a Tecnomatix
system, you must define a single collaboration context to allow the two systems
to share data.
Create a collaboration context in My Teamcenter
1. Select an object in the My Teamcenter tree.
2. Choose FileNewCollaboration Context.
PLM00046 I
My Teamcenter Guide
18-1
Managing collaboration context objects
Chapter 18
The system displays the New Collaboration Context dialog box.
3. Select a collaboration context type from the list.
Teamcenter places the types of collaboration context you previously created in
the Most Recently Used list.
4. (Optional) Select the Open on Create check box to open the collaboration context
in a new tab.
5. Click Next.
6. Type a name in the Name box.
Mandatory parameters are marked by a red asterisk.
7. (Optional) Type a description of the collaboration context.
8. Click Finish.
The system displays the context as a top-level line in the tree.
Creating a structure context
You can create a structure context and add it to the current collaboration context.
You can create any valid structure context, including a product or process to include
in a collaboration context. If no collaboration context is open, Teamcenter adds the
new structure context to the database for later assignment.
The default configuration of a new structure context includes the following rules:
The systems default revision rule, typically Latest Working.
No variant rule.
No closure rule.
The structure context may be a composition, depending on the type of context you
select. Items in a composition structure may have relationships to other structures
or to absolute occurrences and occurrence groups.
Note
You can also create a new structure in the Multi-Structure Manager
application.
If you want to add existing structure contexts to a collaboration context, do
this in the Multi-Structure Manager application.
For more information, see the Multi-Structure Manager Guide.
Create a structure context
1. Choose FileNewStructure Context.
The system displays the New Structure Context dialog box.
2. Choose a structure context type from the list.
18-2
My Teamcenter Guide
PLM00046 I
Managing collaboration context objects
Teamcenter places the types of structure context you previously created in the
Most Recently Used list.
3. Click Next.
4. Type a name in the Name box.
Mandatory parameters are marked by a red asterisk.
5. (Optional) Type a description of the collaboration context.
6. Choose a configuration context:
a. Click Configuration Context
The system displays the Find Configuration Context by Name dialog box.
b.
Type the name or part of the name of the configuration context in the Name
box.
c.
Click Find.
The system displays the contexts matching the name criteria in the table.
d. Double-click a context in the results table.
The system closes the dialog box and displays the name of the context in the
New Structure Context dialog box.
7. Click Finish.
Note
You can also create a structure context with the Multi-Structure Manager
application.
For more information, see the Multi-Structure Manager Guide.
Opening a collaboration context or structure context
To open a collaboration context or structure context for viewing or editing, display
and select it in My Teamcenter in the search results window, tree display, or
properties pane. You can then open it by double-clicking the item, clicking the Open
button, or choosing the FileOpen menu command. Teamcenter opens the context
in the Multi-Structure Manager application.
When a collaboration context is open, each structure context assigned to it is
displayed on a separate tab. The current structure context is displayed on the
visible tab. If only a structure context is open, it is displayed on a separate tab
and no collaboration context is visible.
Teamcenter applies the appropriate revision and variant rules when it opens
each structure. For example, if you have a collaboration context containing
product, process, and plant structures, each may configured according to three
different revision and variant rules.
PLM00046 I
My Teamcenter Guide
18-3
Managing collaboration context objects
Chapter 18
When you open a collaboration context, it becomes the current collaboration
context and any new structure context you create is assigned to it. If you open a
structure context directly, no collaboration context is active.
For information about making and saving changes to a collaboration context or
structure context, see the Multi-Structure Manager Guide.
18-4
My Teamcenter Guide
PLM00046 I
Chapter
19 Managing intermediate data
captures
Intermediate data capture overview . . . . . . . . . . . . . . . . . . . . . . . . . . . . . . . 19-1
Capture a structure context . . . . . . . . . . . . . . . . . . . . . . . . . . . . . . . . . . . . . 19-1
Capture a collaboration context . . . . . . . . . . . . . . . . . . . . . . . . . . . . . . . . . . 19-1
Edit an IDC . . . . . . . . . . . . . . . . . . . . . . . . . . . . . . . . . . . . . . . . . . . . . . . . 19-2
View the structure in an IDC . . . . . . . . . . . . . . . . . . . . . . . . . . . . . . . . . . . . 19-2
PLM00046 I
My Teamcenter Guide
Chapter
19 Managing intermediate data
captures
Intermediate data capture overview
An intermediate data capture (IDC) is a PLM XML file that contains the definitions
of all the objects in the captured structure.
You can manage the PLM XML file in the same way as any other data object,
including assigning it to a workflow, assigning it a release status and controlling
access privileges with Access Manager.
IDC files contain the configuration of a structure at the time the IDC is created.
An IDC can contain any configured structure including a collaboration context,
structure context or group of BOM lines.
Capture a structure context
1. Select the structure context and choose ToolsIntermediate Data Capture.
The system displays the New Intermediate Data Capture dialog box.
2. From the list on the left, select the type of IDC you want to create.
3. Type the name and optional description of the intermediate data capture, then
choose the appropriate transfer mode name from the list.
4. Click OK or Apply.
Teamcenter validates the objects you selected. If any of the objects cannot be
captured, the system displays an error message; otherwise, it creates the PLM
XML file containing the IDC.
Capture a collaboration context
1. Select the collaboration context and choose ToolsIntermediate Data Capture.
The system displays the Intermediate Data Capture dialog box.
2. Select the type of IDC you want to create in the list on the left.
PLM00046 I
My Teamcenter Guide
19-1
Managing intermediate data captures
Chapter 19
3. Type the name and optional description of the intermediate data capture, then
choose the appropriate transfer mode name from the list.
4. Click OK or Apply.
Teamcenter validates the objects you selected. If any of the objects cannot be
captured, The system displays an error message; otherwise, it creates the PLM
XML file containing the IDC.
Edit an IDC
You can edit the content of an IDC at any time, for example, by adding or removing a
root object, or by updating it to a new state.
If you change a file that an IDC references, Teamcenter keeps a copy of the original
file so the integrity of the IDC is maintained.
1. Select an IDC and use the Send To shortcut menu command to select the
Multi-Structure Manager application.
2. Click the Viewer tab.
The viewer shows the state of the captured data and the root object that the IDC
contains. You can then do any of the following:
Copy and paste a new root object into the IDC.
Click Add State and create a new state from the captured root objects.
Click Remove State and remove a state from the captured root objects.
Click Update State to update the IDC from the currently selected root objects.
View the structure in an IDC
You can view the captured structure in an IDC with My Teamcenter or
Multi-Structure Manager.
1. Select an IDC and use the Send To shortcut menu command to select the
Multi-Structure Manager application.
2. Paste the IDC under the root object, if one is open. If no root object is open, the
IDC itself becomes the root object. In this case, the IDC is visible.
3. If the IDC contains more than one state of the structure, choose the desired
state from the Captured States list.
19-2
My Teamcenter Guide
PLM00046 I
Chapter
20 Managing manufacturing
documentation
Publishing pages and using portfolios . . . . . . . . . . . . . . . . . . . . . . . . . . . . . . 20-1
Creating a portfolio . . . . . . . . . . . . . . . .
Create container nodes . . . . . . . . . .
Create the table of contents . . . . . . .
Create a header and footer page . . . .
Modify header and footer information
Add a work instruction . . . . . . . . . .
Publish a portfolio to HTML . . . . . . .
Publish a portfolio to PDF . . . . . . . .
.
.
.
.
.
.
.
.
.
.
.
.
.
.
.
.
.
.
.
.
.
.
.
.
.
.
.
.
.
.
.
.
.
.
.
.
.
.
.
.
.
.
.
.
.
.
.
.
.
.
.
.
.
.
.
.
.
.
.
.
.
.
.
.
.
.
.
.
.
.
.
.
.
.
.
.
.
.
.
.
.
.
.
.
.
.
.
.
.
.
.
.
.
.
.
.
.
.
.
.
.
.
.
.
.
.
.
.
.
.
.
.
.
.
.
.
.
.
.
.
.
.
.
.
.
.
.
.
.
.
.
.
.
.
.
.
.
.
.
.
.
.
.
.
.
.
.
.
.
.
.
.
.
.
.
.
.
.
.
.
.
.
.
.
.
.
.
.
.
.
.
.
.
.
.
.
.
.
.
.
.
.
.
.
.
.
.
.
.
.
.
.
.
.
.
.
.
.
.
.
.
.
.
.
.
.
.
.
.
.
.
.
.
.
.
.
20-1
20-2
20-2
20-3
20-3
20-4
20-4
20-6
Updating manufacturing documentation in batch mode . . . . . . . . . . . . . . . . . 20-6
Update a portfolio in batch mode . . . . . . . . . . . . . . . . . . . . . . . . . . . . . . 20-6
Add a generic page . . . . . . . . . . . . . . . . . . . . . . . . . . . . . . . . . . . . . . . . . . . 20-8
PLM00046 I
My Teamcenter Guide
Chapter
20 Managing manufacturing
documentation
Publishing pages and using portfolios
You can create publishing pages in the embedded viewer and collect them into
portfolios. A typical publishing page is a work instruction document, and a portfolio
may contain all the work instructions needed at a particular assembly station.
You can organize collections of publishing pages into portfolios, which you can view,
publish to HTML for a Web server or publish to PDF, or print using the options that
appear in the viewer tab after you select the portfolio object. A portfolio can contain
multiple work instructions, generic pages, header and footer information, a table of
contents, and cover and trailer pages.
You generate portfolios in Manufacturing Process Planner, Part Planner,
Multi-Structure Manager or Plant Designer. You manage portfolios in My
Teamcenter only.
You can also update Teamcenter work instructions and portfolios in batch mode,
processing multiple documents at a time using the Teamcenter Publish Batch dialog
box. You do not need to process individual documents manually. You can schedule
these tasks to take place immediately or at a later date.
Creating a portfolio
Portfolios act as a container for work instructions or product manuals and supporting
documents, such as a table of contents, cover or trailer pages, and header and footer
information. Portfolios may contain a reference to a publishing page or generic
page or to an embedded generic page. You can use portfolios to store document
structure information, print multiple publishing pages, and export portfolio contents
to HTML or PDF.
You generate portfolios in Manufacturing Process Planner, Part Planner,
Multi-Structure Manager, Service Planner, or Plant Designer. You manage portfolios
in My Teamcenter only.
When managing a portfolio:
PLM00046 I
Use container nodes to add an organizational hierarchy to the portfolio. Think
of container nodes as chapters in a book, in which you can separate and group
documents. Container nodes are useful for multiple levels in the table of
contents.
My Teamcenter Guide
20-1
Managing manufacturing documentation
Chapter 20
During printing operations, Teamcenter creates the table of contents information
in a dynamic page.
Create generic pages for any information page to add to the portfolio, such as
cover or trailer pages. Generic pages are not considered publishing pages and
Teamcenter does not apply headers and footers to them.
Add header and footer information to portfolios by creating a special page.
Teamcenter copies the shapes in this page to the published pages during printing
and export operations. The same header and footer appears on every page.
When adding supporting documents to portfolios, choose from the following
options:
o
Insert Reference
Select a supporting document for the portfolio to reference.
Create
Add a new supporting document that Teamcenter embeds in the portfolio.
You can only create and embed generic pages.
Embed
Copy a supporting document into the portfolio.
Create container nodes
You can create one or more container nodes in the portfolio in My Teamcenter
in the viewer.
1. Select the portfolio
in the Newstuff folder in My Teamcenter.
Teamcenter opens the viewer.
2. Using the menu commands within the Viewer view, do one of the following:
Choose ActionsCreate and select Container Node.
On the Technical Portfolio toolbar, click the Create container button
Create the table of contents
You can create the table of contents for a portfolio in My Teamcenter in the viewer.
1. Select the portfolio
in the Newstuff folder in My Teamcenter.
Teamcenter opens the viewer.
2. Using the menu commands in the viewer, do one of the following:
20-2
Choose ActionsCreate and select Table of Contents Placeholder.
On the Technical Portfolio toolbar, click the Create table of contents button
.
My Teamcenter Guide
PLM00046 I
Managing manufacturing documentation
Create a header and footer page
You can create a header and footer page in a portfolio in My Teamcenter in the
viewer. Teamcenter copies the shapes in this page to the published pages during
printing and export operations. The same header and footer appears on every page.
1. Select the portfolio
in the Newstuff folder in My Teamcenter.
Teamcenter opens the viewer.
2. Select an area in the portfolio to place the header and footer page.
3. Using the menu commands within the viewer, do one of the following:
Choose ActionsCreate, ActionsInsert Reference or ActionsEmbed,
and select Header/Footer Definition Page.
On the Technical Portfolio toolbar, click the Create header/footer data
button .
Teamcenter opens a new viewer window with a blank page.
4. Using the commands in the new window, choose InsertPortfolio Export Tag
and select one of the following:
Date
Long Date
Document File Name
Portfolio File Name
Pages
Total Number of Pages
Teamcenter creates a placeholder for the object on the page.
5. Move the placeholder to the desired position.
6. When you have placed all desired export tags, choose FilePost to Technical
Portfolio.
7. Click Close.
8. In the viewer, click FileSave.
Modify header and footer information
1. Select the portfolio
in the Newstuff folder in My Teamcenter.
Teamcenter opens the viewer.
2. Right-click the header and footer page in the portfolio tree and choose Open.
3. Make any necessary changes.
PLM00046 I
My Teamcenter Guide
20-3
Chapter 20
Managing manufacturing documentation
4. Choose FilePost to Technical Portfolio.
5. Click Close.
6. In the viewer, click FileSave.
Add a work instruction
1. Select an area in the portfolio to place the work instructions.
2. Do one of the following:
Choose ActionsInsert Reference and select Technical Illustration.
On the Technical Portfolio toolbar, click the Technical Illustration button.
The system displays the Insert Page dialog box.
3. Click the Find a page by name button and type the name of the work instruction
that you want to add.
4. Click Open. The work instruction you chose appears in the tab.
Publish a portfolio to HTML
You can publish a portfolio on a Web server by exporting its contents in HTML
format. This allows consumer users access to work instructions or product manuals
from any Web browser.
1. Choose FilePublish Zip to Database.
The system displays the Publish to HTML Options dialog box.
2. Edit the export options in these ways:
Tab
Options
Description
General tab
Destination Folder
Specify the destination folder where
the export data is written by clicking
Save.
Note
Create zip file
20-4
My Teamcenter Guide
Specifying the destination
folder is the only required
selection in this dialog box. All
other options in this dialog box
are discretionary selections.
Create a ZIP file of all export data.
Click the Browse button to specify
the location of the ZIP file. Use this
PLM00046 I
Managing manufacturing documentation
Tab
Export
Options tab
Options
Description
option to allow users without access to
Teamcenter to view the data.
Use title page
template
Use a template file for the main HTML
title page. Click the Browse button to
choose the HTML file.
Replace or remove
logo
By default, the HTML output includes
the Siemens PLM Software logo. To
replace the default Siemens PLM
Software logo graphic, click the Browse
button to locate a replacement graphic.
To remove the default Siemens PLM
Software logo graphic, click the
Remove button.
Stop if error occurs
Stop the export operation if an error is
encountered.
Produce flat output
Remove the portfolio structure and
document hierarchy.
Publishing options
Indicate specific control panes to be
included in the HTML output for each
published page.
Choose Show Details to display
custom shape properties.
Choose Go to Page to include
navigation for multi-page work
instructions or product manual.
Choose Search to enable the ability
to search shapes.
Choose Pan and Zoom to enable
panning and zooming on a page.
Note
Advanced
Options tab
PLM00046 I
The Publishing Options
option is only applicable if
you select VML for the Output
format (VML is the default).
VML output only displays
Publishing Options if you use
the Internet Explorer browser.
Output formats
Choose the primary output format for
the exported published pages.
Provide alternate
format for older
browsers
Indicate a secondary output format
for exported published pages, used for
older browsers.
Display options
Select a target monitor size.
My Teamcenter Guide
20-5
Chapter 20
Managing manufacturing documentation
3. Click OK.
The Report Definition wizard displays the status of the export operation.
Note
Name lists the supporting documents in the portfolio; Status indicates if
the supporting documents were exported.
4. Click Next.
The system displays the Create Report Output dialog box.
5. Create a standard or custom report output format.
Publish a portfolio to PDF
You can create a PDF file from the portfolio that is attached as a dataset.
Note
You must install PDF creation software in order to create PDF files. If you
are using Visio 2007 SP1, you can install the Microsoft 2007 Save as PDF
add-in, which you can download from:
http://r.office.microsoft.com/r/rlidMSAddinPDFXPS
1. Select the portfolio
in the Newstuff folder in My Teamcenter.
Teamcenter opens the viewer.
2. Using the menu commands in the viewer, choose FilePublish PDF to Database
Teamcenter creates the PDF and attaches it to the portfolio dataset. You can
view it in the viewer.
Updating manufacturing documentation in batch mode
You can create and update Teamcenter work instructions and portfolios in batch
mode, processing multiple documents using the Teamcenter Publish Batch dialog
box. You do not need to process individual documents manually. You can schedule
these tasks to take place immediately or at a later date.
Batch processing uses the Dispatcher (formerly known as Translation Management)
infrastructure for scheduling create and update features. Additionally, Dispatcher
has built-in status, logging, and error reporting features.
For more information, see Getting Started with Manufacturing.
You must set up the batch processing in the Manufacturing Process Planner or
Multi-Structure Manager applications. You can use My Teamcenter to modify the
scheduling of the batch process.
For more information about setting up the batch process, see the Manufacturing
Process Planner Guide.
Update a portfolio in batch mode
You can schedule a portfolio for updating in batch mode in My Teamcenter.
1. Open My Teamcenter.
20-6
My Teamcenter Guide
PLM00046 I
Managing manufacturing documentation
2. Right-click a portfolio dataset and choose Batch Update Pages.
Teamcenter opens the Publish Batch dialog box where you can schedule the
batch process for a specific date and time.
3. Enter the parameters for the Schedule the Batch Process step.
PLM00046 I
Select Immediate to initiate the task at the current date and time. Clicking
Finish on any page without previously selecting scheduling parameters also
initiates the task immediately.
Select Scheduled to select a specific start date and time.
Select Periodical to schedule a task that recurs at a specific date and time.
You can specify a recurrence pattern on a daily, weekly, monthly, or yearly
basis.
My Teamcenter Guide
20-7
Chapter 20
Managing manufacturing documentation
Add a generic page
You can add a generic page to a portfolio in My Teamcenter in the Portfolio pane.
1. Select the portfolio
in the Newstuff folder in My Teamcenter.
Teamcenter opens the Portfolio pane.
2. Select an area to place the generic page.
3. Using the menu commands within the Portfolio pane, do one of the following:
20-8
Choose ActionsCreate, ActionsInsert Reference or ActionsEmbed,
and select Generic Page.
On the Technical Portfolio toolbar, click the Create generic page button
My Teamcenter Guide
PLM00046 I
Chapter
21 Managing requirements, trace
links, and notes
Requirements, trace links, and notes overview . . . . . . . . . . . . . . . . . . . . . . . 21-1
Building a requirement specification manually
Create a requirement specification . . . . . .
Create a requirement . . . . . . . . . . . . . . .
Create a paragraph . . . . . . . . . . . . . . . . .
PLM00046 I
.
.
.
.
.
.
.
.
.
.
.
.
.
.
.
.
.
.
.
.
.
.
.
.
.
.
.
.
.
.
.
.
.
.
.
.
.
.
.
.
.
.
.
.
.
.
.
.
.
.
.
.
.
.
.
.
.
.
.
.
.
.
.
.
.
.
.
.
.
.
.
.
.
.
.
.
.
.
.
.
.
.
.
.
.
.
.
.
Linking objects using trace links . . . . . . . . . . . . . . . . .
Enable trace link display . . . . . . . . . . . . . . . . . . . .
Selecting defining and complying objects . . . . . . . . .
Customizing trace links for individual purposes . . . .
Create trace links . . . . . . . . . . . . . . . . . . . . . . . . .
Tracing downstream and upstream paths . . . . . . . .
Run a traceability report . . . . . . . . . . . . . . . . .
Export a traceability report to Microsoft Office Excel
Delete trace links . . . . . . . . . . . . . . . . . . . . . . . . .
.
.
.
.
.
.
.
.
.
.
.
.
.
.
.
.
.
.
.
.
.
.
.
.
.
.
.
.
.
.
.
.
.
.
.
.
.
.
.
.
.
.
.
.
.
.
.
.
.
.
.
.
.
.
.
.
.
.
.
.
.
.
.
.
.
.
.
.
.
.
.
.
.
.
.
.
.
.
.
.
.
.
.
.
.
.
.
.
.
.
.
.
.
.
.
.
.
.
.
.
.
.
.
.
.
.
.
.
.
.
.
.
.
.
.
.
.
.
.
.
.
.
.
.
.
.
.
.
.
.
.
.
.
.
.
. 21-4
. 21-4
. 21-4
. 21-5
. 21-6
. 21-7
. 21-8
. 21-9
21-10
Recording supplemental information . . . . . . . . . . .
Create a custom note . . . . . . . . . . . . . . . . . . . .
Attach a custom note to an item or item revision
Add or edit custom note text . . . . . . . . . . . . . .
Revise a custom note . . . . . . . . . . . . . . . . . . . .
Delete a custom note . . . . . . . . . . . . . . . . . . . .
.
.
.
.
.
.
.
.
.
.
.
.
.
.
.
.
.
.
.
.
.
.
.
.
.
.
.
.
.
.
.
.
.
.
.
.
.
.
.
.
.
.
.
.
.
.
.
.
.
.
.
.
.
.
.
.
.
.
.
.
.
.
.
.
.
.
.
.
.
.
.
.
.
.
.
.
.
.
.
.
.
.
.
.
.
.
.
.
.
.
21-11
21-12
21-13
21-13
21-15
21-16
Basic concepts about parametric requirements . . . . . . . . . . . . . . . .
Create a parametric requirement . . . . . . . . . . . . . . . . . . . . . . .
Specify parametric requirement text . . . . . . . . . . . . . . . . . . . . .
Attach a parametric requirement to an item or item revision . . .
Revise a parametric requirement . . . . . . . . . . . . . . . . . . . . . . .
Replace a parametric requirement revision with another revision
.
.
.
.
.
.
.
.
.
.
.
.
.
.
.
.
.
.
.
.
.
.
.
.
.
.
.
.
.
.
.
.
.
.
.
.
21-17
21-18
21-19
21-20
21-21
21-22
.
.
.
.
.
.
.
.
.
.
.
.
.
.
.
.
.
.
.
.
.
.
21-1
21-2
21-3
21-3
My Teamcenter Guide
Chapter
21 Managing requirements, trace
links, and notes
Requirements, trace links, and notes overview
Product requirements are identified and developed at a projects inception, so that
problems are revealed and understood before the actual product development begins.
Then, requirements are associated with the product design, and that connection is
maintained through all successive stageswhile drawings, parts, and assemblies
are developed, tested, and changed.
Requirement types:
Requirements
Teamcenter Systems Engineering provides two types of requirement items,
Requirement and Paragraph. The term requirement is used for both types.
Parametric requirements
Represent the requirements established by the Standards Engineering
organization that conform to the design practices of a program. Parametric
requirements are often maintained in a library for use by all designers.
Teamcenter provides you with features to manage requirements using trace links.
Through trace links, requirements are connected to objects in other Teamcenter
applications, as appropriate for the product design.
Custom notes can be created in the context of another object such as a requirement,
a part, or a manufacturing object such as a process or operation. Notes are used to
capture issues, actions, questions, or other ad hoc types of information.
For more information about managing requirements, see the Systems Engineering
Guide.
Building a requirement specification manually
A requirement specification is a container for requirement and paragraph objects.
Within a requirement specification, these objects can be structured in a hierarchy of
parent, child, and sibling relationships.
To build a structure manually:
PLM00046 I
Create a requirement specification as the top item.
My Teamcenter Guide
21-1
Managing requirements, trace links, and notes
Chapter 21
Add the structure elements by creating requirements and paragraphs at lower
levels.
For more information, see the Systems Engineering Guide.
Create a requirement specification
1. Open My Teamcenter.
2. Choose FileNewItem.
3. In the New Item dialog box, select the RequirementSpec item type.
4. Click Next.
The system displays the Define basic information for new item pane.
5. Type an item ID, revision ID, and name for the requirement specification, or click
Assign to automatically generate the item ID and revision identifiers.
Note
The Assign button is active only if naming rules and automatic
generation are implemented.
6. (Optional) Type a description of the requirement specification and select a unit
of measure.
7. Click Next.
The Define additional item information pane appears.
8. (Optional) Enter values for the requirement specification attributes.
9. Click Next.
The Define additional item revision information pane appears.
10. (Optional) Enter values for the revision attributes.
11. (Optional) In the left pane of the New Item dialog box, click the Assign to
Projects or Programs link.
The system displays the list of projects or programs to which the requirement
specification can be assigned.
Note
You can assign objects to projects or programs only if you are a privileged
team member.
12. (Optional) Select one or more programs from the Projects or Programs for
Selection list and move them to the Selected Project or Program list.
13. (Optional) Click Next or click the Define Options link in the left pane of the
New Item dialog box.
14. (Optional) Select open, display, and checkout options.
15. Click Finish.
21-2
My Teamcenter Guide
PLM00046 I
Managing requirements, trace links, and notes
The new requirement specification is created in the current folder and opens in
Systems Engineering.
Create a requirement
1. Open My Teamcenter.
2. Select the requirement specification item revision node under which you want to
create the requirement.
3. Choose FileNewItem.
4. In the New Item dialog box, select the Requirement item type.
5. Click Next.
The system displays the Define basic information for new item pane.
6. Type an item ID, revision ID, and name for the requirement, or click Assign to
automatically generate the item ID and revision identifiers.
Note
The Assign button is active only if naming rules and automatic
generation are implemented.
7. (Optional) Type a description of the requirement and select a unit of measure.
8. Click Next.
9. (Optional) Enter information for the requirement in the subsequent windows
that the wizard displays.
10. Click Finish.
The new requirement is created under the selected node and opens in Systems
Engineering.
Create a paragraph
1. Open My Teamcenter.
2. Select the requirement object under which you want to create the paragraph.
3. Choose FileNewItem.
4. In the New Item dialog box, select the Paragraph item type.
5. Click Next.
The system displays the Define basic information for new item pane.
6. Type an item ID, revision ID, and name for the paragraph, or click Assign to
automatically generate the item ID and revision identifiers.
Note
PLM00046 I
The Assign button is active only if naming rules and automatic
generation are implemented.
My Teamcenter Guide
21-3
Managing requirements, trace links, and notes
Chapter 21
7. (Optional) Type a description of the paragraph and select a unit of measure.
8. Click Next.
9. (Optional) Enter information for the paragraph in the subsequent windows
that the wizard displays.
10. Click Finish.
The new paragraph is created under the selected requirement object and opens
in Systems Engineering.
Linking objects using trace links
A trace link establishes a path in which one object takes precedence over another.
The trace link creates a directional relationship between the two objects, a
relationship conveyed by the terms defining and complying. The predecessor, the
defining object, is the trace link source. The successor, the complying object, is the
target.
A defining object specifies a condition that a product or a component must fulfill.
A complying object partially or completely fulfills a condition specified by a
defining object. Such a relationship establishes a traceable path in which one
object precedes the other.
Only one trace link of a given subtype is allowed between the same two objects in the
same direction. However, in a given direction between two objects, you can create as
many trace links as the number of available trace link subtypes.
Note
Trace link is a subclass of the allocation class.
For more information about allocations, see Getting Started with Product
Structure.
For more information about trace links, see the Systems Engineering Guide.
Enable trace link display
You can enable display of trace link menu and toolbar commands and, if objects
already have trace links, display trace link icons in the navigation pane.
1. Choose EditOptions to display the Options dialog box.
2. Click Systems Engineering.
3. Select the Tracelink Mode check box.
4. Click OK to apply the changes.
Selecting defining and complying objects
When creating a trace link, you can select the defining and complying objects as
follows:
21-4
My Teamcenter Guide
PLM00046 I
Managing requirements, trace links, and notes
One defining object and one complying object.
The source has one defining trace link to the target, which has one complying
trace link from the source.
One defining object and multiple complying objects.
The source has one defining trace link to each target. Each target has one
complying trace link from the source.
Multiple defining objects and one complying object.
Each source has one defining trace link to the target, which has one complying
trace link from each source.
Note
You cannot select multiple defining objects and multiple complying
objects for one trace link.
You must make multiple object selections from only one structure at a
time. You cannot select an object in one structure, and then switch to
another structure and select additional objects.
To link one defining object to multiple complying objects in different
structures, you must create a separate trace link to the complying
objects in each structure.
Source and target objects can be:
Elements of requirement specification structures, functional models, logical
models, and physical models in Systems Engineering.
The source and target objects can reside in the same structure or in different
structures.
Tip
Defining and complying trace links can exist also between Systems
Engineering objects and subsets in 4th Generation Design. Using the
cross-domain tracing feature, collaborative designers can analyze these
elements for change impact both downstream and upstream.
Objects in other Teamcenter applications, such as My Teamcenter, Structure
Manager, and Multi-Structure Manager.
Customizing trace links for individual purposes
Teamcenter administrators can create custom trace link subtypes in the Business
Modeler IDE. The default trace link subtype is Trace Link.
Only one trace link of a given subtype is allowed between the same two objects
in the same direction.
In either direction between two objects, you can create as many trace links as
the number of available trace link subtypes.
When you create a trace link, you can accept the default subtype, Trace Link.
Or, you can assign a custom subtype, created in the Business Modeler IDE by a
Teamcenter administrator.
PLM00046 I
My Teamcenter Guide
21-5
Managing requirements, trace links, and notes
Chapter 21
Custom subtypes let you create two or more trace links between the same objects
in the same direction, if you assign a different subtype to each trace link.
For example, a trace link from defining requirement A to complying requirement
B has the Trace Link subtype.
A second defining trace link, with the custom subtype S, can be created from
requirement A to complying requirement B.
Trace links of the same subtype are allowed in both directions between the same
objects. For example:
Defining requirement A is linked to complying requirement B, with the Trace
Link subtype assigned to the trace link.
You can create a trace link of the same subtype to link requirement B, as the
defining object, back to requirement A as the complying object, completing
circular trace links.
Create trace links
1. If you are creating trace links on occurrences, set in-context mode on the
applicable line for the structure in which the occurrence trace link is created.
Note
You cannot enable in-context mode for a structure line that has no
children.
For more information about enabling in-context mode, see the Manufacturing
Process Planner Guide.
2. Select the source object, or select multiple objects by using the standard
Windows functions.
Note
If you select only one source object, you can create trace links to multiple
target objects. If you select multiple source objects, you can create trace
links to only one target object.
3. Choose ToolsTrace LinkStart Trace Link, click the Start Trace Link
Creation button
on the toolbar, or right-click the selection and choose Trace
LinkStart Trace Link.
4. Select the target object, or select multiple objects by using the standard Windows
functions.
Note
If you select only one source object, you can create trace links to multiple
target objects. If you select multiple source objects, you can create trace
links to only one target object.
5. Specify the trace link subtype and name by doing one of the following:
To accept the default subtype and name, choose ToolsTrace LinkEnd
on the toolbar, or
Trace Link, click the End Trace Link Creation button
right-click the selection and choose Trace LinkEnd Trace Link.
21-6
To assign a custom subtype and name:
My Teamcenter Guide
PLM00046 I
Managing requirements, trace links, and notes
a. Choose ToolsTrace LinkEnd Trace Link..., click the End Trace Link
Creation with Subtype button
on the toolbar, or right-click the
selection and choose Trace LinkEnd Trace Link....
The Create Trace Link dialog box appears.
b.
In the list of subtypes on the left, select the subtype to assign to each
trace link.
c.
In the Name box, type the name to assign to each trace link.
d. (Optional) In the Description box, type additional information.
is displayed for each defining and complying object. The
A trace link symbol
symbol appears next to the object or in the Trace Link column, depending on the
application where you view a given object.
Note
Trace link symbols are not displayed for objects in My Teamcenter.
To determine whether trace links exist on these objects, add the Has
Tracelink property column in the Details view.
For each object in the Details view, the Has Tracelink column displays
one of the following values:
Y
The object has at least one trace link.
The object has no trace links.
You can view the defining and complying path for trace linked objects in the
Traceability view or by generating a traceability report.
For more information about viewing trace links in the Traceability view, see
Systems Engineering Guide or Run a traceability report.
Tracing downstream and upstream paths
There are several methods for displaying the trace link assignments that you make
among and between structures:
In the Traceability view, you can view the direct and indirect predecessors or
successors in an upstream or downstream path. You can also view the trace
links themselves, as separate objects.
A Traceability Report displays the defining and complying relationships for
selected objects.
You can generate a traceability report on a trace link object in whatever
application it appears. The report shows the defining and complying paths in
the same way as the Traceability view.
For more information, see Run a traceability report.
PLM00046 I
The Traceability Matrix view displays the assignments between two selected
structures.
My Teamcenter Guide
21-7
Managing requirements, trace links, and notes
Chapter 21
Run an accountability check to compare two structures to ensure all lines in the
source structure are consumed in the target structure.
For example, you can compare a requirement structure against a product
structure, or compare a requirement structure against a manufacturing process
structure.
In the Teamcenter Relation Browser view, you can view the trace link
hierarchies in a requirement structure.
For more information about using the Relation Browser view, see the Rich Client
Interface Guide.
In the requirements Properties dialog box if the Calculate Defining/Complying
Objects option is selected.
For more information about the Calculate Defining/Complying Objects option,
see the Rich Client Interface Guide.
Defining and complying trace links can exist also between Systems
Engineering objects and subsets in 4th Generation Design. Using the
cross-domain tracing feature, collaborative designers can analyze these
elements for change impact both downstream and upstream.
Tip
Run a traceability report
You do not need to select the context for an occurrence object to run a
traceability report on the object.
Note
1. In My Teamcenter or a structure application, select the workspace or occurrence
revision objects for which you want to run a report.
2. Choose ToolsTrace LinkTraceability Report, click the Generate a
Traceability report button
on the toolbar, or right-click the objects and
choose Trace LinkTraceability Report.
The Traceability Report window appears.
Note
21-8
If multiple objects are selected, the traceability report includes a
separate root corresponding to each selected object.
The report shows the defining and complying objects for the trace links
related to the selected objects.
The report also includes a column showing the context for the defining and
complying occurrence objects, if applicable.
If any trace links exist on the parent item to the selected workspace or
occurrence objects, or on revisions of the workspace or occurrence objects,
those objects and the associated trace link symbols are included in the report.
My Teamcenter Guide
PLM00046 I
Managing requirements, trace links, and notes
Note
The direct trace link symbol
to the selected object itself.
The indirect trace link symbol
indicates that the trace link relates to
a revision or item that is associated with the selected object.
The symbols for direct trace link on occurrence
link on occurrence
indicates that the trace link relates
and indirect trace
are also indicated on the report, where applicable.
Export a traceability report to Microsoft Office Excel
1. Choose ToolsExportObjects To Excel.
Teamcenter displays the Export To Excel dialog box.
2. Under Output, do one of the following:
For a standard Excel file that is not connected to Teamcenter, click Static
Snapshot.
For an interactive live Excel file that is connected to Teamcenter, click Live
integration with Excel (Interactive).
For a live Excel file that is not connected to Teamcenter, click Live integration
with Excel (Bulk Mode).
You can accumulate changes and later connect the file to Teamcenter.
To export the data to an Excel file that also contains import processing
information on a separate sheet, click Work Offline and Import.
To check out objects while exporting to live Excel, select Check out objects
before export.
Note
The checkout applies to all objects being exported. Use this option
carefully if you are exporting a large set of objects or perhaps an
entire product structure.
3. Under Output Template:
a. Select Export All Visible Columns to export all the columns in the Structure
Manager view.
b.
Select Use Excel Template to activate the template list.
In the list, select the template that specifies the data that you want to export.
For information about managing and creating Excel export templates, see the
Systems Engineering Guide.
4. Click Copy URL.
PLM00046 I
My Teamcenter Guide
21-9
Managing requirements, trace links, and notes
Chapter 21
Note
Copy URL is unavailable if you select more than one object to export.
Copy URL is unavailable if you select any of the following dialog
box options:
o
Work Offline and Import
Export All Visible Columns
Export All Objects in View
The export file is generated and the URL Generated message is
displayed, confirming that the URL is in your Windows Clipboard
and showing the URL details.
5. Click OK to generate the export Excel file.
Excel opens a temporary file. You can create a permanent file by choosing FileSave
As in Excel to display the Save As dialog box.
If you save a live Excel file, you can open it later in My Teamcenter to reconnect
it to the database.
Values that you cannot change in Teamcenter are unavailable in the cells
of the live Excel file.
Note
Delete trace links
If the defining or complying object for a trace link you attempt to delete is
included in a baseline structure, you may be prevented from deleting the
trace link. If this is the case, an error message appears. The message is
based on the value set for the Fnd0PreventTraceLinkDelete business
object constant.
Caution
The constant setting prevents deletion of trace links to the released object
revision, it does not prevent deletion of trace links to occurrences of the
object. Therefore, you can still delete trace links on object occurrences
in the baseline structure.
For more information about setting the Fnd0PreventTraceLinkDelete
business object constant, see the Business Modeler IDE Guide.
Note
When deleting a trace link on an occurrence object, you must consider the
context of the occurrence.
Tip
You can use the following procedure to delete trace links from one or more
workspace or occurrence objects at a time.
1. In the traceability report or the Traceability view, select the workspace or
occurrence object or objects with the trace links to delete.
Note
21-10
My Teamcenter Guide
For occurrence objects, be sure to select the occurrence object in the
correct context.
PLM00046 I
Managing requirements, trace links, and notes
2. Click the Delete Trace Link
button at the bottom of the traceability report or
Traceability view or press the Delete key.
3. In the Delete dialog box, click Yes.
If the trace link has custom notes, the Delete dialog states the trace link has
custom notes.
The trace links are deleted from the selected workspace objects or from the
occurrence objects, in context.
Tip
If trace link symbols are not removed from the primary view, you can refresh
the symbol display by doing either of the following:
On the Traceability view toolbar, click the Associate this Secondary
view to a different Primary view button, and then select another
primary view.
Close the Traceability view, and then open a new one.
You can select an object in the primary view and choose ToolsTrace
LinkTraceability.
Or, you can double-click the symbol in the Trace Link column for an
object.
Recording supplemental information
Notes are used to capture issues, actions, questions, or other ad hoc types of
information. They act much like yellow sticky notes on an object. For example, as
issues arise a user can attach a note to the object to capture or document the issue.
Notes come in two types (although users can define other subtypes): custom notes
and standard notes. Standard notes contain parameters and are typically the types
that would show up as standard notes on drawings. Custom notes are edited with
Microsoft Word.
The following concepts apply to custom notes:
Custom notes can be related to a single item or to multiple revisions of a single
item.
Example
Custom Note 0001 is attached to Item 0001/A.
Or:
Custom Note 0001 is attached to Item 0001/A, Item 0001/B, and
Item 0001/C.
Custom notes cannot be attached to multiple items or to revisions of multiple
items.
Example
PLM00046 I
Custom Note 0001 is attached to Item 0001/A; therefore, Custom
Note 0001 cannot also be attached to Item 0002/A.
Custom notes are associated with an item, such as a requirement, part, or
document, through the Complying Object relation where the item revision is
My Teamcenter Guide
21-11
Managing requirements, trace links, and notes
Chapter 21
the primary object and the custom note or custom note revision is the secondary
object.
The text for custom note data is specified in the Body Text property of the note
revision. You use MS Word to create and edit the content of a custom note.
Custom notes can be created in the context of another object such as a
requirement, a part, or a manufacturing object such as a process or operation.
Custom notes are attached directly to an object, and not underlying occurrences.
The custom note item consists of the following objects.
CSMTNOTE-01Mtg min
custom note master
CSMTNOTE-01Mtg min
custom note master form
CSMTNOTE-01/A;1Mtg min
custom note revision
CSMTNOTE-01/AMtg min
custom note revision form
Mtg min
custom note full-text dataset
You can view additional information about the custom note by displaying the
Custom Notes view. To display the custom notes using the Custom Notes view,
select the custom note or the object with the custom note and choose WindowShow
ViewOtherSystems EngineeringCustom Notes or click the Show Custom
Notes button
on the toolbar.
Create a custom note
1. In My Teamcenter, select a folder or object.
2. Choose FileNewOther.
Note
You can also choose FileNewItem to create the object using the New
Item dialog box.
The New Business Object dialog box appears.
3. Select Custom Note as the type, and then click Next.
4. Type the revision ID, revision, and name for the custom note.
Note
You must type a name for the custom note in the Name box. If you leave
the Requirement ID and Revision boxes blank, the values are filled in
automatically when you click Finish to create the custom note.
5. (Optional) Type a description for the custom note.
6. Click Finish.
A new custom note is created in the selected folder in My Teamcenter or attached
to the selected object.
21-12
My Teamcenter Guide
PLM00046 I
Managing requirements, trace links, and notes
The custom note item consists of a:
Custom note master form
Custom note revision
Custom note revision master form
Custom full text dataset
Attach a custom note to an item or item revision
1. Open My Teamcenter.
2. Right-click the custom note or the custom note revision that you want to attach
and click Copy.
3. Select the item or item revision and choose EditAttach
Requirements/NotesCustom Note.
The custom note revision is attached to the selected object (item or item revision)
through the Complying Objects relation.
Note
If the note is not visible under the item or item revision, you must specify
Complying Objects as a shown relation for the item and item revision.
1. Choose EditOptions.
2. Expand the Options tree and expand the General folder.
3. Click the Item or Item Revision node.
4. In the General options tab, choose Complying Objects from the
Available Relations list.
5. Click
to move it to the Shown Relations list.
6. Click OK.
7. Choose ViewRefresh or ViewRefresh Window to refresh the display.
Add or edit custom note text
1. Open My Teamcenter.
2. Specify the custom note text in one of the following formats.
PLM00046 I
My Teamcenter Guide
21-13
Chapter 21
Managing requirements, trace links, and notes
Plain text
format
a. Right-click the custom note revision and choose Edit
Properties.
The Check-Out dialog box appears.
b.
In the Change ID box, type the change ID.
c.
In the Comments box, type notes for checkout.
d. Click Yes.
The Edit Properties dialog box appears.
e.
Click the All link in the Edit Properties dialog box.
f.
Scroll to the Text box and type the custom note. For
example:
Verify axel tolerance using company standard test methods.
g.
Click Save and Check-In.
The Check-In dialog box appears.
h. Click Yes.
The custom note is checked in and the new text appears
in Body Cleartext property displayed on the Overview
tab in the Summary view.
21-14
My Teamcenter Guide
PLM00046 I
Managing requirements, trace links, and notes
Rich text
format
To open the dataset in rich text format, you must
have Microsoft Office 2007 installed on your
machine.
a. Double-click the Full Text dataset associated with
the note revision, or select the dataset and choose
FileOpen.
Note
The note opens in Microsoft Word 2007.
Note
Before you can create full text dataset,
Teamcenter must be configured correctly.
For more information, see the Systems
Engineering Guide.
b.
Type the note text and then click Save.
c.
Close the Microsoft Word document.
Note
After a note has been specified or updated in
rich text format, it cannot be edited in plain text
format.
Revise a custom note
1. Open My Teamcenter.
2. Select the custom note revision that you want to revise and choose FileRevise.
The Revise dialog box appears.
3. (Optional) In the Define the basic information for the new item revision pane,
type the name of the new revision.
4. (Optional) Type a description of the revision and choose a unit of measure for
the revision.
5. Click Next.
The Define additional item revision information pane is displayed.
6. (Optional) Enter values for the note revision attributes.
7. Click Next.
The Define attached objects pane displays the source revision and attachments
and the destination revision and attachments. By default, all objects are copied
forward to the new (destination) revision.
8. (Optional) Click the Copy as object option set button to the right of each object
in the revision tree and select the desired copy option.
PLM00046 I
My Teamcenter Guide
21-15
Chapter 21
Managing requirements, trace links, and notes
Dont Copy
Allows you to selectively copy objects from one revision to
another. Objects that are designated as Dont Copy appear
with a line through them in the Destination tree.
Copy as Object
Creates a new object of the same type and relation to the
parent object. Objects created by this method are totally
independent of the parent object. Therefore, any changes to
the copied object are not reflected in the original object.
Copied objects appear in bold in the Destination tree and
can be renamed.
Copy as Reference
Copies the object as a reference to the original object. All
changes to the reference copy affect the original object. The
names of attachments that are copied as references cannot
be modified.
9. Click Next.
The Select projects or programs that you want to assign new object to pane
is displayed.
10. (Optional) Assign the new revision to a different project or program.
11. Click Next.
The Select open option and alternate id display option pane is displayed.
12. (Optional) Set the open, display, or checkout option for the new revision.
13. Click Finish.
The new revision is created as a copy of the previous revision object. The new
revision is independent of the source revision. Modifications to the new revision
are not reflected in the source revision, which allows you to edit the note text
for each revision.
Delete a custom note
Note
This procedure removes the custom note object from the Teamcenter
database. If you want to remove the custom note from the view, use the Cut
command instead of Delete.
1. Select the custom note or custom note revision object you want to delete.
2. Choose EditDelete or click the Delete button on the toolbar or press the Delete
key.
Teamcenter displays a request for confirmation.
3. Click Yes.
21-16
My Teamcenter Guide
PLM00046 I
Managing requirements, trace links, and notes
Note
The standard rules for deleting an item or item revision apply to deleting a
custom note or custom note revision.
Basic concepts about parametric requirements
Parametric requirements represent the requirements established by the Standards
Engineering group that conform to the design practices of a program. Parametric
requirements are often categorized and maintained in a library for use by design
engineers in the creation of parts lists.
For more information about categorizing parametric requirements, see the
Classification Guide and the Classification Administration Guide.
The following concepts apply to parametric requirements:
Parametric requirements specify parametric variable values that designers
select when attaching the requirement to an item or an item revision.
Parametric requirements are associated with items, such as parts or documents,
through the Parametric Requirements Lists relation where the part or
document revision is the primary object and the parametric requirement or
parametric requirement revision is the secondary object.
The parameters for the requirement are specified in the Body Text property
of the requirement revision.
Note
Requirement text cannot be modified after it is saved. You must create a
new revision of the parametric requirement and make changes to the
Body Text property of the new revision.
The text of the requirement revision contains text, parameters, and applicable
values using the syntax shown below.
text [parameter name: parametric value1 delimiter parametric
value2 delimiter... parametric value n]
Example
The default delimiter for parameters in the requirement text is a comma (,).
However, your Teamcenter administrator can configure the delimiter to use
a different character.
When a parametric requirement is created, a FullText dataset is created
that contains the text. The dataset is attached to the parametric requirement
revision.
Note
PLM00046 I
Round all sharp corners to [Radius: 0.4, 0.5, 0.6] inch
and heat treat to [Temperature: 200, 220, 230] degrees Fahrenheit.
You cannot delete the dataset or detach the dataset from the parametric
requirement revision.
Parametric requirements are used to associate parts with documents.
Parametric requirements and parametric requirement revisions can be related
to multiple items or item revisions.
My Teamcenter Guide
21-17
Managing requirements, trace links, and notes
Chapter 21
Only a single revision of a parametric requirement can be attached to an item
or item revision. By default, you cannot attach multiple revisions of the same
requirement to an item or item revision.
Note
Your Teamcenter administrator can configure the system to
allow multiple revisions of a parametric requirement to be
attached to an item or item revision by setting the value of the
AllowMultipleRevisionsofStdNotes global constant to true.
Create a parametric requirement
Note
To create parametric requirements, you must have DBA privileges with
administrative bypass set, or you must fill a role that your Teamcenter
administrator has designated as having parametric requirement creation
privileges.
1. Choose FileNewItem.
The New Item dialog box appears.
2. In the New Item dialog box, select the Parametric Requirement item type.
3. Click Next.
The system displays the Define basic information for new item pane.
4. Type an item ID, revision ID, and name for the standard note, or click Assign to
automatically generate the item ID and revision identifiers.
Note
The Assign button is active only if naming rules and automatic
generation are implemented.
5. (Optional) Type a description of the parametric requirement and select a unit
of measure.
6. Click Next.
The Define additional item information pane appears.
7. (Optional) Enter values for the requirement attributes.
8. Click Next.
The Define additional item revision information pane appears.
9. (Optional) Enter values for the revision attributes.
10. (Optional) In the left pane of the New Item dialog box, click the Assign to
Projects or Programs link.
The system displays the list of projects or programs to which the parametric
requirement can be assigned.
Note
21-18
My Teamcenter Guide
You can assign objects to projects or programs only if you are a privileged
team member.
PLM00046 I
Managing requirements, trace links, and notes
11. (Optional) Select one or more programs from the Projects or Programs for
Selection list and move them to the Selected Project or Program list.
12. (Optional) Click Next or click the Define Options link in the left pane of the
New Item dialog box.
13. (Optional) Select open, display, and checkout options.
14. Click Finish.
The new parametric requirement is created in the current folder.
You can double-click the new parametric requirement item to open it in Systems
Engineering and display the new parametric requirement as the root structure.
Specify parametric requirement text
Note
To specify parametric requirement text, you must have DBA privileges with
administrative bypass set, or you must fill a role that your Teamcenter
administrator has designated as having parametric requirement definition
privileges.
1. Open My Teamcenter.
2. Right-click the parametric requirement revision and choose Properties.
Alternatively, select the parametric requirement revision and choose
ViewProperties.
Note
You cannot double-click the text dataset to open it. Although the
requirement text is stored in the dataset, you must enter the data in the
parametric requirement revision properties.
The Properties dialog box appears.
3. Click the Check-Out and Edit button.
The Check-Out dialog box appears.
4. In the Change ID box, type the change ID.
5. In the Comments box, type notes for checkout.
6. Click Yes.
The Edit Properties dialog box appears.
7. Click the All link in the Edit Properties dialog box, and scroll to the Body Text
box.
8. In the Body Text box, type the note using the following syntax:
text [parameter name: parametric value1 delimiter parametric
value2 delimiter ..... parametric value n]
Example
PLM00046 I
Round all sharp corners to [Radius: 0.01, 0.02, 0.03] inches
and heat treat to [Temperature: 100, 120, 130] degrees Fahrenheit.
My Teamcenter Guide
21-19
Chapter 21
Managing requirements, trace links, and notes
Note
The delimiter used when specifying parametric values is defined by your
Teamcenter administrator.
9. Click Save.
Note
You cannot modify the text after it has been saved. To update parameters,
you must create a new revision of the parametric requirement.
10. Click the Check-In button.
The Check-In dialog box appears.
11. Click Yes.
Attach a parametric requirement to an item or item revision
Note
You do not need DBA privileges or special role access to attach a parametric
requirement to an item or item revision.
1. Open My Teamcenter.
2. Right-click the parametric requirement or the parametric requirement revision
that you want to attach and choose Copy. Alternatively, select the parametric
requirement and choose EditCopy.
3. Select the destination item or item revision and choose EditAttach
Requirements/NotesParametric Requirement.
The Input Parametric Values dialog box displays the parameters and values
defined for the requirement.
4. Choose values for the parameters.
5. Click OK.
The parametric requirement revision is attached to the selected object (item or
item revision) through the Parametric Requirements Lists relation.
Note
If the requirement is not visible under the item or item revision to which it is
attached, you must specify Parametric Requirements Lists as a shown
relation for the item and item revision. To do this:
1. Choose EditOptions.
2. Expand the Options tree and expand the General folder.
3. Click the Item or Item Revision node.
4. In the General options tab, choose Parametric Requirements Lists from
the Available Relations list.
5. Click
to move it to the Shown Relations list.
6. Click OK.
21-20
My Teamcenter Guide
PLM00046 I
Managing requirements, trace links, and notes
Revise a parametric requirement
To modify the data associated with a parametric requirement, you must first create
a new revision of the parametric requirement.
1. Open My Teamcenter.
2. Select the parametric requirement revision that you want to revise and choose
FileRevise.
The Revise dialog box appears.
3. (Optional) In the Define the basic information for the new item revision pane,
type the name of the new revision.
4. (Optional) Type a description of the revision and choose a unit of measure for
the revision.
5. Click Next.
The Define additional item revision information pane is displayed.
6. (Optional) Enter values for the requirement revision attributes.
7. Click Next.
The Define attached objects pane displays the source revision and attachments
and the destination revision and attachments. By default, all objects are copied
forward to the new (destination) revision.
8. (Optional) Choose copy options for the objects related to the source revision by
clicking the icon to the right of the object in the tree.
Dont Copy
Allows you to selectively copy objects from one revision to
another. Objects that are designated as Dont Copy appear with
a line through them in the Destination tree.
Copy as Object
Creates a new object of the same type and relation to the parent
object. Objects created by this method are totally independent of
the parent object. Therefore, any changes to the copied object are
not reflected in the original object.
Copied objects appear in bold in the Destination tree and can be
renamed.
Copy as Reference
Copies the object as a reference to the original object. All changes
to the reference copy affect the original object. The names of
attachments that are copied as references cannot be modified.
9. Click Next.
The Select projects or programs that you want to assign new object to pane
is displayed.
PLM00046 I
My Teamcenter Guide
21-21
Chapter 21
Managing requirements, trace links, and notes
10. (Optional) Assign the new revision to a different project or program.
11. Click Next.
The Select open option and alternate id display option pane is displayed.
12. (Optional) Set the open, display, or check-out option for the new revision.
13. Click Finish.
The new revision is created as a copy of the previous revision object and is
opened in Systems Engineering. The new revision is independent of the source
revision. Modifications to the new revision are not reflected in the source
revision, which allows you to edit the note text for each revision.
14. Specify the requirement text.
For more information, see Specify parametric requirement text.
Replace a parametric requirement revision with another revision
By default, only one revision of a parametric requirement can be associated with
an item or item revision. However, you can replace an existing requirement with
a new revision of the requirement by using the Replace ParametricRequirement
Revision option.
1. Open My Teamcenter.
2. Right-click the revision of the parametric requirement that will replace the
revision attached to the item or item revision, and choose Copy.
3. Expand the item or item revision and select the parametric requirement revision
that you want to replace.
4. Choose EditReplace ParametricRequirement Revision.
If there are parametric values defined for the requirement, the Input Parametric
Values dialog box appears.
5. Choose values for the parameters.
6. Click OK.
The parametric requirement revision attached to the item or item revision is
replaced by the new revision of the requirement.
21-22
My Teamcenter Guide
PLM00046 I
Chapter
22 Managing schedules
Create a schedule using the New Schedule wizard . . . . . . . . . . . . . . . . . . . . . 22-1
Delete a schedule . . . . . . . . . . . . . . . . . . . . . . . . . . . . . . . . . . . . . . . . . . . . 22-5
Search for schedules . . . . . . . . . . . . . . . . . . . . . . . . . . . . . . . . . . . . . . . . . . 22-5
Manage schedule properties . . . . . . . . . . . . . . . . . . . . . . . . . . . . . . . . . . . . . 22-7
Update task properties (Schedule Task Execution view) . . . . . . . . . . . . . . . . . 22-8
View and edit resource graph preferences . . . . . . . . . . . . . . . . . . . . . . . . . . . 22-8
Reviewing schedules using a program view . . . . . . . . . . . . . . . . . . . . . . . . . 22-11
Create a program view . . . . . . . . . . . . . . . . . . . . . . . . . . . . . . . . . . . . 22-11
Save or export a program view . . . . . . . . . . . . . . . . . . . . . . . . . . . . . . . 22-14
PLM00046 I
My Teamcenter Guide
Chapter
22 Managing schedules
Create a schedule using the New Schedule wizard
1. Perform either of the following steps to display the New Schedule wizard:
In My Teamcenter, select a folder and choose FileNewSchedule. If you
do not select anything, Teamcenter creates the schedule in the Newstuff
folder, by default.
Launch Schedule Manager and choose FileNewSchedule.
2. Choose Schedule in the right pane and click Next to display the following figure.
a. In the Schedule Information section, enter a value for Schedule ID, Revision
ID, and Name.
Optionally, enter a value for Name, and then click Assign to have Schedule
Manager enter values for Schedule ID and Revision ID.
b.
(Optional) Enter a description of the schedule in the Description box.
3. Click Next to specify the schedule information.
PLM00046 I
My Teamcenter Guide
22-1
Chapter 22
Managing schedules
a. If you want to base your schedule on an existing schedule template, select
Use an existing Schedule template for this new Schedule.
b.
(Optional) If you selected the Use an existing Schedule template for this
new Schedule check box, you can also select the Background Copy check
box to create the schedule in the background to increase system performance.
c.
If you selected the Use an existing Schedule template for this new Schedule
check box, click the Template button to select the schedule template.
Teamcenter displays the Choose a Schedule Template dialog box.
Select a schedule template or master schedule template from the list and
click Select.
22-2
My Teamcenter Guide
PLM00046 I
Managing schedules
Note
A master schedule template is a schedule template that contains
one or more subschedule templates. When you create a schedule
from a master schedule template, all tasks from the subtemplates
are copied into the new schedule; however, no references to the
subtemplates or the master template are included.
d. (Optional) If you selected the Use an existing Schedule template for this
new Schedule check box, you can change the start date of the new schedule
from the template start date by clicking the Shift Date calendar button.
e.
(Optional) In the Customer and Customer Number boxes, type a customer
name and customer number.
f.
The Time Zone section contains the default time zone. Click the arrow to
display a list of values.
g.
Click the Start Date calendar and select the start date and time for the
schedule calendar. You can set the date, hour, and minutes. If you base your
schedule on the start date, you create your tasks from the start date forward.
Click the Finish Date calendar and select the finish date and time for the
schedule calendar. You can set the date, hour, and minutes. If you create
your schedule on the finish date, you build your tasks from the finish date
backward.
Note
All tasks and milestones for the schedule must fall within the start
and finish dates. After the schedule is created, you can change the
start and finish dates using the Properties dialog box.
For more information about the schedule calendar, see the Schedule
Manager Guide.
h. In the Schedule Options section, you can select the following check boxes:
Is Schedule Template
Specifies this schedule is a schedule template. Schedule templates are
used as a basis for other schedules.
For more information about creating schedule templates, see the
Schedule Manager Guide.
Published
Specifies this schedule is published. Published schedules allow other
users access to the schedule. By default, this option is selected.
Only the owner of the schedule can publish or unpublish a schedule at
any time using the Schedule Properties dialog box. To deny access to
the schedule to other users, keep it unpublished. Publish it when you are
ready for others to view or edit it.
Note
PLM00046 I
Certain functions, such as the schedule calendar, cannot be
changed after a schedule is published. If changes to the schedule
are necessary, unpublish the schedule, make changes, and then
republish the schedule.
My Teamcenter Guide
22-3
Chapter 22
Managing schedules
To unpublish a schedule:
A. Right-click the schedule in Schedule Manager and choose
EditProperties.
B. In the Properties dialog box, locate the Published option and select
False.
C. Click Save.
To publish a schedule, perform these same steps but change the
Published option to True.
Are notifications enabled
Specifies notifications are sent when specific triggers occur within a
schedule. By default, this option is selected.
For more information about notifications, see the Schedule Manager
Guide.
Use Finish Date Scheduling
Specifies finish-date-based scheduling. The default selection is
determined by the SM_SCHEDULING_ENGINE_DATE preference.
If you select this option, finish-based scheduling is used. This means you
create your tasks from the finish date backward rather than the start
date forward and the following rules apply:
As a manager creates tasks and defines dependencies, tasks move
earlier in the schedule.
The Gantt chart allows changing task duration by dragging the
start of a task.
Enable Execution Override
Allows users to make execution data updates if this check box is selected
and the SM_PREVENTION_OVERRIDE preference is set to Schedule
Based (the default setting). If SM_PREVENTION_OVERRIDE is set
to another value, this check box is ignored and execution data updates
follow these rules:
22-4
My Teamcenter Guide
If SM_PREVENTION_OVERRIDE is set to ALWAYS_ON,
execution data updates are always allowed even if the Enable
Execution Override check box is not selected.
If SM_PREVENTION_OVERRIDE is set to ALWAYS_OFF,
execution data updates are prevented for the states specified
by the SM_PREVENT_UPDATE_STATES preference even if
the Enable Execution Override check box is selected. Execution
data updates are allowed for the states not specified by the
SM_PREVENT_UPDATE_STATES preference.
Is Schedule Public
PLM00046 I
Managing schedules
Specifies the schedule is public. Public schedules allow published
schedules to have the same access rights as templates.
A public schedule can be viewed by anyone, including users who are not
assigned to the schedule.
Is Percent Linked
If you select this option, the following rules apply:
o
If you change the work completed, the percentage completed changes
to equal the percent of scheduled work completed.
If you change the percentage completed, the work completed changes
to equal the scheduled work multiplied by the percentage completed.
If this option is not selected, there is no correlation between work
completed and percentage completed.
Note
For more information about using the WBS Format Define Format
button, see the Schedule Manager Guide.
4. Click Finish.
5. Teamcenter displays the Load Schedule dialog box.
Click Yes if you want to load the schedule in a deferred session.
Click No if you do not want to load the schedule in a deferred session.
Schedule Manager creates the new schedule and it appears under the folder that
was selected when you chose FileNewSchedule. You can move the schedule
from the current folder to another folder.
Note
Cloning of schedules is not allowed.
Delete a schedule
Deleting a schedule deletes all tasks, dependencies, costs, and resource assignments
in that schedule.
1. In My Teamcenter, select the schedule to delete.
Note
You cannot delete the schedule from within Schedule Manager.
2. Choose EditDelete.
3. In the confirmation dialog box, click Yes.
Search for schedules
You can search for schedules in Teamcenter and the results of the search depend on
your relationship to the schedule:
PLM00046 I
My Teamcenter Guide
22-5
Managing schedules
Chapter 22
The person who creates a schedule can always view the schedule.
A person who is member of the schedule only views the schedule if the
Published schedule option is set.
A person who is not a member of the schedule only views the schedule if the
Published and Public schedule options are set.
1. In My Teamcenter, perform an advanced search.
For more information about advanced search, see the Rich Client Interface Guide.
2. Display the Select a Search list and choose More.
3. In the Change Search dialog box, expand System Defined Searches.
4. Scroll down and choose Schedules....
5. Click OK.
Teamcenter displays the Find Schedule(s) dialog box.
6. Enter search criteria and execute the search.
22-6
My Teamcenter Guide
PLM00046 I
Managing schedules
At minimum, you must enter a Schedule Name. However, wild cards are
permitted. To display all schedules, enter an asterisk (*) in the Schedule Name
box.
Manage schedule properties
In the Properties dialog box, you can change key properties (for example schedule
start and finish dates), publish a schedule, and make a schedule public.
1. In the My Teamcenter application, navigate to a schedule.
Note
You can view schedule properties in My Teamcenter, but you cannot
modify them.
2. Either double-click the schedule in My Teamcenter or right-click the schedule
and choose Send ToSchedule Manager.
Teamcenter displays the schedule in Schedule Manager.
3. Select the schedule and choose ViewProperties or right-click the schedule
and choose View Properties.
Note
Schedule Manager displays the Properties dialog box with the following
options:
View schedule summary task properties (default)
This option displays the summary task properties. The display is
read-only.
For more information about the schedule summary task, see the
Schedule Manager Guide.
View schedule properties
This option allows you to modify the schedule properties.
4. Modify the properties you want to update.
Note
You cannot change the Is Schedule Template option after a schedule
template or non-template is part of a master schedule template. To
change the Is Schedule Template option, you must remove all of the
master schedule template/subschedule template and master schedule
non-template/subschedule non-template associations.
You cannot change the Is Schedule Public option for a template or a
non-template for a master schedule or a subschedule.
Caution
The ALL button lists attributes that may not be applicable to
schedule management.
5. Click OK.
PLM00046 I
My Teamcenter Guide
22-7
Chapter 22
Managing schedules
Update task properties (Schedule Task Execution view)
1. In either My Teamcenter, My Worklist, or the application, select a schedule task.
2. Choose WindowShow ViewOther.
The Show View dialog box is displayed.
3. Select Schedule Task Execution view from the list.
Click OK.
The Schedule Task Execution view shows the contents of the selected schedule
task.
4. Update the task attributes, as desired.
You can include the state attribute as read-only.
State values are set relative to the status values, as follows:
The Not Started state has the same status value.
The In Progress state has three possible status values:
o
In Progress
Late
Needs Attention
Note
Schedule Manager does not automatically change the task status
to Needs Attention.
The Complete state has the same status value.
The Closed state has the Abandoned status value.
Note
You can only update execution data from this view. You can use this view
anywhere in the rich client where you can select a schedule task.
Set the SM_EXEC_VIEW_PROPERTIES preference to specify the
properties displayed in the execution view and the order in which they
are displayed.
For more information about this preference, see the Preferences and
Environment Variables Reference.
View and edit resource graph preferences
Resource graph display characteristics are controlled by a set of site preferences.
Only users with sufficient access privileges can change site preferences.
You can view and edit resource graph display preferences as follows:
1. In My Teamcenter, choose EditOptions.
2. At the bottom of the Options dialog box, click Filter.
22-8
My Teamcenter Guide
PLM00046 I
Managing schedules
3. In the Search by preference name box, type scheduling.
The resource graph preferences are displayed.
Note
If you search by *scheduling*, you do not get the last preference listed
in the table: TC_current_role.
The following table contains descriptions of resource graph preferences.
Preference
Description
scheduling_graph_dataSource
Specifies data source for resource graph.
When set to randomSample, the system
uses a random sample generator. When set to
TeamcenterDB (default), the system uses the
Teamcenter database.
Warning
scheduling_graph_dataSource_filter
This preference must be set to
TeamcenterDB in a production
environment.
Specifies the filtering method used when
creating resource graphs.
none
No filter applied (default)
selection
Filter for selected schedules
current
Filter for the current schedule
scheduling_graph_date_format
Specifies data format in resource graph. Valid
values can be any patterns that describe date
and time format. The default value for this
preference is EEE, MMM d.
scheduling_graph_domain_interval
Specifies the marked intervals on the domain
axis. Valid values are any segmented time line
value such as day (default), week, or integer
values such as 1 for a day or 7 for a week. Valid
values include day, week, month, 1440, and
10080.
scheduling_graph_domain_label_vertical
Specifies the orientation of the domain labels.
When set to true (default), the label orientation
is vertical. When set to false, the orientation
is horizontal.
scheduling_graph_font_name
Specifies a font name. Valid values can be a font
name or font family name. The default varies by
system type (Windows or Linux).
PLM00046 I
My Teamcenter Guide
22-9
Chapter 22
Managing schedules
Preference
Description
scheduling_graph_font_size
Specifies a font size. Valid values are any
appropriate integer number. The default value
is 5.
scheduling_graph_font_style
Specifies font style. Valid values are 0 (default)
for normal style, 1 for bold text, 2 for italic text,
and 3 for bold and italic text.
scheduling_graph_histogram_single_color Specifies single or multiple color bars in the
graph. When set to true (default) a single color
is used. When set to false, multiple colors are
used.
scheduling_graph_reference_calendar
Specifies the calendar type to use for domain
(x = days) and range (y = availability/work
allocation) axes in the resource graph.
scheduling_graph_task_legend
Enables legend display. When set to true, the
system displays legends for stacked bars. When
set to false (default), no legends are displayed
for stacked bars.
Note
If this preference is set to true, tooltips
do not include schedule and load
information.
scheduling_graph_view
Specifies whether to use scroll bars in the view.
Valid values are classic, to view the graph with
scroll bars, and native (default), to view the
graph without scroll bars.
TC_current_role
Can be set to true or false to specify how
members of the ResourceGraphViewers role
have read access to all schedules.
If the TC_current_role preference is set to
false, a member of the ResourceGraphViewer
role has read access to all schedules, even when
the ResourceGraphViewer role is not the
users current role.
If the TC_current_role preference is set to
true, a member of the ResourceGraphViewer
role has read access to all schedules only when
the ResourceGraphViewer role is that users
current role.
The default value is false.
Note
Changing the TC_current_role
preference has an impact outside of as
it alters how the core access rules are
evaluated.
For more information, see the Access
Manager Guide.
22-10
My Teamcenter Guide
PLM00046 I
Managing schedules
Reviewing schedules using a program view
A program view provides a read-only view of tasks across multiple schedules.
Information can be filtered and grouped to provide an exact view of key data. A
program view allows you to view multiple schedules at the same time.
The tree view on the left includes schedules and tasks and their predefined attributes
that can be manipulated (filtered and grouped) to provide critical information.
A Gantt chart view on the right shows scheduling information for the selected
schedules and tasks. Each group node in the Gantt chart is represented as a
summary task. All summary tasks are filtered out when a group by condition is
created. If all the schedules you select have the same schedule calendar; weekends
are shown in the Gantt chart in gray.
You can easily resize these views by dragging the border between the two views or
by clicking the expand/collapse button on the split bar.
1. Create a program view.
2. Choose schedules to view.
3. Filter data based on attribute values.
4. Group task data and attributes into group by nodes.
A program view is represented in Teamcenter as a dataset.
Create a program view
1. In My Teamcenter, select a folder in which to create the new program view, and
then choose FileNewProgram View.
Teamcenter displays the New Program View dialog box.
a. Enter a name for the program view.
b.
(Optional) Enter a description of the program view.
c.
(Optional) Import an existing program view XML file.
d. (Optional) Select Choose Column and specify the columns to display in
the program view.
A. Select Schedule, Schedule Task, or Combined in the Category and
Type list.
Note
When you specify Schedule Task as the Category and Type,
State is an available column you can display.
B. Select columns in the Available Columns list and click > to copy them to
the Displayed Columns list.
C. To remove columns in the Displayed Columns list, select the columns
and click <. To remove all columns, click <<.
D. Click Apply after you specify the columns to display in the program view.
PLM00046 I
My Teamcenter Guide
22-11
Managing schedules
Chapter 22
To specify available schedule attributes in the column chooser of the program
view, set the ScheduleAvailableAttributes preference.
To specify available schedule task attributes in the column chooser of the
program view, set the ScheduleTaskAvailableAttributes preference.
e.
2.
Click Next.
Choose schedules for the program view.
In the New Program View wizard Choose Schedules dialog box:
a. Select schedules from the Available Schedules list and click > to copy them
to the Selected Schedules pane. To select all available schedules, click >>.
Note
You cannot select schedule templates for program view.
To remove schedules from the Selected Schedules list, select the schedules
and click <. To remove all schedules, click <<.
You can also use the Search box to search for a particular schedule.
b.
Click Next.
3. Set filters for the program view.
In the New Program View wizard Filter dialog box:
a. Select a value from the And/Or box to specify whether the next filter
condition is in addition to (And) the previous condition or instead of (Or)
the previous condition.
b.
Select a value from the Field Name box.
c.
Select a value from the Condition box, for example, Less than, Greater
Than, Equal To, Between.
Note
The type of field being filtered changes the display of filtering
conditions.
d. Click the button to the right of Value and select a value.
Note
e.
The allowed values differ based on the type being filtered.
Click OK.
Set the ProgramViewFilterProperties preference to specify the list of
attributes for schedule and schedule task objects displayed in the New
Program View wizard Filter dialog box in Schedule Manager.
f.
Click Next.
4. Set the group attributes for the program view.
In the New Program View wizard Group Attributes dialog box:
a. In the Group By row under Field Name, select an option by which you want
to group information.
22-12
My Teamcenter Guide
PLM00046 I
Managing schedules
This is the only time you can select the Schedules option. Because of the
system hierarchy, it must be selected as the highest grouping or not at all.
If you select a grouping condition, summary tasks are removed from the
Gantt chart.
b.
To group date, time, and numerical columns by range, click the Range button
to the right of the corresponding Field Name box.
The Select Range dialog box appears. The From and To input boxes for this
dialog box vary depending on the type of box selected.
A. Enter values in the From and To boxes.
For dates, use the Calendar boxes to select From and To dates.
B. Repeat the process to add additional ranges.
C. Click Done.
Note
c.
If a task lies in two ranges, it is grouped in the lower range. For
example, if a numerical column has the following ranges specified:
01, 12, 23, a task having value 1 could be in both the 01 and 12
ranges, but the Program view always places it under 01.
Under Order, select a sort order of ascending, descending, or none.
d. Under Cell background, select a background color for this grouping level.
A. Click the Cell background button that corresponds to the group.
B. When the Pick A Color dialog box appears, select a display color that you
want to represent for this group node in the program view.
C. Click OK.
e.
Under Rollup, set up rollup information for this node.
A. Click the Rollup button next to the group.
B. Under Field Name, select the attribute you want rolled up.
If you select an attribute that you have not selected with the attribute
chooser, it is automatically added to the program view.
C. Under Rollup, select a rollup condition. For example, if you set Field
Name to xyz, you can select sum to add the values of this attribute for
each task in the group.
D. Repeat the process to add additional rollup conditions.
Note
If you delete a rollup condition, all rollup conditions under the
one you delete are also deleted.
E. Click Done.
f.
PLM00046 I
In the first Then By row under Field Name, select another attribute by which
you want to group information.
My Teamcenter Guide
22-13
Managing schedules
Chapter 22
Select an order, cell background, and rollup information as necessary.
g.
Repeat the process for the remaining attributes you want to group.
Note
To delete a group by selection, select the blank from the list. If you
delete a group by selection, all groups under the one you delete are
also deleted.
Set the ProgramViewGroupProperties preference to specify the list of
attributes for schedule and schedule task objects displayed in the New Program
View wizard Group Attributes dialog box in Schedule Manager.
5. Click Finish.
Teamcenter creates the new program view.
6. Either select the program view and double-click to send to Schedule Manager, or
right-click the program view and choose Send ToSchedule Manager.
Note
You may not have to complete this step if the Open on Create check
box is selected.
Save or export a program view
22-14
To save the program view, choose either ProgramSave Program View or
FileSave as Program View.
To export the program view, choose FileExport Program View.
My Teamcenter Guide
PLM00046 I
Chapter
23 Producing reports
My Teamcenter application reports . . . . . . . . . . . . . . . . . . . . . . . . . . . . . . . 23-1
Report application reports . . . . . . . . . . . . . . . . . . . . . . . . . . . . . . . . . . . . . . 23-1
Report commands in My Teamcenter . . . . . . . . . . . . . . . . . . . . . . . . . . . . . . 23-2
Generate an item report on a Teamcenter object . . . . . . . . . . . . . . . . . . . 23-3
Generate a Report Builder report . . . . . . . . . . . . . . . . . . . . . . . . . . . . . . 23-4
PLM00046 I
My Teamcenter Guide
Chapter
23 Producing reports
My Teamcenter application reports
Several Teamcenter applications provide report capability through My Teamcenter,
including the following:
Validation Manager result reports are available to help you ensure data conforms
to requirements.
For more information about validation functionality, see Running validations.
Trace link traceability reports let you display defining and complying
relationships for an object.
For information about traceability reports, see Tracing downstream and
upstream paths.
A search compare report lets you compare search results to the results of other
searches or to the contents of your Home, My Worklist, or Newstuff containers.
For more information about search compare reports, see the Rich Client Interface
Guide.
The Referencers pane supports where-referenced and where-used print wizard
reports.
For more information about where-referenced and where-used reports, see the
Rich Client Interface Guide.
When you import Teamcenter objects you can generate a variety of reports.
For more information about import reports, see Import a Teamcenter object.
When you work with embedded software, you can generate hardware and
software compatibility reports for electronic control units.
For more information about hardware and software compatibility reports, see
the Embedded Software Solutions Guide.
Report application reports
Teamcenter provides several report applications, including Report Builder and
Report Generator.
PLM00046 I
Report Builder supports the administrative tasks of creating and managing
report definitions that let you use PLM XML-based report definitions to generate
reports in multiple output formats. Applications such as Schedule Manager,
My Teamcenter Guide
23-1
Producing reports
Chapter 23
which provides report definitions for cross schedule tasking, baseline, and
overview data, let you generate Report Builder reports that can be formatted
using style sheets and that can reflect data in the context of one or more selected
items.
Note
Teamcenter reporting and analytics (Reporting and Analytics) reports
can be imported into Teamcenter and then executed in My Teamcenter.
You can view the Reporting and Analytics dashboard by installing the
Dashboard application.
For more information, see Report Builder Guide.
For information about creating and managing Report Builder reports, see the
Report Builder Guide.
For more information about Schedule Manager reports, see the Schedule
Manager Guide.
Report Generator lets Manufacturing Process Planner and Part Planner
application users generate reports in HTML. Default Report Generator reports
provide an introduction to the types of reports you can generate, and you can
use the XSL files provided with the software as examples for creating your own
customized reports to better meet your business objectives.
Caution
Report Generator provides a mechanism to report data managed by
Manufacturing Process Planner and Part Planner only. Do not use
the Report Generator application for creating reports of other data.
For information about creating and managing Report Generator reports, see
the Report Generator Guide.
Report commands in My Teamcenter
Report commands let you generate reports in My Teamcenter. Reports extract
information from the Teamcenter database.
You use the following report commands to generate reports:
Generate Report
Creates item reports generated in the context of one or more selected objects.
Item reports generate in multiple output formats and follow PLM XML
standards allowing integration with third-party reporting tools.
For more information about generating reports for an item, see Generate an item
report on a Teamcenter object.
Report Builder Reports
Creates reports based on saved or dynamic queries. Report Builder reports
generate in multiple output formats and follow PLM XML standards allowing
integration with third-party reporting tools.
For more information about Report Builder reports, see Generate a Report
Builder report.
23-2
My Teamcenter Guide
PLM00046 I
Producing reports
You generate reports in My Teamcenter by choosing ToolsReports or by
right-clicking an object and choosing Generate Report.
Note
The process of generating reports differs slightly depending on the type of
report you choose. If style sheets are available, they can be selected while
generating a report. You also have the option to save the generated results
as a dataset.
You generate Teamcenter reporting and analytics (Reporting and Analytics)
reports from My Teamcenter if Reporting and Analytics is installed and
deployed in your Teamcenter environment. For Reporting and Analytics
reports defined as a snapshot or template, you see the report results in a
Web browser. If the report is redefinable, you see another page in the Web
browser where you can enter additional criteria.
Generate an item report on a Teamcenter object
Generate an item report from My Teamcenter by choosing one or more Teamcenter
objects, such as an item revision. Only objects with associated reports have report
definitions displayed in the selection wizard. When you select an item report from a
list of available reports, you may be prompted for additional parameters.
1. In My Teamcenter, choose a Teamcenter object, such as an item revision.
2. Right-click the object and choose Generate Report.
The system displays the Report Generation Wizard.
If no reports are listed, no reports have been created by your system
administrator for the selected object type. Teamcenter has standard item report
definitions for item revisions.
3. Select an item report.
Note
If you choose a Reporting and Analytics report, only Finish is
available. When you choose Finish, you are logged on to the Reporting
and Analytics BuildNPlay application. Enter any additional filter
information and choose Show Report.
4. Click Next.
5. Fill in criteria for the query. Only the objects that match the query are placed
into the report.
To select the display locale, select the locale from the Report Display Locale
list.
If you want to choose the format for the report, click the arrow in the Report
Stylesheet box to select a stylesheet.
If you want to save the report as a file, select Create Dataset and type a
name in the Dataset Name box.
6. Click Finish.
PLM00046 I
My Teamcenter Guide
23-3
Chapter 23
Producing reports
If you did not choose a style sheet, the report is displayed in your default XML
application. If you chose an HTML spreadsheet, the report is displayed in a
Web browser.
If you saved the report as a dataset, the report file is saved in your default Home
folder, for example, Newstuff.
Generate a Report Builder report
Report Builder reports are created from saved or dynamic queries. When you select
a Report Builder report from a list of available reports, you are prompted to input
query criteria.
1. In My Teamcenter, choose ToolsReportsReport Builder Reports.
The system displays the Report Generation Wizard.
The Report Type menu lets you choose to display all reports, summary reports,
or custom reports.
If no reports are listed, no reports have been created by your system
administrator.
2. Select a report.
Note
If you choose a Reporting and Analytics report, only Finish is
available. When you choose Finish, you are logged on to the Reporting
and Analytics BuildNPlay application. Enter any additional filter
information and choose Show Report.
3. Click Next.
4. Fill in criteria for the query. Only the objects that match the query are placed
into the report.
5. If you want to choose the format for the report, click the arrow in the Report
Stylesheet box to select a style sheet.
23-4
My Teamcenter Guide
PLM00046 I
Producing reports
6. If you want to save the report as a file, select Create Dataset and type a name in
the Dataset Name box.
7. Click Finish.
If you did not choose a style sheet, the report is displayed in your default XML
application. If you chose an HTML spreadsheet, the report is displayed in a
Web browser.
If you saved the report as dataset, the report is saved in your default Home
folder, for example, Newstuff.
PLM00046 I
My Teamcenter Guide
23-5
Chapter
24 Aligning CAD and BOM
Introduction to aligning CAD and BOM . . . . . . . . . . . . . . . . . . . . . . . . . . . . 24-1
Aligning CAD designs and parts . . . . . . . . . . . . . . . . . . .
Associate a part and design globally . . . . . . . . . . . . . .
Delete global association between a part and design
Make a primary design revision for a part revision . . . .
View part attributes for a design revision . . . . . . . . . .
Viewing the positioned design from the part structure .
View a design from a part revision . . . . . . . . . . . .
PLM00046 I
.
.
.
.
.
.
.
.
.
.
.
.
.
.
.
.
.
.
.
.
.
.
.
.
.
.
.
.
.
.
.
.
.
.
.
.
.
.
.
.
.
.
.
.
.
.
.
.
.
.
.
.
.
.
.
.
.
.
.
.
.
.
.
.
.
.
.
.
.
.
.
.
.
.
.
.
.
.
.
.
.
.
.
.
.
.
.
.
.
.
.
.
.
.
.
.
.
.
24-1
24-2
24-3
24-3
24-3
24-3
24-4
My Teamcenter Guide
Chapter
24 Aligning CAD and BOM
Introduction to aligning CAD and BOM
Anyone who manages parts and designs separately must align the CAD designs and
the BOM at appropriate times, using the techniques described in Aligning CAD
designs and parts.
If you use Teamcenter product master management (Product Master Management),
you must use the specific methods described in Aligning CAD and BOM in perpetual
mode or Aligning CAD and BOM in present mode.
For information about Product Master Management, see Getting Started with
Product Master Management in the Product Master Management collection.
Aligning CAD designs and parts
At some stage of its life cycle, a business part typically has a design solution
developed for it. The business part and the design solution may have different
life cycles. One part may have several corresponding design representations, for
example, flexible parts. Conversely, a single design model can represent multiple
parts, for example, colored parts. Also, you may want to organize the part structure
and the design structure differently, depending on your business practices.
When the part and the design structures are independent, you must reconcile these
two views of the product. For an occurrence of part, you must know the corresponding
positioned design; that is the occurrence of the design positioned in the context of the
product. Likewise, you may want to visualize the positioned design from the part
structure; that is, reconcile the position and shape needed from the design.
You can align any types of items that are appropriate for your business practices,
for example, parts with CAD designs, or parts with documents. You can globally
associate a part and a design, in which case all revisions of the part and design are
automatically associated. The association between the items is revision independent.
Alternatively, you can choose to evaluate the alignment each time the part or design
is revised. This configuration ensures the design can always be correctly visualized
wherever it occurs in the structure.
You can optionally automate the alignment so that when the user creates a design,
Teamcenter automatically creates the corresponding part. To do this, you define the
source, target, and relationship of the automated creation process in the Business
Modeler IDE, for example, Part, Design and TC_Is_Represented_by. You can also
use custom source and target types. Alternatively, you can configure the creation
of a design to trigger a workflow that notifies a part engineer to manually create
the corresponding part.
For more information, see the Business Modeler IDE Guide.
PLM00046 I
My Teamcenter Guide
24-1
Aligning CAD and BOM
Chapter 24
After aligning the structures, you publish the occurrence data. You publish
occurrence data between source and destination absolute occurrences of two
representations. Teamcenter takes a snapshot of the source occurrence data and
creates a publish link to the destination occurrence. For example, you can publish
transform and shape information from a source design occurrence to a destination
part occurrence. If the source occurrence data is already published, Teamcenter
updates the snapshot with the new information.
A publish link may associate a source design occurrence with more than one target
part occurrence. For simplicity, the following procedures assume you are working
with a single target part occurrence, but multiple targets are permitted depending
on your product structure.
Before aligning items, ensure that master forms are attached to all item
and item revision business objects. Otherwise, the alignment process
may be unsuccessful.
Caution
Note
If you associate multiple targets, Teamcenter may automatically mark one of
the part occurrences as primary, based on an assessment of the maturity
of the design occurrence and its latest revision.
For information about checking design maturity level, see Getting Started
with Product Structure.
You create and view associations in My Teamcenter. You can also publish links in
Multi-Structure Manager.
For more details about publishing links in Multi-Structure Manager, see the
Multi-Structure Manager Guide.
For conceptual information about aligning designs and parts in structures, see
Getting Started with Product Structure.
Associate a part and design globally
Each part revision
has a Represented By folder attached to it that contains
design revisions
that are associated by the Represented By relationship. The
association is preciseit is between a part revision and a design revision.
To associate a part revision with a design revision, do one of the following:
Drag the design revision onto the Representations folder of the part revision.
Copy the design revision and paste it onto the Representations folder of the
part revision.
Copy the design revision, select the Represented By relation of part revision,
and choose Paste Special.
Similarly, each design revision has a Representation For folder attached to it that
may contain part revisions. You can only view the contents of this folder; you cannot
paste a part revision into it to create an association.
24-2
My Teamcenter Guide
PLM00046 I
Aligning CAD and BOM
Note
When you revise a part, you can decide whether to carry forward associations
with design revisions in the Define Attached Objects pane in the Revise
wizard. By default, associations are carried forward; that is, the design
revisions in the Is Represented By relation, but you can edit the
association during the revision process.
Conversely, when you revise a design, the associations with part revisions
are not carried forward by default. You can change this behavior by adding
the TC_Is_Represented_By,Part Revision,LookLeft string to the
AutoCopyRel business constant. If the design is associated with multiple
revisions, only the latest mature revision is carried forward.
Your business processes determine whether a design revision is considered
mature.
For information about design maturity, see Getting Started with Product
Structure.
Delete global association between a part and design
Cut the design revision from the Representations folder of the part revision.
Make a primary design revision for a part revision
Select the required primary design revision in the Representations folder
of the part revision and choose ToolsCAD-BOM AlignmentMake Primary
Representation.
Teamcenter indicates the current primary design revision with a check mark
( ) on the appropriate structure line.
Note
If you associate multiple targets, Teamcenter may automatically mark one of
the part occurrences as the primary, based on an assessment of the maturity
of the design occurrence and its latest revision.
For information about checking design maturity level, see Getting Started
with Product Structure.
View part attributes for a design revision
To view the properties of a part revision, select the part revision in the
Representation For folder of the design revision and choose ViewProperties.
To view the properties of all part revisions in the Representation For folder,
select the folder itself and choose ViewProperties.
Tip
Consider adding the IsPublishLinkSource, IsPublishLinkTarget, and
PublishedDataFrom columns to the properties table to allow easier
identification of publish links.
Viewing the positioned design from the part structure
When you visualize the positioned design, you are often interested in the position
and shape of the design occurrence. However, it is not always necessary to publish
both transform and shape information from the design occurrence. For example:
PLM00046 I
My Teamcenter Guide
24-3
Aligning CAD and BOM
Chapter 24
1. You create a revision of the WheelPart1/A part, whose primary design
representation is WheelDesign1/A.
2. You add WheelPart1/A to the product and want to visualize this occurrence.
WheelPart1/A is already aware of its shape from the primary design
representation, so only its position in the product is necessary for correct
visualization.
3. You position an occurrence WheelDesign1 and publish position information
onto the part occurrence of WheelPart1.
4. You can now visualize the occurrence of WheelPart1 using the published
position information (transform) and the visualization information (JT file) from
the primary design representation.
In certain circumstances, the shape must also be published from the design
occurrence, including:
When there are multiple representations of the part
For example, a flexible part may have alternate representations, each
of which is a different design. The SpringPart part may have three
different designsNormalSpringD (the primary representation),
CompressedSpringD, and StrechedSpringD. If you publish
CompressedSpringD, you should choose to publish the transform and shape or
the primary representation (NormalSpringD) is shown.
If shape information is stored on the design occurrence
For example, a hose may have different representations in different assemblies.
You can set the different representations as occurrence overrides in the context
of the assembly.
If there are transform or shape overrides for descendent nodes of a design
occurrence published in the context of the product.
For example, a subassembly has a hole punched in one of its components when it
is used in a subassembly. You must publish the transform and the shape because
the global representation of the subassembly does not include the hole.
View a design from a part revision
Select the part revision and click the Viewer tab. The viewer pane shows an
image of the primary design revision associated with the part revision.
Note
24-4
After you publish a design occurrence to a part occurrence with
Multi-Structure Manager, you can visualize the design occurrence associated
with the selected part in the viewer pane of any of the structure editor
applications, including Structure Manager and Manufacturing Process
Planner.
My Teamcenter Guide
PLM00046 I
Chapter
25 Managing wiring harness data
Creating and managing wiring harness design objects . . . . . . . . . . . . . . . . . . 25-1
Create a process variable . . . . . . . . . . . . . . . . . . . . . . . . . . . . . . . . . . . . . . . 25-1
Create an item element . . . . . . . . . . . . . . . . . . . . . . . . . . . . . . . . . . . . . . . . 25-1
Create a revisable connection . . . . . . . . . . . . . . . . . . . . . . . . . . . . . . . . . . . . 25-2
Create a nonrevisable connection . . . . . . . . . . . . . . . . . . . . . . . . . . . . . . . . . 25-3
Create a signal . . . . . . . . . . . . . . . . . . . . . . . . . . . . . . . . . . . . . . . . . . . . . . 25-3
PLM00046 I
My Teamcenter Guide
Chapter
25 Managing wiring harness data
Creating and managing wiring harness design objects
You can create and manage wiring harness design objects in Teamcenter.
For detailed information about the wiring harness design tools, see the Wiring
Harness Design Tools Integration Guide.
Create a process variable
1. Select a containing object for the new process variable.
2. Choose FileNewProcess Variable.
The system displays the Process Variable dialog box.
3. Select a process variable type from the bar in the left of the window.
4. Type a name for the process variable in the Name box.
5. (Optional) Type a description in the Description box.
6. (Optional) Select the Open on Create check box to open the process variable
after it is created.
7. Click OK or Apply.
The system creates the process variable and displays it within the containing
object.
Create an item element
1. Select a containing object for the new item element.
2. Choose FileNewItem Element.
The system displays the Item Element dialog box.
3. Select an item element type from the bar in the left of the window.
Note
The system displays all defined item element types except those specified
for exclusion by the GDE_exclude_list preference.
4. Type a name for the item element in the Name box.
PLM00046 I
My Teamcenter Guide
25-1
Chapter 25
Managing wiring harness data
5. (Optional) Type a description in the Description box.
6. (Optional) Select the Open on Create check box to open the item element after
it is created.
7. Click OK or Apply.
The system creates the item element and displays it within the containing object.
Create a revisable connection
1. Select a containing object for the connection.
2. Choose FileNewConnectionRevisable. The system displays the Revisable
Connection dialog box.
3. Select a connection type.
4. Click Next.
The system displays the connection information pane.
Note
The Name and Description boxes may contain an initial value
determined by property rules implemented at your site. You can replace
this value, but you cannot specify a null value by clearing the box. If you
clear the box, the initial value is reapplied to the property when you
save the new connection.
5. Enter a connection ID, revision, and name, or click Assign to automatically
generate the connection ID and revision identifiers. The Assign button is
available if naming rules and automatic generation are implemented for the
selected object type.
Tip
It may be necessary to resize the dialog box to view the Assign button.
6. (Optional) Enter a description of the connection and select a unit of measure.
7. Click Next.
The system displays a confirmation dialog box.
8. Click OK to create the connection.
The system displays the master form in the right pane of the dialog box.
Mandatory attributes are indicated by a red asterisk in the upper-right corner of
the box.
9. Fill in the attribute information, as required.
10. Click Next. The system displays the connection revision master form in the
right pane of the dialog box.
11. Fill in the attribute information, as required.
12. Click Next to create an alternate identifier, if enabled.
25-2
My Teamcenter Guide
PLM00046 I
Managing wiring harness data
For more information about alternate identifiers, see Overview of alternate and
alias identifiers.
13. (Optional) Assign the connection to a project, as follows:
a. In the Steps list, click the Assign to Projects link.
The system displays the project selection pane.
b.
Choose one or more projects from the Projects for Selection list, and use the
arrow buttons to move them to the Selected Projects list.
14. (Optional) Define options for the connection, as follows:
a. Click the Define Options link in the Steps list.
The system displays the options for connection objects.
b.
Select the Open on Create check box to open the connection once it is created.
15. Click Finish.
The system creates the connection and displays it within the containing object.
Create a nonrevisable connection
1. Select a containing object for the connection.
2. Choose FileNewConnectionNon-Revisable.
The system displays the New Link dialog box.
Nonrevisable connections are also referred to as GDELink objects. In the
context of wire harness modeling, nonrevisable connections are used to model
connectivity that is internal to an electrical connector or device.
3. Select a connection type.
4. Type a name for the connection in the Name box.
5. (Optional) Type a description in the Description box.
6. (Optional) Select the Open on Create check box to open the connection after
it is created.
7. Click OK or Apply.
The system creates the connection and displays it within the containing object.
Create a signal
1. Select a containing object for the signal.
2. Choose FileNewSignal.
The system displays the New Signal dialog box.
PLM00046 I
My Teamcenter Guide
25-3
Chapter 25
Managing wiring harness data
3. Select a signal type.
4. Click Next.
The system displays the signal information pane.
Note
The Name and/or Description boxes may contain an initial value
determined by property rules implemented at your site. You can replace
this value, but you cannot specify a null value by clearing the box. If you
clear the box, the initial value is reapplied to the property when you
save the new signal.
5. Enter a signal ID, revision, and name, or click Assign to automatically generate
the signal ID and revision identifiers. The Assign button is available if naming
rules and automatic generation are implemented for the selected object type.
It may be necessary to resize the dialog box to view the Assign button.
Tip
6. (Optional) Enter a description of the signal and select a unit of measure.
7. Click Next. The system displays a confirmation dialog box.
8. Click OK to create the signal.
The system displays the master form in the right pane of the dialog box.
Mandatory attributes are indicated by a red asterisk in the upper-right corner of
the box.
9. Fill in the attribute information, as required.
10. Click Next.
The system displays the signal revision master form in the right pane of the
dialog box.
11. Fill in the attribute information, as required.
12. Click Next to create an alternate identifier, if enabled.
For more information about alternate identifiers, see Overview of alternate and
alias identifiers.
13. (Optional) Assign the signal to a project, as follows:
a. In the Steps list, click the Assign to Projects link.
The system displays the project selection pane.
b.
Choose one or more projects from the Projects for Selection list, and use the
arrow buttons to move them to the Selected Projects list.
14. (Optional) Define options for the signal, as follows:
a. In the Steps list, click the Define Options link.
The system displays the options for signal objects.
b.
25-4
Check the Open on Create check box to open the signal once it is created.
My Teamcenter Guide
PLM00046 I
Managing wiring harness data
15. Click Finish.
PLM00046 I
My Teamcenter Guide
25-5
Appendix
PLM00046 I
Glossary
My Teamcenter Guide
Appendix
Glossary
A
access control entry (ACE)
In Access Manager, each pairing in the access control list of an accessor with the
granted privileges.
access control list (ACL)
Access Manager component that contains a list of accessors and, for each accessor,
the privileges granted, denied, and not set.
Access Manager (AM)
Teamcenter application that enables the system administrator to grant users access
to Teamcenter objects.
accessor
Access Manager component that grants or denies privileges to clusters of users who
share certain common traits (for example, perform the same function or work on
the same project).
ACE
See access control entry (ACE).
ACL
See access control list (ACL).
action handler
Handler used to extend and customize workflow task actions. Action handlers
perform such actions as displaying information, retrieving the results of previous
tasks (inherit), notifying users, setting object protections, and launching applications.
See also task handler.
add status task
Task template that creates and adds a release status to the target objects of a
workflow process. There is no dialog box associated with this template.
ad hoc process modification
Functionality that allows users to add tasks to, or delete tasks from, an active
workflow process.
alias ID
Identifier of a part that is similar to the current part. You can use it as a substitute
part in the product structure. Contrast with alternate ID.
PLM00046 I
My Teamcenter Guide
A-1
Glossary
Appendix A
alternate ID
Different identifier for the current part, but one that represents the same part.
Different organizations and suppliers can have their own part numbers. With
alternate IDs, you are able to find the part you are looking for using your naming
scheme. Contrast with alias ID.
AM
See Access Manager (AM).
AP212
See STEP AP212.
application
Related functional elements collected and arranged in a software package, designed
to accomplish specified tasks. See also perspective.
Application Interface Viewer
Viewer data tab in applications that allows users to monitor and control PLM
XML data exchanges between Teamcenter and another application through a
collaboration context.
approver
User who has a signoff in a workflow process regardless of role and group
membership. In Access Manager, the approver accessor is used to allocate privileges
that apply to all signoffs (for example, read access). See also RIG approver, role
approver, and group approver.
assembly
Compound object that is assembled from other objects and may add additional
information to their interpretation.
In the context of an assembly, other assemblies are called subassemblies, while
noncompound objects are called components.
A single-level compound object that is distinct from a multilevel product
structure or bill of materials, which is a hierarchy of assemblies. Assembly
data is stored in a BOM view revision.
attribute
Named storage variable that describes an object and is stored with the object. Users
can search the database for objects using object attributes.
In an object, an attribute is a name/value pair; in the database, an attribute is a field.
B
bid package
Contains line items supplied to vendors to submit quotes.
bid package line item
Part of a bid package; contains an assembly or part with specific context rules.
BOM view
Teamcenter object used to manage product structure information for an item.
A-2
My Teamcenter Guide
PLM00046 I
Glossary
BOM view revision (BVR)
Workspace object that stores the single-level assembly structure of an item revision.
Access can be controlled on the structure (BOM view revision) independently of
other data. BOM view revisions are meaningful only in the context of the item
revisions for which they are created.
BVR
See BOM view revision (BVR).
C
change
Temporary or permanent change to a configuration, design requirement, or
documentation.
change order
Teamcenter object that references the problem, originating change requests,
solutions, and related information. A change order contains sufficient information to
incorporate the change.
change request
Teamcenter object that requests a change, reference the problem, proposed solutions,
and related information. A change request contains sufficient information to allow a
decision to proceed further with the change.
change type
Template of a change process. Change types are created by a system administrator
using the Business Modeler IDE.
Change Viewer
Teamcenter application used to manage the process of controlling changes to a
products definition and configuration. Change Viewer provides an auditable history
of the objects used in a process, making an objects uses traceable. A site can use
Change Viewer to propose, incorporate, review, and approve changes. Change
Viewer can also be used to track and report change history and to notify members of
changes to their organization.
Closure Rule
Rule that controls the scope of the translation of data imported to and exported from
Teamcenter. Closure rules specify how the data structure is traversed by specifying
the relationships of interest and the actions to occur when these relationships are
encountered.
collaboration context
Teamcenter object that holds a collection of data contained in structure and
configuration contexts. This data allows you to capture multiple different
Teamcenter structures in one container. You can open a collaboration context in
the Multi-Structure Manager application, in Manufacturing Process Planner, or in
Part Planner. You can also use a collaboration context to collect data to share with
a third-party application. See also structure context.
Command Suppression
Teamcenter application that enables the system administrator to control the
display of menu and toolbar commands within Teamcenter applications. Command
Suppression allows suppressing the display of commands for an entire group
PLM00046 I
My Teamcenter Guide
A-3
Glossary
Appendix A
hierarchy or a specific role within the hierarchy, for entire groups of users, and for
users who are assigned a role within a group. It also allows suppressing the display
of specific commands on a designated menu or the display of entire menus.
CommercialPart
Business object type related to a Part object type by a structure relation. A
commercial part is made externally by a vendor who resells, builds, or designs and
builds the part for the OEM (original equipment manufacturer). Commercial parts
may be off-the-shelf market parts or custom-designed parts. A commercial part is
a part whose form, fit, and function may be satisfied by one or more vendor parts
that the OEM may source from one or more vendors.
component
Objects used to build up an assembly or subassembly.
Part in a product structure defined in Teamcenter. A component is the lowest
level part in the product structure: it cannot be broken down into subparts.
configuration rule
Rule that configures a structure. There are two kinds of configuration rules: revision
rule and variant rule.
connection
Object that defines the connectivity between two or more terminals in a physical
model.
container object
Any Teamcenter object used to hold other objects and organize product information.
For example, folders and items are container objects.
Content Management
Teamcenter application that enables users to manage SGML and XML information
stored in a Teamcenter database and publish documents in multiple formats
using SGML/XML editing and publishing tools. Content Management is used to
collect and publish content, storing the content as components that can be reused
in multiple publications, while links are maintained between components. The
application includes processes for structuring publications so that they can be stored,
published, and used for different purposes. Content Management also stores and
manages graphics for use in publications, provides content revision control, and can
incorporate Teamcenter workflows to facilitate the content development process.
D
dataset
Teamcenter workspace object used to manage data files created by other software
applications. Each dataset can manage multiple operating system files, and each
dataset references a dataset tool object and a dataset business object.
dataset business object
Teamcenter object that contains a list of tools that can operate on a dataset.
dataset tool
Teamcenter object that is the tool used to create or modify a dataset.
A-4
My Teamcenter Guide
PLM00046 I
Glossary
deep copy rule
Business rule that defines whether relational type objects can be copied as object,
copied as reference, or not copied when the user performs a save-as or revise
operation.
direct model dataset
Dataset containing a JT (visualization) file.
document
Subtype of an item that represents all revisions of a real-world document. This
item type supports documentation for products, processes, standards, and other
aspects of a business, typically from applications such as Microsoft Word, Microsoft
Excel, and so on.
document management
Management of real-world documents through the use of item revision definition
configuration (IRDC) objects to configure document management behavior. IRDC
simplifies user interaction with information and reduces the need for users to
understand the Teamcenter data model and relationship model. See also item
revision definition configuration (IRDC) objects.
Do task
Task template that includes the EPM-hold handler, which stops the task from
automatically completing when the task is started. This template has a customized
dialog box that allows administrators to set a check box to indicate when the task is
complete.
E
effectivity rule
Rule used to set effective dates on released products and processes with a released
status.
envelope
Teamcenter workspace object that represents a mail message sent by a Teamcenter
user. Envelopes can be used to send workspace object references as well as text
messages.
F
feature
Physical or geometric object associated with a product, component, or part.
Alternatively, a logical attribute of a product, component, or part. Examples: a weld
point, a signal, or a geometric pattern. A feature may be represented by a generic
design element (GDE) in a BOM. See also generic design element.
File Management System (FMS)
System that manages uploading and downloading file data between clients and
volumes in both two-tier and four-tier architecture deployments.
PLM00046 I
FMS provides volume servers for file management, a shared server-level
performance cache for shared data access between multiple users, a client-based
private user cache for rich clients, and a transient datastore mechanism for
transporting reports, PLM XML, and other nonvolume data between the
enterprise and client tiers.
My Teamcenter Guide
A-5
Glossary
Appendix A
FMS file caching enables placing the data close to the user, while maintaining a
central file volume and database store.
filter rules (PLM XML)
Rules that allow a fine level of control over which data is translated, in PLM XML
format, along with the primary objects by specifying that a user-written function be
called to determine the operation applied against a specified object.
FMS
See File Management System (FMS).
FMS client cache (FCC)
FMS process that runs on a client host, uploading files to an FMS server cache
process, requesting files from an FMS server cache process, and caching files on
the client host. The FCC process manages two caches of whole files: a write cache
containing files uploaded to a Teamcenter volume and a read cache containing files
downloaded from a Teamcenter volume. It also manages one segment file cache for
Teamcenter lifecycle visualization. Each Teamcenter rich client host requires a
local FMS client cache.
FMS master configuration file
File that configures FMS (fmsmaster.xml). The FMS master configuration file
describes the FMS network and defines groups of server caches. It can also define
default values for server caches and client caches, such as maximum sizes. Values
defined in the server cache configuration file and in the client cache configuration file
can override the default values defined in the master configuration file.
FMS master host
Host that contains the FMS master configuration file (fmsmaster.xml). This file is
optionally mounted at each FSC server.
FMS server cache (FSC)
FMS process that runs on a server host and performs as a volume server (when
running on a host where a volume is located or directly mounted) or a cache server
(when running on a host where a volume is not located or directly mounted) and a
configuration server. As a volume or cache server, the FSC checks all file access
requests for a ticket that Teamcenter generates to authorize file access. As a cache
server, it manages two segment file caches, one for downloading files and one for
uploading files. As a configuration server, it provides FMS configuration information
to file client caches and other FSCs. As a transient server, it delivers PLM XML and
other transient files to clients. A minimum of one FSC must be deployed in any
Teamcenter installation. Multiple FSCs can be deployed, with each FSC performing
one designated purpose as either a volume, a cache, or a configuration server.
folder
Graphical representation of an aggregation of objects, such as a group, class, or
subclass. For easy distinction in the class hierarchy, each of these aggregations has
a different type of folder icon associated with it: a group folder icon, a class folder
icon, or a subclass folder icon.
form
Teamcenter workspace object used to display product information (properties) in a
predefined template. Forms are often used to create an electronic facsimile of a
hardcopy form in Teamcenter. See also master form.
A-6
My Teamcenter Guide
PLM00046 I
Glossary
FSC
See FMS server cache (FSC).
FSC configuration file
File that configures an individual FMS server cache (fsc.xml). The FSC
configuration file defines such values as the address of the master FSC, the
maximum sizes of the segment file caches, and the upload time-out value. It can also
define default values for FCCs and other FSCs.
FSC group
Group of server caches defined in the FMS master configuration file.
G
GDE
See generic design element.
generic design element
BOM item that cannot have different revisions. See also feature.
group (Organization)
Organizational grouping of users at a site. Users can belong to multiple groups
and must be assigned to a default group.
group administrator
User with special maintenance privileges for a group.
group approver
User who is a signoff in a workflow process with a specific group of users. In Access
Manager, the group approver accessor is used in Workflow ACLs and matches the
signoff definition (that is, group) for the release level associated with the Workflow
ACL. The group approver accessor ensures that only signoffs are given privileges, not
a user who matches the group. See also approver, RIG approver, and role approver.
group preference
Teamcenter preference applying to an entire group.
H
harness
Assembly of insulated conductors formed to a predetermined pattern or
configuration; also called a wiring harness.
I
item
Workspace object generally used to represent a product, part, or component. Items
can contain other workspace objects including other items and object folders.
item relation
Description of an association between a Teamcenter item and a piece of information
that describes or is related to the item.
item revision
Workspace object generally used to manage revisions to items.
PLM00046 I
My Teamcenter Guide
A-7
Glossary
Appendix A
item revision definition configuration (IRDC) objects
Objects that define how item revisions are handled at specific times in the life cycle,
such as at item creation, checkin, checkout, save as, and revise. IRDC objects are
defined in the Teamcenter Business Modeler IDE application. Any item can be
associated with an IRDC. For example, IRDC objects typically support business
processes by managing document checkin and checkout and by specifying rendering
of visualization or markup versions from source datasets.
item revision relation
Description of an association between a Teamcenter item revision and a piece of
information that describes or is related to the item revision.
L
Lifecycle Visualization
Visualization components available in the rich client, the thin client, and as a
stand-alone application. A scalable solution for the viewing and analysis of 2D and
3D product data, Lifecycle Visualization is available in a number of configurations
to meet the requirements of different organizations.
M
ManufacturerPart
Business object type that is related to a CommercialPart object type by a Satisfies
relation. A manufacturer part, which can be obtained from one or more vendors, has
a part number assigned by the actual builder of the part. The ManufacturerPart
object is represented in the Teamcenter user interface by the term Vendor Part.
master form
Teamcenter workspace object used to display product information (properties) in
a predefined template. Master forms are used to display product information in
a standardized format.
master FSC
FMS server cache that reads the master configuration file directly from the FMS
master host. An FSC is configured either to read the master configuration file
directly from the master host or to download it from another FSC with access to it.
master object
Controlling object in a Multi-Site Collaboration network.
When an object is created and saved, that instance is the master object until it
is exported with transfer of ownership. There can be only one master object in a
Multi-Site Collaboration network, and only the master object can be modified. If
a master object is replicated, it cannot be deleted until all replicated objects are
deleted.
metadata
Object description in the Teamcenter database.
Multi-Site Collaboration
Teamcenter capability that allows the exchange of data objects among several
Teamcenter databases. Transfer of objects among databases is controlled by daemon
processes running on designated servers. Objects are replicated by exporting them
A-8
My Teamcenter Guide
PLM00046 I
Glossary
from their original database and importing them into the requesting database.
Configuration of Multi-Site Collaboration is optional.
N
named ACL
Named group of access controls. See also access control list (ACL).
named reference
File types that are managed by a dataset. Datasets are the only workspace objects
that use named references.
naming rule
Business rule that defines the naming conventions for the string property value in
different type objects. Naming rules can be attached to the following properties:
Item ID, item revision ID, and name in item types
Dataset name, ID, and revision number in dataset types
Name form types
navigation pane
Rich client framework component that displays buttons of the applications available
for use in the rich client. Clicking the application button launches the application.
O
object-based protection
Use of access control lists to create exceptions to rules-based protection on an
object-by-object basis. Object access control lists are most useful for either granting
wider access or limiting access to a specific object.
object chooser
Displays objects appropriate for linking with another Teamcenter product. In
determining the objects to display, the object chooser considers the security rights of
the person accessing the Teamcenter product. See also remote workflow.
object directory services server
Multi-Site Collaboration network node that runs a daemon process to handle
publication of data objects within a Multi-Site Collaboration environment. One
ODS server node must be designated for each object directory services site and each
server node can act only for one object directory services site.
object directory services site
Site with the database that maintains a record of each object in a Multi-Site
Collaboration network. At least one Teamcenter database on a Multi-Site
Collaboration network must be designated as an ODS site. This site is used to store
publication records for the data objects.
object launcher
Launches another Teamcenter product from a linked object. Each Teamcenter
product has an object launcher. See also remote workflow.
ODS server
See object directory services server.
PLM00046 I
My Teamcenter Guide
A-9
Glossary
Appendix A
ODS site
See object directory services site.
Organization
Teamcenter application that enables a system administrator to create and manage
critical Teamcenter files and database entries. It is the point of access for creating a
companys virtual organization and for performing system administration activities
such as volume creation, maintenance, and site administration. Organization
enables creation and management of person, user, role, and group definitions;
definition of the hierarchical structure of the Teamcenter organization; management
of data volumes; and establishment and maintenance of Teamcenter sites.
owner
User that owns an object, initially the user who created it. Ownership can be
transferred from the owner to another user. An object owner usually has privileges
that are not granted to other users (for example, the privilege to delete the object).
owning group
Group that owns an object, usually the group of the user creating the object. Because
users commonly share data with other members of a group, additional privileges may
be granted to the owning group (for example, the privilege to write to the object).
owning site
Multi-Site Collaboration site where the master object resides. The owning site is the
only site where the object can be modified.
P
part
Business object type that can participate in a structure as an assembly or component,
with or without attached datasets. In Teamcenter, a business item managed in a
companys part releasing system. Typically, the assembly or component is designed
and built by the OEM.
persistent object manager (POM)
Interface between Teamcenter objects and the Relational Database Management
System (RDBMS). The persistent object manager provides definition of classes
by inheritance from other classes and definition of attributes, manipulation of
in-memory objects and support for their saving and retrieval to and from the
underlying RDBMS, support for applications accessing the same data concurrently,
protection against the deletion of data used by more than one application, and
support for the access control lists attributed to objects.
person
Definition containing real-world information about each Teamcenter user, such as
name, address, and telephone number. Person definitions are stored as simple text
strings so that they can be easily changed and updated. The name must be unique.
perspective
Container in the rich client user interface for a set of views and editors collected to
accomplish specified tasks. See also view.
PLM XML
Siemens PLM Software format for facilitating product life cycle interoperability
using XML. PLM XML is open and based on standard W3C XML schemas.
A-10
My Teamcenter Guide
PLM00046 I
Glossary
Representing a variety of product data both explicitly and via references, PLM
XML provides a lightweight, extensible, and flexible mechanism for transporting
high-content product data over the Internet.
preference
Configuration variable stored in a Teamcenter database and read when a Teamcenter
session is initiated. Preferences allow administrators and users to configure many
aspects of a session, such as user logon names and the columns displayed by default
in a properties table.
preference protection scope
Hierarchical range for which a Teamcenter preference can be set. The protection
scope of a hierarchical preference can be site, group, role, or user.
privileged team member
Project team member with privileges to assign and remove objects from that
project. Compare with project team member.
process assignment list
Distribution list associated with a workflow process template, allowing users to
assign resources for all tasks in a process from a single dialog box.
process structure
Hierarchy of manufacturing processes and operations with a sequenced relationship
that together describe how a related product is manufactured. Compare with
product structure.
process template
Blueprint of a workflow process defined by placing workflow and/or change
management tasks (for example, do, perform signoff, route, and checklist) in the
required order of performance. Additional process requirements, such as quorums
and duration times are defined in the template using workflow handlers.
product structure
Hierarchy of assembly parts and component parts with a geometric relationship
between them, for example, a bill of materials (BOM). Variant and revision rules
define the generic BOM. This BOM can then be loaded to display the configured
variant.
product view
Saved configuration of the assembly viewer, including the selection of objects, zoom
factor, rotation angle, and pan displacements.
project
Basis for identifying a group of objects available to multiple organizations, such as
project teams, development teams, suppliers, and customers for a particular piece
of work.
Project administrator
Teamcenter super user with unrestricted access to administer projects they create
using the Project application. A Project administrator creates, modifies, and deletes
project information and team members.
PLM00046 I
My Teamcenter Guide
A-11
Glossary
Appendix A
project team administrator
Project team member with privileges to modify project information and project team
members for that project. Only one project team administrator is allowed per project.
project team member
Team member who does not have privileges to assign objects to or remove objects
from their projects. Compare with privileged team member.
property format finder (PFF)
Feature that allows you to gather and report data related to the objects returned by
a query. PFF objects provide the necessary links and relationships required to locate
arbitrary data without reformatting the query instance. PFF objects also enable you
to acquire additional information that a single query would be incapable of rendering.
property rule
Business rule that allows an administrator to control access to and the behavior of
object properties.
pseudofolder
Special container in Teamcenter that stores and displays item and item revision
relations in My Teamcenter. See also smart folder.
published object
Object available to other sites in a Multi-Site Collaboration network. Publishing an
object creates a record in the ODS site database that can be read and searched by
other sites. Until an object is published, it can be seen only by the owning site.
Q
Query Builder
Teamcenter application that enables a system administrator to create and maintain
customized searches for objects in the Teamcenter databases, both local and remote.
Saved queries are subject to standard object protection and can be accessed by users
through the search feature in My Teamcenter.
query form
Predefined query used in My Teamcenter to quickly search the database without
building a custom query. Query forms limit search criteria to boxes displayed in the
form. Accessing additional search capabilities requires building a custom query.
quorum
Number of users who must vote to approve a task for that task to be approved.
quote
Response to bid package line items.
R
registry file
Properties (.properties) file that contains the user-defined configuration settings
(keys and values) that are relative to how the application displays and performs
in the Teamcenter rich client. Each application registered in the rich client has a
.properties file known as a registry file.
A-12
My Teamcenter Guide
PLM00046 I
Glossary
relation
Description of an association between a Teamcenter object and a piece of information
that describes or is related to the object.
release status
Status associated with a workspace object when it is released through a workflow
process.
remote workflow
Teamcenter component that enables users to create links between Teamcenter
objects and objects in other Teamcenter products, such as Teamcenter portfolio,
program and project management. Users can then launch the linked Teamcenter
product from within either the rich client or the thin client.
render
Process that invokes the data translations specified for an item, such as a document
revision, to generate derived visualization data. Translate is an action on a dataset.
Render is an action taken on an object, such as a document. See also translate.
replicated object
Copy of master object residing at sites within a Multi-Site Collaboration network.
See also master object.
review task
Task template that includes the select-signoff-team and perform-signoffs subtasks.
Each subtask contains a unique dialog box for executing the process.
revision filter
Filter used to configure the display of items and item revisions based on established
revision rules.
revision rule
Parameter set by the user that determines which revision of an item is used to
configure product context.
rich client
Java-based user interface to Teamcenter installed on user workstations. The rich
client accesses Teamcenter databases using a remote or local server. Compare to
thin client.
RIG approver
User who is a signoff in a workflow process with a specified role and group. In
Access Manager, the RIG approver accessor is used in Workflow ACLs and matches
the signoff definition (that is, role in group) for the release level associated with
the Workflow ACL. This accessor ensures that only signoffs are given privileges,
not a user who matches the role in group. See also approver, group approver, and
role approver.
role
Function-oriented cluster of users that models skills and/or responsibilities. The
same roles are typically found in many groups. In Access Manager, role is an accessor
used to grant privileges to all users with the same skills and/or responsibilities
regardless of project.
PLM00046 I
My Teamcenter Guide
A-13
Glossary
Appendix A
role approver
User who is a signoff in a workflow process with a specific role. In Access Manager,
the role approver accessor is used in Workflow ACLs and matches the sign-off
definition (that is, role in group) for the release level associated with the Workflow
ACL. This accessor ensures that only signoffs are given privileges, not a user who
matches the role. See also approver, group approver, and RIG approver.
role in group
Specific role in a specific group. In Access Manager, role in group is an accessor
used to grant privileges to all users with the same skills and/or responsibilities
in the same group.
role in owning group
Specific role in the objects owning group. In Access Manager, role in owning
group is an accessor used to grant privileges to users with the same skills and/or
responsibilities on the same project. For example, all designers in the owning group
are usually granted write privilege on their development data.
role preference
Teamcenter preference applying to an entire role.
root
Starting point of a hierarchy. Hierarchies are usually displayed as hanging trees
with the root of the structure at the top and the leaves at the bottom.
rule handler
Handler used to integrate workflow business rules into Enterprise Process Modeling
processes at the task level. Rule handlers attach conditions to an action. See also
task handler.
rules-based protection
Conditions or rules that control who can or cannot access objects. These rules are
global (that is, they affect the entire Teamcenter site) and are enforced by the Access
Manager. These rules are defined by a system administrator.
rule tree
Access Manager component the system administrator uses to grant users access to
Teamcenter objects. It is a tree of rules and access permissions that when processed
determines the access that each user has to a specified object.
S
Security Services
Services that eliminate prompts for logon credentials when users switch Teamcenter
products within a user session. Authentication is performed by an external identity
service provider, such as lightweight directory access protocol (LDAP), instead of
the Teamcenter product. At a site that deploys multiple Teamcenter products and
Security Services, users log on once to access all participating Teamcenter products.
signal
Physical representation of a message or an information flow being generated,
processed, or conveyed within an electrotechnical system.
A-14
My Teamcenter Guide
PLM00046 I
Glossary
site
Individual installation of Teamcenter comprising a single Teamcenter database,
all users accessing that database, and additional resources such as hardware,
networking capabilities, and third-party software applications (tools) required to
implement Teamcenter at that site.
site ID
Unique identifier of a Teamcenter site. The site ID is used to generate internal
identifiers for Teamcenter objects that must be unique throughout an enterprise.
Once established, site IDs should not be modified.
site name
Unique name of a Teamcenter site stored in the database as a user-defined character
string.
site preference
Teamcenter preference that applies to the entire site.
smart folder
Pseudofolders configured in a hierarchical structure used to apply hierarchical levels
of filtering to project data. See also pseudofolder.
STEP AP212
Standard for the Exchange of Product Model Data (STEP) for the Industrial
Automation Systems and Integration Product Data Representation and Exchange
international standard (ISO 10303). This standard provides a framework through
which industries can exchange and share product information within and between
enterprises. AP212 is an application of this standard and describes the information
necessary to customize electrotechnical products.
structure context
BOM or assembly structure contained in a collaboration context. The structure
context can contain occurrence groups, items, and item revisions. See also
collaboration context.
Structure Manager
Teamcenter application that enables creation of generic product structures that can
be configured to show the product structure that is in production, effective on a
certain date, used by a particular customer, and so forth. Structure Manager enables
creation and modification of a product structure and its associated occurrence data,
display of a product structure in a multilevel indented format, and viewing graphics
tightly coupled to the structure for easy identification of a component by location in
the structure or in the embedded viewer.
subscription
Combination of a workspace object and an event for which a Teamcenter user
requests notification of occurrence. Teamcenter notifies a subscribed user when the
event occurs in association with the object. Users can subscribe to objects from
Teamcenter applications, such as My Teamcenter and Structure Manager.
Subscription Manager
Tool used to find, delete, and modify active subscriptions.
system administrator
Teamcenter user who is a member of the system administration group.
PLM00046 I
My Teamcenter Guide
A-15
Glossary
Appendix A
T
task (workflow)
Fundamental building block used to construct a process. Each task defines a set of
actions, rules, and resources used to accomplish that task.
task handler
Small Integration Toolkit program or function. Handlers are the lowest level
building blocks in Enterprise Process Modeling. They are used to extend and
customize tasks. There are two kinds of handlers: action handlers and rule handlers.
See also action handler and rule handler.
task template
Blueprint of a workflow task.
Teamcenter Application Registry
Independent Web-based service that allows a Teamcenter product to look up other
available Teamcenter products for launching a linked object. Administrators can
register and unregister installed instances of a Teamcenter product in the registry.
Teamcenter application root directory
Directory location of the Teamcenter shared binary executables. The TC_ROOT
environment variable defines this location. Generally, the contents of this directory
change only with a new version of Teamcenter.
Teamcenter data directory
Directory location of the Teamcenter shared data subdirectories and files. The
TC_DATA environment variable defines this location. Each data directory is
associated with a single database instance.
Teamcenter option
See preference and user preference.
thin client
Teamcenter user interface that provides a streamlined browser-based view of product
information stored in a Teamcenter database. The thin client is configured in the
Web tier, which creates and serves its Web pages to the client. Compare to rich client.
transfer mode
Objects composed of rules that configure PLM XML import and export operations.
Transfer mode allows users to import and export data with little knowledge other
than the name of the transfer mode object.
translate
Process that converts data from one file format into another file format. In the
context of Teamcenter document management, source data is converted to derived
visualization data formats. The conversion is based on available translators.
Translate is an action on a dataset. Render is an action taken on an object, such as a
document. See render.
type display rule
Business rule that allows an administrator to control the object types that are
available for creation in Teamcenter.
A-16
My Teamcenter Guide
PLM00046 I
Glossary
U
unpublished object
Object not available to other sites in a Multi-Site Collaboration network. Users
can unpublish previously published objects so they are once again accessible only
to the owning site.
user
Definition that is the mechanism by which Teamcenter identifies and interacts with
each user. User definitions contain a name (derived from the person definition), user
ID, operating system name, and password.
user preference
Teamcenter preference applying to a specific user.
V
variant condition
Rules applicable to one component in a product structure.
Condition set on an occurrence to specify the option values required to configure
that occurrence (for example, Load IF engine = 1200).
variant rule
Collection of option values used in determining the variant of the BOM to be
configured (for example, car type = GLS, engine = 1200, gearbox = manual).
vendor
Business object type; provider of parts or services. In Teamcenter, a vendor can take
on one or more roles. Role definitions are not fixed in the data model, and can be
adjusted to meet customer business mode. Vendor roles, for example, can include:
Distributor: Resells, but does not make, parts.
Supplier: Makes parts to order for OEM.
Manufacturer: Makes parts for the general market.
vendor management
Software functionality used to model vendor contributions to a product by letting
users capture information about the vendors and the vendor parts they provide to
satisfy the form, fit, and function of commercial parts.
VendorPart
Business object type that is related to a CommercialPart object type by a Satisfies
relation. A vendor part can be obtained from one or more vendors, but the actual
builder of the part assigns a part number.
view
Software element in a rich client user interface perspective. It provides the ability to
navigate hierarchies of information, display information about selected objects, open
an editor, or display properties. See also perspective.
PLM00046 I
My Teamcenter Guide
A-17
Glossary
Appendix A
W
work context
Object containing user, group, role, and project requirements for a particular task.
Work contexts streamline the definition of the correct user settings required to
perform tasks. For example, a user typically assigned three types of tasks can create
three work contexts reflecting the required group/role settings. Rather than logging
out and logging back in with the required group/role settings, right-clicking a task
displays the users defined work contexts. Selecting the appropriate work context
automatically changes the users group/role settings. Work contexts can also define
the current project, if project functionality is used at the site.
workflow
Automation of the concept that all work flows through one or more business
processes to accomplish an objective. Using workflow, documents, information, and
tasks are passed between participants during the completion of a particular process.
Workflow Designer
Teamcenter application that enables administrators to graphically design workflow
process templates, incorporating company business practices and procedures into
the templates. Teamcenter users initiate workflow processes using these templates.
Workflow Viewer
Teamcenter application that enables users to view the progress of a workflow
process. Users are not required to be participating members of the process being
viewed. Depending on preference settings, Workflow Viewer also allows ad hoc
process modification. See also ad hoc process modification.
working revision
Revision that can be changed by a user with write privileges. No record of
intermediate states of a working revision is maintained by Teamcenter.
world
All users regardless of group or role.
A-18
My Teamcenter Guide
PLM00046 I
Index
A
Aborted tasks . . . . . . . . . . . . . . . . . .
Aborting processes . . . . . . . . . . . . . .
Access control entries (ACEs)
Adding . . . . . . . . . . . . . . . . . . . . .
Modifying . . . . . . . . . . . . . . . . . . .
Removing . . . . . . . . . . . . . . . . . . .
Access control entry (ACE) . . . . . . . . .
Access control list (ACL) . . . . . . . . . .
Access menu command . . . . . . . . . . .
Access privileges . . . . . . . . . . . . . . . .
Example of viewing . . . . . . . . . . . .
Viewing . . . . . . . . . . . . . . . . . . . . .
Access shortcut menu command . . . . .
Access toolbar button . . . . . . . . . . . .
Accessor precedence . . . . . . . . . . . . .
Accessors . . . . . . . . . . . . . . . . . . . . .
ACE (access control entry) . . . . . . . . .
ACL (access control list) . . . . . . . . . . .
Actions menu . . . . . . . . . . . . . . . . . .
Ad hoc signoff . . . . . . . . . . . . . . . . . .
ADA, see Authorized data access
Add Design to Product menu
command . . . . . . . . . . . . . . . . . . . .
Add Design to Product shortcut menu
command . . . . . . . . . . . . . . . . . . . .
Add Design toolbar button . . . . . . . . .
Add Part to Product menu command . .
Add Part to Product shortcut menu
command . . . . . . . . . . . . . . . . . . . .
Add Part toolbar button . . . . . . . . . . .
Add To Favorites shortcut menu
command . . . . . . . . . . . . . . . . . . . .
Adding
Access control entries (ACEs) . . . . .
Address list menu command . . . . . . .
Address lists . . . . . . . . . . . . . . . . . . .
Adding members . . . . . . . . . . . . . .
Deleting . . . . . . . . . . . . . . . . . . . .
Removing members . . . . . . . . . . . .
Administration Console menu
command . . . . . . . . . . . . . . . . . . . .
AE_dataset_default_keep_limit
preference . . . . . . . . . . . . . . . . . . . .
PLM00046 I
. 13-4
. 2-41
.
.
.
.
.
.
.
.
.
.
.
.
.
.
.
.
.
. 4-7
. 4-8
. 4-9
. 4-2
. 4-2
2-27
. 4-3
. 4-5
. 4-5
2-39
2-41
. 4-3
. 4-3
. 4-2
. 4-2
2-32
13-8
. 2-29
. 2-39
. 2-42
. 2-29
. 2-39
. 2-42
. 2-40
.
.
.
.
.
.
. 4-7
2-30
2-44
2-44
2-44
2-44
. 2-35
. . 9-1
AE_dataset_id_usage preference . . . . . . 9-4
Agent
Selection dialog box . . . . . . . . . . . . . 12-1
Alias identifiers . . . . . . . . . . . . . . . . . . 8-2
Configuring . . . . . . . . . . . . . . . . . . . . 8-5
Creating . . . . . . . . . . . . . . . . . . . . . . 8-4
Displaying . . . . . . . . . . . . . . . . . . . . . 8-1
Alternate ID
Search . . . . . . . . . . . . . . . . . . . . . . . 8-1
Alternate identifiers . . . . . . . . . . . . . . . 8-3
Configuring . . . . . . . . . . . . . . . . . . . . 8-5
Creating . . . . . . . . . . . . . . . . . . . . . . 8-4
Displaying . . . . . . . . . . . . . . . . . . . . . 8-1
Analysis data, managing . . . . . . . . . . . . 5-1
Application interface objects . . . . . . . 11-10
Are notifications enabled option . . . . . . 22-4
Assign Business Modeler IDE predefined
extension . . . . . . . . . . . . . . . . . . . . 12-16
Assign command . . . . . . . . . . . . . . . . . 2-32
Assign Participants menu command . . . 2-31
Assign Work Context menu command . . 2-28
Assigning
Objects to projects . . . . . . . . . . . . . . 14-7
Work contexts . . . . . . . . . . . . . . . . 13-42
Assigning a task . . . . . . . . . . . . . . . . 13-30
Assigning related objects to programs . . 14-9
Assigning related objects to projects . . . 14-9
Attach Requirements/Notes
command . . . . . . . . . . . . . . . . . . . . . 2-26
Attached data, defining . . . . . . . . . . . . 5-15
Audit menu command . . . . . . . . . . . . . 2-27
Authorized data access
Intellectual property . . . . . . . . . . . . . 4-1
International traffic in arms
regulation . . . . . . . . . . . . . . . . . . . 4-1
autoAssignToProject extension . . . . . . 14-10
Automatically assigning data to projects
autoAssignToProject extension . . . . 14-10
Eligible data types . . . . . . . . . . . . . 14-10
Autoset Current WorkContext
command . . . . . . . . . . . . . . . . . . . . . 2-32
B
Back toolbar button . . . . . . . . . . . . . . . 2-42
My Teamcenter Guide
Index-1
Index
Baseline menu command . . . . . . . . . . . 2-28
Baseline_auto_remote_checkout_allowed
preference . . . . . . . . . . . . . . . . . . . . . 5-27
Basic tasks, My Teamcenter . . . . . . . . . . 2-1
Between objects . . . . . . . . . . . . . . . . . 3-15
BidPackage business object . . . . . . . . . . 7-4
BidPackageLineItem business object . . . . 7-4
Bills of materials
Exporting . . . . . . . . . . . . . . . . . . . 11-15
Importing . . . . . . . . . . . . . . . . . . . 11-15
View variant conditions . . . . . . . . . 11-16
BOM view revision, New . . . . . . . . . . . 2-20
Briefcase
Exporting . . . . . . . . . . . . . . . . . . . . 11-1
Importing . . . . . . . . . . . . . . . . . . . . 11-1
Business Modeler IDE extensions to copy
validation results . . . . . . . . . . . . . . 12-15
Business Object (Other), New . . . . . . . . 2-22
Business object, creating . . . . . . . . . . . . 5-6
Business objects . . . . . . . . . . . . . . . . . . 7-3
BidPackage . . . . . . . . . . . . . . . . . . . . 7-4
BidPackageLineItem . . . . . . . . . . . . . 7-4
CommercialPart . . . . . . . . . . . . . . . . . 7-4
CompanyContact . . . . . . . . . . . . . . . . 7-3
CompanyLocation . . . . . . . . . . . . . . . 7-3
Quote . . . . . . . . . . . . . . . . . . . . . . . . 7-4
Vendor . . . . . . . . . . . . . . . . . . . . . . . 7-3
VendorPart . . . . . . . . . . . . . . . . . . . . 7-3
Buttons, toolbar . . . . . . . . . . . . . . . . . 2-40
C
CAD file translation . . . . . . . . . . . . . . 9-11
CAE items
Geometry . . . . . . . . . . . . . . . . . . . . . 5-1
Model . . . . . . . . . . . . . . . . . . . . . . . . 5-1
New . . . . . . . . . . . . . . . . . . . . . . . . 2-22
Cancelling checkout requests . . . . . . . . 10-7
Change notification
Objects . . . . . . . . . . . . . . . . . . . . . . 15-3
Status changes . . . . . . . . . . . . . . . . 15-3
Change ownership menu command . . . . 2-26
Change, New . . . . . . . . . . . . . . . . . . . 2-22
Changing
Object ownership . . . . . . . . . . . . 4-94-10
Check in an object . . . . . . . . . . . . . . . . 10-5
Check In/Out shortcut menu
command . . . . . . . . . . . . . . . . . . . . . 2-38
Check Index Status menu command . . . 2-31
Check out an object . . . . . . . . . . . . . . . 10-4
Check out objects before export, option
Export to Word dialog box
Word export procedure . . . . . . . . 11-5
Check-In/Out menu command . . . . . . . 2-27
Index-2
My Teamcenter Guide
Check-Out and Edit button . . . 3-1, 5-28, 8-6
Checkin and checkout, data . . . . . . . . . 10-1
Checkout
Canceling . . . . . . . . . . . . . . . . . . . . 10-7
Defining checkout directory . . . . . . . . 10-2
Differences between implicit and
explicit . . . . . . . . . . . . . . . . . . . . 10-3
Explicit . . . . . . . . . . . . . . . . . . . . . . 10-2
Implicit . . . . . . . . . . . . . . . . . . . . . . 10-2
Owner . . . . . . . . . . . . . . . . . . . . . . . 10-4
Transferring . . . . . . . . . . . . . . . . . . 10-7
Checkout history . . . . . . . . . . . . . . . . . 10-7
Choice property value . . . . . . . . . . . . . 3-12
Classifying
Commercial parts . . . . . . . . . . . . . . 7-14
Vendor parts . . . . . . . . . . . . . . . . . . 7-14
Close menu command . . . . . . . . . . . . . 2-18
Close Perspective command . . . . . . . . . 2-33
Collaboration context, capturing in
IDC . . . . . . . . . . . . . . . . . . . . . . . . . 19-1
Collaboration Context, New . . . . . . . . . 2-20
Columns
Inserting in table panes . . . . . . . . . . 3-10
Removing . . . . . . . . . . . . . . . . . . . . 3-10
Repositioning . . . . . . . . . . . . . . . . . . 3-9
Commands
Assign . . . . . . . . . . . . . . . . . . . . . . . 2-32
Autoset Current WorkContext . . . . . . 2-32
Complete . . . . . . . . . . . . . . . . . . . . . 2-32
Perform . . . . . . . . . . . . . . . . . . . . . . 2-32
Promote . . . . . . . . . . . . . . . . . . . . . 2-32
Resume . . . . . . . . . . . . . . . . . . . . . . 2-32
Stand-in . . . . . . . . . . . . . . . . . . . . . 2-32
Start . . . . . . . . . . . . . . . . . . . . . . . . 2-32
Suspend . . . . . . . . . . . . . . . . . . . . . 2-32
Undo . . . . . . . . . . . . . . . . . . . . . . . 2-32
Commercial parts
Classifying . . . . . . . . . . . . . . . . . . . 7-14
Creating . . . . . . . . . . . . . . . . . . . . . . 7-5
CommercialPart business object . . . . . . . 7-4
Company contacts
Creating . . . . . . . . . . . . . . . . . . . . . 7-11
Deleting . . . . . . . . . . . . . . . . . . . . . 7-13
Editing . . . . . . . . . . . . . . . . . . . . . . 7-12
Company location properties, editing . . 7-11
Company locations
Creating . . . . . . . . . . . . . . . . . . . . . . 7-8
Deleting . . . . . . . . . . . . . . . . . . . . . 7-11
CompanyContact business object . . . . . . 7-3
CompanyLocation business object . . . . . . 7-3
Compare Contents menu command . . . . 2-31
Compare Contents shortcut menu
command . . . . . . . . . . . . . . . . . . . . . 2-40
Comparing forms . . . . . . . . . . . . . . . . 16-4
PLM00046 I
Index
Complete command . . . . . . . . . . . . . . . 2-32
Completed tasks . . . . . . . . . . . . . . . . . 13-4
Complying object, trace link . . . . . . . . . 21-4
Complying objects
Selecting . . . . . . . . . . . . . . . . . . . . . 21-4
Configuration Context, New . . . . . . . . . 2-20
Configuring
Worklist . . . . . . . . . . . . . . . . . . . . 13-54
Configuring view tables . . . . . . . . 2-9, 13-55
Connection, New . . . . . . . . . . . . . . . . . 2-21
Contacts, deleting . . . . . . . . . . . . . . . . 7-13
Container nodes . . . . . . . . . . . . . . . . . 20-2
Continue on error option . . . . . . . . . . . 11-8
Copy as object . . . . . . . . . . . . . 12-1512-16
Copy menu command . . . . . . . . . . . . . 2-23
Copy Reference shortcut menu
command . . . . . . . . . . . . . . . . . . . . . 2-36
Copy shortcut menu command . . . . . . . 2-36
Copy Snapshot to Dataset, check box, Export
to Word dialog box . . . . . . . . . . . . . . . 11-4
Copy toolbar button . . . . . . . . . . . . . . . 2-41
Copy validation results . . . . . . 12-1512-16
Copy workflow process menu
command . . . . . . . . . . . . . . . . . . . . . 2-24
Copying
Related objects . . . . . . . . . . . . . . . . 5-15
Copying related datasets when creating item
revisions . . . . . . . . . . . . . . . . . . . . . . 5-16
Create
Trace links . . . . . . . . . . . . . . . . . . . 21-6
Create Trace Link with Subtype dialog
box . . . . . . . . . . . . . . . . . . . . . . . . . . 21-7
Creating
Alias identifiers . . . . . . . . . . . . . . . . . 8-4
Alternate identifiers . . . . . . . . . . . . . . 8-4
Business object . . . . . . . . . . . . . . . . . 5-6
Datasets . . . . . . . . . . . . . . . . . . . . . . 9-3
Item based on another item . . . . . . . 5-18
Item elements . . . . . . . . . . . . . . . . . 25-1
Items . . . . . . . . . . . . . . . . . . . . . . . . 5-2
Nonrevisable connections . . . . . . . . . 25-3
Process assignment lists . . . . . . . . . 13-34
Process variables . . . . . . . . . . . . . . . 25-1
Revisable connections . . . . . . . . . . . . 25-2
Signals . . . . . . . . . . . . . . . . . . . . . . 25-3
Work contexts . . . . . . . . . . . . . . . . 13-41
Creating address lists . . . . . . . . . . . . . 2-44
Creating datasets . . . . . . . . . . . . . . 9-49-6
Creating Uniform Resource Locator (URL)
objects . . . . . . . . . . . . . . . . . . . . . . . 17-1
Creating vendor roles . . . . . . . . . . . . . . 7-4
Creating workflow
subprocesses . . . . . . . . . . . . . 13-2513-26
Current users menu command . . . . . . . 2-27
PLM00046 I
Custom notes . . . . . . . . . . . . . . . .
Add or edit custom note text . . . .
Attach a custom note . . . . . . . . .
Create a custom note . . . . . . . . .
Delete a custom note . . . . . . . . .
Revise a custom note . . . . . . . . .
Customizing
Implicit checkout . . . . . . . . . . . .
Cut menu command . . . . . . . . . . .
Cut shortcut menu command . . . . .
Cut toolbar button . . . . . . . . . . . . .
Cutting objects from your workspace
.
.
.
.
.
.
.
.
.
.
.
.
.
.
.
.
.
.
.
.
.
.
21-11
21-13
21-13
21-12
21-16
21-15
.
.
.
.
.
10-3
2-23
2-36
2-41
2-41
D
Data
Checkin and checkout . . . . . . . . . . . . 10-1
Exporting . . . . . . . . . . . . . . . . . . . . 11-1
Importing . . . . . . . . . . . . . . . . . . . . 11-1
Data model . . . . . . . . . . . . . . . . . . . . . . 5-2
Data replication . . . . . . . . . . . . . . . . 11-17
Data synchronization . . . . . . . . . . . . 11-17
Data, requirement properties
Export
Word . . . . . . . . . . . . . . . . . . . . 11-3
Dataset file
Translate . . . . . . . . . . . . . . . . . . . . 9-11
Dataset identification . . . . . . . . . . . . . . 9-4
Dataset references
Deleting . . . . . . . . . . . . . . . . . . . . . . 9-8
Dataset versions . . . . . . . . . . . . . . . . . . 9-7
Dataset versions, displaying latest . . . . . 9-2
Dataset, New . . . . . . . . . . . . . . . . . . . 2-19
Datasets
Create by drag and drop . . . . . . . . . . . 9-5
Create by menu commands . . . . . . . . . 9-4
Create by Save As . . . . . . . . . . . . . . . 9-6
Creating . . . . . . . . . . . . . . . . . . . . . . 9-3
Default version limit . . . . . . . . . . . . . 9-1
Deleting . . . . . . . . . . . . . . . . . . . . . . 9-8
Identifiers . . . . . . . . . . . . . . . . . . . . . 9-1
Purging . . . . . . . . . . . . . . . . . . . . 9-2, 9-8
Revisions . . . . . . . . . . . . . . . . . . . . . 9-1
UGALTREP . . . . . . . . . . . . . . . . . . . . 9-2
UGMASTER . . . . . . . . . . . . . . . . . . . 9-2
Versions . . . . . . . . . . . . . . . . . . . . . . 9-1
Viewing named references . . . . . . . . . 9-3
Date property
Value, changing
Live Excel interface . . . . . . . . . . 3-12
Deep copy rules . . . . . . . . . . . . . . . . . 12-16
Default display identifiers . . . . . . . . . . . 8-6
defaultViewerConfig_VIEWERCONFIG
preference . . . . . . . . . . . . . . . . . . . . . 2-14
My Teamcenter Guide
Index-3
Index
Defining
Attached data . . . . . . . . . . . . . . . . . 5-15
Checkout directory . . . . . . . . . . . . . . 10-2
Defining object, trace link . . . . . . . . . . 21-4
Defining objects
Selecting . . . . . . . . . . . . . . . . . . . . . 21-4
Delete
Workflow process . . . . . . . . . . . . . . 13-41
Delete menu command . . . . . . . . . . . . 2-25
Delete toolbar button . . . . . . . . . . . . . . 2-41
Deleting
Schedule . . . . . . . . . . . . . . . . . . . . . 22-5
Work contexts . . . . . . . . . . . . . . . . 13-42
Deleting address lists . . . . . . . . . . . . . 2-44
Deleting datasets . . . . . . . . . . . . . . . . . 9-8
Design
Associate with part globally . . . . . . . 24-2
Delete association with part . . . . . . . 24-3
Maturity . . . . . . . . . . . . . . . . . 24-224-3
View from part revision . . . . . . . . . . 24-4
Viewing positioned . . . . . . . . . . . . . . 24-3
Design, New . . . . . . . . . . . . . . . . . . . . 2-22
Details table
Customizing . . . . . . . . . . . . . . . . . . . 3-8
Diagramming menu command . . . . . . . 2-18
Dialog boxes
Create Trace Link with Subtype . . . . 21-7
Export To Excel . . 3-11, 13-57, 13-62, 21-9
Export to Word . . . . . . . . . . . . . . . . 11-4
New item . . . . . . . . . . . . . . . . . . . . . 5-2
Perform . . . . . . . . . . . . . . . . . . . . . . 2-32
Revise . . . . . . . . . . . . . . . . . . . . . . . 5-21
Differences between implicit and explicit
checkout . . . . . . . . . . . . . . . . . . . . . . 10-3
Direct trace links
Symbol . . . . . . . . . . . . . . . . . . . . . . 21-9
Dispatcher . . . . . . . . . . . . . . . . . . . . . 2-34
Display rules . . . . . . . . . . . . . . . . . . . . 5-9
Alias identifier . . . . . . . . . . . . . . . . . . 8-6
Alternate identifier . . . . . . . . . . . . . . 8-6
Examples . . . . . . . . . . . . . . . . . . . . 5-11
Displaying
Alias identifiers . . . . . . . . . . . . . . . . . 8-1
Alternate identifiers . . . . . . . . . . . . . . 8-1
Distributor vendor role . . . . . . . . . . . . . 7-4
DMTemplate, new . . . . . . . . . . . . . . . . 2-23
Do tasks . . . . . . . . . . . . . . . . . . . . . . 13-13
Document management
Document behavior . . . . . . . . . . . . . . 6-1
Generating thumbnail graphics . . . . . 6-11
Templates . . . . . . . . . . . . . . . . . . . . . 6-4
Document templates . . . . . . . . . . . . . . . 6-4
Document, new . . . . . . . . . . . . . . . . . . 2-23
Documentation, manufacturing . . . . . . 20-1
Index-4
My Teamcenter Guide
Downloading named reference files . . . . 9-10
E
ECAD file translation . . . . . . . . . . . . . 9-11
Edit Calendar menu command . . . . . . . 2-26
Edit menu . . . . . . . . . . . . . . . . . . . . . 2-23
Edit Properties shortcut menu
command . . . . . . . . . . . . . . . . . . . . . 2-38
Editing IDC . . . . . . . . . . . . . . . . . . . . 19-2
Editing object properties, Client for
Office . . . . . . . . . . . . . . . . . . . . . . . . 3-14
Effectivity menu command . . . . . . . . . . 2-27
Enable Execution Override option . . . . 22-4
Enabling
My Teamcenter . . . . . . . . . . . . . . . . . 1-2
Enabling dataset identification . . . . . . . . 9-4
Entering parametric requirement
text . . . . . . . . . . . . . . . . . . . . . . . . 21-19
Envelope, New . . . . . . . . . . . . . . . . . . 2-22
EPM_adhoc_signoffs preference . . . . . 13-22
EPM_valid_user_to_apply_assignment_list
preference . . . . . . . . . . . . . . . . . . . . 13-28
Event types . . . . . . . . . . . . . . . . . . . . 15-3
Excel
Export
Traceability report . . . . . . . . . . . 21-9
Excel, interface live . . . . . . . . . . . . . . . 3-11
Explicit checkout . . . . . . . . . . . . . . . . . 10-2
Explore dialog box . . . . . . . . . . . . . . . . 3-3,
3-5, 4-11, 5-30, 8-9, 10-4, 10-6
Explore Selected Components option . . . 3-3,
3-5, 4-11, 5-30, 8-9, 10-4, 10-6
Export
Requirement data
Word . . . . . . . . . . . . . . . . . . . . 11-3
Traceability report
Excel . . . . . . . . . . . . . . . . . . . . 21-9
Word
Export Markup, output mode . . . 11-5
Live Integration with Word, output
mode . . . . . . . . . . . . . . . . . . 11-4
Static Snapshot, output mode . . . 11-4
Export audit logs from Details view . . 13-62
Export files on checkout . . . . . . . . . . . . 10-2
Export for structure editing and work offline
Live Word option, Export to Word dialog
box . . . . . . . . . . . . . . . . . . . . . . . 11-5
Export for structure editing and work offline,
option, Export to Word dialog box . . . . 11-5
Export Markup, output mode
Word export . . . . . . . . . . . . . . . . . . . 11-5
Export menu command . . . . . . . . . . . . 2-30
Export program view
PLM00046 I
Index
Program view . . . . . . . . .
Export to
SRM . . . . . . . . . . . . . . . .
Export To Excel dialog box . .
13-57, 13-62, 21-9
Export to Word dialog box . .
Exporting
Bills of materials . . . . . . .
Checked-out objects . . . . .
Exporting . . . . . . . . . . . .
Objects in projects . . . . . .
PLM XML format . . . . . . .
Program view . . . . . . . . .
Released objects . . . . . . . .
Workflow targets . . . . . . .
Exporting objects
Application interface mode
STEP format . . . . . . . . . .
Teamcenter objects . . . . . .
. . . . . . . 22-14
. . . . . . . . 11-2
. . . . . . . 3-11,
ID display rule menu command . . . .
ID, New . . . . . . . . . . . . . . . . . . . . .
IDC
Capturing collaboration context . .
Capturing structure context . . . . .
Editing . . . . . . . . . . . . . . . . . . . .
Viewing structure . . . . . . . . . . . .
Identifier display rules . . . . . . . . . .
Identifiers
Alias . . . . . . . . . . . . . . . . . . . . . .
Alternate . . . . . . . . . . . . . . . . . .
Attributes . . . . . . . . . . . . . . . . . .
Implicit checkout . . . . . . . . . . . . . .
Customizing . . . . . . . . . . . . . . . .
Import menu command . . . . . . . . . .
Importing
Bills of materials . . . . . . . . . . . . .
Continue on error option . . . . . . . .
Generate import report option . . . .
Objects . . . . . . . . . . . . . . . . . . . .
Objects in projects . . . . . . . . . . . .
PLM XML files . . . . . . . . . . . . . .
Preview import report option . . . .
Remote objects . . . . . . . . . . . . . . .
STEP files . . . . . . . . . . . . . . . . . .
Importing remote objects
Preferences . . . . . . . . . . . . . . . . .
Transfer ownership . . . . . . . . . . .
Indirect trace links
Symbol . . . . . . . . . . . . . . . . . . . .
Inserting
Columns in table pane . . . . . . . . .
Interface Definition, New . . . . . . . . .
Intermediate Data Capture menu
command . . . . . . . . . . . . . . . . . . .
Internal Trace Report shortcut menu
command . . . . . . . . . . . . . . . . . . .
Internet Explorer, troubleshooting . .
Introduction to the rich client . . . . . .
IRDC
Capabilities . . . . . . . . . . . . . . . . .
Is Percent Linked to Work Complete
option . . . . . . . . . . . . . . . . . . . . . .
Issue Report, New . . . . . . . . . . . . . .
ITAR, see Authorized data access
Item
Relations . . . . . . . . . . . . . . . . . . .
Item Element, New . . . . . . . . . . . . .
Item elements
Creating . . . . . . . . . . . . . . . . . . .
Item identifiers, initial . . . . . . . . . . .
Item reports . . . . . . . . . . . . . . . . . .
. . . . . . . . 11-4
.
.
.
.
.
.
.
.
.
.
.
.
.
.
.
.
.
.
.
.
.
.
.
.
.
.
.
.
.
.
.
.
.
.
.
.
.
.
.
.
.
.
.
.
.
.
.
.
.
.
.
.
.
.
.
.
11-15
11-15
22-14
11-16
. 11-9
22-14
11-15
11-15
. . . . . . . 11-10
. . . . . . . . 11-3
. . . . . . . . 11-2
F
Failed tasks . . . . . . . . . . . . .
File menu . . . . . . . . . . . . . . .
Finish Date Scheduling option
Folder, new . . . . . . . . . . . . . .
Folders toolbar button . . . . . .
Form, New . . . . . . . . . . . . . .
Forms, comparing . . . . . . . . .
Forward toolbar button . . . . .
Full Screen menu command . .
Functionality, new . . . . . . . . .
.
.
.
.
.
.
.
.
.
.
.
.
.
.
.
.
.
.
.
.
.
.
.
.
.
.
.
.
.
.
.
.
.
.
.
.
.
.
.
.
.
.
.
.
.
.
.
.
.
.
.
.
.
.
.
.
.
.
.
.
.
.
.
.
.
.
.
.
.
.
13-4
2-17
22-4
2-19
2-42
2-19
16-4
2-42
2-34
2-23
G
Gantt chart
Grouping condition removing
tasks . . . . . . . . . . . . . . . .
Scheduling information display
GDE_exclude_list preference . . .
GDELink objects . . . . . . . . . . . .
Generate a traceability report . .
Generate import report option . .
Generate report . . . . . . . . . . . .
Generate Report shortcut menu
command . . . . . . . . . . . . . . . .
Generic page, adding to portfolio
.
.
.
.
.
.
.
.
.
.
.
.
.
.
.
.
.
.
.
.
.
.
.
.
.
.
.
.
22-13
22-11
. 25-1
. 25-3
. 21-8
. 11-8
. 23-2
. . . . . 2-37
. . . . . 20-8
H
Has Tracelink, property column
Objects in My Teamcenter . . . . . . . . 21-7
Help menu . . . . . . . . . . . . . . . . . . . . . 2-35
Home folder toolbar button . . . . . . . . . 2-41
PLM00046 I
My Teamcenter Guide
. . 2-27
. . 2-19
.
.
.
.
.
.
.
.
.
.
19-1
19-1
19-2
19-2
. 8-6
.
.
.
.
.
.
.
.
.
.
.
.
. 8-2
. 8-3
. 8-2
10-2
10-3
2-30
.
.
.
.
.
.
.
.
.
11-15
. 11-8
. 11-8
. 11-7
11-16
11-11
. 11-8
11-13
. 11-8
. 11-14
. 11-14
. . 21-9
. . 3-10
. . 2-21
. . 2-30
. . 2-39
. 12-18
. . . 1-1
. . . 6-3
. . 22-5
. . 2-22
. . . 5-6
. . 2-20
. . 25-1
. . . 8-2
. . 12-9
Index-5
Index
Generate report . . . . . . . . . . .
Rich client . . . . . . . . . . . . . . .
Item revision display
Filtering . . . . . . . . . . . . . . . .
Item revision display rules
Examples . . . . . . . . . . . . . . .
Item revisions
Copying related datasets . . . .
Default display identifier . . . .
Display rules . . . . . . . . . . . . .
Opening . . . . . . . . . . . . . . . .
Item structure
Objects . . . . . . . . . . . . . . . . .
Item, new . . . . . . . . . . . . . . . . .
Item, New . . . . . . . . . . . . . . . .
Items
Creating . . . . . . . . . . . . . . . .
Creating based on another item
Default display identifier . . . .
Opening . . . . . . . . . . . . . . . .
Renaming . . . . . . . . . . . . . . .
. . . . . 23-2
. . . . . 23-3
. . . . . 5-15
. . . . . 5-11
.
.
.
.
.
.
.
.
.
.
.
.
.
.
.
.
.
.
.
.
5-16
. 8-6
. 5-9
5-14
. . . . . . 5-2
. . . . . 2-23
. . . . . 2-19
.
.
.
.
.
.
.
.
.
.
.
.
.
.
.
.
.
.
.
.
.
.
.
.
.
. 5-2
5-18
. 8-6
5-14
5-28
J
JtSimplification . . . . . . . . . . . . . . . . . 9-13
L
Latest menu command . . . . . . . . . . . . 2-25
License shortcut menu command . . . . . 2-39
Linking workspace objects, trace
links . . . . . . . . . . . . . . . . . . . . . . . . . 21-4
Live Excel
Export
Traceability report . . . . . . . . . . . 21-9
Live Excel interface, Create
spreadsheet . . . . . . . . . . . . . . . . . . . 3-11
Live Integration with Word, export output
mode . . . . . . . . . . . . . . . . . . . . . . . . 11-4
Live options, Export to Excel dialog
box . . . . . . . . . . . . . . . . . . . . . . . . . . 11-4
Localization menu command . . . . . . . . 2-31
M
Mail
Address lists
Adding members . . . . .
Removing members . . .
Creating address lists . . . . .
Modifying address lists . . . .
Sending . . . . . . . . . . . . . .
Using address lists . . . . . . .
Make Immune menu command
Index-6
My Teamcenter Guide
.
.
.
.
.
.
.
.
.
.
.
.
.
.
.
.
.
.
.
.
.
.
.
.
.
.
.
.
.
.
.
.
.
.
.
.
.
.
.
.
.
.
.
.
.
.
.
.
2-44
2-44
2-44
2-44
2-43
2-44
2-25
Make Immune shortcut menu
command . . . . . . . . . . . . . . . . . . . . . 2-38
Manage Global Alternates menu
command . . . . . . . . . . . . . . . . . . . . . 2-28
Manage Global Alternates shortcut menu
command . . . . . . . . . . . . . . . . . . . . . 2-39
Managing analysis data . . . . . . . . . . . . . 5-1
Managing validation results . . . . . . . . . 12-1
Manual condition tasks . . . . . . . . . . . 13-14
Manual custom tasks . . . . . . . . . . . . 13-15
Manufacturer vendor role . . . . . . . . . . . 7-5
Manufacturing documentation . . . . . . . 20-1
Markup . . . . . . . . . . . . . . . . . . . . . . . . 6-6
Mass update
Performing in a single step . . . . . . . . 5-32
Master schedule templates . . . . . . . . . . 22-3
Maturity, design . . . . . . . . . . . . . 24-224-3
Menu commands . . . . . . . . . . . . . . . . . 2-27
Access . . . . . . . . . . . . . . . . . . . . . . . 2-27
Add Design to Product . . . . . . . . . . . 2-29
Add Part to Product . . . . . . . . . . . . . 2-29
Address List . . . . . . . . . . . . . . . . . . 2-30
Administration Console . . . . . . . . . . 2-35
Assign Participants . . . . . . . . . . . . . 2-31
Assign Work Context . . . . . . . . . . . . 2-28
Attach Requirements/Notes . . . . . . . 2-26
Audit . . . . . . . . . . . . . . . . . . . . . . . 2-27
Baseline . . . . . . . . . . . . . . . . . . . . . 2-28
Change Ownership . . . . . . . . . . . . . . 2-26
Check Index Status . . . . . . . . . . . . . 2-31
Check-In/Out . . . . . . . . . . . . . . . . . . 2-27
Close . . . . . . . . . . . . . . . . . . . . . . . 2-18
Close Perspective . . . . . . . . . . . . . . . 2-33
Compare Contents . . . . . . . . . . . . . . 2-31
Copy . . . . . . . . . . . . . . . . . . . . . . . . 2-23
Copy Workflow Process . . . . . . . . . . . 2-24
Cut . . . . . . . . . . . . . . . . . . . . . . . . . 2-23
Delete . . . . . . . . . . . . . . . . . . . . . . . 2-25
Diagramming . . . . . . . . . . . . . . . . . 2-18
Edit Calendar . . . . . . . . . . . . . . . . . 2-26
Effectivity . . . . . . . . . . . . . . . . . . . . 2-27
Exit . . . . . . . . . . . . . . . . . . . . . . . . 2-18
Export . . . . . . . . . . . . . . . . . . . . . . 2-30
Full Screen . . . . . . . . . . . . . . . . . . . 2-34
ID Display Rule . . . . . . . . . . . . . . . . 2-27
Import . . . . . . . . . . . . . . . . . . . . . . 2-30
Intermediate Data Capture . . . . . . . . 2-30
Latest . . . . . . . . . . . . . . . . . . . . . . . 2-25
Localization . . . . . . . . . . . . . . . . . . . 2-31
Manage Global Alternates . . . . . . . . 2-28
Move . . . . . . . . . . . . . . . . . . . . . . . . . 2-3
Multi-Site Collaboration . . . . . . . . . . 2-30
Named References . . . . . . . . . . . . . . 2-27
Navigation Pane . . . . . . . . . . . . . . . 2-34
PLM00046 I
Index
New . . . . . . . . . . . . . . . . . . . .
BOM view revision . . . . . . .
CAE Item . . . . . . . . . . . . .
Change . . . . . . . . . . . . . . .
Collaboration Context . . . .
Configuration Context . . . .
Connection . . . . . . . . . . . .
Dataset . . . . . . . . . . . . . . .
Design . . . . . . . . . . . . . . .
Envelope . . . . . . . . . . . . . .
Folder . . . . . . . . . . . . . . . .
Form . . . . . . . . . . . . . . . .
ID . . . . . . . . . . . . . . . . . .
Interface Definition . . . . . .
Issue Report . . . . . . . . . . .
Item . . . . . . . . . . . . . . . . .
Item Element . . . . . . . . . .
Other . . . . . . . . . . . . . . . .
Parameter Management . . .
Part . . . . . . . . . . . . . . . . .
Process Variable . . . . . . . .
Product Variant . . . . . . . . .
Product Variant Intent . . . .
Review package . . . . . . . . .
Schedule . . . . . . . . . . . . . .
Service Catalog . . . . . . . . .
Service Request . . . . . . . . .
Signal . . . . . . . . . . . . . . . .
Software Design Component
Structure Context . . . . . . .
URL . . . . . . . . . . . . . . . . .
Vendor Management . . . . .
Work Context . . . . . . . . . .
Workflow Process . . . . . . . .
Workflow Sub-Process . . . .
Open . . . . . . . . . . . . . . . . . . . .
Open Live Excel . . . . . . . . . . . .
Open Perspective . . . . . . . . . . .
Open With . . . . . . . . . . . . . . . .
Options . . . . . . . . . . . . . . . . . .
Organization . . . . . . . . . . . . . .
Override Word templates . . . . .
Part/Design . . . . . . . . . . . . . . .
Paste . . . . . . . . . . . . . . . . . . .
Paste Special . . . . . . . . . . . . . .
Preferences . . . . . . . . . . . . . . .
Print . . . . . . . . . . . . . . . . . . . .
Print... . . . . . . . . . . . . . . . . . .
Process & Change Selector . . . .
Process Assignment List . . . . . .
Project . . . . . . . . . . . . . . . . . .
Properties . . . . . . . . . . . . . . . .
Properties on Relation . . . . . . .
Purge . . . . . . . . . . . . . . . . . . .
PLM00046 I
. . . . 2-17
. . . . 2-20
. . . . 2-22
. . . . 2-22
. . . . 2-20
. . . . 2-20
. . . . 2-21
. . . . 2-19
. . . . 2-22
. . . . 2-22
. . . . 2-19
. . . . 2-19
. . . . 2-19
. . . . 2-21
. . . . 2-22
. . . . 2-19
. . . . 2-20
. . . . 2-22
. . . . 2-22
. . . . 2-22
. . . . 2-21
. . . . 2-22
. . . . 2-22
. . . . 2-23
. . . . 2-22
. . . . 2-21
. . . . 2-21
. . . . 2-21
. . . . 2-22
. . . . 2-20
. . . . 2-19
. . . . 2-22
. . . . 2-21
. . . . 2-21
. . . . 2-21
. . . . 2-17
. . . . 2-31
. . . . 2-33
. . . . 2-17
. . . . 2-26
. . . . 2-27
. . . . 2-30
. . . . 2-32
. . . . 2-24
. . . . 2-24
. . . . 2-34
. . . . 2-18
. . . . 2-18
. . . . 2-28
. . . . 2-31
. . . . 2-28
2-24, 2-27
. . . . 2-25
. . . . 2-25
Refresh . . . . . . . . . . . . . . . . . .
Refresh Window . . . . . . . . . . . .
Remote Inbox Subscription . . . .
Replace ParametricRequirement
Revision . . . . . . . . . . . . . . .
Reports . . . . . . . . . . . . . . . . . .
Reset Perspective . . . . . . . . . . .
Resource Pool Subscription . . . .
Review Issue . . . . . . . . . . . . . .
Revise . . . . . . . . . . . . . . . . . . .
Save . . . . . . . . . . . . . . . . . . . .
Save As . . . . . . . . . . . . . . . . . .
Save Perspective As . . . . . . . . .
Send Additional Data To . . . . . .
Send Data To . . . . . . . . . . . . . .
Show View . . . . . . . . . . . . . . .
Site CheckInOut . . . . . . . . . . .
Subscribe . . . . . . . . . . . . . . . .
Subscription Manager . . . . . . .
Toolbar . . . . . . . . . . . . . . . . . .
Traceability Reports . . . . . . . . .
Translate . . . . . . . . . . . . . . . .
User Setting . . . . . . . . . . . . . .
Validate . . . . . . . . . . . . . . . . .
Vendor Management . . . . . . . .
View . . . . . . . . . . . . . . . . . . . .
View Markup . . . . . . . . . . . . . .
View With . . . . . . . . . . . . . . . .
Menus . . . . . . . . . . . . . . . . . . . .
Actions . . . . . . . . . . . . . . . . . .
Edit . . . . . . . . . . . . . . . . . . . .
File . . . . . . . . . . . . . . . . . . . . .
Help . . . . . . . . . . . . . . . . . . . .
My Teamcenter . . . . . . . . . . . .
Shortcut . . . . . . . . . . . . . . . . .
Tools . . . . . . . . . . . . . . . . . . . .
Translation . . . . . . . . . . . . . . .
View . . . . . . . . . . . . . . . . . . . .
Window . . . . . . . . . . . . . . . . . .
Modifying
Access control entries (ACEs) . .
Dataset contents . . . . . . . . . . .
Object properties . . . . . . . . . . .
Process assignment lists . . . . . .
Relation object properties . . . . .
Single object properties . . . . . .
Modifying multiple objects . . . . . .
Modifying single object . . . . . . . .
Move menu command . . . . . . . . .
Multi-Site Collaboration . . . . . . .
Best practices . . . . . . . . . . . . .
Data synchronization . . . . . . . .
Importing remote objects . . . . .
Object protection and ownership
. . . . 2-27
. . . . 2-27
. . . . 2-28
. . . . 2-26
. . . . 2-31
. . . . 2-33
. . . . 2-28
. . . . 2-28
. . . . 2-18
. . . . 2-18
. . . . 2-18
. . . . 2-33
. . . . 2-30
. . . . 2-30
. . . . 2-33
. . . . 2-31
. . . . 2-28
. . . . 2-28
. . . . 2-34
. . . . 2-31
. . . . 2-35
. . . . 2-26
. . . . 2-28
. . . . 2-30
. . . . 2-17
. . . . 2-18
. . . . 2-17
. . . . 2-17
. . . . 2-32
. . . . 2-23
. . . . 2-17
. . . . 2-35
. . . . 2-17
. . . . 2-36
. . . . 2-27
2-342-35
. . . . 2-26
. . . . 2-33
.
.
.
.
.
.
.
.
.
.
.
.
.
.
My Teamcenter Guide
.
.
.
.
.
.
.
.
.
.
.
.
.
.
.
.
.
.
.
.
.
.
.
.
.
.
.
.
. . 4-8
. . 9-2
. . 3-4
13-36
. 3-16
. . 3-2
. 3-16
. 3-16
. . 2-3
11-17
11-17
11-17
11-13
11-17
Index-7
Index
Multi-Site Collaboration menu
command . . . . . . . . . . . . . . . . .
Multisite Synchronization shortcut
command . . . . . . . . . . . . . . . . .
My Projects view
Using . . . . . . . . . . . . . . . . . . .
My Teamcenter
Basic concepts . . . . . . . . . . . . .
Basic tasks . . . . . . . . . . . . . . .
Enabling . . . . . . . . . . . . . . . . .
Menus . . . . . . . . . . . . . . . . . .
Options . . . . . . . . . . . . . . . . . .
Overview . . . . . . . . . . . . . . . . .
Preferences . . . . . . . . . . . . . . .
Prerequisites . . . . . . . . . . . . . .
Purpose . . . . . . . . . . . . . . . . . .
Shortcut menus . . . . . . . . . . . .
Toolbar . . . . . . . . . . . . . . . . . .
My Teamcenter Guide
Online help . . . . . . . . . . . . . . .
My Teamcenter user interface . . .
. . . . 2-30
menu
. . . . 2-40
. . . . 14-4
.
.
.
.
.
.
.
.
.
.
.
.
.
.
.
.
.
.
.
.
.
.
.
.
.
.
.
.
.
.
.
.
.
.
.
.
.
.
.
.
.
.
.
.
. 2-1
. 2-1
. 1-2
2-17
. 1-2
. 2-1
. 1-2
. 1-2
. 1-1
2-36
2-40
. . . . 2-35
. . . . . 2-2
N
Named references
Downloading files . . . . . . . . . . . . . . . 9-10
Underscores in file names . . . . . . . . . . 9-3
Uploading files . . . . . . . . . . . . . . . . . 9-10
Viewing . . . . . . . . . . . . . . . . . . . . . . . 9-3
Zero-length files . . . . . . . . . . . . . . . . . 9-3
Named references menu command . . . . 2-27
Navigation Pane menu command . . . . . 2-34
Navigator Pane toolbar button . . . . . . . 2-42
New Change in context shortcut menu
command . . . . . . . . . . . . . . . . . . . . . 2-36
New Item
DMTemplate . . . . . . . . . . . . . . . . . . 2-23
Document . . . . . . . . . . . . . . . . . . . . 2-23
Functionality . . . . . . . . . . . . . . . . . . 2-23
Item . . . . . . . . . . . . . . . . . . . . . . . . 2-23
Paragraph . . . . . . . . . . . . . . . . . . . . 2-23
Requirement . . . . . . . . . . . . . . . . . . 2-23
RequirementSpec . . . . . . . . . . . . . . . 2-23
New item dialog box . . . . . . . . . . . . . . . 5-2
New menu command . . . . . . . . . . . . . . 2-17
New shortcut menu command . . . . . . . 2-36
Non-privileged project team member . . 14-2
Nonrevisable connections, creating GDELink
objects . . . . . . . . . . . . . . . . . . . . . . . 25-3
Notification
Audit log . . . . . . . . . . . . . . . . . . . . . 15-2
Numeric property
Value, changing
Live Excel interface . . . . . . . . . . 3-12
Index-8
My Teamcenter Guide
NX Check-Mate
Log file viewer . . . . . . . . . . . . . . . . 12-18
O
Object
Check in . . . . . . . . . . . . . . . . .
Check out . . . . . . . . . . . . . . . .
Object ownership
Changing . . . . . . . . . . . . . . . .
Changing single object . . . . . . .
Object protection
Accessor precedence . . . . . . . . .
Accessors . . . . . . . . . . . . . . . .
Default access privileges . . . . . .
Site ownership . . . . . . . . . . . . .
Object protection and ownership . .
Object-based protection . . . . . . . .
Objects
Changing ownership . . . . . . . .
Complying, trace link . . . . . . . .
Defining, trace link . . . . . . . . .
Importing . . . . . . . . . . . . . . . .
Source, trace link . . . . . . . . . . .
Subtypes
Trace links . . . . . . . . . . . .
Target, trace link . . . . . . . . . . .
Trace links
Create . . . . . . . . . . . . . . .
Direct, symbol . . . . . . . . . .
Indirect. symbol . . . . . . . .
Traceability report, generate
Objects in projects
Find . . . . . . . . . . . . . . . . . . . .
Offline
Live Word document . . . . . . . . .
Online help . . . . . . . . . . . . . . . . .
Open Inbox toolbar button . . . . . .
Open Live Excel menu command .
Open menu command . . . . . . . . .
Open Perspective menu command .
Open toolbar button . . . . . . . . . .
Open With menu command . . . . .
Opening
Item revisions . . . . . . . . . . . . .
Items . . . . . . . . . . . . . . . . . . .
Opening dataset versions . . . . . . .
Options
My Teamcenter . . . . . . . . . . . .
Options menu command . . . . . . .
Organization menu command . . . .
Other (Business Object), New . . . .
Out of office assistant . . . . . . . . .
Out of office status . . . . . . . . . . .
. . . . 10-5
. . . . 10-4
. . . . . 4-9
. . . . 4-10
.
.
.
.
.
.
.
.
.
.
.
.
.
.
.
.
.
.
.
.
.
.
. 4-3
. 4-3
. 4-3
. 4-4
11-17
. . 4-2
.
.
.
.
.
4-94-10
. . . 21-4
. . . 21-4
. . . 11-7
. . . 21-4
. . . . 21-5
. . . . 21-4
.
.
.
.
.
.
.
.
.
.
.
.
.
.
.
.
21-6
21-9
21-9
21-8
. . . . 14-6
.
.
.
.
.
.
.
.
.
.
.
.
.
.
.
.
.
.
.
.
.
.
.
.
.
.
.
.
.
.
.
.
11-5
2-35
2-41
2-31
2-17
2-33
2-41
2-17
. . . . 5-14
. . . . 5-14
. . . . . 9-7
.
.
.
.
.
.
.
.
.
.
.
.
.
.
.
.
.
.
.
.
.
.
. 1-2
2-26
2-27
2-22
13-49
13-49
PLM00046 I
Index
Output mode
Export Markup
Word export . . . . . . . . . .
Live Integration with Word . . .
Static Snapshot
Word export . . . . . . . . . .
Override
Create approval process . . . . .
Create request . . . . . . . . . . . .
Delete request . . . . . . . . . . . .
Edit request . . . . . . . . . . . . .
Perform approval task . . . . . .
Review request using interface
Review request using workflow
Validation failure . . . . . . . . . .
View request status . . . . . . . .
Override Word templates menu
command . . . . . . . . . . . . . . . .
Overview
My Teamcenter . . . . . . . . . . .
Owner
Checkout . . . . . . . . . . . . . . . .
. . . . . 11-5
. . . . . 11-4
. . . . . 11-4
.
.
.
.
.
.
.
.
.
.
.
.
.
.
.
.
.
.
.
.
.
.
.
.
.
.
.
.
.
.
.
.
.
.
.
.
12-13
12-10
12-12
12-11
12-13
12-12
12-13
. 12-9
12-11
. . . . . 2-30
. . . . . . 2-1
. . . . . 10-4
P
Paragraph
Create . . . . . . . . . . . . . . . . . . . . .
Paragraph, new . . . . . . . . . . . . . . .
Paragraph, requirement subtype
Editing properties, Client for Office
Paragraphs
Requirements . . . . . . . . . . . . . . .
Parameter Management, New . . . . .
Parametric requirement text syntax .
Parametric requirements
Create a parametric requirement
item . . . . . . . . . . . . . . . . . . . .
Entering text . . . . . . . . . . . . . . . .
Replace parametric requirement
revision . . . . . . . . . . . . . . . . .
Revise a parametric requirement . .
Part
Associate with design globally . . . .
Delete association with design . . . .
Make a primary design revision . .
View properties . . . . . . . . . . . . . .
Part attributes, validating . . . . . . . .
Part, New . . . . . . . . . . . . . . . . . . . .
Part/Design menu command . . . . . .
Paste command
Relations . . . . . . . . . . . . . . . . . . .
Paste menu command . . . . . . . . . . .
Paste shortcut menu command . . . . .
Paste toolbar button . . . . . . . . . . . .
PLM00046 I
. . 21-3
. . 2-23
. . 3-14
. . 21-1
. . 2-22
. 21-17
. 21-18
. 21-19
. 21-22
. 21-21
.
.
.
.
.
.
.
.
.
.
.
.
.
.
24-2
24-3
24-3
24-3
12-1
2-22
2-32
.
.
.
.
.
.
.
.
. 5-7
2-24
2-37
2-41
Paused tasks
Starting . . . . . . . . . . . . . . . . . . . . 13-18
PDX
Exporting . . . . . . . . . . . . . . . . . . . . 11-1
Importing . . . . . . . . . . . . . . . . . . . . 11-1
Pending tasks . . . . . . . . . . . . . . . . . . . 13-3
Perform command . . . . . . . . . . . . . . . . 2-32
Perform dialog box . . . . . . . . . . . . . . . 2-32
Perform Task toolbar button . . . . . . . . 2-41
perform-signoffs tasks . . . . . . . . . . . . 13-11
Perspectives
In general . . . . . . . . . . . . . . . . . . . . . 1-2
Pin to Launch Pad shortcut menu
command . . . . . . . . . . . . . . . . . . . . . 2-37
PLM XML
Exporting . . . . . . . . . . . . . . . . . . . . 11-1
Importing . . . . . . . . . . . . . . . . . . . . 11-1
PLM XML files
Importing . . . . . . . . . . . . . . . . . . . 11-11
Portfolios
Adding generic page . . . . . . . . . . . . . 20-8
Adding work instruction . . . . . . . . . . 20-4
Container nodes . . . . . . . . . . . . . . . . 20-2
Creating . . . . . . . . . . . . . . . . . . . . . 20-1
Exporting as HTML . . . . . . . . . . . . . 20-4
Exporting as PDF . . . . . . . . . . . . . . 20-6
Headers and footers . . . . . . . . . . . . . 20-3
Modify header and footer . . . . . . . . . 20-3
Publishing . . . . . . . . . . . . . . . . 20-4, 20-6
Table of contents . . . . . . . . . . . . . . . 20-2
Positioned design, viewing . . . . . . . . . . 24-3
Preference
VIS_simpgen_admin_group . . . . . . . 9-14
Preferences
AE_dataset_default_keep_limit . . . . . . 9-1
AE_dataset_id_usage . . . . . . . . . . . . . 9-4
Baseline_auto_remote_checkout_
allowed . . . . . . . . . . . . . . . . . . . . 5-27
defaultViewerConfig_
VIEWERCONFIG . . . . . . . . . . . . 2-14
EPM_adhoc_signoffs . . . . . . . . . . . 13-22
EPM_valid_user_to_apply_assignment_
list . . . . . . . . . . . . . . . . . . . . . . 13-28
GDE_exclude_list . . . . . . . . . . . . . . . 25-1
My Teamcenter . . . . . . . . . . . . . . . . . 1-2
scheduling_graph_dataSource . . . . . . 22-9
scheduling_graph_dataSource_
filter . . . . . . . . . . . . . . . . . . . . . . 22-9
scheduling_graph_date_format . . . . . 22-9
scheduling_graph_domain_
interval . . . . . . . . . . . . . . . . . . . 22-9
scheduling_graph_domain_label_
vertical . . . . . . . . . . . . . . . . . . . . 22-9
scheduling_graph_font_name . . . . . . 22-9
My Teamcenter Guide
Index-9
Index
scheduling_graph_font_size . . . . . . 22-10
scheduling_graph_font_style . . . . . . 22-10
scheduling_graph_histogram_single_
color . . . . . . . . . . . . . . . . . . . . . 22-10
scheduling_graph_reference_
calendar . . . . . . . . . . . . . . . . . . 22-10
scheduling_graph_task_legend . . . . 22-10
scheduling_graph_view . . . . . . . . . . 22-10
TC_Auto_Checkout . . . . . . . . . . . . . 10-3
TC_current_role . . . . . . . . . . . . . . . 22-10
TC_Dataset_Import_Exclude_
Wildcard . . . . . . . . . . . . . . . . . . . . 9-3
TC_refresh_notify_pull_time_
interval . . . . . . . . . . . . . . . . . . . 15-5
TC_refresh_notify_subscribe_to_
types . . . . . . . . . . . . . . . . . . . . . 15-5
TC_relation_required_on_export . . . 11-14
TC_relation_required_on_
transfer . . . . . . . . . . . . . . . . . . 11-14
TC_Role-Type_info_form . . . . . . . . . . . 7-5
TC_suppress_Edit_Latest_Menu . . . 2-25,
9-2
TC_VALIDATION_FILE_TYPES . . 12-18
TC_wc_setting_modifiable_
default . . . . . . . . . . . . . . . . . . . 13-42
TCCheckoutReserveOnly . . . . . . . . 10-10
TCDefaultKeepLimit . . . . . . . . . . . . 10-9
TCDefaultKeepLimitByType . . . . . . 10-10
<TypeName>_subscribe_to_events . . 15-5
<viewer-configID>.VIEWERCONFIG . . . . . . . . . 2-15
Viewer.VIEWERCONFIGTOLOAD . . 2-15
Window . . . . . . . . . . . . . . . . . . . . . . 2-34
Preferences command . . . . . . . . . . . . . 2-34
Prefix property value . . . . . . . . . . . . . . . 3-6
Prerequisites, My Teamcenter . . . . . . . . 1-2
Preview import report option . . . . . . . . 11-8
Primary design revision . . . . . . . . . . . . 24-3
Print menu command . . . . . . . . . . . . . 2-18
Print preview
Program view . . . . . . . . . . . . . . . . 22-14
Printing . . . . . . . . . . . . . . . . . . . . . . . . 6-9
Program view . . . . . . . . . . . . . . . . 22-14
Privileged team member . . . . . . . . . . . 14-2
Privileged user
Workflow . . . . . . . . . . . . . . . . . . . . 13-17
Process & change selector menu
command . . . . . . . . . . . . . . . . . . . . . 2-28
Process Assignment List menu
command . . . . . . . . . . . . . . . . . . . . . 2-31
Process assignment lists . . . . . 13-28, 13-34
Assigning responsible parties . . . . . 13-23,
13-29, 13-3513-36
Index-10
My Teamcenter Guide
Assigning tasks . . . . . . . . . . . . . . . 13-23,
13-29, 13-3513-36
Creating . . . . . . . . . . . . . . . . . . . . 13-34
Modifying . . . . . . . . . . . . . . . . . . . 13-36
Replacing users in . . . . . . . . . . . . . 13-37
Process initiator . . . . . . . . . . . . . . . . . 13-4
Process templates . . . . . . . . . . . . . . . 13-21
Process Variable, New . . . . . . . . . . . . . 2-21
Process variables, creating . . . . . . . . . . 25-1
Product Variant Intent, New . . . . . . . . 2-22
Product Variant, New . . . . . . . . . . . . . 2-22
Program
Program team administrators . . . . . . 14-2
Program propagation rules . . . . . . . . . 14-9
Program team administrators . . . . . . . 14-2
Program view
Background color . . . . . . . . . . . . . . 22-13
Cell color . . . . . . . . . . . . . . . . . . . . 22-13
Export program view . . . . . . . . . . . 22-14
Introduction . . . . . . . . . . . . . . . . . 22-11
Print preview . . . . . . . . . . . . . . . . 22-14
Printing . . . . . . . . . . . . . . . . . . . . 22-14
Rollups . . . . . . . . . . . . . . . . . . . . . 22-13
Saving . . . . . . . . . . . . . . . . . . . . . 22-14
Saving as . . . . . . . . . . . . . . . . . . . 22-14
Program-level security tasks
Configuring automatic assignment to
programs . . . . . . . . . . . . . . . . . 14-10
Programs
Assigning related objects . . . . . . . . . 14-9
Automatically assigning data to . . . 14-10
Propagation rules . . . . . . . . . . . . . . . 14-9
Project
Filters . . . . . . . . . . . . . . . . . . . 14-314-4
Privileged team member . . . . . . . . . . 14-2
Project administrator . . . . . . . . . . . . 14-2
Project team administrators . . . . . . . 14-2
Smart folders . . . . . . . . . . . . . . 14-314-4
Project administrator . . . . . . . . . . . . . 14-2
Project menu command . . . . . . . . . . . . 2-28
Project propagation rules . . . . . . . . . . . 14-9
Project shortcut menu command . . . . . . 2-39
Project team administrators . . . . . . . . . 14-2
Project-level security tasks
Configuring assignment of related
objects . . . . . . . . . . . . . . . . . . . . 14-8
Configuring automatic assignment to
projects . . . . . . . . . . . . . . . . . . 14-10
Projects
Assigning objects to . . . . . . . . . . . . . 14-7
Assigning related objects . . . . . . . . . 14-9
Automatically assigning data to . . . 14-10
Find . . . . . . . . . . . . . . . . . . . . . . . . 14-5
Propagation rules . . . . . . . . . . . . . . . 14-9
PLM00046 I
Index
Removing objects from . . . . . . . . . . 14-11
Smart folder hierarchy . . . . . . . . . . . 14-1
Promote command . . . . . . . . . . . . . . . 2-32
Promoting tasks . . . . . . . . . . . . . . . . 13-17
Propagation rules . . . . . . . . . . . . . . . . 14-9
Properties
Modifying . . . . . . . . . . . . . . 3-2, 3-4, 3-16
Prefixes . . . . . . . . . . . . . . . . . . . . . . . 3-6
Suffixes . . . . . . . . . . . . . . . . . . . . . . . 3-6
Properties dialog box . . . . . . . . . . . . 3-1, 8-6
Properties menu command . . . . . . . . . . 2-27
Properties on Relation menu
command . . . . . . . . . . . . . . . . . . . . . 2-25
Properties on Relation shortcut menu
command . . . . . . . . . . . . . . . . . . . . . 2-38
Properties toolbar button . . . . . . . . . . . 2-41
Properties, requirements
Export
Word . . . . . . . . . . . . . . . . . . . . 11-3
Property values
Find and replace . . . . . . . . . . . . . . . . 3-6
Public schedule option . . . . . . . . . . . . . 22-5
PublishBatch . . . . . . . . . . . . . . . . . . . 20-6
Published schedule option . . . . . . . . . . 22-3
Publishing page
Batch mode . . . . . . . . . . . . . . . . . . . 20-6
Creating portfolio . . . . . . . . . . . . . . . 20-1
Update portfolio in batch mode . . . . . 20-6
Purge menu command . . . . . . . . . . . . . 2-25
Purge shortcut menu command . . . . . . 2-38
Purging
Datasets . . . . . . . . . . . . . . . . . . . 9-2, 9-8
Q
Quote business object . . . . . . . . . . . . . . 7-4
R
Reassigning a task . . . . . . . . . . . . . . 13-30
Refresh menu command . . . . . . . . . . . 2-27
Refresh notification subscriptions . . . . . 15-4
Creating object-based
subscriptions . . . . . . . . . . . . . . . 15-5
Manually refreshing objects . . . . . . . 15-5
TC_refresh_notify_pull_time_interval
preference . . . . . . . . . . . . . . . . . 15-5
TC_refresh_notify_subscribe_to_types
preference . . . . . . . . . . . . . . . . . 15-5
Type based . . . . . . . . . . . . . . . . . . . 15-4
<TypeName>_subscribe_to_events . . 15-5
Refresh shortcut menu command . . . . . 2-38
Refresh toolbar button . . . . . . . . . . . . . 2-41
Refresh window menu command . . . . . 2-27
PLM00046 I
Related objects
Copying . . . . . . . . . . . . . . . . . . . . . 5-15
Renaming . . . . . . . . . . . . . . . . . . . . 5-17
Relation . . . . . . . . . . . . . . . . . . . . . . . 3-15
Delete . . . . . . . . . . . . . . . . . . . . . . . 3-17
Relation object properties . . . . . . 3-153-16
Relation properties
Create query . . . . . . . . . . . . . . . . . . 3-17
Query . . . . . . . . . . . . . . . . . . . . . . . 3-18
Relations
Automatically defined . . . . . . . . . . . . 5-6
Created by Paste command . . . . . . . . . 5-7
Item and item revision . . . . . . . . . . . . 5-6
TC_WorkContext_Relation . . . . . . . 13-41
Remote Inbox Subscription menu
command . . . . . . . . . . . . . . . . . . . . . 2-28
Remote inboxes . . . . . . . . . . . . . . . . . 13-50
Checking out data . . . . . . . . . . . . . 13-52
Export data . . . . . . . . . . . . . . . . . . 13-53
Subscribing . . . . . . . . . . . . . . . . . . 13-52
Using . . . . . . . . . . . . . . . . . . . . . . 13-50
Remove Immunity menu command . . . . 2-25
Remove Immunity shortcut menu
command . . . . . . . . . . . . . . . . . . . . . 2-38
Removing
Access control entries (ACEs) . . . . . . . 4-9
Columns . . . . . . . . . . . . . . . . . . . . . 3-10
Objects from projects . . . . . . . . . . . 14-11
Work contexts from objects . . . . . . . 13-42
Renaming
Items . . . . . . . . . . . . . . . . . . . . . . . 5-28
Replace ParametricRequirement Revision
command . . . . . . . . . . . . . . . . . . . . . 2-26
Replacing part instances
In a single stem . . . . . . . . . . . . . . . . 5-32
Replacing part instances in a single
step . . . . . . . . . . . . . . . . . . . . . . . . . 5-32
Report Builder application . . . . . . . . . . 23-2
Report Builder reports . . . . . . . . . . . . . 23-2
Rich client . . . . . . . . . . . . . . . . . . . . 23-4
Report Builder validation reports . . . . . 12-9
Report Generation Wizard . . . . . . 2-37, 23-2
Report Generator application . . . . . . . . 23-2
Report, traceability, generate . . . . . . . . 21-8
Reports
Commands . . . . . . . . . . . . . . . . . . . 23-2
Compatibility . . . . . . . . . . . . . . . . . 23-1
Generate . . . . . . . . . . . . . . . . . 2-37, 23-2
Import . . . . . . . . . . . . . . . . . . . . . . 23-1
Item . . . . . . . . . . . . . . . . . . . . . . . . 23-2
Menu command . . . . . . . . . . . . . . . . 2-31
My Teamcenter . . . . . . . . . . . . . . . . 23-1
Report Builder . . . . . . . . . . . . . . . . . 23-2
Search compare . . . . . . . . . . . . . . . . 23-1
My Teamcenter Guide
Index-11
Index
Trace link traceability . . . . . . . . . . . 23-1
Validation . . . . . . . . . . . . . . . . . . . . 23-1
Where-referenced . . . . . . . . . . . . . . . 23-1
Where-used . . . . . . . . . . . . . . . . . . . 23-1
Repositioning columns . . . . . . . . . . . . . . 3-9
Requirement
Create a paragraph . . . . . . . . . . . . . 21-3
Create a requirement item . . . . . . . . 21-3
Editing properties, Client for Office . . 3-14
Editing properties, live Word . . . . . . . 3-14
Properties
Export to Word . . . . . . . . . . . . . 11-3
Trace links
Delete . . . . . . . . . . . . . . . . . . . 21-10
Requirement specification
Building manually . . . . . . . . . . . . . . 21-1
Create a requirement specification
item . . . . . . . . . . . . . . . . . . . . . . 21-2
Requirement, new . . . . . . . . . . . . . . . . 2-23
Requirements . . . . . . . . . . . . . . . . . . . 21-1
Paragraphs . . . . . . . . . . . . . . . . . . . 21-1
Parametric requirements . . . . 21-1, 21-17
RequirementSpec, new . . . . . . . . . . . . 2-23
Resequence Structure shortcut menu
command . . . . . . . . . . . . . . . . . . . . . 2-37
Reset Perspective menu command . . . . 2-33
Resource graph display preferences
scheduling_graph_dataSource . . . . . . 22-9
scheduling_graph_dataSource_
filter . . . . . . . . . . . . . . . . . . . . . . 22-9
scheduling_graph_date_format . . . . . 22-9
scheduling_graph_domain_
interval . . . . . . . . . . . . . . . . . . . 22-9
scheduling_graph_domain_label_
vertical . . . . . . . . . . . . . . . . . . . . 22-9
scheduling_graph_font_name . . . . . . 22-9
scheduling_graph_font_size . . . . . . 22-10
scheduling_graph_font_style . . . . . . 22-10
scheduling_graph_histogram_single_
color . . . . . . . . . . . . . . . . . . . . . 22-10
scheduling_graph_reference_
calendar . . . . . . . . . . . . . . . . . . 22-10
scheduling_graph_task_legend . . . . 22-10
scheduling_graph_view . . . . . . . . . . 22-10
Resource pool subscription menu
command . . . . . . . . . . . . . . . . . . . . . 2-28
Resource pools
Assigning . . . . . . . . . . . . . . . . . . . 13-43
Subscribing . . . . . . . . . . . . . . . . . . 13-43
Using . . . . . . . . . . . . . . . . . . . . . . 13-43
Result
Override notification . . . . . . . . . . . 12-14
Resume command . . . . . . . . . . . . . . . . 2-32
Review Issue menu command . . . . . . . . 2-28
Index-12
My Teamcenter Guide
Review Package, New . . . . . . . . .
Revisable connections . . . . . . . . .
Revise dialog box . . . . . . . . . . . .
Revise menu command . . . . . . . .
Rich client
Item reports . . . . . . . . . . . . . .
Purpose . . . . . . . . . . . . . . . . . .
Report Builder reports . . . . . . .
Rich client perspectives and views
Rich client views . . . . . . . . . . . . .
Route tasks . . . . . . . . . . . . . . . .
Rules
Definition . . . . . . . . . . . . . . . .
Viewing . . . . . . . . . . . . . . . . . .
Rules-based protection . . . . . . . . .
.
.
.
.
.
.
.
.
.
.
.
.
.
.
.
.
2-23
25-2
5-21
2-18
.
.
.
.
.
.
.
.
.
.
.
.
.
.
.
.
.
.
.
.
.
.
.
23-3
. 1-1
23-4
. 1-2
. 1-3
13-15
. . . . . 4-2
. . . . . 4-6
. . . . . 4-2
S
Save as menu command . . . . . . . . . . . . 2-18
Save menu command . . . . . . . . . . . . . . 2-18
Save Perspective As menu command . . . 2-33
Saving as program view . . . . . . . . . . . 22-14
Saving program view . . . . . . . . . . . . . 22-14
Schedule options
Are notifications enabled . . . . . . . . . 22-4
Is Schedule Public . . . . . . . . . . . . . . 22-5
Published . . . . . . . . . . . . . . . . . . . . 22-3
Template . . . . . . . . . . . . . . . . . . . . . 22-3
Schedule Task Execution
User interface . . . . . . . . . . . . . . . . . 22-7
Schedule templates . . . . . . . . . . . . . . . 22-2
Schedule view options, Finish Date
Scheduling . . . . . . . . . . . . . . . . . . . . 22-4
Schedule view options, Is Percent Linked to
Work Complete . . . . . . . . . . . . . . . . . 22-5
Schedule, New . . . . . . . . . . . . . . . . . . 2-22
Schedules
Deleting . . . . . . . . . . . . . . . . . . . . . 22-5
Properties . . . . . . . . . . . . . . . . . . . . 22-7
Schedule options . . . . . . . . . . . . . . . 22-3
Schedule view options . . . . . . . 22-422-5
Searching . . . . . . . . . . . . . . . . . . . . 22-5
scheduling_graph_dataSource
preference . . . . . . . . . . . . . . . . . . . . . 22-9
scheduling_graph_dataSource_filter
preference . . . . . . . . . . . . . . . . . . . . . 22-9
scheduling_graph_date_format
preference . . . . . . . . . . . . . . . . . . . . . 22-9
scheduling_graph_domain_interval
preference . . . . . . . . . . . . . . . . . . . . . 22-9
scheduling_graph_domain_label_vertical
preference . . . . . . . . . . . . . . . . . . . . . 22-9
scheduling_graph_font_name
preference . . . . . . . . . . . . . . . . . . . . . 22-9
PLM00046 I
Index
scheduling_graph_font_size
preference . . . . . . . . . . . . . . . . . . . . 22-10
scheduling_graph_font_style
preference . . . . . . . . . . . . . . . . . . . . 22-10
scheduling_graph_histogram_single_color
preference . . . . . . . . . . . . . . . . . . . . 22-10
scheduling_graph_reference_calendar
preference . . . . . . . . . . . . . . . . . . . . 22-10
scheduling_graph_task_legend
preference . . . . . . . . . . . . . . . . . . . . 22-10
scheduling_graph_view preference . . . 22-10
Search
Alternate ID . . . . . . . . . . . . . . . . . . . 8-1
Search enhancements
TC_QRY_xxx_REVRULE
preference . . . . . . . . . . . . . . . . . 5-13
Search for schedules . . . . . . . . . . . . . . 22-5
Search toolbar buttons . . . . . . . . . . . . . 2-42
Searching
Subscriptions . . . . . . . . . . . . . . 15-515-6
Selecting related components . . . . . . . . 3-3,
3-5, 4-11, 5-30, 8-9, 10-4, 10-6
Send Additional Data To menu
command . . . . . . . . . . . . . . . . . . . . . 2-30
Send Data To menu command . . . . . . . 2-30
Send To shortcut menu command . . . . . 2-37
Sequences
Display . . . . . . . . . . . . . . . . . . . . . 10-10
Using . . . . . . . . . . . . . . . . . . . . . . . 10-8
Service Catalog, New . . . . . . . . . . . . . . 2-21
Service Request, New . . . . . . . . . . . . . 2-21
Shortcut commands
New Change in context . . . . . . . . . . . 2-36
Shortcut menu . . . . . . . . . . . . . . . . . . 2-36
Access . . . . . . . . . . . . . . . . . . . . . . . 2-39
Add Design to Product . . . . . . . . . . . 2-39
Add Part to Product . . . . . . . . . . . . . 2-39
Add To Favorites . . . . . . . . . . . . . . . 2-40
Check In/Out . . . . . . . . . . . . . . . . . . 2-38
Compare Contents . . . . . . . . . . . . . . 2-40
Copy . . . . . . . . . . . . . . . . . . . . . . . . 2-36
Copy Reference . . . . . . . . . . . . . . . . 2-36
Cut . . . . . . . . . . . . . . . . . . . . . . . . . 2-36
Edit Properties . . . . . . . . . . . . . . . . 2-38
Generate Report . . . . . . . . . . . . . . . 2-37
Internal Trace Report . . . . . . . . . . . . 2-39
License . . . . . . . . . . . . . . . . . . . . . . 2-39
Make Immune . . . . . . . . . . . . . . . . . 2-38
Manage Global Alternates . . . . . . . . 2-39
Multisite Synchronization . . . . . . . . . 2-40
New . . . . . . . . . . . . . . . . . . . . . . . . 2-36
Paste . . . . . . . . . . . . . . . . . . . . . . . 2-37
Pin to Launch Pad . . . . . . . . . . . . . . 2-37
Project . . . . . . . . . . . . . . . . . . . . . . 2-39
PLM00046 I
Properties on Relation . . . . . . . . . . . 2-38
Purge . . . . . . . . . . . . . . . . . . . . . . . 2-38
Refresh . . . . . . . . . . . . . . . . . . . . . . 2-38
Remove Immunity . . . . . . . . . . . . . . 2-38
Resequence Structure . . . . . . . . . . . . 2-37
Send To . . . . . . . . . . . . . . . . . . . . . . 2-37
Subscribe . . . . . . . . . . . . . . . . . . . . 2-40
Subscription Manager . . . . . . . . . . . 2-40
Unpin from Launch Pad . . . . . . . . . . 2-37
View Properties . . . . . . . . . . . . . . . . 2-38
Shortcut menus
My Teamcenter . . . . . . . . . . . . . . . . 2-36
Show View menu command . . . . . . . . . 2-33
Shown item relations
Alias and alternate identifier . . . . . . . 8-5
Signal, New . . . . . . . . . . . . . . . . . . . . 2-21
Signals
Creating . . . . . . . . . . . . . . . . . . . . . 25-3
Signoff tasks
Assigning . . . . . . . . . . . . . . . . . . . 13-32
Delegating . . . . . . . . . . . . . . . . . . . 13-12
Reassigning . . . . . . . . . . . . . . . . . . 13-12
Signoff teams . . . . . . . . . . . . . 13-10, 13-32
Simpgen . . . . . . . . . . . . . . . . . . . . . . . 9-13
Simple Search toolbar button . . . . . . . . 2-42
Simulation data . . . . . . . . . . . . . . . . . . 5-1
Site CheckInOut menu command . . . . . 2-31
Site ownership . . . . . . . . . . . . . . . . . . . 4-4
Skipped tasks . . . . . . . . . . . . . . . . . . . 13-4
Skipping tasks . . . . . . . . . . . . . . . . . 13-17
Smart folder hierarchy
Projects . . . . . . . . . . . . . . . . . . . . . . 14-1
Soft Abort toolbar button . . . . . . . . . . . 2-41
Software Design Component, New . . . . 2-22
Sort
Table data . . . . . . . . . . . . . . . . . . . . . 3-9
Source object, trace link . . . . . . . . . . . . 21-4
Specification, associate to commercial
part . . . . . . . . . . . . . . . . . . . . . . . . . 7-14
Spreadsheets
Creating . . . . . . . . . . . . . . . . . . . . . 3-11
SRM
Export to . . . . . . . . . . . . . . . . . . . . . 11-2
Stand-in command . . . . . . . . . . . . . . . 2-32
Standard notes
Attach a parametric requirement . . 21-20
Start command . . . . . . . . . . . . . . . . . . 2-32
Started tasks . . . . . . . . . . . . . . . . . . . 13-3
Static Snapshot, output mode
Word export . . . . . . . . . . . . . . . . . . . 11-4
STEP file import . . . . . . . . . . . . . . . . . 11-8
Stopping processes . . . . . . . . . . . . . . . 2-41
Structure context in IDC . . . . . . . . . . . 19-1
Structure Context, New . . . . . . . . . . . . 2-20
My Teamcenter Guide
Index-13
Index
Structure, viewing in IDC . . . . . . . . . . 19-2
Subprocess creation . . . . . . . . . 13-2513-26
Subscribe . . . . . . . . . . . . . . . . . . . . . . 15-3
Subscribe menu command . . . . . . . . . . 2-28
Subscribe shortcut menu command . . . . 2-40
Subscribe to events, preferences . . . . . . 15-5
Subscription
Notification . . . . . . . . . . . . . . . . . . . 15-2
Subscription events . . . . . . . . . . . . . . . 15-3
Subscription Manager . . . . . . . . . . . . . 15-5
Subscription Manager menu
command . . . . . . . . . . . . . . . . . . . . . 2-28
Subscription Manager shortcut menu
command . . . . . . . . . . . . . . . . . . . . . 2-40
Subscriptions . . . . . . . . . . . . . . . . . . . 15-1
Creating refresh notification
subscriptions . . . . . . . . . . . . . . . 15-5
Event types . . . . . . . . . . . . . . . . . . . 15-3
Events . . . . . . . . . . . . . . . . . . . . . . 15-3
Managing . . . . . . . . . . . . . . . . . . . . 15-5
Manually refreshing objects . . . . . . . 15-5
Modifying . . . . . . . . . . . . . . . . . . . . 15-6
Refresh notification . . . . . . . . . . . . . 15-4
Searching for . . . . . . . . . . . . . . . . . . 15-6
Subtypes
Trace links . . . . . . . . . . . . . . . . . . . 21-5
Suffix property value . . . . . . . . . . . . . . . 3-6
Summary reports . . . . . . . . . . . . . . . . 12-9
Supplier Relationship Management (SRM)
Exporting data . . . . . . . . . . . . . . . . 11-2
Supplier vendor role . . . . . . . . . . . . . . . 7-4
Surrogate users . . . . . . . . . . . . . . . . 13-44
Access privileges . . . . . . . . . . . . . . 13-44
Defining . . . . . . . . . . . . . . . 13-44, 13-46
Delegating tasks to . . . . . . . . . . . . 13-47
Removing . . . . . . . . . . . . . . . . . . . 13-47
Suspend command . . . . . . . . . . . . . . . 2-32
Suspended tasks . . . . . . . . . . . . 13-4, 13-19
Symbols
Trace links
Direct . . . . . . . . . . . . . . . . . . . . 21-9
Indirect . . . . . . . . . . . . . . . . . . . 21-9
Synchronizing data . . . . . . . . . . . . . . 11-17
Syntax
Parametric requirement text . . . . . . 21-17
Systems Engineering structures
Exporting . . . . . . . . . . . . . . . . . . . . 11-2
Importing . . . . . . . . . . . . . . . . . . . . 11-2
Systems Engineering, specification . . . . 7-14
T
Table panes
Inserting columns . . . . . . . . . . . . . . 3-10
Index-14
My Teamcenter Guide
Tables
Configure view tables data display . . . 2-9,
13-55
Removing columns . . . . . . . . . . . . . . 3-10
Repositioning columns . . . . . . . . . . . . 3-9
Sorting data . . . . . . . . . . . . . . . . . . . 3-9
Target object, trace link . . . . . . . . . . . . 21-4
Task
Delete . . . . . . . . . . . . . . . . . . . . . . 13-41
Task attachments . . . . . . . . . . . . . . . 13-24
Task display . . . . . . . . . . . . . . . . . . . . 13-6
Task handlers . . . . . . . . . . . . . . . . . . 13-21
Task Properties . . . . . . . . . . . . . . . . . . 2-41
Task Properties toolbar button . . . . . . . 2-41
Task states . . . . . . . . . . . . . . . . . . . . . 13-3
Aborted . . . . . . . . . . . . . . . . . . . . . . 13-4
Completed . . . . . . . . . . . . . . . . . . . . 13-4
Failed . . . . . . . . . . . . . . . . . . . . . . . 13-4
Pending . . . . . . . . . . . . . . . . . . . . . 13-3
Skipped . . . . . . . . . . . . . . . . . . . . . . 13-4
Started . . . . . . . . . . . . . . . . . . . . . . 13-3
Suspended . . . . . . . . . . . . . . . . . . . . 13-4
Unassigned . . . . . . . . . . . . . . . . . . . 13-4
Tasks
Assigning . . . . . . . . . . . . . . . . . . . 13-28
Delegating to surrogate . . . . . . . . . 13-47
Demoting . . . . . . . . . . . . . . . . . . . 13-18
Promoting . . . . . . . . . . . . . . . . . . . 13-17
Skipping . . . . . . . . . . . . . . . . . . . . 13-17
Suspend . . . . . . . . . . . . . . . . . . . . 13-19
Undoing . . . . . . . . . . . . . . . . . . . . 13-18
Tasks to Perform folder . . . . . . . . . . . . 13-5
Tasks to Track folder . . . . . . . . . . . . . . 13-6
TC_Auto_Checkout preference . . . . . . . 10-3
TC_Dataset_Import_Exclude_Wildcard
preference . . . . . . . . . . . . . . . . . . . . . . 9-3
TC_QRY_xxx_REVRULE preference . . . 5-13
TC_refresh_notify_pull_time_interval
preference . . . . . . . . . . . . . . . . . . . . . 15-5
TC_refresh_notify_subscribe_to_types
preference . . . . . . . . . . . . . . . . . . . . . 15-5
TC_relation_required_on_export
preference . . . . . . . . . . . . . . . . . . . . 11-14
TC_relation_required_on_transfer
preference . . . . . . . . . . . . . . . . . . . . 11-14
TC_Role-Type_info_form preference . . . . 7-5
TC_suppress_Edit_Latest_Menu
preference . . . . . . . . . . . . . . . . . . 2-25, 9-2
TC_VALIDATION_FILE_TYPES
preference . . . . . . . . . . . . . . . . . . . . 12-18
TC_wc_setting_modifiable_default
preference . . . . . . . . . . . . . . . . . . . . 13-42
TCCheckoutReserveOnly
preference . . . . . . . . . . . . . . . . . . . . 10-10
PLM00046 I
Index
TCDefaultKeepLimit preference . . . .
TCDefaultKeepLimitByType
preference . . . . . . . . . . . . . . . . . . .
Team members
Privileged team member . . . . . . . .
Program team administrators . . . .
Project administrator . . . . . . . . . .
Project team administrators . . . . .
Teamcenter Integration for NX . . . . .
Teamcenter Integration for NX I-deas
Teamcenter perspectives and views . .
Template schedule option . . . . . . . . .
Templates . . . . . . . . . . . . . . . . . . .
Master schedule . . . . . . . . . . . . . .
Text property
Value, changing
Live Excel interface . . . . . . . .
Thumbnail graphics
Generate . . . . . . . . . . . . . . . . . . .
Thumbnails
Update . . . . . . . . . . . . . . . . . . . .
Toolbar
Access . . . . . . . . . . . . . . . . . . . . .
Add Design . . . . . . . . . . . . . . . . .
Add Part . . . . . . . . . . . . . . . . . . .
Back . . . . . . . . . . . . . . . . . . . . . .
Copy . . . . . . . . . . . . . . . . . . . . . .
Cut . . . . . . . . . . . . . . . . . . . . . . .
Delete . . . . . . . . . . . . . . . . . . . . .
Folders . . . . . . . . . . . . . . . . . . . .
Forward . . . . . . . . . . . . . . . . . . .
Home folder . . . . . . . . . . . . . . . . .
Inbox . . . . . . . . . . . . . . . . . . . . .
My Teamcenter . . . . . . . . . . . . . .
Navigator Pane . . . . . . . . . . . . . .
Open . . . . . . . . . . . . . . . . . . . . . .
Paste . . . . . . . . . . . . . . . . . . . . .
Perform Task . . . . . . . . . . . . . . . .
Properties . . . . . . . . . . . . . . . . . .
Refresh . . . . . . . . . . . . . . . . . . . .
Search . . . . . . . . . . . . . . . . . . . .
Simple Search . . . . . . . . . . . . . . .
Soft Abort . . . . . . . . . . . . . . . . . .
Task Properties . . . . . . . . . . . . . .
Toolbar buttons . . . . . . . . . . . . . . . .
Toolbar menu command . . . . . . . . . .
Tools menu . . . . . . . . . . . . . . . . . . .
Trace links
Complying object . . . . . . . . . . . . .
Create . . . . . . . . . . . . . . . . . . . . .
Defining object . . . . . . . . . . . . . . .
Delete . . . . . . . . . . . . . . . . . . . . .
Direct
Symbol . . . . . . . . . . . . . . . . .
PLM00046 I
. . 10-9
. 10-10
.
.
.
.
.
.
.
.
.
.
.
.
.
.
.
.
.
.
.
.
14-2
14-2
14-2
14-2
2-42
2-42
. 1-2
22-3
22-2
22-3
. . 3-12
. . 6-11
. . 6-12
.
.
.
.
.
.
.
.
.
.
.
.
.
.
.
.
.
.
.
.
.
.
.
.
.
.
.
.
.
.
.
.
.
.
.
.
.
.
.
.
.
.
.
.
.
.
.
.
.
.
2-41
2-42
2-42
2-42
2-41
2-41
2-41
2-42
2-42
2-41
2-41
2-40
2-42
2-41
2-41
2-41
2-41
2-41
2-42
2-42
2-41
2-41
2-40
2-34
2-27
.
.
.
.
. 21-4
. 21-6
. 21-4
21-10
. . 21-9
Indirect
Symbol . . . . . . . . . . . . . . . . . . . 21-9
Source object . . . . . . . . . . . . . . . . . . 21-4
Subtypes . . . . . . . . . . . . . . . . . . . . . 21-5
Target object . . . . . . . . . . . . . . . . . . 21-4
Traceability report
Generate . . . . . . . . . . . . . . . . . . 21-8
Traceability report
Export to Excel . . . . . . . . . . . . . . . . 21-9
Generate . . . . . . . . . . . . . . . . . . . . . 21-8
Traceability report menu command . . . 2-31
Tracing downstream and upstream
paths . . . . . . . . . . . . . . . . . . . . . . . . 21-7
Transferring checkout . . . . . . . . . . . . . 10-7
Translate
CAD files . . . . . . . . . . . . . . . . . . . . . 9-15
CAD to PCB . . . . . . . . . . . . . . . . . . 9-15
dataset files . . . . . . . . . . . . . . . . . . . 9-11
JtSimplification . . . . . . . . . . . . 9-139-14
Simpgen . . . . . . . . . . . . . . . . . . . . . 9-13
Translate menu command . . . . . . . . . . 2-35
Translation menu . . . . . . . . . . . . 2-342-35
Troubleshooting
Internet Explorer . . . . . . . . . . . . . . 12-18
Validation report file . . . . . . . . . . . 12-18
<TypeName>_subscribe_to_events
preference . . . . . . . . . . . . . . . . . . . . . 15-5
U
UGALTREP datasets . . . . . . . . . . . . . .
UGMASTER datasets . . . . . . . . . . . . .
Unassigned tasks . . . . . . . . . . . . . . . .
Undo command . . . . . . . . . . . . . . . . . .
Uniform Resource Locator (URL)
Naming restrictions . . . . . . . . . . . . .
Opening Web pages . . . . . . . . . . . . .
Uniform Resource Locator (URL) objects
Creating . . . . . . . . . . . . . . . . . . . . .
Unpin from Launch Pad shortcut menu
command . . . . . . . . . . . . . . . . . . . . .
Uploading named reference files . . . . . .
URL (uniform resource locator)
Naming restrictions . . . . . . . . . . . . .
Opening Web pages . . . . . . . . . . . . .
URL (uniform resource locator) objects
Creating . . . . . . . . . . . . . . . . . . . . .
URL objects . . . . . . . . . . . . . . . . . . . .
My Teamcenter . . . . . . . . . . . . . . . .
URL, New . . . . . . . . . . . . . . . . . . . . .
User interface
Schedule Task Execution . . . . . . . . .
User Interface
My Teamcenter . . . . . . . . . . . . . . . .
My Teamcenter Guide
. 9-2
. 9-2
13-4
2-32
17-1
17-2
17-1
2-37
9-10
17-1
17-2
17-1
17-1
17-1
2-19
22-7
. 2-2
Index-15
Index
User setting menu command
User-specified relations . . . .
Using
Create translation request
My Teamcenter . . . . .
Translate ECAD files . . . .
Translation . . . . . . . . . . .
. . . . . . . . 2-26
. . . . . . . . . 5-7
. . . . . . . . 9-11
. . . . . . . . 9-15
. . . . 9-149-15
V
Validate menu command . . . . . . . . . . . 2-28
Validation
Agent selection . . . . . . . . . . . . . . . . 12-1
Part attributes . . . . . . . . . . . . . . . . . 12-1
Report file . . . . . . . . . . . . . . . . . . . 12-18
Results . . . . . . . . . . . . . . . . . . . . . . 12-3
Results in a workflow . . . . . . . . . . . 12-14
Run . . . . . . . . . . . . . . . . . . . . . . . . 12-1
Validation Manager
Part attributes . . . . . . . . . . . . . . . . . 12-1
Validation reports . . . . . . . . . . . . . . . . 12-9
Vendor business object . . . . . . . . . . . . . . 7-3
Vendor management . . . . . . . . . . . . . . . 7-1
Bid package . . . . . . . . . . . . . . . . . . . . 7-7
Bid Package Line Item . . . . . . . . . . . . 7-8
Business object types . . . . . . . . . . . . . 7-3
Commercial parts . . . . . . . . . . . . . . . 7-5
Objects you work with . . . . . . . . . . . . 7-3
Process . . . . . . . . . . . . . . . . . . . . . . . 7-2
Vendor object . . . . . . . . . . . . . . . . . . . 7-7
Vendor parts . . . . . . . . . . . . . . . . . . . 7-5
Vendor parts, associate . . . . . . . . . . . . 7-6
Vendor role . . . . . . . . . . . . . . . . . . . . 7-7
Vendor roles . . . . . . . . . . . . . . . . . . . 7-4
Vendor Management menu command . . 2-30
Vendor Management, New . . . . . . . . . . 2-22
Vendor objects, creating . . . . . . . . . . . . . 7-7
Vendor parts
Classifying . . . . . . . . . . . . . . . . . . . 7-14
Definition . . . . . . . . . . . . . . . . . . . . . 7-3
Vendor roles
Adding . . . . . . . . . . . . . . . . . . . . . . . 7-7
Creating . . . . . . . . . . . . . . . . . . . . . . 7-4
Distributor . . . . . . . . . . . . . . . . . . . . 7-4
Manufacturer . . . . . . . . . . . . . . . . . . 7-5
Removing . . . . . . . . . . . . . . . . . . . . . 7-7
Supplier . . . . . . . . . . . . . . . . . . . . . . 7-4
VendorPart . . . . . . . . . . . . . . . . . . . . . . 7-3
VendorPart business object . . . . . . . . . . 7-3
Vendors
Associating quality documents . . . . . 7-13
Deleting . . . . . . . . . . . . . . . . . . . . . 7-13
View audit logs . . . . . . . . . . . . 13-58, 13-62
Audit queries . . . . . . . . . . . . . . . . . 13-61
Index-16
My Teamcenter Guide
Summary view . . . . . . . . . . . . . . . . 13-59
View Markup menu command . . . . . . . 2-18
View menu . . . . . . . . . . . . . . . . . . . . . 2-26
View menu command . . . . . . . . . . . . . 2-17
View menu commands
Current Users . . . . . . . . . . . . . . . . . 2-27
View Properties shortcut menu
command . . . . . . . . . . . . . . . . . . . . . 2-38
View tables
Applying column configuration . . . . . . 2-6
Configuring . . . . . . . . . . . . 2-5, 2-9, 13-55
Copying selected data . . . . . . . . . . . . . 2-7
Exporting to CSV . . . . . . . . . . . . . . . . 2-9
Exporting to Excel . . . . . . . . . . . . . . . 2-8
Exporting to Word . . . . . . . . . . . . . . . 2-7
Filtering . . . . . . . . . . . . . . . . . . . . . . 2-6
Finding in display . . . . . . . . . . . . . . . 2-7
Managing columns . . . . . . . . . . . . . . . 2-6
Printing . . . . . . . . . . . . . . . . . . . . . . 2-7
Refresh . . . . . . . . . . . . . . . . . . . . . . . 2-5
Saving column configuration . . . . . . . . 2-6
Sorting . . . . . . . . . . . . . . . . . . . . . . . 2-6
View validation results . . . . . . . . . . . . 12-3
View With menu command . . . . . . . . . 2-17
Viewer view . . . . . . . . . . . . . . . . . . . . 2-14
<viewer-config-ID>.VIEWERCONFIG
preference . . . . . . . . . . . . . . . . . . . . . 2-15
Viewer.VIEWERCONFIGTOLOAD
preference . . . . . . . . . . . . . . . . . . . . . 2-15
Viewing
Checkout history . . . . . . . . . . . . . . . 10-7
Named references . . . . . . . . . . . . . . . 9-3
Task handlers . . . . . . . . . . . . . . . . 13-21
Workflow processes . . . . . . . . . . . . 13-33
Viewing access privileges
Example of . . . . . . . . . . . . . . . . . . . . 4-5
How to . . . . . . . . . . . . . . . . . . . . . . . 4-5
Viewing rules . . . . . . . . . . . . . . . . . . . . 4-6
Views
Rich client . . . . . . . . . . . . . . . . . . . . . 1-3
VIS_simpgen_admin_group
preference . . . . . . . . . . . . . . . . . . . . . 9-14
W
Window menu . . . . . . . . . . . . . . . 2-332-34
Word
Export
Export Markup, output mode . . . 11-5
Live Integration with Word, output
mode . . . . . . . . . . . . . . . . . . 11-4
Requirement data . . . . . . . . . . . 11-3
Static Snapshot, output mode . . . 11-4
Work Context, New . . . . . . . . . . . . . . . 2-21
PLM00046 I
Index
Work contexts . . . . . . . . . . . . . . .
Assigning . . . . . . . . . . . . . . . .
Creating . . . . . . . . . . . . . . . . .
Deleted . . . . . . . . . . . . . . . . . .
Removing from objects . . . . . . .
Work instructions
Adding to portfolio . . . . . . . . . .
Workflow . . . . . . . . . . . . . . . . . .
Abort tasks . . . . . . . . . . . . . . .
Ad hoc signoff teams . . . . . . . .
Assigning a task . . . . . . . . . . .
Assigning all tasks . . . . . . . . . .
Assigning tasks . . . . . . . . . . . .
Assigning tasks to resource pools
Completing custom tasks . . . . .
Completing do tasks . . . . . . . . .
Completing manual condition
tasks . . . . . . . . . . . . . . . . .
Completing perform-signoffs
tasks . . . . . . . . . . . . . . . . .
Completing route tasks . . . . . . .
Defining surrogate users . . . . . .
Demoting tasks . . . . . . . . . . . .
Initiating processes . . . . . . . . .
Out of office assistant . . . . . . . .
Privileged user . . . . . . . . . . . .
Process assignment lists . . . . . .
Process initiator . . . . . . . . . . . .
Process templates . . . . . . . . . .
Reassigning a task . . . . . . . . . .
Resource pools . . . . . . . . . . . . .
Resume tasks . . . . . . . . . . . . .
PLM00046 I
.
.
.
.
.
.
.
.
.
.
.
.
.
.
.
13-41
13-42
13-41
13-42
13-42
.
.
.
.
.
.
.
.
.
.
.
.
.
.
.
.
.
.
.
.
.
.
.
.
.
.
.
.
.
.
. 20-4
. 13-1
13-19
. 13-8
13-30
13-28
13-28
13-43
13-15
13-13
. . . 13-14
.
.
.
.
.
.
.
.
.
.
.
.
.
.
.
.
.
.
.
.
.
.
.
.
.
.
.
.
.
.
.
.
.
.
.
.
.
.
.
13-11
13-15
13-44
13-18
13-22
13-49
13-17
13-34
. 13-4
13-21
13-30
13-43
13-19
Selecting signoff teams . . . . . . . . . . 13-32
Setting a due date for a task . . . . . . 13-40
Setting a task duration . . . . . . . . . . 13-39
Setting out of office status . . . . . . . . 13-49
Starting paused tasks . . . . . . . . . . . 13-18
Suspend tasks . . . . . . . . . . . . . . . . 13-19
Task attachments . . . . . . . . . . . . . 13-24
Task display . . . . . . . . . . . . . . . . . . 13-6
Task states . . . . . . . . . . . . . . . . . . . 13-3
Tasks to Perform folder . . . . . . . . . . . 13-5
Tasks to Track folder . . . . . . . . . . . . 13-6
Using address lists . . . . . . . . . . . . . . 2-44
Using process assignment lists . . . . 13-28
Viewing signoff team profiles . . . . . 13-10
Viewing task attachments . . . . . . . . 13-21
Viewing task attributes . . . . . . . . . 13-20
Viewing task handlers . . . . . . . . . . 13-21
Workflow process
Delete . . . . . . . . . . . . . . . . . . . . . . 13-41
Workflow Process, New . . . . . . . . . . . . 2-21
Workflow processes
Viewing . . . . . . . . . . . . . . . . . 13-3, 13-33
Workflow Sub-Process, New . . . . . . . . . 2-21
Workflow subprocesses . . . . . . 13-2513-26
Workflow targets
Exporting . . . . . . . . . . . . . . . . . . . 11-15
Workflow templates
Exporting . . . . . . . . . . . . . . . . . . . . 11-2
Importing . . . . . . . . . . . . . . . . . . . . 11-2
Worklist
Configuring . . . . . . . . . . . . . . . . . . 13-54
My Teamcenter Guide
Index-17
You might also like
- Team Center Engineering v10 AdminDocument642 pagesTeam Center Engineering v10 AdminJason Meyers100% (3)
- Teamcenter 10.1: Publication Number PLM00046 IDocument481 pagesTeamcenter 10.1: Publication Number PLM00046 IAnil GuptaNo ratings yet
- Teamcenter Query BuilderDocument4 pagesTeamcenter Query BuilderschumifanNo ratings yet
- Getting Started Dispatcher Translation MGMTDocument104 pagesGetting Started Dispatcher Translation MGMTMuzammilNo ratings yet
- TC Dispatcher Install and Debug With Async and NXDocument20 pagesTC Dispatcher Install and Debug With Async and NXNatesh100% (2)
- TCEng Data-Management Student Guide V9Document564 pagesTCEng Data-Management Student Guide V9lam nguyenNo ratings yet
- Import and use PAX files in TC and NXDocument4 pagesImport and use PAX files in TC and NXmusebladeNo ratings yet
- Steps To Configure Teamcenter Workflow Using eQubeTrigger HandlerDocument9 pagesSteps To Configure Teamcenter Workflow Using eQubeTrigger HandlerLohith LogaNo ratings yet
- Getting Started TeamcenterDocument28 pagesGetting Started TeamcenterJeferson GevinskiNo ratings yet
- Teamcenter 11.2 Getting Started With Customization: Siemens Siemens SiemensDocument54 pagesTeamcenter 11.2 Getting Started With Customization: Siemens Siemens Siemensch_deepakNo ratings yet
- Teamcenter Installation DocumentDocument530 pagesTeamcenter Installation DocumentAmit Sharma0% (2)
- Server Customization Programmers GuideDocument243 pagesServer Customization Programmers Guidekpanku100% (1)
- Utilities ReferenceDocument1,348 pagesUtilities Referenceprabhakar sakhiletiNo ratings yet
- PLM XML Import ExportDocument62 pagesPLM XML Import ExportThanassisRoumpiesNo ratings yet
- 80 Multi-Structure ManagerDocument360 pages80 Multi-Structure Managerjanardhana100% (1)
- Faq TeamcenterDocument122 pagesFaq TeamcentermusebladeNo ratings yet
- Launch Teamcenter Rich ClientDocument1 pageLaunch Teamcenter Rich ClientRatan MaheshwaramNo ratings yet
- Teamcenter Implementation by FaithPLM SolutionsDocument27 pagesTeamcenter Implementation by FaithPLM SolutionsKumar SNo ratings yet
- Introduction To Teamcenter CustomizationDocument44 pagesIntroduction To Teamcenter CustomizationNagaraj Muniyandi80% (5)
- PLM XML Export Import Admin PDFDocument131 pagesPLM XML Export Import Admin PDFch_deepakNo ratings yet
- Get Item Revisions with NX DatasetsDocument4 pagesGet Item Revisions with NX DatasetsAameen Fayyaz50% (2)
- Teamcenter Integration For CATIAV5 InstallationGuide PDFDocument520 pagesTeamcenter Integration For CATIAV5 InstallationGuide PDFЛариса ВоронинаNo ratings yet
- Teamcenter Customization Overview: Architecture, Types, and Query BuilderDocument14 pagesTeamcenter Customization Overview: Architecture, Types, and Query BuilderzikaNo ratings yet
- Mold Wizard Design Process: Student Guide June 2006 MT10420 - NX 4Document386 pagesMold Wizard Design Process: Student Guide June 2006 MT10420 - NX 4Huseyin CakmakNo ratings yet
- Preferences Environment Variables ReferenceDocument1,023 pagesPreferences Environment Variables ReferenceramalingamNo ratings yet
- Pranay Teamcenter Resume2Document4 pagesPranay Teamcenter Resume2vinay plmNo ratings yet
- How to map NX Mass attribute expression to Teamcenter using ug_setpartattrvalueDocument3 pagesHow to map NX Mass attribute expression to Teamcenter using ug_setpartattrvalueAmanda IE Marcelo Faria0% (1)
- Active Workspace 4.0 Configuration AW008 - 4.0Document442 pagesActive Workspace 4.0 Configuration AW008 - 4.0Heriberto0% (1)
- PDF Siemens Teamcenter PLM Guide - CompressDocument120 pagesPDF Siemens Teamcenter PLM Guide - CompressjanardhanaNo ratings yet
- Teamcenter OrganizationDocument106 pagesTeamcenter OrganizationramalingamNo ratings yet
- Mt15020-S-nx8 Adv Sim ProcessDocument422 pagesMt15020-S-nx8 Adv Sim ProcessCarlos BritosNo ratings yet
- NEX - Teamcenter Superuser Course Presentation - v06 PDFDocument298 pagesNEX - Teamcenter Superuser Course Presentation - v06 PDFcad cadNo ratings yet
- Application AdminDocument300 pagesApplication AdminDurga AparnaNo ratings yet
- Teamcenter BasicsDocument444 pagesTeamcenter BasicsJeferson Gevinski100% (2)
- Cad Database Server Purchase: Hardware ProposalDocument20 pagesCad Database Server Purchase: Hardware ProposalMaheshwari PoladeNo ratings yet
- SEECAdmin GuideDocument174 pagesSEECAdmin Guidekadher hussainNo ratings yet
- Teamcenter System ArchitectureDocument30 pagesTeamcenter System ArchitectureAjay ManjramkarNo ratings yet
- Teamcenter System ArchitectureDocument29 pagesTeamcenter System ArchitectureAkkshhey JadhavNo ratings yet
- Access Manager PDFDocument159 pagesAccess Manager PDFHari Krishna Velpula100% (2)
- Teamcenter AdminDocument658 pagesTeamcenter Adminimanul100% (1)
- NX Open ProgrammingDocument5 pagesNX Open ProgramminggsgsureshNo ratings yet
- Team Center ServicesDocument70 pagesTeam Center ServicesMiaouTheCatNo ratings yet
- Teamcenter 10.1 Business Modeler IDE Guide PLM00071 J PDFDocument1,062 pagesTeamcenter 10.1 Business Modeler IDE Guide PLM00071 J PDFcad cad100% (1)
- 0105 - Best Practices For Large NX Models and Drawings Training Slides-020513Document39 pages0105 - Best Practices For Large NX Models and Drawings Training Slides-020513AmolPagdal0% (1)
- Teamcenter Manufacturing. Teamcenter Active Workspace. Teamcenter UA. Teamcenter Visualization. Teamcenter MRO. Teamcenter Product Costing.Document32 pagesTeamcenter Manufacturing. Teamcenter Active Workspace. Teamcenter UA. Teamcenter Visualization. Teamcenter MRO. Teamcenter Product Costing.erdaltekinNo ratings yet
- Sample ITK Code, Item and DatasetDocument7 pagesSample ITK Code, Item and DatasetpriyankaNo ratings yet
- Teamcenter ViewDocument9 pagesTeamcenter ViewMuzammil khanNo ratings yet
- NX Mold Training Material v181Document670 pagesNX Mold Training Material v181Anupam Kumar100% (1)
- Teamcenter Gateway-Installation GuideDocument72 pagesTeamcenter Gateway-Installation GuideAbhilash RavindranNo ratings yet
- Beginners Guide to Using Options and Variants to Control Item VisibilityDocument7 pagesBeginners Guide to Using Options and Variants to Control Item VisibilityShanthaNo ratings yet
- Deploying Document ManagementDocument98 pagesDeploying Document ManagementbehnyaNo ratings yet
- Mt10056 S Nx8 IntermediateDocument437 pagesMt10056 S Nx8 IntermediateIsaque SilvaNo ratings yet
- Materials Management Solution GuideDocument75 pagesMaterials Management Solution GuideWeibo LuNo ratings yet
- Materials Management Solution GuideDocument75 pagesMaterials Management Solution GuideErdal TekinNo ratings yet
- Teamcenter 11.4 Dispatcher Server Translators Reference: Siemens Siemens SiemensDocument92 pagesTeamcenter 11.4 Dispatcher Server Translators Reference: Siemens Siemens SiemensAnudeep Reddy Solleti100% (1)
- AwcDocument43 pagesAwcHarshavardhan Reddy100% (12)
- PVCS Version Manager 8.4.5Document94 pagesPVCS Version Manager 8.4.5joe_inbaNo ratings yet
- Whats New in Solid Edge ST8Document110 pagesWhats New in Solid Edge ST8kpalexanNo ratings yet
- Hyperion DashboardDocument880 pagesHyperion DashboarddonthadineshkumarNo ratings yet
- Oppe 2Document16 pagesOppe 2Venkatesh GangadharNo ratings yet
- Internship & Placement BrochureDocument9 pagesInternship & Placement BrochureVenkatesh GangadharNo ratings yet
- SQL Practice SolutionsDocument11 pagesSQL Practice SolutionsVenkatesh GangadharNo ratings yet
- Butterfly ValvesDocument8 pagesButterfly ValvesVenkatesh GangadharNo ratings yet
- AME2503Document89 pagesAME2503Venkatesh GangadharNo ratings yet
- B.Tech. Mechanical Engineering (Computer Integrated Manufacturing) Term-End Examination June, 2014Document3 pagesB.Tech. Mechanical Engineering (Computer Integrated Manufacturing) Term-End Examination June, 2014Venkatesh GangadharNo ratings yet
- 7 Design For Static LoadingDocument21 pages7 Design For Static LoadingPRASAD326100% (1)
- Singapore Visa - 2019120164649 PMDocument12 pagesSingapore Visa - 2019120164649 PMVenkatesh GangadharNo ratings yet
- Creating PDF Reports With Pandas, Jinja and WeasyPrint - Practical Business PythonDocument20 pagesCreating PDF Reports With Pandas, Jinja and WeasyPrint - Practical Business PythonVenkatesh GangadharNo ratings yet
- ButhanDocument1 pageButhanVenkatesh GangadharNo ratings yet
- Life-Long Learning and Information Management-1 HRDocument15 pagesLife-Long Learning and Information Management-1 HRVenkatesh GangadharNo ratings yet
- Bachelor of Technology in Mechanical Engineering (Computer Integrated Manufacturing)Document2 pagesBachelor of Technology in Mechanical Engineering (Computer Integrated Manufacturing)Venkatesh GangadharNo ratings yet
- AME2503Document59 pagesAME2503Venkatesh GangadharNo ratings yet
- Design of Power Screws: Torque, Stress CalculationsDocument15 pagesDesign of Power Screws: Torque, Stress CalculationsVenkatesh GangadharNo ratings yet
- Life-Long Learning and Information Management-1 HRDocument15 pagesLife-Long Learning and Information Management-1 HRVenkatesh GangadharNo ratings yet
- Statistics For ManagersDocument100 pagesStatistics For ManagersVenkatesh GangadharNo ratings yet
- Critical Thinking and Problem Solving SkillsDocument20 pagesCritical Thinking and Problem Solving SkillsVenkatesh GangadharNo ratings yet
- IP RightsDocument80 pagesIP RightsVenkatesh GangadharNo ratings yet
- Bachelor of Technology in Mechanical Engineering (Computer Integrated Manufacturing) Term-End Examination) Une, 2009Document4 pagesBachelor of Technology in Mechanical Engineering (Computer Integrated Manufacturing) Term-End Examination) Une, 2009Venkatesh GangadharNo ratings yet
- Jun 2011 Bme-030Document3 pagesJun 2011 Bme-030Venkatesh GangadharNo ratings yet
- Six Sigma Book PDF FormDocument218 pagesSix Sigma Book PDF Formbabudukku100% (24)
- Bme 023Document4 pagesBme 023Venkatesh GangadharNo ratings yet
- Bachelor of Technology in Mechanical Engineering (Computer Integrated Manufacturing)Document8 pagesBachelor of Technology in Mechanical Engineering (Computer Integrated Manufacturing)Venkatesh GangadharNo ratings yet
- NXXXXDocument29 pagesNXXXXMusavir IqbalNo ratings yet
- Wind Turbine Blade MaterialsDocument64 pagesWind Turbine Blade MaterialsMatthew Mullan100% (1)
- EMM2512 AssignmentDocument4 pagesEMM2512 AssignmentVenkatesh GangadharNo ratings yet
- MaterialsDocument25 pagesMaterialsluffydmonNo ratings yet
- Tower Are The Supporting Structure For Wind Mill Which Carry Load Generated From TurbineDocument3 pagesTower Are The Supporting Structure For Wind Mill Which Carry Load Generated From TurbineVenkatesh GangadharNo ratings yet
- PC SDK: Application ManualDocument136 pagesPC SDK: Application ManualrcpretoriusNo ratings yet
- Mesh Intro 17.0 WS1.1 Workshop Instructions FEA ANSYS WB Meshing Basics PDFDocument20 pagesMesh Intro 17.0 WS1.1 Workshop Instructions FEA ANSYS WB Meshing Basics PDFcvgfNo ratings yet
- MNFSTDocument31 pagesMNFSTGogorita StefanNo ratings yet
- Mozilla Firefox Privacy Notice PDFDocument5 pagesMozilla Firefox Privacy Notice PDFmickminnNo ratings yet
- DX DiagDocument12 pagesDX DiagLucas AdamsNo ratings yet
- Business PlanDocument15 pagesBusiness PlanAbboud HawwaNo ratings yet
- Rubrik CDM v5.0 User Guide 755-0086-01 Reva6 PDFDocument713 pagesRubrik CDM v5.0 User Guide 755-0086-01 Reva6 PDFPS75% (4)
- Cassandra Quick GuideDocument60 pagesCassandra Quick GuideuuuuuuuuuNo ratings yet
- Entrapass Go: Set Up: Step 1: Download The AppDocument4 pagesEntrapass Go: Set Up: Step 1: Download The Appjavicar29No ratings yet
- Simatic Wincc Unified System: Unrestricted © Siemens 2020Document49 pagesSimatic Wincc Unified System: Unrestricted © Siemens 2020Maabin AutomationNo ratings yet
- CP Lab ManualDocument101 pagesCP Lab ManualmiraclesureshNo ratings yet
- JCreator InstructionsDocument7 pagesJCreator InstructionsEbtisam HamedNo ratings yet
- QGIS MannualDocument57 pagesQGIS MannualMUhammadAHmadNo ratings yet
- Introduction To Visual Basic: by Santosh K Deval, PGT (CS)Document14 pagesIntroduction To Visual Basic: by Santosh K Deval, PGT (CS)Santosh Kumar DevalNo ratings yet
- Abrites J2534 Passthru Driver User ManualDocument38 pagesAbrites J2534 Passthru Driver User ManualGabriel PereiraNo ratings yet
- RECONYMOUS-An Open Source User Activity Monitoring/Timeline SolutionDocument6 pagesRECONYMOUS-An Open Source User Activity Monitoring/Timeline SolutionIJRASETPublicationsNo ratings yet
- Common Excel Shortcut KeysDocument4 pagesCommon Excel Shortcut KeysNaman RohraNo ratings yet
- Sakshipdf ProjectDocument7 pagesSakshipdf ProjectSakshiNo ratings yet
- Cryptotab Hacking Script Source CodeDocument13 pagesCryptotab Hacking Script Source Codewala oyNo ratings yet
- Final Term Papers 2014 and 2015: BS110401050 AKMP01Document17 pagesFinal Term Papers 2014 and 2015: BS110401050 AKMP01Saad Ebaad As-SheikhNo ratings yet
- LH 1600 Alarm Reference GuideDocument212 pagesLH 1600 Alarm Reference Guidexyang066No ratings yet
- WD SyllabusDocument2 pagesWD SyllabuskudakemrugankshaNo ratings yet
- Parking Management System Parking ManageDocument57 pagesParking Management System Parking ManageN JainNo ratings yet
- BDC Insert 0008Document6 pagesBDC Insert 0008olecosas4273No ratings yet
- 01 Assignment 13-1Document2 pages01 Assignment 13-1Michelle Joy CutamoraNo ratings yet
- Fusion 360 vs Inventor Product ComparisonDocument1 pageFusion 360 vs Inventor Product ComparisonMuhamad FarithNo ratings yet
- ProjectDocument43 pagesProjectfayis tuhNo ratings yet
- CS Manual Final PDFDocument368 pagesCS Manual Final PDFjomar ico67% (3)
- Sysdrill v3.0 Release NotesDocument39 pagesSysdrill v3.0 Release NotescodigocarnetNo ratings yet
- Subject: Setting Up VNC: Audience: AllDocument3 pagesSubject: Setting Up VNC: Audience: AllSyed NoumanNo ratings yet