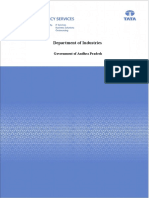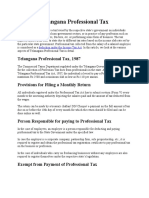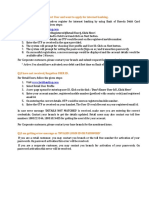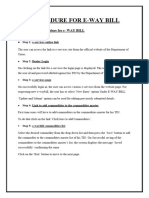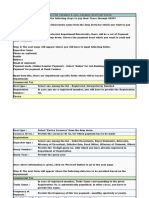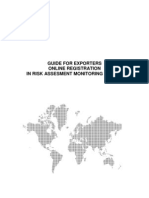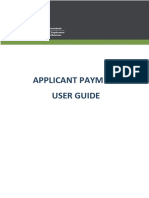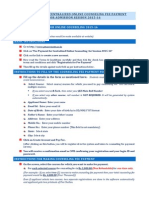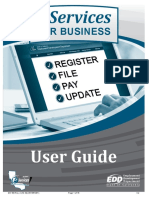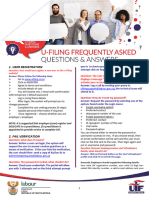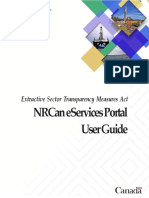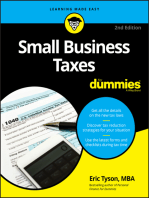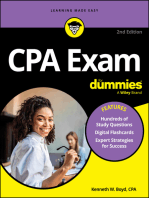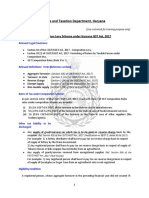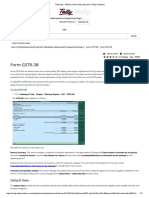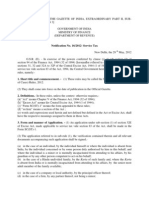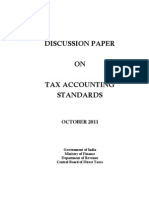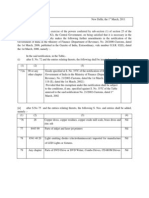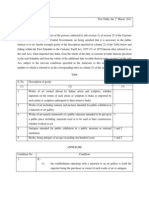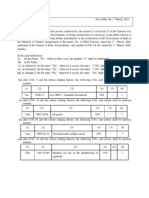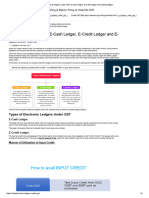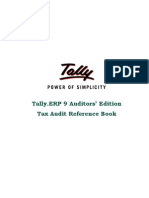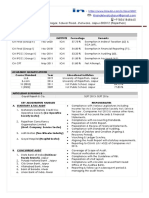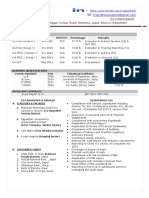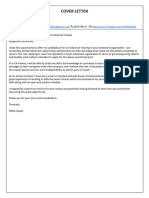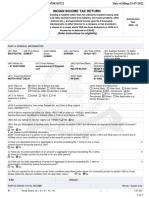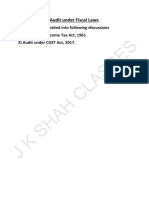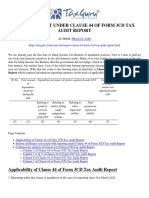Professional Documents
Culture Documents
TDS Registration Services
Uploaded by
www.TdsTaxIndia.comCopyright
Available Formats
Share this document
Did you find this document useful?
Is this content inappropriate?
Report this DocumentCopyright:
Available Formats
TDS Registration Services
Uploaded by
www.TdsTaxIndia.comCopyright:
Available Formats
Tax Deductor and Collector User Registration and Services
Tax Deductor and Collector User
Registration and Services
Page 1
Tax Deductor and Collector User Registration and Services
Table of Contents
Registration Process for New Users ........................................................................ 3
Updating process for Existing TAN Users in e-Filing .................................................. 9
Tax Deductor and Collector User Features .............................................................. 12
Login .............................................................................................................. 12
Profile Settings ................................................................................................ 12
e-File .............................................................................................................. 19
My Account ..................................................................................................... 22
Worklist .......................................................................................................... 28
TDS ................................................................................................................ 30
Page 2
Tax Deductor and Collector User Registration and Services
Tax Deductor and Collector User Registration
Pre-requisites for registering in the e-Filing application.
User must have a valid TAN.
Registration Process for New Users
Type the URL of e-Filing application in a browser.
(https://incometaxindiaefiling.gov.in)
Click on the 'Register Yourself' button and select 'Tax Deductor and Collector'.
Click on Continue.
Note: Instructions are provided on the right-hand side of the screen.
Click Continue.
Page 3
Tax Deductor and Collector User Registration and Services
Enter the TAN and Click Continue.
User will be redirected to the page where he can login to TRACES.
Click on TRACES link from the Instructions.
Note:
Existing users of TRACES has to Login to Traces and click the link
Register with e-Filing.
Non-Existing users of TRACES must register with TRACES before
registering their TAN with e-filing portal
The User is redirected to e-Filing TAN Registration Page.
Page 4
Tax Deductor and Collector User Registration and Services
A. Password Details
User ID This will be automatically populated and non-editable.
Password Mandatory, should be between 8 14 characters,
alphanumeric and should contain at least one special character and
one numeric.
Confirm Password The user has to enter the same password as
entered above. This is mandatory.
Primary Secret QuestionThe user needs to select any one question
available in the drop down. This is mandatory.
Primary Secret Answer Mandatory, alphanumeric and special
characters, limited to 25characters
Secondary Secret Question The user needs to select any one
question available in the drop down. This is mandatory.
Secondary Secret Answer Mandatory, alphanumeric and special
characters, limited to 25characters
B. Authorized Person [Person Responsible for Deduction/collection]
Details
PAN - Mandatory, 10 characters alphanumeric.
Designation Mandatory, alphanumeric and can contain special
characters, limited to 75characters
Surname Mandatory, alphanumeric and can contain special
characters, limited to 75characters
First Name Not mandatory, alphanumeric and can contain special
characters, limited to 25characters
Middle Name - Not mandatory, alphanumeric and can contain special
characters, limited to 25characters
Date of Birth Mandatory, select the date from the calendar
provided, and should match the date as given in the PAN card
Aadhaar Number Not mandatory, numeric field, limited to
12 characters
Mobile Number - Mandatory, numeric field, 10digits.
Secondary Mobile Number - Non mandatory, numeric field, 10digits
Email ID - Mandatory, alphanumeric, 125characters
Secondary Email ID Non Mandatory, alphanumeric, 125characters
C. Organization Details
Organization name auto filled and non-editable.
Date of TAN Allotment - auto filled from Database and non-editable
PAN of the Organization - Mandatory, 10 characters alphanumeric
Organization Name( As in PAN) - Mandatory, up to 75characters
Reasons if PAN not Available - Mandatory, a dropdown
AIN / BIN Non mandatory, numeric field, 14 digits
Landline Number- Mandatory, numeric field, 10 digits (STD code and
the telephone number should not exceed 10 digits. Do not prefix'0').
Fax Number- Mandatory, numeric field, 10 digits (STD code and the
telephone number should not exceed 10 digits. Do not prefix'0').
Page 5
Tax Deductor and Collector User Registration and Services
D. Corporate office Postal Address
Flat/Door/Building Mandatory, alphanumeric and special
characters, limited to 50characters
Road/Street - Non-mandatory, alphanumeric and special characters,
limited to 50characters
Area/Locality - Mandatory, alphanumeric and special characters,
limited to 50characters
Town/City/District - Mandatory, alphanumeric and special
characters, limited to 50characters
State Mandatory, user selects from the drop down provided
Pin code - Mandatory, numeric, limited to 6digits
E. Subscribe to Mailing List
This will be auto-selected. User can un-check the box provided to un-subscribe
for mailing list.
F. Enable Alerts, Reminders and Notifications
This will be auto-selected. User can un-check the box provided to disable alerts,
reminders and notification.
G. Captcha Code
This is mandatory and the user has to type in the numeric code which appears
on the screen.
Page 6
Tax Deductor and Collector User Registration and Services
Page 7
Tax Deductor and Collector User Registration and Services
User clicks on 'SUBMIT'. A successful TAN registration message would be
displayed. The user records are captured in the e-Filing application.
If Organization PAN is present:
The request for Registration Approval would be forwarded to
Organization PANs Work list.
Organization PAN User will have to Login to e-Filing with PAN of
the Organization.
Navigate to Worklist For Your Action.
The Organization PAN User either can approve or reject the
Registration request.
The Registration Status will be shared to the Authorized Persons
e-mail id. Activation link is sent on approval to email id.
If Organization PAN User rejects the request, the TAN User can reregister in e-Filing.
If Organization PAN is not present:
The Authorized Person receives a confirmation e-mail along with
the activation link to the registered Email ID.
In order to activate the account, the user should click on the Activation link
and enter the Mobile PIN. On success, the user account is activated.
Page 8
Tax Deductor and Collector User Registration and Services
Updating process for Existing TAN Users in e-Filing
Type the URL of e-Filing application in a browser.
(https://incometaxindiaefiling.gov.in)
Click on the Login Here button and enter User ID (TAN), Password and Captcha.
Click Continue.
TAN User can update the Authorized Person Details and Organization Details.
Note: User may skip this update till 31st July 2016.
Click Update.
Success message is displayed on the screen.
Page 9
Tax Deductor and Collector User Registration and Services
Click Continue To Login. User is redirected to e-Filing Dashboard.
Note:
If Organization PAN is present:
The request for Update Approval would be forwarded to
Organization PANs Worklist.
Organization PAN User have to login to e-Filing with PAN of the
Organization.
Navigate to Worklist For Your Action.
The Organization PAN User either can approve or reject the
update request.
The update Status will be shared to the Authorized Persons e-mail
id.
If Organization PAN User rejects the request, the TAN User can reupdate in e-Filing.
If Organization PAN is not present:
The TAN User has to upload TAN allotment letter and Letterhead
authorizing DDO for this purpose.
Page
10
Tax Deductor and Collector User Registration and Services
Success message is displayed on the screen.
Click Continue To Login. User is redirected to e-Filing Dashboard.
Page
11
Tax Deductor and Collector User Registration and Services
Tax Deductor and Collector User Features
Login
In browser, enter the URL of the e-Filing application
(https://Incometaxindiaefiling.gov.in).
Click Login Here button. Enter User ID, password and click on Login button.
If the users email ID and Mobile Number are not verified in e-Filing system then
the user is requested to update a valid Mobile number and E-mail ID or confirm the
Mobile number and Email ID already registered is their profile. (Department would
share all critical communications only to the mobile number and Email ID registered
in e-Filing portal.)
The user can edit his details and click on the Continue button.
Page
12
Tax Deductor and Collector User Registration and Services
User has to confirm the Contact details and Click on Continue button.
A mobile PIN and email PIN will be sent to the primary mobile number and
primary Email ID respectively.
Page
13
Tax Deductor and Collector User Registration and Services
Enter Mobile PIN and Email PIN is respective fields and click Continue button
If the PINs are not received within specified time (say 2 minutes), the taxpayer
may opt for Resend PINs option. The PINs once received will be valid for 24hours.
Page 10
Tax Deductor and Collector User Registration and Services
On Successful Validation. Success message is displayed on the screen. The user
can click on Continue to Login button wherein the user will be taken to the
Dashboard.
Page 11
Tax Deductor and Collector User Registration and Services
Profile Settings
My Profile
In order to view or update My Profile, the user needs to perform the following steps
Step 1: Go to the 'Profile settings and Click on the My Profile link.
Step 2: A screen with TAN/PAN details, Principal Contact details, Address and Contact
Details will be displayed.
Step 3: In order to change the Principal Contact details Click on Principal Contact tab
and click on the Edit button.
Update the required fields and click on Save button. A success message is
displayed as shown.
Page 12
Tax Deductor and Collector User Registration and Services
Step 4: In order to change the address details Click on Address tab and click on the
Edit button.
Update the required fields and click on Save button. A success message is
displayed as shown.
Page 13
Tax Deductor and Collector User Registration and Services
Step 5: In order to change the Contact details Click on Contact Details tab and click on
Edit button.
The user can edit the details and click on the Save button.
Once the Contact details are changed, the user must enter the Mobile PIN and the
Email PIN which will be sent to the Mobile number and Email ID mentioned by the
user respectively.
Page 14
Tax Deductor and Collector User Registration and Services
Enter the Mobile PIN and Email PIN. Click on confirm. A success message will be
displayed as follows
Page 15
Tax Deductor and Collector User Registration and Services
Change Password
In order to change the password, the user needs to perform the following steps
Step 1: Go to the 'Profile settings and Click on the 'Change Password' link.
Step 2: The User needs to enter the mandatory details (*) then Click on the 'Submit'
button and the fields are validated for correctness.
Once the password is changed successfully, a success message will be displayed on the
screen
Page 16
Tax Deductor and Collector User Registration and Services
Change Secret Question(s) / Answer(s)
In order to change the secret question / answer, the user needs to perform the following
steps:
Step 1: Go to 'Profile settings and Click on the 'Change Secret Question(s)/Answer(s)'
link.
Step 2: User needs to enter all the mandatory fields like the Primary and Secondary
questions and their respective answers.
Step 3: Click on the 'Submit' button.
The fields are validated for correctness and a Success Message is displayed on the
Screen.
Register Digital Signature Certificate
In order to register the Digital Signature Certificate, the user needs to perform the
following steps:
Step 1: Go to Profile Settings and Click on the 'Register Digital Signature Certificate'
link.
Step 2: The User needs to download the DSC Management Utility and Register his/her
DSC and generate the Signature file.
Step 3: Upload the generated Signature file.
Step 4: Click on the 'Submit' button.
Page 17
Tax Deductor and Collector User Registration and Services
Step 4: A Success message will be displayed on the screen as shown below.
E-filing Vault - Higher Security
Restricting the methods/options for Login and locking the reset password options will secure
account from possible misuse. This is for additional security or secured access.
Step 1: Navigate to Profile Settings E-Filing Vault-Higher Security. The
User can either enable or disable the higher security as he/she wishes.
Page 18
Tax Deductor and Collector User Registration and Services
Step 2: User can select the required options to secure the account. On Success, user
will be allowed to login and Reset Password only with the above selected option(s).
Note: To know more on E-Filing Vault Higher Security, refer E-Filing Vault Higher
Security User Manual under Help Menu.
e-File
Prepare and Submit Online Form (Other than ITR)
Navigate to e-File Prepare and Submit Online Form (Other than ITR)
Select Form Name from the drop down.
For a TAN user, only Form 15CA is available.
Submit Form 15G/Form 15H (Consolidated)
Navigate to e-File --> Submit Form 15G/Form 15H (Consolidated)
Page 19
Tax Deductor and Collector User Registration and Services
Select the Form Name either Form 15G or Form 15H, Financial Year, Quarter and
the Filing Type. Click Validate.
Once the details are validated, the following screen is displayed.
Browse and attach the ZIP file and Signature file.
ZIP file and Signature file can be generated from the DSC Management Utility.
Download the DSC Management Utility from the button provided.
Page 20
Tax Deductor and Collector User Registration and Services
Click Upload. On successful upload, the success message is displayed on the
screen.
Upload Form 15CA (Bulk)
Navigate to e-File -> Upload Form 15CA(Bulk) to upload the form 15CA.
Attach the ZIP file to upload Form 15CA.
Attach the Signature File generated using DSC Management Utility.
Click Submit.
Success message is displayed on the screen.
Page 21
Tax Deductor and Collector User Registration and Services
My Account
e-Filed Returns/Form
Navigate to My Account -> e-Filed Returns/Form
User will be able to see the status of Returns/Forms.
Click on the Acknowledgment number. The Details of the acknowledgment
number is displayed as a pop up.
User can download PDF, ITR-V for ITRs, XMLs and Receipts.
Page 22
Tax Deductor and Collector User Registration and Services
Add CA
Navigate to My Account -> Add CA
Enter the Membership no, select the form name.
Click submit. Success message should be displayed on the screen.
List/Disengage CA
Navigate to My Account -> List/Disengage CA
Advanced Search criteria is available to view the List/Disengage CA
Click the select check box in any row and click on Disengage. CA should be
disengaged for the particular Form.
Page 23
Tax Deductor and Collector User Registration and Services
View Filed Form 15G/Form 15H (Consolidated)
Navigate to My Account -> View Filed Form 15G/Form 15H (Consolidated) to
view the form 15G/Form 15H upload by the assessee.
Select the Financial Year, Form Name, Quarter and click View Details.
Click on the Transaction No. against the record for which the details has to be
viewed. In case of rejection, the rejected reason is provided.
If accepted, the rejected reason is provided. The details of acknowledgment
number is displayed as a pop up. User can download ZIP file and Receipt.
Page 24
Tax Deductor and Collector User Registration and Services
Manage ITDREIN
Navigate to My Account -> Manage ITDREIN
To generate new ITDREIN click on the button Generate New ITDREIN.
A Pop up with Form Type and Reporting Entity Category is displayed. Select the
Form Type and Reporting Entity Category from the dropdown.
Step 5 Based on the Form Type and Reporting Entity Category selected, the
ITDREIN will be generated and the user will be able to upload and view the
corresponding Form.
Click Generate ITDREIN button
Success Message is displayed as shown below. User receives a confirmation email on successful generation of ITDREIN to the registered Email ID. An SMS is
also sent to the registered Mobile number.
Page 25
Tax Deductor and Collector User Registration and Services
On Successful Generation of ITDREIN, the screen is displayed as shown.
Steps to Add Authorised Person
Go to My Account Manage ITDREIN.
To add Authorised Person for the generated ITDREIN, click on the link provided
in the ITDREIN Column.
Click on the button Add Authorised Person.
A Pop up with Authorised Person details appears as shown below.
Page 26
Tax Deductor and Collector User Registration and Services
Enter all the details and Click on Add Authorised Person button. Success Message
is displayed as shown below
View Form 15CA
Navigate to My Account -> View Form 15CA to view the form 15CA upload by the
assessee.
The user can view the details like Remittee PAN, Country to which remittance is
made, Date of Filing, Ack. No etc. and can download the PDF of the form filed.
Page 27
Tax Deductor and Collector User Registration and Services
Click on the Acknowledgment number. The details of acknowledgment number is
displayed as a pop up. User can download PDF, ITR/Form and Receipts.
e-Filed 15CA Token Details
Navigate to My Account -> e-Filed 15CA Token Details to view the Bulk Form
15CA uploaded by the assessee.
Enter the Token Number and click Submit.
If the Form is not processed, Error description is displayed under Status
Description.
Worklist
For Your Information
Page 28
Tax Deductor and Collector User Registration and Services
Navigate to Worklist ->For Your Information.
Assessee will be able to view the approved/rejected forms submitted by CA on
behalf him/her.
Click on View Form.
View Filed Form 15CB
Navigate to Worklist ->View Filed Form 15CB.
Page 29
Tax Deductor and Collector User Registration and Services
Click on the Ack. No. The details of acknowledgment number is displayed as a
pop up. User can download PDF, ITR/Form and Receipt.
TDS
Upload TDS
Navigate to TDS Upload TDS.
User should select FVU Version, Assessment Year, Form Name, Quarter, Upload
Type and click Validate.
Page 30
Tax Deductor and Collector User Registration and Services
Note: Only Regular Statements can be uploaded.
Upload the ZIP file for which TDS/TCS Statement must be uploaded.
Upload the Signature file generated using DSC Management Utility for the ZIP
file.
Click Upload.
Page 31
Tax Deductor and Collector User Registration and Services
Once the TDS is uploaded, success message will be displayed on the screen. A
confirmation mail is sent to the registered email id.
View Filed TDS
Navigate to TDS View Filed TDS.
User should select Assessment Year, Form Name, Quarter and click View
Details.
The status of the Filed Form is displayed.
Once uploaded the status of the statement shall be Uploaded. The uploaded file
shall be processed and validated. Upon validation the status shall be either be
Page 32
Tax Deductor and Collector User Registration and Services
Accepted or Rejected which will reflect within 24 hours from the time of
upload.
In case if Rejected, the rejection reason shall be available.
If the status is Rejected click on the Token Number to view the error details.
Reason for rejection shall be displayed as below:
If the status is Accepted, click on the Token Number to see the details of
acknowledgement.
Note: For more details on TDS/TCS Statement Upload, please Refer TDS/TCS Statement Upload
User Manual under Help menu.
Page 33
You might also like
- Income Tax E-Filing Registration Help DocumentationDocument189 pagesIncome Tax E-Filing Registration Help DocumentationBiswadip SethNo ratings yet
- User ManualDocument54 pagesUser ManualPhaneendra RajuNo ratings yet
- Efiling Manual PDFDocument202 pagesEfiling Manual PDFRajesh KumarNo ratings yet
- Frequently Asked Questions (Faqs) : E Filing and CPCDocument22 pagesFrequently Asked Questions (Faqs) : E Filing and CPCPriya GoyalNo ratings yet
- Eservices Hand BookDocument30 pagesEservices Hand Bookrchowdhury_10No ratings yet
- General FAQsDocument7 pagesGeneral FAQssounikNo ratings yet
- Guideline On Registrar of FirmsDocument11 pagesGuideline On Registrar of FirmsAnil SaraogiNo ratings yet
- Vendor Registration - GuideDocument13 pagesVendor Registration - GuideTejash NayakNo ratings yet
- Manage Your Broadband AccountDocument7 pagesManage Your Broadband AccountsnehalrajNo ratings yet
- HELP DOC GSTIN CustomerDocument13 pagesHELP DOC GSTIN Customeranirudh nayakNo ratings yet
- Telangana Professional Tax GuideDocument8 pagesTelangana Professional Tax GuideAnjaneyulu ReddyNo ratings yet
- BPCL Portal Access Help DocumentDocument21 pagesBPCL Portal Access Help DocumentSembodaiRV AgenciesNo ratings yet
- Customer Portal Demo - PpsDocument99 pagesCustomer Portal Demo - PpskumarrajdeepbsrNo ratings yet
- ITCPolicySanctionOfIncentiveVer1 0 PDFDocument30 pagesITCPolicySanctionOfIncentiveVer1 0 PDFIntucIndiaNo ratings yet
- Aaple Sarkar DBT Portal Help File PDFDocument49 pagesAaple Sarkar DBT Portal Help File PDFKanya NagureNo ratings yet
- Registration UcustomsDocument49 pagesRegistration Ucustomsumadevi.nagiahNo ratings yet
- Q) I Am Not A Baroda Connect User and Want To Apply For Internet BankingDocument6 pagesQ) I Am Not A Baroda Connect User and Want To Apply For Internet BankingJoyee BasuNo ratings yet
- Procedure For Eway BillDocument2 pagesProcedure For Eway BillAbhishek NarayananNo ratings yet
- 6 Goods and Services TaxDocument15 pages6 Goods and Services TaxKumarVelivelaNo ratings yet
- Guideline For GRIPSDocument5 pagesGuideline For GRIPSBishwakarma SahNo ratings yet
- DBT PortalDocument43 pagesDBT PortalAtmaram PawarNo ratings yet
- Manual Registration Application Normal Taxpayer/ Composition/ Casual Taxable Person/ Input Service Distributor (ISD) / SEZ Developer/ SEZ UnitDocument29 pagesManual Registration Application Normal Taxpayer/ Composition/ Casual Taxable Person/ Input Service Distributor (ISD) / SEZ Developer/ SEZ UnitshaouluNo ratings yet
- Unit 3Document41 pagesUnit 3bhagyashripande321No ratings yet
- Valentinos Computerised System: MSC in Software Engineering With Management StudiesDocument19 pagesValentinos Computerised System: MSC in Software Engineering With Management StudiesGaurang PatelNo ratings yet
- E-Tutorial - Online Correction - Add & Modify Deductee DetailDocument43 pagesE-Tutorial - Online Correction - Add & Modify Deductee Detailskhan247No ratings yet
- User Manual - Bocw WorkerDocument13 pagesUser Manual - Bocw WorkerVikasNo ratings yet
- Tax. 23Document18 pagesTax. 23RahulNo ratings yet
- VAT Return Help FileDocument11 pagesVAT Return Help FilenepalcaNo ratings yet
- Supplier Portal Registration and Onboarding A Supplier How To GuideDocument17 pagesSupplier Portal Registration and Onboarding A Supplier How To GuideMohammed Abdelfttah MustafaNo ratings yet
- Exporter Registry Form Guide BookDocument16 pagesExporter Registry Form Guide Book77adamkeNo ratings yet
- Digital Literacy Training Partner RegistrationDocument12 pagesDigital Literacy Training Partner RegistrationDinesh HiresNo ratings yet
- Applying For Unemployment BenefitsDocument31 pagesApplying For Unemployment BenefitsChris StoneNo ratings yet
- Mobile Banking Service FeaturesDocument14 pagesMobile Banking Service FeaturesMalay RanjanNo ratings yet
- GST Registration Guide for Normal TaxpayersDocument24 pagesGST Registration Guide for Normal Taxpayersbharat2goodNo ratings yet
- Quickbooks Certification Training (Module 1)Document89 pagesQuickbooks Certification Training (Module 1)Riza LNo ratings yet
- FAQs on Profession Tax RegistrationDocument5 pagesFAQs on Profession Tax RegistrationDoordarshanNo ratings yet
- Flipnkart Supplier ProcessDocument8 pagesFlipnkart Supplier Processraj73159No ratings yet
- SECP eServices ADC/E-Payment User GuideDocument9 pagesSECP eServices ADC/E-Payment User GuideTaimur Hasnain0% (1)
- JHCTD Application Portal FAQSDocument11 pagesJHCTD Application Portal FAQSMan OjNo ratings yet
- Customer User Guide - BusinessONLINEDocument9 pagesCustomer User Guide - BusinessONLINEDev DarshNo ratings yet
- How To Register New VendorDocument5 pagesHow To Register New VendorMukesh KumarNo ratings yet
- NDC Matchmaker: Registration Guide SellersDocument16 pagesNDC Matchmaker: Registration Guide Sellersspecial_3No ratings yet
- Applicant Payment User Guide - May 2022Document9 pagesApplicant Payment User Guide - May 2022Edmil PabellanoNo ratings yet
- Online Counseling Fee Payment Guide <40Document3 pagesOnline Counseling Fee Payment Guide <40abhishekNo ratings yet
- MECL Online Recruitment Process FlowDocument32 pagesMECL Online Recruitment Process FlowS KARMAKARNo ratings yet
- Registration Guide - AggregatorsDocument15 pagesRegistration Guide - Aggregatorsspecial_3No ratings yet
- Access all accounts under one login in BOB Internet BankingDocument13 pagesAccess all accounts under one login in BOB Internet Bankingsundara ganeshNo ratings yet
- Inbound 8444811727727021917Document10 pagesInbound 8444811727727021917RishiNo ratings yet
- For Business: E-ServicesDocument16 pagesFor Business: E-ServicesDylan GonzalezNo ratings yet
- UIF UFILING FAQ Vol2Document6 pagesUIF UFILING FAQ Vol2SimamkeleNo ratings yet
- EPFO UserguideDocument21 pagesEPFO UserguideShubham ShuklaNo ratings yet
- Deasra - GST Registration ChecklistDocument11 pagesDeasra - GST Registration ChecklistRahul JadhavNo ratings yet
- 4 Goods and Services TaxDocument21 pages4 Goods and Services TaxKumarVelivelaNo ratings yet
- ESTMA - NRCan Eservices Portal User GuideDocument21 pagesESTMA - NRCan Eservices Portal User GuidePhil JohnsonNo ratings yet
- CSCOperator REV-118 SolvencyCertificateDocument26 pagesCSCOperator REV-118 SolvencyCertificateSivasankarNo ratings yet
- Guide E-Registration RajasthanDocument17 pagesGuide E-Registration RajasthanAmit ModaniNo ratings yet
- NTFN 30 2017EDocument2 pagesNTFN 30 2017Ewww.TdsTaxIndia.comNo ratings yet
- How To Set Off Input Tax Credit Against Tax Liability in The GST Regime - GST (Goods and Services Tax) - India - Tally For GSTDocument9 pagesHow To Set Off Input Tax Credit Against Tax Liability in The GST Regime - GST (Goods and Services Tax) - India - Tally For GSTwww.TdsTaxIndia.comNo ratings yet
- Request Slip For ExchangeDocument1 pageRequest Slip For ExchangesouthliveNo ratings yet
- E-Tutorial - Aggregate TDS ComplianceDocument13 pagesE-Tutorial - Aggregate TDS Compliancewww.TdsTaxIndia.comNo ratings yet
- d01 PORTAL SPLAPP PDF GST Guidelines and FAQsCompositioLevyDocument18 pagesd01 PORTAL SPLAPP PDF GST Guidelines and FAQsCompositioLevywww.TdsTaxIndia.comNo ratings yet
- E-Tutorial - Deductor Forgot PasswordDocument10 pagesE-Tutorial - Deductor Forgot Passwordwww.TdsTaxIndia.comNo ratings yet
- Goods Rates Booklet 03july2017Document176 pagesGoods Rates Booklet 03july2017Vaishnavi JayakumarNo ratings yet
- TallyHelp - Official Online Help Channel of Tally SolutionsDocument7 pagesTallyHelp - Official Online Help Channel of Tally Solutionswww.TdsTaxIndia.comNo ratings yet
- GST Invoice Upload Offline Tool User Manual - V1.0Document51 pagesGST Invoice Upload Offline Tool User Manual - V1.0www.TdsTaxIndia.comNo ratings yet
- Services Booklet 03july2017Document30 pagesServices Booklet 03july2017Vaishnavi JayakumarNo ratings yet
- Key Features RPU Version 1.7Document2 pagesKey Features RPU Version 1.7www.TdsTaxIndia.comNo ratings yet
- NOTICEDocument19 pagesNOTICEPoonkuzhali ManiNo ratings yet
- Income Tax Circular No. 17/2014 Dated 10.12.14Document70 pagesIncome Tax Circular No. 17/2014 Dated 10.12.14Elisabeth MuellerNo ratings yet
- E-Tutorial - Online Correction - Add Challan To StatementDocument42 pagesE-Tutorial - Online Correction - Add Challan To Statementwww.TdsTaxIndia.com100% (2)
- st16 17 2012Document12 pagesst16 17 2012www.TdsTaxIndia.comNo ratings yet
- Traces PDF Convertor InstructionsDocument15 pagesTraces PDF Convertor Instructionswww.TdsTaxIndia.comNo ratings yet
- Income Tax Circular No8Dated131210Document51 pagesIncome Tax Circular No8Dated131210www.TdsTaxIndia.comNo ratings yet
- Traces PDF Convertor InstructionsDocument15 pagesTraces PDF Convertor Instructionswww.TdsTaxIndia.comNo ratings yet
- Budget Booklet Ready Reckoner 2012 13Document62 pagesBudget Booklet Ready Reckoner 2012 13www.TdsTaxIndia.comNo ratings yet
- Committee Decision NSSFDocument4 pagesCommittee Decision NSSFwww.TdsTaxIndia.comNo ratings yet
- Cus 2711Document4 pagesCus 2711www.TdsTaxIndia.comNo ratings yet
- Discussion Paper: OCTOBER 2011Document14 pagesDiscussion Paper: OCTOBER 2011www.TdsTaxIndia.comNo ratings yet
- Cus 2011Document2 pagesCus 2011www.TdsTaxIndia.comNo ratings yet
- Sahaj Instructions 2011Document5 pagesSahaj Instructions 2011www.TdsTaxIndia.comNo ratings yet
- Cus 2611Document2 pagesCus 2611www.TdsTaxIndia.comNo ratings yet
- Provisions Relating To Finance Bill, 2011Document11 pagesProvisions Relating To Finance Bill, 2011www.TdsTaxIndia.comNo ratings yet
- AbcDocument24 pagesAbcNitinAggarwalNo ratings yet
- Cus 2111Document10 pagesCus 2111www.TdsTaxIndia.comNo ratings yet
- Mem 2Document12 pagesMem 2www.TdsTaxIndia.comNo ratings yet
- TDS On Sale of Property by NRI in 2022 Complete GuideDocument7 pagesTDS On Sale of Property by NRI in 2022 Complete Guideoffice201 207No ratings yet
- Resume Sunaina+GoyalDocument2 pagesResume Sunaina+GoyalThe Cultural CommitteeNo ratings yet
- 44627bos34430pmcp15 PDFDocument30 pages44627bos34430pmcp15 PDFVishav JindalNo ratings yet
- Chapter 1 Audit Under TaxDocument15 pagesChapter 1 Audit Under TaxSaurabh GogawaleNo ratings yet
- All Mcqs Are Compulsory Question No. 1 Is Compulsory. Attempt Any Four Questions From The RestDocument11 pagesAll Mcqs Are Compulsory Question No. 1 Is Compulsory. Attempt Any Four Questions From The Restritz meshNo ratings yet
- Finalization of Balance Sheet, Tax Audit & Finalization of Balance Sheet, Tax Audit &Document132 pagesFinalization of Balance Sheet, Tax Audit & Finalization of Balance Sheet, Tax Audit &Raj KumarNo ratings yet
- Analysis of Form 15CA & 15CB for Non-Resident Import PaymentsDocument4 pagesAnalysis of Form 15CA & 15CB for Non-Resident Import Paymentsluvisfact7616No ratings yet
- All About E-Ledgers Under GST - E-Cash Ledger, E-Credit Ledger & E-Liability LedgerDocument4 pagesAll About E-Ledgers Under GST - E-Cash Ledger, E-Credit Ledger & E-Liability LedgerDINESH CHANCHALANINo ratings yet
- Palash Agarwal - Years of Exp (Fresher) - Agra PDFDocument3 pagesPalash Agarwal - Years of Exp (Fresher) - Agra PDFPalash AgarwalNo ratings yet
- Tax Audit Reference Manual - Tally TDL - College Management Software - Tally Implementation ServicesDocument48 pagesTax Audit Reference Manual - Tally TDL - College Management Software - Tally Implementation ServicesjohnabrahamstanNo ratings yet
- TDS AND TCS PROVISIONSDocument55 pagesTDS AND TCS PROVISIONSBeing HumaneNo ratings yet
- Future Value TablesDocument123 pagesFuture Value TablesShankar ReddyNo ratings yet
- A Brief Study On International Taxation - Taxguru - inDocument7 pagesA Brief Study On International Taxation - Taxguru - inManas PatilNo ratings yet
- Brahmastra File To Crack: Ca Final Auditing Mcqs & Integrated Case ScenariosDocument12 pagesBrahmastra File To Crack: Ca Final Auditing Mcqs & Integrated Case ScenariosDaily DealsNo ratings yet
- Bank AuditDocument16 pagesBank AuditThunderHeadNo ratings yet
- Resume - CA Tarun Khandelwal - pdf-1Document2 pagesResume - CA Tarun Khandelwal - pdf-1OM JARWALNo ratings yet
- Tax Audit ChecklistDocument55 pagesTax Audit ChecklistSATYA JIT DAS100% (22)
- Internship Report On E-1Document113 pagesInternship Report On E-1YOGESH KUMARNo ratings yet
- Tax Audit Form 3CDDocument18 pagesTax Audit Form 3CDaishwarya raikarNo ratings yet
- Expert CA with Audit and Tax ExperienceDocument2 pagesExpert CA with Audit and Tax ExperienceOM JARWALNo ratings yet
- Resume For CA Industrial Training - Nikita GuptaDocument2 pagesResume For CA Industrial Training - Nikita Guptaclassone301No ratings yet
- Outward RemittanceDocument49 pagesOutward Remittancemanishjethva2009No ratings yet
- The Institute of Chartered Accountants of IndiaDocument17 pagesThe Institute of Chartered Accountants of IndiaSATYANARAYANA MOTAMARRINo ratings yet
- Tax Audit915200Document64 pagesTax Audit915200NehaNo ratings yet
- Form PDF 337279780310722Document7 pagesForm PDF 337279780310722hitendraNo ratings yet
- Audit Project TAX AUDITDocument34 pagesAudit Project TAX AUDITkhairejoNo ratings yet
- Audit under Fiscal Laws: Key SectionsDocument17 pagesAudit under Fiscal Laws: Key SectionsabhiNo ratings yet
- Reporting expenses under Clause 44 of Form 3CD Tax AuditDocument3 pagesReporting expenses under Clause 44 of Form 3CD Tax AuditOnil ShahNo ratings yet
- Form PDF 934595970220722Document7 pagesForm PDF 934595970220722Sayan DeyNo ratings yet
- Chapter-10.1 Tax AuditDocument47 pagesChapter-10.1 Tax AuditJinal SanghviNo ratings yet