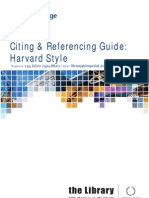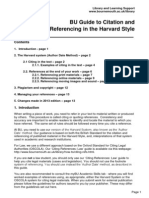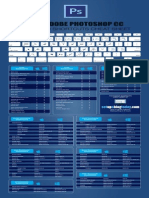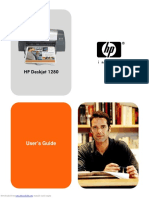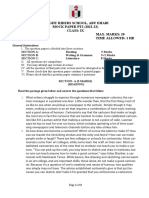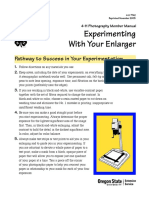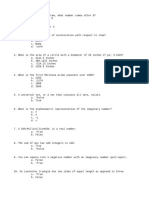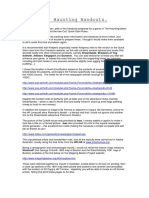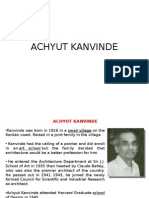Professional Documents
Culture Documents
Making A Print-Ready Business Card Using Only Photoshop - Psdtuts+
Uploaded by
Andreea AnkOriginal Title
Copyright
Available Formats
Share this document
Did you find this document useful?
Is this content inappropriate?
Report this DocumentCopyright:
Available Formats
Making A Print-Ready Business Card Using Only Photoshop - Psdtuts+
Uploaded by
Andreea AnkCopyright:
Available Formats
1/27/2011
Making a Print-Ready Business Card Us
Advertise Here
Making a Print-Ready Business
Card Using Only Photoshop
Collis on Oct 24th 2007 with 206 comments
Tutorial Details
Program: Photoshop
Difficulty: Intermediate
Completion Time: 1-2 hours
Download Source Files
Source files for this tutorial are available to Premium members.
Get a Premium Membership
In this tutorial, we are going to design up a simple business card in Photoshop and get it ready for print with crop marks
and bleed. Normally youd do some of this with a tool like InDesign, but it is in fact possible to get by with just our
trusty old Photoshop.
Calling Card Competition
Over at our sister site FreelanceSwitch, there is a competition to make business cards using vectors from a special
Arsenal sample pack. So if youd like to Win $370 worth of vector gear, head over and put in your entry! I actually
had to make an example card for the write-up, and while making it, decided to write a tutorial for what I was doing
(which is what you are about to read )
tutsplus.com//making-a-print-ready
1/26
1/27/2011
Making a Print-Ready Business Card Us
Step 1
Ok, so the very first thing we need to do is create a New Document. Depending on where you are planning on getting
your cards printed, you may need different dimensions. The printer I use here in Sydney has a default card size of 90mm
x 55mm.
When sending things off to printers however, you need to add a sort of border around the image called a Bleed. A
bleed is basically the space on the edges of your design where the image keeps going past where the printer is going to
cut the paper. That way if the cut lands a mm to either side you dont wind up with blank paper at the edges. How much
space you leave for bleed also depends on your printer. Generally speaking 3mm 5mm is a good amount of bleed.
Because of a quirk of Photoshop (which youll see later) were going to use a value of 3mm. So when creating the
image, instead of making it 90mm high we are making it 90mm + 3mm bleed on the left + 3mm bleed on the right =
96mm. Similarly with the width, were making it 55+3+3 = 61mm.
Note also that because we are making something for print you should set the Resolution to 300dpi and Color Mode
should be set to CMYK. Well talk more about the color mode later, but with the resolution you should note that
300dpi basically means there is more image information available so you get a sharp print out.
If you ever have to make a huge poster, you can sometimes get away with as little as 120dpi, but it really depends how
far away the person will be looking at your work from. If you are printing 120dpi, the quality up close will be pretty
bad. If its a giant poster (think meters rather than centimeters), then you can get away with it. Anyhow because this is a
business card, we should make it 300dpi so its a nice, high-quality print.
Step 2
Once the document is created, the first thing we need to add are some guides to show us where the edges of the
business card are and where the bleed starts. So first of all press Ctrl-R to switch on your rulers. Now to add the
guides, you can either click on the ruler and drag guides out on to the document, or for a more precise method, go to
tutsplus.com//making-a-print-ready
2/26
1/27/2011
Making a Print-Ready Business Card Us
View > New Guide and then give it a Horizontal position of 3mm. Repeat again with a Vertical position of 3mm. Then
repeat twice more with Vertical / 58mm and Horizontal / 93mm.
Step 3
You should now have a blank canvas similar to the one below with four guides, each 3mm away from the edge.
tutsplus.com//making-a-print-ready
3/26
1/27/2011
Making a Print-Ready Business Card Us
Step 4
Now because I made this card for the FreelanceSwitch Card Competition I had to use an element from Arsenals
freebie pack of vectors and textures. I chose this nice texture of concrete because it looks nice and urban! You can
download the texture yourself by visiting Arsenals site and clicking on the Free section.
tutsplus.com//making-a-print-ready
4/26
1/27/2011
Making a Print-Ready Business Card Us
Step 5
So after pasting the texture in, I hit Ctrl-T to transform it to roughly the right size. Now while I want the texture to be
dirty and grungy, right now its a bit TOO dirty and noisy. So first of all well get rid of the two gigantic lines running
along from left to right. We can do this with the Clone Stamp (S) Tool. I discussed this tool the other day in the
magazine tutorial, but just to refresh, you press Alt to select the area you want to clone (in this case I just used the area
directly above) and then brush the area you want to clone over.
Using a soft brush on a texture like this concrete means its quite hard to detect if youre not directly looking for
evidence of cloning.
tutsplus.com//making-a-print-ready
5/26
1/27/2011
Making a Print-Ready Business Card Us
Step 6
So now we have it looking still rough and urban, but not quite so rough.
At this point I decided that I wanted to darken the texture, so I added a layer above filled with the color #797c82 and
set it to Multiply. However, the look was a bit strange and has a sort of bluish cast (see below) whereas I want it darker
and greyer. This is to do with the color mode were in CMYK. So time to talk a little bit about color modes (at
least as I understand them)
Basically CMYK are the four process colors that most printers print with. Using these four colors (Cyan, Magenta,
Yellow and Black/Key) you can make most other colors. You can, in fact, get special inks like Pantones as well which
well discuss in a future tutorial, but for most things its just straight CMYK.
Now on your screen, however, you use RGB which as you know stands for Red, Green, and Blue. The difference
comes because on a screen you are looking at light mixing, so if you add all the colors together you get white thats
why in RGB the color code for white is R:255, G:255, B:255 i.e. full red, full green, full blue.
On paper, on the other hand, you are seeing the result of light interacting with an object. From my hazy recollection of
high school science class when light shines on an object say a red wall the object in fact absorbs the light and
reflects back the ones it cannot absorb, so the red wall reflects the red, but effectively eats up the rest, giving it the
appearance of being red. So basically on paper its the *opposite* of on-screen where its projected light. On paper
tutsplus.com//making-a-print-ready
6/26
1/27/2011
Making a Print-Ready Business Card Us
having full Cyan, full Magenta, full Yellow and full Key in fact produces black because it absorbs all the light (which is
the reverse of RGB where it produces white).
Now all of that was just some useful information explaining why there are different color spaces. The key thing to note is
that the range of colors you can make with CMYK is smaller than what you can make with RGB. So when you switch
to CMYK, you will find that some things dont work as well things like Overlays, or getting super bright colors to
show. Once you actually print out, often they will still look nice enough, but sometimes to do the things you may have
gotten used to in Photoshop, you have to switch between color modes. Remember though that if you switch to RGB,
you should switch back to CMYK before you send it off to print. To preserve the effects, we will flatten everything
down at that point (youll see what I mean later).
Switching Color Modes
Ok, hope youre still with mebasically what happened at this step is that I decided I needed to switch back to RGB to
get the right darkening grey, and more importantly in the next step when I want to put yellow blocks overlayed, I also
will need to be in RGB.
So you can do this by going to Image > Mode > RGB Color. It will ask you if you want to flatten the imagesay no!
You should see an immediate shift in the coloring of the darkening effect.
And, yes, I could have made this step a lot shorter and just told you to go to RGB, but its useful to learn about color
spaces
Step 7
So here we are in RGB mode. Next we want to draw some diagonal blocks. So grab the Polygonal Lasso Tool (L) and
tutsplus.com//making-a-print-ready
7/26
1/27/2011
Making a Print-Ready Business Card Us
then create a new layer.
Now you want to draw the shape shown below. To do this nicely, you should hold down Shift so that it forces the
angles to be multiples of 45 and give you a nice even shape.
Step 8
Once you have the shape, fill it with Color: #c4b10f, which is an ugly yellow color, and then set the blending mode to
Color Dodge. Now you should have a bright yellow that looks like the one below. Note that if you switch back to
CMYK, you will see how this effect doesnt work at all and why we had to switch to RGB earlier.
Anyhow duplicate this layer a few times until you have six yellow bars and just roughly space them out so that one is
right on the left and another right on the right with the rest clumped in between (well space them accurately in the next
step).
tutsplus.com//making-a-print-ready
8/26
1/27/2011
Making a Print-Ready Business Card Us
Step 9
Now rather than trying to space by eye or by pressing the arrow key the same number of times (which Im embarrassed
to say I often do), we will use the align tools. So first hold down Shift and select all the layers with yellow bars in them.
Then up the top click the Align Tool marked below. This will automatically space them accurately!
(Note that I think in Photoshop versions earlier than CS2, you need to link the layers with those little paper clips
tutsplus.com//making-a-print-ready
9/26
1/27/2011
Making a Print-Ready Business Card Us
because Shift-Selecting layers only appeared in CS2 the version I use. CS3 users I expect are similar to CS2.)
Step 10
OK, now we have a nicely spaced-out little marking that looks sort of industrial!
tutsplus.com//making-a-print-ready
10/26
1/27/2011
Making a Print-Ready Business Card Us
Step 11
Next I created a new layer above and with a large soft black brush gently brushed along the edges. Remember, that
anything outside the guides will probably not make it into the final card (unless the printer misses their cut), so the black
should extend just over the line if its to be visible in the final product.
tutsplus.com//making-a-print-ready
11/26
1/27/2011
Making a Print-Ready Business Card Us
Step 12
So just to discuss bleed again, as I mentioned earlier everything outside those guides is just extra material for the printer
to cut away. So its important at no point to put important things like text anywhere near the edges unless you dont
mind it potentially being cut. In my experience most printers in practice dont stray very far from the cut line, however it
CAN happen, especially if you use a cheap printer.
tutsplus.com//making-a-print-ready
12/26
1/27/2011
Making a Print-Ready Business Card Us
Step 13
One problem doing this stuff in Photoshop is that there is no way to automatically hide the bleed area, which means
sometimes when looking at the design it doesnt quite look right. In InDesign you can switch to a special preview mode
that hides the bleed, but in Photoshop we have to do this manually. So often I will create a layer above all the others and
fill the bleed areas with white. Then I can switch this layer on or off so that i can see a little more accurately the
proportions and area that will actually make it to the final printed item. Just make sure you switch these off before
sending to the printer!
tutsplus.com//making-a-print-ready
13/26
1/27/2011
Making a Print-Ready Business Card Us
Step 14
Next I placed some nice text on the card. This is actually the back side of the card (well do the front in a second). I
used an uber cool font called DIN which is very minimal and as youll see in a second has an awesome @ character.
Ive set the type to be 8pt. If I remember correctly you should never go less than 6pt if you want something to be
readable, and if you want it to be easily readable 7.5pt and above is best. As with all these things it depends on who
your audience is. When making business cards for I would go with something that a person can quickly read at a glance
when flicking through their pile of cards. When making something for myself, I often use small type because I can get
away with it!
I also set the type to blending mode Linear Light so that it interacts a little with the background. Once this is done, we
can save this document as Back.psd then go to File > Save As and this time save it as Front.psd, essentially duplicating
the file to make the front.
tutsplus.com//making-a-print-ready
14/26
1/27/2011
Making a Print-Ready Business Card Us
Step 15
Once again for the front Ive added a bit of text with my Web address and Email address and name. And for those type
lovers amongst you, have a look at the @ characterisnt it neat! DIN is an industrial typeface originating in Germany
which you can read about on Wikipedia.
Typography or the art of using type/text in your designs is one of those super important parts of design. If you come
from a nondesign education background as I did, then its very important to go read up about it, because its the easiest
way to pick a good designer from a bad. Im not the best typographer around, but John Boardley is, and he runs one of
my favorite blogs - iLoveTypography. If you want to get into type, go read his blog, it is the bomb!
tutsplus.com//making-a-print-ready
15/26
1/27/2011
Making a Print-Ready Business Card Us
Step 16
Now the next thing we want to do is to switch off some of those layers that have the yellow bars, so there are just three
left over. I want it to sort of look like the yellow bars start on the front and continue around to the back.
Next using the Polygonal Lasso Tool (L), draw out a triangular shape as shown.
tutsplus.com//making-a-print-ready
16/26
1/27/2011
Making a Print-Ready Business Card Us
Step 17
Then create a new layer just above the concrete texture and fill it with a dark grey and set the blending mode to
Multiply. Now unfortunately that makes the yellow bits look dull, so well fix that next!
tutsplus.com//making-a-print-ready
17/26
1/27/2011
Making a Print-Ready Business Card Us
Step 18
So Ctrl-click the first of the yellow bar layers, then holding Shift down, click on the next one, then the next, so that you
have the pixels selected for all three. Then press Ctrl+Shift+I to invert the selection as shown. While thats selected,
click on the triangle layer and click the Add a Layer Mask icon on your layers palette. This will mask out the areas of
the yellow bars so that they shine through.
tutsplus.com//making-a-print-ready
18/26
1/27/2011
Making a Print-Ready Business Card Us
Step 19
And there we have it! All done
Now we need to go to Layer > Flatten Image and then to Image > Mode > CMYK to switch back to CMYK and get
ready for print. Note how because we flattened the image we preserve the way the yellow was interacting with the road
behind it even though were back in CMYK. So basically weve taken advantage of RGB to achieve an effect and then
flattened it down and switched back to CMYK so that we can print.
tutsplus.com//making-a-print-ready
19/26
1/27/2011
Making a Print-Ready Business Card Us
Step 20
Now go to File > Print with Preview and you should see something like shown below. If you dont have all the options,
click on More Options and they will appear. Check the box which says Corner Crop Marks, then click on the button
that says Bleed and set it to 3mm. Note that for some reason Photoshop doesnt let you go much higher than 3mm for
bleed. I dont really know why theyve put an artificial cap on it, but maybe there is some amazing reason that I dont
understand.
Anyhow one thing you should do (that I just realized I didnt do in the screenshot) is to untick Show Bounding Box.
Once youre all done, you should be able to print to a PDF, do the same for the back, and deliver that to your printer.
Note that to print to PDF, you need to have a copy of Acrobat installed (not just the free Acrobat Reader, but the full
version). If you have this, then youre all finished now!
If you dont have Acrobat, never fear all is not lost!
tutsplus.com//making-a-print-ready
20/26
1/27/2011
Making a Print-Ready Business Card Us
Step 21
If you dont have Acrobat, then forget the Print with Preview way of doing this and instead, go back to your document,
create a new layer at the top, then using the Single Column Marquee Tool make selections around your guides as
shown.
tutsplus.com//making-a-print-ready
21/26
1/27/2011
Making a Print-Ready Business Card Us
Step 22
Now we are going to draw in our very own crop marks. To do this we need to make sure we use what is called
Registration Black. Registration black is basically 100% of all the CMYK colors (as shown). There is a bit more to it
than that, and you can read more on Wikipedia if you are interested.
Anyhow so select the right color and then fill in those selections from the previous step. Then using the Rectangular
Marquee Tool, cut away the lines so that there are just small single lines in each of the four corners left i.e. four pairs
of crop marks. Then go to Save As and save your file as a PDF using Photoshop. This should be OK for a printer,
though to be honest Ive never actually tried sending a file with crop marks like this to a printer, so its probably best to
ask them if its OK before you go printing zillions of cards
tutsplus.com//making-a-print-ready
22/26
1/27/2011
Making a Print-Ready Business Card Us
Step 23
Anyhow so therere my simple little business cards. They look kinda neat and should be ready to print. In the sample
files youll find both the back and front as well as the PSD file I used to render this little image below which is my quick
attempt at faking the printed cards.
Dont forget that over at FreelanceSwitch, there is the competition to make business cards using vectors from a special
Arsenal sample pack. So if youd like to Win $370 worth of vector gear, head over and put in your entry. You wont
need to do all the print-ready bits, so its nice and easy to enter.
tutsplus.com//making-a-print-ready
23/26
1/27/2011
Making a Print-Ready Business Card Us
Sample PSD
Download the PSD for this tutorial
Like
63 people like this. Be the first of your friends.
tutsplus.com//making-a-print-ready
24/26
1/27/2011
Making a Print-Ready Business Card Us
Bobst Used Equipment
Quality Used Diecutters Foilstampers
Folder Gluers
www.ne -gm .com
Find more Photoshop tutorials on Tutsmarketplace
By Collis
tutsplus.com//making-a-print-ready
25/26
1/27/2011
Making a Print-Ready Business Card Us
Hello! I started Psdtuts+ because years ago reading Photoshop tutorials was how I got into design. You can find me on
Twitter or on my blog theNetsetter.
tutsplus.com//making-a-print-ready
26/26
You might also like
- Harvard Quick Guide PDFDocument8 pagesHarvard Quick Guide PDFAndreea AnkNo ratings yet
- Lightroom Keyboard Shortcuts Cheat SheetDocument1 pageLightroom Keyboard Shortcuts Cheat SheetMichael Zhang100% (1)
- Sessions Overview For Saturday, 19th of May 2012 Oral Presentations MorningDocument5 pagesSessions Overview For Saturday, 19th of May 2012 Oral Presentations MorningAndreea AnkNo ratings yet
- Guide To Referencing and Developing A BibliographyDocument35 pagesGuide To Referencing and Developing A BibliographyKamel BadawyNo ratings yet
- Harvard - Citing and Referencing GuideDocument15 pagesHarvard - Citing and Referencing GuidecrocozaurNo ratings yet
- BU Guide To Citation and Referencing in The Harvard StyleDocument13 pagesBU Guide To Citation and Referencing in The Harvard StyleAsif IslamNo ratings yet
- READMEDocument2 pagesREADMEAndreea AnkNo ratings yet
- Call-Uri Proiecte Finantare Horizon2020 Oct 2015Document4 pagesCall-Uri Proiecte Finantare Horizon2020 Oct 2015Andreea AnkNo ratings yet
- Sample CVDocument3 pagesSample CVToni JeloNo ratings yet
- Getting Started?: EasyDocument52 pagesGetting Started?: EasyAndreea AnkNo ratings yet
- Free Indesign Book Template From PDFDocument20 pagesFree Indesign Book Template From PDFAndreea AnkNo ratings yet
- Philips HR777500Document112 pagesPhilips HR777500adamzwoNo ratings yet
- Making A Print-Ready Business Card Using Only Photoshop - Psdtuts+Document26 pagesMaking A Print-Ready Business Card Using Only Photoshop - Psdtuts+Andreea AnkNo ratings yet
- Setupablogtoday Photoshop Cheat Sheet FinDocument1 pageSetupablogtoday Photoshop Cheat Sheet FinMichael Zhang100% (1)
- 5.5 X 8Document114 pages5.5 X 8Jackie MeiNo ratings yet
- Lightroom Keyboard Shortcuts Cheat SheetDocument1 pageLightroom Keyboard Shortcuts Cheat SheetMichael Zhang100% (1)
- Graduate Architect CVDocument2 pagesGraduate Architect CVAndreea Ank100% (1)
- hr7775 00 Dfu EngDocument116 pageshr7775 00 Dfu EngAndreea AnkNo ratings yet
- INTP Personality ("The Logician") - 16personalitiesDocument5 pagesINTP Personality ("The Logician") - 16personalitiesAndreea Ank0% (7)
- Harvard - Citing and Referencing GuideDocument15 pagesHarvard - Citing and Referencing GuidecrocozaurNo ratings yet
- Short Harvard Guide 2012Document4 pagesShort Harvard Guide 2012Andreea AnkNo ratings yet
- Deskjet 1280Document64 pagesDeskjet 1280Andreea AnkNo ratings yet
- Free Indesign Book Template FromDocument20 pagesFree Indesign Book Template FromAndreea AnkNo ratings yet
- Harvard Quick Guide PDFDocument8 pagesHarvard Quick Guide PDFAndreea AnkNo ratings yet
- Short Harvard Guide 2012Document4 pagesShort Harvard Guide 2012Andreea AnkNo ratings yet
- BU Guide To Citation and Referencing in The Harvard StyleDocument13 pagesBU Guide To Citation and Referencing in The Harvard StyleAsif IslamNo ratings yet
- Guide To Referencing and Developing A BibliographyDocument35 pagesGuide To Referencing and Developing A BibliographyKamel BadawyNo ratings yet
- The Subtle Art of Not Giving a F*ck: A Counterintuitive Approach to Living a Good LifeFrom EverandThe Subtle Art of Not Giving a F*ck: A Counterintuitive Approach to Living a Good LifeRating: 4 out of 5 stars4/5 (5794)
- The Yellow House: A Memoir (2019 National Book Award Winner)From EverandThe Yellow House: A Memoir (2019 National Book Award Winner)Rating: 4 out of 5 stars4/5 (98)
- A Heartbreaking Work Of Staggering Genius: A Memoir Based on a True StoryFrom EverandA Heartbreaking Work Of Staggering Genius: A Memoir Based on a True StoryRating: 3.5 out of 5 stars3.5/5 (231)
- Hidden Figures: The American Dream and the Untold Story of the Black Women Mathematicians Who Helped Win the Space RaceFrom EverandHidden Figures: The American Dream and the Untold Story of the Black Women Mathematicians Who Helped Win the Space RaceRating: 4 out of 5 stars4/5 (895)
- The Little Book of Hygge: Danish Secrets to Happy LivingFrom EverandThe Little Book of Hygge: Danish Secrets to Happy LivingRating: 3.5 out of 5 stars3.5/5 (400)
- Shoe Dog: A Memoir by the Creator of NikeFrom EverandShoe Dog: A Memoir by the Creator of NikeRating: 4.5 out of 5 stars4.5/5 (537)
- Never Split the Difference: Negotiating As If Your Life Depended On ItFrom EverandNever Split the Difference: Negotiating As If Your Life Depended On ItRating: 4.5 out of 5 stars4.5/5 (838)
- Elon Musk: Tesla, SpaceX, and the Quest for a Fantastic FutureFrom EverandElon Musk: Tesla, SpaceX, and the Quest for a Fantastic FutureRating: 4.5 out of 5 stars4.5/5 (474)
- Grit: The Power of Passion and PerseveranceFrom EverandGrit: The Power of Passion and PerseveranceRating: 4 out of 5 stars4/5 (588)
- The Emperor of All Maladies: A Biography of CancerFrom EverandThe Emperor of All Maladies: A Biography of CancerRating: 4.5 out of 5 stars4.5/5 (271)
- On Fire: The (Burning) Case for a Green New DealFrom EverandOn Fire: The (Burning) Case for a Green New DealRating: 4 out of 5 stars4/5 (74)
- Team of Rivals: The Political Genius of Abraham LincolnFrom EverandTeam of Rivals: The Political Genius of Abraham LincolnRating: 4.5 out of 5 stars4.5/5 (234)
- Devil in the Grove: Thurgood Marshall, the Groveland Boys, and the Dawn of a New AmericaFrom EverandDevil in the Grove: Thurgood Marshall, the Groveland Boys, and the Dawn of a New AmericaRating: 4.5 out of 5 stars4.5/5 (266)
- The Hard Thing About Hard Things: Building a Business When There Are No Easy AnswersFrom EverandThe Hard Thing About Hard Things: Building a Business When There Are No Easy AnswersRating: 4.5 out of 5 stars4.5/5 (344)
- The World Is Flat 3.0: A Brief History of the Twenty-first CenturyFrom EverandThe World Is Flat 3.0: A Brief History of the Twenty-first CenturyRating: 3.5 out of 5 stars3.5/5 (2259)
- The Gifts of Imperfection: Let Go of Who You Think You're Supposed to Be and Embrace Who You AreFrom EverandThe Gifts of Imperfection: Let Go of Who You Think You're Supposed to Be and Embrace Who You AreRating: 4 out of 5 stars4/5 (1090)
- The Unwinding: An Inner History of the New AmericaFrom EverandThe Unwinding: An Inner History of the New AmericaRating: 4 out of 5 stars4/5 (45)
- The Sympathizer: A Novel (Pulitzer Prize for Fiction)From EverandThe Sympathizer: A Novel (Pulitzer Prize for Fiction)Rating: 4.5 out of 5 stars4.5/5 (121)
- Her Body and Other Parties: StoriesFrom EverandHer Body and Other Parties: StoriesRating: 4 out of 5 stars4/5 (821)
- Paint SpecificationDocument2 pagesPaint SpecificationsanjuranjNo ratings yet
- Anatomy of TypeDocument1 pageAnatomy of Typelunaluna77No ratings yet
- DLL - Mapeh 5 - Q2 - W5Document6 pagesDLL - Mapeh 5 - Q2 - W5Jeclyn D. FilipinasNo ratings yet
- Mock Paper PT 3Document3 pagesMock Paper PT 3deborah hildaNo ratings yet
- Enlarger Experiments To TryDocument7 pagesEnlarger Experiments To Tryrla97623No ratings yet
- Theodore K. Rabb - The Artist and The Warrior - Military History Through The Eyes of The Masters-Yale University Press (2011) PDFDocument247 pagesTheodore K. Rabb - The Artist and The Warrior - Military History Through The Eyes of The Masters-Yale University Press (2011) PDFHindol NandyNo ratings yet
- Knowledge Organiser For MWTGGDocument2 pagesKnowledge Organiser For MWTGGapi-250301089No ratings yet
- RE/MAX Rouge River Realty LTD Inventory of Homes September 2014Document20 pagesRE/MAX Rouge River Realty LTD Inventory of Homes September 2014Jennifer PearceNo ratings yet
- (1915) Toys: Their Design and ConstructionDocument142 pages(1915) Toys: Their Design and ConstructionHerbert Hillary Booker 2nd100% (2)
- Module Cpar Unit IIDocument70 pagesModule Cpar Unit IIJeffrey De Belen100% (1)
- ACC222 Demonstration 1Document4 pagesACC222 Demonstration 1Ziad MohammedNo ratings yet
- SAT - Fill The BlanksDocument48 pagesSAT - Fill The BlanksangelayjiangNo ratings yet
- PDS Gyproc SoundBlocDocument2 pagesPDS Gyproc SoundBlocneeelNo ratings yet
- Scenario Support Haunting HandoutsDocument11 pagesScenario Support Haunting HandoutsLuxatrum100% (1)
- Why Photography Matters As Art As Never Before byDocument9 pagesWhy Photography Matters As Art As Never Before byRaluca-GabrielaNo ratings yet
- Meyer V SeidelDocument7 pagesMeyer V SeidelTHROnlineNo ratings yet
- Art Education and AppreciationDocument122 pagesArt Education and AppreciationKarlyn RamosNo ratings yet
- Project ProposalDocument1 pageProject ProposalBruce WhiteNo ratings yet
- The Knitting Book, Corrections P141 - Double Decreases, sk2, k1, P2ssoDocument2 pagesThe Knitting Book, Corrections P141 - Double Decreases, sk2, k1, P2ssoV haffenden100% (1)
- BooksDocument3 pagesBooksgoddesspsychoNo ratings yet
- The Ration ShedDocument10 pagesThe Ration ShedJack McGrawNo ratings yet
- Veltman 2004 Sources - of - Perspective VolDocument340 pagesVeltman 2004 Sources - of - Perspective VoleugenruNo ratings yet
- Arts dlp.3-5. (Grade 6) .Coleen LaoDocument8 pagesArts dlp.3-5. (Grade 6) .Coleen LaoJesson AlbaranNo ratings yet
- 001 Cuffed BooteesDocument17 pages001 Cuffed BooteesAli RitchieNo ratings yet
- Achyut KanvindeDocument18 pagesAchyut KanvindeBhumika Mehta100% (1)
- How To Make A CryptexDocument20 pagesHow To Make A CryptexYmusica DibujosNo ratings yet
- Hempel45881 ApplicationinstructionsDocument6 pagesHempel45881 ApplicationinstructionsDurgaiah RathnamNo ratings yet
- Liquid Embroidery NotesDocument5 pagesLiquid Embroidery NotesAmrutha InstitutionsNo ratings yet
- Pocket Values AcousticsDocument2 pagesPocket Values AcousticsNikola PetrovicNo ratings yet
- A Letter To Peter EisenmanDocument8 pagesA Letter To Peter EisenmanJesusDavidGoncalvesNo ratings yet