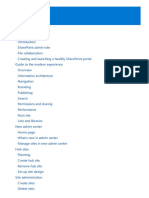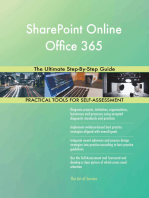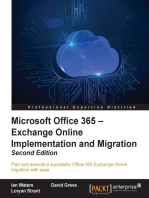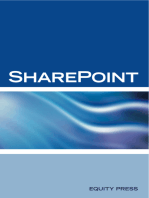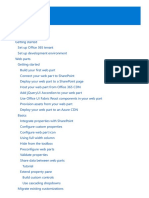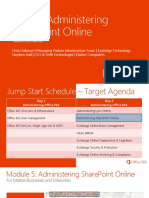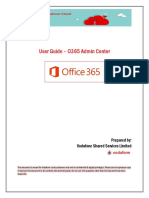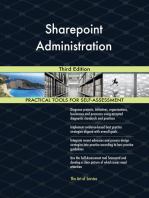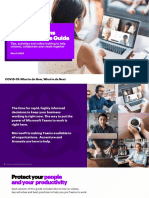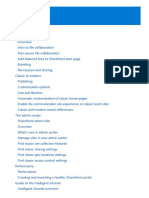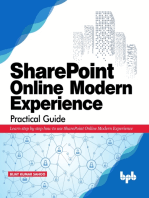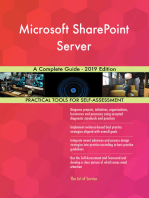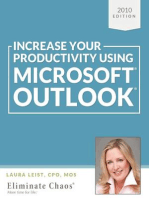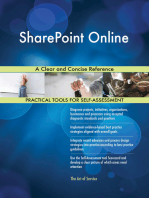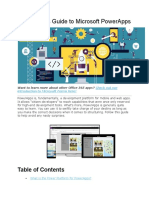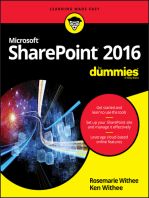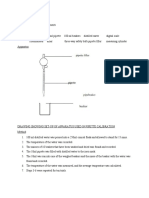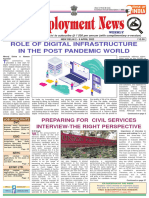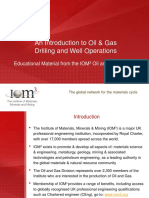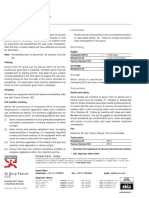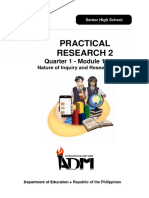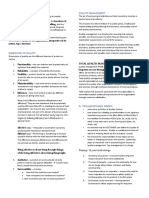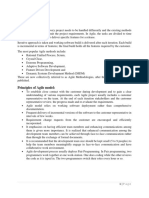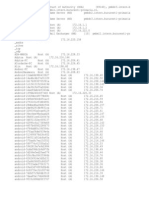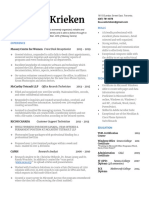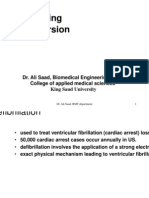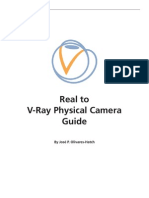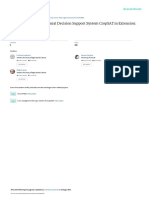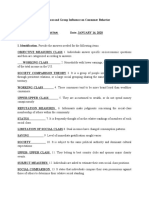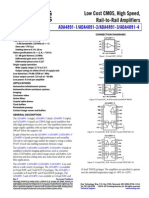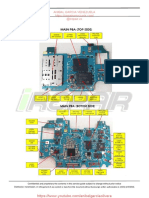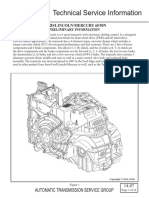Professional Documents
Culture Documents
SharePoint Ebook
Uploaded by
basel43803739Original Description:
Original Title
Copyright
Available Formats
Share this document
Did you find this document useful?
Is this content inappropriate?
Report this DocumentCopyright:
Available Formats
SharePoint Ebook
Uploaded by
basel43803739Copyright:
Available Formats
SHAREPOINT
ONLINEAND2013
QUICKREFERENCEGUIDE
TABLEOFCONTENTS:
BEGINNER
1. CREATEANDSETUPALIST.................................................................3
2. STARTUSINGALIST..............................................................................5
3. INTRODUCTIONTOLIBRARIES............................................................8
4. SHAREDOCUMENTSANDMANAGEVERSIONS..............................11
5. FOLLOWADOCUMENTORWEBSITEINYOURORGANIZATION...14
6. UPDATEYOURPROFILE.....................................................................16
7. POSTTOTHENEWSFEED...................................................................20
8. SYNC SHAREPOINT LIBRARIES TO YOUR COMPUTER USING
SKYDRIVEPRO.....................................................................................23
9. CREATEANDMANAGEASHAREPOINTBLOG.................................25
10. CUSTOMIZEYOURPUBLICWEBSITE................................................28
INTERMEDIATE
1. CREATEANDCUSTOMIZEPAGESONYOURPUBLICWEBSITE....29
2. ORGANIZEANDCONFIGUREASHAREPOINTLIBRARY.................31
3. POSTTOATEAMSITEFEED..............................................................34
Tel.: 8777881617
www.messageops.com
Quick Reference
Card
CREATE AND SET UP A LIST
A SharePoint list is a handy tool for sharing contacts, calendar appointments, tasks, or data with team
members and site visitors, and provides the underlying structure for organizing information on your
site. This course shows you how to create a list and set it up for your team to use.
CREATE A LIST
CREATE A NEW COLUMN
1. ClickSettings!Addanapp.
1. At the top of the list, click edit.
Click the plus sign +, and then select the column type
from the list that appears.
2. Search for the list app you want to use and then click
the name of the app to create the list. For example,
search for contacts and then click the Contacts
app.
3. Type a name for the list in the Name box and then
click Create.
ADD AN EXISTING COLUMN TO A VIEW OF
Reset the sorting, filter, and other options, and then click
Save.
SHARE A LIST
You can share a list only if you created the list or the site.
If you didn't create the list or site, you can email a link to
the list instead.
1. Click List!SharedWith.
THE LIST
1. At the top of the list, click the ellipses , and then
click ModifythisView.
In the SharedWith dialog box, click INVITEPEOPLE.
Select the check box for the column you want to add and
then click OK.
Tel.: 8777881617
www.messageops.com
Quick Reference
Card
Type the names of the people you want to share the list
with and then click Share.
SET UP AN ALERT
1. Click List!AlertMe!Setanalert on this list.
EMAIL A LINK TO A LIST
2. On the NewAlert page, change the title for the alert
if you want.
1. Click List!EmailaLink.
3. In the SendAlertsTo section, enter the user names
or email addresses of people you want alerts to be
sent to.
4. Set other options in the Change Type, When to
SendAlerts and other sections, and then click OK.
Click Allow in the warning that pops up to allow your
email program to open a new email message.
A new email message opens with a link to the list
included. Add people to the To line, finish the
message, and send it.
Tel.: 8777881617
www.messageops.com
Quick Reference
Card
START USING A LIST
A list is a place on a SharePoint site where you can share information with other people in your
company. This is where you can store and share contacts, calendar appointments, tasks, or other sorts
of information you need to track.
WHERE CAN I FIND A LIST?
ADD OR EDIT MULTIPLE ITEMS IN A LIST
1. On your team site, look for the name of the list in the
1. At the top of the list you want to edit, click edit.
navigation, or click Settings
! Site contents.
2. Click the name of the list to open it.
Type information in the boxes.
When youre finished editing, click Stopediting.
DELETE ITEMS IN A LIST
There are multiple ways to delete items in a list. Heres
the quickest way:
1. Select the items you want to delete.
ADD AN ITEM TO A LIST
1. In the list where you want to add an item, click new
item.
2. Click Items!DeleteItem.
Enter the information for the list item.
Click Save.
Tel.: 8777881617
www.messageops.com
Quick Reference
Card
3. To filter, select the one or more check boxes.
EDIT ALL THE DETAILS IN A LIST ITEM
1. Select the item you want to edit, click the ellipses
, and then click EditItem.
To save the view you created, click SAVETHISVIEW at
the top of the list near the Search box.
CREATE A PERSONAL VIEW OF A LIST
1. At the top of the list, click the ellipses between
the view names and the Search box, and then click
CreateView.
Edit the information in the form that appears.
When youre finished editing, click Save.
SORT OR FILTER A LIST BY COLUMN HEADING
AND SAVE THE VIEW
Choose a view type or start from an existing view.
1. In the list, point to the heading you want to sort or
filter the list by, and then click the arrow that
appears
2. To sort by the heading, click AonTop or ZonTop.
Tel.: 8777881617
On the CreateView page, type a name for the view.
Select the columns you want to appear, and use the
position numbers to set the order of the columns.
Set the sorting, filter, and other options, and then click
Save.
www.messageops.com
Quick Reference
Card
SEE ALSO:
"
Introduction to lists
http://office.microsoft.com/enus/sharepointhelp/introductiontolistsHA102771955.aspx
"
Add, edit, or delete list items
http://office.microsoft.com/enus/sharepointhelp/addeditordeletelistitemsHA102771938.aspx
"
Create, change, or delete a view of a list or library
http://office.microsoft.com/enus/sharepointhelp/createchangeordeleteaviewofalistorlibrary
HA102774516.aspx
"
Create, change, or delete a column in a list or library
http://office.microsoft.com/enus/sharepointhelp/createchangeordeleteacolumninalistorlibrary
HA102771913.aspx
Tel.: 8777881617
www.messageops.com
Quick Reference
Card
INTRODUCTION TO LIBRARIES
A document library is a place on a SharePoint site where you can share files, such as Word documents
and Excel spreadsheets, with other people.
Click the library you want to add, in this case Document
Library.
HOW DO I FIND A DOCUMENT LIBRARY?
1. If your department has a team site, look for Shared
documents or a similar name, typically on the left
side.
Click the name of the library to open it.
Name the library, and then click Create.
ADD FILES TO A LIBRARY
1. There are different ways to add files to a library, but
the quickest way is to click the new document link.
HOW DO I CREATE A LIBRARY?
1. On the Settings menu, click Addanapp.
Tel.: 8777881617
www.messageops.com
Quick Reference
Card
You can also add more than one document at a time,
and even drag files from Windows Explorer.
3. Click OK to confirm sending the file to the Recycle
Bin.
RENAME FILES IN A LIBRARY
1. Click on the ellipses next to a file you want to
rename, and then click the ellipses on the callout.
Click EditProperties.
Rename the file in the Name field and click Save.
DELETE FILES IN A LIBRARY
1. Click on the ellipses next to a file you want to delete,
and then click the ellipses on the callout.
VERSIONING, ALERTS, OR COAUTHORING
Libraries have other features to help you be more
productive, such as:
"
Versioning enables you to track versions of files,
so you can see a history of changes, and restore
a version if you make a mistake.
"
Alerts let you know by mail or text if a file has
been changed. You can set an alert for one file
or a whole library, and control how often you get
alerted.
"
Coauthoring enables you and other coworkers
to edit files at the same time in certain Office
programs, such as Word, PowerPoint, and Excel.
2. Click Delete.
Tel.: 8777881617
www.messageops.com
Quick Reference
Card
SEE ALSO:
"
Introduction to libraries
http://office.microsoft.com/enus/sharepointserverhelp/introductiontolibrariesHA102771924.aspx?CTT=1
"
Add or delete files in a library
http://office.microsoft.com/enus/sharepointserverhelp/addordeletefilesinalibraryHA102803549.aspx?CTT=3
"
Enable and configure versioning for a list or library
http://office.microsoft.com/enus/sharepointserverhelp/enableandconfigureversioningforalistorlibrary
HA102772148.aspx?CTT=3
"
Create an alert
http://office.microsoft.com/enus/sharepointserverhelp/createanalertorsubscribetoanrss
feedHA102771918.aspx?CTT=1
Tel.: 8777881617
www.messageops.com
Quick Reference
Card
SHARE DOCUMENTS AND MANAGE VERSIONS
Share a document with your coworkers to allow them to review or edit your document, and learn
how to track document versions or return to a previous one.
Note that the capabilities described here depend on whether your organization has set up and
customized personal sites and profiles.
From the dropdown menu, click the permission, View or
Edit, that you want to grant invitees.
SHARE A DOCUMENT
If youre using Office 365, you may be able to invite
external users people not on your network to share a
document, by inviting them as Guests. For details, see
Share sites or documents with people outside your
organization.
To share a document with others in your organization:
1. Click SkyDrive in the header at the top of a
SharePoint or Office 365 site in your organization.
2. Click the ellipses ... next to the document to open
the documents callout and then click Share.
Type a message to be sent to all invitees in an email, or
click ShowOptions and then uncheck Sendanemail
invitation.
If you dont send an email to invitees, they wont get
notified that youve shared the document. However,
they can see the document if they visit your
SkyDrive library, or if they search for the document.
MANAGE DOCUMENT VERSIONS
To see your own most recent version of a SkyDrive Pro
document:
1. Click SkyDrive in the header at the top of any
SharePoint site in your organization.
2. Click the ellipsis next to the document to display
its details page. You can see who edited the
document and the date of those changes.
In the Share window, enter the name of each person you
want to invite to share the document.
To return to your own most recent version of the
document, select UNDOCHANGES.
Tel.: 8777881617
www.messageops.com
Quick Reference
Card
VIEW OR EDIT A DOCUMENT THATS SHARED
WITH YOU
1. Click the document link in the email you received
informing you that a coworker has shared a
document with you.
ADD MORE PEOPLE TO THE SHARING LIST
Click the Shared with some people icon in the Sharing
column and invite additional people to view or edit the
document.
2. If you dont have edit permission, review the read
only document and save any notes or other work in
a separate file.
3. If you have edit permission, check out the document,
edit it, and click File!Save to save your changes.
Tel.: 8777881617
www.messageops.com
Quick Reference
Card
SEE ALSO:
"
Share items in SkyDrive Pro
http://office.microsoft.com/enus/sharepointserverhelp/shareitemsinskydriveproHA102788380.aspx
"
Manage document versions
http://office.microsoft.com/enus/office365sharepointonlineenterprisehelp/managedocumentversionsinyour
skydriveprolibraryHA103158256.aspx?CTT=1
"
Collaborate on documents
http://office.microsoft.com/enus/sharepointserverhelp/collaborateondocumentsHA102785873.aspx?CTT=1
"
Share sites or documents with people outside your organization
http://office.microsoft.com/enus/office365sharepointonlineenterprisehelp/sharesitesordocumentswith
peopleoutsideyourorganizationHA102894713.aspx
"
Video: Share documents
http://office.microsoft.com/enus/redir/VA102897384.aspx
"
Video: Manage SkyDrive Pro document versions
http://office.microsoft.com/enus/redir/VA102897389.aspx
Tel.: 8777881617
www.messageops.com
Quick Reference
Card
FOLLOW A DOCUMENT OR WEBSITE IN YOUR ORGANIZATION
Follow a document to see notifications in your newsfeed when someone updates the document or
shares it with others, and to keep the document handy in a followed documents list. Follow a site to
keep it accessible in a list of followed sites and to see site feed activity in your own newsfeed.
Note that the capabilities described here depend on whether your organization has set up and
customized personal sites and profiles.
FOLLOW A DOCUMENT
FIND A DOCUMENT THAT YOU FOLLOW
Before you can follow a document, you need permission
to access it. Youre granted this permission when another
person shares the document with you. Typically, you can
follow documents in a SharedwithEveryone folder.
1. Click SkyDrive in the header from a SharePoint or
Office 365 site.
To follow a document:
2. Click Followed Documents in the Quick launch on
the left.
1. Browse to a document library on a SharePoint or
Office 365 team site.
To browse to your personal library, click SkyDrive
Pro in the header.
Or, click Newsfeed in the header and then click the
number for documents under Imfollowing.
Your followed documents appear under Docs Im
following.
FOLLOW A WEB SITE
Click the library or folder that contains the document or
other file you want to follow.
Click Follow.
Tel.: 8777881617
2. Click Follow in the top right of the page.
3. If the site has a newsfeed, to stay up to date with site
news, look for updates from the site feed in your
own newsfeed.
Click the ellipses next to the document.
1. Go to a SharePoint site that you want to follow.
www.messageops.com
Quick Reference
Card
Or, click Newsfeed in the header and then click the
number for sites under I'mfollowing.
FIND A WEB SITE THAT YOU FOLLOW
Click Sites in the header.
Your followed sites appear under SitesImfollowing.
SEE ALSO:
"
Follow documents to track them
http://office.microsoft.com/enus/office365sharepointonlinesmallbusinesshelp/followdocumentstotrackthem
HA102785928.aspx
"
Follow sites that interest you
http://office.microsoft.com/enus/office365sharepointonlineenterprisehelp/followsitesthatinterestyou
HA102785930.aspx?CTT=1
"
Video: Follow documents
http://office.microsoft.com/enus/redir/VA102897380.aspx
"
Video: Follow a SharePoint site
http://office.microsoft.com/enus/redir/VA102897383.aspx
Tel.: 8777881617
www.messageops.com
Quick Reference
Card
UPDATE YOUR PROFILE
Update your profile to introduce yourself to coworkers and update privacy settings so you can share
or hide personal information according to your needs. Note that your profile pages and the items you
can edit may differ from the descriptions below, depending on how your administrators have
customized profile pages for your organization.
To review or edit your Newsfeedsettings page, click the
ellipses and then click NewsfeedSettings.
WHERE IS MY PROFILE?
Youll find a link to your profile in the top right corner of
any of your organizations SharePoint 2013 or Office 365
web pages.
VIEW OR EDIT YOUR PROFILE
1. Click <yourname>!AboutMe.
UPDATE YOUR PROFILE PICTURE AND
DESCRIPTION
1. Open your profile for editing.
2. Under Basicinformation, click Uploadpicture.
3. Browse to locate the picture you want.
Click edit your profile to display the Edit Details.
4. Click Upload.
Review or edit your Basic Information page or go to
another page by clicking Contact Information or
Details.
Tel.: 8777881617
www.messageops.com
Quick Reference
Card
To add or update your Aboutme text, click in the About
me box and type a personal description. Use the
formatting tools in the ribbon to add special text
effects such as color, bold type, and bullets.
UDATE YOUR CONTACT INFORMATION
1. Open your profile for editing.
2. Click ContactInformation.
Click Saveall and close.
LIST YOUR AREAS OF EXPERTISE
Edit your phone number and other contact information
as needed.
1. Open your profile for editing.
Click Saveall and close.
2. Under Basic Information, click in the Ask Me About
box.
UPDATE YOUR PERSONAL DETAILS
1. Open your profile for editing.
2. Click Details.
Type key words in the box. Separate multiple keywords
with semicolons. If you see an appropriate
suggestion, click the keyword.
Click Saveall and close.
To list past projects or other information that you might
want to share or make note of, add some key words
to the Pastprojects or other list boxes.
If you want display or note your birthday, type the date
in the Birthday box.
Click Saveall and close.
Tel.: 8777881617
www.messageops.com
Quick Reference
Card
UPDATE YOUR PROFILE PRIVACY SETTINGS
1. Open your profile for editing.
2. Click ContactInformation or Details.
3. Under Who can see this? click the down arrow to
the right of an item you want to change.
4. Click Everyone or OnlyMe.
To specify which activities you want to be notified about
in email, in the EmailNotifications section, select the
items that interest you.
To specify what information you want to share with
people in your organization, update the Who can
seethis? setting for your FollowedTags, and select
or clear the People I follow option and Activities I
wanttoshare items as needed.
UPDATE YOUR NEWSFEED PRIVACY SETTINGS
1. Open your profile for editing.
2. Click the ellipses and then click Newsfeed
Settings.
3. To change who can see your list of Followed#Tags,
under Whocanseethis? click EveryoneorOnlyMe.
4. To change who can see the lists of people that you
follow and people who follow you, select or clear the
PeopleIfollow option.
UPDATE YOUR NEWSFEED SETTINGS
1. Open your profile for editing.
2. Click the ellipses and then click Newsfeed
Settings.
5. To specify activities you want to share with people in
their newsfeeds, select the ActivitiesIwanttoshare
items that you want profile visitors to be able to see.
Under Who can see this? click the down arrow to the
right of an item you want to change.
To see posts in your newsfeed about specific topics, type
key words in the Followed#Tags box.
Tel.: 8777881617
www.messageops.com
Quick Reference
Card
SEE ALSO:
"
View and set up your profile.
http://office.microsoft.com/enus/sharepointserverhelp/viewandsetupyourprofileHA102785967.aspx
"
Update your profile privacy settings
http://office.microsoft.com/enus/office365sharepointonlineenterprisehelp/updateyourprofileprivacysettings
HA103338255.aspx
"
Update your newsfeed privacy settings
http://office.microsoft.com/enus/office365sharepointonlineenterprisehelp/updateyournewsfeedprivacy
settingsHA102781017.aspx
"
Video: Update your profile
http://office.microsoft.com/enus/redir/VA102897378.aspx
"
Video: Update your profile privacy settings
http://office.microsoft.com/enus/redir/VA102897377.aspx
"
Video: Update your newsfeed privacy settings
http://office.microsoft.com/enus/redir/VA104011765.aspx
Tel.: 8777881617
www.messageops.com
Quick Reference
Card
POST TO THE NEWSFEED
Start conversations with people in your organization by posting to a newsfeed, either on your
personal site, or in team site newsfeeds.
3. Copy the document URL.
CREATE A SIMPLE POST
1. Click in the Startaconversation box.
2. Type your message.
Click Post.
ADD A PICTURE TO A POST
Click Newsfeed at the top of the page or go to the team
site newsfeed you want.
1. Click in the Startaconversation box.
Click in the Startaconversation box.
2. Type a message optional
Rightclick and paste in the document URL.
3. Click the camera button.
Click in the DisplayAsbox, type the words you want to
appear as the document link, and click the check
mark.
Click Post.
ADD A WEBLINK TO A POST
Browse to the picture you want and click Open.
1. Go to the web page you want to link to.
Click Upload.
2. Copy the web page URL.
ADD A LINK TO A DOCUMENT TO A POST
3. Click Newsfeed at the top of the page or go to the
team site newsfeed you want.
1. Go to the SharePoint library that has the document.
4. Click in the Startaconversation box.
2. Click the ellipses menu to open the document
callout.
5. Rightclick and paste in the web page URL.
Tel.: 8777881617
www.messageops.com
Quick Reference
Card
Click in the DisplayAs box, type the words you want to
appear as the weblink text, and click the check mark.
ADD A HASHTAG TO A POST
1. Click in the Startaconversation box.
2. Type a # character.
3. Start typing the tag you want to add.
4. If available, select an existing tag from the list.
Click Post.
ADD A VIDEO TO A POST
Use the same procedure as described above for Add a
weblinktoapost.
MENTION SOMEONE IN A POST
Finish the post and then click Post.
1. Click in the Startaconversation box.
2. Type a @ character.
3. Start typing the name of the person you want to
mention.
4. Select the name if you see it in the list.
Finish the post and then click Post.
Tel.: 8777881617
www.messageops.com
Quick Reference
Card
SEE ALSO:
"
Post something to everyone
http://office.microsoft.com/redir/HA102785948.aspx
"
Add features to a newsfeed post
http://office.microsoft.com/redir/HA10278575.aspx
"
Follow tags to get information about topics that interest you
http://office.microsoft.com/redir/HA102785925.aspx
"
Follow people to keep track of their activities
http://office.microsoft.com/redir/HA102785944.aspx
"
What items appear in your newsfeed
http://office.microsoft.com/redir/HA102785941.aspx
Tel.: 8777881617
www.messageops.com
Quick Reference
Card
SYNC SHAREPOINT LIBRARIES TO YOUR COMPUTER USING SKYDRIVE
PRO
If you have Office 2013, or an Office 365 subscription that includes Office 2013 applications, you can
sync your SkyDrive Pro and other SharePoint libraries to your computer. You can then work with your
library files directly in your file system, and have access to your files when youre offline.
Team site library folders are placed under Favorites in
the SharePoint folder:
SYNC YOUR SKYDRIVE PRO LIBRARY
1. Go to your SkyDrivePro library.
2. Click Sync at the top of the page.
In the SkyDrivePro wizard, click SyncNow.
Click ShowMyFiles to go to the synced library folder.
SYNC A TEAM SITE LIBRARY
SYNCED FILES
Go to the team site library you want to sync and then do
steps 24 described above.
FIND SYNCED LIBRARIES IN YOUR FILE SYSTEM
1. Open FilesExplorer.
2. Look under favorites.
3. Your SkyDrive Pro library folder is placed under
Favorites
as
SkyDrive Pro,
or
SkyDrive
@Organization:
Tel.: 8777881617
DO SHAREPOINT ACTIVITIES WITH YOUR
1. Open the synced library folder in your file system.
2. Rightclick a file, click SkyDrivePro, and then click a
menu option:
a. Select GotoBrowser to see the selected file on
the SharePoint site in a Web browser.
b. Select Copy link to copy the files Web URL in
order to paste the link in another location such
as an email.
c. Select Share to open the Share dialog box on
the SharePoint site in order to send an invitation
to share the file with other people.
www.messageops.com
Quick Reference
Card
MANAGE SYNCED SHAREPOINT LIBRARIES
1. Click the SkyDrivePro icon in the Windows taskbar.
Select
the
menu
option
you
want.
SEE ALSO:
"
Sync a library to your computer
http://office.microsoft.com/redir/HA102832401.aspx
"
Find libraries youve synced on your computer
http://officecms/sites/preview/search/redir.aspx?AssetId=HA102849774&lc=enus
"
Manually sync a folder your syncing with a SharePoint library
http://office.microsoft.com/redir/HA102849774.aspx
"
Stop syncing a folder with a SharePoint library
http://office.microsoft.com/redir/HA102850041.aspx
"
Share files in a folder youre syncing with a SharePoint library
http://office.microsoft.com/redir/HA102780982.aspx
Tel.: 8777881617
www.messageops.com
Quick Reference
Card
CREATE AND MANAGE A SHAREPOINT BLOG
You can create a SharePoint blog to quickly share ideas and information in an informal way.
HOW DO I CREATE A BLOG?
CREATE A POST
Open your SharePoint site.
1. On the home page of the SharePoint blog, under
Blogtools, click Createapost.
On the Settings
menu, click Sitecontents.
Enter a title, and an optional description.
In the Category section, select as many categories as you
want the post to be associated to, and click Add.
Clicknewsubsite.
Enter a title, description, and URL. Under Select a
template, select Blog.
Enter a publish date.
Click Publish.
ADD CATEGORIES
1. On the home page of the SharePoint blog, under
Blogtools, click Managecategories.
2. Clicknewitem.
Type a category name, and click Save.
Click OK.
Tel.: 8777881617
www.messageops.com
Quick Reference
Card
BREAK INHERITANCE FROM THE PARENT SITE
OntheSettingspage,clickPermissionsforthislist.
FOR A BLOG
1. Open your SharePoint blog.
2. On the Settings
3. Under Users
permissions.
menu, click Sitesettings.
and
click
Permissions,
Site
4. On the Permissions tab, click Stop Inheriting
Permissions.
OnthePermissionstab,clickStopInheritingPermissions.
Click OK.
You can now add users and groups, and give them
specific permissions. To do that, click Grant
Permissions, on the ribbon.
Click OK.
Enter a user or group name, or email address.
CREATE UNIQUE PERMISSIONS FOR LISTS AND
Click Show Options, and then select a permission level
from the dropdown. Then click Share.
LIBRARIES IN A BLOG
1. Open the SharePoint blog.
On the Settings
menu, click Sitecontents.
Click on the ellipsis next to Posts and then click Settings.
Tel.: 8777881617
www.messageops.com
Quick Reference
Card
CHANGE A BLOG POST LAYOUT
On the home page of your SharePoint blog, under Blog
Tools, select a post layout.
SEE ALSO:
Introduction: Control user access with permissions
"
http://office.microsoft.com/enus/support/introductioncontroluseraccesswithpermissionsHA102771919.aspx
What is permissions inheritance?
"
http://office.microsoft.com/enus/office365sharepointonlineenterprisehelp/whatispermissionsinheritance
HA102772762.aspx
Tel.: 8777881617
www.messageops.com
Quick Reference
Card
CUSTOMIZE YOUR PUBLIC WEBSITE
This course teaches you how to change the design and layout of your public site. Youll also learn to
add your company logo, customize the footer and site navigation, and fine tune your design by
customizing the cascading style sheet.
CHANGE THE PAGE NAVIGATION
CHANGE THE LOOK
1. Click the Site tab.
1. Click the Site tab.
2. Click EditMenu or click EditLinks on the page.
3. Make the desired changes.
4. Click Save.
CUSTOMIZE THE HEADER AND FOOTER
1. Click the Site tab.
Click ChangetheLook.
2. Click EditSiteElements.
Choose a design.
3. Make the desired changes.
Change the background picture.
4. Click Save.
Change the color.
CUSTOMIZE THE CSS
Choose the site layout.
1. Click the Site tab.
Choose the font.
Click Edit StyleSheet.
Click Tryitout to preview your changes.
Make the desired changes.
When satisfied, click Keepit.
Click Save.
CHANGE THE TITLE AND LOGO
1. Click the Site tab.
2. Click EditTitle.
3. Replace the default title with your own, and then
click OK.
4. Click the Site tab.
5. Click ChangeLogo.
6. Click FromComputer to upload a logo image.
7. Type a description.
ClickOK.
Tel.: 8777881617
www.messageops.com
Quick Reference
Card
CREATE AND CUSTOMIZE PAGES ON YOUR PUBLIC WEBSITE
Your public website in Office 365 includes web pages that you can customize by adding your own
page content, including text, images, videos, and apps. This course teaches you how to add and
customize pages, manage pages, and create and manage blog posts.
ADD A PAGE
UPLOAD AN IMAGE FROM YOUR COMPUTER
1. From anywhere within your public website click
Page!New.
1. Navigate to the page on your public website where
you want to add an image.
2. Click Insert!Picture!FromComputer!Browse.
3. Select the desired picture and click Open.
HIDE LINKS IN THE NAVIGATION
1. From within the navigation on your public website,
click EditLinks.
2. Click the Hide icon.
Give the page a name and click Create.
3. Click Save.
Click FormatText!Save to save the draft.
DELETE A PAGE
EDIT A PAGE
1. Navigate to the page on your public website that
you want to edit.
2. Click the Page tab and choose Edit.
2. Click Page!DeletePage.
3. Click OK to confirm.
Tel.: 8777881617
1. Navigate to the page on your public website that
you want to delete.
www.messageops.com
Quick Reference
Card
CREATE NEW BLOG POSTS USING THE BLOG
CREATE NEW BLOG POSTS WITH MICROSOFT
POST EDITOR
WORD
1. Click the BLOG link on your website.
1. Click the Blog link on your website.
2. Under Blogtools, click Createapost.
2. Under Blog tools, click Launch blogging app.
Register the blog account if prompted.
3. Enter a title and body content, including text,
images, videos, etc.
3. Click the BlogPost tab and choose Publish.
4. Select a category and publishing date.
5. Click Publish.
Tel.: 8777881617
www.messageops.com
Quick Reference
Card
ORGANIZE AND CONFIGURE A SHAREPOINT LIBRARY
There are several ways to organize and manage your SharePoint libraries. This intermediate course
teaches you how to create and use folders, sort and filter with columns, create custom views of items
in the library, and how to restrict access to a library.
CREATE FOLDERS IN A LIBRARY
1. Navigate to the library you want to create a folder in.
4. Under Available site columns, choose and add the
columns you want in your library, and then choose
OK.
2. On the Files tab, choose NewFolder.
3. Enter a name for the folder and choose Save.
CREATE A CUSTOM VIEW OF ITEMS IN YOUR
LIBRARY
1. Navigate to the library you want to create a view for.
2. On the Library tab, choose CreateView
ADD COLUMNS TO A LIBRARY
1. Navigate to the library you want to add columns to.
2. On the Library tab, choose LibrarySettings.
3. Scroll down to the Columns section and choose Add
fromexistingsite columns.
Tel.: 8777881617
www.messageops.com
Quick Reference
Card
If you want to start from an existing view, choose the
view under Startfromanexistingview.
On the Settings page, type a name for the view.
Choose CreateaPersonalView in the Audience section
if you dont want others to use this view.
Finally, in the Folders section of the page, choose Show
all items withoutfolders. This option enables you to
look at files across folders in a library.
Choose OK. The new view appears displaying all files
having 11/15/2014 under the Due Date column,
regardless of what folder they are in.
CONTROL WHO HAS ACCESS TO YOUR
SHAREPOINT LIBRARY
1. Navigate to the library you want to share with
colleagues.
2. On the Library tab of the ribbon, choose Library
Settings.
3. On the Settings page choose the Permissions for
this document library link.
CREATE A CUSTOM VIEW OF ITEMS IN YOUR
LIBRARY CONT.
4. If the library inherits permissions from a parent site,
choose Stop Inheriting Permissions on the
Permissions tab.
1. Under the Filter section, choose Show items only
when the following is true.
2. In the field drop down box, select the column you
want to add, Due Date for example.
3. In the next field, choose a condition such as is equal
to, for example.
4. In the next field, enter a date you will later filter by,
such as 11/15/2014, for example.
Click OK on the message that appears.
In the Share dialog box, type the names or email
addresses of those who will have access to the
library.
Optional: Add a short message to tell them about the
library, and then select Share.
To remove permissions that existed before you stopped
inheriting permissions, select those groups or users
and then choose RemoveUserPermissions.
Tel.: 8777881617
www.messageops.com
Quick Reference
Card
IMPORTANT: Make sure you have permissions to your
own library.
Now, only the people that you added in the Share dialog
have access to the documents in the library.
SEE ALSO:
"
Sync a library to your computer
http://office.microsoft.com/enus/support/syncalibrarytoyourcomputerHA102832401.aspx
"
Manage lists and libraries with many items
http://office.microsoft.com/enus/office365sharepointonlineenterprisehelp/managelistsandlibrarieswith
manyitemsHA101967267.aspx?CTT=1
Tel.: 8777881617
www.messageops.com
Quick Reference
Card
POST TO A TEAM SITE FEED
Some posts or conversations are better suited for a small group of people, rather than the newsfeed
on your personal site. For these cases, you can create or start following team sites that contain their
own site feeds. For convenience and visibility, posts on team sites youre following also appear in the
newsfeed on your personal site.
NOTE Tasks described in this article may depend on your SharePoint permissions. For more
information, see your administrator.
Accept the default Contributepermission so that people
can post to the newsfeed.
CREATE A TEAM SITE
1. Click Sites at the top of the page.
Click NewSite.
Enter a name for the new site and click Create. The site
appears after a few moments. You automatically
follow new sites you create.
INVITE PEOPLE TO A TEAM SITE
1. Go to the team site.
2. Click Share at the top of the page.
Click Share.
In the Share window, enter the names or email
addresses of the people you want to invite to the
site.
Tel.: 8777881617
www.messageops.com
Quick Reference
Card
START FOLLOWING A TEAM SITE
POST TO A TEAM SITE FEED FROM YOUR
Following a site enables you to find it easily later on your
Sites page. It also lets you post to its site feed from your
personal site newsfeed.
PERSONAL SITE NEWSFEED
1. Click Newsfeed at the top of the page.
1. Go to the site you want to start following.
2. Click Follow at the top of the page.
Select the site feed you want to post to from the
dropdown menu.
POST TO A SITE FEED WHILE VISITING A TEAM
SITE
1. Go to the team site.
2. Find the Newsfeed web part on the team site Home
page.
Create the post. The post appears with a reference to the
team site its associated with.
Create the post just as youd create posts in your
personal site newsfeed.
SEE ALSO:
"
Post something to a small group of people
http://office.microsoft.com/redir/HA102886562.aspx
"
Add features to a newsfeed post
http://office.microsoft.com/redir/HA102785751.aspx
"
Create a site
http://office.microsoft.com/redir/HA102773285.aspx
"
Share a site
http://office.microsoft.com/redir/HA103456668.aspx
Tel.: 8777881617
www.messageops.com
Wehopeyouenjoyed
TheSharePointOnlineand2013
QuickReferenceGuide.
ToviewotherresourcesinourTechTipsby
MessageOpsseries,visitourwebsite
http://www.messageops.com/documentation
Tel.: 8777881617
www.messageops.com
You might also like
- Get started with SharePoint OnlineDocument378 pagesGet started with SharePoint Onlinevhinzsanchez100% (1)
- SharePoint Online Utlimate Tutorial Guide PDFDocument28 pagesSharePoint Online Utlimate Tutorial Guide PDFAlfredo80% (5)
- SharePoint Online Office 365 The Ultimate Step-By-Step GuideFrom EverandSharePoint Online Office 365 The Ultimate Step-By-Step GuideRating: 5 out of 5 stars5/5 (1)
- SharePoint Online and ODFBDocument51 pagesSharePoint Online and ODFBUmang SoniNo ratings yet
- Microsoft SharePoint for Business Executives: Q&A HandbookFrom EverandMicrosoft SharePoint for Business Executives: Q&A HandbookNo ratings yet
- Microsoft SharePoint Online For Office 365 Administering and Configuring For The Cloud 1st Edition 2015 (PRG)Document312 pagesMicrosoft SharePoint Online For Office 365 Administering and Configuring For The Cloud 1st Edition 2015 (PRG)FabrizioLupo100% (1)
- Microsoft Office 365 – Exchange Online Implementation and Migration - Second EditionFrom EverandMicrosoft Office 365 – Exchange Online Implementation and Migration - Second EditionNo ratings yet
- ITS-Admin Guide Office 365Document39 pagesITS-Admin Guide Office 365Nur HidayatNo ratings yet
- Office 365 TrainingDocument31 pagesOffice 365 TrainingJASPER WESSLYNo ratings yet
- Microsoft Sharepoint Interview Questions: Share Point Certification ReviewFrom EverandMicrosoft Sharepoint Interview Questions: Share Point Certification ReviewRating: 5 out of 5 stars5/5 (2)
- Sharepoint Quick Reference-CheatsheetDocument3 pagesSharepoint Quick Reference-Cheatsheethabeeb_matrixNo ratings yet
- Office 365 Workshop TRAINERS GuidebookDocument64 pagesOffice 365 Workshop TRAINERS GuidebookNetSquared100% (1)
- Tools For Sharepoint Online DevelopmentDocument21 pagesTools For Sharepoint Online DevelopmentnebigtNo ratings yet
- Sharepoint DevelopmentDocument4,494 pagesSharepoint Developmentdavid1teague100% (1)
- Sharepoint Knowledge BaseDocument716 pagesSharepoint Knowledge BaseCG HedmannNo ratings yet
- Microsoft Sharepoint Online For Office 365 - Administering and Configuring For The Cloud (PDFDrive)Document336 pagesMicrosoft Sharepoint Online For Office 365 - Administering and Configuring For The Cloud (PDFDrive)tushar kumarNo ratings yet
- Administering SharePoint Online for Midsize BusinessesDocument54 pagesAdministering SharePoint Online for Midsize BusinessesJAVIALEX006No ratings yet
- SharePoint Online Tutorial PDFDocument90 pagesSharePoint Online Tutorial PDFEric HamisiNo ratings yet
- SharePoint Online Administration With PowerShellDocument52 pagesSharePoint Online Administration With PowerShellEduardo MartinezNo ratings yet
- SharePoint 2010 Issue Tracking System Design, Create, and ManageFrom EverandSharePoint 2010 Issue Tracking System Design, Create, and ManageRating: 3 out of 5 stars3/5 (1)
- SharePoint Online Cheat SheetDocument18 pagesSharePoint Online Cheat Sheetdurga deviNo ratings yet
- User Guide Office365 Admin CenterDocument22 pagesUser Guide Office365 Admin CenterBubanjski Heroji100% (1)
- (.Docx) Microsoft SharePoint Online For Office 365 Administering and Configuring For The CloudDocument267 pages(.Docx) Microsoft SharePoint Online For Office 365 Administering and Configuring For The CloudUmang Soni100% (1)
- Microsoft Office 365: Exchange Online Implementation and MigrationFrom EverandMicrosoft Office 365: Exchange Online Implementation and MigrationNo ratings yet
- Beginner's Guide to SharePoint OnlineDocument10 pagesBeginner's Guide to SharePoint OnlineNarin PenNo ratings yet
- Microsoft SharePoint Online For Office 365 - Administering and Configuring For The CloudDocument267 pagesMicrosoft SharePoint Online For Office 365 - Administering and Configuring For The CloudDani Kirky YlaganNo ratings yet
- SharePoint Online Office 365 A Complete Guide - 2020 EditionFrom EverandSharePoint Online Office 365 A Complete Guide - 2020 EditionNo ratings yet
- Microsoft FLow Offficial DocumentationDocument538 pagesMicrosoft FLow Offficial DocumentationAnugerahSentotSudono100% (2)
- SharePoint AdministrationDocument6 pagesSharePoint AdministrationANi JayNo ratings yet
- SPFX e BookDocument106 pagesSPFX e BookSyaiful AmirNo ratings yet
- A Crash Course in Office 365 EbookDocument47 pagesA Crash Course in Office 365 EbookRicardo J Flores0% (1)
- Sharepoint Office 365 PDFDocument525 pagesSharepoint Office 365 PDFPoornima LakshmiNo ratings yet
- Microsoft Dynamics 365 Extensions Complete Self-Assessment GuideFrom EverandMicrosoft Dynamics 365 Extensions Complete Self-Assessment GuideNo ratings yet
- 365 Ninjas Ultimate Guide To Office 365Document18 pages365 Ninjas Ultimate Guide To Office 365api-56199699No ratings yet
- Office 365 Admin OverviewDocument529 pagesOffice 365 Admin OverviewGeovanny0% (1)
- Office 365 Tips PDFDocument383 pagesOffice 365 Tips PDFSanjay Kundu88% (8)
- Accenture Microsoft Teams Rapid Resource GuideDocument31 pagesAccenture Microsoft Teams Rapid Resource GuideBrian QuatreNo ratings yet
- O365 M365 Companion GuideDocument86 pagesO365 M365 Companion Guidevhinzsanchez67% (3)
- Microsoft OneDrive PDFDocument5 pagesMicrosoft OneDrive PDFone pieceNo ratings yet
- Manage Teams GuideDocument29 pagesManage Teams Guidejack100% (1)
- Getting Started With Microsoft FlowDocument97 pagesGetting Started With Microsoft Flowandyroads2No ratings yet
- SharePoint As An Intranet Portal For BusinessDocument13 pagesSharePoint As An Intranet Portal For BusinessRashmin PopatNo ratings yet
- Manual SharepointDocument581 pagesManual SharepointMirna Nuñez PantojaNo ratings yet
- SharePoint Online Modern Experience Practical Guide: Learn step by step how to use SharePoint Online Modern ExperienceFrom EverandSharePoint Online Modern Experience Practical Guide: Learn step by step how to use SharePoint Online Modern ExperienceNo ratings yet
- Sharepoint Developer EbookDocument41 pagesSharepoint Developer Ebookiampalaniyandi7463100% (1)
- Microsoft SharePoint Server A Complete Guide - 2019 EditionFrom EverandMicrosoft SharePoint Server A Complete Guide - 2019 EditionNo ratings yet
- 51 JSOM Examples SharePoint Online PDFDocument104 pages51 JSOM Examples SharePoint Online PDFSachchinn AnnamNo ratings yet
- SharePoint 2019 "Perpetual ReleaseDocument31 pagesSharePoint 2019 "Perpetual ReleaseKarthik67% (3)
- Office 365 Admin Center OverviewDocument82 pagesOffice 365 Admin Center OverviewTKNo ratings yet
- SharePoint Governance Rev 10-5-16Document25 pagesSharePoint Governance Rev 10-5-16giri_sundar5930No ratings yet
- Plan, Deliver & Operate Microsoft Teams WorkshopDocument74 pagesPlan, Deliver & Operate Microsoft Teams Workshopjonsaco100% (4)
- Mic Off 365 Admins OutDocument806 pagesMic Off 365 Admins OutDani Kirky YlaganNo ratings yet
- Power Apps IntroductionDocument19 pagesPower Apps IntroductionSamrat Mitra100% (1)
- SharePoint Online IT ProDocument19 pagesSharePoint Online IT ProdentisyNo ratings yet
- Browser UniquenessDocument19 pagesBrowser UniquenessvalushNo ratings yet
- 68th Nominations List v2Document78 pages68th Nominations List v2basel43803739No ratings yet
- Gre Research Validity Data PDFDocument4 pagesGre Research Validity Data PDFLivaldo KohlerNo ratings yet
- TestDocument3 pagesTestkarthik_swamina1329No ratings yet
- HTTP://WWW Slides Co Il/zoom Php?id 9628Document36 pagesHTTP://WWW Slides Co Il/zoom Php?id 9628www.slides.co.ilNo ratings yet
- Explore SharePoint 2013Document207 pagesExplore SharePoint 2013raviamNo ratings yet
- Uncertainty in Measurements - Lab ReportDocument4 pagesUncertainty in Measurements - Lab ReportStaniaNo ratings yet
- Buck 1948Document9 pagesBuck 1948Carlos Mora100% (1)
- Nozomi Networks Smart Polling Data SheetDocument4 pagesNozomi Networks Smart Polling Data SheetFlávio Camilo CruzNo ratings yet
- Role of Digital Infrastructure in The Post Pandemic World: Preparing For Civil Services Interview-The Right PerspectiveDocument40 pagesRole of Digital Infrastructure in The Post Pandemic World: Preparing For Civil Services Interview-The Right PerspectiveshekhardfcNo ratings yet
- Introduction to Oil & Gas Drilling and Well OperationsDocument22 pagesIntroduction to Oil & Gas Drilling and Well OperationsMohammed Abdul SamiNo ratings yet
- Crane Company Within SingaporeDocument4 pagesCrane Company Within SingaporeRash AcidNo ratings yet
- (Earth and Space Science (Science Readers) ) Greg Young-Alfred Wegener. Uncovering Plate Tectonics-Shell Education - Teacher Created Materials (2008)Document35 pages(Earth and Space Science (Science Readers) ) Greg Young-Alfred Wegener. Uncovering Plate Tectonics-Shell Education - Teacher Created Materials (2008)Peter GonzálezNo ratings yet
- Volcanoes, Earthquakes, and Mountain Ranges: What's inDocument3 pagesVolcanoes, Earthquakes, and Mountain Ranges: What's inRuby Jean LagunayNo ratings yet
- Underplate GroutingDocument1 pageUnderplate GroutingminedataNo ratings yet
- Srikanth Aadhar Iti CollegeDocument1 pageSrikanth Aadhar Iti CollegeSlns AcptNo ratings yet
- Practical Research 2: Quarter 1 - Module 1Document35 pagesPractical Research 2: Quarter 1 - Module 1Alvin Sinel Belejerdo90% (10)
- Management Quality ManagementDocument7 pagesManagement Quality ManagementJasmine LimNo ratings yet
- Agile Assignment 2Document2 pagesAgile Assignment 2Sameen ShakeelNo ratings yet
- DNSDocument23 pagesDNSkalugareniNo ratings yet
- Lisa Van Krieken CVDocument1 pageLisa Van Krieken CVapi-525455549No ratings yet
- Handbook Valve Technology 03.04.2020Document132 pagesHandbook Valve Technology 03.04.2020Ramazan YaşarNo ratings yet
- Microsoft MB-210 Exam Dumps With Latest MB-210 PDFDocument10 pagesMicrosoft MB-210 Exam Dumps With Latest MB-210 PDFJamesMartinNo ratings yet
- Defibrelator ch1Document31 pagesDefibrelator ch1د.محمد عبد المنعم الشحاتNo ratings yet
- Vray Physical Camera GuideDocument4 pagesVray Physical Camera GuideeoghanobrienNo ratings yet
- Paper ESEE2017 CLJLand MLDocument12 pagesPaper ESEE2017 CLJLand MLMatheus CardimNo ratings yet
- Nguyen Et Al. - 2015 - Screening The Optimal Ratio of Symbiosis Between Isolated Yeast and Acetic Acid Bacteria Strain From Traditional-AnnotatedDocument25 pagesNguyen Et Al. - 2015 - Screening The Optimal Ratio of Symbiosis Between Isolated Yeast and Acetic Acid Bacteria Strain From Traditional-AnnotatedKim NgânNo ratings yet
- Mitch Fryling and Linda Hayes - Motivation in Behavior Analysis A Critique PDFDocument9 pagesMitch Fryling and Linda Hayes - Motivation in Behavior Analysis A Critique PDFIrving Pérez Méndez0% (1)
- Ryan Ashby DickinsonDocument2 pagesRyan Ashby Dickinsonapi-347999772No ratings yet
- Operation Manual for XMT-808 Digital Temperature ControllerDocument23 pagesOperation Manual for XMT-808 Digital Temperature Controllerjonathan_calixto_4100% (1)
- Consumer Behavior Quiz (01-16-21)Document3 pagesConsumer Behavior Quiz (01-16-21)litNo ratings yet
- Design Approval Checklist 2nd Rev.Document3 pagesDesign Approval Checklist 2nd Rev.Daric Tesfaye0% (1)
- Ada4891 1 - 4891 2 - 4891 3 - 4891 4Document24 pagesAda4891 1 - 4891 2 - 4891 3 - 4891 4dsotmNo ratings yet
- SM-A102N Manual de Servicio Anibal Garcia IrepaiDocument37 pagesSM-A102N Manual de Servicio Anibal Garcia IrepaiJoaquin Koki Ventura100% (1)
- Technical Service Information: Ford/Lincoln/Mercury 6F50NDocument18 pagesTechnical Service Information: Ford/Lincoln/Mercury 6F50NPlanta Damiana2No ratings yet
- Anis MahmudahDocument14 pagesAnis MahmudahAlim ZainulNo ratings yet