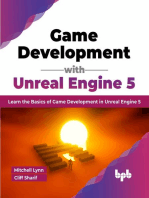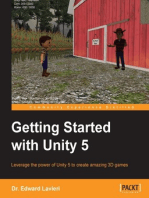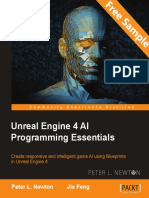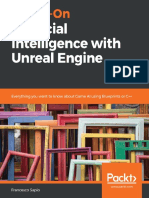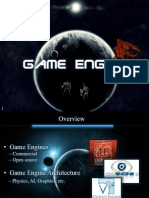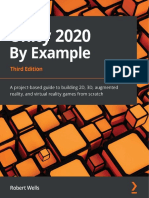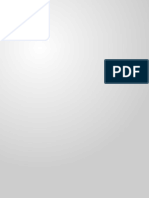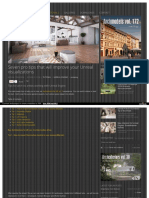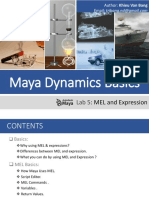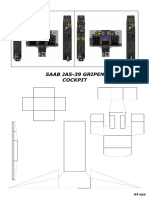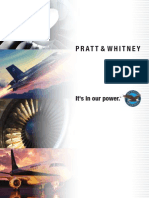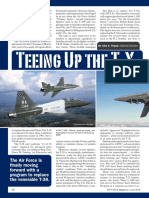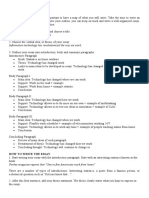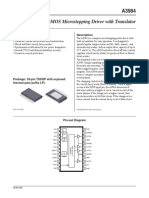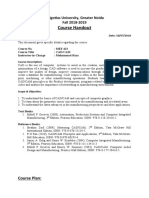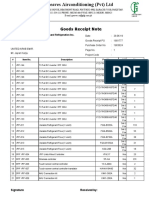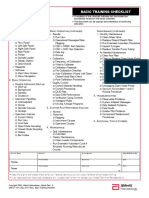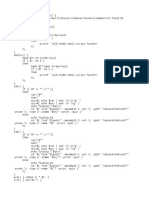Professional Documents
Culture Documents
Unreal Engine 4-Beginners Crash Course v1 PDF
Uploaded by
Nguyễn HuỳnhOriginal Title
Copyright
Available Formats
Share this document
Did you find this document useful?
Is this content inappropriate?
Report this DocumentCopyright:
Available Formats
Unreal Engine 4-Beginners Crash Course v1 PDF
Uploaded by
Nguyễn HuỳnhCopyright:
Available Formats
www.WorldofLevelDesign.
com
UE4 Beginners Crash Course: How to Start Learning and Using Unreal Engine 4
Copyright 2015 World of Level Design LLC. All rights reserved.
First Published: September 2015
Version: 1.0
Cover Image: Starter/Example Maps in Unreal Engine 4
Ebook Created and Published by World of Level Design LLC
www.WorldofLevelDesign.com
No part of this document or the related files may be reproduced or transmitted in any form, by
any means (electronic, photocopying, recording, torrent, ftp, website or otherwise). You may not
reprint, republish, alter, translate or reproduce this book or any part of it in any way or any
language without an explicit written permission of the creator, except in the case of brief
quotations embedded in critical articles or reviews; and unless noted otherwise below.
You may NOT upload this book and share it via download in any way.
You may NOT sell or charge money for this book.
You may print this book for your own personal use.
You may share this book via email (attachment) or a private link with another person. As long as
it is NOT a public link for everyone to download.
For Schools, Colleges, Universities, or other Educational Institutions:
You may share this ebook freely among students and faculty without needing additional
permission. You may share this book with others through print, email, ftp, website or other. This
book must stay as is without any alteration or modification.
World of Level Design LLC makes no representation or warranties with respect to the accuracy or
completeness of the contents of this book and specifically disclaims any implied warranties of
merchantability or fitness for any particular purpose and shall in no event be liable for any loss of
profit or any other commercial damage, including but not limited to special, incidental,
consequential, or other damages.
World of Level Design LLC has endeavored to provide trademark information about all of the
companies and products mentioned in this book by the appropriate use of capitals. However,
World of Level Design LLC cannot guarantee the accuracy of this information.
All trademarks and trade names are properties of their respective owners. All rights reserved.
Epic Games, Inc. Epic, Epic Games, Unreal Engine, Unreal Engine 4, Unreal Tournament,
Unreal Content and Circle-U Logo are registered trademarks of Epic Games, Inc in the United
States of America and elsewhere. All rights reserved.
World of Level Design LLC or UE4 Beginners Crash Course: How to Start Learning and Using
Unreal Engine 4 is NOT affiliated or endorsed by Epic Games or any other mentioned
companies in any way.
World of Level Design is a trademark of World of Level Design LLC and Alex Galuzin.
You may contact World of Level Design at: contact@worldofleveldesign.com
www.WorldofLevelDesign.com
Section 1: 16 Principles to Learning Unreal Engine 4
Get Unreal Engine 4
What Do You Want From UE4?
Do Not Create A Game Or Custom Environment As First Project
Steps Of How Games Are Created In UE4
Steps Of How Environments Are Created In UE4
Your Goal As A Complete Beginner
Set At Least 1 Hour Each Day To Learn UE4
Start With UE4 Project Game Templates
First Recommended Project
Set A Small Project To Learn A Skill
Focus On Learning Skills That You Need Right Now
Second Recommended Project
Third Recommended Project
Fourth Recommended Project
Fifth Recommended Project
Ask For Help
Section 2: 27 Step Crash Course to Unreal Engine 4
Download And Install
Create Your First Project And Launch The Editor
Use Starter Content
First Time Inside The Editor
Creating, Saving And Opening Levels/Maps
How To Work With Viewports
Viewport Navigation
Working With Actors/Objects (Move, Rotate, Scale)
Local And World Coordinate Systems
Details Panel/Object Properties
Content Browser
Inserting Static Meshes
Static Mesh Editor
Static Mesh Editor vs Static Mesh Details Settings
Use Grid Snapping
BSP Brushes
Adding And Subtracting BSP Brushes
Using Geometry Editing Mode
BSP vs Static Meshes
Player Scale And Proportion
Inserting A Player Start
www.WorldofLevelDesign.com
Adding Directional Light (Sun Light)
Adding Point Light Or Spot Light (Interior Lights)
World Outliner
Play Test Your Level
Build All
Marketplace Content and Learn Section
Section 3: Beginner Step-by-Step Basics to Creating
Your First Level
Setting Up
Launch The Editor
Start A New Blank Level
Ground Plane
Character Reference Scale
Directional Light
Atmospheric Fog
Insert Static Mesh
Skylight
Player Start
Save Your Level
Test Your Level
Build All
Whats Next
Section 4: Transition from UDK to UE4
Free Unreal Engine 4
Unreal Engine/Epic Games Launcher
Project Management
Game Templates
New Level Templates
Keyboard Shortcuts
Tabs And Fluid Interface
Viewport Navigation In UE4
Modes Panel Class Viewer
Developer Tools
Content Browser
Working With Objects
Details Panel
Show All Advanced Details Property
Scale
Grid Setting Size
World Outliner
World Settings
www.WorldofLevelDesign.com
BSP Brushes
PBR Material Creation
Lighting
Blueprint Replaces Kismet
Importing And Storing Custom Assets
Project Settings
Current Project In UDK To UE4
www.WorldofLevelDesign.com
Hi,
Alex here,
I want to thank you for downloading this guide from World of Level
Design.com
I love level design and game environment art. Most of my time consists of
learning, testing and experimenting inside various game engines. I then take
what I learn and create tutorials, videos, and guides. I do all the work, so
you dont have to and so you can focus on learning what is necessary.
Below, I have listed how to keep in touch with WoLD to get more tutorials,
guides, videos, tips and insight so you can become THE BEST level designer
and game environment artist.
WoLD Website (MAIN SOURCE):
http://www.worldofleveldesign.com/
WoLD Insider Newsletter and Updates:
If you havent signed up for a free WoLD Insider Newsletter and Updates
visit here and get a couple of free guides for signing up:
http://www.worldofleveldesign.com/wold-insider/
WoLD Facebook:
https://www.facebook.com/worldofleveldesign
WoLD Twitter Channel:
https://twitter.com/GameLevelDesign
WoLD YouTube Channel:
https://www.youtube.com/WorldofLevelDesign
WoLD Google+ Channel:
https://plus.google.com/+WorldofLevelDesign/
www.WorldofLevelDesign.com
For more in-depth tutorials on how to use and master Unreal Engine 4, see
these premium video tutorial guides:
UE4 FUNDAMENTALS: Essential Beginners Guide to Getting Started
with Unreal Engine 4
The essential beginners guide to learning and
using Unreal Engine 4. This is a complete
beginners guide to getting started with UE4.
In this guide you will get:
42 videos with 7 hours of tutorial content
The Essential Beginners Guide to Getting
Started with Unreal Engine 4
Instant Digital Download
Click here for more info...
UE4 THE CORRIDOR PROJECT: Step-by-Step Workflow to Construct
a Game Environment in Less Than 10 Hours with Unreal Engine 4
UE4 The Corridor Project is an intermediate
tutorial guide focused on constructing a game
environment with provided custom Static
Meshes. Its in-depth guide for putting together
an environment from start-to-finish.
In this guide you will get:
21 videos and 4 hours of tutorial content
Step-by-Step Workflow to Construct a
Game Environment in Less Than 10 Hours
with Unreal Engine 4
Instant Digital Download
Click here for more info...
www.WorldofLevelDesign.com
INTRODUCTION
Getting started with a brand new game engine is always intimidating and
often requires a lot of time to learn.
But it doesnt have to.
I created this UE4 Crash Course guide to help you speed up the learning
process with Unreal Engine 4 and make you use it as quickly as possible.
In this guide you will learn:
16 Principles For Learning Unreal Engine 4
27 Steps To Getting Started With Unreal Engine 4 Editor
Step by Step Guide to Creating Your First Playable Level
26 Steps to Transition from UDK to UE4
TESTIMONIALS AND FEEDBACK
If you enjoyed the content in this ebook, please submit a short testimonial
on what you enjoyed and learned from this guide to
support@worldofleveldesign.com or post it to World of Level Design
Facebook and Twitter.
Please submit any mistakes and typographical errors you find to
support@worldofleveldesign.com
Thank you for reading this guide and spreading the word about
World of Level Design.com
www.WorldofLevelDesign.com
Learning a new game engine as a complete beginner is very intimidating.
There are a lot of tutorials, documentation and advice already out but how
do you start and proceed with learning Unreal Engine 4 is unclear. You get
pulled into many different directions and end up confused and overwhelmed.
I have spent a lot of time deconstructing what it takes to learn a game
engine from scratch. What it is that you should focus on first and what you
should avoid until later.
Unreal Engine 4 is a complete game engine. It is an extremely deep and
complex piece of software that can be used to create variety of games,
environments, cinematic and visualizations.
So how do you learn UE4 from scratch?
In this section you will learn 16 principles/guidelines to follow that will give
you direction to learning Unreal Engine 4 easier.
www.WorldofLevelDesign.com
1. GET UNREAL ENGINE 4
First, download and install Unreal Engine 4. It is free. Follow this tutorial on
how to download and install. Make sure that your computer hardware is up
to specifications.
Recommended Specs are:
Operating System: Windows 7/8 64-bit
Processor: Quad-core Intel or AMD, 2.5 GHz or faster
Memory: 8 GB RAM
Video Card: DirectX 11 compatible graphics card
DirectX Version: DirectX End-User Runtimes (June 2010)
https://docs.unrealengine.com/latest/INT/GettingStarted/RecommendedSpe
cifications/
2. WHAT DO YOU WANT FROM UE4?
Most important part in learning any game engine is to know what you want
from it. What is the outcome you are after? Why do you want to learn and
use UE4?
www.WorldofLevelDesign.com
Is it:
to
to
to
to
to
create a game?
use it for arch viz?
use it for game environment art?
create playable levels for a game?
create cinematics?
You might be thinking, all of the above - and that is fine. But as a complete
beginner learning Unreal Engine 4, you want to narrow this down to an
essential single focused outcome. You can expand on your knowledge later
once you have become proficient with the engine. But this early in the
learning process, decide on a single outcome.
Ive made this mistake too many times as I wanted to a make full open
world environments when I havent even opened the software.
My primary focus has always been to create game environments and level
designs. So everything I learn about a game engine tends to be very focused
on helping me become a better level designer and environment artist.
I cannot stress this principle enough:
Why do you want to learn UE4?
What outcome are you after?
10
www.WorldofLevelDesign.com
Decide on one single aspect of why you want to learn Unreal Engine 4,
because this will dictate what you should and should not focus on.
3. DO NOT CREATE A GAME OR CUSTOM ENVIRONMENT
AS YOUR FIRST PROJECT
I know this is going to be very tempting. Especially with all the amazing
work you see being done with UE4.
Creating a game or a custom game environment contain many different
disciplines and skills. Each skill will often require its own time to learn and
develop outside Unreal Engine 4. For example 3d modeling, texturing or
C++.
So keep the big idea in your mind as a goal you want to do, just resist
creating something that complicated for your first project.
Later in this article I will outline 5 recommended projects for you to start
with. You can infuse each of these projects with your own ideas. But as you
start out, dont create a game or a custom game environment as your very
first work inside Unreal Engine 4.
4. HOW GAMES ARE CREATED IN UE4
11
www.WorldofLevelDesign.com
As you learn UE4 or any other game engine, it helps to have an overview of
how games and game environments are created. It helps to have a top
down view of the entire process.
So, here is a simple overview of how games are created. This isnt a
definitive list to follow but only to be used an example to demonstrate
various steps of the process.
Idea
Concept Art: visual style of the game (drawings, digital paintings,
photo references)
Gameplay Concept: how will the game play; gameplay mechanics;
game design document
Gameplay Prototyping (Blueprint or C++): simple playable game with
core mechanics integrated into it and placeholder items
Continue to Refine and Finalize Gameplay Mechanics
3D Static Mesh Creation (3d models, UVing, texturing, Materials,
export/import
Animations
Effects
Level Design (BSP prototyping, gameplay mechanics, scripting, AI,
play testing, detailing with Static Meshes, lighting)
Optimizing/Performance
Packaging
Release
Many of these steps would overlap during the production. Also testing and
bug fixing would be a constant process step throughout the entire
production.
As you can see, there are a lot of disciples and skills that are involved. As a
beginner with UE4, you will be quickly overwhelmed at attempting to create
your own game without learning the fundamentals of the editor.
Now, lets cover what it takes to create a game environment with Unreal
Engine 4.
5. HOW ENVIRONMENTS ARE CREATED IN UE4
Just as with creating a game, creating a custom 3d game environments
contain a lot of different skills sets.
12
www.WorldofLevelDesign.com
Here is an overview of how custom game environment are created. This is
not THE pipeline; but one of many. Depending on the environment some
steps may not be necessary.
Create 3d model: high poly mesh first or low poly mesh first
UV low poly for textures
UV low poly for lightmaps
Optimize low poly (reduce poly count, set up smoothing groups)
Bake high poly to low poly
Bake other textures if needed
Create LOD (level of detail)
Create custom collisions
Export from 3d modeling package
Import Static Meshes into UE4
Create/paint textures
Export/Import all textures into UE4
Create materials in UE4
Finalize all Static Meshes and Materials in UE4
Prototype/Block In the level with BSP brushes in UE4
Set up Blueprint for gameplay mechanics (if required)
Construct the game environment inside UE4 with final Static Meshes
replacing BSP brushes
Many of these steps would overlap during the production. Also testing, rebaking and exporting/importing would be a constant process step
throughout the entire production.
13
www.WorldofLevelDesign.com
6. YOUR GOAL AS A COMPLETE BEGINNER
Your first goal as a complete beginner is to learn the most commonly used
functions and techniques. These are the fundamentals of UE4 and becoming
an expert user. This doesnt sound as exciting as creating a full game or
open world environment but it is what will make that possible.
These beginner techniques and functions include knowing how-to:
Create and manage your projects
Viewport navigation
Use the Content Browser
Place and work with objects and static meshes
Use BSP to block-in a level layout
Use static meshes to construct environments
Inserting and using lights such as Directional Light, Spotlights and
Pointlights
Manage your scene
Inserting required/needed level objects such as Lightmass Importance
Volume, Player Start, Fog etc
Building to scale and proportion
Building All function
Play testing from the editor
Various shortcuts to speed up all of these processes until they are
automatic
These are some of the essential basics you should know to become proficient
with UE4.
7. SET ASIDE AT LEAST 1 HOUR EACH DAY FOR THE
FIRST 14-28 DAYS
Set up a system of learning UE4 on daily basis. For the next 2-4 weeks,
work for at least one hour per day, every day learning the engine.
One hour should be enough to start with. You can do more, but one hour
should be your minimum.
14
www.WorldofLevelDesign.com
8. START WITH UE4 PROJECT GAME TEMPLATES
Creating your first Unreal Engine 4 project, make sure to use these 3 things:
First, use one of the available game templates. There are many to
choose from, such as First Person Shooter, Third Person Shooter, Top
Down or Side Scroller template. Using these will give you basic
gameplay mechanics with your project. You could reverse engineer
them for learning and build on the existing functionality by adding your
own changes.
Second, select to use Blueprint. Blueprint is a visual scripting language
inside UE4 and does not require you to have any C++ programming
knowledge in order to incorporate custom behavior in your project.
Blueprints are extremely powerful and you can use it to create your
own games and game types without having to learn C++ just yet.
Third, include Starter Content with you project. This will give you a few
assets (Static Meshes, textures and materials) to use with your work.
15
www.WorldofLevelDesign.com
Using these 3 elements will set you up on the right track.
So, what should be your very first project with UE4?
9. FIRST RECOMMENDED PROJECT: SMALL
ENVIRONMENT WITH STARTER CONTENT
The key to your first UE4 project is to keep it very small. Your goal is to
learn UE4 functionality, the fundamentals and principles of using the game
engine.
So, the first recommended project for all complete beginners to start with is
to create a small environment such a single room, hallway or exterior area
with Starter Content.
Small environment will keep the scale of your project down to a reasonable
level while you learn UE4, and most importantly - you will finish your
project. Pick a simple idea that supports Starter Content assets and create a
simple environment while focusing on learning the fundamentals of UE4.
Check out this first recommended project as a full tutorials guide series
UE4 Fundamentals, which will take you through all the steps you need
to know to learn Unreal Engine 4.
16
www.WorldofLevelDesign.com
10. SET A SMALL PROJECT TO LEARN A SKILL
The key is to create a small project that incorporates you learning a new
skill. The first recommended project does this. It set up boundaries of selfimposed limitation with Starter Content and creating a small basic
environment while learning the fundamentals of UE4.
Each project that is recommended in this article uses the same principle. It
defines a small project that can be completed in short amount of time to
acquire a certain skill set.
For any new additional skill that you want to learn, follow these steps:
Set up a small project
Define a clear outcome that you want to achieve at the end of the
project - what is the result you are after
Work for at least 1 hour per day to complete this small project
Have something to show at the end, such as a screenshot or a video of
what you have done
As an example if you want to learn Blueprint, you would set up a small
project and define a clear outcome. This could be Complete 3 Blueprint
Scenarios - create intractable door, switchable/toggleable light and set up
player camera for top down gameplay.
17
www.WorldofLevelDesign.com
You are training yourself to finish what you start. Once you take on a larger
project, youve built momentum and experience for completing. At that point
you would just be increasing the scale of the environments you create and
complexity of games you design.
11. FOCUS ON LEARNING SKILLS THAT YOU NEED
RIGHT NOW
You want to learn only what you need right now, to finish a project. Do not
try to learn everything at once. This is why you dont want to create a game
or custom game environment as your first project - too many skills and
steps all at once.
The key to learning any game engine, especially UE4 is to set self-imposed
limitations.
In order to focus on learning a specific skill it requires you to break learning
into skill chunks.
Just as you read Principle #4 and #5 of what it takes to create a game or a
custom game environment, you would break the large project into a smaller
projects, sessions or skill chunk.
Do not read all the books, tutorials and watch all the videos you can find and
then sit down and start working on your project. Don't take all of the UE4
information at once. Focus on 1-2 skill areas to accomplish a project.
If you run into a problem, watch a video or read a tutorial - fix the problem
and continue with your project. Focus on 1-2 skill chunks at a time.
Here is a quick overview of focusing on what you need right now:
Set a project
Find tutorials
Follow each tutorial and put what you learn into practice right away
Learn that skill
Have a result to show
Move on to the next skill
18
www.WorldofLevelDesign.com
12. SECOND RECOMMENDED PROJECT: ENVIRONMENT
WITH CUSTOM CONTENT
Once you are proficient with using UE4 and created your first Starter
Content environment - next project is to create a slightly larger environment
with a set of new custom static meshes. These custom static meshes should
be either something you already have or downloaded from
Marketplace/Learn sections.
19
www.WorldofLevelDesign.com
Dont create your own custom Static Meshes yet.
You want to expand your UE4 knowledge and experience beyond the
beginner by forcing yourself to create larger and more unique environment
while using a set of Static Meshes already created.
The focus is to construct a game environment with a custom set of Meshes.
You are free to explore any idea you want, as long as you find a set of Static
Meshes that support it.
Take a look at UE4 The Corridor Project tutorial series, which focuses
on using a set of custom Static Meshes to construct a game environment.
13. THIRD RECOMMENDED PROJECT: LEARN
BLUEPRINT TO CREATE BASIC LEVEL INTERACTION
Your third project is to start learning Blueprint.
Blueprint is the visual scripting language inside UE4. So instead of having to
learn programming in C++, Blueprint will do the work for you. This means
you can script most of the gameplay and game mechanics inside the editor
without having to write and compile code yourself. It is possible to create a
game using nothing else but Blueprint.
20
www.WorldofLevelDesign.com
Learn basic functionality with Blueprint to create interactive gameplay
elements. Moving platforms, open/close doors, light switch, cause and effect
- pick something up and then something happens.
Learning the basics of Blueprint, such as:
Opening/Closing a door
Toggleable light
Moving platform
Trigger an event (such as a door to open, light to turn on, object to
move)
Activating certain events or actions on level load or on player spawn
Adding interaction via a button or text on screen
Blueprint is extremely powerful and it is essential to learn it, especially if you
are a level designer or game designer.
14. FOURTH RECOMMENDED PROJECT: DECONSTRUCT
AND RE-CREATE ANY BLUEPRINT GAME TEMPLATE
Your fourth project is to deconstruct one of UE4 game template such as first
person shooter, third person, top-down or any other. Reverse engineer how
Epic used Blueprint to create the game template then re-create it yourself.
21
www.WorldofLevelDesign.com
Pick any of the Blueprint Game templates; learn, take notes and reference it
in order to learn as much as you can - then start a new Blank Template and
re-create the same functionality.
You can go back and re-open Epics Game Blueprint template to double
check at any time. But dont actually copy/paste anything from the game
template, insert each node yourself and re-create it manually.
The Blueprint game template you choose should be similar to the type of
game you want to create. So if it is a first person shooter you are after, then
re-create the FPS Game Template.
15. FIFTH RECOMMENDED PROJECT: MODEL YOUR
OWN STATIC MESHES AND IMPORT THEM INTO UE4
Fifth recommended project is to learn what it to create your own custom
Static Meshes and import these models into UE4.
This is where you would need to learn 3d modeling software such as Maya
LT, Maya, 3dsMax, Modo or Blender. Then, model, UV, texture, lightmap,
create materials and export/import everything into UE4 to construct the
environment.
If you want to be a game environment artist, then you have to learn 3d
modeling package. If you are a level designer, a programmer or texture
artist then learning 3d software is optional. In many game studios and game
design teams you would have a specific person dedicated to creating 3d
environment art. But depending on the size of a studio/team, many non-
22
www.WorldofLevelDesign.com
environment artists are expected to know how to create and texture their
own models.
My own personal take on this topic is if you dont want to become a 3d
environment artist, you should still learn to use 3d modeling package. You
dont have to master it but knowing how is a great skill to have. There is
only upside to you knowing how to use 3d software. The time it takes to
learn it is an investment and will make you more valuable as an artist.
16. ASK FOR HELP
Throughout all of these projects, do not hesitate to ask for help. But if you
get stuck, spend time figuring it out first. Exhausted your own problem
solving skills before turning for help.
Here are places to visit for answers:
WoLD UE4 Tutorials:
http://www.worldofleveldesign.com/categories/cat_ue4.php
Unreal Engine Answer Hub:
https://answers.unrealengine.com/
UE4 Forums:
https://forums.unrealengine.com/
Unreal Engine YouTube Channel:
https://www.youtube.com/user/UnrealDevelopmentKit/
Google:
https://www.google.com/
YouTube:
https://www.youtube.com/
WHAT IS NEXT
After you accomplished five recommended projects, you are set to explore
UE4 in more advanced topics.
You are now in a great position to explore in starting your own game,
creating your own custom environment and go deeper into more advanced
UE4 topics.
23
www.WorldofLevelDesign.com
Unreal Engine 4 is a complete game engine; it is very expansive and can be
overwhelming to a complete beginner.
Common question is, Where do I even begin?
The following section is an overview of what you need to know right now to
get started with UE4. It is perfect for those who have never used and are
very intimated by Unreal Engine - but need a quick to the point overview to
begin using this game engine.
If you are interested in more methodical and step-by-step approach to
learning Unreal Engine 4, then I recommend UE4 Fundamentals
guide.
In this section of the guide you will learn:
How to download and install UE4
Starting your very first project
Launching the editor
Setting preferences for the first time after launching the editor
24
www.WorldofLevelDesign.com
Creating, opening and saving maps
Working with viewports
How to navigate around viewports
How to move/rotate/scale objects
How to work with Local/World coordinate system
Adjust details properties for each object
Using the Content Browser to insert Static Meshes into your map
Using grid snapping
Adding and subtracting with BSP brushes
Player scale
Inserting a Player Start
Inserting sun light
Inserting point lights and spot lights
Using the World Outliner
Play testing your level from the editor
Building (rendering) your level
Lets begin.
1. DOWNLOAD AND INSTALL
Unreal Engine 4 is free to use.
Lets download and install it.
Go to https://www.unrealengine.com/ and click on Get Unreal icon on the
top right of the website:
You will need to create a log-in and register to access Unreal Engine 4:
25
www.WorldofLevelDesign.com
Before you can use the game engine, you have to download and install
Unreal Engine/Epic Games Launcher.
Unreal Engine Launcher is very important. It is a portal through which you
download and launch any Unreal Engine version you want. Through this
portal, you also create new projects, manage your projects and download
Marketplace Content.
So go ahead download:
26
www.WorldofLevelDesign.com
And then install Epic Games Launcher file:
After installation, you should now have Unreal Engine 4 or Epic Games
Launcher shortcut on your desktop, double click to open it:
Click over to Library tab and under Engine Version click on the plus icon.
Using the drop down menu, choose which Unreal Engine version you want to
download and install. Choose the newest/latest version to download:
27
www.WorldofLevelDesign.com
Downloading and installation will take a bit of time, but once it is done, you
now will have Unreal Engine 4 on your computer - ready to use.
2. CREATE YOU FIRST PROJECT AND LAUNCH THE
EDITOR
In order to start Unreal Engine 4 editor you will have to:
Create a new project
Open already existing project
Open a project that you downloaded from Learn/Marketplace section
Lets create our first project.
In Unreal Engine/Epic Games Launcher left click on Launch Unreal Engine
version button on top left:
Switch tab to New Project and Choose Blueprint instead of C++.
Blueprint is a very powerful visual scripting language and you wont have
deal with any C++ code.
28
www.WorldofLevelDesign.com
Choose a game template to use. You can choose FPS, third-person or any
other available templates:
Once you get more advanced with UE4 you can learn C++ programming.
But to keep things simple, begin with Blueprint. It will do most of the
functionality you will ever need to start with - especially if you are a level
designer or a game environment artist.
Next, choose the following:
Desktop
Maximum Quality
With Starter Content.
Select a location for your project to be stored. I choose to store all of my
Unreal projects on a different drive other than my main C drive.
29
www.WorldofLevelDesign.com
Name your project and click on Create Project:
This will launch the Unreal Engine editor and open your newly created
project.
Once you created a project, you will see it show up in Unreal Engine
Launcher under the Library tab:
To open already created projects, double click on the icon within the Library
tab or right click on the thumbnail and choose Open:
30
www.WorldofLevelDesign.com
3. USE STARTER CONTENT
During project creation, make sure to enable "With Starter Content" option
to have a set of UE4 assets to be available with your project:
This will include a series of Static Meshes, materials and effects that you can
use to construct a simple environment with:
4. FIRST TIME INSIDE THE EDITOR
After launching the editor for the first time, go to Edit > Editor Preferences:
31
www.WorldofLevelDesign.com
Under Loading & Saving and Auto-Save section, choose to Disable AutoSave:
32
www.WorldofLevelDesign.com
Now, this option is a personal preference. I disable auto-save functionality
because I like to control when I save my work. But, this is a very useful
function to keep enabled, if you want.
If you choose to keep Auto-Save enabled, set how often you want the editor
to automatically save your work and how often to warn you about when it is
saving:
5. CREATING, SAVING AND OPENING LEVELS/MAPS
As in any game engine/level editor you can create, save and open maps. The
file extension for UE4 maps is .umap.
Default Maps: As you launch a project, you will have a default level/map
open automatically. Depending on the type of game template you chose, this
starter map will vary. Default starter map from FPS Shooter Template:
33
www.WorldofLevelDesign.com
You can change starter default map to any other map. To update this go to
Edit > Project Settings:
Under Maps and Modes and Default Maps you will have an option to switch
to Game Default Map and Editor Startup Map:
Start a New Map: To start a new blank map without any actors go to File >
New Level:
34
www.WorldofLevelDesign.com
Choose between Default and Empty Level:
Empty Level will be a blank map without anything in it:
But to get things started quicker, choose a Default Level.
Default template gives you few necessary actors to start with such as a
ground plane, light source (Directional Light and Skylight), player start,
skysphere and atmospheric fog:
35
www.WorldofLevelDesign.com
Saving Levels: To save any level you are currently working on, go to File >
Save As:
Choose a folder to store your map in, name it and choose Save:
36
www.WorldofLevelDesign.com
Make sure that all of your maps and any content that you save are inside the
Content folder of your project. Do not save anything outside the Content
folder. You can organize your maps better by creating a new folder inside
the Content folder and naming it Maps:
Opening Levels: To open any existing/saved level, go to File > Open Level:
Navigate into the folder where the map is saved and click Open:
37
www.WorldofLevelDesign.com
6. HOW TO WORK WITH VIEWPORTS
There are two types of viewports: perspective and orthographic.
Perspective is the real world view. It is how your level looks from the point
of view of the player inside the game:
You could also enable perspective viewport as a wireframe, unlit and other
various other developer modes.
38
www.WorldofLevelDesign.com
Orthographic view is the schematic wireframe grid view. You will have a
front, side and top views:
Perspective is going to be your primary view through which you work and
construct your map.
Switch to 2x2 view of the editor by restoring the perspective viewport.
Click on "Maximize/Restore this viewport" icon:
39
www.WorldofLevelDesign.com
You will now have all 4 views on the screen at the same time.
Maximize any viewport to full window by clicking on the "Maximize/Restore
this viewport" icon again:
40
www.WorldofLevelDesign.com
Use the following hot keys to quickly switch to any orthographic viewport:
Alt
Alt
Alt
Alt
Alt
+
+
+
+
+
G = Perspective
H = Front
J = Top
K = Left/Side
Shift + K = Right/Side
Let's switch back to perspective view.
Game mode will show you how the environment will look during gameplay.
All editor actors become hidden. Press G for Game Mode.
G = Game Mode
Real time mode will display animated and real time effects such as
materials and particles. Press Ctrl + R for real-time mode.
Ctrl + R = Real Time Mode
Pressing F11 will maximize the active viewport to fill the entire screen.
F11 = Full View
You can change the perspective viewport to use different view modes, such
as Unlit, Wireframe, Detail Lighting etc. Use the drop down menu to choose:
41
www.WorldofLevelDesign.com
Each view mode has its own hot key. For beginners, keep your perspective
viewport to Lit (Alt+4).
There are other handful of options under Show and Arrow drop down menu;
including Realtime, Game Mode and Full View/Immersive Mode:
But the ones we just covered are enough to get you started.
7. VIEWPORT NAVIGATION
Let's cover the essentials for navigating each viewport.
Few hot key abbreviations we'll be using:
RMB = Right Mouse Button
LMB = Left Mouse Button
MMB = Middle Mouse Button
42
www.WorldofLevelDesign.com
Navigating In Perspective Viewport: The main navigation key
combination you will use the most is:
Hold RMB + WASD = Move Forward/Back/Side-to-Side
To disable holding the Right Mouse Button as you press WASD keys to
navigate, go to Edit > Editor Preferences:
Under Viewports and Flight Camera Control Type, choose "Use WASD for
Camera Controls" from drop down menu:
43
www.WorldofLevelDesign.com
The rest of most common ways to navigate inside perspective viewport are:
Hold RMB + Mouse Move Any Direction = Look Around From Stationary
Position
Hold LMB + Mouse Move Forward/Back and Left/Right = Move
forward/back; Look left/right from stationary position
Hold MMB + Mouse Move = Pan around Up/Down/Left/Right
LMB+RMB+Mouse Move= Pan around Up/Down/Left/Right (same as
MMB + Mouse Move)
MMB Scroll = Camera zoom in/out
Perspective View Camera Speed: When you are navigating around in
perspective viewport, the camera speed at which you look around can be
adjusted. To change the viewport camera speed, use the slider to lower
number (slower) or higher number (faster):
Navigating In Orthographic Viewport: Navigation in orthographic
viewports is a lot simpler.
Hold RMB + Mouse Move = Pan
Hold LMB + Mouse Move = Marquee Selection
Hold LMB + LMB and Mouse Move Forward/Back = Zoom In/Out
MMB = Measuring Tool
8. WORKING WITH ACTORS/OBJECTS (MOVE, ROTATE,
SCALE)
In UE4, any object that you place in the world is called an actor. So we'll use
actor and object interchangeably as they mean the same thing.
44
www.WorldofLevelDesign.com
Very basic functions are selecting, deselecting and removing objects:
Left Click = Select the Object
Escape = Deselect the Object
Delete = Remove the Object
After you select an object in the viewport you will see a move/rotate/scale
gizmo appear:
Spacebar = Cycle Between Move/Rotate/Scale Transformation Gizmo
W = Move
E = Rotate
R = Scale
To move/rotate/scale the selected object, left-click and drag on the
appropriate transformation handle within that gizmo:
45
www.WorldofLevelDesign.com
If you don't see the transformation gizmo, press G key to disable game
mode.
9. LOCAL AND WORLD COORDINATE SYSTEM
Each object in UE4 can be moved along 2 types of coordinate systems world or local. Most of the time you will be working with World coordinate
system as you construct your environment. But there will be time when
you'll need to work with object's Local coordinate system.
World coordinate applies to the entire world and XYZ direction does
not change.
Local coordinate applies to the individual object. It ignores the
universal XYZ position of the world.
Click on the World/Local icon within the viewport to cycle World vs Local:
Ctrl + ~ = Switch Between Local and World Coordinate System
46
www.WorldofLevelDesign.com
To see how this works follow these steps:
Select any Static Mesh (3d model) inside the viewport
Rotate it 40 or 50 degrees on Z axis
Switch to Move tool (W)
Move the box on X and on Y
Switch from World to Local coordinate system (Ctrl + ~)
Move the box again on X and on Y
Notice the difference of how you are able to work along the World or
Local coordinate system
Switch back to World coordinate system (Ctrl + ~)
10. DETAILS PANEL/OBJECT PROPERTIES
Each object/actor you select will have a set of properties to adjust. Select an
object and take a look at the Details panel on the lower right hand side to
see that actor's settings:
Depending on the type of actor you select, these settings will be different.
For example if you select a Point Light, you can change color, light intensity
and radius.
You can also open additional Details panels by going to Window > Details >
Details 2, 3 or 4:
47
www.WorldofLevelDesign.com
11. CONTENT BROWSER
Content Browser is the content management system in UE4:
48
www.WorldofLevelDesign.com
Through the Content Browser you will:
Look for textures, materials, static meshes, animations, blueprints to
insert into your level
Import custom static meshes and textures
Create new blueprints, materials, particle effects, etc
Use the folder structure to look into any folder and find the assets you are
looking for:
You can create new folders to better organize your assets:
49
www.WorldofLevelDesign.com
Look for specific asset type by using the Filters drop down menu:
Use the search to look for a name of the asset you are looking for:
50
www.WorldofLevelDesign.com
To search and to filter the entire directory of your project, make sure to
select the Content Folder. This way you are searching everything within that
folder.
12. INSERTING STATIC MESHES
Static Meshes are 3d models and will make up the majority of your level
construction.
There are 3 ways you will have access to Static Meshes:
You will use existing Static Meshes provided within a given project to
construct the world.
You could create your own custom Static Meshes using 3d modeling
application such as Maya, Maya LT, 3ds Max, Modo or Blender.
You'll have to find a set of Static Meshes to use created by someone
other than yourself. You'll find some of them in Learn and Marketplace
section.
To use Static Meshes inside your level you will have to use the Content
Browser. Look through the Content folder and any subfolder for the Static
Mesh you need:
51
www.WorldofLevelDesign.com
You can also filter by Static Mesh only:
2 most common ways to insert Static Meshes into your level. Left-click and
drag from the Content Browser into your level:
52
www.WorldofLevelDesign.com
Select the Static Mesh in the Content Browser and inside perspective
viewport, Right-Click and choose Place Actor:
By default, all meshes inserted into your level are static objects. Meaning
they are fastest to render, they will use static baked in lighting and cannot
be interacted with. This will be most of your Static Meshes:
53
www.WorldofLevelDesign.com
If you want a dynamic Static Mesh that can be used as an intractable object,
use dynamic lighting/shadow then switch this mesh to Movable:
13. STATIC MESH EDITOR
Static Mesh Editor is the universal menu to edit a mesh. All changes will
apply to every instance of that Static Mesh that is already placed or will be
placed within your level. To access Static Mesh Editor, double click on any
Static Mesh from the Content Browser:
54
www.WorldofLevelDesign.com
Some of the properties inside Static Mesh Editor include Lightmap Settings,
Level of Detail, Collision and Import.
14. STATIC MESH EDITOR VS STATIC MESH DETAILS
SETTINGS
"When you do change Static Mesh Editor settings and when do you change
Static Mesh settings through the Details panel?"
Let me give you a basic workflow of using Static Mesh Editor and Static Mesh
Details panel:
If you want to update a setting to be applied to every instance of a
Static Mesh across every single level that uses that Static Mesh - use
Static Mesh Editor.
When you import a Static mesh into UE4 for the first time you will use
Static Mesh Editor to adjust all initial properties.
If you want to change a specific setting for one Static Mesh placed
within a level but not every duplicated instance, then select that Static
Mesh within a level (already placed) and update properties through the
Details panel.
15. USE GRID SNAPPING
Grid snapping is one of the most important aspects of constructing worlds.
You want every BSP brush and Static Mesh you place inside your level to
snap together like a set of Legos.
55
www.WorldofLevelDesign.com
Grid snapping is enabled by default. To enable/disable grid snaps left-click
on the move, rotate and scale snaps icon within the viewport:
You have 3 type of grid snapping options - move, rotate and scale.
Use the drop down menu to set the size of each grid type and at what values
you want them to snap to.
Move snap grid option will be one of the most important ones. Move grid
spacing starts at 1 and continues 5, 10, 50, 100, 500, 1000, 5000, 10000:
56
www.WorldofLevelDesign.com
Rotate snap degrees:
Scale snap values:
Shortcut key to changing move grid spacing are the bracket keys [].
[ ] = Decrease/Increase Grid Size
Begin with grid spacing of 10, 50 or 100 as you construct the level. Switch
to lower grid snaps of 1 and 5 for more precise detail work.
16. BSP BRUSHES
BSP brushes are the most basic building blocks of a level. They are simple
geometric shapes that are created inside the UE4 editor.
57
www.WorldofLevelDesign.com
So before you start detailing, lighting or using Static Meshes; BSP brushes
will be your first go to for blocking in and prototyping a level.
Strength of using BSP brushes come from the ability to modify their shape
as you work so you can iterate and test your level. As you use BSP brushes
to block in your map, you will focus on the following:
Layout
Prototyping gameplay
Gameplay testing your level
Scale and proportion
The main key with BSP brushes is to create a shell of your level and to
prototype how the level looks and plays before inserting any Static Meshes,
working on any detailing or lighting.
You will then replace all brushes with Static Meshes and detail your world.
17. ADDING AND SUBTRACTING BSP BRUSHES
Basic BSP brush workflow is to Add and Subtract them from your level.
58
www.WorldofLevelDesign.com
To include your first BSP brush, use the Place Mode Panel (Shift+1) and
switch to BSP tab:
You can choose from a set of various geometric shapes such as a Box,
Cylinder, Stairs or Sphere:
59
www.WorldofLevelDesign.com
Left click and drag a brush shape that you want into your perspective
viewport:
In perspective viewport, select the brush and use the Spacebar to cycle
between move/rotate/scale transformation gizmos. Anytime you move these
brushes within the level, they will automatically update:
60
www.WorldofLevelDesign.com
Selecting any BSP brush will enable the Details panel for that brush:
Through this Details panel you can adjust various settings for that brush.
Such as changing brush type from additive to subtractive, changing the size
of the brush and managing materials placed onto that brush:
Once you have added a brush into your level, you can subtract from it.
61
www.WorldofLevelDesign.com
To subtract from already placed/added brushes re-drag a BSP brush and in
the details panel change it to subtract function:
Then drag the subtractive brush over the additive brush and where these
brushes overlap, that geometry will be removed:
62
www.WorldofLevelDesign.com
18. USING GEOMETRY EDITING MODE
Select a BSP Brush and press Shift+5 to switch to Geometry Editing Mode:
You can then select vertices, edges and faces of any BSP brush and quickly
modify their appearance:
63
www.WorldofLevelDesign.com
Instead of changing the size of the brush via Details panel, you have faster
iteration and control of the brush by using Geometry Editing (Shift+5).
Select the BSP brush, press Shift+5 for Geometry Editing mode and left-click
to select any component (vertices, faces or edges).
Now just drag that component and the brush will change the shape to what
you want:
64
www.WorldofLevelDesign.com
Few important considerations:
Do not modify a single vertex. Meaning, don't select and drag one
vertex. This will create abnormal brush shapes.
Keep BSP brushes as simple as possible; remember these brushes are
just place holder and will be replaced later with Static Meshes.
Duplicate BSP brushes by switching to Place Mode (Shift+1); select the
brush, press Alt+Move the brush to duplicate a copy.
You can also use the geometry editing mode set to extrude, by
dragging a face it will extrude a new segment from it. Quick way to get
more complex shapes.
19. BSP VS STATIC MESHES
"How much BSP should be used in the final level compared to Static
Meshes?"
Final level should contain as little BSP as you can get away with. It is very
common to have 100% all Static Meshes. But 90/10, 80/20 or 70/30 rations
of Static Meshes to BSP are also acceptable.
Your map can contain BSP brushes but their use should be minimized as
much as possible.
BSP only:
65
www.WorldofLevelDesign.com
Static Meshes replacing BSP:
20. PLAYER SCALE AND PROPORTION
Scale and proportion is probably one of the most important elements when
building levels in UE4 or any other game engine.
Everything you create must stay true to correct player scale and proportion.
Nothing destroys the illusion of your level faster than disproportionate game
world.
4 keys to build everything to correct scale and proportion:
Insert a character scale model that is the same dimensions as a player
inside the game
Establish base dimensions for your architecture
Reference your construction to player character scale and architecture
surrounding it
Play test as often as possible from the game itself
66
www.WorldofLevelDesign.com
In Unreal Engine 4, base character scale to start with is:
Height: 180uu/cm
Width/Length: 60uu/cm
Scale and proportion is always relevant to the game you are working on.
180uu height for a character is a starting point, but for a specific game and
its world these values might be different. Always reference the world to the
character scale that is going to be used in your game. Character scale can
be a simple box or a skeletal mesh that contains the same dimensions as the
player character in the game.
Option A: Create a BSP brush with the following player scale dimensions:
67
www.WorldofLevelDesign.com
Height: 180uu/cm
Width/Length: 60uu/cm
Option B: Insert a skeletal mesh reference from the Epic's Content Folder.
Go to Content Browser and under View Options enable "Show Engine
Content":
Select Engine Content folder and filter by Skeletal Mesh:
Use the TutorialTPP skeletal mesh character as a starting point for your
scale.
68
www.WorldofLevelDesign.com
This character is slightly more than 180 units in height, so scale this down
using the Details panel on Z axis down to .94:
Option C: Download Epic Game's free low poly skeletal mesh character from
the Marketplace under Characters and Animation category:
69
www.WorldofLevelDesign.com
Option D: If you creating or working on a game, check to see what scale
and dimension the game uses and provided character mesh as a reference.
If you are creating a stand-alone game environment without any gameplay,
then use 180uu/cm height as the character guide.
Insert one of these options into your map throughout the entire environment
to judge scale and proportion as you build. Once you have a layout and
everything is proportionately correct, you can delete these character
references from your level.
21. INSERTING A PLAYER START
Player start defines where a character player will spawn from inside the
level. Every environment should have at least one player start.
If you are creating a stand-alone game environment that doesn't require
player participation, then you probably won't need one. Although, it is a
good habit to always insert one player start into your level.
To insert a player start, go to Place Mode (Shift+1), switch to Basic:
70
www.WorldofLevelDesign.com
Left Mouse Click and drag Player Start from the menu right into your level:
Another common way to insert is Right Click inside perspective viewport,
choose Place Actor > Player Start:
71
www.WorldofLevelDesign.com
22. ADDING DIRECTIONAL LIGHT (SUN LIGHT)
Directional Light is a light actor used for lighting exterior environments.
Think of a Directional Light as a sunlight or moonlight:
72
www.WorldofLevelDesign.com
You only need one of these inside your map and it will light your entire world
(as a sun would).
Place a Directional Light by going to Place Mode (Shift+1), switch to Lights
tab:
Left Mouse Click and Drag Directional Light into perspective viewport:
Rotate (E) the Directional Light inside your level to point the direction and
angle you want:
73
www.WorldofLevelDesign.com
Select the Directional Light and in Details panel change these two initial
properties:
Light color: color of the light
Intensity: strength of the light
23. ADDING POINT LIGHT OR SPOT LIGHT
Point Lights and Spot Lights are most used lights for interiors or specific
areas within a level. Both of these lights would be coming from a physical
source such as a lamp or a street light.
To place Point Light or Spot Light into your level, go to Place Mode (Shift+1),
switch to Lights tab:
74
www.WorldofLevelDesign.com
Left Mouse Click and Drag a Point Light or a Spot Light into perspective
viewport of your level.
75
www.WorldofLevelDesign.com
Point Light: After inserting the Point Light, select it and in Details panel
start with the following properties:
Light color: color of the light
Intensity: strength of the light
Attenuation Radius: lights area of influence
SpotLight: After inserting the Spot Light, select it and in Details panel start
with the following properties:
76
www.WorldofLevelDesign.com
Light color: color of the light
Intensity: strength of the light
Attenuation Radius: lights area of influence
Inner Cone Angle: set the amount in degrees for inner angle
Outer Cone Angle: set the amount in degrees for outer angle
All the properties you change will be visible in perspective viewport.
24. WORLD OUTLINER
World Outliner will list all actors/objects within your level. It is located on
upper right hand side of the editor:
77
www.WorldofLevelDesign.com
If you do not see it, go to Window > World Outliner:
Using the World Outliner, you can search for any actors inside the level:
You can double click on any actor from World Outliner to center the viewport
on that object:
78
www.WorldofLevelDesign.com
And, you can organize your scene better by using folders:
And visibility option:
79
www.WorldofLevelDesign.com
25. PLAY TEST YOUR LEVEL
You can play test your level as a character inside the game right from the
editor. In perspective viewport, Right Click where you would like to spawn
from and choose Play From Here:
To use a Player Start as a spawning location, click on Play icon at the top
toolbar:
For additional options use the drop down menu and choose how you want to
Play Test your level; such as "Selected Viewport", Mobile Preview or New
Editor Window:
80
www.WorldofLevelDesign.com
To start with, use Right Click and Play From Here as well as Play icon
options.
Depending on which template being used for the project, how you spawn
inside the level will vary.
Spawning inside the level with FPS Shooter Template:
81
www.WorldofLevelDesign.com
Spawning inside the level with Third Person Template:
26. BUILD ALL
Last option you will need to know as a beginner is how to build your map.
Build function renders and bakes lighting information, builds geometry,
generates lightmaps and shadow maps, builds level of detail and generates
navigation paths.
You will find the Build icon within the top toolbar:
What you currently see inside the perspective viewport is not what the level
actually looks like. It is close, but not final. You have to Build to see final
lighting and geometry results.
82
www.WorldofLevelDesign.com
There are 4 quality options to choose from prior to Build:
Preview
Medium
High
Production
Preview is used for quick builds and during most of the level construction.
Switch to Production when you are ready to finalize your level. Production
Build will take the longest and will produce the best visual quality result.
And last, you can choose what aspect of your level you want to Build. Use a
drop down menu and select:
83
www.WorldofLevelDesign.com
Build
Build
Build
Build
Build
Geometry
Lighting
Paths
LOD
All (will build all of the above together)
You would start with Building on Preview when you need to see updated and
quick results of your lighting. This allows continuing working without a lot of
waiting. Once you begin to near the end of the level creation or you need to
see how your environment looks with higher visual quality - switch to High
or Production. Final Build All should always be set to Production.
27. MARKETPLACE CONTENT AND LEARN SECTION
Marketplace and Learn sections can be found inside the Unreal Engine
Launcher:
Through Marketplace you can purchase and download Static Meshes,
characters, animations, sounds, particle effects etc. All of these can be used
to help you construct game environments without you having to create these
assets on your own:
84
www.WorldofLevelDesign.com
Through Learn section you can download free game engine samples and
game examples. You can use these to reverse engineer how they were
created to help you understand what you would need to do yourself:
85
www.WorldofLevelDesign.com
How do you create your first playable level inside Unreal Engine 4?
As a beginner, you want to get started with a game engine/level editor as
quickly as possible and build something you can play in. For this you need to
know what objects or actors (as they are called in UE4) that are required to
be in your level.
In this section you will learn how to create a starter level that contains:
Ground plane
Player start
Player scale reference to judge proportion
Fog
Sunlight
Static Mesh (3d model)
Build and Play Test your level
Let's get started.
86
www.WorldofLevelDesign.com
SETTING UP
You should have a project created using any of the available game templates
and with Starter Content.
I will be using Blueprint FPS Shooter game template and Starter Content:
If you don't have a project set up, follow this tutorial. It will explain
everything you need to do to start your own project and launch the editor.
LAUNCH THE EDITOR
Open your project to follow along.
Inside the Epic Games Launcher switch over to Library tab and double click
on your project image thumbnail or right click and choose open to launch the
editor:
87
www.WorldofLevelDesign.com
START A NEW BLANK LEVEL
With the editor open, create an empty level. Go to File > New Level:
Choose Empty Level:
88
www.WorldofLevelDesign.com
We are going to start with a blank void map and we'll insert all of the needed
actors into it.
GROUND PLANE
We need a ground plane, a floor onto which the player can stand on.
For ground plane we can use:
BSP Brush or Static Mesh (3d model)
Well use a brush. Go to Place Modes and switch to BSP:
89
www.WorldofLevelDesign.com
Left click and drag a BSP Box into perspective viewport:
With the BSP brush selected, go to Details panel and resize the brush to
following values:
90
www.WorldofLevelDesign.com
X = 1000
Y = 1000
Z = 50
We now have a ground plane:
CHARACTER REFERENCE SCALE
You want to build your worlds to correct scale and proportion. No object or
architecture should be too large or too small otherwise it will ruin the illusion
of your environment very quickly.
To do this we'll insert a character reference with the same dimensions as a
player model in game. It will be used to judge scale as we build the level.
Since we aren't creating this level for any specific game that contains a
specific collision model for the player character, we'll use UE4 base
dimensions.
Base Character Dimensions in UE4 are:
Height = 180 cm/uu
Width/Depth = 60 cm/uu
91
www.WorldofLevelDesign.com
Image above is just a comparison between a character mesh and BSP brush
with same dimensions.
Let's use a BSP brush for this.
Drag a BSP box from the Place Modes panel into the perspective viewport
and onto the ground plane:
92
www.WorldofLevelDesign.com
In the Details panel enter the following values to resize:
X = 60
Y = 60
Z = 180
93
www.WorldofLevelDesign.com
For character reference you can use other options. Such as a Static Mesh
box, Skeletal Mesh Reference provided with UE4 or your own custom mesh.
DIRECTIONAL LIGHT
Now, we need to insert a Directional Light; this is our sun light actor that will
illuminate our entire environment.
Go to Place Modes (Shift+1) and switch to Lights tab:
Left click and drag Directional Light actor into perspective viewport. You will
see Directional Light take effect of lighting your world:
94
www.WorldofLevelDesign.com
If you do not, switch over to Lit Mode (Alt+4):
Select the Directional Light and use the rotate gizmo (E) or hit spacebar until
you see rotation handles. Rotate and point the light towards the ground
plane for angle and direction you want for the environment.
95
www.WorldofLevelDesign.com
For example, for early morning or late evening, aim the Directional Light
angle very low to cast long shadows across your level. For afternoon, point
the light down.
Morning/Evening Angle:
Afternoon Angle:
96
www.WorldofLevelDesign.com
First two properties to change are color and intensity.
Color: sets the color of your light
Intensity: strength of the light
Select the Directional Light and in the Details panel left click on the color bar
under Color:
Use the Color Picker to choose the color you want:
97
www.WorldofLevelDesign.com
Color you choose should reflect the time of day you want. Late evening most
likely have deeper orange or reds:
While early morning might be more on the lighter orange and yellows:
Once you've chosen the color, click OK.
98
www.WorldofLevelDesign.com
I chose lighter orange/peach color:
Let's set Intensity; this is the strength of the Directional Light. Value of 10 is
a bit too high so let's bump this down to 7.5:
To see accurate light representation, we need to Build our level. Use the
drop down Build option and set Lighting Quality to Preview:
99
www.WorldofLevelDesign.com
Preview will allow us to continue working without waiting too long.
Eventually, towards the end of your level creation, you will begin building on
High and Production Quality for best visual results. Click Build:
ATMOSPHERIC FOG
Let's insert Atmospheric Fog; it will give us more realistic atmosphere in the
level. Go to Place Modes and Switch to Visual Effects:
Left click and drag Atmospheric Fog right into the perspective viewport:
100
www.WorldofLevelDesign.com
Atmospheric Fog provides an illusion of a skybox, sun disc and distance fog.
We aren't going to change any properties for Atmospheric Fog but we do
need to update settings for Directional Light.
Select Directional Light and Details panel; enable "Atmospheric Sun Light":
101
www.WorldofLevelDesign.com
This will tie the position and the angle of the sun disc from Atmospheric Fog
to match angle and direction of the Directional Light. So any time you want
to change the Directional Light angle, atmospheric fog will be updated.
We now have an environment with a light and fog:
INSERT STATIC MESH
Static Meshes are 3d models created outside Unreal Engine 4, inside a
modeling application such as Maya, Maya LT, 3ds Max, Modo, Blender or
other and then imported into UE4.
With Starter Content enabled during the project set up, you are given a set
of Static Meshes to use. Using Content Browser, search for a Static Mesh.
Let's keep it simple and look for Cube:
102
www.WorldofLevelDesign.com
Make sure to select the "Content" folder so you are searching inside the
entire Project directory.
Select the Cube Static Mesh from the Content Browser, left click and drag
right into the perspective viewport onto the ground plane:
You could continue to insert other static meshes the same way. But let's
move onto the next step - inserting a SkyLight.
SKYLIGHT
SkyLight is an additional light actor that illuminates indirectly lit areas; areas
that aren't being reached and lit by Directional Light.
103
www.WorldofLevelDesign.com
Best way to show you what the Sky Light does is to look at these two
images.
This image is the same scene without a SkyLight:
You can see that our shadows are black and with this type of lighting
scenario, you should have a lot of bouncing blue light from the sky.
This image now contains a SkyLight:
104
www.WorldofLevelDesign.com
The areas in shadow are no longer black and it looks a more realistic with
indirectly lit areas receiving blue hue from indirect lighting, from the
SkyLight. For SkyLight to work you need to have either a sky sphere or
Atmospheric Fog actor, this is important.
Go to Place Modes and under Lights, left click and drag SkyLight into
perspective viewport:
To change the indirect lit areas with different color, select the SkyLight and
in Details panel, change Light Color property:
105
www.WorldofLevelDesign.com
PLAYER START
Player Start specifies a spawning location for the player inside the game.
Every level should have one player start.
Go to Place Modes and switch to Basics tab and left click and drag Player
Start into Perspective Viewport onto the ground plane:
106
www.WorldofLevelDesign.com
SAVE YOUR LEVEL
We've been working on our level for a while. Let's save before we lose any of
the work. Go to File > Save As:
For better organization, create a new folder to save all the maps into. Right
click and choose New Folder and name it "Maps":
Select the Maps folder, name your level and click Save:
107
www.WorldofLevelDesign.com
TEST YOUR LEVEL
You can play test your level right from the editor. In perspective viewport,
right Click and choose "Play From Here". This will spawn you from the
location where you right clicked:
If you press on the "Play" icon at the Top Toolbar, it will spawn you from the
Player Start actor inserted earlier:
You will spawn inside the level and as a player character depending on which
game template you chose at the beginning of project set-up:
108
www.WorldofLevelDesign.com
Press "Esc" to return to editor mode.
BUILD ALL
Building a level calculates and renders lighting, geometry and navigation. It
shows how the environment really looks. Up till now it only shows us an
approximation or preview lighting.
Go up to Main Toolbar and use the drop down menu to set Lighting Quality
to Production. We've used Preview Quality but towards the end of your
environment creation, we need to have everything rendered at the highest
quality possible.
109
www.WorldofLevelDesign.com
After setting to Production, hit Build:
WHAT'S NEXT?
You have now created a very simple level, complete with a player start, a
light, Static Mesh, fog and we build on production and saved the level.
Of course there is a lot more to this than what we just covered, but these
are the basic steps of creating a level.
You are now set to explore advanced topics within UE4 and begin to create
your own, more complex world.
For more tutorials visit WoLD Unreal Engine 4 Tutorials page.
110
www.WorldofLevelDesign.com
How do you switch or transition from UDK to UE4?
If you have been working with UDK (UE3) for a few weeks, months or years,
there will come a time when you'll want to switch to Unreal Engine 4. The
updated tools, easier workflow and new improved tech are too appealing to
pass up. And it is best time as any to make this transition.
Epic has focused on making Unreal Engine 4 the game engine to use. It is
now free (no more subscription fee) and constantly being updated. While
UDK is being phased out and will no longer receive any updates.
With the experience and knowledge you have from UDK, it will be easier to
make the jump to UE4. Most of the functions, principles and workflows
haven't changed, they just received an upgrade.
In this tutorial you will learn how to make the quick transition and how to
get started with UE4 when you are coming from UDK (UE3).
UE4 is very easy to get into, even for a complete beginner.
Here is a broad overview of just a few improvements and upgrades:
Overall appearance of the editor has been changed and updated; the
system interface is completely fluid and you can customize it to exactly
how you want it
Scripting/Coding is now in C++, no more Unreal Script
111
www.WorldofLevelDesign.com
Kismet visual scripting language has been replaced with a much more
powerful tool called Blueprints
Material creation is different than what you are used to in UDK - UE4
now uses PBR (Physically Based Rendering) workflow
Lighting has been improved
Bringing assets into UE4 is a simpler process
Various game templates to get your game started
Ability to create and manage your projects
These are just a few of many changes.
Before we get started there is one question that often comes up.
"Should I start with UE4 right away or should I learn UDK first and then
switch to UE4?"
At this point I would recommend starting with Unreal Engine 4 and not worry
about UDK at all. There are some users who still prefer UDK over UE4. Even
I still love UDK, as I have spent so much time with it. But as a complete
beginner, start with Unreal Engine 4.
Now, let's get started with how quickly transition from UDK to UE4.
1. FREE UNREAL ENGINE 4
Unreal Engine 4 is now free. It started off as a monthly subscription service,
but since then Epic has let that pricing go, making it free for everyone. So
just like UDK, you can freely download UE4.
Tutorial: UE4 - How to Download and Install Unreal Engine 4
As for royalties and releasing your own game with UE4, visit here for all the
details.
2. UNREAL ENGINE/EPIC GAMES LAUNCHER
In UDK, you would download a specific version of the engine as a large exe
file and install.
In UE4, the download and install works a bit different.
112
www.WorldofLevelDesign.com
First, you download a small installation file that will set up Epic
Games/Unreal Engine Launcher. This is a portal through which you download
and install any version of the engine, old and new. Any future updates will
be applied and downloaded through this Launcher.
So you no longer have to check if there is a new Unreal Engine 4 version
out, the Launcher will keep everything up to date and notify you what's new.
Through the Launcher you will also have the ability to create and manage
your projects, purchase Marketplace content for your projects, download
examples and game engine content from the Learn section.
3. PROJECT MANAGEMENT
In UDK, to create a project you would launch the editor and start working
on your project. There was no way to keep various projects separate other
than setting up folders ahead of time and saving all the maps, packages and
content into it.
In UE4, you have to launch a project you will be working on in order
to open the editor. To work on another project, you have to launch
another instance of the editor for that project.
All of your current, worked on project will be under the Library tab:
113
www.WorldofLevelDesign.com
Before starting UE4 editor you would define a project, and then launch the
UE4 editor with all the files associated with it for that project.
Tutorial: UE4 - How to Create, Start and Open Your First New Project
Each Unreal Engine project will exist in its own directory and will contain its
own project files.
114
www.WorldofLevelDesign.com
Unreal Engine/Epic games Launcher is also where you manage and open any
project that you are working on.
4. GAME TEMPLATES
In UDK, you would start with first person game mode. If you wanted thirdperson, top down or side-scroller game, you had to set this up yourself.
There was no choice for game templates that gives you basic functionality of
a game you want to create.
In UE4, you get to choose to start any project with a game template. You
can choose to have C++ or Blueprint template.
115
www.WorldofLevelDesign.com
Then, you choose first-person shooter, third-person, side-scroller or any
other available game template which gives you a starting point for basic
functionality to build and expand upon for your own game.
5. NEW LEVEL TEMPLATES
Level template gives you few necessary actors to begin creating the game
world without having to insert these actors yourself. It is a very quick and
efficient way to get a level started.
In UDK, if you go to File > New Level, a menu pops up to choose between
various map templates. You had 4 templates for different time of day and
one blank map template:
In UE4, you still have new level templates, but as of right now there are
only 2 templates to choose from. Default and Blank Map:
116
www.WorldofLevelDesign.com
The current single template in UE4 is enough to get started. Perhaps later
we'll have more additional time of day templates.
6. KEYBOARD SHORTCUTS
Keyboard shortcuts are almost identical between many common functions
from UDK to UE4, but not all.
For example in UDK you have Alt+W (Static Mesh Visibility) or Alt+X
(Maximizing/Restore Active Viewport). In UE4, these don't exist.
But in UE4, it is extremely simple to add/update shortcuts by going to Edit
> Editor Preferences > Keyboard Shortcuts:
Search for a shortcut and enter the keys for that shortcut to use:
117
www.WorldofLevelDesign.com
Important note about shortcuts in UE4 is they do not transfer from one
project to another.
All the Project/Editor Settings are self-contained within a project. So if you
created a new project, you would have to re-assign all the shortcuts keys
again.
Solution is to export all the shortcuts to a file and every time you start a
project, import this file to get access to your shortcuts, every time.
To export or import keyboard shortcuts, go to Edit > Editor Preferences >
Keyboard Shortcuts and press Import/Export:
7. TABS AND FLUID INTERFACE
UDK interface contained a lot of buttons, icons and menus. As a complete
beginner, it was overwhelming to make sense of it all.
118
www.WorldofLevelDesign.com
The entire UE4 interface has received a complete overhaul - from colors, to
panels to functionality. Everything is now fluid. You can change and
customize the entire interface to exactly how you like it. Resize or drag and
drop any panel within the editor to modify the interface.
Another useful function I like is the ability to have tabs - just like a web
browser. You can have multiple tabs running across the editor. Dock these
tabs anywhere you want so you can have Blueprint, Matinee and Material
Editor all in their own tabs to avoid having multiple floatable windows open.
You can still have menus as float windows, but tabbing adds additional
organizational option.
8. VIEWPORT NAVIGATION IN UE4
Viewport navigation from UDK to UE4 is almost identical with a few slight
changes.
119
www.WorldofLevelDesign.com
Perspective Viewport Navigation: In UDK, you use WASD keys to move
viewport camera in front/back/side directions.
In UE4 you have to press and hold right mouse button while using WASD.
You can disable having to press/hold right mouse button for viewport
navigation by going to Edit > Editor Preferences:
Under Viewport and Controls section, change Flight Camera Control Type to
"Use WASD for Camera Controls":
120
www.WorldofLevelDesign.com
The rest of the viewport navigation is the same from UDK. Such as holding
the right or the left mouse button to look around and move forward and
back; and if you hold both left+right mouse buttons you move
up/down/side-to-side.
In UDK, if you liked Maya style navigation you had to press L + left or right
mouse button in to use it.
In UE4, for Maya style navigation:
Press and Hold Alt+Left or Right Mouse Button
Also in UE4, press F to center view on selected object and then press and
hold Alt while holding and moving the left mouse button. This will rotate
around the selected object. Very useful for looking at a single selected object
inside the scene.
F = Center View on Selected Object
Orthographic Viewport Navigation: In UDK, if you hold and move either
the right or the left mouse button both enabled panning inside the viewport.
Now, in UE4:
Left-Click and Drag to Marquee Select Within Orthographic Viewport
Right-Click and Drag to Pan Within Orthographic Viewport
Hold right+left mouse buttons and move will zoom in and out. Same as
UDK.
Hold Right+Left Mouse Button and Drag to Zoom In and Out
9. MODES PANEL
In UE4, placing objects is a lot easier with the addition of the modes panel
(Shift+1).
Within the Basic, Lights, Visual Effects, BSP, Volumes and All Classes tabs
you will find most of the needed actors. Left click and drag right into the
viewport as in UDK.
121
www.WorldofLevelDesign.com
You can still right click inside the perspective viewport to insert actors:
For all the available actors inside UE4 you now have to use Class Viewer.
10. CLASS VIEWER
In UDK, to view all actors you had to access them through Actor Classes
menu.
122
www.WorldofLevelDesign.com
View > Browser Window > Actor Classes:
In UE4, Actor Classes is now called Class Viewer.
Go to Window > Developer Tools > Class Viewer:
123
www.WorldofLevelDesign.com
11. DEVELOPER TOOLS
In UDK, you had View > Browser Window, which gave you access to various
developer tools such as Log, Texture Stats and Primitive Stats:
124
www.WorldofLevelDesign.com
In UE4, these developer tools are under Window > Developer Tools:
To access Statistics for primitive objects, go to Window > Statistics:
125
www.WorldofLevelDesign.com
12. CONTENT BROWSER
Content Browser is the content management system in both UDK and UE4.
In UDK, Content Browser was a floating window and could be accessed via
top toolbar icon or Ctrl+Shift+F shortcut:
In UE4 Content Browser is now part of the interface, by default its on the
bottom panel of the editor (or on the left for engine v4.7 or older):
126
www.WorldofLevelDesign.com
You can open up additional Content Browser windows:
Using the Content Browser in UE4 is more intuitive and easy. You can
quickly import or create any object by clicking on Add New:
127
www.WorldofLevelDesign.com
You can drag and drop assets from any folder right into Content Browser.
Everything is organized by folders and all of your project assets will be found
inside Project Folder > Content:
You can create folders to organize your content inside the Content Browser
itself. Right click and choose New Folder:
128
www.WorldofLevelDesign.com
You can also create folder by navigating to a Project Folder directory, within
Content folder. This folder will show up inside Content Browser:
13. WORKING WITH OBJECTS
Working with Actors (objects inside the editor) is similar to UDK.
Placing, selecting, deleting, resizing, moving and rotating are the same.
Such as drag and drop right from the Content Browser and using the
Spacebar to cycle between move/rotate/scale gizmo.
World Outliner panel window gives you additional control over your entire
scene and selecting objects inside your level but more on this later.
129
www.WorldofLevelDesign.com
14. DETAILS PANEL
In UDK, you have to double click to access the object properties. This would
always be a floating window.
In UE4, object properties are now called Details. This menu is part of the
editor and you'll find it on the lower right hand side:
130
www.WorldofLevelDesign.com
Every time you select an actor/object in UE4, the detail panel will change
and show the properties for that selected object.
Of course you could also have Details menu as floating window:
15. SHOW ALL ADVANCED DETAIL PROPERTY
While looking at Object Properties via Details Panel in UE4, you will not see
all properties available for that object.
You have to enable All Advanced Properties by left clicking on the eye icon
to "Show All Advanced Details":
131
www.WorldofLevelDesign.com
16. SCALE
Scale is different in UE4 from UDK.
UDK: 1uu = 2cm
UE4: 1uu = 1cm
Make sure to change working units inside your modeling application to
centimeters.
132
www.WorldofLevelDesign.com
Tutorial: UE4/Maya: How to Set Up Grid in MayaLT/Maya to Match Unreal
Engine 4
UE4 Character Scale Dimensions are:
Height: 180cm/uu
Width: 60cm/uu
Length/Depth: 60cm/uu
Tutorial: UE4 - Guide to Player Scale and World/Architecture Dimensions
17. GRID SETTING SIZE
In UDK, grid size follows the power of 2 grid. This means that when you
increase your grid size it goes from 1, 2, 4, 8, 16, 32, 64, 128, 256, 512,
1024, 2048 and 4096.
133
www.WorldofLevelDesign.com
In UE4, now follows the standard decimal grid size system. Values are
1, 5, 10, 50, 100, 500, 1,000, 5,000 and 10,000. You have to set up 3d
modeling application to match the grid size in Unreal Engine 4.
If you still want to use power of 2 grid in UE4, you can switch settings by
going to Edit > Editor Preferences:
Then in Level Editor > Viewports and under the Grid Snapping option, you
will see a check box to Use Power of Two Snap Size:
134
www.WorldofLevelDesign.com
You can still use the power of 2 grid but its best to stick with the new grid
system.
18. WORLD OUTLINER
In UDK, to see every single object placed inside your level you have to go
to View > Browser Window > Scene:
135
www.WorldofLevelDesign.com
In UE4, this is now contained within its own editor panel called World
Outliner and you will find this menu on upper right-hand side. This lists all of
the objects inside your scene.
If you don't see the World Outliner go to Window > World Outliner:
Through the World Outliner, you can select, search and organize all of the
actors currently placed within your environment.
136
www.WorldofLevelDesign.com
19. WORLD SETTINGS
World Settings are universal properties for the entire environment. You will
find settings to World, Game Mode, Physics and Lightmass.
In UDK, to access World Properties, go to View > World Properties:
In UE4, World Properties are now called World Settings and you can access
this menu by going to Window > World Settings:
137
www.WorldofLevelDesign.com
20. BSP BRUSHES
BSP brushes are extremely useful for blocking-in and prototyping a level.
You can build a map with BSP brushes and have a layout to test very
quickly.
138
www.WorldofLevelDesign.com
In UDK, BSP process was slow and cumbersome. You had to build geometry
every time you modified any BSP brush to see changes. There is a setting
under Preferences to update this option to automatic BSP visualization, but it
would build geometry every time you move a brush and slowed down your
workflow.
In UE4, BSP brushes process has been improved. You no longer need to be
rebuilt geometry if brushes have been modified. The entire BSP process is
now much faster. It's still not as streamlined as some other BSP based game
engines. But it is a step in the right direction and it is much better than
before.
Use Place Mode (Shift+1) to drag BSP brush into the level:
139
www.WorldofLevelDesign.com
At this point you can use Details panel to input manual size values for this
brush:
Or, you can use Geometry Editing Mode (Shift+5) to resize the brush via
vertices, edges and faces:
140
www.WorldofLevelDesign.com
21. PBR MATERIAL CREATION
Material creation in UE4 is very different from UDK.
The material editor and how it works is similar to UDK but methodology and
approach of creating materials has changed. UE4 now uses PBR or Physically
Based Rendering, which offers more realistic way of rendering these
materials.
141
www.WorldofLevelDesign.com
At first using PBR workflow may seem confusing. But once you learn how to
construct few PBR materials, you'll find that it is actually easier than the
previous workflow.
22. LIGHTING
Each light you place in UE4 will contain 3 different properties inside the
Detail Panel. Static, Stationary and Moveable.
Once you insert a light, using the Details panel you can change that light to
be Static, Stationary or Moveable:
Static vs Stationary vs Movable:
Static: A completely static light that has no overhead during the game
Stationary: Light type that can change its color and brightness at
runtime (via Blueprint) but cannot move, rotate or change influence
size
Movable: A fully dynamic light capable of changing all of its properties
during runtime
For important lights use Stationary (default).
For secondary fill-in lights, small area lights and far away lights use
Static.
For fully dynamic lights use Moveable.
142
www.WorldofLevelDesign.com
One thing to note is that you cannot have more than 3 overlapping
Stationary lights in an area. Meaning that you can have more than 3
Stationary lights inside your scene but the radius of influence for 3 of these
Stationary lights cannot overlap at the same time:
23. BLUEPRINT REPLACES KISMET
In UDK, we had Kismet, which is the visual scripting language in UDK.
143
www.WorldofLevelDesign.com
In UE4, you now have Blueprint, which is a more powerful and improved
system than Kismet.
Most simple way to access Blueprint is through the main toolbar:
Blueprint has many improvements and functionalities. One of them is the
ability to create Class Blueprints. These are self-contained items that you
create to have Blueprint functionality (like a prefab). You would then place
this Class Blueprint throughout the level without having to re-create it over
again.
Using Blueprint you can create simple actors, components, behaviors and
gameplay mechanics without having to code.
144
www.WorldofLevelDesign.com
24. IMPORTING AND STORING CUSTOM ASSETS
In UDK, when you import any asset (Static Meshes, textures, materials,
audio, animations etc.) you had to create a package where all of the
imported content would go into.
There were 2 most common file types .UDK and .UPK
.udk = map file, this is your level that you see inside UDK
.upk = package file, this file type contains 3d models (Static Meshes),
textures, materials, sounds, animations etc that you use to place into
your level
This system worked ok but I always wanted a better and more intuitive way
to organize my imported content; such as a way to grab a single asset and
145
www.WorldofLevelDesign.com
move it to another project without having to create a separate package to
move it into.
In UE4, there are no more packages. Importing assets is very simple
process. Hit import or just left-click and drag right into the Content Browser.
You now have .umap and .uasset:
.umap = map or level file
.uasset = individual asset file, such as a texture, a Static Mesh, a
material etc.
In UE4, each project has a Content folder. This is where your game
assets are stored in. You can see the Content folder when you are inside
the editor looking at the Content Browser. Anything you import for a project
needs to be placed inside this Content folder. You can create sub-folders
within the Content folder for better organization.
25. PROJECT SETTINGS
In UDK, game and level configurations were stored inside .ini configuration
file. You would have to create and update this file with any changes.
In UE4, you can change your configurations inside Project Settings and you
no longer need to create .ini files.
146
www.WorldofLevelDesign.com
To access Project Settings go to Edit > Project Settings:
Through here you can change settings for Project, Engine and Editor:
147
www.WorldofLevelDesign.com
26. CURRENT PROJECT IN UDK TO UE4
If you have a UDK project that you want to bring over to UE4. Here are
some tips of what you can or cannot do:
You can't open .upk or .udk files inside UE4
Static Meshes and textures have to be re-imported. This should be
simple if you kept your texture files and 3d modeling files (.fbx, .obj)
Due to scale and different size use from UDK to UE4, Static Meshes
used in UDK and if imported into UE4 will be smaller. You would have
to scale them up in 3d modeling app or in UE4
Materials have to be recreated following PBR workflow
Particles Effects/Systems have to be recreated
Kismet set-ups have to be recreated in Blueprint
Any code has to be re-written from Unreal Script to C++
Landscape heightmaps can be exported from UDK and imported into
UE4
RECOMMENDED EXTERNAL LINKS
Epic Games - Transitioning From UE3 to UE4
Unreal Engine Wiki UE3 to UE4 Transition Guide
From Unity3D to UE4
RECOMMENDED UE4 TUTORIAL SERIES
Here are two recommended premium tutorial guides for Unreal Engine 4:
UE4 Fundamentals: this is a complete beginner guide to learning and
using Unreal Engine 4. Highly recommended if you are a complete beginner
with UE4.
Click here for more info...
148
www.WorldofLevelDesign.com
UE4 The Corridor Project: this is a bit more intermediate tutorial guide in
which you construct a game environment with provided custom Static
Meshes, then light it, post-process it and create a fly-through video to show
it off. An in-depth guide for putting together an environment from start-tofinish.
Click here for more info...
149
www.WorldofLevelDesign.com
For more in-depth tutorials on how to use and master Unreal Engine 4, see
these premium video tutorial guides:
UE4 FUNDAMENTALS: Essential Beginners Guide to Getting Started
with Unreal Engine 4
The essential beginners guide to learning and
using Unreal Engine 4. This is a complete
beginners guide to getting started with UE4.
In this guide you will get:
42 videos with 7 hours of tutorial content
The Essential Beginners Guide to Getting
Started with Unreal Engine 4
Instant Digital Download
Click here for more info...
UE4 THE CORRIDOR PROJECT: Step-by-Step Workflow to Construct
a Game Environment in Less Than 10 Hours with Unreal Engine 4
UE4 The Corridor Project is an intermediate
tutorial guide focused on constructing a game
environment with provided custom Static
Meshes. Its in-depth guide for putting together
an environment from start-to-finish.
In this guide you will get:
21 videos and 4 hours of tutorial content
Step-by-Step Workflow to Construct a
Game Environment in Less Than 10 Hours
with Unreal Engine 4
Instant Digital Download
Click here for more info...
150
You might also like
- Blueprints Visual Scripting for Unreal Engine - Second Edition: The faster way to build games using UE4 Blueprints, 2nd EditionFrom EverandBlueprints Visual Scripting for Unreal Engine - Second Edition: The faster way to build games using UE4 Blueprints, 2nd EditionNo ratings yet
- Unreal Engine 4 Game Development Essentials - Sample ChapterDocument25 pagesUnreal Engine 4 Game Development Essentials - Sample ChapterPackt Publishing0% (1)
- Unreal Engine Game Development Cookbook - Sample ChapterDocument22 pagesUnreal Engine Game Development Cookbook - Sample ChapterPackt Publishing100% (1)
- Unreal Engine Physics Essentials - Sample ChapterDocument39 pagesUnreal Engine Physics Essentials - Sample ChapterPackt Publishing0% (1)
- Learning Unreal Engine Game Development - Sample ChapterDocument25 pagesLearning Unreal Engine Game Development - Sample ChapterPackt Publishing0% (1)
- Blueprints Visual Scripting For Unreal Engine - Sample ChapterDocument33 pagesBlueprints Visual Scripting For Unreal Engine - Sample ChapterPackt Publishing100% (1)
- Unreal Engine Lighting and Rendering Essentials - Sample ChapterDocument24 pagesUnreal Engine Lighting and Rendering Essentials - Sample ChapterPackt Publishing0% (1)
- Building An RPG With Unreal - Sample ChapterDocument20 pagesBuilding An RPG With Unreal - Sample ChapterPackt Publishing0% (1)
- Learning Unreal Engine Android Game Development - Sample ChapterDocument26 pagesLearning Unreal Engine Android Game Development - Sample ChapterPackt PublishingNo ratings yet
- Unreal Engine 5 Early Access Educator Guide 31833c3ffc32Document16 pagesUnreal Engine 5 Early Access Educator Guide 31833c3ffc32Albert StefanNo ratings yet
- Unreal Engine Game Development Blueprints - Sample ChapterDocument38 pagesUnreal Engine Game Development Blueprints - Sample ChapterPackt Publishing100% (1)
- Learning C++ by Creating Games With UE4 - Sample ChapterDocument57 pagesLearning C++ by Creating Games With UE4 - Sample ChapterPackt PublishingNo ratings yet
- Unity Programming GameDocument24 pagesUnity Programming Gamebolibolibalu100% (1)
- UE5 - Beginners Quick Start GuideDocument91 pagesUE5 - Beginners Quick Start Guidekacpro1111No ratings yet
- Unreal Engine from Zero to Proficiency (Foundations): Unreal Engine from Zero to Proficiency, #1From EverandUnreal Engine from Zero to Proficiency (Foundations): Unreal Engine from Zero to Proficiency, #1No ratings yet
- Game Development with Unreal Engine 5: Learn the Basics of Game Development in Unreal Engine 5 (English Edition)From EverandGame Development with Unreal Engine 5: Learn the Basics of Game Development in Unreal Engine 5 (English Edition)No ratings yet
- Preproduction Blueprint: How To Plan Game Environments and Level Designs, 2nd Edition, A. GaluzinDocument306 pagesPreproduction Blueprint: How To Plan Game Environments and Level Designs, 2nd Edition, A. GaluzinMai Dan100% (10)
- What Makes A Good Game Level - Everything You Need To Know About Level DesignDocument19 pagesWhat Makes A Good Game Level - Everything You Need To Know About Level DesignAkshay PardeshiNo ratings yet
- Unreal Engine 4 Virtual Reality Projects: Build immersive, real-world VR applications using UE4, C++, and Unreal BlueprintsFrom EverandUnreal Engine 4 Virtual Reality Projects: Build immersive, real-world VR applications using UE4, C++, and Unreal BlueprintsNo ratings yet
- Unity from Zero to Proficiency (Foundations) Fifth Edition: Unity from Zero to Proficiency, #1From EverandUnity from Zero to Proficiency (Foundations) Fifth Edition: Unity from Zero to Proficiency, #1Rating: 5 out of 5 stars5/5 (3)
- A Beginner's Guide to 2D Platform Games with Unity: Beginners' Guides, #1From EverandA Beginner's Guide to 2D Platform Games with Unity: Beginners' Guides, #1No ratings yet
- A Beginner's Guide to 2D Shooter Games: Beginners' Guides, #2From EverandA Beginner's Guide to 2D Shooter Games: Beginners' Guides, #2No ratings yet
- Unreal Engine 4 AI Programming Essentials - Sample ChapterDocument21 pagesUnreal Engine 4 AI Programming Essentials - Sample ChapterPackt Publishing0% (1)
- Unreal Engine GameDocument20 pagesUnreal Engine GameartNo ratings yet
- Sapio F Hands On Artificial Intelligence With Unreal EngineDocument537 pagesSapio F Hands On Artificial Intelligence With Unreal EngineWesley Mendes80% (5)
- Unreal Engine 4 Guide for Architectural VisualizationDocument18 pagesUnreal Engine 4 Guide for Architectural VisualizationAlex FernandoNo ratings yet
- Unity Game Development ScriptingDocument27 pagesUnity Game Development ScriptingChang Jae Lee0% (1)
- Building A Game With Unity and Blender - Sample ChapterDocument19 pagesBuilding A Game With Unity and Blender - Sample ChapterPackt Publishing67% (3)
- Unity AI Game Programming - Second Edition - Sample ChapterDocument23 pagesUnity AI Game Programming - Second Edition - Sample ChapterPackt Publishing100% (1)
- Unity Game Engine 2dDocument77 pagesUnity Game Engine 2dDušan Ristić100% (1)
- Game Engine OverviewDocument20 pagesGame Engine Overviewranpan34No ratings yet
- Level Design Με Το Unreal Engine 4Document22 pagesLevel Design Με Το Unreal Engine 4GeorgePapaloukasNo ratings yet
- Ferro Lauren Unreal Engine Blueprints Visual Scripting Proje PDFDocument671 pagesFerro Lauren Unreal Engine Blueprints Visual Scripting Proje PDFWesley MendesNo ratings yet
- Unity For Software EngineersDocument28 pagesUnity For Software EngineersGeraldo NascimentoNo ratings yet
- Game Development Patterns Best PracticesDocument659 pagesGame Development Patterns Best PracticesCarlosElizondo100% (10)
- Spring 2021 Training CatalogDocument50 pagesSpring 2021 Training CatalogWindy KresnaNo ratings yet
- Unreal+Engine - Resources - Virtual Production White Paper Bdca5db5 PDFDocument47 pagesUnreal+Engine - Resources - Virtual Production White Paper Bdca5db5 PDFCecilia OssesNo ratings yet
- Unity 3D UI Essentials Sample ChapterDocument49 pagesUnity 3D UI Essentials Sample ChapterPackt PublishingNo ratings yet
- Game Design DocumentsDocument76 pagesGame Design DocumentsPatrick Melo100% (8)
- UECasts Blueprint Cheat SheetDocument1 pageUECasts Blueprint Cheat Sheetmikehaysjr@gmailDOTcom0% (1)
- Dokumen - Pub Unity 2020 by Example A Project Based Guide To Building 2d 3d Augmented and Virtual Reality Games From ScratchDocument677 pagesDokumen - Pub Unity 2020 by Example A Project Based Guide To Building 2d 3d Augmented and Virtual Reality Games From Scratchdr Iggy100% (6)
- GameDesignDoc Universal Game Dev ChallengeDocument13 pagesGameDesignDoc Universal Game Dev ChallengeAnonymous IVTQkzBZ8No ratings yet
- Godot Engine Game Development ProjectsDocument467 pagesGodot Engine Game Development Projectsekatsaros-1100% (1)
- Unity 2D Game Development Cookbook - Sample ChapterDocument36 pagesUnity 2D Game Development Cookbook - Sample ChapterPackt PublishingNo ratings yet
- Ultimate Level Design GuideDocument150 pagesUltimate Level Design GuideBart Sutton92% (12)
- Unity Certified Programmer Exam GuideDocument752 pagesUnity Certified Programmer Exam Guidedhankan_raptor100% (3)
- Evermotion Tutorial For Unreal Engine 4Document44 pagesEvermotion Tutorial For Unreal Engine 4echoez21No ratings yet
- Blender 3D Cookbook - Sample ChapterDocument35 pagesBlender 3D Cookbook - Sample ChapterPackt PublishingNo ratings yet
- CRC Csharp Game Programming Cookbook For Unity 3D 2nd Edition 036732170XDocument316 pagesCRC Csharp Game Programming Cookbook For Unity 3D 2nd Edition 036732170XJorge Aviles100% (2)
- Unity TutorialDocument83 pagesUnity Tutorialswathi sree100% (4)
- Zombie Toys Game Design DocumentDocument13 pagesZombie Toys Game Design Documentaragonjc100% (3)
- Session 11 Fluid Effects in Maya PDFDocument71 pagesSession 11 Fluid Effects in Maya PDFNguyễn HuỳnhNo ratings yet
- Maya Dynamics Basics: Course OverviewDocument13 pagesMaya Dynamics Basics: Course OverviewNguyễn HuỳnhNo ratings yet
- The Technology Behind The Elemental Demo (Unreal Engine 4)Document71 pagesThe Technology Behind The Elemental Demo (Unreal Engine 4)MatrixNeoHacker100% (1)
- Saab Jas 39 Gripen Manual PDFDocument2 pagesSaab Jas 39 Gripen Manual PDFNguyễn Huỳnh0% (2)
- Maya Dynamics Basics:: EmittersDocument55 pagesMaya Dynamics Basics:: EmittersNguyễn HuỳnhNo ratings yet
- Maya Dynamics Basics:: Particle MaterialsDocument23 pagesMaya Dynamics Basics:: Particle MaterialsNguyễn HuỳnhNo ratings yet
- Maya Dynamics Basics:: Advanced Goal & InstanterDocument31 pagesMaya Dynamics Basics:: Advanced Goal & InstanterNguyễn HuỳnhNo ratings yet
- Maya Dynamics Basics:: Particle GoalDocument26 pagesMaya Dynamics Basics:: Particle GoalNguyễn HuỳnhNo ratings yet
- SESSION 02 Animation Particle Basics in PDFDocument30 pagesSESSION 02 Animation Particle Basics in PDFNguyễn HuỳnhNo ratings yet
- Maya Dynamics Basics:: MEL and ExpressionDocument33 pagesMaya Dynamics Basics:: MEL and ExpressionNguyễn HuỳnhNo ratings yet
- 2013SiggraphPresentationsNotes 26915738 PDFDocument59 pages2013SiggraphPresentationsNotes 26915738 PDFNicolas BertoaNo ratings yet
- Maya Dynamics Basics:: Object DesintegrationDocument36 pagesMaya Dynamics Basics:: Object DesintegrationNguyễn HuỳnhNo ratings yet
- Maya Dynamics Basics:: Field & Collision EffectDocument49 pagesMaya Dynamics Basics:: Field & Collision EffectNguyễn HuỳnhNo ratings yet
- SESSION 01 Introduces Maya Dynamics PDFDocument41 pagesSESSION 01 Introduces Maya Dynamics PDFNguyễn HuỳnhNo ratings yet
- Saab JAS 39 GRIPEN PDFDocument1 pageSaab JAS 39 GRIPEN PDFNguyễn Huỳnh0% (1)
- Master The Art of Unreal Engine 4 Blueprints: Extra Credits - Saving & Loading + Unreal Motion Graphics!Document57 pagesMaster The Art of Unreal Engine 4 Blueprints: Extra Credits - Saving & Loading + Unreal Motion Graphics!Nguyễn HuỳnhNo ratings yet
- JAS-39 Gripen - Cockpit PDFDocument1 pageJAS-39 Gripen - Cockpit PDFNguyễn HuỳnhNo ratings yet
- ES - Electronic Hardware Design PDFDocument2 pagesES - Electronic Hardware Design PDFNguyễn HuỳnhNo ratings yet
- Maya Dynamics Basics: Course OverviewDocument14 pagesMaya Dynamics Basics: Course OverviewNguyễn HuỳnhNo ratings yet
- Saab Jas 39 Gripen Wikipedia The Free Encyclopedia PDFDocument1 pageSaab Jas 39 Gripen Wikipedia The Free Encyclopedia PDFNguyễn HuỳnhNo ratings yet
- JAS-39 Gripen - Cockpit PDFDocument1 pageJAS-39 Gripen - Cockpit PDFNguyễn HuỳnhNo ratings yet
- V002t02a020 88 GT 305 PDFDocument7 pagesV002t02a020 88 GT 305 PDFNguyễn HuỳnhNo ratings yet
- Technical Brochure Gripen NG English Ver.2 Jan 2015 - Low PDFDocument20 pagesTechnical Brochure Gripen NG English Ver.2 Jan 2015 - Low PDFNguyễn Huỳnh100% (1)
- PrattWhitney BrochureDocument24 pagesPrattWhitney Brochurejasem100% (2)
- 0b3aa581 D5B4 C8eb D5d5d160aec8d9a1 PDFDocument5 pages0b3aa581 D5B4 C8eb D5d5d160aec8d9a1 PDFNguyễn HuỳnhNo ratings yet
- 0615 TXDocument3 pages0615 TXNguyễn HuỳnhNo ratings yet
- The Fpga As A Flexible and Low-Cost Digital Solution For Wireless Base StationsDocument16 pagesThe Fpga As A Flexible and Low-Cost Digital Solution For Wireless Base StationsozgurNo ratings yet
- C28x Delfino MDW 8-1 PDFDocument314 pagesC28x Delfino MDW 8-1 PDFROBERT BATISTA GOMESNo ratings yet
- JBL Tune 720BT - Specsheet - ENDocument2 pagesJBL Tune 720BT - Specsheet - ENEdward SSNo ratings yet
- Wilmont's Pharmacy Drone Delivery Pilot Project ScopeDocument3 pagesWilmont's Pharmacy Drone Delivery Pilot Project ScopeEliyas BezabehNo ratings yet
- Openedge SQL in A 10.1B Multi-Database Environment For Odbc and JDBCDocument54 pagesOpenedge SQL in A 10.1B Multi-Database Environment For Odbc and JDBC123OKmanNo ratings yet
- Writing An Essay: Technology Is Changing Our Lives Information Technology Has Revolutionized The Way We WorkDocument2 pagesWriting An Essay: Technology Is Changing Our Lives Information Technology Has Revolutionized The Way We WorkBrayan TucciNo ratings yet
- Expert Level Modules Overview v1.1 PDFDocument23 pagesExpert Level Modules Overview v1.1 PDFrtmhunNo ratings yet
- Imageprograf Ipf780 SM Rev3 022717Document320 pagesImageprograf Ipf780 SM Rev3 022717Rick_IngersollNo ratings yet
- MS Excel 2013 LECTURE NOTESDocument51 pagesMS Excel 2013 LECTURE NOTESWANKYO JOSHUANo ratings yet
- DMOS Microstepping Driver With Translator: Description Features and BenefitsDocument12 pagesDMOS Microstepping Driver With Translator: Description Features and BenefitsAhmad SaeedNo ratings yet
- Course Handout: Galgotias University, Greater Noida Fall 2018-2019Document5 pagesCourse Handout: Galgotias University, Greater Noida Fall 2018-2019Ayush SharmaNo ratings yet
- SEALmatic MDocument2 pagesSEALmatic MMarcos RojasNo ratings yet
- Electrical For EngineeringDocument13 pagesElectrical For EngineeringAndrian DwiNo ratings yet
- Lifeform v2Document14 pagesLifeform v2Joseph LeeNo ratings yet
- Goods Receipt Note: Johnson Controls Air Conditioning and Refrigeration Inc. (YORK) DateDocument2 pagesGoods Receipt Note: Johnson Controls Air Conditioning and Refrigeration Inc. (YORK) DateSaad PathanNo ratings yet
- Quadratic Equations Solved by FactorizationDocument131 pagesQuadratic Equations Solved by Factorizationsujaritha sureshNo ratings yet
- Yaskawa Flyer j1000 Al 10-07-14Document2 pagesYaskawa Flyer j1000 Al 10-07-14Jorge PerezNo ratings yet
- RMAN Compression and Data Pump Compression Improvements in Oracle 11gDocument4 pagesRMAN Compression and Data Pump Compression Improvements in Oracle 11gjsethii3No ratings yet
- Passport Automation System-Varsh.88Document8 pagesPassport Automation System-Varsh.88Bandaru PriyankaNo ratings yet
- Basic Training ChecklistDocument2 pagesBasic Training Checklistابكر ابو ميلاد100% (1)
- Curriculum Vitae EdgarDocument3 pagesCurriculum Vitae EdgarekummerNo ratings yet
- Avalability Check and Transfer of Requirnment Process in SDDocument5 pagesAvalability Check and Transfer of Requirnment Process in SDShobhitNo ratings yet
- Guardshield 450L Poc and 450L Pac Safety Light Curtain: User ManualDocument192 pagesGuardshield 450L Poc and 450L Pac Safety Light Curtain: User ManualulisesNo ratings yet
- Secret Clickbank Domination Blueprint: Ritoban Chakrabarti'sDocument12 pagesSecret Clickbank Domination Blueprint: Ritoban Chakrabarti'sKarteekking RNo ratings yet
- ISP 24 - Joining LetterDocument4 pagesISP 24 - Joining LetterVishal SinghNo ratings yet
- Computer Software Types and Programming LanguagesDocument75 pagesComputer Software Types and Programming LanguagesSudarsan ChaudharyNo ratings yet
- PICmicro MCU C - An Introduction To Programming The Microchip PIC in CCS CDocument22 pagesPICmicro MCU C - An Introduction To Programming The Microchip PIC in CCS CMessaoudi FaresNo ratings yet
- CentOS 7 & 8 Self StudyDocument8 pagesCentOS 7 & 8 Self StudyLukki ArjunaNo ratings yet
- Icdl It Security QRG - v1.0Document4 pagesIcdl It Security QRG - v1.0AkshitNo ratings yet
- Bash BashrcDocument3 pagesBash BashrcHappy GNo ratings yet