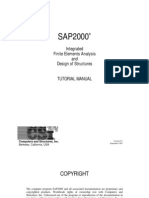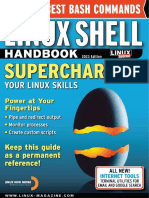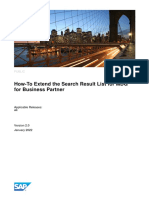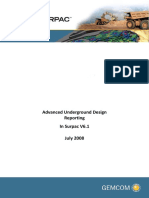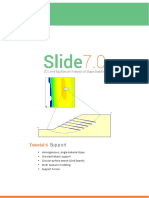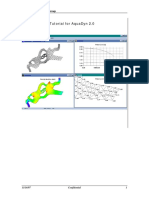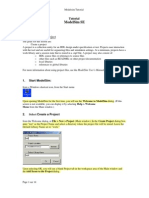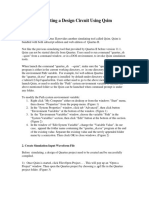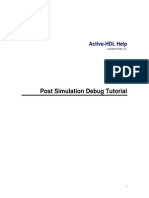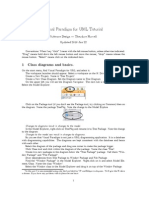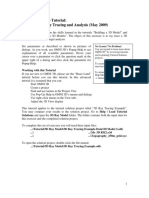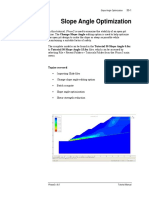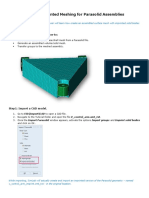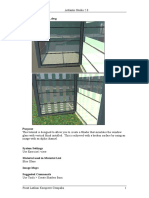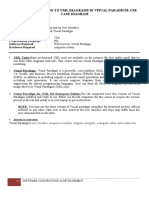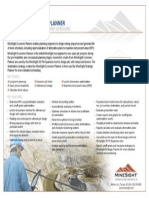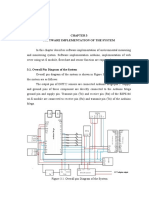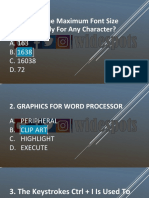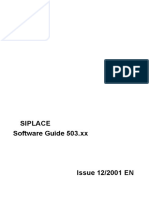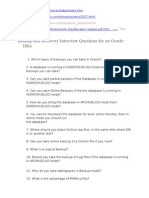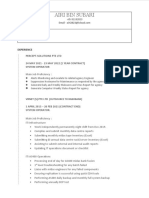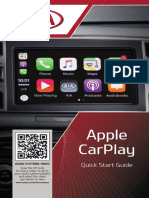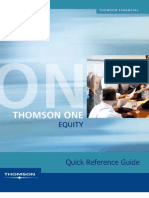Professional Documents
Culture Documents
Tutorial 24: Multi Scenario Modeling
Uploaded by
Jean-Paul MwambaOriginal Title
Copyright
Available Formats
Share this document
Did you find this document useful?
Is this content inappropriate?
Report this DocumentCopyright:
Available Formats
Tutorial 24: Multi Scenario Modeling
Uploaded by
Jean-Paul MwambaCopyright:
Available Formats
Tutorial 24 Multi Scenario Modeling
Single scenario model
Multi Scenario model
Synchronize Views
Slide v.7.0 Tutorial Manual
Tutorial 24: Multi Scenario Modeling
Introduction
One of the major new modeling features introduced in Slide version 7.0 is Multi Scenario
modeling. This allows you to create, edit and analyze multiple variations of a Slide model, all
within a single document file. All scenarios can be saved and computed together with a
single mouse click.
This tutorial will describe how the option works and demonstrate some examples of how it
may be used.
Multi Scenario
The Scenarios option is accessed through the Project Settings dialog.
The default selection is Single Scenario mode.
Single Scenario
Single Scenario modeling simply means that your Slide file consists of a single model. This is
exactly equivalent to the method in previous versions of Slide (version 6.0 and earlier). In
this case, your Slide file has one set of input parameters with constant boundary geometry.
If you wish to analyze different input parameters or geometry, a new model must be
created and computed for each change in input.
If you read in a Slide file created in version 6.0 (or earlier), the file will automatically
open as a Single Scenario mode file.
24 - 2
Slide v.7.0 Tutorial Manual
Tutorial 24: Multi Scenario Modeling
Most of the earlier tutorial examples (e.g. Tutorials 01 to 05) are based on Single
Scenario models.
Multi Scenario Modeling
Multi Scenario modeling is a very flexible and powerful new modeling option introduced in
Slide version 7.0. It allows you to create and analyze multiple variations of a Slide model,
within a single document file, which can be saved and computed with a single click.
To enable Multi Scenario modeling, select the Multiple Scenarios option on the Scenarios
page in Project Settings.
Select the Multiple Scenarios option and select OK.
24 - 3
Slide v.7.0 Tutorial Manual
Tutorial 24: Multi Scenario Modeling
Document Viewer
When you enable Multiple Scenarios, the first thing you will notice is the Document Viewer
pane which appears in the sidebar.
The Document Viewer allows you to create, name and organize the various models that you
will be analyzing in Multi Scenario mode.
Groups and Scenarios
There are two levels within the Multi Scenario option:
1. Groups
2. Scenarios
By default, when you initially choose this option, one Group containing one Scenario will
automatically be created. The definition of Group and Scenario is as follows:
Group by definition, all Scenarios within a Group have the same boundaries (e.g.
External and Material boundaries). If you edit the boundaries for one scenario, the
edits will automatically propagate to all scenarios in the same Group.
Scenario multiple Scenarios in a Group, allow you to change input parameters for
each Scenario (e.g. material properties, groundwater, support, search methods)
while maintaining constant geometry within a particular Group.
Other properties of Groups and Scenarios:
There is no limit to the number of Groups or Scenarios. You can create any number
of Scenarios per Group, and any number of Groups.
Remember that each Scenario is really a separate Slide model.
Groups are just folders that allow you to group together multiple models
(scenarios) that have the same boundaries, or some other common input
parameter(s).
New groups or scenarios can be easily created, copied and edited as required. This is all
done within the umbrella of a single (compressed zip) document which can be edited, saved
and computed as a single file (file extension *.slmd).
24 - 4
Slide v.7.0 Tutorial Manual
Tutorial 24: Multi Scenario Modeling
Model
To save some time, we will start by opening an existing single scenario model.
First, go to Project Settings and choose Scenarios > Single Scenario (since you cannot
directly import a single scenario model into a multiple scenario file).
Now go to Files > Recent Folders > Tutorial folder and open the file Tutorial 24 initial.slim.
Now go back to Project Settings, and select Scenarios > Multiple Scenarios.
24 - 5
Slide v.7.0 Tutorial Manual
Tutorial 24: Multi Scenario Modeling
In the sidebar document viewer, notice the single scenario model has now been converted
to Scenario 1 of Group 1. Lets rename the Group and Scenario as follows:
Right-click on Group 1 and select Rename from the popup menu. Rename the
group Slope Angle 41 degrees.
Right-click on Scenario 1 and select Rename from the popup menu. Rename the
scenario No Seismic.
Now lets create a second scenario.
24 - 6
Slide v.7.0 Tutorial Manual
Tutorial 24: Multi Scenario Modeling
Adding a Scenario
Adding a new scenario is very simple. There are two ways you can add a scenario:
1. Right-click on the No Seismic scenario in the Document Viewer pane, and select
Duplicate Scenario from the popup menu;
OR
2. Click on the green cross
new scenario will be added.
at the bottom of the document viewer pane, and a
You should see a new scenario with the default name Scenario 2 in the Document Viewer.
Right-click on Scenario 2 in the Document Viewer pane, select Rename from the popup
menu. Name the scenario Seismic = 0.1, as shown below.
24 - 7
Slide v.7.0 Tutorial Manual
Tutorial 24: Multi Scenario Modeling
Scenario Tabs
When you create multiple scenarios, notice that tabs will automatically be created at the
lower left corner of the view, so that you may easily switch between different scenarios by
selecting the tabs. This is illustrated below.
You may switch between different scenarios by selecting the tabs, or by selecting the
scenario name from the document viewer pane in the sidebar.
Add Seismic Load
We will add a seismic load to the second scenario.
First make sure you have selected the correct scenario to select a scenario, you can:
click on the scenario name in the Document Viewer pane, or
click on the scenario tab at the bottom of the screen, or
click directly in the desired scenario view
Select the Seismic = 0.1 scenario.
Select Seismic Load from the Loading menu.
Select: Loading Seismic Load
In the Seismic Load dialog, enter a Horizontal coefficient = 0.1. Select OK. This applies a
simple pseudo-static load coefficient to the entire model.
Now tile the scenarios.
Notice the Seismic icon which appears in the upper right corner of the Seismic = 0.1
scenario. The icon indicates the direction and magnitude of the applied seismic load
coefficient.
24 - 8
Slide v.7.0 Tutorial Manual
Tutorial 24: Multi Scenario Modeling
So we now have two scenarios created. The two models are identical, except that one
scenario has a pseudo-static seismic load coefficient = 0.1 applied, and the original scenario
has no seismic load applied.
Save
Before you analyze your model, save it as a file called Tutorial 24.slmd. (Slide multi-scenario
model files have a .slmd filename extension).
Select: File Save
Use the Save As dialog to save the file.
NOTE: when you select Save for a Multi Scenario file, ALL (unsaved) scenarios will
automatically be saved.
Compute
You are now ready to run the analysis.
Select: Analysis Compute
When you compute a multi-scenario model, you will first see a dialog which allows you to
choose which scenarios are computed.
24 - 9
Slide v.7.0 Tutorial Manual
Tutorial 24: Multi Scenario Modeling
Make sure that both scenario checkboxes are selected, and select OK to Compute. When
the analysis is completed, you are ready to view the results in Interpret.
Interpret
To view the results of the analysis:
Select: Analysis Interpret
This will start the Slide Interpret program.
Tile the two scenario views, zoom all (or press F2) in each view, and hide the legend in each
view. You should see the Bishop analysis global minimum for each scenario, as shown
below.
Notice that the Factor of Safety = 1.186 (with no seismic load) and 1.001 with the seismic
coefficient of 0.1 applied. Also note, the search method used was the Auto Refine method
for circular surfaces.
24 - 10
Slide v.7.0 Tutorial Manual
Tutorial 24: Multi Scenario Modeling
Synchronize Views
In the Interpret sidebar, select the Synchronize Views button.
You will see a dialog which allows you to synchronize various viewing options when you
have multiple views open.
Select the Sync Method checkbox, and select Done. The Method refers to the limit
equilibrium analysis methods which have been computed.
Select different analysis methods from the drop-list in the toolbar (e.g. Janbu, Spencer,
GLE), and note that the corresponding Global Minimum slip surface is updated for BOTH
scenarios. This is very useful and saves you the trouble of having to set viewing options in
each individual view.
GLE results displayed for both scenarios using Synchronize Views.
24 - 11
Slide v.7.0 Tutorial Manual
Tutorial 24: Multi Scenario Modeling
Model
Return to the Slide Model program, and we will demonstrate how to use the Multi Scenario
option to analyze different model geometries, by creating another Group.
Duplicate Group
In the Document Viewer pane, right-click on the Slope Angle 41 degrees group, and select
Duplicate Group from the popup menu.
This will create a new group of two scenarios, identical to the original group.
For the new group, we want to modify the slope angle. We will use the Change Slope Angle
option.
24 - 12
Slide v.7.0 Tutorial Manual
Tutorial 24: Multi Scenario Modeling
Change Slope Angle
First make sure you have selected one of the two scenarios in the new group (it doesnt
matter which one). Use the document viewer or the tabs at the bottom of the screen.
If necessary press F2 to Zoom All.
Select: Boundaries Change Slope Angle
You will be prompted to pick the vertex at the toe of the slope. Click on the vertex
at (30, 40).
You will be prompted to pick the vertex at the crest of the slope. Click on the vertex
at (122, 120).
In the Change Slope dialog, choose the Project Horizontally option, use a Rotation
Angle of 5 degrees and choose Clockwise. Select OK.
You should see the overall slope angle decreased by 5 degrees, as shown below.
NOTE: when you change the geometry for one scenario, the geometry change will
AUTOMATICALLY PROPAGATE TO ALL OTHER SCENARIOS IN THE SAME GROUP. Verify this
by selecting the other scenario in the new group, and you will see that the slope angle has
been modified for both scenarios.
24 - 13
Slide v.7.0 Tutorial Manual
Tutorial 24: Multi Scenario Modeling
In the Document Viewer pane, right-click on the Group 2 name, select Rename from the
popup menu, and change the name to Slope Angle 36 degrees.
Now tile the views, and select Zoom All or F2 in each view.
Multi scenario file with 2 groups and 4 scenarios
24 - 14
Slide v.7.0 Tutorial Manual
Tutorial 24: Multi Scenario Modeling
As you can see, the Multi Scenario file now contains 4 different scenarios (models):
The 41 degree overall slope, with and without seismic load
The 36 degree overall slope, with and without seismic load.
Select Save to save all scenarios.
Compute
When you select Compute, notice that only the newly created scenarios require computing,
since we did not make any changes to the original group/scenarios.
Make sure the checkboxes are selected for the new group/scenarios, and select OK.
24 - 15
Slide v.7.0 Tutorial Manual
Tutorial 24: Multi Scenario Modeling
Interpret
In Interpret, tile the views. You should see the Bishop results for all 4 scenarios.
Select Synchronize Views, and select the checkboxes for Zoom/Pan and Methods.
Use Zoom and Pan and notice that all views are zoomed/panned together.
Change the analysis method (e.g. Janbu, Spencer) and notice that the results are changed
for all scenarios.
24 - 16
Slide v.7.0 Tutorial Manual
Tutorial 24: Multi Scenario Modeling
Summary
That concludes this introduction to the Multi Scenario modeling option.
You are encouraged to experiment with the capabilities of this feature. The simple example
presented here is just a small demonstration of the potential uses of the option.
Just remember:
Groups allow you to change the model geometry between different groups.
Scenarios allow you to change nearly any input parameters (e.g. material
properties, search methods, loading, groundwater), while maintaining constant
geometry for all scenarios within a group.
Groups also allow you to create groupings based on any other input parameters,
not necessarily geometry.
Soil Profile Option + Multi Scenario
The Soil Profile option, discussed in Tutorial 25, is most useful in conjunction with the Multi
Scenario option, since it allows you to test different different model geometries while
maintaing constant Soil Profile boundaries. See Tutorial 25 for more information.
24 - 17
You might also like
- Cut-Off Grade Estimation - QueensMineDesignWikiDocument7 pagesCut-Off Grade Estimation - QueensMineDesignWikiJean-Paul MwambaNo ratings yet
- STAR-CCM+ User GuideDocument84 pagesSTAR-CCM+ User GuideJuan Ignacio González100% (1)
- Integrated Finite Elements Analysis and Design of StructuresDocument50 pagesIntegrated Finite Elements Analysis and Design of Structuresaeiou321No ratings yet
- Handbook: Your Linux SkillsDocument100 pagesHandbook: Your Linux SkillsChrome TeeNo ratings yet
- Stereographic Projection: Concept and ApplicationDocument10 pagesStereographic Projection: Concept and ApplicationJean-Paul MwambaNo ratings yet
- Interactive PowerPoint Quiz Game with PointsDocument5 pagesInteractive PowerPoint Quiz Game with PointsMarJenNo ratings yet
- SoftwareProjectManagementPlan Final SWE625Document237 pagesSoftwareProjectManagementPlan Final SWE625Nguyễn Trí CôngNo ratings yet
- LAB 8 - Simulation PDFDocument13 pagesLAB 8 - Simulation PDFZAVEN TORTIANNo ratings yet
- Discounted Cash Flow Analysis - Methodology and Discount RatesDocument18 pagesDiscounted Cash Flow Analysis - Methodology and Discount RatesJean-Paul MwambaNo ratings yet
- MS3D-Pit Expansion and Working With Polygons and Controlling Slopes-200902Document10 pagesMS3D-Pit Expansion and Working With Polygons and Controlling Slopes-200902diego_pérez_3No ratings yet
- Online Voting SystemDocument27 pagesOnline Voting Systemသဲဆု100% (1)
- SAP How-To Guide - Extend The Search Result List For MDG For Business PartnerDocument14 pagesSAP How-To Guide - Extend The Search Result List For MDG For Business Partnersap mmNo ratings yet
- Pitram OptimumDocument2 pagesPitram OptimumJean-Paul MwambaNo ratings yet
- Blog - Mine DewateringDocument14 pagesBlog - Mine DewateringJean-Paul MwambaNo ratings yet
- Advanced Underground Design Reporting PDFDocument89 pagesAdvanced Underground Design Reporting PDFjuan carlosNo ratings yet
- String Functions in ABAP CDS Views - Known Limitations and Workarounds - Visual BI SolutionsDocument5 pagesString Functions in ABAP CDS Views - Known Limitations and Workarounds - Visual BI Solutionssmith kumar0% (1)
- Femap TutorialDocument33 pagesFemap TutorialTahir RashidNo ratings yet
- Improve Fleet Management with PitramDocument2 pagesImprove Fleet Management with PitramJean-Paul MwambaNo ratings yet
- Economic Impact Ore Loss Rock DilutionDocument8 pagesEconomic Impact Ore Loss Rock DilutionJean-Paul MwambaNo ratings yet
- Pitram Surface FlyerDocument2 pagesPitram Surface FlyerJean-Paul MwambaNo ratings yet
- Tutorial 30 Slope Angle OptimizationDocument13 pagesTutorial 30 Slope Angle OptimizationPratibha SinghNo ratings yet
- Model a Slope with and without SupportDocument22 pagesModel a Slope with and without SupportYonatalio SugiantoNo ratings yet
- Tutorial 28 Seismic Analysis Slide PDFDocument19 pagesTutorial 28 Seismic Analysis Slide PDFajiboyd100% (1)
- OptiStruct - 04 - Size Optimization of A Welded Bracket - OS-4010Document7 pagesOptiStruct - 04 - Size Optimization of A Welded Bracket - OS-4010Baljinder SinghNo ratings yet
- MV-100 Introduction To The MotionView EnvironmentDocument15 pagesMV-100 Introduction To The MotionView EnvironmentshajinmNo ratings yet
- Imagemodeler Userguide 31-40Document10 pagesImagemodeler Userguide 31-40Jose L. B.S.No ratings yet
- Scenario and Alternative ManagementDocument15 pagesScenario and Alternative ManagementRicardo MazzettiNo ratings yet
- Slope Angle Optimization for Open Pit Mine DesignDocument9 pagesSlope Angle Optimization for Open Pit Mine DesignLyCoutoNo ratings yet
- Slide Manual Diseño 4Document27 pagesSlide Manual Diseño 4David Felipe Limas MendigañoNo ratings yet
- Aquadyn 1.tutorials PDFDocument13 pagesAquadyn 1.tutorials PDFsavica pricopNo ratings yet
- Getting Started With Modelsim Student Edition: Digital Systems Design Using VHDL, 2Nd EditionDocument10 pagesGetting Started With Modelsim Student Edition: Digital Systems Design Using VHDL, 2Nd EditionSilvio IliaNo ratings yet
- Hands-On Lab: Silverlight 4 - Multi-Touch and Drop TargetsDocument25 pagesHands-On Lab: Silverlight 4 - Multi-Touch and Drop TargetsTran HungNo ratings yet
- Optimize Slope Stability with Composite Surface AnalysisDocument14 pagesOptimize Slope Stability with Composite Surface AnalysisUrdimbre EdicionesNo ratings yet
- Modelsim Short TutorialDocument14 pagesModelsim Short TutorialLalit KumarNo ratings yet
- OptiStruct - 01 - Design Concept For A Structural C-ClipDocument12 pagesOptiStruct - 01 - Design Concept For A Structural C-ClipBaljinder SinghNo ratings yet
- Tutorial 01 Quick Start SwedgeDocument26 pagesTutorial 01 Quick Start SwedgeericastorgalucoNo ratings yet
- Unwedge: Tutorial 8 - Importing A .Dips FileDocument8 pagesUnwedge: Tutorial 8 - Importing A .Dips FileJefferson JesusNo ratings yet
- EnMAP-Box at ClassificationDocument10 pagesEnMAP-Box at ClassificationMaria DimouNo ratings yet
- Simulating A Design Circuit Using QsimDocument6 pagesSimulating A Design Circuit Using QsimKevin Hidalgo VargasNo ratings yet
- Introduction To Navisworks: Learning ObjectivesDocument21 pagesIntroduction To Navisworks: Learning ObjectiveslexloxNo ratings yet
- Unv ConverterDocument21 pagesUnv ConverterVasileios ManginasNo ratings yet
- Tutorial 4 Getting ResultsDocument7 pagesTutorial 4 Getting Resultstoky-topoNo ratings yet
- ELEC343 Digital Systems Design Basic VHDL Design - Practical 2 Getting Started With VHDL and ModelsimDocument9 pagesELEC343 Digital Systems Design Basic VHDL Design - Practical 2 Getting Started With VHDL and ModelsimTariq MahmoodNo ratings yet
- Frame Analysis: Topics in This SectionDocument24 pagesFrame Analysis: Topics in This SectionNur KarimNo ratings yet
- Post Simulation Debug TutorialDocument11 pagesPost Simulation Debug TutorialKhadar BashaNo ratings yet
- GIMP Tutorial ScriptDocument11 pagesGIMP Tutorial ScriptHaris SunendarNo ratings yet
- Visual Paradigm For UML Tutorial: 1 Class Diagrams and BasicsDocument4 pagesVisual Paradigm For UML Tutorial: 1 Class Diagrams and BasicsEmir SadovićNo ratings yet
- Omni 3D Workshop Tutorial: 3D Ray Tracing and Analysis (May 2009)Document12 pagesOmni 3D Workshop Tutorial: 3D Ray Tracing and Analysis (May 2009)MithunNo ratings yet
- Cavity Mold Machining ProcessDocument66 pagesCavity Mold Machining ProcessKARYAGATA MANDIRINo ratings yet
- 4D BIM Tutorials: 6109BEUG - Construction Site ManagementDocument14 pages4D BIM Tutorials: 6109BEUG - Construction Site ManagementSelvasathaNo ratings yet
- Slope Angle Optimization: Topics CoveredDocument13 pagesSlope Angle Optimization: Topics Coveredrongow titoNo ratings yet
- SL-V210: Quick Imprinted Meshing For Parasolid Assemblies: in This Lesson You Will Learn How ToDocument5 pagesSL-V210: Quick Imprinted Meshing For Parasolid Assemblies: in This Lesson You Will Learn How Totruva_kissNo ratings yet
- Exercise 1Document3 pagesExercise 1Gabi AndreiNo ratings yet
- Manual For Satellite Data Analysis ECognition DeveloperDocument80 pagesManual For Satellite Data Analysis ECognition DeveloperEmil Tengwar0% (1)
- Tutorial Fractura HidraulicaDocument4 pagesTutorial Fractura Hidraulicaflauta13No ratings yet
- Engineering Analysis With Solidworks Simulation 2012: Paul M. KurowskiDocument42 pagesEngineering Analysis With Solidworks Simulation 2012: Paul M. KurowskitinhNo ratings yet
- Hyperview V11.0 Instructor Notes (Full Day Class)Document2 pagesHyperview V11.0 Instructor Notes (Full Day Class)Humayun NawazNo ratings yet
- 5 - Using Ecognition Developer in Quick Map Mode - Ecognition CommunityDocument17 pages5 - Using Ecognition Developer in Quick Map Mode - Ecognition CommunityWanly PereiraNo ratings yet
- Manual LindoDocument6 pagesManual LindoJorge Ortiz OrdinolaNo ratings yet
- Tutorial 08 Probabilistic AnalysisDocument24 pagesTutorial 08 Probabilistic Analysisrrj44No ratings yet
- Lab 4 - Introduction To Uml Diagrams in Visual Paradigm: Use Case DiagramDocument10 pagesLab 4 - Introduction To Uml Diagrams in Visual Paradigm: Use Case DiagramMuqadas HassanNo ratings yet
- Learning Dynamics and Vibrations by MSC AdamsDocument80 pagesLearning Dynamics and Vibrations by MSC AdamsFrancuzzo DaniliNo ratings yet
- Drawing Sketches Solid ModelsDocument66 pagesDrawing Sketches Solid ModelsBriciu Sebastian100% (1)
- Sap TutorDocument50 pagesSap Tutoraaa8165No ratings yet
- Integrated Finite Elements Analysis and Design of StructuresDocument50 pagesIntegrated Finite Elements Analysis and Design of StructuresjustakeNo ratings yet
- NX 9 for Beginners - Part 1 (Getting Started with NX and Sketch Techniques)From EverandNX 9 for Beginners - Part 1 (Getting Started with NX and Sketch Techniques)Rating: 3.5 out of 5 stars3.5/5 (8)
- Truckoperatingcosts PDFDocument26 pagesTruckoperatingcosts PDFJean-Paul Mwamba100% (1)
- The Real Options Approach in Mining EvaluationDocument16 pagesThe Real Options Approach in Mining EvaluationJean-Paul MwambaNo ratings yet
- Estimating of Cost MiningDocument71 pagesEstimating of Cost MiningJean-Paul Mwamba100% (1)
- A Method To Relate The Affecting Parameters and Estimate Dilution in Coal MinesDocument18 pagesA Method To Relate The Affecting Parameters and Estimate Dilution in Coal MinesJean-Paul MwambaNo ratings yet
- Long Term Planning PDFDocument22 pagesLong Term Planning PDFronaldNo ratings yet
- Pitram ControlDocument2 pagesPitram ControlJean-Paul MwambaNo ratings yet
- Economic Evaluation and Risk AnalysisDocument2 pagesEconomic Evaluation and Risk AnalysisJean-Paul MwambaNo ratings yet
- 3 MM MicroExplor TrainingCourse A4Document1 page3 MM MicroExplor TrainingCourse A4Jean-Paul MwambaNo ratings yet
- Whittle Estimation of Arch Models PDFDocument29 pagesWhittle Estimation of Arch Models PDFJean-Paul MwambaNo ratings yet
- Pitram ReportDocument2 pagesPitram ReportJean-Paul MwambaNo ratings yet
- Minesight EconomicsDocument1 pageMinesight EconomicsJean-Paul MwambaNo ratings yet
- 422 2012 Lec11 WaterDocument15 pages422 2012 Lec11 WaterJean-Paul MwambaNo ratings yet
- Multitenant MAADocument74 pagesMultitenant MAADida UserNo ratings yet
- ch3 Software NewDocument16 pagesch3 Software Newyma warrior100% (1)
- Hello!: I Am Jayden Smith I Am Here Because I Love To Give Presentations. You Can Find Me at @usernameDocument28 pagesHello!: I Am Jayden Smith I Am Here Because I Love To Give Presentations. You Can Find Me at @usernameNicole CandelarioNo ratings yet
- Max font size in MS Word and other common questionsDocument31 pagesMax font size in MS Word and other common questionssharmeenNo ratings yet
- Install and Configure Self Signed CertificateDocument4 pagesInstall and Configure Self Signed CertificatePravinNo ratings yet
- Alphacenter Utilities: Installation GuideDocument24 pagesAlphacenter Utilities: Installation GuideJeffersoOnn JulcamanyanNo ratings yet
- 00193325-01 Software Guide 503.xxDocument124 pages00193325-01 Software Guide 503.xxAleksandr Kapustin100% (1)
- Backup and Recovery Interview Questions For An Oracle DBADocument8 pagesBackup and Recovery Interview Questions For An Oracle DBAmaheek001100% (1)
- Applied Operating SystemDocument3 pagesApplied Operating SystemAnil MarsaniNo ratings yet
- MysqlDocument5 pagesMysqlMuhammad Rizky NugrahaNo ratings yet
- Airi Bin SubariDocument3 pagesAiri Bin SubariS. AiriNo ratings yet
- JENA-ARQ TutorialDocument49 pagesJENA-ARQ Tutorialapi-19981384100% (2)
- Apple Carplay: Quick Start GuideDocument9 pagesApple Carplay: Quick Start GuideCynthia BuenoNo ratings yet
- Application Delivery Fundamentals: F5 101 Version DemoDocument12 pagesApplication Delivery Fundamentals: F5 101 Version DemoJorgeMacaNo ratings yet
- Procedure Altboot Alchemy3Document16 pagesProcedure Altboot Alchemy3EdsonNo ratings yet
- Informatica Data Services: Deliver New, Trusted, Critical Data and Reports in Days vs. MonthsDocument4 pagesInformatica Data Services: Deliver New, Trusted, Critical Data and Reports in Days vs. MonthsElaya PerumalNo ratings yet
- Visual Studio .NET Shortcut Keys GuideDocument4 pagesVisual Studio .NET Shortcut Keys GuidesatishNo ratings yet
- Keyshot 9 ManualDocument30 pagesKeyshot 9 ManualhkNo ratings yet
- Basic Web Page Creation: How To Create A Web Page Using Notepad?Document15 pagesBasic Web Page Creation: How To Create A Web Page Using Notepad?Gerald GrospeNo ratings yet
- ResumeDocument2 pagesResumeJoshua HenebryNo ratings yet
- Software Inventory TrackingDocument6 pagesSoftware Inventory TrackingNorihanMohamadSabdinNo ratings yet
- Thomson One Equity Quick Reference GuideDocument20 pagesThomson One Equity Quick Reference GuidebapesterNo ratings yet
- Rheoplus Software: Instruction ManualDocument38 pagesRheoplus Software: Instruction ManualbillxuNo ratings yet
- How to Create Cartoon Stories Using Cartoon Story MakerDocument16 pagesHow to Create Cartoon Stories Using Cartoon Story MakerOnin C. Opeña100% (1)