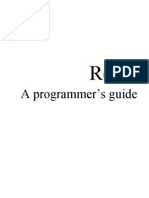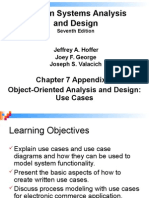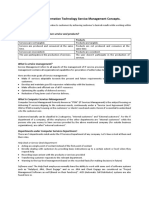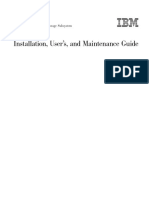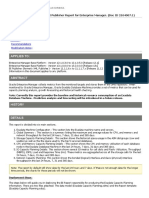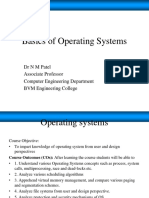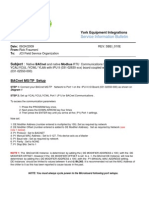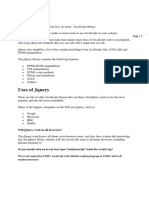Professional Documents
Culture Documents
Module 6 - Group Assignment 6 PDF
Uploaded by
vamsikrishna0022Original Title
Copyright
Available Formats
Share this document
Did you find this document useful?
Is this content inappropriate?
Report this DocumentCopyright:
Available Formats
Module 6 - Group Assignment 6 PDF
Uploaded by
vamsikrishna0022Copyright:
Available Formats
MCIS 6173 Networking Security
Group Assignment 5 Due 3/9/2016
Attach a coversheet to your answers with Course Name and Number/Section, Group Assignment
#, Group Leader: Name, Group Members: Names and Student ids.
Answer the questions in reference with Lecture Series 6 Firewalls:
(1) One of the most well-known packet sniffers is called Wireshark (formerly named
Ethereal). It is a powerful tool that can capture, filter, and analyze network traffic. It can
promiscuously capture traffic on both wired and wireless networks. It is used by security and
networking professionals to troubleshoot networking problems.
In this project you will install Wireshark, capture packets, use a capture filter, and look at the
contents of a packet. When placed correctly, a network administrator can use Wireshark to see
all the traffic coming into and out of a network. Network administrators can, among other things,
see which hostnames are being requested and who is requesting them. Surfing the Web is not
anonymous.
1.
2.
3.
4.
5.
Download Wireshark from http://www.wireshark.org/download.html.
Click Download Windows Installer.
Click Save.
If the program doesnt automatically open, browse to your download directory.
Double-click the installer labeled wireshark-1.4.3.exe. The version number might be
different if a later release is available.
6. Click Next, I Agree, and Next.
7. Select Desktop Icon.
8. Click Next, Next, and Install.
9. Click Next to install WinPCap.
10. Click Next, I Agree, and Finish.
11. Click Next and Finish.
12. Double-click the Wireshark icon on your desktop.
13. Click Capture and Options.
14. Take a screenshot.
15. Select your Network Interface Card (NIC) in the Interface drop-down menu at the top of
the screen.
16. Close ALL other programs you currently have open except your word processing
program (e.g. Microsoft Word, OpenOffice Writer, etc.).
17. Click Start.
18. Let it run for 30 seconds.
19. While you are waiting open a web browser and go to www.google.com.
20. Click Capture and Stop.
21. Scroll up until you see a green and blue area. (These are the packets you captured when
you requested Googles main page.)
22. Take a screenshot.
23. Scroll down until you see a line that has GET / HTTP/1.1. (You may have to try more
than one until you get to the packet that shows www.google.com in the bottom pane.)
MCIS 6173 Networking Security
Group Assignment 5 Due 3/9/2016
24. Select that row.
25. In the bottom pane you will see numbers and letters to the left. (Those are the packets
contents in hexadecimal.) Just to the right you will see the content of the packet in a
column.
26. Select the text: www.google.com.
27. Take a screenshot.
You just picked packets off your network and looked at their contents. There may have been
traffic that you couldnt understand. Most people are surprised at the number of packets that are
needed to get a single webpage to load. Wireshark has additional online documentation at
www.Wireshark.org that will help you understand the other packets you captured.
Now you are going to filter out all the extra packets you captured and just look at Web traffic
running over port 80.
28. With Wireshark open click Capture and Options.
29. If you havent already done so, select your Network Interface Card (NIC) in the Interface
drop-down menu at the top of the screen.
30. Type tcp port 80 in the box next to Capture Filter.
31. Close ALL other programs you currently have open except your word processing
program (Microsoft Word, OpenOffice Writer, etc.).
32. Click Start.
33. Open a web browser and go to www.google.com.
34. Click Capture and Stop.
35. Scroll down until you see a line that has GET / HTTP/1.1. (You may have to try more
than one until you get to the www.google.com packet.)
36. Select that row.
37. In the bottom pane you will see a bunch of numbers to the left. (Its the contents of the
packet in hexadecimal.) Just to the right you will see the content of the packet in a
column.
38. Select the text www.google.com.
39. Take a screenshot.
MCIS 6173 Networking Security
Group Assignment 5 Due 3/9/2016
(2) Users may use a web-based vulnerability scanner if they want to do a simple scan for
potential vulnerabilities on their own personal computers. ShieldsUP is a web-based
vulnerability scanner managed by Gibson Research Corporation that will scan your computer
without installing any additional software. The downside is that it doesnt have the ability to scan
additional computers other than your own machine. ShieldsUP! also provides explanation about
how the scans work and what the results mean.
You will also run an application called LeakTest. LeakTest checks to see if your firewall will
prevent an unauthorized application from making a data connection with an outside server. No
data will be sent from your computer. However, it will test to see if malware, spyware, or a virus
could make an external connection and upload data from your computer.
1. Go to the Shields Up main page at www.grc.com.
2. Click Services and ShieldsUP!
3. Click Proceed.
4. Click File Sharing.
5. Take a screenshot of the results.
6. Go back to the ShieldsUP! main page.
7. Click Common Ports.
8. Take a screenshot of the results.
9. Click on any one of the ports that may have been open.
10. Take a screenshot of the explanation page.
11. Go back to the ShieldsUP! main page.
12. Click on All Service Ports. (This may take a couple minutes.)
13. Take a screenshot of the results.
14. Scroll to the bottom of the page and click on Messenger Spam.
15. Take a screenshot.
16. Click Spam Me with this Note.
17. Take a screenshot if a note appears.
18. Scroll to the bottom and click on Browse Headers.
19. Take a screenshot of the box named Your Browsers Request for THIS Page.
20. Go back to the ShieldsUP! main page.
21. Click Freeware, Security, and LeakTest.
22. Click Download now.
23. Double-click leaktest.exe.
24. Click Run, OK, Test For Leaks, and OK.
25. Take a screenshot of the results.
You might also like
- The Sympathizer: A Novel (Pulitzer Prize for Fiction)From EverandThe Sympathizer: A Novel (Pulitzer Prize for Fiction)Rating: 4.5 out of 5 stars4.5/5 (121)
- A Heartbreaking Work Of Staggering Genius: A Memoir Based on a True StoryFrom EverandA Heartbreaking Work Of Staggering Genius: A Memoir Based on a True StoryRating: 3.5 out of 5 stars3.5/5 (231)
- Grit: The Power of Passion and PerseveranceFrom EverandGrit: The Power of Passion and PerseveranceRating: 4 out of 5 stars4/5 (588)
- Devil in the Grove: Thurgood Marshall, the Groveland Boys, and the Dawn of a New AmericaFrom EverandDevil in the Grove: Thurgood Marshall, the Groveland Boys, and the Dawn of a New AmericaRating: 4.5 out of 5 stars4.5/5 (266)
- Never Split the Difference: Negotiating As If Your Life Depended On ItFrom EverandNever Split the Difference: Negotiating As If Your Life Depended On ItRating: 4.5 out of 5 stars4.5/5 (838)
- The Emperor of All Maladies: A Biography of CancerFrom EverandThe Emperor of All Maladies: A Biography of CancerRating: 4.5 out of 5 stars4.5/5 (271)
- The Little Book of Hygge: Danish Secrets to Happy LivingFrom EverandThe Little Book of Hygge: Danish Secrets to Happy LivingRating: 3.5 out of 5 stars3.5/5 (400)
- The Subtle Art of Not Giving a F*ck: A Counterintuitive Approach to Living a Good LifeFrom EverandThe Subtle Art of Not Giving a F*ck: A Counterintuitive Approach to Living a Good LifeRating: 4 out of 5 stars4/5 (5794)
- The World Is Flat 3.0: A Brief History of the Twenty-first CenturyFrom EverandThe World Is Flat 3.0: A Brief History of the Twenty-first CenturyRating: 3.5 out of 5 stars3.5/5 (2259)
- Shoe Dog: A Memoir by the Creator of NikeFrom EverandShoe Dog: A Memoir by the Creator of NikeRating: 4.5 out of 5 stars4.5/5 (537)
- The Gifts of Imperfection: Let Go of Who You Think You're Supposed to Be and Embrace Who You AreFrom EverandThe Gifts of Imperfection: Let Go of Who You Think You're Supposed to Be and Embrace Who You AreRating: 4 out of 5 stars4/5 (1090)
- The Hard Thing About Hard Things: Building a Business When There Are No Easy AnswersFrom EverandThe Hard Thing About Hard Things: Building a Business When There Are No Easy AnswersRating: 4.5 out of 5 stars4.5/5 (345)
- Team of Rivals: The Political Genius of Abraham LincolnFrom EverandTeam of Rivals: The Political Genius of Abraham LincolnRating: 4.5 out of 5 stars4.5/5 (234)
- Her Body and Other Parties: StoriesFrom EverandHer Body and Other Parties: StoriesRating: 4 out of 5 stars4/5 (821)
- Hidden Figures: The American Dream and the Untold Story of the Black Women Mathematicians Who Helped Win the Space RaceFrom EverandHidden Figures: The American Dream and the Untold Story of the Black Women Mathematicians Who Helped Win the Space RaceRating: 4 out of 5 stars4/5 (895)
- The Unwinding: An Inner History of the New AmericaFrom EverandThe Unwinding: An Inner History of the New AmericaRating: 4 out of 5 stars4/5 (45)
- Elon Musk: Tesla, SpaceX, and the Quest for a Fantastic FutureFrom EverandElon Musk: Tesla, SpaceX, and the Quest for a Fantastic FutureRating: 4.5 out of 5 stars4.5/5 (474)
- On Fire: The (Burning) Case for a Green New DealFrom EverandOn Fire: The (Burning) Case for a Green New DealRating: 4 out of 5 stars4/5 (74)
- GenConfig 2.5 Reference+Guide PDFDocument122 pagesGenConfig 2.5 Reference+Guide PDFJuan Carlos Callas Garay100% (1)
- The Yellow House: A Memoir (2019 National Book Award Winner)From EverandThe Yellow House: A Memoir (2019 National Book Award Winner)Rating: 4 out of 5 stars4/5 (98)
- Docker LabGuideDocument51 pagesDocker LabGuidek.leela.k100% (4)
- Rebol: A Programmer's GuideDocument260 pagesRebol: A Programmer's Guidesquatty100% (1)
- PLC Connection Guide (Unlockplc - Com)Document1,163 pagesPLC Connection Guide (Unlockplc - Com)Unlock PLC88% (8)
- Hoffer Msad7e Ch07aDocument22 pagesHoffer Msad7e Ch07aJohn DohNo ratings yet
- IT Services Management - NotesDocument10 pagesIT Services Management - NotesVijay Thomas KurienNo ratings yet
- An Overview of Autonomous Mobile Robot Path Planning AlgorithmsDocument6 pagesAn Overview of Autonomous Mobile Robot Path Planning AlgorithmsescanusNo ratings yet
- How Sysprep Works - Windows 10Document5 pagesHow Sysprep Works - Windows 10gabrielrec100% (1)
- USR-VCOM User Manual - EN V3.5.2 PDFDocument19 pagesUSR-VCOM User Manual - EN V3.5.2 PDFKhaleel KhanNo ratings yet
- Nodeb LMT User Guide (v200r013 - 04) (PDF) - enDocument205 pagesNodeb LMT User Guide (v200r013 - 04) (PDF) - enpr3m4n100% (5)
- Memory OrganizationDocument22 pagesMemory OrganizationsivaNo ratings yet
- BCS 051Document2 pagesBCS 051AnkitSinghNo ratings yet
- IBM DS3200 System Storage PDFDocument144 pagesIBM DS3200 System Storage PDFelbaronrojo2008No ratings yet
- GEOVIA Training Minex For GeologistsDocument1 pageGEOVIA Training Minex For GeologistsSaurabh SinghNo ratings yet
- Advanced Switching ConceptsDocument41 pagesAdvanced Switching ConceptstanzimshamsuddinNo ratings yet
- Exadata Capacity Planning BI Publisher Report For Enterprise ManagerDocument5 pagesExadata Capacity Planning BI Publisher Report For Enterprise Managerambipac@yahoo.com0% (2)
- Basics of Operating Systems: Drnmpatel Associate Professor Computer Engineering Department BVM Engineering CollegeDocument63 pagesBasics of Operating Systems: Drnmpatel Associate Professor Computer Engineering Department BVM Engineering Collegeध्यान आर्य विद्यार्थीNo ratings yet
- Study Centre Management System A Case Study PDFDocument60 pagesStudy Centre Management System A Case Study PDFSuchitra KumariNo ratings yet
- SQL11G Vol2Document390 pagesSQL11G Vol2Yogita SarangNo ratings yet
- Library Reference Swordfish For PICsDocument77 pagesLibrary Reference Swordfish For PICsHumberto RoddhuerNo ratings yet
- Data Mining - Other ClassifiersDocument7 pagesData Mining - Other ClassifiersRaj EndranNo ratings yet
- CISSP Aide-Mémoire - Table of ContentsDocument7 pagesCISSP Aide-Mémoire - Table of ContentsecityecityNo ratings yet
- Programming in C VivaDocument14 pagesProgramming in C VivaMarieFernandes100% (1)
- Software Design PDFDocument100 pagesSoftware Design PDFAjay KalalNo ratings yet
- Integracion HotelDocument4 pagesIntegracion HoteldinkoheNo ratings yet
- Common Data Model For Identity Access Management DataDocument45 pagesCommon Data Model For Identity Access Management DataWalter MacuadaNo ratings yet
- G5Baim Artificial Intelligence Methods: Graham KendallDocument47 pagesG5Baim Artificial Intelligence Methods: Graham KendalldeadpoolNo ratings yet
- JQuery TutorialDocument5 pagesJQuery TutorialPallab DattaNo ratings yet
- Automatic Garbage Collection Reference CountingDocument7 pagesAutomatic Garbage Collection Reference CountingkanchanaNo ratings yet
- Course Notes For Unit 1 of The Udacity Course CS262 Programming LanguagesDocument32 pagesCourse Notes For Unit 1 of The Udacity Course CS262 Programming LanguagesIain McCullochNo ratings yet