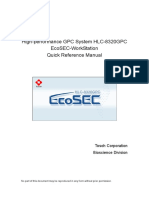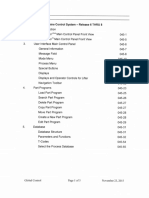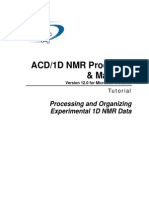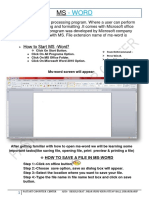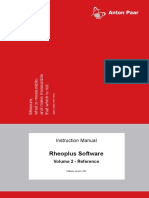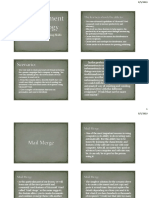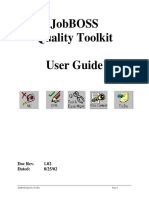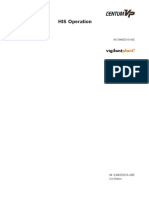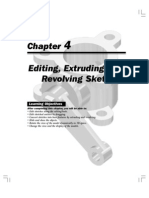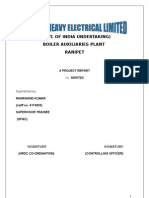Professional Documents
Culture Documents
Cw2015 Whats New
Uploaded by
Ismael VillaseñorCopyright
Available Formats
Share this document
Did you find this document useful?
Is this content inappropriate?
Report this DocumentCopyright:
Available Formats
Cw2015 Whats New
Uploaded by
Ismael VillaseñorCopyright:
Available Formats
What's New in CAMWorks 2015
Geometric Americas Inc. makes no warranties, either expressed or implied with respect to
this document. Geometric reserves the right to revise and improve products as it sees fit,
and to revise the specifications and information contained herein without prior notice. Due to
continuing product development, specifications and capabilities described in this document
are subject to change without notice.
Copyright 2015 Geometric Americas Inc. All Rights Reserved.
September, 2014
What's New in CAMWorks 2015
Table of Contents
Whats New in CAMWorks 2015 SP0 ...................................................................... 3
Supported Platforms ............................................................................................................ 3
Resolved CPRs document .................................................................................................. 3
General ....................................................................................................................... 4
Assigning solid model as stock in Stock Manager Dialog box .............................................. 4
Posting Tab in Part Setup dialog box and Operation Setup dialog box ................................ 5
Provision to assign tool to operation in New Operation Dialog Box ...................................... 5
Tutorial on Setup Sheets ...................................................................................................... 6
Display of Work Coordinates for a Setup in the graphics area ............................................. 7
Introduction of New Feature button on the CAMWorks Command Manager ...................... 8
Change in location of CAMWorks menu in SOLIDWORKS 2015 ......................................... 9
Sort Operations command button on the CAMWorks Command Manager .......................... 9
Dynamic Preview of tool in Tool Crib Page of Operation Parameters dialog box ............... 10
Display options in Preview window containing 3D Model view of Tool and Holder ............. 11
Message indicating successful insertion of interactively inserted Features ........................ 12
Tooltip Window showing Operations for Selected Strategy ................................................ 13
Mill ............................................................................................................................ 14
Defining Multi Surface Features from Face colors of the part model .................................. 14
Provision to edit the base entity which defines profile of 2.5 Axis Mill Feature ................... 15
2.5 Axis Feature Wizard UI updated to enable better graphics view .................................. 15
Assigning Multiple Sets of Cutting Parameters to Tools ..................................................... 18
Generating Toolpaths for feature with 2- stepped islands using VoluMill............................ 20
2.5 Axis Limited Module now supports Setups in multiple directions .................................. 21
Defining X Axis of Mill Part Setup by picking an entity ........................................................ 21
Assigning Rotary & Tilt Axis parameters to Mill Machine Definition in TechDB .................. 22
New Tool Tilting option for Cutting Direction of Multiaxis Mill Operations ........................... 24
Option to identify intersecting Hole and Pocket/Slot features separately ............................ 24
Gouge Checking Strategy for Multiaxis Mill Operations ...................................................... 26
Turn .......................................................................................................................... 27
Tool Crib Priority Option for Turn and Mill-Turn .................................................................. 27
Assigning Units to STL Files used for defining Turn Holder/Boring bars ............................ 28
Controls for editing Holder Edge and Holder orientation .................................................... 29
Light Rebuild Option in Turn Module .................................................................................. 30
Support Lead In/ Out Parameters for Turn Thread Operations ........................................... 31
Option to control Chuck Location Definition for Turn Setup............................................. 32
Provision to assign default values to Offset Parameters for Bar Stock ............................... 33
Reverse command in Turn Simulation mode for reversing the sectioning direction ............ 34
Labelling of Turn Feature Extensions displayed in graphics area ....................................... 35
Mill-Turn ................................................................................................................... 36
Provide Rotary Axis mode options in TechDB for Mill operations ....................................... 36
What's New in CAMWorks 2015
Whats New in CAMWorks 2015 SP0
Supported Platforms
Supported Platforms for 64-bit
The 64-bit version of SOLIDWORKS 2014, CAMWorks Solids 2014,
SOLIDWORKS 2015 and CAMWorks Solids 2015.
Solid Modeler
Note:
- CAMWorks 2015 EV has been tested to work SOLIDWORKS 2015 (Pre-Release).
The final customer release of CAMWorks 2015 SP0 will be certified to work with
SOLIDWORKS 2015 SP0.
- CAMWorks 2015 SP0, when released, will support CAMWorks Solids 2015.
Operating
System
64-bit version of Windows 8.1 and Windows 7 (SP1 or higher).
[*Home Editions are not supported]
Note: CAMWorks 2015 is not supported on 32-bit systems.
Updated - Resolved CPRs document
Purpose:
The Resolved CPR (CAMWorks Problem Report) document has been updated
to report the software errors that have been resolved in the current Service
Pack (SP0).
Implementation:
To view the document, select:
Start>>All Programs>>CAMWorks2015x64>>Resolved CPRs.
What's New in CAMWorks 2015
General
New - Assigning solid model as stock in Stock Manager Dialog box
Purpose:
Enables selection of a solid body as stock for the part being machined.
Implementation:
In previous versions of CAMWorks, the
functionality to select a solid body as
stock was available only in Mill Assembly
mode.
From CAMWorks 2015 version onwards,
this functionality has been extended to
Stock Manager dialog box of Mill, Turn,
Mill-Turn and Wire EDM.
You can assign either a desired
SOLIDWORKS part file or another
SOLIDWORKS configuration from the
current part file as the stock.
To define the stock from a solid model:
1. Select Part file as the stock type.
2. To assign another part file as the
stock,
a) Click on the Select Part option.
b) Click on the Browse for part file
button
and select the part
file.
c) If the selected part file contains
multiple SOLIDWORKS
configurations, select the
desired configuration from the
SOLIDWORKS Configurations
3.
dropdown list
.
To select another SOLIDWORKS
configuration as the stock:
a) Select the Current Part option.
b) Select the desired configuration
from the SOLIDWORKS
Configurations dropdown list
.
Note:
If the selected SOLIDWORKS
Configurations contains multiple bodies,
then all the bodies will be considered as
stock.
Turn Stock Manager Dialog Box
What's New in CAMWorks 2015
New - Posting Tab in Part Setup dialog box and Operation Setup dialog box
Purpose:
Implementation:
Parameters in the Posting tab of the Part Setup dialog box and Operation
Setup dialog box provide the ability to define posting parameters which
cannot be fulfilled by toolpaths.
In previous versions of CAMWorks, posting parameters were assigned in the
Posting tab of the Machine dialog box. These include posting parameters
such as movement of stock and tailstock on Turn machines, assigning safe
start value for operations, etc.
From CAMWorks 2015 onwards, these parameters can also be assigned in
the Posting tab of:
Part Setup Parameters dialog box when a Mill part, Mill Assembly or
Mill-Turn part.
Operation Setup Parameters dialog box when machining a Turn part.
Note:
The parameters displayed in this tab will depend on the post processor
selected.
New - Provision to assign tool to operation in New Operation Dialog Box
Purpose:
Implementation:
Provides an option within the New Operation dialog box to assign the tool to
the Mill, Turn or Hole operation being interactively inserted.
The option to assign the tool to the operation being interactively inserted is
available in the second page of the New Operation dialog box.
When a Mill machine is selected, this option allows you to select whether
the tool (which will be assigned to the Mill operation) will be picked from
a referenced Operation or from the Tool crib.
When a Turn or Mill-Turn machine is selected, this option allows you to
select whether the tool (which will be assigned to the Mill or Turn
operation) will be picked from a referenced Operation or from the
Front/Rear Turret.
If the suitable tool is not available in the Tool Crib/Front Turret/Rear Turret,
then the desired tool can be added from the Tool Library and assigned to the
operation.
Once the tool is assigned to the operation, a Preview window containing the
dynamic 3D model view of the tool is displayed, thus enabling visual
identification of the selected tool. You can zoom, pan and rotate the displayed
3D model view. The Tool Station number, Tool Comment and labels of the
Tool parameters are also displayed in the Preview Window.
What's New in CAMWorks 2015
New - Tutorial on Setup Sheets
Purpose:
Implementation:
Serves as an effective guide for understanding how to generate and view
Setup Sheets as well as how to customize/create Style Sheet templates.
The Setup Sheets Tutorial can be accessed from the Windows Start menu by
selecting All Programs>>CAMWorks 2015x64>>Manuals>>Setup Sheets
Tutorial.
This document covers the following topics:
Generating XML-based and Access-based Setup Sheets
Nomenclature of generated XML-based Setup Sheets
Style Sheet Templates for XML-based Setup Sheets
Differences between Setup Sheet command at NC Manager Level and
Setup level
Settings for Setup Sheets in CAMWorks Options Dialog box
Settings available in the Setup Sheet Options dialog box
Tutorials on Generating Setup Sheets
Viewing Saved Setup sheets
Customizing/Creating/Editing Style Sheet Templates
6
What's New in CAMWorks 2015
New - Display of Work Coordinates for a Setup in the graphics area
Purpose:
Implementation:
Provides the ability to view Work Coordinates of the Mill Setup or Turn
Setup in the graphics area
In previous versions of CAMWorks, the Work Coordinates (and Sub
Coordinates, if applicable) could be viewed only in the Offset tab of the Part
Setup Parameters dialog box (for Mill and Mill-Turn parts) and Operation
Setup Parameters dialog box (for Turn parts).
From CAMWorks 2015 version onwards, the Work Coordinates and Sub
Coordinates will be visible in the graphics area whenever the Mill or Turn
Setup is highlighted in the CAMWorks trees.
Offset tab of Part Setup Parameters dialog box
Work Coordinates displayed in Graphics area when Setup is highlighted in the CAMWorks Feature tree
What's New in CAMWorks 2015
New - Introduction of New Feature button on the CAMWorks Command Manager
Purpose:
Provides a button command in the CAMWorks Command Manager/ Workflow
toolbar to interactively insert features.
In earlier versions of CAMWorks, the command to interactively insert a new
feature in available
In the RMB context menu of the Mill Part Setup and Feature node
items in the CAMWorks Feature tree
From the CAMWorks pull-down menu (present in the SOLIDWORKS
menu bar area) by selecting New>>Feature>>Feature Type from
the cascading menu.
The CAMWorks Command Manager/ Workflow toolbar provides the easiest
route for executing CAMWorks commands using just one or two left-mouse
clicks. From CAMWorks 2015 version onwards, a New Feature button
command has been introduced in the CAMWorks Command Manager and
Workflow toolbar to enable interactive insertion of features.
Implementation:
When this button is clicked, a dropdown list of features which can be
interactively inserted is displayed. The user needs to click on the desired
feature in order to view the dialog box required for interactively inserting the
specific feature.
The New Feature button is Machine sensitive i.e. the features displayed in
the dropdown list on clicking this command button depends on the Machine
type currently selected.
If a Mill machine is selected, then the dropdown list will display Part
Perimeter Feature, 2.5 Axis Feature and Multi Surface Feature.
If a Turn machine is selected, then the dropdown list will display only
Turn Feature.
If a Wire EDM machine is selected, then the dropdown list will display
2.5 Axis EDM Feature, 4 Axis EDM Feature and Perimeter EDM
Feature.
New Feature dropdown list when
Mill Machine is selected
New Feature dropdown list
when Turn Machine is
selected
New Feature dropdown list
when Wire EDM Machine is
selected
What's New in CAMWorks 2015
Updated - Change in location of CAMWorks menu in SOLIDWORKS 2015
Change in location of CAMWorks menu in SOLIWORKS 2015/ CAMWorks
Solids 2015
Purpose:
In SOLIDWORKS 2014/ CAMWorks Solids 2014 and previous versions, the
CAMWorks menu was available in the SOLIDWORKS menu bar.
Implementation:
From the SOLIDWORKS/CAMWorks Solids 2015 version onwards, the
CAMWorks menu will be available as a cascading menu item under the "Tools"
menu of the SOLIDWORKS menu bar.
CAMWorks menu available as a cascading menu item under Tools menu of SOLIDWORKS menu bar
New - Sort Operations command button on the CAMWorks Command Manager
Availability of Sort Operations command on CAMWorks Command Manager
and CAMWorks Workflow toolbar
Purpose:
Implementation:
In previous versions of CAMWorks, the Sort Operations command, which allows
you to sort operations in a logical machining sequence based on user-defined
sort rules, was available for execution only from the following locations:
The CAMWorks menu
The context menu of the CAMWorks NC Manager item in the CAMWorks
Operation tree
The context menu of the Mill Part Setup in the CAMWorks Operation tree
From CAMWorks 2015 version onwards, the Sort Operations command has
been made available on the CAMWorks Command Manager and CAMWorks
Workflow toolbar for easier access.
Sort Operations command on the CAMWorks Command Manager
What's New in CAMWorks 2015
New - Dynamic Preview of tool in Tool Crib Page of Operation Parameters dialog box
Purpose:
Implementation:
Provides a dynamic preview of the selected tool in the Tool Crib page under
Tool tab of the Operation Parameters dialog box. The 3D model view of the
tool in the Preview window enables visual identification of the tool.
From CAMWorks 2015 version onwards, a Preview window will be displayed
when a tool is selected in the Tool Crib page under Tool tab of the Operation
Parameters dialog box. This Preview window contains the dynamic 3D model
view of the tool. The Tool Station number, Tool Comment and labels of the
Tool parameters are displayed in the Preview Window. Users can
zoom/pan/rotate this tool model to the desired orientation.
-
Use the scroll button of the mouse to zoom in/out the tool view.
Press the scroll button to rotate the tool view.
Use the right mouse button to pan the tool view.
Double click within the Preview Window to reset the tool view to default
orientation.
Preview Window displaying 3D model of selected Tool when a Tool is selected in
Operation Parameters dialog box
10
What's New in CAMWorks 2015
Improved - Display options in Preview window containing 3D Model view of Tool and
Holder
Purpose:
Provides options for viewing the 3D Model view of the Tool and Holder in the
Preview Window when a tool is selected in the Tool Crib tab.
In CAMWorks 2014, a new functionality of displaying a Preview window
containing the 3D Model view of the tool, whenever a tool/holder is selected
in the Tool Crib tab of the Machine node dialog box, was introduced. This
Preview window thus enables visual identification of the selected
tool/holder.
Implementation:
From CAMWorks 2015 version, this functionality has been enhanced to
provide options for tool display. Additionally, options to view the
corresponding Holder display are also provided. Users can now opt to
change the display options for the tool and older to:
No display
Wireframe
Translucent
Shaded
Shaded with Edges
Preview Window
11
What's New in CAMWorks 2015
New - Message indicating successful insertion of interactively inserted Features
Purpose:
Provides an immediate feedback in the form of a bubble message when a
Multi Surface Feature or Turn Feature is successfully inserted using
Interactive Feature Recognition.
Implementation:
While using previous versions of CAMWorks, if the New Feature dialog box
used for interactively inserting a Multi surface Feature or Turn Feature is in
an unpinned state and user interactively inserts a feature, then the dialog
box closes on successful insertion of the feature. The user can view the
newly inserted feature in the CAMWorks Feature tree. However, if the New
Feature dialog box is in a pinned state and the user clicks the Green check
mark at the top left corner of the dialog box to insert the feature, then
he/she has no way of knowing whether the feature got successfully inserted
into the CAMWorks Feature tree or not. (Feature tree remain masked by the
pinned New Feature dialog box).
To overcome this limitation, from CAMWorks 2015 version onwards, a bubble
message indicating successful insertion of the feature will be displayed when
user clicks the green check mark at the top left corner of the pinned New
Feature dialog box.
Bubble Message displayed on successful insertion of interactively inserted feature
12
What's New in CAMWorks 2015
New - Tooltip Window showing Operations for Selected Strategy
Purpose:
Provides an immediate feedback about the operations which will be generated
for the selected feature based on the assigned strategy.
While working with parts in CAMWorks, the user assigns different strategies
to the defined features. The user has no means of viewing the Machining
sequence for the strategy. The user has to either browse through the TechDB
or generate the operations and validate them with the requirement.
To provide the user a way for viewing the machining sequence and associated
Operation Parameters, a Tool tip window containing the details of the
Machining Sequence will be displayed whenever the user assigns a strategy
for a Mill, Turn or Wire EDM feature.
Appearance of the Tooltip Window
This Tool Tip window will be displayed when:
Implementation:
When user changes the strategy while defining or editing a Mill, Turn
or Wire EDM Feature.
When user changes the assigned strategy in the Feature parameters
dialog box of all features.
When user overs the mouse pointer over the Strategy field in the
dialog boxes mentioned above.
Note:
If no operations have been defined for the defined feature in the TechDB,
then the Tool tip window will display a message indicating that no operations
will be generated for the feature since operations have not been defined for
the particular feature condition in TechDB.
Tooltip Window displayed on assigning Strategy
13
What's New in CAMWorks 2015
Mill
New - Defining Multi Surface Features from Face colors of the part model
Purpose:
Provides the ability to define Multi Surface Features from surfaces with
specific colors.
In previous versions of CAMWorks, multi-surface features could be
interactively inserted by one of the following methods:
Implementation:
By selecting part faces individually in the graphics area
By selecting all the displayed faces
By using an STL file.
From CAMWorks 2015 version onwards, multi surface features can be
inserted by selecting faces of a particular color. This method is useful when
you assign specific colors to the surfaces to be machined.
When you select Faces by color as the Feature type in the New Multi
Surface Feature dialog box, you can create a multi surface feature by
selecting surfaces based on their colors. These colors and the number of
faces with that particular color will be displayed in the Faces by Color group
box. When the checkbox next to a particular color is checked, the multi
surface feature will be created using faces with that color. You can select
multiple colors, if required.
Selecting Faces by Color
14
What's New in CAMWorks 2015
New - Provision to edit the base entity which defines profile of 2.5 Axis Mill Feature
Purpose:
Implementation:
Provides the ability to edit the base entity that defines the feature perimeter
shape of an inserted feature.
In earlier versions of CAMWorks, once a 2.5 Axis Mill Feature was defined,
parameters related to its end conditions, islands, etc. could be edited but
there was no provision to edit the base entity that defined the feature
perimeter shape. If the user wanted to modify the entity that defined the
feature perimeter shape of a 2.5 Axis Mill Feature, then he/she had to delete
that feature and create a new one.
From CAMWorks 2015 onwards, user can edit the entities that define the
feature perimeter shape of a 2.5 Axis Feature.
To edit the feature, right-click on the feature item in the CAMWorks Feature
tree and select the Edit Definition command from the context menu. The
Select Entities dialog box of the 2.5 Axis Feature Wizard will be displayed.
The entities that define the feature perimeter shape can be edited in the
Selection Filter group box within this dialog box. You can also change the
entity type used to define the feature. For example, if the feature perimeter
shape was defined from a sketch, you can edit it so that feature perimeter is
defined from a part model face or part model edges.
Note:
1. You can edit the entities that define the feature perimeter shape but
you cannot edit the feature type. The provision to edit the feature type
will be made available in a future version of CAMWorks.
2. In the CAMWorks 2015 version, every parameter of a 2.5 Axis Mill
feature except its feature type can be edited.
Improved - 2.5 Axis Feature Wizard UI updated to enable better graphics view
Purpose:
The UI of the 2.5 Axis Feature Wizard updated to suit the SOLIDWORKS UI.
In earlier versions of CAMWorks, the 2.5 Axis Feature Wizard (which is used
to interactively insert/edit a 2.5 Axis Mill Feature) was available as a series
of dialog boxes. The wizard was, by default, displayed in the graphics area
and thereby occasionally obstructed the view of the part model in the
graphics area unless the user manually shifted the wizard to another location
on the screen.
Implementation:
From CAMWorks 2015 onwards, the 2.5 Axis Feature Wizard will be available
as a Property Manager Page on the left had side of the SOLIDWORKS/
CAMWorks Solids UI. This realignment ensures that the part model/assembly
view in the graphics view is completely unobstructed.
While the basic flow of the Wizard has remained unchanged, a few important
changes have been implemented. These changes are listed below:
The dialog box Feature & Cross Section Definition has been renamed
to Select Entities.
The dialog box Edit Feature Profiles has been renamed to Feature
Profiles.
The Island End Conditions dialog box and Select Island Entities
dialog box have been merged into one dialog box named Island Entities
in order to facilitate smoother user interaction.
15
What's New in CAMWorks 2015
In previous versions, an option was provided in the 2.5 Axis Feature
Wizard UI to create either single feature or multiple features (with single
feature being the default option). From the 2015 version onwards, such
an option wont be available in the UI. The default setting will allow you
to insert multiple features of the same feature type. You can choose to
insert one or more features depending on your requirements.
The Check for tapers and fillets option will be enabled only when
inserting a single feature interactively. If multiple feature profiles are
defined in the Feature Profiles dialog box in order to insert multiple
features, then the Check for tapers and fillets option will be disabled.
Select Entities Dialog box
16
What's New in CAMWorks 2015
Feature Profiles Dialog box
Island Entities Dialog box
Note:
The functionality of inserting multiple features interactively is disabled in the following cases:
1. When the Feature type is set to Open Pocket or Face Feature.
2. When defining a tapered feature (i.e. when the Check for tapers and fillets checkbox
option is checked in the UI).
17
What's New in CAMWorks 2015
New - Assigning Multiple Sets of Cutting Parameters to Tools
Purpose:
Provides the ability to define several sets of cutting for each Mill tool and point-to-point tool
based on the selected Stock Material type.
Implementation:
In previous versions of CAMWorks, only one set of Cutting Parameters could be assigned to each
Mill tool and point-to-point tool in the TechDB. From CAMWorks 2015 onwards, several sets of
cutting parameters can be assigned for each tool within the TechDB. Each set will be labelled
and distinguished based on the Stock Material Type.
Defining multiple sets of cutting parameters for Mill and pint-to-point tools in the
TechDB:
The cutting parameters for each tool are defined in the TechDB. The Cutting Parameters dialog
box is displayed when you click the
Cutting parameters in the Tool form when defining Mill
and point-to-point tools.
You can assign multiple Stock Material groups to the tool in this dialog box. For each stock
material group, you can view/modify/save the cutting parameters.
Cutting Parameters dialog box in TechDB
Selecting desired set of Cutting Parameters in the CAMWorks UI:
Once the tool has been assigned to an operation, the Cutting Parameters can be viewed and
modified in the Cutting Parameters dialog box. (This dialog box is displayed by executing the
Cutting Parameters command of the Mill Tool tab in Operation Parameters dialog box).
18
What's New in CAMWorks 2015
Depending on the Stock material type selected in the Stock Material dropdown list, the
corresponding cutting parameters from the TechDB will be loaded in the dialog box.
The displayed cutting parameters can be modified for the operation. However, these
edited values will be applied to the current operation only and will not be saved back to
TechDB.
If the Associate with stock material option is enabled, then the stock material will be
updated every time the stock material is updated in the Stock manager dialog box.
Cutting Parameters dialog box in CAMWorks UI
19
What's New in CAMWorks 2015
Improved - Generating Toolpaths for feature with 2- stepped islands using VoluMill
Purpose:
Overcomes VoluMills limitation in generating toolpaths for features which
have 2-stepped islands.
Implementation:
In previous versions of CAMWorks, when the VoluMill strategy was applied
to an operation for machining a feature with one or more 2-stepped islands,
the resultant toolpath gouged the top step of the island. As VoluMill didnt
support 2-stepped island, Only the bottom step of such an island would be
considered while generating the toolpath.
From CAMWorks 2015 version, this limitation has been overcome. Toolpaths
are now generated correctly for features containing 2-stepped islands when
strategy is set to VoluMill.
VoluMill Toolpath generated for Open Pocket Feature with 2-stepped island
20
What's New in CAMWorks 2015
Improved - 2.5 Axis Limited Module now supports Setups in multiple directions
Purpose:
Implementation:
Enhances the capability of the 2.5 Axis Limited License module by
supporting Mill Part Setups in multiple directions
In previous versions of CAMWorks, users who purchased only the 2.5 axis
Limited module of CAMWorks (and not other advanced modules) faced the
following limitations:
1. Only one Mill part Setup is detected as per the defined Coordinate
system or the SOLIDWORKS Coordinate system.
2. User had to create multiple instances of the part in order to machine
the part with multiple setups.
From the CAMWorks 2015 version onwards, these limitations are
addressed.
On executing the Extract Machinable Features command, all possible Mill
Part Setups and features will be detected. User will be able to generate
toolpaths and operations for all the features.
New - Defining X Axis of Mill Part Setup by picking an entity
Purpose:
Implementation:
Provides the ability to define the X Axis of a Mill Part setup by selecting a
graphical entity.
The direction of the X axis of a Mill Part Setup is defined in the Axis tab of
its corresponding Part Setup Parameters dialog box.
In earlier versions of CAMWorks, the direction of the X Axis could be defined
from an angle relative to SOLIDWORKS, longest edge of the stock, linear
edge of the part model or sketch.
From CAMWorks 2015 onwards, the option to define the X Axis direction
from a model edge has been replaced with the more inclusive option of
defining the X Axis direction from a graphical entity. The Edge option has
been replaced with Entity option. The selected graphical entity can be a
Reference Plane, Reference axis, linear model edge, planar face, cylindrical
face, linear sketch segment or Co-ordinate system. The ID of the selected
entity will be displayed in the field next to the Entity option.
Note:
1. If the Associate option is checked, then the selected entity will be
associated with the corresponding part entity.
2. The direction of the X axis can be reversed using Reverse Direction
option.
3. If a cylindrical face is selected as the entity, then the axis of the
cylindrical face will be assigned as the X direction.
4. Circular edges cannot be used to define the direction of the X axis. If
any such unsuitable entity is selected for defining the X axis, then the
error message Wrong Entity has been selected to define X direction,
please select another entity. will be displayed.
21
What's New in CAMWorks 2015
Entity option in the Axis tab of Part Setup Parameters dialog box
New - Assigning Rotary & Tilt Axis parameters to Mill Machine Definition in TechDB
Purpose:
Functionality to assign Rotary Axis and Tilt Axis parametric values in Mill
Machine Definition Form of TechDB.
In earlier versions of CAMWorks, within the TechDB, there is no provision to
define Rotary axis and Tilt axis parameters for the Mill Machine definition.
Consequently, every time the user wants to machine a part/assembly on a 4
Axis Mill machine or 5 Axis Mill Machine, he/she has to assign values to the
Rotary Axis and Tilt Axis parameters in the Machine Definition dialog of the
CAMWorks UI. At facilities where 4 Axis/5 Axis Mill Machines are used,
assigning rotary and tilt axis parameters every time a part/assembly is
machined proves a needlessly repetitive task.
Implementation:
Mill machines are standard and their configurations dont change frequently.
A provision to assign default values to the Rotary and Tilt axis parameters in
the Mill Machine definition within TechDB will eliminate the need to define
rotary and tile axis parameters every time the part/assembly is machined.
Such a provision has been made in the TechDB from the CAMWorks 215
version onwards.
In the Mill Machine Parameters form within TechDB, a new tab Setup has
been added. Default values for Rotary and Tile Axis parameters can be
assigned in this tab.
22
What's New in CAMWorks 2015
Note:
1. In the Setup tab in the Mill Machine Parameters form, Rotary and Tilt
axis parameters will be visible only if the Indexing is set to 4 Axis or
5 Axis. They wont be visible when Indexing is set to None.
When machining a part/assembly, if you select a 4 Axis or 5 Axis Mill
Machine, the Rotary and Tilt Axis parametric values assigned in the Setup
tab of the corresponding Mill Machine Parameters form in the TechDB will be
loaded as default values in the Rotary Axis tab and Tilt axis tab of the
Machine dialog. If required, these default values can be overridden by
reassigning the values in the Rotary Axis and Tilt Axis tab.
Setup tab of Mill Machine Parameters Form in TechDB
23
What's New in CAMWorks 2015
New - New Tool Tilting option for Cutting Direction of Multiaxis Mill Operations
Purpose:
New Tool Tilting option for Cutting direction of Multiaxis Mill operations
Implementation:
A new Cutting Direction tilt option Tilted Relative to Contact Point has been
made available in Axis Control tab of Operation Parameters dialog box for
Multiaxis Mill operations.
When this option is selected, you can also specify the Lead Angle and Lag
angle.
New Tool Tilting option for Cutting Direction: Tool Relative to Contact Point
New - Option to identify intersecting Hole and Pocket/Slot features separately
Purpose:
Provides an option to identify circular sections that intersect with the
perimeter of a pocket or slot feature as hole features which are otherwise
clubbed with the pocket/slot and identified as irregular shaped features.
For solid models that have one or more hole features intersecting with a
pocket/slot feature, when the Extract Machinable Feature command is run,
the resultant feature recognized by AFR will be an irregular pocket/slot
feature.
Implementation:
In certain cases, (as in the case of the Die & Mould industry), users may
want AFR to separately identify these intersecting features as Hole features
and Pocket/Slot features.
Till CAMWorks 2014 version, users with such a requirement had to use
SOLIDWORKS sketches in order to define the desired features and use hole
features to machine the corners.
24
What's New in CAMWorks 2015
From CAMWorks 2015 version onwards, the Features tab in the CAMWorks
Options dialog box provides the Simplify Features option for this purpose.
When this option is enabled, AFR will identify all circular sections intersecting
with the perimeter of the pocket or slot feature as Hole features.
Note:
The Simplify Features option will be active in the Features tab of the
CAMWorks Options dialog box only when the following conditions are
fulfilled:
The Machine type selected is a Mill Machine.
The Feature type of 'Non Holes' is selected in Features tab in the
CAMWorks Options dialog box.
Irregular pocket Feature identified when 'Simplify
Features' option disabled
Rectangular Pocket and Hole Features identified
when 'Simplify Features' option enabled
25
What's New in CAMWorks 2015
Improved - Gouge Checking Strategy for Multiaxis Mill Operations
Purpose:
Enhance Angle Definition options for the Gouge Checking Strategy of Tilt
Tool by making an additional option available for Ball Nose Tools.
For Multiaxis operations, applying a gouge checking strategy prevents gouging
by tilting the tool away from the surface.
From CAMWorks 2015 version onwards, the Gouge Checking strategy Tilt
Tool Away With Max Angle has been renamed to Tilt Tool.
The Tilt Tool strategy provides gouge checking by assigning Angle Definition
parameters.
Implementation:
Automatic option for Angle Definition of Tilt Tool strategy
From CAMWorks 2015 version onwards, for Tilt Tool gouge checking strategy,
an additional option Automatic has been provided for Angle Definition.
This option is available only for Ball Nose Mill tools.
When this option is selected, it enables tilting of the tool to avoid gouging the
feature. Under circumstances when a gouge cannot be avoided, the portion of
the toolpath resulting in the gouge will be deleted.
New Angle Definition option Automatic for Tilt Tool Gouge Checking Strategy
26
What's New in CAMWorks 2015
Turn
New - Tool Crib Priority Option for Turn and Mill-Turn
Purpose:
When assigning tools to operations, provides an option to modify the tool selection rules so that a
higher priority on assigning tools from the tool crib.
Implementation:
CAMWorks is the ability to automatically assign tools to machining operations for each individual
feature type. These rules are user-defined and are specified in the Technology Database under
the Feature & Operation menu.
When the Tool crib priority option in the Tool Crib tab of the Machine Dialog Box is selected, the
automatic tool selection rules are modified to place a higher priority on selecting tools from the
tool crib. CAMWorks will consider all tool selection criteria (TechDB ID, Tool Type and Holder
Orientation) and major tool parameters while selecting the tool from the Tool Crib. If an exact
match isn't found, then certain rules of the tool selection process (such as TechDB ID, Holder
Type, Nose Radius, Include Angle) are relaxed. If a matching tool isn't found in the tool crib even
after relaxing those rules, then CAMWorks will add the tool from the tool library.
Note:
During the Tool Selection Process with Tool Crib Priority option enabled, if multiple tools
satisfying the Tool Selection criteria are available, then the first tool in the tool crib
matching the selection criteria will be assigned to the operation.
If the Tool crib priority option is enabled, then in the CAMWorks Operation tree, a red mark
will appear over the icon of the Operation for which a tool has been assigned from the
Tool library instead of the Tool Crib. This mark serves as a visual indicator for tools
assigned from the Tool library.
Tool crib priority option in tool Crib tab of Machine dialog box
27
What's New in CAMWorks 2015
Improved - Assigning Units to STL Files used for defining Turn Holder/Boring bars
Purpose:
For Turn Holder/ Boring Bar defined from STL files, provides the ability to
change the units of STL files.
One of the methods provided by CAMWorks for defining the geometry of a
user-defined Turn Tool Holder or Boring Bar is by selecting an STL file.
Implementation:
These STL files do not have any units. In previous versions of CAMWorks, it
is assumed that that the STL file units are in meters. Often, users receive
these files from the manufacturer and have no control on the units.
From CAMWorks 2015, functionality to assign units is supported for STL files.
This functionality allows the imported STL model to be transferred with the
required scale model factor.
Changing Units of STL File
28
What's New in CAMWorks 2015
Improved - Controls for editing Holder Edge and Holder orientation
Purpose:
Enables the controls for editing the Holder Edge and of Cut and Holder
Orientation parameters when editing a Turn Insert in the Tool Crib tab of the
Machine dialog box.
In the Tool Crib tab of the Machine dialog box, when user highlights a tool in
the Tool crib and clicks the Edit button, the Edit Tool Parameters dialog box
is displayed. This dialog box allows the user to view/edit the Tool and
Holders parameters for the current part being machined.
Implementation:
In previous versions of CAMWorks, within the Holder tab of the Edit Tool
Parameters dialog box, the Holder Edge parameter wasnt available and the
Holder Orientation parameter was disabled. Consequently, users couldnt
view the default tool orientations as defined in the TechDB. The only way to
view and edit these parameters was by applying the tool to an operation and
then viewing/editing them in the Holder page of the Tool Crib tab of the
Operation Parameters dialog box.
From CAMWorks 2015 onwards, these parameters can be viewed and edited
in the Holder tab of the Edit Tool Parameters dialog box.
Holder Edge and Holder Orientation Parameters
29
What's New in CAMWorks 2015
New - Light Rebuild Option in Turn Module
Purpose:
Implementation:
Provides the ability to Light Rebuild CAM data in Turn module
The Rebuild functionality in CAMWorks provides the ability to automatically
update Machinable features, operations and toolpaths after the size, shape or
sketches of a part model have been modified.
In earlier versions of CAMWorks, for Mill module and Wire EDM module, two
Rebuild functionalities are provided viz. the Full Rebuild and Light Rebuild.
However, for the Turn module, only the Full Rebuild functionality is provided.
A Full Rebuild updates the following:
a. Stock size and shape
b. Setup Origins
c. Automatically recognized features
d. Interactively inserted features
e. Operations and toolpaths associated with all the features.
A Light Rebuild performs all the actions of Full Rebuild except
automatically Recognized Features.
From the CAMWorks 2015 version, the Light Rebuild functionality has been
extended to the Turn Module too.
Warning Message shown on Rebuild
30
What's New in CAMWorks 2015
New - Support Lead In/ Out Parameters for Turn Thread Operations
Purpose:
Makes the Lead in and Lead Out options available for Turn Thread toolpaths
as they will aid in generating better quality threads.
A new Lead In/Out tab is available in the Operation Parameters dialog box of
the Thread operation. You can set the desired Lead In/Out values using the
parameters in this tab.
Implementation:
Note:
When you set the option of Canned cycle output to true, then all the
options in the Lead In/Out tab will be disabled.
Within the TechDB, the default Lead In/Out parameters for Turn
Thread operations can be defined in the Lead In/Out tab of the Turn
Thread Operation Parameters form.
Turn Thread Toolpath with Leadin and Leadout
31
What's New in CAMWorks 2015
New - Option to control Chuck Location Definition for Turn Setup
Purpose:
Provides an option to control whether Chuck location is to be defined or not.
Implementation:
In the Chuck Location tab of the Setup Parameters dialog box, the Define Chuck location
checkbox has been provided.
When this checkbox is unchecked, all the parameters in the Chuck location tab will be
disabled. As a result, chuck location cannot be defined.
When this checkbox is checked, all the parameters in the Chuck location tab will be
enabled. Consequently, chuck location can be defined using the parameters in this tab.
Note:
1. For any new turn part being machined, the Define chuck location checkbox will be
unchecked by default.
2. When any legacy Turn or Mill-Turn part file (for which chuck location has been defined) is
opened, the Define chuck location checkbox will be checked.
When to uncheck the Define chuck location option:
If Chuck Location information is defined for a Turn/Mill-Turn part, then it will be accessed and
utilized by Sub Spindle Operations used for machining the part. If certain cases, you might not
want the Sub Spindle Operations to use the Chuck Location information. To prevent the Sub
Spindle operations from using the Chuck Location Information, uncheck the Define Chuck
Location option.
Define Chuck Location checkbox in Chuck Location tab of Operation Setup Parameters dialog box
32
What's New in CAMWorks 2015
New - Provision to assign default values to Offset Parameters for Bar Stock
Purpose:
In Turn and Mill-Turn module, provides a functionality in the Stock Manager UI wherein user can
assign default values to the Offset Parameters when stock type is set to Bar stock (cylindrical
bar).
Implementation:
In Turn and Mill-Turn module, when stock type is
defined as a bar stock, user can assign offset
values to the Bar Stock in the Stock Manager UI.
The Offset parameters to which these values can
be assigned are Diameter
Offset, Front Face of Stock Offset and Back Face
of Stock Offset.
Two new buttons viz. Set as Default and Load
Default have been provided in the Stock
Manager UI.
When CAMWorks is launched for the first
time as an Add-In within
SOLIDWORKS/CAMWorks Solids, the default
values for all Offset Parameters in the Stock
Manager UI will be set as zero. These
values will be retained until you assign
another set of values as the default values
using the Set as Default command button.
When you click the Set as Default button,
the current Offset Parameter values
assigned will be saved as default values.
The default Stock Offset Parameter values
thus saved can be assigned to other Turn or
Mill-Turn stocks by clicking on the Load
default button.
When you click the Load Default button,
the default Offset Parameter values
assigned will be loaded into the respective
fields. (If Offset parameter values are
already assigned in the Offset Parameters
fields, then those values will be replaced
with the default values when the Load
default button is clicked.)
Turn Stock Manager Dialog Box
33
What's New in CAMWorks 2015
New - Reverse command in Turn Simulation mode for reversing the sectioning direction
Purpose:
In Turn/ Mill-Turn Simulation mode, provides a Reverse option in the Section
View menu. This command allows the user to reverse the direction of
sectioning.
Implementation:
During Section View simulation of Turn and Mill-Turn parts, a Reverse option
is provided in the Simulation Toolbars Section View menu. Executing this
Reverse command enables the user to reverse the direction of sectioning.
This option is especially useful in cases where the sectioned portion of the
part is away from the operators view. It eliminates the need to rotate the
part for viewing the sectioned portion.
Half Section View
Half Section View after Reversing
34
What's New in CAMWorks 2015
Improved - Labelling of Turn Feature Extensions displayed in graphics area
Purpose:
Enables better display of Turn Feature Extensions in the graphics
area
The Turn Feature extensions are displayed in the graphics area
in the following situations:
When interactively inserting a Turn Feature
When editing a Turn Feature
When the Feature Options tab of the Operations Parameters
dialog box of a Turn Operation is active.
Implementation:
These Turn Extensions are often used to extend the toolpath
beyond the feature geometry till the WIP. They can be defined at
both ends of the feature.
From CAMWorks 2015 version, to enable easier interpretation of
these Feature Extensions in the graphics area:
1. The Feature Extensions will be labelled as Extend1 and
Extend2 in the graphics area.
2. An arrow at the end of the Feature Extension will indicate
its direction.
35
What's New in CAMWorks 2015
Mill-Turn
New - Provide Rotary Axis mode options in TechDB for Mill operations
In TechDBs Operation Parameters Form for 2.5 Axis Milling Operations,
provides options to indicate whether Milling operations will be post processed
by the Fixed (XYZ) or Free (XCZ) method when Machine type is set to MillTurn.
Purpose:
When the Machine type is set to Mill-Turn, for post processing and
simulation, it is imperative to indicate the Rotary Axis mode i.e. whether for
a mill operation will be Fixed (XYZ) or Free (C-Axis "XCZ").
Implementation:
In earlier versions of CAMWorks, the provision to define this method is
available only in the CAMWorks UI (in the NC tab of the Operation
Parameters dialog box) with Fixed being the default method.
Consequently, every time a Mill-Turn machine is used, if the user wants to
assign Free as the default option, then he/she needs to change the setting
for every Mill operation by opening the Operation Parameters dialog for each
Mill operation and changing the Rotary axis mode in the NC tab. Such a task
can get repetitive when Mill-Turn machine is frequently used.
From CAMWorks 2015 version onwards, the provision to set the Rotary Axis
mode is made available in the NC tab of the Operation Parameters Form for
all 2.5 Axis Milling Operations. This enhancement will enable the user to set
the preferred Rotary Axis Mode option as the default, thereby eliminating
the need to change the setting for every Mill operation in the CAMWorks UI.
Rotary Axis Mode Option in Rough Mill Operation Form in TechDB
36
You might also like
- The Subtle Art of Not Giving a F*ck: A Counterintuitive Approach to Living a Good LifeFrom EverandThe Subtle Art of Not Giving a F*ck: A Counterintuitive Approach to Living a Good LifeRating: 4 out of 5 stars4/5 (5784)
- The Yellow House: A Memoir (2019 National Book Award Winner)From EverandThe Yellow House: A Memoir (2019 National Book Award Winner)Rating: 4 out of 5 stars4/5 (98)
- Never Split the Difference: Negotiating As If Your Life Depended On ItFrom EverandNever Split the Difference: Negotiating As If Your Life Depended On ItRating: 4.5 out of 5 stars4.5/5 (838)
- Shoe Dog: A Memoir by the Creator of NikeFrom EverandShoe Dog: A Memoir by the Creator of NikeRating: 4.5 out of 5 stars4.5/5 (537)
- The Emperor of All Maladies: A Biography of CancerFrom EverandThe Emperor of All Maladies: A Biography of CancerRating: 4.5 out of 5 stars4.5/5 (271)
- Hidden Figures: The American Dream and the Untold Story of the Black Women Mathematicians Who Helped Win the Space RaceFrom EverandHidden Figures: The American Dream and the Untold Story of the Black Women Mathematicians Who Helped Win the Space RaceRating: 4 out of 5 stars4/5 (890)
- The Little Book of Hygge: Danish Secrets to Happy LivingFrom EverandThe Little Book of Hygge: Danish Secrets to Happy LivingRating: 3.5 out of 5 stars3.5/5 (399)
- Team of Rivals: The Political Genius of Abraham LincolnFrom EverandTeam of Rivals: The Political Genius of Abraham LincolnRating: 4.5 out of 5 stars4.5/5 (234)
- Grit: The Power of Passion and PerseveranceFrom EverandGrit: The Power of Passion and PerseveranceRating: 4 out of 5 stars4/5 (587)
- Devil in the Grove: Thurgood Marshall, the Groveland Boys, and the Dawn of a New AmericaFrom EverandDevil in the Grove: Thurgood Marshall, the Groveland Boys, and the Dawn of a New AmericaRating: 4.5 out of 5 stars4.5/5 (265)
- A Heartbreaking Work Of Staggering Genius: A Memoir Based on a True StoryFrom EverandA Heartbreaking Work Of Staggering Genius: A Memoir Based on a True StoryRating: 3.5 out of 5 stars3.5/5 (231)
- On Fire: The (Burning) Case for a Green New DealFrom EverandOn Fire: The (Burning) Case for a Green New DealRating: 4 out of 5 stars4/5 (72)
- Elon Musk: Tesla, SpaceX, and the Quest for a Fantastic FutureFrom EverandElon Musk: Tesla, SpaceX, and the Quest for a Fantastic FutureRating: 4.5 out of 5 stars4.5/5 (474)
- The Hard Thing About Hard Things: Building a Business When There Are No Easy AnswersFrom EverandThe Hard Thing About Hard Things: Building a Business When There Are No Easy AnswersRating: 4.5 out of 5 stars4.5/5 (344)
- The Unwinding: An Inner History of the New AmericaFrom EverandThe Unwinding: An Inner History of the New AmericaRating: 4 out of 5 stars4/5 (45)
- The World Is Flat 3.0: A Brief History of the Twenty-first CenturyFrom EverandThe World Is Flat 3.0: A Brief History of the Twenty-first CenturyRating: 3.5 out of 5 stars3.5/5 (2219)
- The Gifts of Imperfection: Let Go of Who You Think You're Supposed to Be and Embrace Who You AreFrom EverandThe Gifts of Imperfection: Let Go of Who You Think You're Supposed to Be and Embrace Who You AreRating: 4 out of 5 stars4/5 (1090)
- The Sympathizer: A Novel (Pulitzer Prize for Fiction)From EverandThe Sympathizer: A Novel (Pulitzer Prize for Fiction)Rating: 4.5 out of 5 stars4.5/5 (119)
- Her Body and Other Parties: StoriesFrom EverandHer Body and Other Parties: StoriesRating: 4 out of 5 stars4/5 (821)
- EcoSEC Quick Reference Manual Rev.A080218Document39 pagesEcoSEC Quick Reference Manual Rev.A080218PrianurraufikachmadNo ratings yet
- Operator ManualDocument282 pagesOperator ManualDavid Craig100% (3)
- PRACTICAL FILE ENGINEERING SYSTEM MODELLING & SIMULATION LAB FILEDocument41 pagesPRACTICAL FILE ENGINEERING SYSTEM MODELLING & SIMULATION LAB FILEShubham Sharma0% (1)
- Dell Display Manager User's GuideDocument7 pagesDell Display Manager User's GuideRimon IslamNo ratings yet
- Nmrmod - T - CopiarDocument151 pagesNmrmod - T - CopiarElizabeth Ayala BlancoNo ratings yet
- 840C DaDocument260 pages840C DaSaid BoubkerNo ratings yet
- MS - Word Notes..Document15 pagesMS - Word Notes..ANURAG ALOKNo ratings yet
- HTML Tutorial.09Document83 pagesHTML Tutorial.09Adnan Diporos Salipada MoradoNo ratings yet
- PadsDocument26 pagesPadsjohn ramirezNo ratings yet
- Q1. Explain Mobile Ecosystem. Soln I. The Web Is Really A Posh Ecosystem Made From Many Parts That Has Got To All Work TogetherDocument19 pagesQ1. Explain Mobile Ecosystem. Soln I. The Web Is Really A Posh Ecosystem Made From Many Parts That Has Got To All Work TogetherPRIYA DHADDANo ratings yet
- CablofilDocument5 pagesCablofilAmin Hasan AminNo ratings yet
- Rheoplus Software: Instruction ManualDocument106 pagesRheoplus Software: Instruction ManualLeon Felipe Toro NavarroNo ratings yet
- Install LCT 1678Document81 pagesInstall LCT 1678Rina AdilahNo ratings yet
- SC-0003-17 e 20170428Document54 pagesSC-0003-17 e 20170428Daniel GoodNo ratings yet
- Advanced Word Processing Skills Mail MergeDocument17 pagesAdvanced Word Processing Skills Mail MergeMark EdralinNo ratings yet
- Maipu NetManager Platform User Manual V6.0Document149 pagesMaipu NetManager Platform User Manual V6.0Kheme VitoumetaNo ratings yet
- Texture Mapping: June 11Document36 pagesTexture Mapping: June 11Anton Adi PramonoNo ratings yet
- Jade's Main WindowDocument185 pagesJade's Main Windowmanutd01No ratings yet
- Lecture 7 PMISDocument55 pagesLecture 7 PMISdmugalloyNo ratings yet
- Quality Toolkit User GuideDocument127 pagesQuality Toolkit User GuideGurkirtanNo ratings yet
- HIS Operation Centum VP PDFDocument99 pagesHIS Operation Centum VP PDFgopalNo ratings yet
- Quartus Tutorial 2 Simulation PDFDocument25 pagesQuartus Tutorial 2 Simulation PDFBill GonzálezNo ratings yet
- T3902-390-02 SG-Ins Exc EN PDFDocument171 pagesT3902-390-02 SG-Ins Exc EN PDFBrunoPanutoNo ratings yet
- Allegro - Cadence PCB TrainningDocument446 pagesAllegro - Cadence PCB TrainningJosé Alan100% (1)
- Concrete For StartersDocument38 pagesConcrete For StartersUmpahPah75No ratings yet
- Pipug CATIADocument496 pagesPipug CATIADan CosacNo ratings yet
- Some Basic Command of NX 5Document38 pagesSome Basic Command of NX 5amolnaphade100% (9)
- WPLSoft ManualDocument137 pagesWPLSoft Manualminlwinthein89% (9)
- Project On Most2dDocument20 pagesProject On Most2dramanand kumarNo ratings yet
- User Guide Molecular Diagnostic SoftwareDocument71 pagesUser Guide Molecular Diagnostic SoftwareHamid moradiNo ratings yet