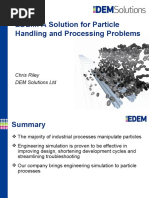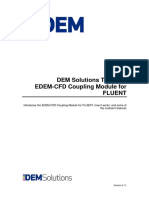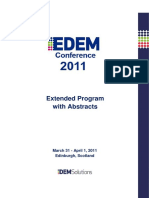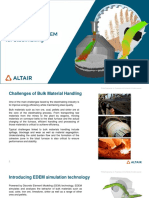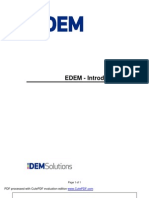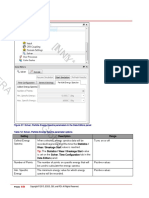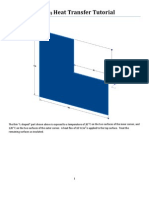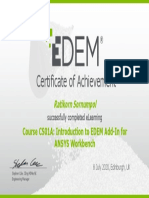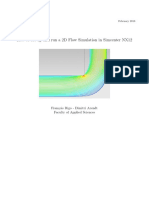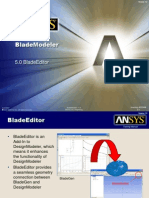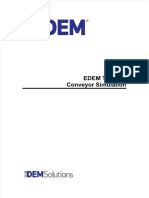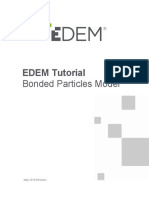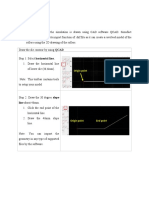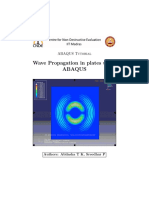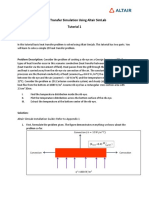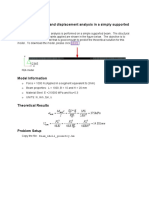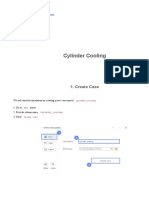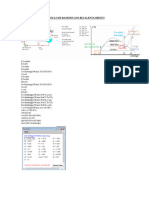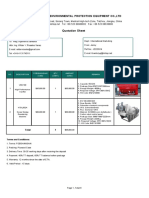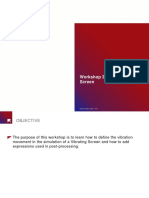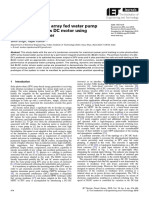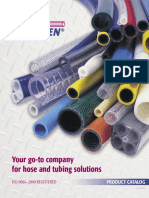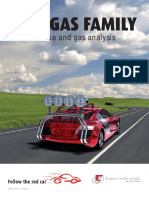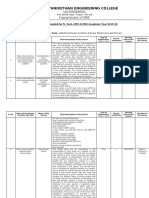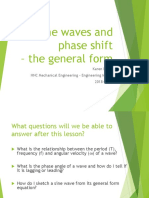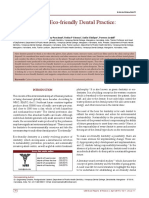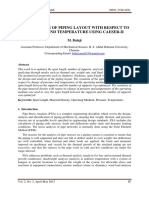Professional Documents
Culture Documents
EDEM+CFD+2Phase Entrainment Tutorial
Uploaded by
bresler_linOriginal Title
Copyright
Available Formats
Share this document
Did you find this document useful?
Is this content inappropriate?
Report this DocumentCopyright:
Available Formats
EDEM+CFD+2Phase Entrainment Tutorial
Uploaded by
bresler_linCopyright:
Available Formats
EDEM-FLUENT Tutorial:
2-Phase Entrainment Simulation
Revision 2.2/1
EDEM-FLUENT Tutorial: 2-Phase Entrainment Simulation
Introduction
This tutorial describes how to set-up a coupled 2-phase EDEM-FLUENT simulation.
This is an example of a Eulerian-Eulerian simulation that demonstrates entrainment.
This tutorial assumes you have some experience of using Fluent.
This 2 phase simulation starts with creating a particle bed in EDEM.
1. Start EDEM.
2. Go to File > Save As
3. Select a location on the local machine (e.g. C:\EDEM_Tutorials).
4. Enter a file name (e.g. packed_bed.dem) and click Save.
EDEM Creator: Setting up the Model
Step 1: Set the Global Model Parameters
Choose the units
The first step in creating the model is to set the units used throughout EDEM.
1. Go to the Options > Units menu.
2. Change the following measurement units:
Length to mm
Velocity to m/s
Enter the model title and description
The model title and description will appear in the Data Browser window.
1. Click on the Globals tab in the Tabs pane.
2. Enter the title '2-phase Entrainment Simulation' in the Title field in the Simulation
section.
Page 2 of 13
EDEM-FLUENT Tutorial: 2-Phase Entrainment Simulation
Set the gravity and define the materials
1. Check that gravity is set to -9.81m/s2 in the z direction.
2. Click the + button at the top of the Materials section. This creates a new material.
3. Highlight the material and change its name to 'particle'.
4. Set the Poisson's ratio, Shear modulus, and density as shown below:
5. Click the + button again to create another material called geometry.
6. Set the Poisson's ratio, Shear modulus, and density as shown below:
Define the interactions between the materials
1. Select particle from the drop-down list at the top of the materials section.
2. Click the + button in the Interaction section and when prompted choose particle.
3. Set the coefficients as follows:
4. Click the + button a second time and select the material geometry.
5. Set the coefficients as follows:
Page 3 of 13
EDEM-FLUENT Tutorial: 2-Phase Entrainment Simulation
Step 2: Define the Base Particles
Create a new particle type
1. Click on the Particle tab in the Tabs pane.
2. Click the + button and type a name Particle in the Name field.
Define the surfaces and properties
1. Set the surface radius to 6 mm.
2. Set the material to particle.
3. Click the Calculate Properties button then click OK to calculate from surfaces.
Step 3: Define the Domain and Geometry
Import the geometry
The geometry has been created using Gambit and is ready for import into EDEM and
Fluent. It is possible to import geometry directly from Fluent, however in this instance
we will import the mesh file directly into EDEM.
The mesh file contains four sections: the geometry walls, a velocity inlet, pressure
outlet and periodic boundaries (in the Y axis). Only the walls are imported.
1. Click on the Geometry tab in the Tabs pane.
2. Click the Import button in the Sections section.
3. Navigate to the file entrainment.msh and import it.
4. When prompted, set the units of measurement to mm then click OK. The
geometry will appear in the Viewer.
5. Set the material type to geometry.
6. In the Domain section, uncheck the Auto-update option then set Min and Max
parameters as follows:
7. Enable periodic boundaries in Y.
Create the particle factory plate
1. Click the + button in the Sections section and choose box. Rename the section
factory.
2. Click on the Box tab and set the size parameters as follows:
Page 4 of 13
EDEM-FLUENT Tutorial: 2-Phase Entrainment Simulation
3. Click on the Details tab and set the type to virtual.
Step 4: Create the Particle Factory
Create the particle factory
1. Click on the Factories tab.
2. Click the + button to create a new factory.
3. Set the factory type to Static.
4. Select the Total number to create to 6000.
Set the factory parameters
1. Set the Velocity to fixed and click the Settings button
.
2. Set the z velocity to -0.5 m/s and leave the others at 0.
3. Select File > Save.
Next we move onto the EDEM Simulator to start processing the simulation.
Page 5 of 13
EDEM-FLUENT Tutorial: 2-Phase Entrainment Simulation
EDEM Simulator:
Running the Simulation
Once the model has been set-up in the Creator we move onto the Simulator to run it.
Step 1: Set the Time and Grid Options
Set the time step
1. Click on the Simulator button:
2. Set the fixed time step to 5e-4s (34% of the Raleigh time step).
Set the simulation time and data write-out frequency
1. Set the total simulation time to 0.5s.
2. Set the write out frequency to 0.01s.
3. Set the full data save to be every 1 write-out.
Set the grid size
1. Set the grid size to 2Rmin. This will produce approximately 14,000 grid cells.
Step 2: Run the simulation
1. Click the Start progress button at the bottom of the simulation window.
Page 6 of 13
EDEM-FLUENT Tutorial: 2-Phase Entrainment Simulation
EDEM Analyst: Analyzing Your Results
Step 1: Review the Simulation
Check the particle bed is settled
1. Click on the Analyst button on the toolbar:
2. Click on the Coloring tab to open the Coloring pane.
3. In the Attribute Coloring section, set the Attribute to Velocity and the component
to Magnitude then click Apply.
4. Click the play button to play through the simulation. Check that the particles have
settled into a rectangular particle bed.
Create a line graph
1. Click on the Create Graph button on the toolbar:
2. Click on the Line Graph tab.
3. Set the Group element to Particle.
4. Set the X-axis Time Range as follows:
5. Set the Y-axis Attributes as follows:
6. Click Create Graph.
Page 7 of 13
EDEM-FLUENT Tutorial: 2-Phase Entrainment Simulation
Step 2: Export an Input Deck
Export a single time step
Export a single time step to use as the input to Fluent:
1. In the Viewer Controls, set the time to 0.5 s.
2. Select File > Export Input Deck.
3. Save the deck as entrainment_05s_input.dem.
Exporting an input deck creates three files:
entrainment_05s_input.dem
entrainment_05s_input.dem.cfg
entrainment_05s_input.idx
Only the current time step is exported. This time step can be used as the input for the
2 phase simulation.
Set the domain to match the domain in FLUENT
1. Click on the Creator button on the toolbar.
2. Select File > Open then open entrainment_05s_input.dem. The time will be 0.5s
with no other time steps available.
3. Click on the Geometry tab.
4. Set the domain to match the domain in Fluent as follows:
5. Check the Show Particles check box to verify the domain looks like this:
6. Save the changes and close EDEM.
Page 8 of 13
EDEM-FLUENT Tutorial: 2-Phase Entrainment Simulation
Fluent: Setting up the model
Step 1: Set the fluid phase of the simulation
Import and scale the mesh file
1. Start FLUENT in 3d.
2. Select File > Read > Case then navigate to entrainment.msh. Click OK to import
the mesh file.
3. Select Grid > Scale. Be sure the Grid Was Created In is set to millimeters (mm).
The maximum and minimum cell volume is around 8e-6 m3; the particle volume is 9e7 m3. For an accurate drag calculation, the particle volume should be less than the
minimum grid cell volume.
Setup the materials and operating conditions
1. Select Define > Materials.
2. Click Fluent Database then select water-liquid. Click Copy then Close.
3. Select Define > Operating Conditions.
4. Enable Gravity and set it to -9.81 m/s in Z.
Set the periodic conditions
1. Select Define > Periodic Conditions.
2. Set the flow direction to Y without any pressure gradients.
3. Select File > Write > Case and save the case file as entrainment.cas.
Set the simulation parameters
1. Select Define > Models > Solver.
2. Set the time to Unsteady then click OK.
3. Select Define > Models > Viscous.
4. Select k-epsilon then click OK.
5. Select File > Write > Case to save the case file as entrainment.cas.
Set the boundary conditions
1. Using a text editor, open the velocity profile file vel_profile.txt or create a new
text file. To increase velocity from 0 to 6 m/s in 0.2 s, enter the following:
((vel_ramp transient 2 0 0)
(time
0.000000e+000 2.000000e-001)
(velocity_magnitude
0.000000e+000 6.000000e+000)
)
2. Select Define > Profiles then click Read. Set the Files of type pulldown to All Files
then open the vel_profile.txt file from Step 1 above.
Page 9 of 13
EDEM-FLUENT Tutorial: 2-Phase Entrainment Simulation
3. Select Define > Boundary Conditions.
4. Click on fluid in the Zone section then click Set.
5. Select water-liquid from the Material Name pulldown menu then click OK.
6. Click velocity_inlet in the Zone section then click Set.
7. Select vel_ramp velocity_magnitude from the Velocity Magnitude pulldown.
8. Select Intensity and Hydraulic Diameter from the Specification Method pulldown
in the Turbulence section, then set the turbulence as follows:
9. Click pressure_outlet in the Zone section then click Set.
10. Set the Turbulence as in Step 8 above.
Step 2: Set the solid phase of the simulation
Set the EDEM scheme panel and launch EDEM
1. Select Define > Models > EDEM.
2. Click Open then navigate to entrainment_05s_input.dem. Click OK to load the
EDEM input deck.
3. Click Creator in the Launch section to start EDEM. The 0.5 s time step is shown
with the particles settled in the bed.
4. Click on the Domain tab and be sure the Y-axis Periodic Boundary is checked.
5. Close the Creator.
6. Click Simulator in the Launch section to start EDEM.
7. Be sure the Fixed Time Step is 5e-4s and the grid size is 2 RMin.
8. Close the Simulator.
Page 10 of 13
EDEM-FLUENT Tutorial: 2-Phase Entrainment Simulation
Step 3: Setup the 2-phase simulation
Set the coupling method and solution controls
1. In the Fluent-EDEM scheme panel, select the Eulerian Coupling Method.
2. Select fluid as the Coupled Fluid Zone.
3. Set the Solution Controls as follows then click OK:
Fluent will now run through a series of pre-set commands and apply the multiphase
Eulerian model to the simulation. To verify the function hooks:
1. Select Define > User Defined > Function Hooks.
2. Check EDEM::edem_udf is set as the Execute at End function hook.
3. Check read_case::edem_udf is set as the Read Case function hook.
Set the under-relaxation factors
1. Select to Solve > Controls > Solution.
2. Set the Following under-relaxation factors:
Pressure 0.3
Density 0.1
Body Forces 0.8
Momentum 0.2
Volume Fraction - 0.2
Turbulent Kinetic Energy - 0.8
Turbulent Dissipation Rate - 0.8
Turbulent Viscosity 1.0
3. Click OK.
Page 11 of 13
EDEM-FLUENT Tutorial: 2-Phase Entrainment Simulation
Define data to export to EnSight
If you have EnSight installed:
1. Select File > Export.
2. Set the File Type to Ensight Case Gold, then enable the Transient checkbox.
3. Be sure the Append Frequency is 1 to export data every timestep.
4. Select Velocity Magnitude (fluid) as the Function to Write.
5. Enter a file name fluid_phase_entrainment.
6. Click Apply then click Close.
Initialize and set file options in Fluent
1. Initialize the solution.
1. Select Solve > Initialize > Initialize.
2. Set the fluid X velocity to 0.001 then select Init > Close.
2. Set the autosave case and data option.
1. Select File > Write > autosave.
2. Enter a a file name and location to save to.
3. Set the Autosave Case File Frequency and Autosave Data File Frequency to
8 iterations. At a time step of 1e-2 s, data files are saved every 0.08 s.
3. Select File > Write > Case & Data to save the case (.cas) and data (.dat) files.
Setup the time settings and run the simulation
1. Select Solve > Iterate then set the Time Step Size to 1e-2. This is 20 times larger
than the EDEM timestep.
2. Set the Number of Time Steps to 300. The simulation will run through 3s of
simulated time.
3. Set the max iterations per time step to 80. For Eulerian-Eulerian simulations this
is typically 50-200.
4. Select Iterate to run the simulation. EDEM will start automatically once the fluid
phase converges, or the maximum number of iterations is reached.
Page 12 of 13
EDEM-FLUENT Tutorial: 2-Phase Entrainment Simulation
Post-Processing
Export EnSight data for animation
If you have EnSight installed:
1. Select Define > Models > EDEM then click Analyst to launch the EDEM Analyst.
2. Select File > Export Data.
3. Click the + button to create and name a new configuration.
4. Set the Export Format to EnSight.
5. Enter a filename edem_phase_entrainment.case.
6. In the General tab, be sure All Time-steps is enabled.
7. Click the Queries tab then click the + button to create a new query.
8. Select Particle > Velocity then set the Component to Magnitude.
9. Click Export to save the EnSight file.
You can now import into EnSight to produce images and videos of the entrainment
simulation. Refer to the document Using EDEM with CEIs EnSight, available from
the Customer Area of the DEM Solutions website (http://www.dem-solutions.com).
Page 13 of 13
You might also like
- EDEM-FLUENT Tutorial: 2-Phase Lagrangian Simulation: Revision 2.2/2Document7 pagesEDEM-FLUENT Tutorial: 2-Phase Lagrangian Simulation: Revision 2.2/2gurpinder.rajgarh1331No ratings yet
- EDEM Heat TransferDocument7 pagesEDEM Heat Transfergurpinder.rajgarh1331No ratings yet
- EDEM Tutorial: Creating a Simulation with Bonded ParticlesDocument12 pagesEDEM Tutorial: Creating a Simulation with Bonded Particlesgurpinder.rajgarh1331No ratings yet
- EDEM Tutorial Bonded Particles Model: May 2018 RevisionDocument18 pagesEDEM Tutorial Bonded Particles Model: May 2018 RevisionpeymanNo ratings yet
- Tutorial - 5-Bonded Particles Model SimulationDocument14 pagesTutorial - 5-Bonded Particles Model SimulationSamantha Powell100% (1)
- Edem TutorialDocument19 pagesEdem Tutorialsanjibkrjana100% (4)
- Tablet Press ModelDocument22 pagesTablet Press Modelmarcelo100% (2)
- EDEMDocument23 pagesEDEMRuben Purca100% (1)
- Modeling fluidized beds using DDPM+DEMDocument11 pagesModeling fluidized beds using DDPM+DEMVasanth Aradhya100% (1)
- Workshop 7 Abaqus XFEM Pressure VesselDocument13 pagesWorkshop 7 Abaqus XFEM Pressure VesselMohammed Abu SufianNo ratings yet
- EDEM Tutorial: Heat TransferDocument11 pagesEDEM Tutorial: Heat TransferPakorn PrimeNo ratings yet
- EDEM: A Solution For Particle Handling and Processing ProblemsDocument17 pagesEDEM: A Solution For Particle Handling and Processing Problemshugo lunaNo ratings yet
- Coupling Interface Programming GuideDocument22 pagesCoupling Interface Programming GuideSazedaMallick50% (2)
- 01 Edem FluentDocument15 pages01 Edem Fluentbresler_lin100% (4)
- Extended Program EDEM Conference 2011 PDFDocument150 pagesExtended Program EDEM Conference 2011 PDFbresler_lin100% (1)
- Simulation Model in EDEM PDFDocument45 pagesSimulation Model in EDEM PDFleydeyNo ratings yet
- Ebook: Applications of EDEM For SteelmakingDocument13 pagesEbook: Applications of EDEM For SteelmakingSergio DiazNo ratings yet
- Edem - Introduction: PDF Processed With Cutepdf Evaluation EditionDocument8 pagesEdem - Introduction: PDF Processed With Cutepdf Evaluation EditionRicardo Zambrano Monsalvez100% (1)
- Tut8 Flexible Plane Tutorial v2018Document20 pagesTut8 Flexible Plane Tutorial v2018Clyp BugzNo ratings yet
- Liggghts TutorialDocument18 pagesLiggghts TutorialClaudio Alvarez GonzalezNo ratings yet
- Motion Control Utility Quick Start GuideDocument8 pagesMotion Control Utility Quick Start GuidepeymanNo ratings yet
- DEM Technical Manual PDFDocument89 pagesDEM Technical Manual PDFJuliana AguiarNo ratings yet
- Python Client For EAPI DocumentationDocument115 pagesPython Client For EAPI DocumentationAnonymous G1iPoNOKNo ratings yet
- Dynamic MeshDocument30 pagesDynamic Meshical_0nly0neNo ratings yet
- UDFDocument136 pagesUDFsamil68No ratings yet
- rOCKY Dem Manual (058-102)Document45 pagesrOCKY Dem Manual (058-102)eduardo huanca100% (1)
- EdemDocument7 pagesEdemtomo tomoNo ratings yet
- Liggghts Installation Guide 180204145706Document10 pagesLiggghts Installation Guide 180204145706Vinicius GonçalvesNo ratings yet
- Explicit Dynamics Chapter 6 Explicit MeshingDocument50 pagesExplicit Dynamics Chapter 6 Explicit Meshingivillen001No ratings yet
- EDEM2.4 User GuideDocument134 pagesEDEM2.4 User GuideclxNo ratings yet
- LIGGGHTS Tutorial PDFDocument18 pagesLIGGGHTS Tutorial PDFTomas Dreves BazanNo ratings yet
- Abaqus Heat Transfer TutorialDocument15 pagesAbaqus Heat Transfer Tutorialhasib100% (2)
- rOCKY Dem Manual (010-057)Document48 pagesrOCKY Dem Manual (010-057)eduardo huancaNo ratings yet
- Transfer Chute Workshop AnalysisDocument27 pagesTransfer Chute Workshop AnalysisHoussam BEN SALAHNo ratings yet
- Ansys 16.0 CFX TutorialsDocument796 pagesAnsys 16.0 CFX TutorialsYasin Gargı92% (13)
- Rocky Case01Document3 pagesRocky Case01saeedNo ratings yet
- ANSYS CFX Tutorials r170Document940 pagesANSYS CFX Tutorials r170rashidabd846249No ratings yet
- 0 EDEM Applications MeDocument16 pages0 EDEM Applications MeRuben PurcaNo ratings yet
- EDEM ELearning Certificate - EDEM Add-In For ANSYS Workbench Course - Ratikorn - SornumpolDocument1 pageEDEM ELearning Certificate - EDEM Add-In For ANSYS Workbench Course - Ratikorn - Sornumpolxman4243No ratings yet
- 2D Adiabatic Compression TutorialDocument29 pages2D Adiabatic Compression Tutorialmm0hammadi100% (2)
- Fluent-Intro 14.5 WS09 DDPMDocument14 pagesFluent-Intro 14.5 WS09 DDPMshah_aditkNo ratings yet
- FLUENT - Tutorial - Dynamic Mesh - Missile Silo LaunchDocument30 pagesFLUENT - Tutorial - Dynamic Mesh - Missile Silo Launchmm0hammadiNo ratings yet
- Simcenter NX12 2D Flow Simulation SetupDocument31 pagesSimcenter NX12 2D Flow Simulation SetuptsaipeterNo ratings yet
- Ansys Fluent Solver SettingsDocument46 pagesAnsys Fluent Solver SettingsAmirul ArifNo ratings yet
- ANSYS BladeModeler BladeEditor PDFDocument26 pagesANSYS BladeModeler BladeEditor PDFemailkariNo ratings yet
- Dynamic MeshDocument152 pagesDynamic Meshdeniscik100% (2)
- Workshop 02 A Pre-Processing PDFDocument30 pagesWorkshop 02 A Pre-Processing PDFSai Santhosh ManepallyNo ratings yet
- OFW8 Combest HelyxOs FINALv2Document86 pagesOFW8 Combest HelyxOs FINALv2Raquel Faria0% (1)
- EDEM Tutorial - Conveyor SimulationDocument19 pagesEDEM Tutorial - Conveyor SimulationVictorNo ratings yet
- Bonded Particles Model Tutorial 2019Document18 pagesBonded Particles Model Tutorial 2019Philip ArpiaNo ratings yet
- ANSY Flow N-ExcerDocument53 pagesANSY Flow N-Excerapolo240382No ratings yet
- Abaqus Simulating Thermal Expansion PDFDocument20 pagesAbaqus Simulating Thermal Expansion PDFhasib75% (4)
- Roll-Forming Single Station Simufact FormingDocument28 pagesRoll-Forming Single Station Simufact FormingNoridzwan Nordin100% (1)
- AbaqusDocument18 pagesAbaqusAravindh NagarajNo ratings yet
- Hyperbeam Rectangular UDL PDFDocument13 pagesHyperbeam Rectangular UDL PDFDev Kumar DevaNo ratings yet
- Getting Started Tutorial: What You'll Learn in This TutorialDocument22 pagesGetting Started Tutorial: What You'll Learn in This TutorialMateo QuispeNo ratings yet
- Tutorial - 1 - Heat Transfer Simulation Using Altair SimLabDocument17 pagesTutorial - 1 - Heat Transfer Simulation Using Altair SimLabklausoshoNo ratings yet
- Exercise 1a: Stress and Displacement Analysis in A Simply Supported BeamDocument15 pagesExercise 1a: Stress and Displacement Analysis in A Simply Supported BeamManoj KumarNo ratings yet
- Cylinder Cooling - SimFlow CFDDocument35 pagesCylinder Cooling - SimFlow CFDHouari ObeidNo ratings yet
- LAB 8 - Simulation PDFDocument13 pagesLAB 8 - Simulation PDFZAVEN TORTIANNo ratings yet
- Applied Thermal Engineering: Research PaperDocument14 pagesApplied Thermal Engineering: Research PaperBeatriz Mayda Sanca MorocharaNo ratings yet
- Applied Thermal Engineering: Research PaperDocument14 pagesApplied Thermal Engineering: Research PaperBeatriz Mayda Sanca MorocharaNo ratings yet
- Datasheet Mars1300S 200umuc CT Ver.21.09 en RLSDocument1 pageDatasheet Mars1300S 200umuc CT Ver.21.09 en RLSbresler_linNo ratings yet
- Trouble Shooting of Screw Sludge DehydratorDocument3 pagesTrouble Shooting of Screw Sludge Dehydratorbresler_linNo ratings yet
- Workshop 10 Rocky AnsysMechanical Coupling PDFDocument54 pagesWorkshop 10 Rocky AnsysMechanical Coupling PDFbresler_lin100% (1)
- Parte 1 RamaswamyDocument42 pagesParte 1 Ramaswamybresler_linNo ratings yet
- Parte 2 RamaswamyDocument22 pagesParte 2 Ramaswamybresler_linNo ratings yet
- Ciclo de Rankine Con RecalentamientoDocument1 pageCiclo de Rankine Con Recalentamientobresler_linNo ratings yet
- Sludge DehydratorDocument7 pagesSludge Dehydratorbresler_linNo ratings yet
- Quotation by Kintep JZ220914Document8 pagesQuotation by Kintep JZ220914bresler_linNo ratings yet
- Vibrating Screen Workshop SimulationDocument32 pagesVibrating Screen Workshop SimulationRudy Jaramillo100% (1)
- Workshop 1 - Transfer Chute SimulationDocument38 pagesWorkshop 1 - Transfer Chute Simulationmarcosandia1974100% (1)
- Quotation by Kintep JZ220914Document8 pagesQuotation by Kintep JZ220914bresler_linNo ratings yet
- Workshop 11 DeM LBM PDFDocument32 pagesWorkshop 11 DeM LBM PDFbresler_linNo ratings yet
- Workshop 15 - Fea-Dem Transient Coupling: Roc K Y. Es S S. CoDocument61 pagesWorkshop 15 - Fea-Dem Transient Coupling: Roc K Y. Es S S. Cobruno franco di domenico di domenico100% (1)
- Geo Tectonic ADocument3 pagesGeo Tectonic Abresler_linNo ratings yet
- Algebra LinealDocument5 pagesAlgebra Linealbresler_linNo ratings yet
- Libro Concreto Armado PDFDocument332 pagesLibro Concreto Armado PDFbresler_linNo ratings yet
- Box LibreDocument1 pageBox Librebresler_linNo ratings yet
- Tutorial Sloshing CD Adapco Import Ansys FluentDocument55 pagesTutorial Sloshing CD Adapco Import Ansys Fluentbresler_linNo ratings yet
- Faculty of Engineering and ArchitectureDocument1 pageFaculty of Engineering and Architecturebresler_linNo ratings yet
- 011 DC AC Motor 07442737 PDFDocument11 pages011 DC AC Motor 07442737 PDFbresler_linNo ratings yet
- Nexgen Catalogo 2006 FullDocument24 pagesNexgen Catalogo 2006 Fullbresler_linNo ratings yet
- Avoid Popular Online Consumer Services Like Google, Facebook, and DropboxDocument6 pagesAvoid Popular Online Consumer Services Like Google, Facebook, and Dropboxbresler_linNo ratings yet
- Solved Problems CFDDocument4 pagesSolved Problems CFDZakria Toor100% (1)
- 01 Edem FluentDocument15 pages01 Edem Fluentbresler_lin100% (4)
- Construction Large StoneDocument61 pagesConstruction Large Stonejohn7005No ratings yet
- Extended Program EDEM Conference 2011 PDFDocument150 pagesExtended Program EDEM Conference 2011 PDFbresler_lin100% (1)
- 2016 Round Endeavour Applicant Guidelines PDFDocument23 pages2016 Round Endeavour Applicant Guidelines PDFkrriedonzNo ratings yet
- Structural Concept DesignDocument8 pagesStructural Concept DesignaahtagoNo ratings yet
- Extraction of Betalain Dye From Beetroot and Preparation of Organic DSSCDocument4 pagesExtraction of Betalain Dye From Beetroot and Preparation of Organic DSSCrobel kassawNo ratings yet
- AD-II NEW QB FinalDocument79 pagesAD-II NEW QB Finalblack legNo ratings yet
- Tecnotest Analizador Gases Dignostico Stargas Family898 495 enDocument12 pagesTecnotest Analizador Gases Dignostico Stargas Family898 495 ennewslemNo ratings yet
- Introduction To Green EconomyDocument11 pagesIntroduction To Green Economyvineet soodNo ratings yet
- HPCL RecruitmentDocument19 pagesHPCL RecruitmentPraneeta KatdareNo ratings yet
- Sree Vidyanikethan Engineering College: Department of EEEDocument9 pagesSree Vidyanikethan Engineering College: Department of EEENmg KumarNo ratings yet
- EMJ42003 2122S1 - Assignment 1 (Q)Document3 pagesEMJ42003 2122S1 - Assignment 1 (Q)Ishak HashimNo ratings yet
- LC1-D115, LC1-D150, LC2-D115, LC2-D150 3P: DangerDocument5 pagesLC1-D115, LC1-D150, LC2-D115, LC2-D150 3P: DangerJhon RamboNo ratings yet
- TI - 20191218 - SG5000UD & SG5000UD-20 Series P-Q Diagram - V20 - ENDocument4 pagesTI - 20191218 - SG5000UD & SG5000UD-20 Series P-Q Diagram - V20 - ENSAEL SOLARNo ratings yet
- Sine Waves: Phase Shift & General FormDocument17 pagesSine Waves: Phase Shift & General FormKaren DoddNo ratings yet
- PetrochemicalDocument20 pagesPetrochemicalabdulqadirNo ratings yet
- JAC 4DA1 Series Diesel Engine PDFDocument12 pagesJAC 4DA1 Series Diesel Engine PDFFerran Alfonso80% (5)
- L298 KitDocument5 pagesL298 KitOmar AdelNo ratings yet
- "Electrons in Atoms": Chemistry Atlantic Bilingual School Christian Campbell MDDocument75 pages"Electrons in Atoms": Chemistry Atlantic Bilingual School Christian Campbell MDusmcdoc113597No ratings yet
- ct-2000 Viscometer BathDocument2 pagesct-2000 Viscometer BathJesseNo ratings yet
- K. Arputharaju, Assistant Executive Engineer / Operation, Basin Bridge Gas Turbine Power Station, TANGEDCO, TNEB LTD., Chennai - 600 012Document20 pagesK. Arputharaju, Assistant Executive Engineer / Operation, Basin Bridge Gas Turbine Power Station, TANGEDCO, TNEB LTD., Chennai - 600 012navi_0403No ratings yet
- Short Notes On Carbon Cycle, Nitrogen Cycle and Sulphur CycleDocument16 pagesShort Notes On Carbon Cycle, Nitrogen Cycle and Sulphur Cyclesivaaero41No ratings yet
- Insulation Regulation Summary (English) - v2Document3 pagesInsulation Regulation Summary (English) - v2Rahul DivakaranNo ratings yet
- 3.5L V6 PDFDocument18 pages3.5L V6 PDFMatthew Keepin0% (1)
- 3.publication - Green ReviewDocument4 pages3.publication - Green ReviewDr Reema AgrawalNo ratings yet
- LNG Shipping Safety Fact SheetDocument6 pagesLNG Shipping Safety Fact SheetDenis RembrantNo ratings yet
- Optimization of Piping Layout With Respect To Pressure and Temperature Using Caeser-IiDocument6 pagesOptimization of Piping Layout With Respect To Pressure and Temperature Using Caeser-IichabibNo ratings yet
- Ficha Tecnica Ultramid B3WG5Document2 pagesFicha Tecnica Ultramid B3WG5manaswin404No ratings yet
- Diesel Turbo Dv6ted4 Fap UvodDocument8 pagesDiesel Turbo Dv6ted4 Fap UvoddearonNo ratings yet
- LT AutostartDocument4 pagesLT AutostartAngel MartinezNo ratings yet
- Luchtmassameter StoringDocument4 pagesLuchtmassameter StoringpepeladazoNo ratings yet
- EM Field DetectorDocument3 pagesEM Field DetectorAnonymous zUO8ZEmNo ratings yet
- Fire Extinguishers PDFDocument5 pagesFire Extinguishers PDFMuhammadObaidullahNo ratings yet