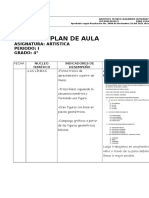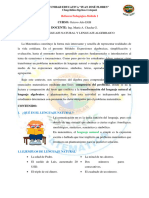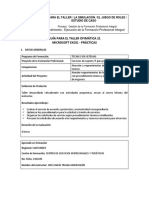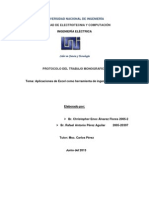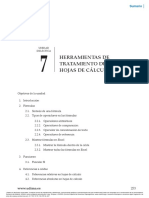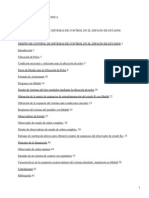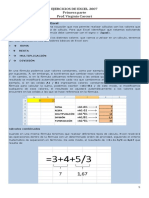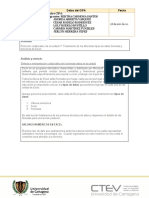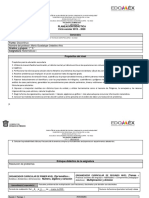Professional Documents
Culture Documents
PLAN DE AULA Tcnologia
Uploaded by
Karen Daniela Montesinos AtalaOriginal Title
Copyright
Available Formats
Share this document
Did you find this document useful?
Is this content inappropriate?
Report this DocumentCopyright:
Available Formats
PLAN DE AULA Tcnologia
Uploaded by
Karen Daniela Montesinos AtalaCopyright:
Available Formats
INSTITUTO TECNICO ALEJANDRO GUTIERREZ
NIT:800125192-5
DANE 0154
Aprobado segn Resolucin No. 2668 de Noviembre 22 del 2011 de la
PLAN DE AULA
ASIGNATURA: tecnologa e informtica
PERIODO: I
GRADO: 4
FECHA
NUCLEO
INDICADORES DE
TEMTICO
DESEMPEO
Importancia de los -Identifica la utilidad e
importancia de los artefactos
artefactos
(calentador,estufa,e tecnolgicos.
quipo
de
sonido,lavadora,planc
ha)
ACTIVIDADES
ACTIVIDADES PRELIMINARES
Observacin de imgenes en video bi
artefactos.
-Clasifica elementos
-Mesa redonda para comentar la imp
relacionados con Hardwarew y
artefactos vistos.
software del computador.
-Los estudiantes hicieron dibujos de
hay en sus hogares.
ACTIVIDADES DURANTE LA CLA
-Explicacin de la utilizacin de cualq
elctrico,los cuidados que debo tene
ellos.
TALLER EN CLASE
Teniendo en cuenta las normas de se
las siguientes preguntas en tu cuadern
Escriba cinco electrodomsticos que
un nio sin riesgos de electrocutarse?
_______________
__
________________
_
_______________
Escriba cinco electrodomsticos
manipular un nio porque es tarea de
_______________
__
________________
_
_______________
Seleccione con un circulo (verdader
corresponda:
INSTITUTO TECNICO ALEJANDRO GUTIERREZ
NIT:800125192-5
DANE 0154
Aprobado segn Resolucin No. 2668 de Noviembre 22 del 2011 de la
Los electrodomsticos son seguros
buen uso
V
F
Un
cable
daado
es
seg
nios
V
En
la
siguiente
figura
el
bailando
V
Dibuje una seal de prevencin y p
uso del electrodomstico que mas te g
Cul de las imgenes presentadas a
ms adecuada para conectar un
marque con una X:
INSTITUTO TECNICO ALEJANDRO GUTIERREZ
NIT:800125192-5
DANE 0154
Aprobado segn Resolucin No. 2668 de Noviembre 22 del 2011 de la
Normas para un uso de
electricidad segura en
Sigue estas pautas:
Evita los riesgos de electrocucin y las
suministro con las siguientes normas de
INSTITUTO TECNICO ALEJANDRO GUTIERREZ
NIT:800125192-5
DANE 0154
Aprobado segn Resolucin No. 2668 de Noviembre 22 del 2011 de la
Agua y electricidad: No uses el se
cualquier otro aparato elctrico en
electrodomsticos lejos del agua.
Toma las precauciones adecuadas.
electrodomsticos antes de limpiarlo
pequeos colgados del cable.
Evita los excesos: No sobrecargues
demasiadas clavijas, si un enchufe o ca
tacto, desenfundarlo enseguida.
No
adaptador en otro y usa una sola clavija
Evita los riesgos por tropezones: No
debajo de alfombras ni puertas.
Protectores
de enchufes: Instala
enchufes si en la casa hay nios pequeo
Revisa bombillas. Cercirate de que
adecuada a la lmpara. No uses bom
potencia ya que pueden recalentars
incendio. Enrosca la bombilla a fondo, po
tambin puede recalentarse.
INSTITUTO TECNICO ALEJANDRO GUTIERREZ
NIT:800125192-5
DANE 0154
Aprobado segn Resolucin No. 2668 de Noviembre 22 del 2011 de la
COMPROMISO PARA LA CASA
Investigar como se debe hacer el ma
los electrodomsticos que hay en cas
ACTIVIDAD PRELIMINAR
Observacin de los dibujos que es
lmina
INFORMTICA
HARDWARD
SOFTWARE
INSTITUTO TECNICO ALEJANDRO GUTIERREZ
NIT:800125192-5
DANE 0154
Aprobado segn Resolucin No. 2668 de Noviembre 22 del 2011 de la
-PREGUNTAS:
-Segn la lmina que es para uste
hardwre.
Explicacin del software y hardw
diferencias.
La principal diferencia entre hard
software es que el hardware es t
fsico, algo que se puede tocar, al
software que es un conjunto de in
cdigo instalado en el computador
ejecutan para cumplir una funcin
tocar fsicamente.
Por ejemplo, el monitor, tecla
son ejemplos de hardware de
Mientras que el sistema ope
Word e internet son ejemplos
En otras palabras:
Hardware = equipos o di
puedes tocar, por ejempl
duro, monitor, telfono ce
Software = lo que se
equipo, por ejemplo: Windo
computadora, procesador
navegadores de internet, a
-Realizacin de una cartelera
hardware y software.
COMPROMISO:
Recorta
demostrando el hardware y so
INSTITUTO TECNICO ALEJANDRO GUTIERREZ
NIT:800125192-5
DANE 0154
Aprobado segn Resolucin No. 2668 de Noviembre 22 del 2011 de la
PLAN DE AULA
ASIGNATURA: tecnologa e informtica
PERIODO: III
GRADO: 4
FECHA
NUCLEO
TEMTICO
HERRAMIENTAS
INDICADORES DE
DESEMPEO
Identifica y usa herramientas
de su entorno inmediato de
acuerdo con la funcin propia
de cada uno: tales como
herramientas bsicas:
ALICATE,
DESTORNILLADOR,MARTILL
OSERRUCHO ETC.
ACTIVIDADES
ACTIVIDADES PRELIMINARES
-saludo.
-Organizacin del aula.
-Consignacin del cuaderno con di
DESARROLLO DE LA CLASE:
-Colorear dibujo de las herramien
en casa
-Juego de alcanzar una herram
agarra una herramienta y debe
de sus compaeros su funcin.
COMPROMISO: Buscar la funci
siguientes herramientas troquela
escavadora.
INSTITUTO TECNICO ALEJANDRO GUTIERREZ
NIT:800125192-5
DANE 0154
Aprobado segn Resolucin No. 2668 de Noviembre 22 del 2011 de la
Informtica y proceso de la inf
INFORMTICA:
PROCESO DE LA
INFORMACIN
ACTIVIDAD PRELIMINAR
-saludo.
-Organizacin del aula.
-Consignacin del cuaderno con di
Explicacin del proceso de la inf
Al igual que los humanos, las comp
un cerebro para procesar la infor
computadora, el cerebro es la uni
procesamiento (CPU). La CPU es e
ejecuta todos los programas de la
Est en la placa madre y se comun
los otros componentes de hardwa
computadora. Nada puede funcion
primero por el procesador.
En cada programa de computador
conjunto de instrucciones. La CPU
instrucciones como gua para ejec
programas. Para determinar qu h
instrucciones, la CPU recorre 4 pa
asegurarse de que los programas
errores. Los 4 pasos son: traer un
la memoria, decodificarlo, ejecuta
reescribirlo.
-PREGUNTAS DE LO EXPLICADO
-Cal es el cerebro de un comput
-Quin usa las instrucciones para
programas en el computador.
INSTITUTO TECNICO ALEJANDRO GUTIERREZ
NIT:800125192-5
DANE 0154
Aprobado segn Resolucin No. 2668 de Noviembre 22 del 2011 de la
ACTIVIDAD DESPUES DE LA CL
Compromiso para la casa investiga
la manera correcta para guardar
descargar un programa.
PLAN DE AULA
ASIGNATURA: tecnologa e informtica
PERIODO: III
GRADO: 4
FECHA
NUCLEO
TEMTICO
-Inventos
INDICADORES DE
DESEMPEO
-Identifica la funcin y el
ACTIVIDADES
ACTIVIDAD PRELIMINAR
INSTITUTO TECNICO ALEJANDRO GUTIERREZ
NIT:800125192-5
DANE 0154
Aprobado segn Resolucin No. 2668 de Noviembre 22 del 2011 de la
tecnolgicos y
aporte que brindan a la
aporte a la sociedad. sociedad los nuevos inventos
tecnolgicos
Dibujar los inventos tecnolgicos
aportan cosas valiosas.
1-Telfonos celulares
2. Horno microondas
3-GPS
4. Computadora personal
5-Msica digital
6-Mouse de computadora
7-Internet
8-Controles remotos
9-Cmaras digitales
DESARROLLO DE LA CLASE
Explicacin de cada uno de los invento
cosa valiosas para comunicarnos
Telfono celular: que ofrecen una com
instantnea e ilimitada y el proceso an
la lapicera no es ms que increble.
Horno microondas:
su invencin ha sido un gran cambiado
en trminos de preparacin de aliment
de descanso de la oficina.
GPS: Sistema de Posicionamiento Glob
ustedes nunca ms se volver a perde
COMPUTADOR: revolucion al mundo e
MSICA DIGITAL: La msica digital
el desperdicio y es slo cuestin de ti
CD, los discos y las cintas de casetes
obsoletas.
INSTITUTO TECNICO ALEJANDRO GUTIERREZ
NIT:800125192-5
DANE 0154
Aprobado segn Resolucin No. 2668 de Noviembre 22 del 2011 de la
INTERNET: Desde entonces, ha mejo
diseminacin tanto de la informacin c
comunicacin y ha cambiado la vida dia
para todos los habitantes de la Tierra
Controles remotos:la
manera en la q
canal o se pasan diapositivas sin q
moverte de tu silln o de tu atrio
innegablemente impresionante.
Cmaras digitales: Las cmaras
adoradas por muchos porque capt
sentimentales y aventuras person
Realizacin de un televisor didctico p
explicacin de los inventos tecnolgico
Hoja de clculo en
excel
Realiza clculos con frmulas
sencillas en el Excel.
ACTIVIDADES PRELIMINARES
-Saludo
-organizacin del saln
DESARROLLO DE LA CLASE
EXPLICACIN DEL PROGRAMA EXCE
Ejercicios de tablas con operaciones.
Anexo de lo visto en clase.
COMPROMISO EN CASA:
-Realizar 5 ejemplo de tablas.
INSTITUTO TECNICO ALEJANDRO GUTIERREZ
NIT:800125192-5
DANE 0154
Aprobado segn Resolucin No. 2668 de Noviembre 22 del 2011 de la
Excel para Trabajar
Nivel I
1. Conceptos Bsicos
Qu sabr o qu podr hacer al finalizar esta seccin?
Abrir una aplicacin de hoja de clculo.
Abrir una hoja de clculo existente.
Abrir varias hojas de clculo.
Reconocer conceptos bsicos de Excel (celdas, columnas, filas, etc.)
Cerrar la aplicacin de hoja de clculo.
Introduccin
Excel es un programa de hoja de clculo, es decir, una aplicacin diseada para trabajar con datos y
nmeros. Este poderoso programa es til para realizar desde simples sumas hasta clculos de frmulas
qumicas complejas o manipulaciones y representaciones de estadsticas en forma grfica.
2. Conceptos Bsicos
Al abrir la aplicacin de Excel, encontraremos una hoja de clculo en blanco y en la parte superior de la
pantalla, una barra de men.
Si hacemos clic sobre cada una de estas palabras, se nos abrir un men diferente. Cada men nos
ofrece una seleccin distinta de posibles acciones.
Debajo de la barra de men encontraremos la barra de herramientas:
Esta barra presenta varios conos, correspondientes a funciones diferentes. Aunque en algunos casos,
stas son las mismas a las que se accede a travs de la barra de men.
Debajo de la barra de herramientas encontrar una casilla larga y a la izquierda de sta, el smbolo =.
sta se llama la barra de frmulas.
Debajo de estas barras hay una cuadrcula que, en el borde superior est identificado con letras y, en el
lado izquierdo, con nmeros. Este es el espacio de trabajo de Excel. Cada uno de los cuadritos en la
cuadrcula se llama celda y todas las celdas en una lnea vertical forman parte de una columna, y todas
las celdas en una lnea horizontal forman parte de una fila. Cada hoja de clculo tiene exactamente
65.536 filas y 256 columnas.
INSTITUTO TECNICO ALEJANDRO GUTIERREZ
NIT:800125192-5
DANE 0154
Aprobado segn Resolucin No. 2668 de Noviembre 22 del 2011 de la
COLU
CE
FI
Cada columna o fila se denomina por
la letra o el nmero correspondiente.
Las filas estn numeradas de 1 a
65.536 y las 256 columnas estn marcadas, cada una, con letras (A, B, CH, CI, DE, etc).
Las letras y los nmeros tambin se usan para determinar el nombre de cada una de las celdas. Por
ejemplo, la primera celda en la esquina izquierda del lado superior de la cuadrcula, que est
formando parte de la columna A y de la fila 1, se llama A1.
Si hacemos clic sobre una de las letras, se selecciona la columna correspondiente a la letra. De igual
manera se seleccionan las filas mediante un clic sobre el nmero que corresponda.
Para seleccionar una de las celdas solo tenemos que hacer clic sobre ella y aparecer el nombre
correspondiente en una casilla pequea a la izquierda de la barra de frmulas (en el crculo rojo de
la figura siguiente).
Cuando una columna o fila est seleccionada por completo, el espacio que est adentro cambia de color
blanco a celeste rodeado por un borde grueso. Cuando una celda est seleccionada, no cambia de color,
pero el borde s se engrosa.
El objetivo de seleccionar una parte de la hoja de clculo es modificar, copiar o, de alguna manera,
trabajar con la informacin contenida dentro de esos parmetros.
En Excel, la cuadrcula entera tiene el nombre de hoja de clculo.
Los archivos de Excel se conocen como libros de trabajo, y cada
uno de estos puede tener varias hojas de clculo.
Para navegar de una hoja de clculo a otra, se utilizan las pestaas que
se encuentran al extremo inferior izquierdo de la hoja de clculo del ejemplo. Las pestaas dicen Hoja 1,
Hoja 2 y Hoja 3 y, como la hoja de clculo est ahora abierta en la hoja Hoja 2, aparece escrito en una
letra ms oscura que las de las otras dos pestaas.
Como todava no hemos escrito dentro de ninguna de las hojas, no es muy evidente la diferencia entre
ellas. Pero podemos notarlo seleccionando celdas distintas en cada una de las hojas.
2. Creacin de Tablas
Qu sabr o qu podr hacer al finalizar esta seccin?
Ingresar nmeros y textos.
INSTITUTO TECNICO ALEJANDRO GUTIERREZ
NIT:800125192-5
DANE 0154
Aprobado segn Resolucin No. 2668 de Noviembre 22 del 2011 de la
Usar el comando Deshacer.
Crear una tabla de datos.
Seleccionar un rango de celdas adyacentes.
Seleccionar celdas no adyacentes.
Reconocer las diferentes partes de una frmula.
Ingresar una frmula sencilla.
Introduccin
En esta unidad aprenderemos a usar la funcin ms bsica que tiene Excel, la de crear tablas.
Las tablas se utilizan para organizar cualquier tipo de informacin, de manera que sea ms
fcil ver la relacin entre los datos. Esta tabla tambin es la base para una infinidad de
funciones y aplicaciones disponibles en Excel.
1. Cmo ingresar y modificar nmeros y textos en una celda
En una hoja de clculo se pueden ingresar tres tipos de datos: texto, nmeros y frmulas. Los primeros
dos tipos de datos, los nmeros y el texto, son lo que llamamos valores constantes. Esto quiere decir
que este valor no cambia, a no ser que lo modifiquemos o lo borremos.
Una frmula es un valor especial que hace referencia a celdas, nombres, datos, etc., y que
producen un resultado. Si modificamos el valor de una celda a la que la frmula est haciendo
referencia, el resultado de la frmula vara automticamente. Las frmulas comienzan siempre con el
signo igual (=).
Es posible que el texto que acabamos de ingresar sea ms largo que lo que se ve en la longitud de la
celda y puede invadir las celdas adyacentes a su derecha, siempre que estn vacas. Si no lo estn, el
texto ser recortado dentro de la celda. Pero es importante recalcar que, aunque el texto parezca invadir
el espacio de las celdas adyacentes, stas siguen vacas y en realidad todo el texto sigue contenido
dentro de la celda dnde hemos empezado a escribirlo.
Los nmeros que son demasiado largos para caber dentro de una celda se expresan de otra manera en
Excel (notacin cientfica). La barra de frmulas muestra siempre el valor que ingresamos originalmente.
Pero si ensanchamos la columna que contiene la celda en cuestin, el nmero se mostrar completo.
Para ensanchar una columna o una fila, basta con que coloquemos el cursor sobre la lnea que la divide
de la siguiente y, manteniendo el botn del mouse apretado, la desplacemos hacia la izquierda o hacia la
derecha, dependiendo si lo que queremos es ampliarla o reducirla. El cursor, al posicionarse entre
columnas o entre filas, adquiere la forma de flechas en distintas direcciones.
1.1. Cmo borrar el contenido de una celda
Hay tres maneras diferentes de borrar el contenido de una celda:
INSTITUTO TECNICO ALEJANDRO GUTIERREZ
NIT:800125192-5
DANE 0154
Aprobado segn Resolucin No. 2668 de Noviembre 22 del 2011 de la
Una posibilidad es que seleccionemos la celda con un clic y, luego, oprimamos la tecla Suprimir (o la
tecla Del);
Tambin podemos seleccionar la celda con un clic y hacer clic sobre la opcin Edicin en la barra de
men. Entre la lista de opciones que se abre, elegimos Borrar y, luego, la opcin Contenido; o
Seleccionamos la celda con un clic (del botn izquierdo del mouse) y, luego, hacemos clic con el
botn derecho del mouse, aparecer un men contextual. Entre la lista de opciones que se abren,
debemos seleccionar borrar contenido.
1.2. Cmo modificar el contenido de una celda
Tal como otros procesos bsicos de Excel, hay varias maneras diferentes para modificar el
contenido de una celda. Adems, el proceso es distinto dependiendo del tipo de modificacin.
Por ejemplo, si lo que queremos hacer es simplemente reemplazar un contenido con
otro, el proceso es similar al de borrar el contenido de una celda:
1. Primero, ingresamos algn texto o nmero nuevo en cualquier celda de la hoja de
clculo y, luego, oprimimos la tecla Enter para aceptarlo.
2. Ahora hacemos clic de nuevo sobre la celda para reemplazar el contenido que
acabamos de ingresar.
3. Debemos recordar que para hacer una modificacin a algn texto dentro de una hoja
de clculo es necesario seleccionar la celda donde comienza el texto, no en una de
las celdas adyacentes en las cuales el texto parece extenderse.
4. Escribimos el nuevo contenido; al empezar a escribirlo, automticamente, iremos
reemplazando el anterior contenido de la celda.
En cambio, si queremos solamente hacer una modificacin al contenido
existente de una celda, y no reemplazarlo completamente, lo que debemos
hacer es lo siguiente:
1. Hacemos doble clic sobre la misma celda.
2. Aparecer un cursor al interior de la celda. Ahora podremos hacer una modificacin
al texto de la manera como se hara en un documento de Word, utilizando las flechas
direccionales del teclado y las teclas Suprimir y Retroceder.
3. Cuando hayamos terminado de modificar el contenido de la celda, slo debemos
oprimir la tecla Enter para aceptar el cambio.
Otra manera de lograr el mismo resultado es la siguiente:
1.
Seleccionamos la celda con un solo clic.
2.
Hacemos clic sobre la barra de frmulas donde aparece el contenido de la celda
seleccionada.
3.
Realizamos la modificacin necesaria y, al terminar, oprimimos la tecla Enter o
INSTITUTO TECNICO ALEJANDRO GUTIERREZ
NIT:800125192-5
DANE 0154
Aprobado segn Resolucin No. 2668 de Noviembre 22 del 2011 de la
hacemos clic sobre el botn Introducir para aceptar el cambio.
1.3. La funcin Autocompletar de Excel
La funcin Autocompletar de Excel mantiene en la memoria el texto que ya fue ingresado en una
columna y puede completar otras entradas con la misma informacin, en la misma columna.
Por ejemplo, digamos que hemos ingresado el nombre Claudia Rojas en la celda A1 y, luego, escribimos
la letra C en la celda A2, Excel completar la celda automticamente con el texto Claudia Rojas. Si
ste es el texto que deseamos ingresar, pulsamos la tecla Enter para aceptar el texto. De lo contrario,
continuamos escribiendo y as desactivaremos la funcin Autocompletar.
2. Seleccin de rangos de celdas adyacentes y no adyacentes
En Excel, una celda activa es la celda que se encuentra seleccionada en ese momento. Un grupo de
celdas se denomina rango. Para seleccionar un rango de celdas, tenemos que hacer lo siguiente:
2.1. Seleccin de un rango de celdas contiguas
1.
2.
3.
Hacemos clic sobre la celda de uno de los extremos del rango que queremos seleccionar.
Mantenemos oprimido el botn izquierdo del mouse, arrastrndolo hacia el extremo opuesto,
soltamos y el rango ya est seleccionado.
Las celdas que seleccionamos aparecern sombreadas.
INSTITUTO TECNICO ALEJANDRO GUTIERREZ
NIT:800125192-5
DANE 0154
Aprobado segn Resolucin No. 2668 de Noviembre 22 del 2011 de la
Si en vez de seleccionar un rango, lo que necesitamos es seleccionar solamente algunas columnas, si
stas son adyacentes, podramos seleccionarlas de la misma manera que utilizamos para seleccionar un
rango entero. En cambio, si fuesen columnas o celdas no adyacentes, debemos usar el siguiente proceso:
2.2. Seleccin de un rango de celdas no adyacentes
1.
2.
3.
4.
Seleccionamos la primera columna (columna B).
Oprimimos la tecla Ctrl. en el teclado.
Manteniendo la tecla oprimida, seleccionamos la columna siguiente (columna
D).
Observemos que mientras la segunda columna se selecciona, la primera todava
sigue seleccionada. Al terminar de seleccionar la segunda columna, soltamos el
botn izquierdo del mouse y la tecla Ctrl.
3. Los diferentes componentes de una frmula
Con Excel no es necesario memorizar frmulas para poder aplicarlas, ya que, stas estn almacenadas en
el programa y, por lo tanto, no es necesario realizar las operaciones aritmticas "mentalmente".
En una celda, la frmula relaciona los valores de diversas celdas y de diversas frmulas para producir un
resultado.
Una frmula puede constar de cualquiera de los siguientes elementos:
Signos de operaciones: como los signos + para sumar o * para multiplicar.
Valores, textos o valores lgicos: Entre otras cosas, la frmula puede incluir nmeros y letras.
Referencias a celdas (y a rangos de celdas): A diferencia de un nmero absoluto, una referencia a
otra celda (o rango de celdas) es un valor relativo. Esto quiere decir que, si se cambia un valor en una
celda y si esa celda tiene referencia a otra dentro de una frmula, el resultado de la frmula tambin
se cambiar.
Funciones de hoja de clculo: como suma o promedio.
3.1. Signos de operaciones
Excel utiliza los siguientes signos de operaciones de uso estndar, presentes en todos los teclados de las
computadoras:
Operacin
Suma
Resta
Multiplicacin
Divisin
Exponente
(a la potencia de)
Tecla
+
*
/
^
Operacin
Prioridad (hacer esta
operacin primero)
Igual a
Diferente de
Mayor que
Menor que
Tecla
()
=
<>
>
<
Al comienzo de todas las frmulas de cualquier operacin (suma, resta, multiplicacin o divisin, etc.)
se requiere un signo igual (=). Por ejemplo, una frmula sencilla de suma:
=C2+C3
INSTITUTO TECNICO ALEJANDRO GUTIERREZ
NIT:800125192-5
DANE 0154
Aprobado segn Resolucin No. 2668 de Noviembre 22 del 2011 de la
3.2. Ingresar una referencia a una celda
En una celda que contiene una frmula se ve siempre la cifra resultante y la frmula en s se ve en la
barra de frmulas arriba de la pantalla.
Frmula
Cifra resultante
Al
usar
frmulas, los resultados cambian cada vez que se
modifican los nmeros. Para hacer esto, debemos incorporar la celda dentro de la frmula. Una celda se
puede agregar a la frmula en forma manual (escribiendo la letra y nmero correspondientes a su
columna y fila, respectivamente), pero otra forma de hacerlo es seleccionando la celda con el mouse y
haciendo clic sobre ella. La celda seleccionada tendr un recuadro de 2 colores, con una lnea punteada
intermitente:
3. Uso de Funciones y Ordenacin de Datos
Qu sabr o qu podr hacer al finalizar esta seccin?
Utilizar funciones para realizar clculos con Excel.
Utilizar la funcin Suma.
Usar la funcin de Autofiltro.
Ordenar una lista por categora en orden alfabtico o numrico.
Manipular una lista de datos.
Introduccin
Adems de las frmulas, Excel cuenta con una herramienta llamada funciones. Las funciones de Excel
nos ofrecen la posibilidad de reemplazar a series de frmulas que se utilizan comnmente, tales como
una sumatoria, un promedio, etc. Adems de estas funciones matemticas, tambin son posibles las
funciones financieras, estadsticas, trigonomtricas, etc., expandiendo as su utilidad para incluir a
muchas disciplinas diferentes.
INSTITUTO TECNICO ALEJANDRO GUTIERREZ
NIT:800125192-5
DANE 0154
Aprobado segn Resolucin No. 2668 de Noviembre 22 del 2011 de la
1. Cmo usar una funcin
Una funcin es una frmula o una serie de frmulas ya escritas y preparadas en forma simplificada, para
realizar clculos comnmente usados. Son ms fciles de escribir que una serie de frmulas y pueden
resolver un problema matemtico en un slo paso en lugar de muchos. Al escribir estas funciones
necesitamos seguir un orden o sintaxis, tal como si estuviramos escribiendo una frase. La sintaxis
correcta de una funcin es la siguiente:
=SUMA(A1:A200)
Signo igual
Nombre de la
funcin
Argumentos separados por dos
puntos y encerrados entre
parntesis.
1.1. Argumentos
Pensemos en un argumento como una pieza de informacin que aclara lo que debe hacer la funcin. En
el ejemplo de arriba, se sumar todo el rango A1:A200. Es decir, que dentro de los parntesis que forman
el contenido de la funcin se sumarn los datos ingresados en las celdas A1, A2, A3, A4... hasta la A200.
1.2. Nombres de funcin
Algunas de las funciones ms comunes incluyen:
Funcin
Suma
Promedio
Suma series de nmeros.
Calcula el promedio de valores de un conjunto de datos.
Mximo
Devuelve el mximo valor de un conjunto de celdas.
Mnimo
Devuelve el mnimo valor de un conjunto de celdas.
Ahora
Devuelve la hora y fecha actuales.
Contar
Cuenta el nmero de celdas que contienen nmeros y los nmeros que
hay en la lista de argumentos.
INSTITUTO TECNICO ALEJANDRO GUTIERREZ
NIT:800125192-5
DANE 0154
Aprobado segn Resolucin No. 2668 de Noviembre 22 del 2011 de la
Por ejemplo, si queremos sumar los datos contenidos en el rango compuesto por las celdas B2 a B12 de
una hoja de clculo, al crear una frmula para sumar estos 10 datos, en la barra de frmula aparecera
lo siguiente:
= B2+B3+B4+B5+B6+B7+B8+B9+B10+B11+B12.
Una funcin, sin embargo, puede simplificar esta frmula de la siguiente manera: =SUMA(B2:B12).
Esta funcin es especialmente til cuando estamos sumando un rango de celdas grande, de 10, 30 ms
celdas.
2. Cmo usar el Asistente de Funciones
Una funcin se puede ingresar manualmente o se puede usar lo que se llama el Asistente de
Funciones. Si conocemos bien qu funcin deseamos usar, es ms eficiente escribirla directamente en la
celda. Si utilizamos esta modalidad, es importante recordar que siempre es necesario incluir un signo =
antes de cualquier funcin. Excel automticamente convierte las funciones ingresadas manualmente a
letras maysculas. Es una buena idea escribirlas en minsculas, porque si Excel no las convierte a
maysculas es porque no reconoce su entrada como una funcin (probablemente la escribi de manera
incorrecta).
2.1. Cmo ingresar una funcin usando el Asistente de Funciones
Para ingresar una funcin usando el Asistente de Funciones, primero debemos
seleccionar la celda que contendr la funcin.
Luego, debemos abrir el Asistente de Funciones de acuerdo a una de las siguientes
modalidades:
Hacer clic sobre la opcin Insertar en la barra del men y, luego, se nos abrir un
men en el cual debemos seleccionar la opcin Funcin.
Hacer clic sobre el siguiente botn Funcin de la barra de frmulas.
El Asistente de Funciones, consta de 2 niveles: el 1 nos permite seleccionar una categora y, en el 2, nos
permite observar la lista de funciones que se encuentran dentro de cada categora.
En el men desplegable de la opcin O seleccionar una categora,
seleccionemos a la opcin Todas.
En la lista Seleccionar una funcin use la barra de desplazamiento
para encontrar la funcin SUMA.
Al seleccionar esta funcin, en la parte inferior del Asistente de
Funciones nos aparece el nombre de la funcin y, entre parntesis, la
lista de argumentos necesarios para realizar la operacin
seleccionada, junto a una breve descripcin del propsito de la misma.
INSTITUTO TECNICO ALEJANDRO GUTIERREZ
NIT:800125192-5
DANE 0154
Aprobado segn Resolucin No. 2668 de Noviembre 22 del 2011 de la
Una vez elegida la funcin, debemos hacer clic
Aceptar, desde ah iremos al segundo paso
Funciones donde podremos especificar los
utilizarn en la funcin.
sobre
el
botn
del
Asistente
de
argumentos que se
Excel automticamente tratar de interpretar la referencia o el rango de
celdas que se incluirn en la funcin y este nmero aparecer en la
franja blanca llamada Numero 1 (en el crculo rojo). Si este no es
caso, lo debemos cambiar por el rango de celdas que deseamos incluir
en la funcin.
En nuestro caso, Excel debera haber interpretado bien y dentro de la
franja debe decir B2:B12, indicando as, que la funcin realizar la suma de los nmeros en todas
las celdas desde B2 a B12.
Es posible incluir ms argumentos, si es que fuera necesario (por ejemplo, B2:B12, C2:C7, si deseamos
agregar a la suma de las celdas B2 a B12, los valores contenidos en las celdas B2 a C7).
Esta otra lista de valores
(argumentos) se agregaran en la franja
Numero 2 y, al agregarlo, se abrira otra franja por si acaso quisiramos seguir agregando ms
argumentos a la funcin.
Ahora hacemos clic en el botn Aceptar y, en la barra de frmulas encontraremos la frmula
=SUMA(B2:B12;C2:C7) y, la celda B13 contendr el resultado final de la operacin.
3. El botn Autosuma
La funcin SUMA es tan comn que tiene su propio botn en la barra de herramientas, llamado
Autosuma. Con el botn Autosuma ni siquiera es necesario usar el Asistente de Funciones o escribir la
funcin para sumar un rango de datos. Usarla es tan simple como hacer clic sobre el botn con el icono
de la barra de herramientas. Excel automticamente detecta cules son las celdas que se van a incluir en
la funcin.
3.1. Cmo usar el botn Autosuma
Primero, debemos seleccionar la celda en la que queremos
visualizar el resultado, luego, hacemos clic en el botn
Autosuma de la barra de herramientas y, finalmente,
oprimimos Enter.
4. La funcin Promedio
Aparte de la funcin Suma, otra funcin muy utilizada en Excel, es la de Promedio. Para realizar esta
funcin de forma rpida, podemos seguir el procedimiento que detallamos a continuacin:
4.1. Cmo usar el Asistente de Funciones para ingresar la funcin Promedio
INSTITUTO TECNICO ALEJANDRO GUTIERREZ
NIT:800125192-5
DANE 0154
Aprobado segn Resolucin No. 2668 de Noviembre 22 del 2011 de la
Primero, debemos seleccionar la celda F3, donde insertaremos el
resultado de la funcin, en este caso, para calcular el promedio de
nmeros en las celdas B3 a D3.
Ahora, abrimos el Asistente de Funciones para ingresar la funcin
Promedio.
los
En el segundo paso del Asistente de Funciones, debemos asegurarnos que el rango de celdas
utilizadas en la funcin sea el correcto, es decir, B3:D3. Si estos nmeros no aparecen
automticamente dentro de la franja de Nmero 1 (en el crculo rojo) del asistente, es necesario
cambiarlos.
Hacemos clic sobre el botn Aceptar y la funcin
insertada.
6. Cmo ordenar
numrico
datos
en
orden
alfabtico
quedar
Puede ocurrir que en ciertos momentos nos interese ordenar una lista de datos
por diferentes campos (fechas, nombres, precios, etc.). Una manera rpida de
lograr esto es a travs de los botones de orden ascendente y orden
descendente.
Los dos botones funcionan de exactamente la misma manera, slo que uno
ordena los datos en una direccin contraria a la otra.
1. Grficos
Qu sabr o qu podr hacer al finalizar esta seccin?
Reconocer las diferentes partes de un grfico.
Usar el Asistente de Grficos.
Introduccin
Excel incluye una funcin de grficos, la que podemos usar para explicar datos y
representarlos de manera sencilla. Los grficos tambin pueden ayudar a que alguna
presentacin o algn documento escrito, parezca ms profesional y el lector o lectora retenga
mejor lo que se quiere transmitir.
Con el Asistente de Grficos es muy fcil crear casi cualquier grfico que necesitemos.
1. Reconociendo los diferentes tipos de grficos
Un grfico es una herramienta que nos ayuda a visualizar datos, a compararlos, a observar sus cambios y
a verlos de forma global y sintetizada. Existen varios tipos de grficos, pero en este curso bsico de Excel
slo hablaremos de los tres ms comunes:
INSTITUTO TECNICO ALEJANDRO GUTIERREZ
NIT:800125192-5
DANE 0154
Aprobado segn Resolucin No. 2668 de Noviembre 22 del 2011 de la
1.1. Grfico de columnas o barras
Es til para observar seguimientos de tendencias de cifras o para comparar nmeros. Cada columna
representa un valor determinado. El grfico de barras es la versin horizontal del grfico de columnas.
Grfico de Columnas
Grfico de Barras
1.2. Grfico circular
Este tipo de grfico muestra la relacin de las partes con respecto al todo. Si el crculo es la totalidad de
los datos de origen, cada porcin del crculo representa un nmero individual.
Grfico circular
1.3. Grfico de lneas
ste tipo de grfico es mucho ms til para observar las tendencias durante el transcurso del tiempo.
Estos grficos facilitan estudiar el alza o la baja de un determinado elemento. Una variacin del grfico de
lneas es el grfico de rea en el cual se sombrea, con un color especfico, el rea que est debajo de la
lnea.
INSTITUTO TECNICO ALEJANDRO GUTIERREZ
NIT:800125192-5
DANE 0154
Aprobado segn Resolucin No. 2668 de Noviembre 22 del 2011 de la
Grfico de lneas
3
2
9
8
La seleccin correcta de un tipo de grfico realmente puede lograr expresar las ideas claramente.
Tambin puede ocurrir lo contrario, que la seleccin incorrecta puede producir confusin.
2. Las diferentes partes de un grfico
En Excel es posible construir un grfico a partir de datos insertos en una tabla. Veamos un ejemplo, en
este caso, los datos de Comparacin de Precios. La tabla que mostramos a continuacin contiene los
datos de origen, es decir, el rango de celdas que contienen la informacin esencial en base a la cual se
construye el grfico. Esta informacin est constituida por la serie de datos, es decir, los valores que se
incluirn en el grfico (en este caso el precio de cada producto en los distintos supermercados
comparados) y, por las categoras, que nos permitirn saber a qu corresponden dichos datos.
Serie de datos
Pan
Leche
Azcar
Aceite
Comparacin de Precios
Superme Superme Superme Superme
rcado A
rcado B
rcado C
rcado D
900
890
100
950
630
720
690
700
400
430
500
490
980
1100
1000
1200
En base a estos datos, es posible construir el siguiente grfico de columnas:
Y)
Leyenda
3. Cmo crear un grfico de columnas usando el Asistente de Grficos de Excel
INSTITUTO TECNICO ALEJANDRO GUTIERREZ
NIT:800125192-5
DANE 0154
Aprobado segn Resolucin No. 2668 de Noviembre 22 del 2011 de la
En esta seccin aprenderemos a utilizar el Asistente de Grficos para crear un grfico de columnas. El
Asistente de Grficos nos guiar a travs de las sucesivas etapas para ingresar la informacin que
nuestro grfico.
3.1. Cmo abrir el Asistente de Grficos de Excel
Abramos el archivo Ejercicio4.xls que guardamos anteriormente en la carpeta de Mis Documentos.
Seleccionamos los datos que se incluirn en el grfico. Debemos incorporar en esta seleccin
elementos tales como: ttulos e identificadores de serie que, en este caso, seran los nombres de los
meses y los aos.
Aunque en el caso del ejemplo que estamos utilizando, todas las celdas que se seleccionarn son
contiguas, debemos recordar que los datos que se seleccionan no tienen que ser necesariamente
contiguos.
Ahora estamos listos o listas para abrir el Asistente de grficos. Hay dos maneras para hacer esto:
Hacer clic sobre el botn para Asistente de Grficos de la barra de herramientas:
O, hacer clic sobre la opcin Insertar en la barra del men, donde debemos seleccionar desde el
men la opcin Grfico. Al hacerlo, se abriremos la ventana de dilogo para Asistente de Grficos:
3.2. Paso 1 del Asistente para Grficos
1.
El
el
2.
a
el
3.
4.
primer paso del Asistente de Grficos corresponde a la seleccin del tipo de
grfico. En nuestro caso utilizaremos un grfico Tipo estndar, de columnas,
que se selecciona con un clic en el Tipo de grfico de nuestra preferencia.
Luego, se debe seleccionar uno de los Subtipos de grfico correspondientes
Columnas. Para este ejercicio utilizaremos una columna agrupada, es decir
primero que se encuentra en la esquina superior izquierda del men
Subtipo de Grfico. Al hacer clic sobre este recuadro se deber oscurecer.
Para ver una muestra preliminar del grfico, y confirmar que es el que
deseamos usar, debemos mantener oprimido el botn Presionar
ver muestra. La muestra preliminar la veremos en el espacio donde
estaba el men Subtipos de Grfico.
para
antes
En la parte inferior de esta ventana y en la de los 4 pasos del Asistente de Grficos nos
encontraremos con los siguientes botones: Cancelar, Atrs, Siguiente y Finalizar. Sirven,
INSTITUTO TECNICO ALEJANDRO GUTIERREZ
NIT:800125192-5
DANE 0154
Aprobado segn Resolucin No. 2668 de Noviembre 22 del 2011 de la
respectivamente, para desistir de la construccin del grfico, retroceder y avanzar un paso dentro del
asistente y, para ir directamente al final, creando as el grfico con las opciones predeterminadas.
5.
Ahora, hagamos clic en el botn Siguiente para avanzar al paso nmero 2.
3.3. Paso 2 del Asistente para Grficos
En el segundo paso del Asistente de Grficos debemos verificar o cambiar los rangos de celdas que
contengan la informacin que usamos para crear el grfico.
Si la serie de datos que queremos graficar est expresada en filas, debemos dejar seleccionada la
opcin Filas. Si la serie de datos que queremos graficar est expresada en columnas, hacemos clic
sobre la opcin Columnas. La seleccin de Filas o Columnas afecta significativamente la apariencia
del grfico. Para comprobar esto, seleccionemos primero Filas y veamos cmo el grfico aparece en la
ventana del asistente. A continuacin hagamos lo mismo con Columnas. Para efectos de este
ejercicio, volvamos a seleccionar fila que es como hemos ordenado las series de datos.
En la mayora de los casos, incluyendo este, Excel interpreta correctamente la orientacin de los
datos y, en este paso, no necesitamos ms que hacer clic en el botn Siguiente en la parte inferior
de la ventana.
3.4. Paso 3 del Asistente para Grficos
El tercer cuadro de dilogo del Asistente de Grficos nos presenta opciones para definir su apariencia. La
cantidad de pestaas que aparecen en la parte superior de este cuadro, depende del tipo de grfico
seleccionado. El mximo de pestaas son 6, como en el caso de nuestro ejemplo en la imagen de ms
abajo.
INSTITUTO TECNICO ALEJANDRO GUTIERREZ
NIT:800125192-5
DANE 0154
Aprobado segn Resolucin No. 2668 de Noviembre 22 del 2011 de la
Haciendo clic sobre cada una de ellas podremos ir definiendo algunas opciones
especiales. Aunque en este ejercicio no ser necesario hacer mayores cambios, veremos qu permite
modificar cada una de ellas.
Ttulos: Permite ingresar ttulos para varias partes del grfico. En nuestro ejemplo escribiremos
Cuenta Andrea Urrutia en el espacio para el Ttulo del grfico; Meses para el subttulo del eje de
categoras (X) y Cantidad para el subttulo del eje de valores (Y).
Eje: Permite seleccionar el tipo de valores que se muestran en los ejes.
Lneas de divisin: Nos permite especificar las lneas de divisin, por
ejemplo, en este caso hicimos una divisin por meses. Esta ventana de
dilogo cambia segn las dimensiones del grfico.
INSTITUTO TECNICO ALEJANDRO GUTIERREZ
NIT:800125192-5
DANE 0154
Aprobado segn Resolucin No. 2668 de Noviembre 22 del 2011 de la
Leyenda: Permite especificar si queremos mostrar una leyenda para el grfico y definir la ubicacin
con relacin al grfico.
Rtulos de datos: Nos permite mostrar rtulos de datos y el contenido de estos rtulos para las
series de datos. En este caso, hemos dejado definida la opcin de Valor, lo que se refleja en el
nmero que se agrega en la parte superior de cada barra y corresponde al valor que representa.
Tabla de datos: Nos permite especificar si se quiere mostrar una tabla de los valores usados en el
grfico y tambin permite mostrar la tabla de datos junto al grfico.
Por lo general para hacer un grfico sencillo, no es necesario intervenir en esta etapa del asistente,
excepto para ingresar un ttulo. Esta herramienta toma las decisiones correctas por nosotros.
Avancemos, haciendo clic sobre el botn Siguiente para llegar al paso final.
3.5. Paso 4 del Asistente de Grficos
En el 4 paso debemos especificar dnde queremos mostrar el grfico. Podemos elegir entre mostrar
En una hoja nueva separada o Como objeto en una hoja de clculo existente.
Luego, debemos hacer clic sobre el botn Finalizar y Excel crear el grfico de acuerdo con
nuestras especificaciones.
INSTITUTO TECNICO ALEJANDRO GUTIERREZ
NIT:800125192-5
DANE 0154
Aprobado segn Resolucin No. 2668 de Noviembre 22 del 2011 de la
Sin embargo, siempre existe la posibilidad de hacer cambios en el grfico. Solo debemos hacer clic
sobre el grfico y, luego, hacer clic sobre el botn Asistente de Grficos para modificarlo.
You might also like
- Silabo - MATEMÁTICA BÁSICA PDFDocument3 pagesSilabo - MATEMÁTICA BÁSICA PDFCarlos CoronadoNo ratings yet
- Movimiento ParabolicoDocument42 pagesMovimiento ParabolicoLuis Chino Sarsuri88% (8)
- EXAMEN ROCO Elaboracion de Hojas de CalcDocument5 pagesEXAMEN ROCO Elaboracion de Hojas de Calcjuniorleon01No ratings yet
- Evaluacion El PoemaDocument2 pagesEvaluacion El PoemaKaren Daniela Montesinos AtalaNo ratings yet
- PLAN DE AULA de Artistica Cuarto GradoDocument8 pagesPLAN DE AULA de Artistica Cuarto GradoKaren Daniela Montesinos AtalaNo ratings yet
- PLAN DE AULA ReligionDocument8 pagesPLAN DE AULA ReligionKaren Daniela Montesinos AtalaNo ratings yet
- PLAN DE AULA de Artistica Cuarto GradoDocument9 pagesPLAN DE AULA de Artistica Cuarto GradoKaren Daniela Montesinos AtalaNo ratings yet
- Semana 4 - Algebra SuperiorDocument8 pagesSemana 4 - Algebra SuperiorElias Mina100% (1)
- Expresiones AlgebraicasDocument6 pagesExpresiones AlgebraicasnatalescorNo ratings yet
- Lenguaje Natural y Algebraico - M1 - S1Document4 pagesLenguaje Natural y Algebraico - M1 - S1Mary Ch100% (2)
- Excel Avanzado - 2016 Curso UBA CapacitarteDocument15 pagesExcel Avanzado - 2016 Curso UBA CapacitartediegoNo ratings yet
- Informe de Laboratorio de Física I Cifras SignificativasDocument7 pagesInforme de Laboratorio de Física I Cifras SignificativasGretelNo ratings yet
- CorrelacionDocument48 pagesCorrelacionMiguel CamachoNo ratings yet
- GUIA 6 Basico Unidad 4 Patrones y AlgebraDocument6 pagesGUIA 6 Basico Unidad 4 Patrones y AlgebraBrenda Paola Cortes VegaNo ratings yet
- Trabajo de InformaticaDocument27 pagesTrabajo de InformaticaLuisana Isabel Dorante100% (1)
- Planificación Curricular Anual-Matematica - 2023: "Año de La Unidad, La Paz y El Desarrollo"Document12 pagesPlanificación Curricular Anual-Matematica - 2023: "Año de La Unidad, La Paz y El Desarrollo"VALERIO ROGER COILA MERCADONo ratings yet
- Taller Ofimática 21 Microsoft Excel PracticasDocument51 pagesTaller Ofimática 21 Microsoft Excel PracticasJOAQUIN FERNANDO VEGA RUEDA100% (1)
- Ejercicios-Resueltos Libro de EDODocument26 pagesEjercicios-Resueltos Libro de EDODiegoDeLaPortilla100% (1)
- Aplicaciones de Excel Como Herramienta de Ingeniería EléctricaDocument18 pagesAplicaciones de Excel Como Herramienta de Ingeniería Eléctricayad59560% (2)
- Ejemplos de Funciones Excel AvanzadoDocument8 pagesEjemplos de Funciones Excel AvanzadoJorge Luis Fernandez CubasNo ratings yet
- Tema 7. Htas de Tratamiento de Datos. Hojas de CálculoDocument34 pagesTema 7. Htas de Tratamiento de Datos. Hojas de Cálculoantonio luis ojeda sotoNo ratings yet
- Cuestionario DanielaDocument10 pagesCuestionario DanielaZaily RequeraNo ratings yet
- ObservadorDocument40 pagesObservadorJosé Eduardo ChairezNo ratings yet
- Ejercicio 3Document2 pagesEjercicio 3samuelNo ratings yet
- Resolución de Sistemas Mediante Gauss-SeidelDocument3 pagesResolución de Sistemas Mediante Gauss-SeidelHiginioNo ratings yet
- Formación Report PainterDocument12 pagesFormación Report PainterAlbert FranquesaNo ratings yet
- 2° Matematicas T.V.Document17 pages2° Matematicas T.V.Yanella AndéricaNo ratings yet
- Sesion 29 ViernesDocument4 pagesSesion 29 ViernesAnonymous RhaxhBNcqyNo ratings yet
- Protocolo Colaborativo 2Document9 pagesProtocolo Colaborativo 2Jose RomeroNo ratings yet
- Lectura Unidad 2 PDFDocument20 pagesLectura Unidad 2 PDFJessica YoungNo ratings yet
- Ejercicios de Elasticidad Principios de EconomiaDocument2 pagesEjercicios de Elasticidad Principios de EconomiaGuada GarciaNo ratings yet
- NTU2MATE1NEWT1B2IMEFINALDocument12 pagesNTU2MATE1NEWT1B2IMEFINALJessica TreviñoNo ratings yet
- 2013 01 24 TFM Estudio Del TrabajoDocument82 pages2013 01 24 TFM Estudio Del TrabajoAna AmutioNo ratings yet
- Plane Mate Marzo 1 - 6Document6 pagesPlane Mate Marzo 1 - 6Lupita CeballosNo ratings yet