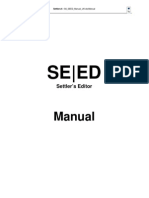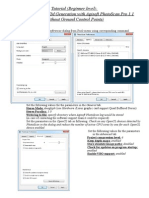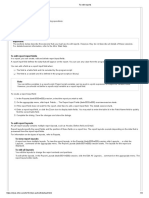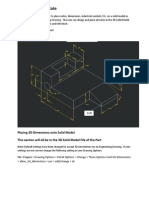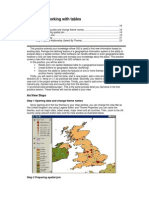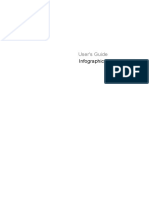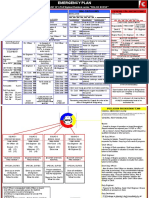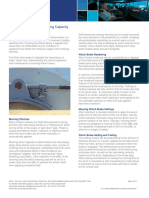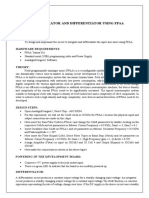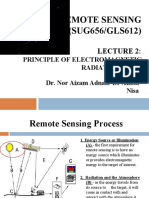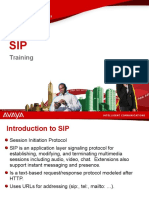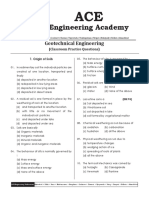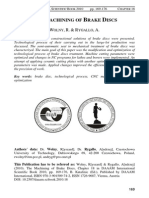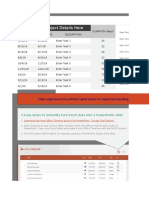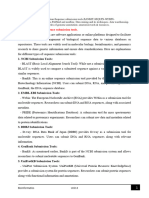Professional Documents
Culture Documents
FLEET ZONES GUIDE
Uploaded by
sbcheahOriginal Description:
Original Title
Copyright
Available Formats
Share this document
Did you find this document useful?
Is this content inappropriate?
Report this DocumentCopyright:
Available Formats
FLEET ZONES GUIDE
Uploaded by
sbcheahCopyright:
Available Formats
FLEET MANAGEMENT
Zones and Industry Zones
User Guide
Version 2.0
Issue Jan 2012
FLEET MANAGEMENT INDUSTRY ZONES USER GUIDE
Pole Star Space Applications Limited, 2012
All rights reserved. No part of this document or any information appertaining to its content may be used,
stored, reproduced or transmitted in any form or by any means, including by photocopying, recording,
taping, information storage systems, without the prior permission of Pole Star Space Applications Limited.
Page 2
Version 2.0
FLEET MANAGEMENT INDUSTRY ZONES USER GUIDE
Contents
1.
Zones and Industry Zones
2.
My Zones
2.1
Create a zone
2.1.1Map Input Format
2.1.2Table Input Format
2.1.3Saving a Zone (All Formats)
6
7
7
2.2
Optional Zone Settings
2.3
Make Changes to a Zone
2.3.1Set Zoom Level for a Zone
2.3.2Edit a Zone
2.3.3Delete Zones
8
8
9
View / Hide Zones
2.4
3.
4.
5.
6.
7.
Industry Zones
10
3.1
List of Industry Zone Groups for Fleet Management
10
3.2
View Industry Zone Group
11
3.3
View an Industry Zone Comment
11
Zone Groups
12
4.1
Create a Zone Group
12
4.2
Make Changes to a Zone Group
12
4.2.1Edit a Zone Group
4.2.2Delete a Zone Group
13
13
Zone Reporting Intervals
13
5.1
Create a Zone Reporting Interval
13
5.2
Edit a Zone Reporting Interval
14
5.3
Delete a Zone Reporting Interval
14
Zone Notifications
15
6.1
Create a Zone Notification
15
6.2
Edit a Zone Notification
16
6.3
Delete a Zone Notification
16
Zone Shared Access
17
7.1
Add a Zone to a Login
17
7.2
Remove a Zone from Login
17
APPENDIX A - Drawing and Navigation Tools
Page 3
18
Version 2.0
FLEET MANAGEMENT INDUSTRY ZONES USER GUIDE
About this guide
This guide provides instructions for using Zones for the Pole Star Fleet Management Application,
enabling the user to customise Zone functionality and access.
Section 1 gives an overview of the Zone functionality.
Section 2 provides instructions for configuring the My Zones function.
Section 3 provides instructions for using the Industry Zones function.
Section 4 provides instructions for creating Zone Groups.
Section 5 provides instructions for configuring Zone Reporting Intervals.
Section 6 provides instructions for setting Zone Notifications.
Section 7 provides instructions for using Zone Shared Access.
Page 4
Version 2.0
FLEET MANAGEMENT INDUSTRY ZONES USER GUIDE
1.
Zones and Industry Zones
A Zone is a geographical area overlaid on the Fleet map, Asset map or Console map. There are two
different types of zone My zones and Industry zones.
My zones are created by the user and can be modified or deleted as required.
Industry zones are built into the application and display geographical areas of special importance to the
maritime industry.
2.
My Zones
2.1
Create a zone
My Zones can be created in two input formats Map format (default) and Table format.
Navigate through the Fleet Tab to Fleet > Zones > My zones
Click on the NEW button. The Enter zone page will appear (Figure 1). Fill in the form as follows:
Figure 1 Enter Zone Table
Zone input format: Map or Table can be selected as preferred.
Zone name: Enter a name for the zone. This must be unique, with a limit of 48 characters.
Zone type: The default value is Polygon (this cannot be changed).
Zone comment (optional): A description of the zone, with a limit of 1536 characters.
Foreground colour: Outlines the zone area, and is chosen from the colour selector box.
Background colour: Fills inside the zone area, and is chosen from the colour selector box.
Minimum / Maximum scale: The minimum / maximum scale where the zone appears on a map (Minimum
default 0.0 / Maximum default 90.0). For full instructions for these settings see the section Set Zoom
Level for Zone (page 8).
Page 5
Version 2.0
FLEET MANAGEMENT INDUSTRY ZONES USER GUIDE
When the details in the New Zone form have been completed, the zone can be fully constructed using
either of the two Zone Input Formats (Map or Table).
2.1.1
Map Input Format
Map input format has the advantage of several commands to help the user configure a zone. They are
organised into Drawing Tools and Navigation Tools, and can be found to the right of the map section.
To use these commands, click on the tool icon, and then click on the map to carry out the required action.
Select Map as the Zone Input format. A map will appear at the bottom of the screen.
Click on the Draw icon:
in the Drawing Tools menu.
Click on the map to define the first point of the zone.
Click on the map to select three or more points and highlight the zone area (Figure 2)
Zones are drawn as polygons - a series of points linked by lines to create a shape. When they have been
selected, the zone will be highlighted,
Figure 2 - Zone highlighted over Singapore Strait
Zone points must be connected and relative to the next point, so the lines in a zone should not cross each
other (Figure 3). If lines do cross, use Remove Point or Move Point from the Navigation Tools menu to
redefine the zone.
Figure 3 - Zone - lines crossing
Page 6
Version 2.0
FLEET MANAGEMENT INDUSTRY ZONES USER GUIDE
A full list of the Drawing and Navigation tool commands can be found in Appendix A (Page 18).
2.1.2
Table Input Format
Table Input Format allows the user to define the individual points that will make up the zone by entering
co-ordinates into a table. The system will then automatically link each point in the order the user has
entered them.
Select Table as the Zone input format. A table appears at the bottom of the screen entitled Zone
coordinates (Figure 4). Each row in the table represents a single point of the zone, comprising a latitude
and longitude value.
Figure 4 Table Input Format
Enter the first row of values at the left side of the table. Latitude and Longitude co-ordinates can have
several formats (degrees () minutes (') seconds ("), degrees () and decimal minutes(.), or decimal
degrees(.). A hemisphere should also be entered.
To create another point for the zone, click the ADD button. A new row at the bottom of the table will
appear. Repeat the process until all the required co-ordinates required have been entered.
Click the DELETE button to remove any unwanted co-ordinates.
2.1.3
Saving a Zone (All Formats)
When a zone areas properties have been set to the users satisfaction, click SAVE.
Completed zones can be viewed on the Fleet map using the following right-click menu command
Show zones > My zone groups > All my zones
2.2
Optional Zone Settings
There are several extra settings for zones which can be added if required
The zone can be assigned to a Zone Group (see Section 4 - Zone groups, page 12), a Zone Reporting
Interval can be specified (see Section 5 - Zone Reporting Intervals, page 13), and a Zone Notification can
be allocated (see Section 6 - Zone notifications, page 15).
Page 7
Version 2.0
FLEET MANAGEMENT INDUSTRY ZONES USER GUIDE
2.3
Make Changes to a Zone
If changes to a zone are required, they can be made by selecting the following menu option.
Fleet > Zones > My Zones
2.3.1
Set Zoom Level for a Zone
A zone can be set to appear only when the user is zoomed in at a certain level. This command can be used
to manage a map for users who are required to view a large number of zones.
Select the zone from the Zone name drop-down menu.
Using the Drawing tools, click on Zoom and position the mouse on the centre of the area to be edited.
(Figure 5)
Figure 5 Setting Zoom Level
Left-click and drag to form a rectangle over the area required, then release the mouse to zoom in. Repeat
as necessary until the map is displayed at the desired zoom level.
To return to the previous zoom level, use the Back button in the Navigation Tools menu.
In the Enter Zone table click on the Use current scale link in the Maximum scale section (Figure 6). (The
Minimum scale is usually left at 0.0.)
Figure 6 Zoom Scale Controls
The zone will now appear only when the user views the map at this zoom level.
2.3.2
Edit a Zone
A zone can be edited using both the Map and Table input formats.
Select the zone from the Zone name drop-down menu.
The Zone Data will be displayed in same zone input format used to create a zone (Figure 7)
Page 8
Version 2.0
FLEET MANAGEMENT INDUSTRY ZONES USER GUIDE
Figure 7 Edit Zone Data
Select the desired format for editing (Map or Table). When editing is completed, click the SAVE button.
2.3.3
Delete Zones
Select the zone from the Zone name drop-down menu.
Below the Enter Zone form, click the DELETE button.
2.4
View / Hide Zones
Zones can be viewed or hidden in the Maps section at
Maps > Fleet map (or Asset map or Console map)
When the user right-clicks on the map, a menu will appear (Figure 8)
Navigate to Show zones >My zone groups
To view all zones, select the following menu option
All my zones
To hide zones, select the following menu option
Show zones >None
Page 9
Version 2.0
FLEET MANAGEMENT INDUSTRY ZONES USER GUIDE
Figure 8 Setting for viewing Zones
3.
Industry Zones
Industry Zones are zones which represent geographical areas of special importance to the maritime
industry and are built into the application. Unlike My Zones, Industry Zones cannot be edited or deleted.
Industry Zones are members of a particular Industry Zone Group, and are displayed as members of the
Industry Group rather than individually. They also have an associated zone comment, which contains
pertinent information about that zone.
3.1
List of Industry Zone Groups for Fleet Management
MARPOL Special Areas Oil
MARPOL Special Areas Garbage
MARPOL Special Areas Oil & Garbage
MARPOL Special Areas - Oil, Garbage and Noxious Liquid Substances
MARPOL Emission Control Areas
Particularly Sensitive Sea Areas (PSSAs)
Joint War Committee Listed Areas
UK Maritime Trade Operations (UKMTO)
Maritime Security Centre Horn of Africa (MSCHOA)
Internationally Recommended Transit Corridor (IRTC)
Page 10
Version 2.0
FLEET MANAGEMENT INDUSTRY ZONES USER GUIDE
3.2
View Industry Zone Group
Industry Zone groups can be viewed in the maps section at
Maps > Fleet map (or Asset map or Console map)
When the user right-clicks on the map, a menu will appear (Figure 9)
Figure 9 View Industry Zones
To view an Industry Zone Group, select the following menu option.
Show zones >My zone groups>Industry Zone Groups > the name of the group .
To hide zones, select the following menu option
Show zones >None
3.3
View an Industry Zone Comment
Whilst viewing an Industry zone group on a map, click on an individual zone to reveal its pop-up zone
comment (Figure 10). To close this comment, move the cursor to a point outside of the map area.
Figure 10 Industry Zone Comment
Page 11
Version 2.0
FLEET MANAGEMENT INDUSTRY ZONES USER GUIDE
4.
Zone Groups
Zones can be organised into Zone Groups which can be displayed on the Fleet map, Asset map or Console
map. Both types of zones can be organised into groups. (My zones and Industry zones)
4.1
Create a Zone Group
Navigate to Fleet > Zones > Zone groups
Click the NEW button. The Enter zone group table will appear (Figure 11).
Enter a name in the Zone group name box. (This must be unique within a login.)
Figure 11 - Create a New Zone Group
Both My zones and Industry zones can be added to a Zone group. Select the zones to be included in the
zone group by clicking on a zone name and using the arrow buttons between the 2 lists. The single forward
arrow
moves the selected zone/s into the group, and the single back arrow
removes the
selected zone/s from the group. The double forward arrow
moves the entire list of zones to the
group, and the double back arrow
removes all zones from the group.
To select more than one zone, press the [Ctrl] button and click on the relevant zone names. To select a
sequential list of zones, press the [Shift] button and click on the first and last relevant zones.
Enter a description in the Zone group comment box to define the Zone group. The description can have a
maximum of 512 characters.
Click the SAVE button to create the Zone Group.
4.2
Make Changes to a Zone Group
If changes to a zone are required, they can be made in by selecting the following menu option.
Fleet > Zones > Zone groups
Page 12
Version 2.0
FLEET MANAGEMENT INDUSTRY ZONES USER GUIDE
4.2.1
Edit a Zone Group
Select the group to be edited from the Zone group name drop-down menu. The zones in the zone group will
be displayed on the page.
Remove individual zones from a zone group by clicking the REMOVE button.
To add new zones to a zone group, click on the EDIT button. The process for editing a zone group uses the
same steps as creating a zone group (See Section 4.1 Create a Zone Group, Page 12).
Click the SAVE button once the necessary changes have been made.
4.2.2
Delete a Zone Group
Please note: When deleting a zone group, the user is NOT asked to confirm the delete. Please ensure the
correct group is selected before clicking the DELETE button.
Select the zone to be deleted from the Zone group name drop-down menu.
Click on the DELETE button.
5.
Zone Reporting Intervals
Zone reporting intervals change the frequency of position reporting if a vessel sends a scheduled position
report from within a specified zone, or within any zone in a specified zone group. Once the vessel leaves
the zone, it will revert to its original position reporting interval. If a vessel enters a zone and does not send
a scheduled position report, the reporting interval for the vessel will not change.
Zone reporting interval rules can be added, edited or deleted as required, but a rule must be completed
before another rule can be added.
5.1
Create a Zone Reporting Interval
Navigate to Fleet > Zones > Zone reporting intervals
Click on the NEW button. The Enter Zone Reporting Table will appear. (Figure 12)
Figure 12 - Enter Zone Reporting Interval
The Asset name(s) drop-down menu lists all units registered to the users login. Scroll through the list and
select the relevant vessel.
Select the relevant zone from the Zones drop-down menu if a zone notification for a single zone is
required.
Page 13
Version 2.0
FLEET MANAGEMENT INDUSTRY ZONES USER GUIDE
Select the required zone group from the Zone groups drop-down menu if a zone notification for every zone
within a zone group is required.
Use the APR interval dropdown to specify the tracking interval for the vessels regular position reporting.
Click on the SAVE button when all the details have been entered correctly. The summary page for the
vessel should now be displayed. (Figure 13)
Figure 13: Zone Reporting Interval Summary Page
5.2
Edit a Zone Reporting Interval
Navigate to Fleet > Zones > Zone reporting intervals
Select the relevant vessel from the Asset name dropdown on the Zone reporting intervals home page.
Click on the EDIT button to the right of the details to be changed.
Once the necessary changes have been made, Click the SAVE button.
5.3
Delete a Zone Reporting Interval
Please note: When deleting a notification, you will not be asked to confirm the step. So make sure you
select the correct line before pressing the DELETE button.
Navigate to Fleet > Zones > Zone reporting intervals
Select the relevant vessel from the Asset name dropdown on the Zone reporting intervals home page.
Click on the DELETE button to the right of the entry you wish to remove.
Page 14
Version 2.0
FLEET MANAGEMENT INDUSTRY ZONES USER GUIDE
6.
Zone Notifications
Zone notifications send an alert via email/SMS to named users when a vessel enters and/or exits a
specified zone, or any zone in a specified zone group.
Zone notifications can be added, deleted or edited as required. All information regarding a notification
must be entered before another notification can be created.
6.1
Create a Zone Notification
Navigate to Fleet > Zones > Zone notifications
Click on the NEW button. The Enter Zone Notification table will appear (Figure 14).
Figure 14 - Enter Zone Notification Table
The Asset name(s) drop-down menu lists all units registered to the users login. Scroll through the list and
select the relevant vessel, or scroll up the list to select all vessels.
Select the relevant zone from the Zones drop-down menu if a zone notification for a single zone is
required.
Select the required zone group from the Zone groups drop-down menu if a zone notification for every zone
within a zone group is required.
Select a Zone event(s) when a notification should be sent from the drop-down menu (Entered, Exited or
Entered/Exited).
Select which Notification format is required from the drop-down menu (Email with map -html version, Email
plain text -for email without map, SMS to send to SMS)
Using the format outlined in Figure 15, enter the required Resource Address (email address or SMS
number) in the text box.
Figure 15 - Configure a Zone Notification
Click on the SAVE button when all the details have been entered correctly. The summary page for the
vessel should now be displayed. (Figure 16)
Page 15
Version 2.0
FLEET MANAGEMENT INDUSTRY ZONES USER GUIDE
Figure 16 Zone Notification Summary Page
6.2
Edit a Zone Notification
Navigate to Fleets>Zones>Zone Notifications
Go to the Asset name box on Zone notifications home page. Scroll down and select the relevant vessel.
The summary page (above) should be displayed.
Click on the EDIT button to the right of the details you wish to change.
Once the necessary changes have been made, Click the SAVE button.
6.3
Delete a Zone Notification
Please note: When deleting a notification, you will not be asked to confirm the step. Ensure the correct line
is selected before pressing the DELETE button.
Go to the Asset name box on Zone notifications home page. Scroll down and select vessel. This will take
you through to the summary page as shown in Figure 15.
Click on the DELETE button to the right of the entry you wish to remove.
Page 16
Version 2.0
FLEET MANAGEMENT INDUSTRY ZONES USER GUIDE
7.
Zone Shared Access
Users can share access to zones by configuring access on another user login, adding and removing zones
where appropriate.
7.1
Add a Zone to a Login
Navigate to Fleet > Zones > Add zone to login. The Add Zone table should open. (Figure 17)
Figure 17 Add Zone to Login Table
In the Destination User Name box, enter the login of the user who requires access to the zone.
Use the My Zones drop-down list to select the zone to be added.
Click on ADD to grant access to the zone.
7.2
Remove a Zone from Login
To remove a shared zone, the user who needs the zone to be removed must login using the Master
Password.
Navigate to Fleet > Zones > Remove zone from login, and enter the Master password.
Select the Shared zone from the drop-down list (Figure 18).
Figure 18 Remove Zone from Login
Click on REMOVE. This will remove the shared zone from the specified login immediately.
Page 17
Version 2.0
FLEET MANAGEMENT INDUSTRY ZONES USER GUIDE
APPENDIX A - Drawing and Navigation Tools
Always click on the tool icon first, and then click on the map to carry out the required action.
Drawing Tools
: When the Draw tool is selected, make sure each point is connected and relative to the next to
prevent lines crossing.
: Put your mouse directly on the point you wish to remove. This point will be indicated
by a red circle
. Click on the point and it will disappear, adjusting the zone shape accordingly. Repeat
the process as required.
: When you use this feature, you will see two red circles appear as you move your mouse
across the map. This indicates where it is possible to insert a new point. If you are not able to insert a point
at the required location, try using Move Point instead. Move one of the existing points in the area you are
trying to expand, then use Insert Point as required.
: Use this tool to move a point as required. A red circle will appear to indicate which point
will be moved. Use your mouse to drag the point to the new location.
: Position your mouse directly on the area you want to enlarge. Left click and drag to form a
rectangle over the area required, then let go to zoom in. Repeat the process to zoom in closer until you
have enlarged the area sufficiently.
Navigation Tools
Use the following menu items to carry out standard map navigation operations:
: If you have zoomed in on the map, you can use this button to go back one step.
: If you have zoomed in on the map, use this button to go forwards one step.
: This will return the map to the full world map view.
: This will completely remove a zone from a map.
Page 18
Version 2.0
You might also like
- Chap 2 2dfaceDocument16 pagesChap 2 2dfacehexaminaNo ratings yet
- 10.flac ReferenceDocument141 pages10.flac ReferencePhuocNo ratings yet
- Chap 1 2dfaceDocument21 pagesChap 1 2dfacehexaminaNo ratings yet
- s6 Seed Manual UkDocument40 pagess6 Seed Manual UkCorliiNo ratings yet
- Pratical 1 - Estation MozambiqueDocument12 pagesPratical 1 - Estation MozambiqueDercioNo ratings yet
- Input Data Editing: 3.1 Creating Reservoir BoundaryDocument7 pagesInput Data Editing: 3.1 Creating Reservoir BoundaryjihadspiritNo ratings yet
- Pro/ENGINEER Sketching, Editing & Base Features Q&ADocument5 pagesPro/ENGINEER Sketching, Editing & Base Features Q&Amayur_lanjewarNo ratings yet
- Points List.: Digitizing With MapinfoDocument6 pagesPoints List.: Digitizing With MapinfoAishatu Musa AbbaNo ratings yet
- PDMS Command For New UserDocument17 pagesPDMS Command For New UserMel YaunNo ratings yet
- PS - 1.1 - Tutorial (BL) - Orthophoto, DEM (Without GCP) PDFDocument11 pagesPS - 1.1 - Tutorial (BL) - Orthophoto, DEM (Without GCP) PDFkarsitiNo ratings yet
- Pro/ENGINEER Tutorial 1 - A Simple ObjectDocument24 pagesPro/ENGINEER Tutorial 1 - A Simple ObjectRavindra BabhulkarNo ratings yet
- AtlasViewer Manual en 090522Document12 pagesAtlasViewer Manual en 090522Mihai FloreaNo ratings yet
- EW3D User ManualDocument55 pagesEW3D User ManualSim Khoon AunNo ratings yet
- Pro/ENGINEER Tutorial 1 - A Simple ObjectDocument148 pagesPro/ENGINEER Tutorial 1 - A Simple ObjectKrishna VamsiNo ratings yet
- Chapter 6. Generating A Hard Copy Map: ExercisesDocument15 pagesChapter 6. Generating A Hard Copy Map: ExercisessaroopNo ratings yet
- How To Transfer A Technical Description To GIS Ready CoordinatesDocument7 pagesHow To Transfer A Technical Description To GIS Ready Coordinatesgerardojuan100% (4)
- PasosParaModificarScreenPainterSAP R3 ECC 60Document17 pagesPasosParaModificarScreenPainterSAP R3 ECC 60ChechaToNo ratings yet
- Using Safe Frames: Chapter 2 Seeing It All - Working With The ViewportsDocument11 pagesUsing Safe Frames: Chapter 2 Seeing It All - Working With The ViewportskeeyanNo ratings yet
- To Edit Reports: Important!Document4 pagesTo Edit Reports: Important!Ranajit GhoshNo ratings yet
- Advanced Road Design: - 1 - Civil Survey Solutions Pty LTDDocument95 pagesAdvanced Road Design: - 1 - Civil Survey Solutions Pty LTDValéry MbraNo ratings yet
- GS HerTZ MapperDocument38 pagesGS HerTZ MapperMay Alejandra B0% (1)
- Volume Calculation: Chapter 19 - Volume Calculations 3D Geological ModelingDocument12 pagesVolume Calculation: Chapter 19 - Volume Calculations 3D Geological Modelingمحمد الامينNo ratings yet
- Editing Geographic Data - Atoll LTEDocument3 pagesEditing Geographic Data - Atoll LTEprabhat_praveenNo ratings yet
- Digitising On A Topographic Sheet: 1.1 GeoreferencingDocument15 pagesDigitising On A Topographic Sheet: 1.1 GeoreferencingParry GrewalNo ratings yet
- AutoMesh2D GUI ManualDocument6 pagesAutoMesh2D GUI ManuallatecNo ratings yet
- Editing exercises introductionDocument58 pagesEditing exercises introductionfahmiamrozi100% (1)
- Wave - TutorialDocument59 pagesWave - TutorialJacob Dodson100% (1)
- Creo 3d AnnotateDocument9 pagesCreo 3d Annotatesonu thigleNo ratings yet
- Introducing A CAD 2020: Aims of This ChapterDocument31 pagesIntroducing A CAD 2020: Aims of This ChapterLawrence OrjalesaNo ratings yet
- GiD User ManualDocument171 pagesGiD User ManualHan LeeNo ratings yet
- CAD Lecture 1 and 2Document14 pagesCAD Lecture 1 and 2Dennis Chris MalayaNo ratings yet
- FreeStyle Shaper and OptimizerDocument234 pagesFreeStyle Shaper and OptimizerPrathameshNalawdeNo ratings yet
- DFE Training INC Tutorial 1 Liftgate enDocument53 pagesDFE Training INC Tutorial 1 Liftgate enkonrajNo ratings yet
- Exercise 1 - Pipework Design PdmsDocument25 pagesExercise 1 - Pipework Design PdmsLorenzo SantanaNo ratings yet
- SPC Manual PDFDocument11 pagesSPC Manual PDFNgiuyen Viet TienNo ratings yet
- Plateia 2011 TutorialDocument27 pagesPlateia 2011 TutorialDaniela NežićNo ratings yet
- Practice 4: Working With Tables: Arcview StepsDocument8 pagesPractice 4: Working With Tables: Arcview StepsHà VănNo ratings yet
- Curso Basico MastercamDocument38 pagesCurso Basico MastercamAbraham GrimNo ratings yet
- Navi-Planner 5.09 Environmental ZonesDocument7 pagesNavi-Planner 5.09 Environmental ZonesjustdoitjoujoukosNo ratings yet
- Modifying Screen Fields SAP ABAPDocument19 pagesModifying Screen Fields SAP ABAPsampath30712350% (2)
- Advanced Road Design For AutocadDocument35 pagesAdvanced Road Design For AutocadValéry MbraNo ratings yet
- (WBNM) Watershed Bounded Network ModelDocument9 pages(WBNM) Watershed Bounded Network ModelNiroshan Karunarathna100% (1)
- Creating and Visualizing Fluid Contacts in PetrelDocument4 pagesCreating and Visualizing Fluid Contacts in Petrelcodigocarnet100% (1)
- Start Autodesk Robot Structural Analysis ProfessionalDocument15 pagesStart Autodesk Robot Structural Analysis ProfessionalreyNo ratings yet
- Tutorial Urbano 7 CanalisDocument75 pagesTutorial Urbano 7 CanalisStroe GeorgeNo ratings yet
- Create horizons and zones in 3D geological modelingDocument30 pagesCreate horizons and zones in 3D geological modelingbella_dsNo ratings yet
- Master Cam: Getting Started Step 1: Gui - Graphical User InterfaceDocument2 pagesMaster Cam: Getting Started Step 1: Gui - Graphical User Interfacesmg26thmayNo ratings yet
- Sw11 Mcx5 For Sw11 Co2shellDocument20 pagesSw11 Mcx5 For Sw11 Co2shelljegjegtNo ratings yet
- Hypermesh TutorialDocument87 pagesHypermesh TutorialArun Muraleedhara Dev100% (1)
- User's Guide to Infographics 3D Map KitDocument14 pagesUser's Guide to Infographics 3D Map KitguilhermeNo ratings yet
- Tutorial IL Orthophoto DEM NeogeoDocument16 pagesTutorial IL Orthophoto DEM NeogeoQoudar RamdhaniNo ratings yet
- SolidWorks 2016 Learn by doing 2016 - Part 2From EverandSolidWorks 2016 Learn by doing 2016 - Part 2Rating: 4 out of 5 stars4/5 (1)
- SolidWorks 2015 Learn by doing-Part 2 (Surface Design, Mold Tools, and Weldments)From EverandSolidWorks 2015 Learn by doing-Part 2 (Surface Design, Mold Tools, and Weldments)Rating: 4.5 out of 5 stars4.5/5 (5)
- NX 9 for Beginners - Part 2 (Extrude and Revolve Features, Placed Features, and Patterned Geometry)From EverandNX 9 for Beginners - Part 2 (Extrude and Revolve Features, Placed Features, and Patterned Geometry)No ratings yet
- AutoCAD Civil 3D - Roads Design: 2From EverandAutoCAD Civil 3D - Roads Design: 2Rating: 3.5 out of 5 stars3.5/5 (2)
- SolidWorks 2018 Learn by doing - Part 2: Surface Design, Mold Tools, WeldmentsFrom EverandSolidWorks 2018 Learn by doing - Part 2: Surface Design, Mold Tools, WeldmentsRating: 2 out of 5 stars2/5 (1)
- SolidWorks 2016 Learn by doing 2016 - Part 3From EverandSolidWorks 2016 Learn by doing 2016 - Part 3Rating: 3.5 out of 5 stars3.5/5 (3)
- Solidworks 2018 Learn by Doing - Part 3: DimXpert and RenderingFrom EverandSolidworks 2018 Learn by Doing - Part 3: DimXpert and RenderingNo ratings yet
- Modeling and Simulation of Logistics Flows 2: Dashboards, Traffic Planning and ManagementFrom EverandModeling and Simulation of Logistics Flows 2: Dashboards, Traffic Planning and ManagementNo ratings yet
- CATZOCDocument52 pagesCATZOCsbcheah100% (1)
- 005 - Chapter 4 - Appendix 2 - Emergency PlanDocument1 page005 - Chapter 4 - Appendix 2 - Emergency Plansbcheah100% (1)
- ISM Code 2015Document18 pagesISM Code 2015Gaurav HarjaiNo ratings yet
- What A Marine Surveyor Needs To Know About Working in Enclosed SpacesDocument54 pagesWhat A Marine Surveyor Needs To Know About Working in Enclosed Spacesacere18No ratings yet
- ABB Turbocharger Tips For The OperatorDocument44 pagesABB Turbocharger Tips For The Operatorsevero97100% (4)
- Muster List Sigloo NorseDocument2 pagesMuster List Sigloo Norsesbcheah100% (10)
- Chevron EverythingYouNeedToKnowAboutFuels v3 1a DESKTOPDocument32 pagesChevron EverythingYouNeedToKnowAboutFuels v3 1a DESKTOPNamal FernandoNo ratings yet
- Final Transportation ManagerDocument8 pagesFinal Transportation ManagersbcheahNo ratings yet
- DNV Competence ManagementDocument22 pagesDNV Competence Managementbill baileyNo ratings yet
- Safety tips for rigging gangways and accommodation laddersDocument6 pagesSafety tips for rigging gangways and accommodation ladderssbcheahNo ratings yet
- Mooring Winch Brake Holding CapacityDocument2 pagesMooring Winch Brake Holding CapacitysbcheahNo ratings yet
- Ycnsunom 3. Hull FoulingDocument22 pagesYcnsunom 3. Hull Foulingswapneel_kulkarniNo ratings yet
- L02-EIP Module User ManualDocument37 pagesL02-EIP Module User ManualSergio Mauricio Acuña BravoNo ratings yet
- Fans Reference GuideDocument160 pagesFans Reference Guidekarthikraja21100% (13)
- Nso User Guide-5.3 PDFDocument178 pagesNso User Guide-5.3 PDFAla JebnounNo ratings yet
- This HandoutDocument11 pagesThis HandoutAnonymous QM0NLqZONo ratings yet
- TIM Fungsi 1Document40 pagesTIM Fungsi 1lilikNo ratings yet
- Chapter 11 revision notes on budgeting and planningDocument5 pagesChapter 11 revision notes on budgeting and planningRoli YonoNo ratings yet
- CI SetDocument18 pagesCI Setতন্ময় ঢালি Tanmay DhaliNo ratings yet
- Ex - No: 4 Integrator and Differentiator Using Fpaa DateDocument4 pagesEx - No: 4 Integrator and Differentiator Using Fpaa DatechandraprabhaNo ratings yet
- EET422 EMC Intro-Banana Skins 2011-2012 MSWDocument6 pagesEET422 EMC Intro-Banana Skins 2011-2012 MSWVeeradasan PerumalNo ratings yet
- Delphi 9322a000Document5 pagesDelphi 9322a000BaytolgaNo ratings yet
- Lecture 2 Principle of EMRDocument33 pagesLecture 2 Principle of EMRizhar engkuNo ratings yet
- NewsDocument26 pagesNewsMaria Jose Soliz OportoNo ratings yet
- VSD Operacion ControlDocument138 pagesVSD Operacion ControlLeon PerezNo ratings yet
- CBSE Class 5 Mathematics Sample Paper Set NDocument4 pagesCBSE Class 5 Mathematics Sample Paper Set NRamanjeet KaurNo ratings yet
- Sip TrainingDocument96 pagesSip Trainingronics123No ratings yet
- Indian Standards List As On Jan2009Document216 pagesIndian Standards List As On Jan2009Vasudeva Pavan VemuriNo ratings yet
- Geotehnical Engg. - AEE - CRPQsDocument48 pagesGeotehnical Engg. - AEE - CRPQsSureshKonamNo ratings yet
- Java10 PDFDocument137 pagesJava10 PDFswarup sarkarNo ratings yet
- Public Key Cryptography: S. Erfani, ECE Dept., University of Windsor 0688-558-01 Network SecurityDocument7 pagesPublic Key Cryptography: S. Erfani, ECE Dept., University of Windsor 0688-558-01 Network SecurityAbrasaxEimi370No ratings yet
- AutoCAD Mechanical 2015 Overview Brochure - A4Document4 pagesAutoCAD Mechanical 2015 Overview Brochure - A4Raul ReynosoNo ratings yet
- WebControls - TabStripDocument38 pagesWebControls - TabStripProkopis PrNo ratings yet
- Module 4 - What Is The Required Rate of ReturnDocument2 pagesModule 4 - What Is The Required Rate of ReturnEthics BAENo ratings yet
- Five Factors of CleaningDocument2 pagesFive Factors of CleaningKimberly Bruce De CastroNo ratings yet
- Design Plan: A Performance Task in GeometryDocument12 pagesDesign Plan: A Performance Task in GeometryRobert Ryan SantiagoNo ratings yet
- Notes Measures of Variation Range and Interquartile RangeDocument11 pagesNotes Measures of Variation Range and Interquartile RangedburrisNo ratings yet
- The Machining of Brake DiscsDocument8 pagesThe Machining of Brake DiscsBusu Cyp100% (1)
- Home Automation Iot Bca Up (2ND SEMINAR PPT) RTDocument30 pagesHome Automation Iot Bca Up (2ND SEMINAR PPT) RTTejaswiniNo ratings yet
- Excel Gantt Chart Template: Enter Your Project Details HereDocument14 pagesExcel Gantt Chart Template: Enter Your Project Details HereBarselaNo ratings yet
- Unit-3 BioinformaticsDocument15 pagesUnit-3 Bioinformaticsp vmuraliNo ratings yet
- Delta VFD E Series User ManualDocument399 pagesDelta VFD E Series User ManualTendai AlfaceNo ratings yet