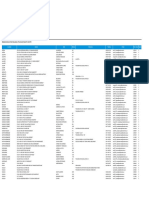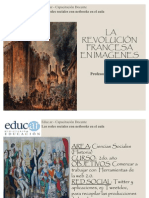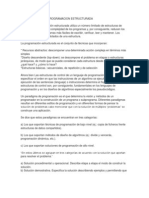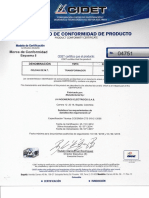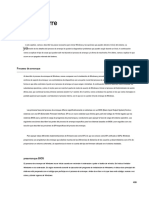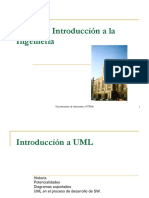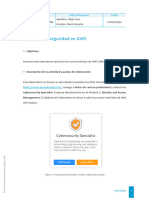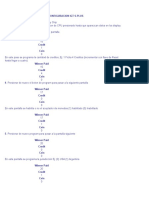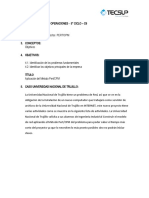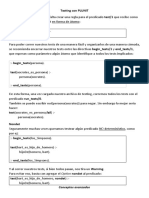Professional Documents
Culture Documents
Módulo 2
Uploaded by
LeonardoCopyright
Available Formats
Share this document
Did you find this document useful?
Is this content inappropriate?
Report this DocumentCopyright:
Available Formats
Módulo 2
Uploaded by
LeonardoCopyright:
Available Formats
Generated by Foxit PDF Creator Foxit Software
http://www.foxitsoftware.com For evaluation only.
Mdulo 2: Grabacin con Audacity.responsable Cursos Educar
0%0%
mi avance sobre esta unidad
Bienvenidos al Mdulo 2!
El mdulo propone realizar una grabacin
de audio utilizando un micrfono, pausar y
continuar la grabacin y utilizar el
programa al mismo tiempo que tomamos
apuntes en un procesador de textos.
Una vez prendido el micrfono, se propone
como actividad, realizar grabaciones
simples como multipistas.
El objetivo de este mdulo es aprender a grabar sonidos con el micrfono utilizando el software y crear as
archivos de grabacin simples y tambin archivos con pistas mltiples.
La actividad en este trayecto ser capturar sonidos con el micrfono de tu computadora y luego producir
archivos con mltiples pistas de sonido.
En resumen, en este mdulo debers:
1. abrir y leer los contenidos, siguiendo los pasos descriptos para activar el micrfono de tu
computadora;
2. leer los pasos por realizar para grabar sonidos creando archivos con pistas simples y
mltiples;
3. realizar la actividad propuesta al finalizar el mdulo.
Generated by Foxit PDF Creator Foxit Software
http://www.foxitsoftware.com For evaluation only.
Mdulo 2
Audacity cuenta con dos formas generales de realizar una grabacin: la grabacin simple y la
grabacin multipista. Si bien ambas estn ntegramente relacionadas, presentan algunas diferencias
que es preciso sealar.
Para tener en cuenta
Para realizar grabaciones en una PC de escritorio es necesario contar con un micrfono, que debe
conectarse a la CPU. En una netbook o notebook, el micrfono viene incorporado.
Grabacin simple: utilizada para capturas de audio, como por ejemplo una clase, conferencias,
sonido ambiental o de exteriores, entrevistas, etc. Luego de grabar, pods visualizar una sola pista en
la mesa de trabajo.
Grabacin multipista: utilizada para creaciones ms complejas de audio, compuestas por un conjunto
de varias pistas creadas, por ejemplo, por grabacin directa con micrfono de la computadora, entrada
de lnea (como puede ser un casette que quers convertir a audio digital), audio propio de la
Generated by Foxit PDF Creator Foxit Software
http://www.foxitsoftware.com For evaluation only.
computadora (por ejemplo, una conversacin por SKYPE), o bien audio insertado desde un archivo
Mp3. Luego de diversos procesos de grabacin, pods obtener mltiples pistas en la mesa de trabajo.
Configuraciones para la grabacin
Grabar en Audacity es muy sencillo, y generalmente una netbook o notebook traen por defecto las
configuraciones bsicas establecidas. Pero puede ocurrir una eventual desconfiguracin, y es
necesario entonces volver a establecer los parmetros bsicos de grabacin.
Primero debes ir al men inicio, luego a panel de control, y all hacer clic en la opcin Hardware y
sonido.
Generated by Foxit PDF Creator Foxit Software
http://www.foxitsoftware.com For evaluation only.
Se abrir un cuadro de dilogo. En l, hac clic en la opcin Sonido.
Dentro de esta opcin aparecer un nuevo cuadro con cuatro solapas. Ingres a la segunda, que
es Grabar.
Generated by Foxit PDF Creator Foxit Software
http://www.foxitsoftware.com For evaluation only.
En primer lugar, seleccion el micrfono, y posteriormente, propiedades. Visualizars un nuevo cuadro.
En l, seleccion la pestaa Niveles.
Generated by Foxit PDF Creator Foxit Software
http://www.foxitsoftware.com For evaluation only.
Para tener en cuenta
Se recomienda dejar el porcentaje del micrfono entre 70 y 100%, y establecer la amplificacin en +20
dB.
Importante
A medida que vayas logrando una grabacin cada vez ms adecuada en Audacity, estos pasos
pueden ir omitindose. Para corroborarlo, primero prob el siguiente tem: Inicio de la grabacin; si
no logrs realizarla correctamente, segu los pasos indicados en esta seccin.
Generated by Foxit PDF Creator Foxit Software
http://www.foxitsoftware.com For evaluation only.
Inicio de la grabacin
Ahora ests listo para comenzar a grabar.
Con la tecla R (Record) del teclado o haciendo clic en el botn rojo de la barra de reproduccin y
grabacin, iniciars la grabacin.
Importante
Los usuarios del lector de pantalla NVDA escucharn la frase: Panel de vista, pista tabla 1 no
seleccionado. Esto seala que la mesa de trabajo, o panel de vista, ha comenzado a crear una nueva
pista a la cual se le asigna automticamente un nmero, que en este caso ser el nmero 1.
Generated by Foxit PDF Creator Foxit Software
http://www.foxitsoftware.com For evaluation only.
Caso Prctico
Un ejemplo de uso en el aula como herramienta de ayuda al estudio
Para graficar mejor las utilidades que ofrece Audacity, tomemos el caso de Fabiana, una alumna de la
escuela secundaria que est en su clase de Historia. El profesor est mencionando fechas clave, y
brinda, adems, diversas explicaciones que a Fabiana le resulta difcil de retener porque trata de tomar
apuntes y prestar atencin al mismo tiempo.
Fabiana decide usar su netbook para grabar la clase con Audacity, y simultneamente tomar apuntes
en un procesador de textos. Puede pausar la grabacin en aquellos momentos en que surge alguna
interrupcin; de esta forma podr contar con un material de audio lo suficientemente limpio.
Al finalizar la clase, Fabiana guarda su grabacin. De esta manera cuenta con un doble material
de estudio (archivo de audio y de texto) con la informacin y explicaciones que el docente ha
expuesto en la clase.
Pausar y reanudar la grabacin
Como vimos en el caso de Fabiana, tenemos la posibilidad de pausar la grabacin y luego reanudarla
cuando queramos. Al grabar una pista, podemos probar esta funcin pulsando la tecla P (pausa), y
notaremos que la grabacin queda pausada. Para reanudar la grabacin, slo basta presionar la tecla
P.
Toma de apuntes mientras grabamos
En el ejemplo, mientras la alumna graba, tambin va tomando apuntes con el procesador de textos.
Efectuar estas dos operaciones al mismo tiempo no altera el proceso de grabacin de Audacity.
Para tener en cuenta
Los usuarios del lector de pantalla NVDA no escucharn ninguna alerta de sonido al presionar la
letra P. Esto puede dejarlos en duda respecto de si han pausado realmente la grabacin o no. Para
evitar el riesgo de perder material de estudio, sugerimos trabajar con la opcin verbalizacin de
caracteres al escribir activado (en NVDA Insert + tecla 2). De esta manera, sabrn con certeza
cundo la grabacin se ha pausado.
Es muy importante resaltar que, mientras ests grabando, la pausa deja en suspenso la grabacin, en
tanto que el botn detener da por finalizada la creacin de la pista que ests grabando.
Generated by Foxit PDF Creator Foxit Software
http://www.foxitsoftware.com For evaluation only.
Para detener la grabacin de la pista, basta con pulsar la barra espaciadora. Si quers escuchar lo
grabado, volv a pulsar la barra espaciadora y entonces se iniciar la reproduccin.
Para tener en cuenta
Qu suceder si, en lugar de pausar una grabacin, la detenemos, y luego, para continuar
grabando, presionamos la tecla R o el botn de grabar?
El resultado inmediato ser la creacin de una nueva pista (pista 2). Cuando queramos escuchar lo
grabado, nos vamos a encontrar con una superposicin de sonidos que perdi la continuidad deseada
durante la grabacin.
Actividades
Actividad
Hac una prueba de grabacin simple y otra de grabacin multipista.
Grabacin simple
1. Se requiere estar en un ambiente donde se cuente con un televisor, radio o reproductor de
msica, al que se le asignar un volumen moderado.
2. Iniciar la grabacin con la tecla R o el botn Grabar y dejarlo grabando por algunos segundos.
3. Mientras Audacity est captando el sonido ambiente, hacer una pausa mediante la tecla P.
4. Luego de algunos segundos, retomar la grabacin volviendo a presionar la tecla P del
teclado. Esperar otros cinco segundos y finalizar la grabacin con la barra espaciadora.
5. Escuchar el resultado presionando la barra espaciadora.
Grabacin multipista
Antes de empezar, y para no confundirte con la grabacin simple que ya se ha realizado, debes limpiar
la mesa de trabajo. Pods cerrar la pista haciendo un clic en la cruz que se muestra en la imagen de
abajo, o bien crear un nuevo proyecto presionando Ctrl + N.
Generated by Foxit PDF Creator Foxit Software
http://www.foxitsoftware.com For evaluation only.
1. Con la tecla R, dar inicio a una nueva grabacin de sonido ambiente durante algunos
segundos. Luego, detenerla usando la barra espaciadora. Verificar si se ha grabado
correctamente presionando nuevamente la barra espaciadora.
2. Silenciar el artefacto que creaba el sonido ambiente y tratar de crear un entorno silencioso.
3. A continuacin, silenciar la pista de sonido ambiente para que las grabaciones no se
superpongan. Para esto, hay que presionar el botn Silencio que se ve en la imagen o, en los
casos de usuarios de lector de pantalla, deben conectar un auricular en la salida de audio.
4. A continuacin, volver a pulsar la tecla R de grabacin para dejar un mensaje de voz usando
el micrfono. Al finalizar, detener la grabacin.
El resultado ser una grabacin multipista, en la que se escuchar el mensaje de voz (pista 2),
acompaado del sonido ambiente (pista 1).
Para tener en cuenta
Por qu utilizamos auriculares o silenciamos la pista 1 para la segunda toma? Esto es para que el
micrfono no capte la grabacin que habamos hecho previamente y slo capte nuestra voz. De lo
contrario, la segunda pista que grabemos tomar no solamente nuestra voz, sino la pista 1, con lo cual
duplicar el sonido y crear un efecto de eco bastante desprolijo.
You might also like
- Listado de Escuelas SecundarioDocument6 pagesListado de Escuelas SecundarioLeonardoNo ratings yet
- Tutorial PreziDocument23 pagesTutorial PreziMiguel Huaccha ArmasNo ratings yet
- Como Evaluar SitiosDocument10 pagesComo Evaluar SitiosLeonardoNo ratings yet
- Procedimientos para La Enseñanza - AprendizajeDocument6 pagesProcedimientos para La Enseñanza - AprendizajeLeonardoNo ratings yet
- HFS Tutorial PDFDocument9 pagesHFS Tutorial PDFLeonardo100% (1)
- HistoriaDocument30 pagesHistoriaLeonardoNo ratings yet
- Tutorial Captura de PantallaDocument10 pagesTutorial Captura de PantallaLeonardoNo ratings yet
- Googledocs PresentacionDocument15 pagesGoogledocs PresentacionLeonardoNo ratings yet
- Final Las Redes Sociales Con Netbooks en El AulaDocument9 pagesFinal Las Redes Sociales Con Netbooks en El AulaLeonardoNo ratings yet
- Trabajo FinalDocument4 pagesTrabajo FinalLeonardoNo ratings yet
- Influencias de Las Herramientas Informaticas en El DibujoDocument12 pagesInfluencias de Las Herramientas Informaticas en El DibujoJean GiraldoNo ratings yet
- 00525490256IS10S11026455guia CuboDocument21 pages00525490256IS10S11026455guia CuboPiero Ponte HidalgoNo ratings yet
- La Cultura Tributaria en El SalvadorDocument9 pagesLa Cultura Tributaria en El SalvadorAugusto MolinaNo ratings yet
- Paradigmas de La Programacion EstructuradaDocument5 pagesParadigmas de La Programacion EstructuradaCarlos Echeveste Garcia100% (3)
- Practicas Por UnidadDocument5 pagesPracticas Por UnidadKatina BakerNo ratings yet
- El Bambuco de Manuel Maria Parraga PDFDocument8 pagesEl Bambuco de Manuel Maria Parraga PDFAndrés OteroNo ratings yet
- Entidad Relación DescargableDocument2 pagesEntidad Relación DescargableLuis PintoNo ratings yet
- Examen de Ingreso - Argentina Programa 4.0Document10 pagesExamen de Ingreso - Argentina Programa 4.0GABRIELA BOERO MANFREDINo ratings yet
- Certificado Celda de Transformador PDFDocument1 pageCertificado Celda de Transformador PDFERIKA CORTESNo ratings yet
- Normas ISO 25 y 27Document5 pagesNormas ISO 25 y 27JAIR ANDRES ESCOBAR AILLONNo ratings yet
- Propuesta de Software de CertificacionDocument3 pagesPropuesta de Software de CertificacionRamon FredyNo ratings yet
- Instructivo Ficha de DocumentaciónDocument11 pagesInstructivo Ficha de DocumentaciónNicoleMarrufoNo ratings yet
- Windows Parte (Startup and Shutdown) .En - EsDocument51 pagesWindows Parte (Startup and Shutdown) .En - EsCarit018No ratings yet
- 6 4 3 Intro UMLDocument32 pages6 4 3 Intro UMLsrmv59No ratings yet
- Software EstadísticoDocument8 pagesSoftware EstadísticoAldair RiosNo ratings yet
- Manipulacion de Objetos en Power PointDocument15 pagesManipulacion de Objetos en Power Pointkjfsdkj0% (1)
- Ajustes Posteriores A La Instalación de CentOS 7Document6 pagesAjustes Posteriores A La Instalación de CentOS 7Eduardo S. PiñaNo ratings yet
- ZelioDocument27 pagesZeliodiego fernando salgado deviaNo ratings yet
- Act 5Document4 pagesAct 5Oswaldo Hernandez CruzNo ratings yet
- Plan de ComunicacionDocument2 pagesPlan de ComunicacionEdwin Junior Flores SolisNo ratings yet
- Edami - El ZugzwangDocument36 pagesEdami - El ZugzwangAndres SuberoNo ratings yet
- Laboratorio 3Document5 pagesLaboratorio 3vill1992.dmNo ratings yet
- Trabajo Final AuditoriaDocument4 pagesTrabajo Final AuditoriaalfiomunozNo ratings yet
- Etapas o Creación de Un Programa 15 de SeptiembreDocument3 pagesEtapas o Creación de Un Programa 15 de SeptiembreJuanNo ratings yet
- Configuración IGT S-Plus en 13 pasosDocument3 pagesConfiguración IGT S-Plus en 13 pasoscucho_666No ratings yet
- Caso - Metodo Pert CPMDocument8 pagesCaso - Metodo Pert CPMMax Raul Gonzales ArmasNo ratings yet
- Sesion 06 - Modelo de Requerimientos - TeoriasDocument8 pagesSesion 06 - Modelo de Requerimientos - TeoriasABEL SALOMON HUICHE ZU�IGANo ratings yet
- Sincronizacion Entre ProcesosDocument17 pagesSincronizacion Entre ProcesosMai FrensNo ratings yet
- Testing Con PLUnitDocument2 pagesTesting Con PLUnitAgustin BerNo ratings yet
- 06.transformación de Documentos XML Con XSLTDocument53 pages06.transformación de Documentos XML Con XSLTjescobarinfouplaNo ratings yet