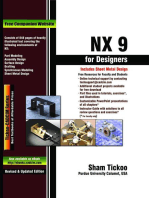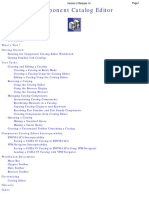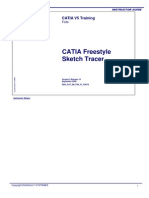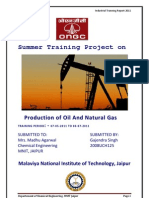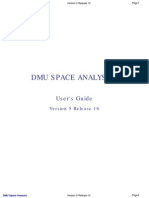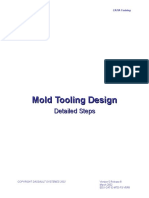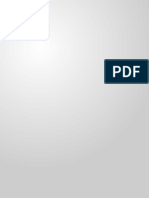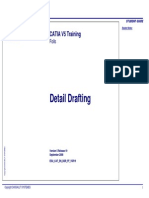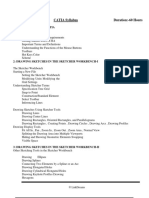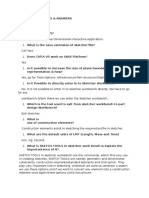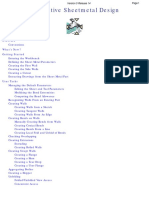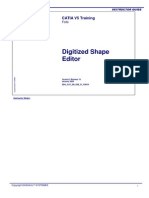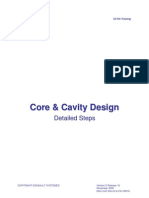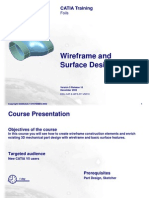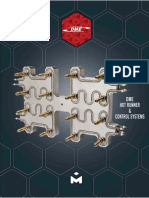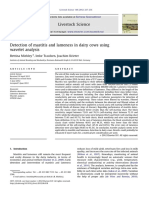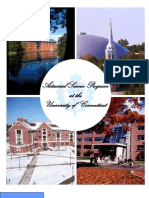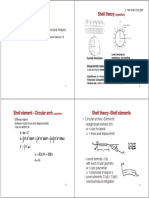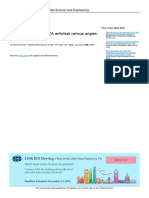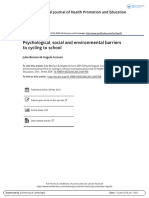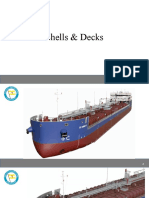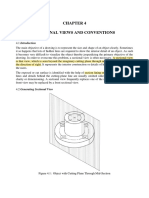Professional Documents
Culture Documents
Edu Cat en GSD As v5r20 CATIA V5
Uploaded by
spsharmagnOriginal Title
Copyright
Available Formats
Share this document
Did you find this document useful?
Is this content inappropriate?
Report this DocumentCopyright:
Available Formats
Edu Cat en GSD As v5r20 CATIA V5
Uploaded by
spsharmagnCopyright:
Available Formats
CATIA Training
CATIA Surface Design
Expert
Detailed Steps
2002 2010 Dassault Systmes All rights reserved
Version 5 Release 20
February 2010
EDU-CAT-EN-GSD-AS-V5R20
CATIA Surface Design Exert
Detailed Steps
Table of Contents
1. Managing Features Recap Exercise ............................................................................................... 3
Mirror Shell .............................................................................................................................................. 8
1. Creating the Wireframe Geometry .................................................................................................. 8
2. Creating the Major Surfaces .......................................................................................................... 17
3. Creating the Blend Surfaces ......................................................................................................... 24
4. Analyzing the Surfaces .................................................................................................................. 35
5. Creating a Solid ............................................................................................................................. 42
2002 2010 Dassault Systmes All rights reserved
CATIA Surface Design Expert
Detailed Steps
1. Managing Features Recap Exercise
Objective: Upon completion you will have organized the data within the automotive armrest
part that has been previously designed.
Time: The design document has allocated 15 minutes to complete the project. This page
outlines the general process that will be used in this exercise. The next page shows the
completed part with some limited information concerning the required steps. You can either
use only the limited instructions if you wish or, to assist you if you need more information, a
series of detailed step-by-step directions has been provided on the following pages.
The following detailed instructions give you our recommendations to organize the data in the
Armrest:
Notice that there are no HIDDEN features.
1.1 -
Create new Geometrical Sets to form a logical feature organizational structure.
Select Insert + Geometrical Set from the Menu bar.
Key in Wireframe as the name.
Make sure the Father is Arm Rest.
Select OK. The new empty Geometrical Set has been created and is placed at the bottom of
the Specification Tree.
1.2 -
Repeat the above steps for the following new Geometrical Sets:
Construction Surfaces
Final Part
The bottom of the Specification Tree should now look like this:
1.3 -
Now, create a new Geometrical Set within a Geometrical Set.
2002 2010 Dassault Systmes All rights reserved
CATIA Surface Design Expert
Detailed Steps
Select Insert + Geometrical Set from the Menu Bar.
Key in Top as the name.
Make sure the Father is Construction Surfaces.
Select OK. The new empty Geometrical Set has been created, but now has been placed
within the Construction Surfaces Geometrical Set.
1.4 Create another Geometrical Set within the Construction Surfaces Geometrical Set
named Bottom following the steps just covered.
Your Specification Tree should now look like this:
1.5 Relocate features into the appropriate Geometrical Set. For clarity, you will be
relocating features according to the name the feature has been provided. Please follow the
guide below:
WF Wireframe Geometrical Set
CST Construction Surfaces / Top
CSB Construction Surfaces / Bottom
FINAL Final Part
One example of relocation will be provided below. Multiple features can be relocated at once
by using the CNTL key or the SHIFT key. NOTE: For wireframe, you cannot mix sketches and
other wireframe in the same transfer. They will need to be relocated in separate steps.
Select Sketch Plane WF feature.
Right-click and choose Sketch Plane WF Object + Change Body.
2002 2010 Dassault Systmes All rights reserved
CATIA Surface Design Expert
Detailed Steps
Specify the destination as Wireframe.
Select OK. The feature has been relocated.
2002 2010 Dassault Systmes All rights reserved
CATIA Surface Design Expert
Detailed Steps
Relocate the remaining features into the appropriate Geometrical Set, then delete the original
Geometrical Set Geometrical Set.1. The Specification Tree should look like this:
Visualize only the FINAL PART.
1.6 -
Hide the Wireframe Geometrical Set.
1.7 -
Hide the Construction Surfaces Geometrical Set.
1.8 -
The display should look like this:
2002 2010 Dassault Systmes All rights reserved
CATIA Surface Design Expert
Detailed Steps
Create a GROUP for the Wireframe Geometrical Set.
Right-click on Wireframe Geometrical Set, then choose Wireframe Object + Create Group.
In the Specification Tree, select:
Parting Line WF
Side Contour WF
Select OK. The Wireframe Geometrical Set should look like this.
2002 2010 Dassault Systmes All rights reserved
CATIA Surface Design Expert
Detailed Steps
Mirror Shell
1. Creating the Wireframe Geometry
GOAL: The goal of this step is to develop the parting line curve for a plastic injection molded
automotive mirror shell.
1.1 Load the part called CATGSD_F_MirrorShell_Step1_start.CATPart from the
''Companion'' and save the part in the Students directory.
You are going to inspect the point data that will be used to create the wireframe Parting Line. Notice
that the data consists of only points. This could have been generated from scanning equipment. The
data has been taken for a "square" part, which did not have the corners rounded properly. You will
need to later "style" these corner shapes in.
1.2 Use the "Quick view" ICONS to inspect the points. These tools are generally located in
the lower toolbar area.
1.3 Select the FRONT, LEFT, and TOP icons. You should be able to determine that the
green and red point sets are three dimensional, and the yellow and blue point sets are linear.
1.4 -
Select the ISOMETRIC VIEW icon.
You are going to create a curve over the green point set. Since you have determined the green point
area is 3D, we will create 2-2D shapes, and then combine into a 3D shape (directly creating a 3D
shape over the points is possible, but more difficult to analyze).
1.5 Project the green points on both the green and purple construction planes. Make sure
you select the points all at once (What are methods to select multiple features?).
Select the Project icon.
Select all the green points and the green plane.
2002 2010 Dassault Systmes All rights reserved
CATIA Surface Design Expert
Detailed Steps
Select OK. The projected points are created.
Repeat the above steps for the green points on the purple plane.
1.6 -
On the set of points lying on the purple plane, sketch a partial circle (three-point arc).
On the point set lying on the green plane, sketch a spline. Use 4-5 points. It is not necessary that the
spline EXACTLY passes through the points; just make sure it looks OK.
1.7 -
Place a Porcupine Curvature Analysis on the sketched spline to verify its quality.
Select the Porcupine Curvature Analysis icon.
Select the sketched spline. Notice the smooth curvature evolution with one expected inflection
point.
Hit Cancel or delete the analysis from the Specification Tree.
2002 2010 Dassault Systmes All rights reserved
CATIA Surface Design Expert
1.8 -
Detailed Steps
Combine the 2D shapes into a 3D shape.
Select the Combine icon.
Make sure the "Combine type" is set to Normal.
Select the two sketched 2D shapes.
Select OK. The 3D curve is created. Make sure the curve extends at least to the straight
section. If not, modify the 2D shapes.
2002 2010 Dassault Systmes All rights reserved
10
CATIA Surface Design Expert
1.9 -
Detailed Steps
You are going to create a curve over the red point set.
Repeat the above steps (2a 2e) for the red point set.
You are going to create lines over the yellow and blue point sets.
1.10 -
Create a line over the yellow point set.
Select the Line icon.
Make sure the "Point type" is set to Point-point.
Select the "square" points.
Select OK. The line is created. Make sure the line extends at least to the other curves.
Repeat for the blue point set.
2002 2010 Dassault Systmes All rights reserved
11
CATIA Surface Design Expert
Detailed Steps
At this point, your part should look like this:
2002 2010 Dassault Systmes All rights reserved
12
CATIA Surface Design Expert
Detailed Steps
You are going to create curves in the four corners of the part. Time to put on our "stylist" hat. The goal
here is to create four nice looking styled wireframe corners. Each corner will start and end at the
"square" points.
1.11 - IMPORTANT NOTE: The "square" points may or may not exactly lie on the 3D
wireframe you created in steps 2 and 3. Before proceeding, this should be addressed. You may
need to project some of the points on the wireframe.
Use the "Measure between" tool to check for a non-zero distance.
If non-zero, use the "Project" tool to project the point on the curve.
Hide the old point that was projected, to avoid later confusion.
1.12 - We will use Splines and Connect curves for the corners. Use two Splines at the "blue"
end of the part. Use Connect curves at the yellow end of the part. Make sure each curve has
the following characteristics:
Starts and ends at the "square" point (or its projection) that lies on the wireframe.
Is tangent to the wireframe at the point.
Is a "reasonable" shape (not too pointy, not too flat)
1.13 -
Create a Spline at the corner where the red and blue point sets meet.
Select the Spline icon.
Select the two end points for the Spine.
Impose a "From curve" tangency at each point to each curve. Make sure the vector direction
is correct.
Use a default Tangent tension.
Select OK. The first Spline is created.
2002 2010 Dassault Systmes All rights reserved
13
CATIA Surface Design Expert
Detailed Steps
1.14 -
Repeat the above by creating a Spline where the green and blue point sets meet.
1.15 -
Create a Connect Curve at the corner where the red and yellow point sets meet.
Select the Connect Curve icon.
Make sure the "Connect type" is set to Normal.
Select the two end points for the Connect Curve along with their corresponding curves. Make
sure the tangent vector direction is correct on each side.
Set the continuity to Tangent and use a tension of 1.0.
Select OK. The first Connect curve is created.
1.16 -
Create a Connect Curve at the corner where the green and yellow point sets meet.
Select the Connect Curve icon.
Make sure the "Connect type" is set to Normal.
Select the two end points for the Connect Curve along with their corresponding curves. Make
sure the tangent vector direction is correct on each side.
2002 2010 Dassault Systmes All rights reserved
14
CATIA Surface Design Expert
Detailed Steps
Set the continuity to Tangent and use a tension of 1.0.
Select OK. The second Connect curve is created.
1.17 -
You are going to Split and Join the curves to for the final shape.
NOTE: Using Split+Join instead of Trim tends to be easier when dealing with multiple
overlapping curves.
Split the four "perimeter" curves at each of the two points as shown:
Join the eight curves to form the final PARTING LINE curve.
2002 2010 Dassault Systmes All rights reserved
15
CATIA Surface Design Expert
Detailed Steps
HIDE everything except the final curve.
2002 2010 Dassault Systmes All rights reserved
16
CATIA Surface Design Expert
Detailed Steps
2. Creating the Major Surfaces
GOAL: The goal of this step is to develop the major surfaces for our plastic injection molded rear-view
mirror shell. We will be creating the side and top surfaces for the part. No blends will be created yet.
2.1 Load the part called CATGSD_F_MirrorShell_Step2_start.CATPart from the
''Companion'' and save the part in the Students directory.
You are going create the side surface of the part. Since the part is injection molded plastic, we have to
worry about putting draft on the part. The specifications call for the sides of the part to have a 4degree draft relative to the Z pulling direction. The specifications also call for the sides to contain a
120mm crown radius Therefore, we will use an explicit sweep to define this surface.
To create this surface, you will need to create a sketch for the profile to be swept and then sweep it
along the Parting Line curve. The sketch will be created at the "Profile point" in the "Profile plane."
2.2 -
Create the profile sketch.
Select the Sketcher icon
and the yellow "Profile plane."
Create the sketch shown at the red "Profile point." Notice the use of construction elements.
2.3 Create the Spine curve for the surface. Since we must hold to an accurate draft angle,
the spine for the surface must be planar and must lie in a plane normal to the pulling direction
(Z). Since the parting line is 3D, it should not be used.
Select the Project icon.
2002 2010 Dassault Systmes All rights reserved
17
CATIA Surface Design Expert
Detailed Steps
Make sure the Projection type is set to "Normal."
Project the Parting Line curve on plane "Plane normal to Z."
2.4 -
Create the surface.
Select the Sweep icon.
Select the Explicit button.
Specify the sketch created in "a" as the Profile.
Specify the Parting Line curve as the Guide curve.
Specify the curve you projected in "b" as the Spine.
Select OK. The side surface has been created.
2002 2010 Dassault Systmes All rights reserved
18
CATIA Surface Design Expert
2002 2010 Dassault Systmes All rights reserved
Detailed Steps
19
CATIA Surface Design Expert
Detailed Steps
You are going to create the top surface of the part. The specifications for the part are that it roughly
follows the sides of the part, at roughly a 30mm part thickness, and contain a variable crown radius.
The radius must vary from 120mm at one end to 300mm at the other. Because of this, we will use a
circle sweep using a law.
2.5 -
Create a curve parallel to the green curve on the green plane above it 30mm.
Select the Parallel curve icon.
Select the green curve and the green plane.
Key in 30mm in the Constant field.
Select OK. The curve is created. Make sure the new curve lies above the green curve.
2.6 -
Combine the curve just created with the pink curve.
Select the Combine icon.
Make sure the "Combine type" is set to Normal.
Select the curve just created and the pink curve.
Select OK. The curve is created.
2.7 -
Create a curve parallel to the red curve on the red plane above it 30mm.
Select the Parallel curve icon.
Select the red curve and the red plane.
Key in 30mm in the Constant field.
Select OK. The curve is created. Make sure the new curve lies above the green curve
2002 2010 Dassault Systmes All rights reserved
20
CATIA Surface Design Expert
2.8 -
Detailed Steps
Combine the curve just created with the purple curve.
Select the Combine icon.
Make sure the "Combine type" is set to Normal.
Select the curve just created and the purple curve.
Select OK. The curve is created.
The part should now look like this:
2.9 -
Create the variable radius Circle surface.
Select the Sweep icon.
Select the Circle button.
Make sure the Subtype is set to "Two guide and radius."
Specify the two curves created in "b" and "d" above as the Guide curves.
Select the LAW button next to the radius field.
2002 2010 Dassault Systmes All rights reserved
21
CATIA Surface Design Expert
Detailed Steps
In the Law definition panel, select the "dot" next to Linear.
Specify a Start value of 120mm and an End value of 300mm.
Select the CLOSE button to close the Law panel.
Specify the Y-axis as the Spine (use MB#3 to specify).
Select the Preview button to preview the visualization of the surface.
Select the "Solutions" buttons to choose the solution that results in a crowned surface
between the two guide curves.
Select OK. The surface is created.
Make sure the 300mm radius is at the end of the part that contains the red point. If it is not,
modify the surface and "Invert" the radius law.
2002 2010 Dassault Systmes All rights reserved
22
CATIA Surface Design Expert
Detailed Steps
Notice the two surfaces do not totally intersect all the way around the part. Although this is not
always necessary to do so, it sometimes helps for future operations.
2.10 - Modify the Sketch for the Profile used in the Explicit Sweep and change the 35mm
dimension to 38.5mm.
2002 2010 Dassault Systmes All rights reserved
23
CATIA Surface Design Expert
Detailed Steps
3. Creating the Blend Surfaces
GOAL: The goal of this step is to develop the blend surfaces for our plastic injection molded rear-view
mirror shell. The blend must satisfy both the geometric and aesthetic requirements for the part. We
will be creating both "conic" and "blend" blends on the part.
3.1 Load the part called CATGSD_F_MirrorShell_Step3_start.CATPart from the
''Companion'' and save the part in the Students directory.
You are going to create the boundary curves for the blend.
3.2 -
Create the lower blend boundary.
Select the Parallel Curve icon.
Specify the light blue Parting Line curve as the Curve.
Specify the brown Side Surface as the Support.
Key in 22mm in the Constant field.
Select Preview/OK. Make sure the resultant curve lies on the surface.
Rename this curve "Lower boundary."
2002 2010 Dassault Systmes All rights reserved
24
CATIA Surface Design Expert
3.3 -
Detailed Steps
Create the upper blend boundary.
Select the Intersection icon.
Select the Side Surface and Top Surface.
Select OK. The intersect curve is created.
Rename this curve "Blend Spine."
Select the Parallel Curve icon.
Specify the Blend Spine curve as the Curve.
Specify the blue Top Surface as the Support.
Key in 11mm in the Constant field.
Select Preview/OK. Make sure the resultant curve lies on the surface.
2002 2010 Dassault Systmes All rights reserved
25
CATIA Surface Design Expert
Detailed Steps
Rename this curve "Upper boundary."
2002 2010 Dassault Systmes All rights reserved
26
CATIA Surface Design Expert
Detailed Steps
You are going to split the top and side surfaces, in order to better visualize the blends.
3.4 -
Split the top surface.
Select the Split icon.
Specify the Top Surface as the Element to cut.
Specify the Upper Boundary as the Cutting element.
Retain the inside portion.
Select OK. The split surface is created.
Rename this surface "Split Top."
Split the side surface.
Select the Split icon.
Specify the Top Surface as the Element to cut.
Specify the Lower Boundary as the Cutting element.
Retain the lower portion.
Select OK. The split surface is created.
Rename this surface "Split Side."
2002 2010 Dassault Systmes All rights reserved
27
CATIA Surface Design Expert
2002 2010 Dassault Systmes All rights reserved
Detailed Steps
28
CATIA Surface Design Expert
3.5 -
Detailed Steps
You are going to create a Conic blend.
Create a Conic Sweep.
Select the Sweep icon.
Select the Conic button.
Make sure the Subtype is set to "Two guide curves."
Specify the Upper Boundary curve as Guide curve 1.
Specify Split Top as the Tangency support.
Specify an Angle of 0 deg.
Specify the Lower Boundary curve as Guide curve 2.
Specify Split Bottom as the Tangency support.
Specify an Angle of 0 deg.
Specify a Parameter of 0.5.
Specify the Blend Spine curve as the Spine.
Select OK. The Conic blend is created.
Rename the Conic Sweep to "Conic Blend."
2002 2010 Dassault Systmes All rights reserved
29
CATIA Surface Design Expert
3.6 -
Detailed Steps
Join the surfaces.
Select the Join icon.
Select the three surfaces.
Select OK.
Rename the surface to "Final Shape."
3.7 -
Clean up the geometry.
HIDE everything except Final Shape.
Change the color of the Final Shape.
2002 2010 Dassault Systmes All rights reserved
30
CATIA Surface Design Expert
3.8 -
Detailed Steps
Make several modifications to the Conic.
Double tap on Conic Blend in the Specification Tree.
Modify the parameter to 0.58.
Select OK. Notice the change in shape.
Double tap on Lower Boundary in the Specification Tree.
Modify the offset value to 10mm.
Select OK. Notice the change.
3.9 -
You are going to replace the Conic blend with a "Blend" blend.
SHOW the Upper Boundary and Lower Boundary curves.
Create a "Blend" blend.
Select the Blend icon.
Specify the Upper Boundary curve as First curve.
Specify Split Top as the First support.
Specify the Lower Boundary curve as Second curve.
Specify Split Bottom as the Second support.
Specify First continuity of Curvature.
Specify Second continuity of Curvature.
2002 2010 Dassault Systmes All rights reserved
31
CATIA Surface Design Expert
Detailed Steps
Specify First tension of 1.0.
Specify Second tension of 1.0.
Select OK. The Blend .1 is created.
Rename the Blend to "Blend .1"
Replace the Conic Blend with "Blend .1"
Delete the "Final Surface" and "Conic Blend."
2002 2010 Dassault Systmes All rights reserved
32
CATIA Surface Design Expert
3.10 -
Detailed Steps
Modify the Blend.
Make sure you are in "Shading with edges" mode.
Notice the flow of the blend. It does not look the best, does it? Lets fix this.
Double tap on "Blend blend" in the Specification Tree.
Select the "Coupling" tab.
Select eight (8) point pairs (white) around the part as shown. Make sure to begin with "First
Point" and "Second Point."
Select OK. The part is modified.
2002 2010 Dassault Systmes All rights reserved
33
CATIA Surface Design Expert
2002 2010 Dassault Systmes All rights reserved
Detailed Steps
34
CATIA Surface Design Expert
Detailed Steps
4. Analyzing the Surfaces
GOAL: The goal of this exercise is to perform several surface analysis tasks on our mirror shell part,
making modifications should they be warranted.
4.1 Load the part called CATGSD_F_MirrorShell_Step4_start.CATPart from the
''Companion'' and save the part in the Students directory.
4.2 -
You are going to perform a surface Inflection Analysis.
Do the analysis.
Change the shading mode to "Customized."
Select the "Surfacic Curvature Analysis" icon.
Make sure the panels are displayed as shown.
Select the surface.
Select OK. The analysis is displayed and is stored in the Specification Tree.
4.3 -
Interpret the results.
The shading shows areas of opposite curvature direction. BLUE is "Crowned," GREEN is
"Saddle" shaped. What you are looking for is changes of color that do not make sense. Can
you explain the green color on the top of the part?
There is a slight green portion on the side of the part but is not significant.
You are going to find the minimum inside radius on the part.
2002 2010 Dassault Systmes All rights reserved
35
CATIA Surface Design Expert
4.4 -
Delete the Surfacic Curvature Analysis from the Specification Tree.
4.5 -
Do the analysis.
Detailed Steps
Select the "Surfacic Curvature Analysis" icon.
Make sure the panels are displayed as shown.
What is the minimum radius? Where is this located?
You are going to perform a Draft angle analysis.
4.6 -
Delete the previous analysis from the Specification Tree.
4.7 -
Do the analysis.
Select the "Draft Analysis" tool.
Place the compass on the curve labeled "Z dir."
Make sure the panels appear as shown.
2002 2010 Dassault Systmes All rights reserved
36
CATIA Surface Design Expert
Detailed Steps
Select the surface.
4.8 -
Interpret the results.
It appears the entire part contains more than 4 degrees draft angle relative to the Z direction.
You are going to perform a surface Connection Analysis.
4.9 -
Delete the previous analysis.
4.10 -
Change to "Shading without edges" mode.
4.11 -
Do the analysis.
Select the Surface "Connect Checker" tool.
Make sure the panels appear as shown.
2002 2010 Dassault Systmes All rights reserved
37
CATIA Surface Design Expert
Detailed Steps
Select the surface.
Change the Analysis Type to "G1."
2002 2010 Dassault Systmes All rights reserved
38
CATIA Surface Design Expert
4.12 -
Detailed Steps
Interpret the results.
It appears both the G0 and G1 analysis shows that deviations are very small.
4.13 -
Change the Analysis Type to "G2."
2002 2010 Dassault Systmes All rights reserved
39
CATIA Surface Design Expert
Detailed Steps
There appears to be several areas where curvature continuity does not exist. Curvature
continuity is important for aesthetic parts. It is suspected that the original corner wireframe
curves used in the Parting Line may be causing this. (Remember, we only imposed tangency
continuity when they were created.)
Modify one of the corner curves on the Parting Line.
Double click on Connect.1 in the Specification Tree.
Change the continuity to "Curvature" for the First Curve.
Select OK.
Notice the change in Curvature continuity.
It is NOT necessary to do the other corners.
2002 2010 Dassault Systmes All rights reserved
40
CATIA Surface Design Expert
2002 2010 Dassault Systmes All rights reserved
Detailed Steps
41
CATIA Surface Design Expert
Detailed Steps
5. Creating a Solid
GOAL: The goal of this final exercise is to create a solid from the surfaced shell.
5.1 Load the part called CATGSD_F_MirrorShell_Step5_start.CATPart from the
''Companion'' and save the part in the Students directory.
You are going to create a solid from the surfaced shell.
5.2 -
Switch to the Part Design Workbench.
Choose Start + Mechanical Design + Part Design.
5.3 -
Create a solid by offsetting the surfaced shell.
Select the Thick Surface icon.
Select the Surfaced Shell.
Make sure the vectors point in the manner shown here:
Key in 2mm in the First offset field.
Select OK. The solid is created.
5.4 -
HIDE the Surfaced Shell.
2002 2010 Dassault Systmes All rights reserved
42
CATIA Surface Design Expert
2002 2010 Dassault Systmes All rights reserved
Detailed Steps
43
You might also like
- Tubing Design in CatiaDocument470 pagesTubing Design in Catiachetan_harsha_1No ratings yet
- System Routing Workbench of Catia V5Document189 pagesSystem Routing Workbench of Catia V5rasgeetsinghNo ratings yet
- Catia V5 Catalog File ImporterDocument133 pagesCatia V5 Catalog File ImporterManojNo ratings yet
- CATIA V5 R19 Freestyle Sketch Tracer CourseDocument29 pagesCATIA V5 R19 Freestyle Sketch Tracer CourseOcayo ChusterNo ratings yet
- Gajendra Singh (ONGC Training Report)Document55 pagesGajendra Singh (ONGC Training Report)Gajju12567% (6)
- Catia v5 Dmu Space AnalysisDocument419 pagesCatia v5 Dmu Space AnalysisGustavo LevyNo ratings yet
- Catia - Mold Tooling DesignDocument60 pagesCatia - Mold Tooling Designjmsantamaria1975No ratings yet
- CATIA Training Foils & Exercises: Version 5 Release 5 October 2000Document267 pagesCATIA Training Foils & Exercises: Version 5 Release 5 October 2000sssramyaNo ratings yet
- Edu Cat en v5s FF v5r19 Lesson01 ToprintDocument49 pagesEdu Cat en v5s FF v5r19 Lesson01 Toprintstaedtlerp100% (2)
- CATIA V5R15 Course CatalogDocument102 pagesCATIA V5R15 Course CatalogMesfin SeidNo ratings yet
- Edu Cat en Kwe FF v5r17 Knowledge Expert Student GuideDocument66 pagesEdu Cat en Kwe FF v5r17 Knowledge Expert Student GuideCarlos PregoNo ratings yet
- Edu Cat en Dss FF v5r19 ToprintDocument65 pagesEdu Cat en Dss FF v5r19 Toprintbatman84No ratings yet
- Knowledge AdvisorDocument461 pagesKnowledge Advisorbelinscaromeo0% (1)
- FreeStyle Shaper, Optimizer, & ProfilerDocument48 pagesFreeStyle Shaper, Optimizer, & ProfilerAndrewNo ratings yet
- Presentation Toomey 012502 PDFDocument28 pagesPresentation Toomey 012502 PDFwebadresseNo ratings yet
- DMU Fitting CatiaDocument439 pagesDMU Fitting Catiabui_trongNo ratings yet
- Catia V5 R16 - Generative Shape DesignDocument946 pagesCatia V5 R16 - Generative Shape DesignHarsh100% (46)
- Photo Studio: User's GuideDocument243 pagesPhoto Studio: User's GuideAfonso BuenoNo ratings yet
- 4Training-Material CATIA V5 Assembly Design Ch11 PDFDocument57 pages4Training-Material CATIA V5 Assembly Design Ch11 PDFMohammad Rizal RamlyNo ratings yet
- Weld Design WRKBNCHDocument326 pagesWeld Design WRKBNCHrasgeetsinghNo ratings yet
- Catia v5 Detail Drafting1Document111 pagesCatia v5 Detail Drafting1Pramod GuruswamyNo ratings yet
- Catia Tutor - Class A SurfacingDocument3 pagesCatia Tutor - Class A SurfacingDanilo CataniaNo ratings yet
- Catia Syllabus Duration:-60 HoursDocument7 pagesCatia Syllabus Duration:-60 HoursprabhakarNo ratings yet
- Freestyle Sketch Tracer: What'S New? Getting Started User TasksDocument55 pagesFreestyle Sketch Tracer: What'S New? Getting Started User TasksNoval Avenged BlashyrkhNo ratings yet
- Edu Cat en QSR Fi v5r19 ToprintDocument75 pagesEdu Cat en QSR Fi v5r19 Toprintlojzemulec5966No ratings yet
- Catia V5-Questions & AnswersDocument72 pagesCatia V5-Questions & AnswersPAn Di YAnNo ratings yet
- Aerospace Sheetmetal Design: What's New? Getting StartedDocument244 pagesAerospace Sheetmetal Design: What's New? Getting StartedVikas JagadeeshNo ratings yet
- CATIA AdvancedDocument36 pagesCATIA AdvancedLawrenceNo ratings yet
- Catia Sheet Metal Design PDFDocument309 pagesCatia Sheet Metal Design PDFsimsonNo ratings yet
- Core and Cavity ExtractionDocument129 pagesCore and Cavity ExtractionSaggam Narasimharaju100% (1)
- VB Scripting 4th Ed Chap 1 PreviewDocument25 pagesVB Scripting 4th Ed Chap 1 PreviewphaniNo ratings yet
- TecnisiaCAD Catia DMUDocument27 pagesTecnisiaCAD Catia DMUTecnisiaCADNo ratings yet
- AIRBUS - AM2120 - Catia v5 EnvironmentDocument23 pagesAIRBUS - AM2120 - Catia v5 EnvironmentBalto SebastianNo ratings yet
- Notes - Catia Sheetmetal PDFDocument211 pagesNotes - Catia Sheetmetal PDFSharma KripaNo ratings yet
- Nerative Shape DesignDocument361 pagesNerative Shape Designramchandra rao deshpandeNo ratings yet
- Notes - Catia Part Design PDFDocument475 pagesNotes - Catia Part Design PDFNickNo ratings yet
- Digitized Shape Editor V5R19Document95 pagesDigitized Shape Editor V5R19zaid_msd786No ratings yet
- Edu Cat e FSK FF V5R8Document19 pagesEdu Cat e FSK FF V5R8hiradeghbalianNo ratings yet
- Part Design AdvancedDocument196 pagesPart Design AdvancedAdi FieraNo ratings yet
- Wfsug - Wireframe and Surface PDFDocument522 pagesWfsug - Wireframe and Surface PDFcmm5477No ratings yet
- Imagine and Shape - Pantallas TactilesDocument148 pagesImagine and Shape - Pantallas Tactilescatio000No ratings yet
- Notes - Catia Free Style PDFDocument350 pagesNotes - Catia Free Style PDFsaimanju1890100% (1)
- Advanced Modeling - V02Document37 pagesAdvanced Modeling - V02Bardia ShaikhiNo ratings yet
- Design For Manufacture And Assembly A Complete Guide - 2020 EditionFrom EverandDesign For Manufacture And Assembly A Complete Guide - 2020 EditionNo ratings yet
- CATIA - Core e Cavity DesignDocument48 pagesCATIA - Core e Cavity Designvinwma0% (1)
- Assembly Drafting PRACTICE CATIA V5Document34 pagesAssembly Drafting PRACTICE CATIA V5spsharmagnNo ratings yet
- Wireframe and Surface Design: CATIA TrainingDocument208 pagesWireframe and Surface Design: CATIA Trainingkishore99939No ratings yet
- Section3D TutorialDocument65 pagesSection3D TutorialHuy VuNo ratings yet
- Generative Shape DesignDocument259 pagesGenerative Shape DesignMarius MarchisNo ratings yet
- Solidworks Tutorial 5: Preparatory Vocational Training and Advanced Vocational TrainingDocument10 pagesSolidworks Tutorial 5: Preparatory Vocational Training and Advanced Vocational TrainingElaine JohnsonNo ratings yet
- CATIA Lab ManualDocument79 pagesCATIA Lab ManualPavaniNo ratings yet
- CATIA Generative DraftingDocument35 pagesCATIA Generative DraftingparipasuNo ratings yet
- Solidworks Tutorial08 Bearingpuller English 08 LR PDFDocument39 pagesSolidworks Tutorial08 Bearingpuller English 08 LR PDFCarla BeardNo ratings yet
- A Do Be PhotoshopDocument29 pagesA Do Be Photoshopsanjee2No ratings yet
- Material Selection GuideDocument86 pagesMaterial Selection Guidespsharmagn100% (1)
- What Photoshop Elements 3.0 DoesDocument47 pagesWhat Photoshop Elements 3.0 DoesspsharmagnNo ratings yet
- Bayer Material Science Thermoplastic Joining TechniquesDocument38 pagesBayer Material Science Thermoplastic Joining TechniquesdlstoneNo ratings yet
- Lesson-01 Catia BasicDocument81 pagesLesson-01 Catia BasicspsharmagnNo ratings yet
- Steel For Moulds EngDocument28 pagesSteel For Moulds EngAnonymous kYcX3YENNo ratings yet
- Bayer Material Science Thermoplastic Joining TechniquesDocument38 pagesBayer Material Science Thermoplastic Joining TechniquesdlstoneNo ratings yet
- Surface DesignDocument208 pagesSurface DesignspsharmagnNo ratings yet
- Partdesign - Solidmodelling CATIA V5Document187 pagesPartdesign - Solidmodelling CATIA V5spsharmagnNo ratings yet
- Assembly Drafting PRACTICE CATIA V5Document34 pagesAssembly Drafting PRACTICE CATIA V5spsharmagnNo ratings yet
- Assembly Design CATIA V5Document211 pagesAssembly Design CATIA V5spsharmagn100% (1)
- Generative Drafting IN CATIA V5Document149 pagesGenerative Drafting IN CATIA V5spsharmagn100% (1)
- Surface Design IN VATIA V5Document235 pagesSurface Design IN VATIA V5spsharmagnNo ratings yet
- Sketcher IN CATIA V5Document171 pagesSketcher IN CATIA V5spsharmagnNo ratings yet
- Systems RoutingDocument60 pagesSystems RoutingspsharmagnNo ratings yet
- v4 IntegrationDocument123 pagesv4 IntegrationspsharmagnNo ratings yet
- 02 MM Shader Userguide CatiaDocument4 pages02 MM Shader Userguide CatiaspsharmagnNo ratings yet
- Wire Frame SurfacesDocument28 pagesWire Frame SurfaceslorraineinskyNo ratings yet
- Hot Runner DMEDocument166 pagesHot Runner DMEspsharmagnNo ratings yet
- DMU OptimizerDocument49 pagesDMU OptimizerGz2239No ratings yet
- 2014 Conformal Cooling Workflow Sk1Document22 pages2014 Conformal Cooling Workflow Sk1spsharmagnNo ratings yet
- Circuit Board DesignDocument56 pagesCircuit Board DesignducaadinaNo ratings yet
- CATIAV5 Generative Part Structural AnalysisDocument24 pagesCATIAV5 Generative Part Structural AnalysisGonzalo Sepúlveda ANo ratings yet
- Design Product Evaluation Criteria HandbookDocument81 pagesDesign Product Evaluation Criteria HandbookspsharmagnNo ratings yet
- Us 20060145019Document11 pagesUs 20060145019Raymond100% (4)
- Performance of A Mid-Sized Harvester-Forwarder System in Integrated Harvesting of Sawmill, Pulpwood and FirewoodDocument16 pagesPerformance of A Mid-Sized Harvester-Forwarder System in Integrated Harvesting of Sawmill, Pulpwood and FirewoodAlexandru Gabriel CotituNo ratings yet
- Detection of Mastitis and Lameness in Dairy Cows UsingDocument10 pagesDetection of Mastitis and Lameness in Dairy Cows UsingKalpak ShahaneNo ratings yet
- Mongo DB Basic CommandsDocument15 pagesMongo DB Basic CommandsgauriNo ratings yet
- DD210-V 9604sb PDFDocument4 pagesDD210-V 9604sb PDFBrandon MoralesNo ratings yet
- Digital Microelectronic Digital Microelectronic Circuits Circuits ( (Document24 pagesDigital Microelectronic Digital Microelectronic Circuits Circuits ( (Gowtham HariNo ratings yet
- ASAM XIL Release-Presentation V2-2-0Document34 pagesASAM XIL Release-Presentation V2-2-0Arsalan KhanNo ratings yet
- FOCSWATER.C Water Cooled Chiller - R134a - 2012!01!01Document15 pagesFOCSWATER.C Water Cooled Chiller - R134a - 2012!01!01ntt_121987No ratings yet
- Secure Remote Services Installation Guide PDFDocument70 pagesSecure Remote Services Installation Guide PDFDavid GiriNo ratings yet
- Actuarial Science Program at The University of ConnecticutDocument9 pagesActuarial Science Program at The University of ConnecticutRohit VenkatNo ratings yet
- Barnes en Bloor - NieuwDocument14 pagesBarnes en Bloor - NieuwpietpaaltjenNo ratings yet
- AndroidDocument61 pagesAndroidNamithaNo ratings yet
- Handout 3 TMR4305 Lecture 13 09 2007Document5 pagesHandout 3 TMR4305 Lecture 13 09 2007sujaydsouza1987No ratings yet
- Samsung Scala2-Amd r1.0 SchematicsDocument55 pagesSamsung Scala2-Amd r1.0 SchematicsJunioNo ratings yet
- Face Mask DetectionDocument34 pagesFace Mask DetectionAmarjeet AmratNo ratings yet
- Busiess Analytics Data Mining Lecture 7Document37 pagesBusiess Analytics Data Mining Lecture 7utkarsh bhargavaNo ratings yet
- 7.RP.A2a - Determine Proportional RelationshipsDocument12 pages7.RP.A2a - Determine Proportional Relationshipsicka830% (1)
- CFD Simulation of NACA Airfoilsat Various Angles of AttackDocument12 pagesCFD Simulation of NACA Airfoilsat Various Angles of AttackdaifrahunaNo ratings yet
- Definitions - Topic 9 The Periodic Table - CAIE Chemistry IGCSE PDFDocument1 pageDefinitions - Topic 9 The Periodic Table - CAIE Chemistry IGCSE PDFAtif BakhshNo ratings yet
- AmdDocument14 pagesAmdObed Andalis100% (1)
- Flow Properties of Bulk SolidsDocument2 pagesFlow Properties of Bulk Solidstaibook100% (1)
- Physics Lab ReportDocument3 pagesPhysics Lab ReportReysa Gabrielle PileNo ratings yet
- Psychological, Social and Environmental BarriersDocument12 pagesPsychological, Social and Environmental BarrierssaifNo ratings yet
- Symbols of Oil Gas PipingDocument3 pagesSymbols of Oil Gas PipingDelvin Davis M0% (1)
- Shell & DecksDocument63 pagesShell & DecksParth GoswamiNo ratings yet
- DRG ch4Document33 pagesDRG ch4Muhammad Ashiqur Rahaman NoorNo ratings yet
- For And: Viterbi Decoding Satellite Space CommunicationDocument14 pagesFor And: Viterbi Decoding Satellite Space CommunicationRosi Marleny Machuca rojasNo ratings yet
- APN-002 Protection and Control DevicesDocument10 pagesAPN-002 Protection and Control DevicesYusron MuhammadNo ratings yet
- 6 0LDies PDFDocument101 pages6 0LDies PDFscodavnx100% (1)