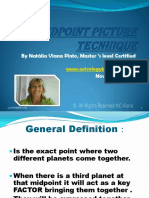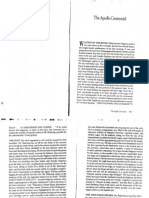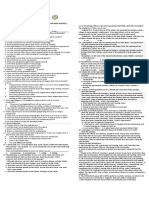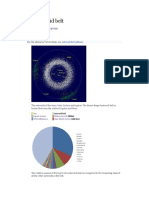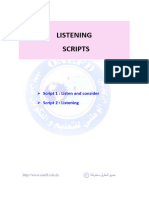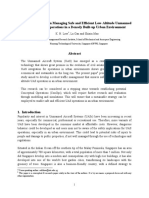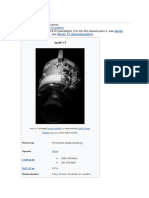Professional Documents
Culture Documents
Using An Autopilot
Uploaded by
Denis CostaOriginal Title
Copyright
Available Formats
Share this document
Did you find this document useful?
Is this content inappropriate?
Report this DocumentCopyright:
Available Formats
Using An Autopilot
Uploaded by
Denis CostaCopyright:
Available Formats
Using an Autopilot
Pgina 1 de 9
Using an Autopilot
Getting a helping hand
RELATED LINKS
What is an Autopilot?
An autopilot (from "automatic pilot"), is a device that can automatically control an
aircraft's motion about one or more of its three axes (pitch, yaw, and roll), via
input from a human pilot pushing buttons and turning knobs, or via navigational
equipment sensing signals from navigation aids on the ground.
Aircraft Information
Using the GPS
Navigation
What Can an Autopilot Do?
In Flight Simulator, the Cessna aircraft and the Beechcraft Baron 58 are equipped with autopilots that can:
z Hold the wings level so that the airplane does not turn.
z Maintain the aircraft's current pitch attitude.
z Maintain a selected heading.
z Maintain a selected altitude.
z Maintain a selected rate of climb or descent.
z Follow a VOR radial.
z Track a localizer or localizer back course.
z Track the localizer and glide slope of an Instrument Landing System (ILS).
z Track a GPS course.
The GPS does not provide vertical guidance to the autopilot.
Additionally, the Beechcraft King Air 350, Bombardier Learjet 45, and all of the Boeing jets in Flight Simulator are
equipped with automatic flight control systems that include an autopilot, an autothrottle (jets only), and a flight director.
These systems can:
z Maintain a selected speed (indicated air speed or Mach number).
z Eliminate unwanted aircraft yaw.
z Help a pilot to manually fly the aircraft exactly as the autopilot would.
Some of the add-on aircraft and panels for Flight Simulator provide even
more autopilot functionality, and model advanced features like:
z Flight management computers (FMCs).
z VNav (vertical navigation).
z LNav (lateral navigation).
z Flight Level Change.
z Control Wheel Steering.
z Autoland.
Why Would I Want to Use an Autopilot?
The DC3 Autopilot
The autopilot on the Douglas DC3
panel can:
z Maintain the aircraft's
current pitch attitude.
z Maintain a selected heading.
This autopilot operates differently
from the other autopilots in Flight
Simulator. To learn more, see the
Douglas DC3 Flight Notes.
There are some pilots who view using an autopilot as a crutch (as in, "Real
pilots don't need autopilots!"), but they're missing out, because used
properly an autopilot can substantially reduce your workloadespecially when flying under Instrument Flight Rules (IFR).
You can let the autopilot handle some of the grunt work (like maintaining heading and altitude) while you concentrate
on more safety-oriented concerns (like navigating, looking for traffic, and communicating).
Reducing your workload by using an autopilot will also help you feel less tired at the end of a long flight. There's nothing
more dangerous during the approach and landing phases of a flight (especially a bumpy IFR flight in the clouds) than a
pilot who's mentally and physically exhausted from simply flying the airplane.
file://C:\Program Files\Microsoft Games\Microsoft Flight Simulator X\FSWeb\LearningCe...
21/06/16
Using an Autopilot
Pgina 2 de 9
The Two Most Important Rules
When two pilots (for example, a flight instructor and a student) are taking turns controlling an airplane, they make it
very clear who has control at any given moment. When one pilot hands over control to the other, he says, "You have the
airplane." As the second pilot takes control, he may respond, "I have the airplane." In this way, they avoid a dangerous
situation where both pilots are controlling the airplane (or no pilots are controlling the airplane).
Using an autopilot is no different. The two most important rules to remember when using a two- or three-axis autopilot
like the ones modeled in the Flight Simulator aircraft are:
1.
2.
When the autopilot is off, you control the airplane.
When the autopilot is on, the autopilot controls the airplane, and you monitor and control the autopilot.
Staying in the Loop
Never ask the autopilot to do something you can't (or wouldn't) do yourself. For example, no good pilot would be able to
make a 120-degree turn and intercept a localizer while flying at 300 knots less than a mile from the localizer; neither
would an autopilot. Keep your expectations realistic. If you make things easy for the autopilot, the autopilot will make
things easy for you.
That said, just because the autopilot is on doesn't mean you should take a nap. The great thing about using an autopilot
is that it frees up some of your attention to do other important tasks. So instead of staring blankly out the window, get
to work:
z Maintain situational awareness. Even when the autopilot is controlling the aircraft, as the pilot in command,
you're still ultimately responsible. Don't rely on the autopilot to take you to your destination. If you know where
you are at all times and the autopilot fails, you can easily take over.
z Monitor which autopilot functions are engaged. Talk to yourself, if it helps. For example, you might say, "The
autopilot is engaged. Altitude hold mode is engaged and we're climbing to 7,000 feet MSL. Heading hold is
engaged and holding heading 260 degrees, which is our ATC-assigned heading to intercept the 290 degree
course from the Seattle VOR."
z Make sure the autopilot is doing what you want it to. If something seems wrong, if the autopilot seems to be
malfunctioning, don't hesitate to disengage it: click the autopilot master switch, or press Z. Note that doing so
does not disengage the autothrottle (available on Flight Simulator jets), which is a separate system. To
disengage the autothrottle, click the autothrottle switch (see below), or press SHIFT+R).
z Monitor the engine instruments. Use some of your extra attention to check on the engine. Confirm desired power
settings, and check on fuel usage.
Other Tips
There's a lot to remember about using autopilots. Here are some key points to keep in mind as you fly:
z Don't attempt to manually control the aircraft with the joystick while the autopilot is turned on. If, for example,
you select Altitude Hold mode and then try to hand-fly the airplane, the autopilot will compensate by running the
trim. This situation can lead to several problems in the real world, especially if you're flying in the clouds. For
example, upon disengaging the autopilot, you could find that the autopilot had run the trim all the way nose up
or nose down and have a very hard time maintaining control of the airplane, or the autopilot could disengage
itself after hitting the trim limits. You might assume that the autopilot is still on, release the controls to unfold a
chart, or tune the radios, and enter a spiral, stall, or other unpleasant condition before you figured out what was
going on.
z Always disengage the autopilot before landing. None of the autopilots in Flight Simulator are equipped with
autoland capabilities. Always disengage the autopilot and autothrottles during the final approach, at least by
decision height (DH).
z Always "fly the airplane" first and foremost. If you're fiddling with the autopilot and something doesn't make
sense, don't fixate on the problem. Fly the airplane (manually if necessary), and come back to the problem as
your time and attention permit.
z Don't lose your manual flying skills. Autopilots make your job easier, but if you always use one, you may forget
how to fly by hand. Hand-fly every now and then to keep your skills sharp.
Autopilot Controls
file://C:\Program Files\Microsoft Games\Microsoft Flight Simulator X\FSWeb\LearningCe...
21/06/16
Using an Autopilot
Pgina 3 de 9
The autopilot appears slightly different on each aircraft. On many aircraft, it's part of the radio stack. To display the
radio stack, click the Radio icon
on the panel. On other Flight Simulator aircraft (typically jets), the autopilot is on
part of the main instrument panel called the "Mode Control Panel."
You can change the autopilot's settings using the mouse: Just click a button to "press" it. You can also use the mouse to
change the selected heading, course, altitude, and other settings. Hold the hand pointer over the numbers you want to
change, wait until the hand shows a plus or minus sign, then click to make the change (or rotate the mouse wheel, if
your mouse has one).
As you read the following sections, look at the accompanying screenshots to learn what each control does. The
controls are slightly different on the various autopilots in Flight Simulator aircraft, but they all have the same
effects in Flight Simulator.
Autopilot controls on Cessna aircraft,
Beechcraft Baron 58, and Mooney M20M
"Bravo".
Autopilot, flight director, and autothrottle controls on the
Boeing 737800, typical of many jets.
1 - Autopilot master switch
The autopilot master switch turns on the autopilot, making the other settings and options available, holds the current
pitch attitude, and holds the wings level. When the autopilot is engaged, you cannot control the aircraft using your
joystick or the keyboard. This is consistent with the functionality of real-world autopilots. As noted above, either the
autopilot is controlling the aircraft, or the pilot is.
When the autopilot is engaged, it controls both pitch and roll, and an associated flight director (not available on all
airplanes) displays both pitch and roll commands. The autopilot cannot control just pitch or just roll, nor can the flight
director display just pitch or just roll commands.
If any autopilot mode buttons (for example, Heading mode, Altitude mode, or Navigation mode) are engaged when the
autopilot master switch is turned on, the autopilot immediately maneuvers the aircraft to turn to that heading,
climb/descend to that altitude, or intercept that course. For this reason, it's good practice to verify that the heading bug,
altitude select, and course select are properly set before engaging the autopilot.
To turn the Autopilot Master switch on or off
z Click the AP button.
-orPress the Z key.
file://C:\Program Files\Microsoft Games\Microsoft Flight Simulator X\FSWeb\LearningCe...
21/06/16
Using an Autopilot
Pgina 4 de 9
2 - Heading selection window/bug
The heading selection window/bug enables the selection of the heading the aircraft will turn to and fly when Heading
mode is engaged (see below).
To set the desired heading
z Click and drag the heading bug on the Heading
Indicator or on the Horizontal Situation Display.
-orz Click in the Heading Selection window.
-or1.
2.
Press CTRL+SHIFT+H to select the Heading
bug.
Press the EQUAL (=) and MINUS SIGN (-)
keys to move the bug.
In all non-jet Flight
Simulator aircraft, you
can set the heading for
Heading mode using
the heading bug.
3 - Heading mode selector button
The heading mode selector button engages the autopilot's heading mode, and commands the aircraft to turn to and
maintain the heading indicated by the heading bug on the Heading Indicator or Horizontal Situation Indicator (HSI). Any
change in the position of the heading bug results in the aircraft turning to and maintaining that heading.
To engage Heading mode
z Click the HDG button.
-or-
z Press CTRL+ H.
4 - Altitude selection window
The altitude selection window enables the selection of an altitude the aircraft will climb/descend to then maintain when
Altitude hold mode is engaged (see below).
To set the desired altitude
z Click in the Altitude Selection window.
-or-
1.
2.
Press CTRL+SHIFT+Z to select the Altitude
selection window.
Press the EQUAL (=) and MINUS SIGN (-)
keys on the numeric keypad to move the bug.
file://C:\Program Files\Microsoft Games\Microsoft Flight Simulator X\FSWeb\LearningCe...
21/06/16
Using an Autopilot
Pgina 5 de 9
5 - Altitude hold mode selector button
The altitude hold mode selector button engages the autopilot's altitude hold mode. When engaged, the aircraft
climbs/descends to the altitude set in the altitude selector at the rate set in the vertical speed selector (see below).
To engage/disengage Altitude hold
z Click the ALT button.
-or-
z Press CTRL+Z.
6 - Vertical speed selection window
The vertical speed selection window enables the selection of a climb/descent rate for the aircraft to use when climbing or
descending to the altitude set in Altitude mode (see above).
To set the desired vertical speed
z Click in the Vertical Speed window.
7 - Navigation mode selector button
The navigation mode selector button engages the autopilot's navigation mode, enabling automatic tracking of a VOR
course, GPS course, or localizer for enroute navigation. When engaged:
z If the Nav/GPS switch on the panel is set to Nav, the aircraft captures and tracks the VOR course or localizer
tuned on the Nav1 radio and set on the VOR1 indicator, HSI, or in the course window (jets only, see below).
z If the Nav/GPS switch on the panel is set to GPS, the aircraft captures and tracks the course to the next GPS
waypoint.
To engage/disengage Navigation mode
z Click the NAV button.
-or-
z Press CTRL+N.
8 - Approach mode selector button
The approach mode selector button engages the autopilot's approach
mode, enabling automatic tracking of a VOR course, GPS course, localizer,
or localizer and glide slope for instrument approaches. When engaged:
z If the Nav/GPS switch on the panel is set to GPS, the aircraft
captures and tracks the course to the next GPS waypoint.
Capturing a VOR course,
Localizer, or GPS course
Remember: never ask the autopilot
to do something you can't (or
wouldn't) do yourself. For example,
no good pilot would be able to make
a 120-degree turn and intercept a
localizer while flying at 300 knots
less than a mile from the localizer;
neither would an autopilot. Keep
your expectations realistic. If you
make things easy for the autopilot,
the autopilot will make things easy
for you.
z If the Nav/GPS switch on the panel is set to Nav, the aircraft
captures and tracks the VOR course, localizer, or localizer and glide
slope tuned on the Nav1 radio and set on the VOR1 indicator or HSI.
To engage/disengage Approach mode
z Click the APR button.
-or-
z Press CTRL+A.
9 - Back Course approach mode selector button
The back course approach mode selector button engages the autopilot's
back course approach mode, enabling automatic tracking of a localizer back
Intercepting the glide
slope
In order for the autopilot to capture
a glide slope, you must intercept it
from below. Although some realworld autopilots can capture a glide
slope from above, standard
operating procedure is to intercept
and capture glide slopes from below.
file://C:\Program Files\Microsoft Games\Microsoft Flight Simulator X\FSWeb\LearningCe...
21/06/16
Using an Autopilot
course for instrument approaches. When engaged, the button functions just
like approach mode, except the glide slope is disabled, and the autopilot's
response to a localizer signal is reversed. (For example, if the localizer
needle is offset to the left, the autopilot will turn the aircraft to the right to
intercept it).
To engage Back Course approach mode
z Click the REV or BC button (depending on
aircraft type).
-orz Press CTRL+B.
Pgina 6 de 9
Thus, many real-world autopilots
and all Flight Simulator autopilots
can only capture a glide slope from
below. If you want to intercept a
glide slope from above, descend
through it, level off, and push the
APR button twice to disengage and
reset approach mode. Then
intercept and capture the glide slope
from below.
10 - Nav/GPS switch
The Nav/GPS switch selects the navigation receiver (Nav 1 radio or GPS) that feeds the Nav 1 display and the autopilot.
When the Nav/GPS switch is in the GPS position and the autopilot's Navigation mode is enabled, the autopilot will follow
the programmed GPS course to each lateral waypoint in sequence. The GPS does not provide vertical guidance to the
autopilot.
To toggle the Nav/GPS switch
z Click the Nav/GPS switch.
11 - Yaw damper switch
The Yaw damper switch engages the yaw damper (on King Air 350, Learjet 45, and Boeing jets), which helps eliminate
unwanted aircraft yaw and keeps turns coordinated.
To engage the yaw damper
z Click the Y/D button.
-or-
z Press CTRL+D.
12 - Wing Leveler switch
The Wing Leveler switch disengages heading mode and engages the wing leveler (on the Learjet 45, Boeing 737800,
and Boeing 747400), which keeps the aircraft's wings level. The switch is on by default, unless the autopilot is in
heading mode.
To engage/disengage the Wing Leveler
z Click the LVL switch.
13 - Course selection window/knob
The course selection window/knob designates the VOR radial or localizer course the autopilot will track.
To set the desired course
file://C:\Program Files\Microsoft Games\Microsoft Flight Simulator X\FSWeb\LearningCe...
21/06/16
Using an Autopilot
Pgina 7 de 9
z Click the Course indicator knob.
-or-
z Click in the Course Selection window.
-or-
1.
2.
Press V to select the Course selector knob.
Press the EQUAL(=) and MINUS SIGN (-) keys
to change the course.
Using the Autothrottle
In addition to an autopilot, the Learjet 45 and Boeing jets in Flight Simulator are each equipped with an auothrottle that
can control airspeed by automatically adjusting the throttles. The autothrottle works independently from the autopilot,
although most autothrottle controls are presented on the MCP along with the autopilot controls:
14 - Autothrottle arm switch
The autothrottle arm switch arms the autothrottle. When armed, the autopilot controls the aircraft's throttles to hold a
specific airspeed or Mach number (see below).
To arm/disarm the Autothrottle
z Click the AT/ARM switch.
-or-
z Press SHIFT+R.
15 - Airspeed/Mach selection window
The airspeed/Mach selection window enables the selection of the airspeed/Mach number the aircraft will turn to and fly
when airspeed hold mode is engaged (see below).
To set the desired airspeed/Mach
z Click in the Airspeed/Mach Selection window.
-or-
1.
2.
Press CTRL+SHIFT+R to select the
Airspeed/Mach Selection window.
Press the EQUAL (=) and MINUS SIGN (-)
keys on the numeric keypad to change the
airspeed/Mach setting.
16 - Airspeed Hold mode selector button
The airspeed hold mode selector button holds the aircraft at a constant airspeed you specify. The autothrottles must be
engaged for airspeed hold to work.
To engage/disengage Airspeed Hold mode
z Click the IAS/SPD button.
-or-
z Press CTRL+R.
17 - Mach Hold mode selector button
The Mach hold mode selector button holds the aircraft at a constant Mach speed (% of speed of sound) you specify. The
autothrottles must be armed for Mach hold to work.
file://C:\Program Files\Microsoft Games\Microsoft Flight Simulator X\FSWeb\LearningCe...
21/06/16
Using an Autopilot
Pgina 8 de 9
To engage or disengage Mach Hold mode
z Click the MACH/SPD button.
-or-
z Press CTRL+M.
18 - Takeoff/go-around mode selector button
The Takeoff/go-around mode selector button engages TO/GA mode. Throttles automatically advance to takeoff power,
and the Flight Director (see below) indicates takeoff pitch. TO/GA mode can be used for takeoff, or for a go-around on
landing. The autothrottles must be armed for TO/GA mode to work.
To engage or disengage Takeoff/go-around mode
z Click the TO/GA button.
-or-
z Press CTRL+SHIFT+G.
Using the Flight Director
A flight director helps you manually do what the autopilot would do if it were engaged: hold altitude, hold heading, track
a VOR course, complete an ILS approach, and so forth.
The flight director consists of either:
z A pink chevron (on the King Air 350 and Learjet 45) that displays on the Primary Flight Display. The chevron
indicates deviation from the suggested heading and pitch attitude. Move the yoke to keep the yellow chevron
(which indicates the aircraft) nestled just under the pink chevron (the flight director).
z Two command bars (on the Boeing jets) that display on the Primary Flight Display. The vertical bar shows
horizontal deviation from the suggested heading, the horizontal bar shows vertical deviation from the suggested
pitch attitude. Move the yoke to keep the command bars centered.
Whereas an altimeter or a VOR display shows raw data (you need to figure out what to do with the information), a flight
director displays computed data (it tells you what to do). This makes your job much easier.
With the flight director turned on and autopilot modes selectedbut the autopilot master switch turned offthe flight
director shows what the autopilot would do were it engaged, based on the setting of its modes. When both the flight
director switch and the autopilot master switch are turned on, the flight director shows what the autopilot is doing.
The flight director has just one control:
19 - Flight director switch
The flight director switch turns the flight director on and off. Manipulate the yoke to follow the pink chevron, or to keep
the command bars centered.
To turn the Flight Director on or off
file://C:\Program Files\Microsoft Games\Microsoft Flight Simulator X\FSWeb\LearningCe...
21/06/16
Using an Autopilot
Pgina 9 de 9
z Click the F/D switch.
-or-
z Press CTRL+F.
- top -
file://C:\Program Files\Microsoft Games\Microsoft Flight Simulator X\FSWeb\LearningCe...
21/06/16
You might also like
- A Heartbreaking Work Of Staggering Genius: A Memoir Based on a True StoryFrom EverandA Heartbreaking Work Of Staggering Genius: A Memoir Based on a True StoryRating: 3.5 out of 5 stars3.5/5 (231)
- The Sympathizer: A Novel (Pulitzer Prize for Fiction)From EverandThe Sympathizer: A Novel (Pulitzer Prize for Fiction)Rating: 4.5 out of 5 stars4.5/5 (119)
- Never Split the Difference: Negotiating As If Your Life Depended On ItFrom EverandNever Split the Difference: Negotiating As If Your Life Depended On ItRating: 4.5 out of 5 stars4.5/5 (838)
- Devil in the Grove: Thurgood Marshall, the Groveland Boys, and the Dawn of a New AmericaFrom EverandDevil in the Grove: Thurgood Marshall, the Groveland Boys, and the Dawn of a New AmericaRating: 4.5 out of 5 stars4.5/5 (265)
- The Little Book of Hygge: Danish Secrets to Happy LivingFrom EverandThe Little Book of Hygge: Danish Secrets to Happy LivingRating: 3.5 out of 5 stars3.5/5 (399)
- Grit: The Power of Passion and PerseveranceFrom EverandGrit: The Power of Passion and PerseveranceRating: 4 out of 5 stars4/5 (587)
- The World Is Flat 3.0: A Brief History of the Twenty-first CenturyFrom EverandThe World Is Flat 3.0: A Brief History of the Twenty-first CenturyRating: 3.5 out of 5 stars3.5/5 (2219)
- The Subtle Art of Not Giving a F*ck: A Counterintuitive Approach to Living a Good LifeFrom EverandThe Subtle Art of Not Giving a F*ck: A Counterintuitive Approach to Living a Good LifeRating: 4 out of 5 stars4/5 (5794)
- Team of Rivals: The Political Genius of Abraham LincolnFrom EverandTeam of Rivals: The Political Genius of Abraham LincolnRating: 4.5 out of 5 stars4.5/5 (234)
- Shoe Dog: A Memoir by the Creator of NikeFrom EverandShoe Dog: A Memoir by the Creator of NikeRating: 4.5 out of 5 stars4.5/5 (537)
- The Emperor of All Maladies: A Biography of CancerFrom EverandThe Emperor of All Maladies: A Biography of CancerRating: 4.5 out of 5 stars4.5/5 (271)
- The Gifts of Imperfection: Let Go of Who You Think You're Supposed to Be and Embrace Who You AreFrom EverandThe Gifts of Imperfection: Let Go of Who You Think You're Supposed to Be and Embrace Who You AreRating: 4 out of 5 stars4/5 (1090)
- Her Body and Other Parties: StoriesFrom EverandHer Body and Other Parties: StoriesRating: 4 out of 5 stars4/5 (821)
- The Hard Thing About Hard Things: Building a Business When There Are No Easy AnswersFrom EverandThe Hard Thing About Hard Things: Building a Business When There Are No Easy AnswersRating: 4.5 out of 5 stars4.5/5 (344)
- Hidden Figures: The American Dream and the Untold Story of the Black Women Mathematicians Who Helped Win the Space RaceFrom EverandHidden Figures: The American Dream and the Untold Story of the Black Women Mathematicians Who Helped Win the Space RaceRating: 4 out of 5 stars4/5 (894)
- Elon Musk: Tesla, SpaceX, and the Quest for a Fantastic FutureFrom EverandElon Musk: Tesla, SpaceX, and the Quest for a Fantastic FutureRating: 4.5 out of 5 stars4.5/5 (474)
- The Unwinding: An Inner History of the New AmericaFrom EverandThe Unwinding: An Inner History of the New AmericaRating: 4 out of 5 stars4/5 (45)
- The Yellow House: A Memoir (2019 National Book Award Winner)From EverandThe Yellow House: A Memoir (2019 National Book Award Winner)Rating: 4 out of 5 stars4/5 (98)
- NASA Apollo 13 - Houston We've Got A ProblemDocument28 pagesNASA Apollo 13 - Houston We've Got A ProblemOrion2015100% (2)
- Computation of Planetary Positions in EinDocument31 pagesComputation of Planetary Positions in EinVaraha Mihira100% (1)
- On Fire: The (Burning) Case for a Green New DealFrom EverandOn Fire: The (Burning) Case for a Green New DealRating: 4 out of 5 stars4/5 (73)
- Learjet 35 Learjet3 04 PreflightDocument16 pagesLearjet 35 Learjet3 04 PreflightJose Ariel Chejanovich100% (1)
- Science Quiz Bee ReviewerDocument34 pagesScience Quiz Bee ReviewerMark Albert Morales-Caacbay96% (28)
- MUFON UFO Journal - January 1989Document24 pagesMUFON UFO Journal - January 1989Carlos RodriguezNo ratings yet
- Runway Lights and MarkingsDocument44 pagesRunway Lights and Markingscgsmile100% (4)
- The Astrology Midpoint Picture TechniqueDocument25 pagesThe Astrology Midpoint Picture TechniquehereafterNo ratings yet
- 7 - Uranus in Oriental AppearanceDocument2 pages7 - Uranus in Oriental AppearancevesteroseNo ratings yet
- The Apollo Centennial - Gregorio BrillantesDocument6 pagesThe Apollo Centennial - Gregorio BrillantesClara Buenconsejo100% (4)
- GK Today June 2017 Current AffairsDocument277 pagesGK Today June 2017 Current AffairsPulkit GargNo ratings yet
- BelugaDocument1 pageBelugahgfhgjhNo ratings yet
- "40Th Anniversary": Apollo 11 Limited EditionDocument3 pages"40Th Anniversary": Apollo 11 Limited Editionalbix58No ratings yet
- Written Work#8Document3 pagesWritten Work#8maricel ubaldoNo ratings yet
- Holidays in Space HotelDocument3 pagesHolidays in Space HotelEugenia AmpavaNo ratings yet
- Secondary PayloadsDocument2 pagesSecondary PayloadsDr Pankaj DhussaNo ratings yet
- Meteroroids Asteroids CometsDocument31 pagesMeteroroids Asteroids CometsMichelle EllorimoNo ratings yet
- Facts of Asteroid Belt and Solar SystemDocument4 pagesFacts of Asteroid Belt and Solar SystemMc Aizen ArabellaNo ratings yet
- Red de Agua FríaDocument7 pagesRed de Agua FríaRuslanNo ratings yet
- Minimum Induced Loss Windmills and Propellers Larrabee 1983Document11 pagesMinimum Induced Loss Windmills and Propellers Larrabee 1983Diego Schmitt MonteroNo ratings yet
- 3AS Anglais2 Sci Tech UN3 Lo6Document13 pages3AS Anglais2 Sci Tech UN3 Lo6lamichi boudjemaaNo ratings yet
- Preliminary Study in Managing Safe and Efficient Low-Altitude UAV OperationsDocument10 pagesPreliminary Study in Managing Safe and Efficient Low-Altitude UAV OperationsRajat RajgariaNo ratings yet
- STS-34 Press KitDocument56 pagesSTS-34 Press KitBob AndrepontNo ratings yet
- NASA's Galilean Moons of Jupiter: Io, Europa, Ganymede and CallistoDocument2 pagesNASA's Galilean Moons of Jupiter: Io, Europa, Ganymede and CallistoDe Nicolas JaidarNo ratings yet
- Space Telescope: From Wikipedia, The Free EncyclopediaDocument46 pagesSpace Telescope: From Wikipedia, The Free EncyclopediaSana MinatozakiNo ratings yet
- I. Objectives: A Detailed Lesson Plan in Science VDocument3 pagesI. Objectives: A Detailed Lesson Plan in Science VZyra Marie Mosquera AlonNo ratings yet
- Mata Pelajaran: Bahasa Inggris Sat. Pendidikan: Sma Kelas / Program: X (Sepuluh)Document6 pagesMata Pelajaran: Bahasa Inggris Sat. Pendidikan: Sma Kelas / Program: X (Sepuluh)Labirin MazeNo ratings yet
- Apollo 13: Odyssey's harrowing near-Moon missionDocument3 pagesApollo 13: Odyssey's harrowing near-Moon missionley5680No ratings yet
- AyurdayaDocument2 pagesAyurdayamahadp08100% (1)
- The Text Is For Questions: Do The Next 2 Steps QuicklyDocument8 pagesThe Text Is For Questions: Do The Next 2 Steps QuicklyRoyan Odieng CornholioNo ratings yet
- Uav PDFDocument11 pagesUav PDFspdeyNo ratings yet