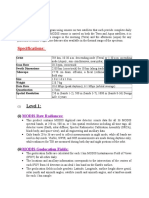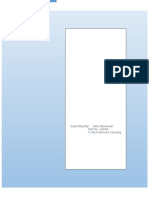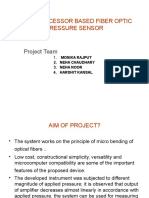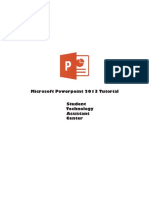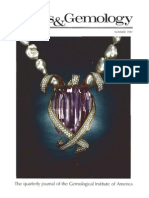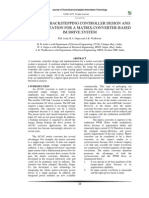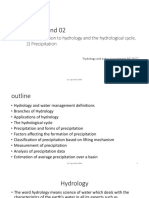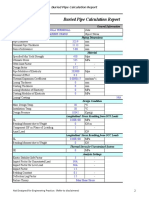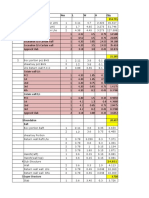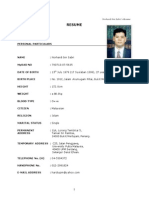Professional Documents
Culture Documents
Veg Change Det
Uploaded by
ektabaranwalCopyright
Available Formats
Share this document
Did you find this document useful?
Is this content inappropriate?
Report this DocumentCopyright:
Available Formats
Veg Change Det
Uploaded by
ektabaranwalCopyright:
Available Formats
Vegetation Change Detection
Remote Sensing For Ranger Districts Using Image Analysis For ArcGIS
Document Updated: June, 2005
Assumptions of this technique
Your Landsat TM imagery:
Covers the same area of interest
Has been acquired at different dates (or
times)
Must be the same resolution (30-meter)
Share the same projection information
You have derived vegetation indices from Landsat TM imagery. Note: For this tutorial, we will
assume that you have derived NDVI images
from the Landsat TM imagery (to learn about
how to derive NDVI imagery, visit http://
fsweb.geotraining.fs.fed.us/tutorials/
ia_10things/pdfs/10_band_ratios.pdf).
Ensure that the Image Analysis extension
and toolbar are enabled. To enable the Image Analysis extension in ArcMap click Tools
| Extension and place a check next to Image
Analysis. To enable the Image Analysis toolbar,
click: View | Toolbars | Image Analysis.
You, the user, have control as to what the
significant change thresholds will be. You
can determine significant change by specifying a
percentage of pixels (As Percent) or simply by
the pixel values (As Value). Determining the exact thresholds is typically an iterative process and
dependent on the data as well as your project.
Objectives
To perform a vegetation change detection using Landsat TM imagery
Interpret change detection results
Required Data
Two single-layer vegetation indices (e.g., NDVI (Normalized Difference Vegetation Index), NBR
(Normalize Burn Ratio), etc)see technique assumptions to the left
Introduction and Overview of Procedure Steps
Vegetation change detection identifies vegetative land cover changes over time. Change detection has
numerous applications in the Forest Service. The focus of this tutorial is to describe how to perform a
vegetation change detection using Landsat TM imagery and interpret the results. The topics include:
1. Initial Set-up of the Image Difference dialog
2. Determine Significant Change
3. Inspect and Interpret the Results
I. Initial Set-up of the Image Difference dialog (please see assumption to the left before
proceeding with the tutorial).
Launch ArcMap from the Start menu (Start | Programs | ArcGIS | ArcMap).
Ensure that A New Empty Map is enabled.
Click OK.
Close the Add Data dialog.
Select Image Analysis | Utilities | Image Difference from the Image Analysis toolbar. This
will open the Image Difference dialog.
6. Click the Yellow Folder button associated with the Before Theme field.
7. Navigate to and single-click your Time 1 NDVI Image in the Choose Source Dataset dialog.
8. Click the Add button.
9. Click the Yellow Folder button associated with the After Theme field.
10. Navigate to and single-click your Time 2 NDVI Image in the Choose Source Dataset dialog.
11. Click the Add button.
1.
2.
3.
4.
5.
II. Determine Significant Change
1.
2.
3.
Enable As Percent or As Value to highlight significant changes.
Enter appropriate values in the Increases More Than and Decreases More Than fields.
Set the Colored Boxes to colors of your choice (or simply accept the defaults).
Vegetation Change Detection
4.
Click on the Yellow Folder button associated with the Image Difference File field.
5. Navigate to an appropriate output file location.
6. Type an output file name for your Difference Image in the Name field.
7. Ensure the Save As Type is set to ERDAS IMAGINE.
8. Click on the Yellow Folder button associated with the Highlight Change File field.
9. Navigate to an appropriate output file location.
10. Type an output file name for your Highlight Change Image in the Name field.
11. Ensure the Save As Type is set to ERDAS IMAGINE.
12. Click OK. The Difference and Highlight Change Images will both automatically display in the
Data View.
III. Inspect and Interpret the Results.
1.
The Image Difference dialog
The Image Difference algorithm simply
uses Image Algebra to perform the change
detection. Pixel values of the Time 1 image are
subtracted from corresponding pixel values of the
Time 2 image (Time 2-Time 1).
Toggle off your Highlight Change Image in the Table of Contents so that only your Difference
Image is visible in the Data View.
2. Inspect your Difference Image.
3. Very light (white) and dark (black) tones suggest vegetation change over time. Lighter tones
are indicative of increases in vegetation, while darker tones are indicative of decreases in vegetation.
4. Toggle off your Difference Image and toggle on your Highlight Change Image.
5. Inspect your thematic Highlight Change Image that contains five classes based on the threshold
you specified (Section 2, step 2) as your highlight change values.
6. Your Hightlight Change Image contains five classes:
7. The Decreased class highlights pixels that suggest significant vegetative decreases over
time, and will appear as the color you set for the Decreases more than option.
8. The Increased class highlights pixels that suggest significant vegetative increases over
time, and will appear as the color you set for the Increases more than option.
9. The Some Decreased and Some Increased classes represent non-significant decreases
and increases in vegetation over time.
10. The Unchanged class represents no change over time.
11. Use both the Image Difference and Highlight Change images together to refine your change
detection. Run the process again and experiment with the threshold settings until you get a suitable
result for your project.
You might also like
- The Subtle Art of Not Giving a F*ck: A Counterintuitive Approach to Living a Good LifeFrom EverandThe Subtle Art of Not Giving a F*ck: A Counterintuitive Approach to Living a Good LifeRating: 4 out of 5 stars4/5 (5794)
- Remotesensing 09 01187Document23 pagesRemotesensing 09 01187ektabaranwalNo ratings yet
- The Little Book of Hygge: Danish Secrets to Happy LivingFrom EverandThe Little Book of Hygge: Danish Secrets to Happy LivingRating: 3.5 out of 5 stars3.5/5 (399)
- UAV Photogrammetry PDFDocument237 pagesUAV Photogrammetry PDFCraneo Loco100% (1)
- Shoe Dog: A Memoir by the Creator of NikeFrom EverandShoe Dog: A Memoir by the Creator of NikeRating: 4.5 out of 5 stars4.5/5 (537)
- ModisDocument12 pagesModisektabaranwalNo ratings yet
- Data Compression For Network GIS: SynonymsDocument6 pagesData Compression For Network GIS: SynonymsVidhya PackirisamyNo ratings yet
- Never Split the Difference: Negotiating As If Your Life Depended On ItFrom EverandNever Split the Difference: Negotiating As If Your Life Depended On ItRating: 4.5 out of 5 stars4.5/5 (838)
- Ocean Color Monitoring: Assignment - 1 Digital Image ProcessingDocument10 pagesOcean Color Monitoring: Assignment - 1 Digital Image ProcessingektabaranwalNo ratings yet
- Hidden Figures: The American Dream and the Untold Story of the Black Women Mathematicians Who Helped Win the Space RaceFrom EverandHidden Figures: The American Dream and the Untold Story of the Black Women Mathematicians Who Helped Win the Space RaceRating: 4 out of 5 stars4/5 (895)
- DotNET Concept CsDocument45 pagesDotNET Concept CsektabaranwalNo ratings yet
- The Yellow House: A Memoir (2019 National Book Award Winner)From EverandThe Yellow House: A Memoir (2019 National Book Award Winner)Rating: 4 out of 5 stars4/5 (98)
- QGIS 1.8 UserGuide en PDFDocument265 pagesQGIS 1.8 UserGuide en PDFektabaranwalNo ratings yet
- A Heartbreaking Work Of Staggering Genius: A Memoir Based on a True StoryFrom EverandA Heartbreaking Work Of Staggering Genius: A Memoir Based on a True StoryRating: 3.5 out of 5 stars3.5/5 (231)
- Microprocessor Fiber Optic Pressure Sensor ProjectDocument5 pagesMicroprocessor Fiber Optic Pressure Sensor ProjectektabaranwalNo ratings yet
- Grit: The Power of Passion and PerseveranceFrom EverandGrit: The Power of Passion and PerseveranceRating: 4 out of 5 stars4/5 (588)
- Microsoft Powerpoint 2013 Tutorial Student Technology Assistant CenterDocument12 pagesMicrosoft Powerpoint 2013 Tutorial Student Technology Assistant CenterBosko LjubisavljevicNo ratings yet
- Elon Musk: Tesla, SpaceX, and the Quest for a Fantastic FutureFrom EverandElon Musk: Tesla, SpaceX, and the Quest for a Fantastic FutureRating: 4.5 out of 5 stars4.5/5 (474)
- Nitrogen and Carbon DioxideDocument0 pagesNitrogen and Carbon DioxideguadalupegomezperezNo ratings yet
- On Fire: The (Burning) Case for a Green New DealFrom EverandOn Fire: The (Burning) Case for a Green New DealRating: 4 out of 5 stars4/5 (73)
- Readme Wincc Professional v11 Sp1Document46 pagesReadme Wincc Professional v11 Sp1manuelmarien1183No ratings yet
- Team of Rivals: The Political Genius of Abraham LincolnFrom EverandTeam of Rivals: The Political Genius of Abraham LincolnRating: 4.5 out of 5 stars4.5/5 (234)
- Gemology PDFDocument65 pagesGemology PDFNamwangala Rashid Natindu50% (2)
- SAUDI ARAMCO VESSEL CLOSURE CERTIFICATEDocument1 pageSAUDI ARAMCO VESSEL CLOSURE CERTIFICATEAnonymous S9qBDVkyNo ratings yet
- The Emperor of All Maladies: A Biography of CancerFrom EverandThe Emperor of All Maladies: A Biography of CancerRating: 4.5 out of 5 stars4.5/5 (271)
- en 20211124Document26 pagesen 20211124chaky212No ratings yet
- The Hard Thing About Hard Things: Building a Business When There Are No Easy AnswersFrom EverandThe Hard Thing About Hard Things: Building a Business When There Are No Easy AnswersRating: 4.5 out of 5 stars4.5/5 (344)
- Madincos-MLT610-MLT6300-MPR4200S-Price List-2020.08.08Document1 pageMadincos-MLT610-MLT6300-MPR4200S-Price List-2020.08.08Antonio AriasNo ratings yet
- Devil in the Grove: Thurgood Marshall, the Groveland Boys, and the Dawn of a New AmericaFrom EverandDevil in the Grove: Thurgood Marshall, the Groveland Boys, and the Dawn of a New AmericaRating: 4.5 out of 5 stars4.5/5 (266)
- Parametric Study For Assessing The Effects of Coarseness Factor and Workability Factor On Concrete Compressive StrengthDocument9 pagesParametric Study For Assessing The Effects of Coarseness Factor and Workability Factor On Concrete Compressive StrengthJaga JayNo ratings yet
- SQLite Database Connectivity in AndroidDocument7 pagesSQLite Database Connectivity in Androidz4pt3dNo ratings yet
- Krell KPS 25s - ReviewDocument11 pagesKrell KPS 25s - ReviewMike CedersköldNo ratings yet
- Matrix AdvantagesDocument14 pagesMatrix AdvantagesAdeline WinsterNo ratings yet
- C NotesDocument133 pagesC NotesMajji HareeshNo ratings yet
- The Unwinding: An Inner History of the New AmericaFrom EverandThe Unwinding: An Inner History of the New AmericaRating: 4 out of 5 stars4/5 (45)
- HCL OCBC DWBI Data Modeling and Mapping TrainingDocument20 pagesHCL OCBC DWBI Data Modeling and Mapping TrainingJhon R Benavides CartayaNo ratings yet
- The World Is Flat 3.0: A Brief History of the Twenty-first CenturyFrom EverandThe World Is Flat 3.0: A Brief History of the Twenty-first CenturyRating: 3.5 out of 5 stars3.5/5 (2219)
- E37447Document180 pagesE37447Bryan BowmanNo ratings yet
- g7300-03r Tcas - Iff Control PanelDocument2 pagesg7300-03r Tcas - Iff Control PanelMarcNo ratings yet
- REPORT On Power Line Carrier CommunicationDocument28 pagesREPORT On Power Line Carrier CommunicationAshish Jain100% (4)
- The Gifts of Imperfection: Let Go of Who You Think You're Supposed to Be and Embrace Who You AreFrom EverandThe Gifts of Imperfection: Let Go of Who You Think You're Supposed to Be and Embrace Who You AreRating: 4 out of 5 stars4/5 (1090)
- Chapter No. 01 and 02 Introduction To Hydrology. PrecipitationDocument96 pagesChapter No. 01 and 02 Introduction To Hydrology. PrecipitationRahat ullah0% (1)
- Unit Iii Bulk Processes Bulk DeformationDocument77 pagesUnit Iii Bulk Processes Bulk DeformationAkash akNo ratings yet
- Login Example Using Spring MVC 3.0Document14 pagesLogin Example Using Spring MVC 3.0harithasrinivasanNo ratings yet
- The Sympathizer: A Novel (Pulitzer Prize for Fiction)From EverandThe Sympathizer: A Novel (Pulitzer Prize for Fiction)Rating: 4.5 out of 5 stars4.5/5 (120)
- Buried PipeDocument11 pagesBuried PipeAKKI KUMARNo ratings yet
- Knowledge Test For The Understanding of Load Chart For Crane Operators and Lifting SupervisorsDocument2 pagesKnowledge Test For The Understanding of Load Chart For Crane Operators and Lifting SupervisorsMohd FadliNo ratings yet
- 2013 Beta 300 RR Carburetor Jetting Chart by Altitude and TemperatureDocument1 page2013 Beta 300 RR Carburetor Jetting Chart by Altitude and TemperaturemarceloNo ratings yet
- Analysis Based On 15-16 SORDocument195 pagesAnalysis Based On 15-16 SORAjay SaikumarNo ratings yet
- Badsey EMX Racer Scooter ManualDocument19 pagesBadsey EMX Racer Scooter ManualgeoffffNo ratings yet
- PDF xhtml2pdfDocument4 pagesPDF xhtml2pdfSanket ChiprikarNo ratings yet
- Vibration Monitoring SystemDocument32 pagesVibration Monitoring Systembpk03No ratings yet
- Apis PHP enDocument265 pagesApis PHP enAMORSIKO.EXENo ratings yet
- Administration of VERITAS Cluster Server 6.0 For UNIXDocument93 pagesAdministration of VERITAS Cluster Server 6.0 For UNIXMuhamad Noor ChikNo ratings yet
- NCPWB August 2002Document6 pagesNCPWB August 2002Claudia MmsNo ratings yet
- HadiresumeDocument8 pagesHadiresumeSyazana AzlysyaNo ratings yet
- Her Body and Other Parties: StoriesFrom EverandHer Body and Other Parties: StoriesRating: 4 out of 5 stars4/5 (821)