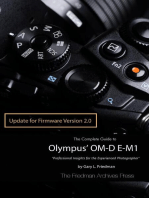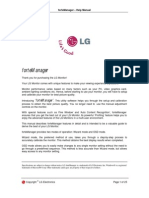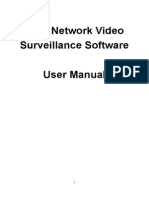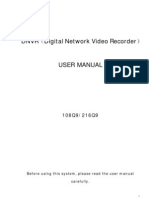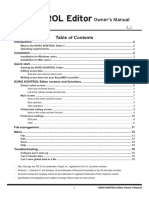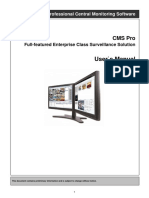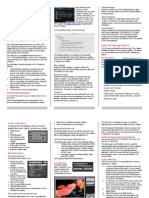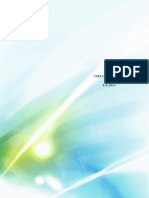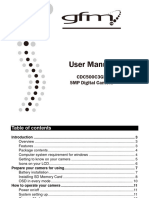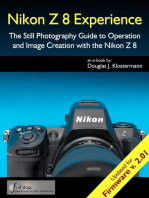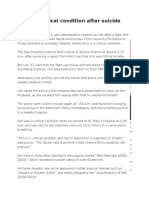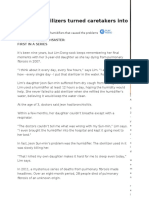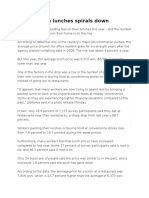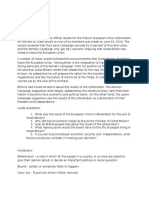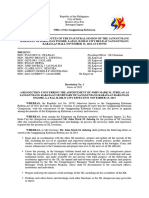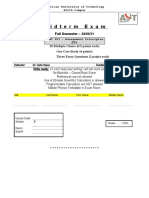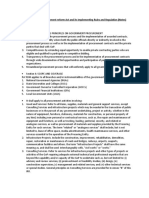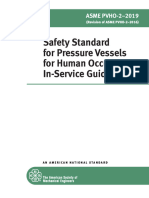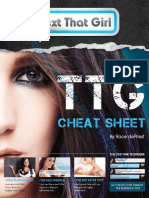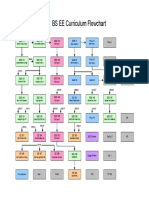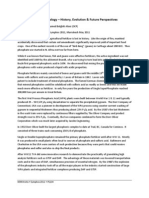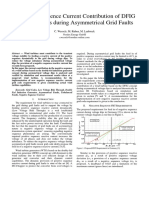Professional Documents
Culture Documents
NK Remote
Uploaded by
Albert Martinez OreñaOriginal Title
Copyright
Available Formats
Share this document
Did you find this document useful?
Is this content inappropriate?
Report this DocumentCopyright:
Available Formats
NK Remote
Uploaded by
Albert Martinez OreñaCopyright:
Available Formats
Contents
Table of Contents
Part I NKRemote
Part II Installing and Registering NKRemote
Part III Main Window
1 Release and Preview
...................................................................................................................................
Buttons
5
2 Reviewing and
...................................................................................................................................
deleting images
5
3 Changing camera
...................................................................................................................................
settings
6
4 Full screen mode
................................................................................................................................... 6
5 Auto Bracketing
................................................................................................................................... 6
6 Grid and focus
...................................................................................................................................
point overlays
8
7 Flashing highlight
...................................................................................................................................
display
9
Part IV Live View Display
Part V Focus Stacking
14
Part VI Time Lapse
17
Part VII Auto Reconnect
17
Part VIII Editing Images and Editor Setup
18
Part IX Displaying Images in BreezeBrowser Pro
18
Part X The Image Preview Window
19
Part XI Photobooth Shooting
19
1 Photobooth ...................................................................................................................................
Setup
20
2 Touchscreen
...................................................................................................................................
Keyboard
35
3 Keyboard Shortcuts
................................................................................................................................... 40
4 Using External
...................................................................................................................................
Buttons for Photobooth Shooting
40
5 In Operation................................................................................................................................... 46
6 Green Screen
...................................................................................................................................
Shooting
48
7 Live View Overlay
................................................................................................................................... 53
8 How to create
...................................................................................................................................
PNG images using Photoshop
53
Part XII Automatic Printing of Photos
54
2011 Breeze Systems Ltd
NKRemote
Part XIII Setting Camera Date and Time
55
Part XIV Running NKRemote from other programs
56
Part XV Preferences
58
Part XVI Tokens
59
Part XVII Release History
61
2011 Breeze Systems Ltd
NKRemote
NKRemote
Overview
NKRemote allows recent Nikon digital SLR cameras to be operated tethered to a PC using a USB
cable. All of the camera's controls remain fully operational when connected to the PC and pictures can
be taken directly using the camera's shutter release or remotely from the PC.
It is advisable to use a mains DC adaptor when using NKRemote for extended periods or when using
the time lapse features. If the camera is located a long way from the PC or is not easily accessible it is
essential that there is a way of turning the power to the camera on and off. Then if there is a
communication failure between the camera and PC it is possible to turn everything off and to start
again.
Supported Cameras and Operating Systems
NKRemote runs on Windows XP or Windows Vista (32-bit versions only) and supports the following
Nikon DSLR camera models: Nikon D3X, Nikon D3s, Nikon D3, Nikon D700, Nikon D300s, Nikon
D300, Nikon D90, Nikon D7000, Nikon D5100, Nikon D5000, Nikon D200 and Nikon D80
NKRemote also runs on Windows 7 (both 32-bit and 64-bit versions) provided Vista compatibility mode
is selected. Normally NKRemote will do this automatically the first time it is run. If for some reason this
does not work you can do this manually by right clicking on the NKRemote desktop icon and selecting
"Properties". Then click on the the "Compatibility" tab, check "Run this program in compatibility mode
for:" and select "Vista" from the drop down list.
Please visit our website to find out about our other camera control products: DSLR Remote Pro for
Canon EOS digital SLRs, PSRemote for Canon PowerShot cameras
Nikon D300, Nikon D300s, Nikon D3s and Nikon D3: Please check that the camera USB mode is
set to "MTP/PTP" not "Mass Storage" before connecting to it using NKRemote (this can be set via the
camera's setup menu).
Nikon D200 and Nikon D80: Please check that the camera USB mode is set to "PTP" not "Mass
Storage" before connecting to it using NKRemote (this can be set via the camera's setup menu).
Installing and Registering NKRemote
Installing the software
The latest version of NKRemote can be downloaded from www.breezesys.com. If you are upgrading
your copy of NKRemote please uninstall the old version first and then install the new version. You
shouldn't need to re-enter your registration code, but it is a good idea to keep a copy just in case.
To install NKRemote simply run the setup program and follow the on-screen instructions. NKRemote
can be uninstalled using the standard Windows "Add/Remove Programs" dialog available from
"Control Panel".
Checking for updates
You can check for updates by selecting "Check for updates online". This will connect to the internet
and display details of the latest version NKRemote in your web browser. Alternatively go to the
NKRemote page on our website: http://www.breezesys.com/NRemote
Registering the software
Unregistered copies of NKRemote are fully functional and may be evaluated for up to 15 days after
which time they will not run. To purchase a license for NKRemote please visit our website: http://www.
2011 Breeze Systems Ltd
NKRemote
breezesys.com/NRemote. You will be sent an email containing your registration details when your
payment has been received.
To register NKRemote run the application and click on the "Enter Key" button when the dialog below is
displayed:
Then enter your registration name and code exactly as they appear in your registration email. You may
find it easier to cut and paste the registration code directly from your registration email to avoid
mistakes when entering it. Please keep a copy of your registration email safe in case you need to reenter your registration details.
Main Window
The Main Window
The main window shows the main camera controls together with a large preview display and a
histogram for assessing exposure. The main camera settings can be changed using the controls down
the left hand side of the main window. Other settings are available from the menus.
2011 Breeze Systems Ltd
Main Window
Screen shot of NKRemote main window showing optional focus point overlay display
3.1
Release and Preview Buttons
Release Button
Click on the Release button to take a picture. The picture is automatically downloaded to the PC,
displayed in the main window and saved to disk.
Note: No picture is taken and an error message is displayed if the camera is set to auto-focus and is
unable to focus.
Preview Button
Click on the Preview button to take a picture in preview mode. The picture is downloaded to the PC
and displayed in the main window but is not stored on the PC's disk.
3.2
Reviewing and deleting images
Reviewing Previous Images
You may review previous shots by pressing the "<- Prev Image" and "Next Image ->" buttons or by
using the left and right cursor keys. The main and preview images displays are updated to display the
selected image together with the histogram display. You can delete previously taken shots in the
normal way. To help identify which shot is being displayed the status bar shows the filename of the
image and its number in the sequence e.g. [3 of 5].
When a picture is taken the display is updated to show the new shot.
Deleting Images
Press the Delete key to delete the current picture from the computer's hard disk.
2011 Breeze Systems Ltd
3.3
NKRemote
Changing camera settings
The camera settings can be changed using the controls in the main window or directly using the
camera's controls. When the settings are changed on the camera they are updated and displayed in
the main window. Not all controls can be changed in all camera modes (e.g. the shutter speed can
only be set in Manual and Tv exposure modes) and so some controls are "grayed out" when they are
not applicable.
Some settings (e.g. exposure mode) can only be adjusted from the PC when the "Lock camera
controls" option in the main window is selected.
Notes
1. The lens can only be zoomed by physically turning the zoom ring on the lens
2. You can only switch between manual and autofocus using the switch on the lens or camera body
3.4
Full screen mode
Press F11 or select "Full Screen" from the view menu to display images in full screen mode. Press the
Escape key or F11 to exit full screen mode.
In full screen mode the images fill the screen. The following keyboard shortcuts are available when in
full screen mode:
F7
F8
F9
F11/Esc
Delete
Cursor left
Cursor right
Ctrl+C
Ctrl+F
Ctrl+G
Ctrl+W
3.5
View image
Release the shutter and save the image
Take preview shot
Exit full screen mode
Delete current image
Display previous image
Display next image
Toggle caption display on and off
Toggle focus point overlay display on and off
Toggle grid overlay display on and off
Toggle black and white display mode on and off
Auto Bracketing
NKRemote has flexible settings for auto bracketing (taking a sequence of shots using different
exposure settings) which simplify the taking of shots which are later combined together to form a
single HDR (high dynamic range) image. To enable auto bracketing select the "Auto-bracket"
checkbox and then click on the "Settings..." button to display the auto bracket settings dialog below:
2011 Breeze Systems Ltd
Main Window
You can set the number of shots in the sequence using the first dropdown list. Then set the number of
exposure stops should separate each shot. This can be 1/3, 2/3, 1, 1 1/3, 1 2/3 or 2 stop per shot
depending on your camera's settings (if your camera is set to use 1/2 stop increments instead of 1/3
stop increments selecting a value of 1/3 or 2/3 stop increments will result in 1/2 stop increments being
used).
The different exposures are set using the camera's exposure compensation control if the one of the
auto exposure modes is selected.
Please note: The range of the sequence is limited by the exposure compensation range of the
camera.
If manual exposure mode is selected the exposure will be varied using either the shutter speed or the
aperture according to the settings in this dialog. Normally it is better to keep the aperture constant (and
hence the depth of field) and vary the shutter speed.
NKRemote can optionally run a command at the end of the auto bracket sequence to combine the
shots. To do this click on the "Execute command at end of auto bracket sequence" checkbox and
enter the name of the program or script to run. In the screenshot above the script "photomatix3.bat"
has been entered. This will run the Windows batch file "photomatix3.bat" which combines the images
using Photomatix Pro (which can be purchased from http://www.hdrsoft.com) and displays the result in
BreezeBrowser Pro (http://www.breezesys.com/BreezeBrowser ). The batch file can be found in the
NkRemote installation folder (usually C:\Program Files\BreezeSys\NkRemote) and makes use of the
command line interface for Photomatix Pro. Please use photomatix3.bat with Photomatix Pro 3.1 and
photomatix2.bat with Photomatix Pro 2.
Suggested procedure for auto bracketing:
1. Use a tripod and compose the shot as required
2. Switch to manual exposure mode and low ISO setting to maximize the quality
3. Set the required aperture (e.g. use a small aperture like f/16 for good depth of field)
4. Take a preview shot to determine the correct exposure (this can be judged by looking at the
histogram display). It may be necessary to take a number of test shots to get the correct exposure.
Adjust the exposure by changing the shutter speed
2011 Breeze Systems Ltd
NKRemote
5. Set the lens to manual focus and focus carefully
6. Set the required number of shots and number of stops separating each shot (a 5 shot sequence
with 1 stop increments is a good start, more shots may be required if the brightness range in the
shot is very large)
7. Press the "Release" button and NKRemote will automatically take the sequence
Auto exposure bracketing is particularly useful for product shots and for taking pictures of the interiors
of buildings. The photos below compare the results from a single exposure of the interior of a church
with an image which was blended from seven separate exposures taken using the auto bracketing
feature:
Photo of the interior of St Andrews Church, Sherborne St John, Hampshire, England.
(The image on the right was created by blending the auto bracketed images using a separate image
editor which is not part of NKRemote)
The seven shot auto bracket sequence used to create the blended exposure above:
3.6
Grid and focus point overlays
Grid Display
To toggle the grid overlay on the preview image type Ctrl+G or select "Display Grid" from the "View"
menu. Select "Grid Settings..." from the "View" menu to display the "Grid Settings" dialog, shown
2011 Breeze Systems Ltd
Main Window
below:
Select the show print area checkbox to show the extent of a particular print size. For example most
digital SLRs shoot images with an aspect ratio of 3:1 which fits perfectly on a 6"x4" print but needs to
be cropped if it is printed on 10"x8" paper. You can display extent of a 10"x8" print by setting the print
aspect ratio to 10 x 8.
Note: The grid display is only displayed on the preview image and doesn't affect images saved to disk.
Focus Point Overlay Display
To toggle the focus point overlay display type Ctrl+F or select "Show Focus Points" from the View
menu. When the focus point overlay display is enabled the seven focus point areas are displayed over
the preview image. Active focus points are displayed in red.
Focus points can be selected from the PC or using the camera controls.
Note: The focus point overlay display is only displayed on the preview image and doesn't affect images
saved to disk.
3.7
Flashing highlight display
Select "Flashing Highlights" from the "View" menu to display over-exposed areas by highlighting them
flashing on and off in black. The method of calculating the highlight values and the threshold at which
to start flashing them can be specified by selecting "Highlight Settings..." from the "View" menu. When
the highlight method is set to "Luminosity" the luminosity or brightness of the image is used to
calculate the highlight values. When it is set to "RGB value" the largest of the red, green and blue
channel values is used.
Note: The flashing highlight display is only available for images displayed in the main window. It is not
available in full screen mode or the image preview window.
Live View Display
Select "Live View" or type Ctrl+L to select the live view display and display the windows below. If the
camera is not already in live view mode the mirror will flip up and the camera will enter live view finder
2011 Breeze Systems Ltd
10
NKRemote
mode. The controls in the main NKRemote window can still be accessed when the live view window is
displayed. If the live view window is covered by other windows it can be displayed by typing Ctrl+L
when the main NKRemote window is displayed. Closing the live view window will cause the camera to
exit live view mode. The window can be resized to display a larger live view image.
Live view images can either be displayed full frame as in the screenshot above or zoomed as shown
below. The green rectangle shows the area of the zoomed image. The position of the zoomed area
relative to the rest of the frame is also shown in the navigation window in the bottom left hand corner.
The zoomed area can be moved by clicking on the white rectangle and dragging it using the mouse or
by dragging the rectangle in the navigation window. Double click the left mouse button over the image
or the navigation window to move the zoomed area and switch to the zoomed view.
Click on the "Release" or "Preview" buttons to take a image or a preview shot. The shot will be
displayed in the main NKRemote window.
The lens can be focused using the arrow buttons or by using the mouse wheel. The "<<<" button shifts
the focus nearer by a large increment, "<<" focuses nearer by a medium increment and "<" can be
used for fine adjustment. Similarly the ">", ">>" and ">>>" focus farther away by small, medium or
large increments.
The mouse wheel provides a very effective way to adjust the focus. When the Shift key is held down
the mouse wheel adjusts the focus in large increments. When the Ctrl key is held down the mouse
wheel adjusts the focus in medium increments and when no keys are held down the mouse wheel can
be used for fine focus adjustments. The lens can also be focused using the cursor left and right keys
2011 Breeze Systems Ltd
Live View Display
11
with the Ctrl and Shift selecting medium or large increments respectively.
The size of the small, medium and large focus increments can be adjusted by right clicking on live
view image and selecting "Adjust focus settings...". The dialog below will be displayed:
Different settings may be defined for each lens (the lens name is displayed in the window tittle bar).
Please note: The lens should normally be set to the auto-focus setting for the focus controls to work.
Right click on the image to display a menu for enabling or adjusting the grid overlay display. The live
view shares the same grid overlay settings as the image display in the main window.
2011 Breeze Systems Ltd
12
NKRemote
The zoomed area can be moved by clicking the mouse on the image and dragging as required or by
by dragging the white rectangle in the navigation window. It can also be moved by double clicking in
the navigation window.
Double click on the live view image or set the "Zoom" dropdown list to "None" to return to the full frame
view.
Overlay
An optional overlay image can be displayed over the live view images to help composition e.g.
registration marks could be displayed to help align the camera when taking id photos. The overlay
image should be a PNG file with transparency information in the alpha channel. It should be in
landscape orientation with an aspect ratio of 3:2 e.g. 640x426 pixels in size. Once a suitable overlay
image has been defined it can be displayed by right clicking on the live view image and selecting "Load
overlay image...". An example overlay image called example_overlay.png can be found in the
NKRemote installation folder.
Auto Focus
Click on the "Contrast AF" button to auto focus the lens using the camera's contrast detection AF.
During AF the green AF area will be shown in red in the full frame view.
2011 Breeze Systems Ltd
Live View Display
13
In the full frame view the area defined by the green rectangle is used to define the auto focus area.
The rectangle can be dragged to a new position to auto focus in a different area of the live view image.
In the zoomed view the central area of the image is used for auto focus.
Limitations: Because it takes several seconds to auto focus in live view it is not suitable for handheld
shots or for moving subjects. Auto focus may fail if the image is very out of focus when AF starts, if the
focus area has poor contrast or if the live view images are very noisy due to low light levels. Lenses
which focus in large steps when using the fine focus settings (the "<" and ">" buttons) and lenses
which focus by different amounts when focusing nearer or farther may cause AF to fail to achieve
optimum focus in live view.
EVF Upscaling
The full frame live view image is 640x426 pixels in size. By default the Live View window will enlarge
(or upscale) the images to fit the window. This can produce pixelated images or other display artefacts
depending on the amount of upscaling or the type of subject being photographed. If this is a problem
EVF upscaling can be disabled by right clicking on the image and deselecting "Allow EVF upscaling".
Mirroring and rotating the live view display
Right click on the full frame live view image to display a menu to select horizontal flipping of the live
view image. Horizontal and is useful if pictures are being taken through a mirror or if you want to get
the same effect as looking through a mirror e.g. mounting the camera above the computer display so
that when people look at the display it is like looking through a mirror. The image can be rotated in 90
degree increments by the appropriate option from the View menu in the main window (Landscape,
Portrait, Inverted or "Use Orientation Sensor"). When "Use Orientation Sensor" is selected the live
view display will be automatically rotated to match the camera's orientation (please set "Auto Image
Rotation" to On in the camera's Setup menu to enable this).
Onion Skinning
Onion skinning is where the current live view image is displayed on top of a previous image help line
up a shot. This is very useful when taking stop motion animations and in other situations where it is
important to accurately line up the camera for consecutive shots.
Onion skinning is only available when the full frame view image is displayed. To start onion skinning
right click on the view image and select "Onion skinning" from the menu. By default the background
image is updated whenever a photo is taken but this behavior can be disabled if required.
The background image used for onion skinning can be saved and loaded to from the a file. This is
useful when doing stop motion animation and you wish to save the background at the end of the day
and load it again to continue work the next day. It also means you can save the background image,
edit it in an image editor to add reference marks and then load it back into the live view window.
Another use for onion skinning is when taking panoramas. The onion skinning background can be
offset to the left or right for panoramas taken in horizontal format or to the top or bottom for vertical
format. The background is offset by 60% and is used to help align the next shot in the panorama.
Arranging Windows
Type Ctrl+A to automatically arrange the live view and main windows. Repeatedly pressing Ctrl+A will
cycle through the following window layouts:
1. Main window resized to just show the controls and positioned on the left of the screen with the live
view window occupying the rest of the screen. This mode is useful for viewing the live view and
adjusting the camera settings from the computer.
2. Live view window filling the screen - useful for composing and focusing the image
3. Main window filling the screen - useful for viewing images that have been taken
Note: The full frame live view images from the camera are 640x426 pixels and may not fill the live
view window. If EVF upscaling is enabled (right click in the live view window to display a menu to
enable this) the 640x426 pixel images will be scaled to fit the window.
2011 Breeze Systems Ltd
14
NKRemote
Keyboard Shortcuts
The following keyboard shortcuts can be used when the live view is displayed:
Spacebar or F8
Take a picture
F9
Take a preview image
Ctrl+L
Close the live view window
Cursor left
Focus closer by a small increment
Ctrl+Cursor left
Focus closer by a medium increment
Shift+Cursor left
Focus closer by a large increment
Cursor right
Focus farther by a small increment
Ctrl+Cursor right
Focus farther by a medium increment
Shift+Cursor right
Focus farther by a large increment
Cursor up
Zoom the preview
Cursor down
Select full frame display
Ctrl+O
Toggle onion skinning on and off
Ctrl+B
Capture current live view image as onion skinning background
Ctrl+A
Arrange the main and live view windows
Ctrl+Z
Zoom in/out
Ctrl+Tab
Cycle through: Controls+AF area display->AF display but no controls->live view
images only
Focus Stacking
Focus stacking is a technique for increasing the depth of field by taking a series of photographs with
different focus settings and then combining them together using the areas in focus from each image.
This technique is useful for macro and close-up photography, landscapes, product photography and
any other image where the depth of field is critical and the subject isn't moving.
The live view display in NKRemote makes it simple to automate the process of taking a sequence of
images with different focus settings by running a script. Once the pictures have been taken they can
be combined using free software such as CombineZM or commercial software like Helicon Focus (the
example on this page was combined using CombineZM).
Please note: The photos below were taken using our DSLR Remote Pro software for Canon EOS
digital SLRs. Focus stacking using NKRemote and a Nikon DSLR will produce similar results.
2011 Breeze Systems Ltd
Focus Stacking
15
Image combined using CombineZM from a series of 40 individual shots shot taken with a Canon EOS
40D and Tamron 90mm macro lens set f/5. This is a full frame image which has been resized to fit on
the page and shows the edge effects to the left and right of the image resulting in the text being
reflected and also edge effects at the top and bottom. These can easily be cropped from the final
image but it is worth noting that it is a good idea not to frame the image too tightly when taking the
photos.
2011 Breeze Systems Ltd
16
NKRemote
Single shot taken with Canon EOS 40D with Tamron 90mm macro lens at f/5. A smaller aperture could
have been used to get greater depth of field but the image quality would be affected due to diffraction
effects if too small an aperture is used. One of the advantages of the focus stacking technique is the
lens can be set at its optimum aperture to give the best possible quality.
How to take the photos using NKRemote
What do you need?
1. A Nikon DSLR which supports live view e.g. Nikon D90, Nikon D7000, Nikon D5100, Nikon D5000,
Nikon D300, Nikon D300s, Nikon D700, Nikon D3s, Nikon D3 or Nikon D3X
2. A copy of NKRemote (you can use the free trial version for 15-days) and a USB cable connecting
your camera to your computer
3. A sturdy tripod to hold the camera steady while taking the sequence
4. AutoHotKey - a free scripting tool which can be downloaded from http://www.autohotkey.com
5. focus_stacking.ahk - an AutoHotKey script for taking the photos and adjusting the focus which can
be found in the NKRemote installation folder (usually C:\Program Files\BreezeSys\NKRemote)
6. CombineZM - a free program for combining the images (download CombineZM)
First mount the camera on the tripod, select manual exposure mode and compose the shot, roughly
focusing the lens on the subject. Then connect the camera to your PC using the USB cable and run
NKRemote. Activate the live view on the PC by typing Ctrl+L and use the mouse wheel or cursor keys
focus the lens on the nearest part of the subject. Finally, double click on the focus_stacking.ahk file to
run the script to take the photos. NKRemote's live view window will appear and a sequence of shots
with different focus settings will be taken. Please don't touch you computer while the sequence is being
taken otherwise it may not work properly.
By default the focus_stacking.ahk script will take 30 images. This can be changed either by editing the
script using a text editor or by running the script from the Windows Command Prompt and specifying
the number of images on the command line e.g.
2011 Breeze Systems Ltd
Focus Stacking
17
C:\> focus_stacking.ahk 15
Combining the images (or focus stack)
Run CombineZM and select "New" from the "File" menu. Locate the folder containing the images
taken earlier, select all the images in the file open dialog and click "Open". CombineZM will load the
images (this may take a few seconds). Then select "Do Stack" from the "Macro" menu to combine the
image (this may take a few minutes). When it has finished the combined image will be displayed in
CombineZM's main window. The image can be saved by selecting "Save Frame/Picture As" from the
"File" menu.
Time Lapse
Select "Time-lapse..." from the "Camera" menu to take time-lapse shots.
The time lapse sequence can be set to start immediately or to start at a particular time and date. You
can either specify an end time and date for the time lapse sequence or the number of frames in the
sequence.
You can specify the interval between shots.
Note: If you set the interval to a time shorter than that required to take and download the picture the
sequence will run as fast as possible.
Press the "Start" button to start the time lapse sequence.
Auto Reconnect
When auto reconnect is selected from the "Camera" menu NKRemote will attempt to reconnect to the
camera every 5 secs if it becomes disconnected. NKRemote will display a red screen saying "Not
connected" to clearly indicate that the connection has been lost.
2011 Breeze Systems Ltd
18
NKRemote
The connection to the camera will be lost if the USB cable is removed, the camera's memory card door
is opened, the camera is switched off or the battery becomes flat or is removed.
Warning: Do not disconnect the camera from the computer while images are being downloaded. This
may result in some images being lost and may confuse the USB drivers making it necessary to reboot
the PC before reconnecting.
In fullscreen photobooth mode auto reconnect will automatically restart the photobooth mode, enable
the live view if required and display the "ready" screen when the camera is connected.
Editing Images and Editor Setup
Right click on the image and select "Edit Image" to open the image in an image editor (or type Ctrl+E).
For this feature to work you need to tell NKRemote how to run the image editor by selecting "Setup
Image Editor" from the File menu.
Select the "Use the Windows Explorer 'Open' command" option to use the same editor or viewer as
when you open or double-click an image in Windows Explorer.
Select the other option and enter the command line in the edit box to specify a different editor.
Select "Automatically edit image when a photo is taken" to automatically load images into an editor
when they are taken. Please take care not to load too many images into your editor as Windows may
run low on memory causing the editor or NKRemote to fail.
Notes:
1. Only images saved to disk can be edited. Preview images cannot be edited.
2. Many image editors cannot open raw files directly and will display an error message if you try to edit
a raw image.
Displaying Images in BreezeBrowser Pro
Images can be automatically displayed in BreezeBrowser Pro after they have been taken and
downloaded to the PC. To do this select "Setup image editor..." from the File menu and set it up to run
the command BBProDisplay.exe as shown below:
2011 Breeze Systems Ltd
Displaying Images in BreezeBrowser Pro
10
19
The Image Preview Window
To display an enlarged preview window select View Image from the Image menu (or press F7). The
image preview window can be left on the screen while more pictures are taken to monitor composition
or focus in critical areas e.g. the eyes of a model during a portrait session. The preview window is
automatically updated when the image in the main window changes.
The image can be scrolled by moving the scroll bars or by clicking the left button on the mouse and
dragging the image. If the image preview window is still displayed when a picture is taken it will be
updated to show the same area of the new shot. This is very useful for monitoring important areas of
the image e.g. a model's eyes when taking portraits.
11
Photobooth Shooting
NKRemote can be run as a photobooth where it automatically takes a series of pictures and then
prints them on a single sheet of paper.
Topics covered in this section:
Setting up the page layout
Touchscreen settings
Saving settings for future reference and using profiles
Print layout
Custom layout
Other output options
Images displayed to the user
Running external commands
Touchscreen keyboard
Keyboard shortcuts
Using external buttons for photobooth shooting
In operation
Green screen shooting
Live view overlay
How to create PNG images using Photoshop and Photoshop Elements
Please also see the series of articles on photobooth shooting on our website.
2011 Breeze Systems Ltd
20
11.1
NKRemote
Photobooth Setup
Setting up the page layout
To setup photobooth operation select "Photobooth Settings..." from the File menu and the dialog below
will be displayed:
First select the number of images to be taken and how they are arranged. This could be a single
image on one sheet of paper (1 image, 1 row, 1 column), a passport style strip of images (e.g. 4
images, 4 rows, 1 column), 2x2 grid of 4 images as shown above or any other arrangement of up to 20
images arranged in a grid. Alternatively select "Custom layout" and click on the "Settings..." button next
to the checkbox to position each image manually on the page (this is described in more detail later).
2011 Breeze Systems Ltd
Photobooth Shooting
21
Next select the delay before taking each photo and how long the shot just taken is displayed on screen
when shooting in fullscreen photobooth mode (this can be disabled by setting the time to 0). After
taking each photo a preview can be displayed on the screen for a specified number of seconds (set
this to 0 to disable the preview).
When the "Minimum duration in seconds before closing 'processing' screen is set to 0 the 'processing'
screen will be close as soon as the data has been sent to the printer. The 'processing' screen can be
displayed for longer by adjusting this value. This is useful if you want to keep displaying a message
such as "Thank you! Your photos are being printed, please leave the booth now" for longer than it
takes to print the images.
The countdown text is displayed before shooting each image and is updated every seconds. The
following tokens can be used:
@imageNumber@ - the shot number in the photobooth sequence
@numberOfImages@ - the number of images in the photobooth seconds
@secsToNextPhoto@ - the number of seconds until the next photo in the sequence is taken
Select "Enable live view for fullscreen photobooth shooting" to display live view images in the
fullscreen photobooth shooting mode. The live view image can be mirrored so that the user sees the
image the same way round as when looking in a mirror. Use the height setting to resize the live view
image up to its (camera dependent maximum setting). The live view image can be displayed in portrait
orientation by selecting one of the portrait orientations from the View menu in the main window.
By default the live view images are displayed at the top of the screen with the count down text beneath.
The position of the live view images can be adjusted using the "Live view offset from the top of the
screen" setting.
If the count down text offset is set to 0 the count down text is automatically displayed centered in the
spare space above or below the live view images (depending on whether there is more space above or
below the live view images). Please make sure there is enough space for the count down text when
setting the live view size and position.
Alternatively the countdown text can be manually positioned on the screen by setting the offset to a
non-zero value. This value is the number of pixels the text is offset from the top of the screen. If
required, the countdown text can be positioned so that it overlays the live view images.
Normally the live view display, if enabled, is shown before each image in the sequence is taken. When
the "Only display Live View images for the first shot in the sequence" option is selected live view
images are only displayed to the user before taking the first shot of the sequence and are hidden
during the rest of the sequence.
The live view display can be disabled during printing by selecting the "Disable live view when printing"
checkbox. Disabling the live view during printing and displaying a suitable message in the 'processing'
screen is a good way of encouraging people to leave the booth after the photos have been taken. For
example you could disable live view during printing, set the minimum duration before closing the
'processing' screen to 15 secs and display the message "Thank you! Your photos are being printed
and will be ready outside shortly, please leave the booth now" by editing the 'processing screen
(processing.jpg).
Select "Ask for confirmation before printing" if you want to be able to decide whether to print the
images or not. When this option is selected the print layout will be displayed on the screen with "Print"
and "Cancel" buttons in the top left hand corner. Click on the "Print" button (or press the Enter key) to
print the images or click on the "Cancel" button (or press the Esc key) to continue without printing.
If a confirm_printing.jpg screen image is the photobooth images folder it is shown instead of the "Print"
and "Cancel" buttons and the user can click in the top left or bottom right corner of the screen to print
the images or click in the top right or bottom left corner of the screen to continue without printing.
The following start options are available:
"Keyboard only (ignore This is the default setting where the photobooth sequence can be started
mouse or touchscreen using the normal keyboard shortcuts e.g. F4
clicks)"
2011 Breeze Systems Ltd
22
NKRemote
"Left click anywhere to This setting allows a mouse or a touchscreen to start the photobooth
sequence. The user simply needs to click the left mouse button or press
start"
anywhere on the display if using a touchscreen
"Left click to start, right This setting allows a standard mouse to be used to start the sequence (left
click) or to toggle between B&W and color modes (right click)
click to toggle B&W
mode"
This setting is designed for touchscreens and requires the user to click in
"Left click top left to
the top left fifth of the screen to start the sequence. The ready.jpg image
start"
should be edited to show the user where to touch the screen to start the
sequence.
This setting is designed for touchscreens and requires the user to click in
"Left click top left to
the top left fifth of the screen to start the sequence in color and the bottom
start color sequence,
left fifth to start it in black and white. The ready.jpg image should be edited
bottom left for B&W"
to show the user which areas to touch to start the sequence.
This setting allows up to 10 areas on a touchscreen to be given different
"Touchscreen"
actions (described in more detail below)
Touchscreen Settings
Up to 10 areas can be defined on a touchscreen to control different photo booth settings such as
starting the sequence, switching between color and B&W, selecting the number of print copies etc.
First select the "Touchscreen" option in the "Start options" dropdown list and then click on the
"Settings..." button to display the touchscreen settings dialog:
Select the action using the dropdown lists on the left and the area on the touchscreen that activates
the action using the corresponding "Left", "Top", "Right" and "Bottom" edit boxes. The values entered
2011 Breeze Systems Ltd
Photobooth Shooting
23
in the edit boxes are the screen coordinates in pixels with the origin in the top left corner. The example
in the screenshot above defines three sensitive areas on the touchscreen:
1. A square area 300x300 pixels in the top left corner of the screen which starts the photobooth
sequence (action is set to "Release")
2. A smaller rectangular area 300x150 pixels in size located below the first area which selects B&W
mode
3. A second area similar to item 2 which selects color mode
An optional touchscreen keyboard can be displayed at the start or end of the photo booth shooting
sequence to allow users to enter information such as their email address. This information is stored in
the XML file saved after each shooting sequence. Use the dropdown list to select when the
touchscreen keyboard should be displayed and the "Test keyboard..." button to test it. Please see the
section describing the touchscreen keyboard for more details.
Saving settings for future reference and using profiles
Settings can be saved to file for future reference by pressing the "Save..." button and reloaded by
pressing the "Load..." button. This is makes it possible to define a number of different layouts which
can be selected before entering fullscreen photobooth mode. Please note that layout depends on the
size of the page which is affected by the printer settings. The values saved for one setup may not
produce the same results if a different printer is used or the page or resolution settings have changed.
The image download directory specified in preferences is not saved with the photobooth settings, but
you can use the tokens {photoboothDir} and {photoboothDir} to specify a different output directory for
each profile.
{photoboothDir} gives the full path of the photobooth images folder e.g. C:
\Photobooth\Layouts\MyLayout
{photoboothSubdir} gives the name of the photobooth subfolder e.g. if the photobooth images folder is
C:\Photobooth\Layouts\MyLayout then {photoboothSubdir} would become MyLayout
For example:
strips_profile: outputs standard photobooth strips to the default printer and uses C:
\Photobooth\Layouts\strips as its photobooth images dir
cubes_profile: takes four photos with the output set to 'none' and uses C:\Photobooth\Layouts\cubes
as its photobooth images dir. Its output directory is then monitored by the Hot Folder Prints utility which
formats the images as a photo cube and sends them to a different printer.
To make this work the download directory in preferences could be set to C:
\Photobooth\Output\{photoboothSubdir}. This would save images from the strips_profile to C:
\Photobooth\Output\strips and the cubes_profile to C:\Photobooth\Output\cubes. The Hot Folder Prints
utility could then be setup to monitor the C:\Photobooth\Output\cubes folder for images and print them
out automatically when the required number of images are available.
Profiles allow you to use a keyboard shortcut (or touchscreen action) to automatically switch between
different sets of saved settings. To assign a profile to a keyboard shortcut click on the "Profiles..."
button at the bottom of the photobooth settings dialog to display the following dialog:
2011 Breeze Systems Ltd
24
NKRemote
Then click on "..." button for the appropriate profile and select a previously saved set of photobooth
settings. In the screenshot above profile 1 (keyboard shortcut SHIFT+CTRL+1) loads the settings file
photobooth_settings1.xml and profile 2 (keyboard shortcut SHIFT+CTRL+2) loads the settings file
photobooth_settings2.xml. Profiles can be used to allow users to selects different sets of photobooth
settings e.g. profile 1 might be a traditional layout of two columns of four images and profile 2 might be
a custom layout with one large image and several smaller ones. Profiles can be selected using the
touchscreen actions (described above) allowing a user to easily switch between different settings.
The default profile setting can be used to ensure the photobooth starts up in a known state and is reset
to a known state at the end of each photobooth shooting sequence e.g. setting the photobooth to stills
mode, color photos and one set of prints.
Print layout
The print can have an optional background with a header and or footer image. When NKRemote
prepares the image for printing it looks for the following files in the image folder:
background.jpg - optional image which is tiled to fill the background of the printed page
header.jpg - optional image which is centered and placed at the top of the page
footer.jpg - optional image which is centered and placed at the bottom of the page
left.jpg - optional image which is centered vertically and placed on the left of the page between the
header and footer
right.jpg - optional image which is centered vertically and placed on the right of the page between the
header and footer
middle.jpg - optional image which is centered vertically and placed between each column of images
overlay.png - optional image which is overlays the page and uses transparency information stored in
the alpha channel
2011 Breeze Systems Ltd
Photobooth Shooting
25
The images are then arranged in a grid which fills the printable area of the page less any space taken
up by a header or footer image. If the "Rotate image to maximize size" checkbox is selected the
images are rotated through 90 degrees if this would give a larger image. e.g. if the printable area for
the image within the grid is 80mm high and 50mm wide and the image was shot in landscape
orientation it would be rotated by 90 degrees to better fill the printable area.
If the number of images matches the number of rows the images can be repeated in each column by
selecting "Repeat images to fill empty columns". This is useful when printing strips of images on paper
from a dye sublimation printer e.g. two copies of 4x1 strips on a sheet of 8x6 paper.
Custom layout
Images can be manually laid out by selecting the "Custom layout" option which allows the size, position
and rotation of each image to be specified on the page. This allows complex layouts where the images
can be different sizes and don't need to be arranged in a grid. It is also simpler to setup for many less
complex layouts and often these can be achieved using a single background.jpg containing logos and
other graphics.
After selecting "Custom layout" click on the "Settings..." button to display the dialog below:
2011 Breeze Systems Ltd
26
NKRemote
Up to 10 images can be positioned using the custom layout. The number of the image to be printed is
selected using the drop down list and the position of each image is specified in pixels on the page with
the point (0, 0) in the top left corner. The size is also specified in pixels. If both the width and the height
are specified the image will be sized to fill the width and height and any excess will be cropped.
Alternatively either the height or the width can be set to 0 and the image will be resized to match the
specified size without cropping.
For example: assuming an image size of 3216x2136 (the medium setting from a Nikon D5000) the
resultant image size for various width and height values would be:
width=1000, height=0: image resized to 1000 pixels wide by 664 pixels high (the app calculates the
height as 1000*2136/3216)
width=1000, height=800: images resized to 1204 pixels wide by 800 pixels high and then cropped by
equal amount left and right to give a final image size of 1000x800
width=0, height=800: images resized to 1204 pixels wide by 800 pixels high (the app calculates the
width as 800*3216/2136)
Each image can also be rotated clockwise by between 0 and 359.9 degrees.
The settings in the screen shot above show how a simple layout of two strips of four images printed on
6"x4" paper using a 300 dpi printer can be defined.
The page size in pixels can be displayed by first setting up the printer to the required page size and
resolution and then pressing the "Print Info..." button. The layout can be previewed on computer
2011 Breeze Systems Ltd
Photobooth Shooting
27
screen by pressing the "Preview" button or printed by pressing the "Print Test Page" button. Hold the
"Shift" key down and click on the "Print Test Page" button to print a printer calibration image with index
marks showing the extent of the printable area.
The "Preset layouts..." button can be used to help design a number of different popular layouts using
four photos. These include a double strip of four, a single strip of four, one large image with a row of
three smaller images below and two rows of two images. Simply select the layout you want, adjust the
page margins and image spacing and then press the OK button and the software will work out the
settings for you.
When the custom layout option is used the number of rows and columns, image border, rotate and
crop settings in the main photobooth settings dialog are not applicable and are grayed out.
Please note: The custom layout functionality was revised in NKRemote v1.4 and custom layout
designs from previous releases may need to be updated if they use the "Copy left half of page to right
to create a double strip" option.
Other output options
The images can be sharpened by selecting the "Sharpen images" checkbox and specifying a
sharpening amount in the range 0 to 100. The amount of sharpening required depends on personal
taste, the camera and the printer. A value of around 75 is a good starting point.
If the "Crop image if required to fit the printable area" checkbox is selected the image will be cropped
to fill the printable area within the grid. e.g. if the printable area within the grid is square equal portions
of the left and right of the image will be cropped to make it square.
Select "Print photos in B and W" to have the photos printed in black and white (grayscale) as opposed
to color.
Up to two captions can be printed by selecting the "captions" checkbox. Press the "Settings" button to
display the dialog below to setup the captions:
2011 Breeze Systems Ltd
28
NKRemote
Each caption can occupy more than one line if required and is left justified by default. Select the
"Center justify" checkbox to center justify multiple lines. The size, font, color and rotation (in degrees
clockwise) of the caption text can also be specified. The font size is calculated using the printer
resolution and so a 72 point font should give text one inch high (one 'point' is 1/72 of an inch). The
caption is printed in the selected font color with a transparent background. Tokens can be used in the
caption text to insert values such as %d for the date and %t for the time the sequence started,
{comment} for the comments entered in the main screen and {filename} for the filename used for the
JPEG copy of the print layout. Please see the section on tokens for a list of tokens available.
Enter the position for the captions as offsets in mm from the top and the left of the page.
The easiest way to see how this all fits together is to run NKRemote and take some test shots. First
setup the printer settings by selecting "Printer Setup..." from the File menu and then set basic
photobooth settings using the setup dialog. The take a test sequence by pressing Shift+F4 or selecting
"Photobooth Test Shot" from the File menu. This will take a sequence of images and create a test
page which is saved as photobooth_test_shot.jpg. Load this image into an image editor (or
BreezeBrowser Pro) to view the layout. Then make any changes to the background.jpg, header.jpg,
footer.jpg or overlay.png images and the photobooth settings and take more test shots until you're
happy with the layout.
Tip: To save having to setup the printer preferences every time NKRemote is run you can go to the
Windows Control Panel, select "Printers and Faxes" then right click on the printer to change its
2011 Breeze Systems Ltd
Photobooth Shooting
29
preferences.
Some example layouts using four shots arranged in two columns of four:
With left.jpg down the left border, middle.jpg placed between the columns, right.jpg down the right
border and footer.jpg at the bottom
2011 Breeze Systems Ltd
30
NKRemote
Same layout as the first example but with no left.jpg or right.jpg images defining the left and right
borders
2011 Breeze Systems Ltd
Photobooth Shooting
Same layout as the previous example but with no middle.jpg image placed between the columns
2011 Breeze Systems Ltd
31
32
NKRemote
Same layout as the previous example but with a 2mm border around each image
2011 Breeze Systems Ltd
Photobooth Shooting
33
A custom layout where the size and position of each photo is specified individually
Images displayed to the user
If full screen mode is selected (by pressing F11 or Ctrl+F4 to enter full screen mode and display the
ready image) a series of images can be displayed to the user to show them what's happening and to
advertise the photobooth. These images are held in the same folder as the background, header and
footer images and are as follows:
ready.jpg - image displayed when NKRemote is ready to take the next set of photos
1.jpg, 2.jpg etc. - image displayed before taking the first, second, third etc. images together with the
text specified in the setting dialog
taking.jpg - image displayed for approximately 1 sec before taking each shot
processing.jpg - image displayed after taking the photos while NKRemote formats and sends the page
to the printer
camera_not_connected.jpg - image displayed when the camera is turned off or disconnected
welcome.jpg - image displayed when the inactivity timer has canceled live view or standby mode has
been selected by pressing F6
confirm_printing.jpg - optional background image when displaying print confirmation screen
printing_confirmed.jpg - optional image displayed if user selects printing from the print confirmation
screen
keyboard_input_ok.jpg - image displayed if user selects 'ok' from the on screen keyboard after the
photos have been taken
keyboard_input_cancel.jpg - image displayed if user selects 'cancel' from the on screen keyboard after
the photos have been taken
These images can be JPEGs containing any information you like and are displayed centered on the
display with a black background. The images 1.jpg, 2.jpg etc are displayed together with the text
defined in the settings dialog which can be used to give a count down timer before each picture. The
text is displayed centered on the screen below the live view display, if applicable, as white text on a
transparent background. The following tokens can be used in the text:
2011 Breeze Systems Ltd
34
NKRemote
@imageNumber@ - the number of the image in the sequence starting from 1
@numberOfImages@ - the number of images in the sequence
@secsToNextPhoto@ - the number of seconds until the next photo is taken
Again, the easiest way to see how this works is to try it out. To do this run NKRemote then press
Ctrl+F4 to display the ready screen. Then press Shift+F4 to take a test sequence or F4 to take the
pictures and print them.
A typical 4 picture sequence would be:
At startup: "ready.jpg" image displayed on screen and "ready.wav" played once (if present)
Sequence started: "1.jpg" image displayed on screen together with countdown text and "1.wav"
played once (if present)
Approx 1 sec before taking picture #1: "taking.jpg" image displayed on screen and "taking.wav"
played once (if present)
After taking picture #1: preview image displayed for the required number of seconds (if enabled in
the settings) then "2.jpg" image displayed on screen together with countdown text and "2.wav" played
once (if present)
Approx 1 sec before taking picture #2: "taking.jpg" image displayed on screen and "taking.wav"
played once (if present)
After taking picture #2: preview image displayed for the required number of seconds (if enabled in
the settings) then "3.jpg" image displayed on screen together with countdown text and "3.wav" played
once (if present)
Approx 1 sec before taking picture #3: "taking.jpg" image displayed on screen and "taking.wav"
played once (if present)
After taking picture #3: preview image displayed for the required number of seconds (if enabled in
the settings) then "4.jpg" image displayed on screen together with countdown text and "4.wav" played
once (if present)
Approx 1 sec before taking picture #4: "taking.jpg" image displayed on screen and "taking.wav"
played once (if present)
After taking picture #4: preview image displayed for the required number of seconds (if enabled in
the settings) then "processing.jpg" image displayed on screen and "processing.wav" played once (if
present). During this time the images are formatted ready for output and either saved to file or sent to
the printer queue. When this has finished the screen goes back to the "ready.jpg" image and the
ready.wav sound file is played ready for the next sequence.
Running External Commands
External commands can be used to customize the way the photobooth works e.g. by emailing images
or turning lights on and off. There are three different ways external commands can be run when
shooting in full screen photobooth mode:
1. After each photo is downloaded
2. When the photobooth screen changes during the photobooth shooting sequence
3. When the XML summary file is written after the photobooth output has been printed or saved
Running commands after downloading each photo
To do this use the edit images option and select the command line option. Please note that the
2011 Breeze Systems Ltd
Photobooth Shooting
35
photobooth shooting sequence will not wait for the command to be processed and so this isn't suitable
for running commands to modify images before they are printed.
Running commands when the photobooth screen changes (experimental)
This allows a command to be run each time the photobooth screen changes during the photobooth
shooting sequence. The full pathname of the screen image is passed as a command line argument to
the command e.g. C:\Program Files\BreezeSys\NKRemote\PhotoboothImages\ready.jpg. To enable
this two values need to be stored in the Windows registry: PhotoboothStatusCmdEnable and
PhotoboothStatusCmd (see below for details).
Running a command when the XML summary file is written (experimental)
This allows a command to be run after the photobooth output has been saved or printed and the XML
summary file has been written. The full pathname of the XML summary file is passed as a command
line argument to the command. To enable this two values need to be stored in the Windows registry:
PhotoboothStatusCmdEnable and PhotoboothStatusCmdXML (see below for details).
Windows registry settings
To enable the photobooth screen change or XML summary file commands the following
REG_DWORD value in the Windows registry should be set to 1:
HKEY_CURRENT_USER\Software\BreezeSystems\NKRemote\100\PhotoboothStatusCmdEnable
The photobooth screen change command is defined using the following REG_SZ value:
HKEY_CURRENT_USER\Software\BreezeSystems\NKRemote\100\PhotoboothStatusCmd
The XML summary file command is defined using the following REG_SZ value:
HKEY_CURRENT_USER\Software\BreezeSystems\NKRemote\100\PhotoboothStatusCmdXML
Enter an empty string or delete the registry value for PhotoboothStatusCmd or
PhotoboothStatusCmdXML if you want to run one command but not the other. The values can be
edited using the Windows regedit utility or by creating a registry file like the one below, giving it a .reg
file extension and then double clicking on the file in Windows Explorer to copy the settings to the
registry:
Windows Registry Editor Version 5.00
[HKEY_CURRENT_USER\Software\BreezeSystems\NKRemote\100]
"PhotoboothStatusCmdEnable"=dword:00000001
"PhotoboothStatusCmd"="C:\\Program Files\\BreezeSys\\NKRemote\\PhotoboothImages\\status.exe"
"PhotoboothStatusCmdXML"="C:\\Program Files\\BreezeSys\\NKRemote\\PhotoboothImages\\statusXML.exe"
11.2
Touchscreen Keyboard
An optional touchscreen keyboard can be displayed at the start or end of the photo booth shooting
sequence to allow users to enter information such as their email address. To enable the keyboard set
the photo booth start options in the photo booth settings dialog to "Touchscreen" and click on the
"Settings..." button. The touchscreen settings dialog will be displayed:
2011 Breeze Systems Ltd
36
NKRemote
Then select the required touchscreen keyboard option from the dropdown list: "Not displayed", "Display
at start of sequence" "Display at end of sequence". The touchscreen keyboard can be tested by
pressing the "Test keyboard..." button. The default keyboard layout will fill the screen and look similar
to the screenshot below:
2011 Breeze Systems Ltd
Photobooth Shooting
37
The text entered by the user is saved in the <user_data> tag in the XML file written at the end of the
photo booth shooting sequence. The XML file is saved in the same folder as the photos downloaded
from the camera (see preferences) e.g.
<?xml version="1.0" ?>
<breeze_systems_photobooth version="1.0">
<photo_information>
<date>2011/01/26</date>
<time>16:37:19</time>
<user_data>sales@breezesys.com</user_data>
<photobooth_images_folder>C:\Photobooth\PhotoboothImages</photobooth_images_folder>
<photos>
<photo image="1">20110126_163719_1.JPG</photo>
<photo image="2">20110126_163719_2.JPG</photo>
<photo image="3">20110126_163719_3.JPG</photo>
<photo image="4">20110126_163719_4.JPG</photo>
<output>prints\20110126_163719.jpg</output>
</photos>
</photo_information>
</breeze_systems_photobooth>
Customizing the keyboard
The layout of the keyboard can be customized by creating an XML settings file called keyboard.xml
and putting this in the photo booth images folder. This gives control over the size and position of the
keys, the background color etc. A series of keyboard images can also be used if you need more
control of the appearance of the keyboard.
The easiest way to customize the keyboard is to save a copy of the XML file and TIFF screen images
used to define the default keyboard layout and then edit them as required. The files can be saved by
first displaying the keyboard by pressing the "Test keyboard..." button and then holding down both the
Shift and Ctrl keys and pressing the left mouse button. The keyboard.xml file will look something like:
<?xml version="1.0" ?>
<breeze_systems_photobooth version="2.2">
<photobooth_settings>
2011 Breeze Systems Ltd
38
NKRemote
<keyboard>
<text_point_size>480</text_point_size>
<prompt1>Please enter your email address:</prompt1>
<text1_y>411</text1_y>
<text1_x>50</text1_x>
<text1_w>300</text1_w>
<background_color>0x000080</background_color>
<transparent_color>0x000080</transparent_color>
<text_color>0xFFFFFF</text_color>
<show_cursor>0</show_cursor>
<key>
<left>58</left>
<top>630</top>
<width>112</width>
<height>89</height>
<legend>q</legend>
<shifted_legend>Q</shifted_legend>
<code>q</code>
<shifted_code>Q</shifted_code>
</key>
<key>
<left>186</left>
<top>630</top>
<width>112</width>
<height>89</height>
<legend>w</legend>
<shifted_legend>W</shifted_legend>
<code>w</code>
</key>
...
<key>
<left>1296</left>
<top>840</top>
<width>160</width>
<height>89</height>
<legend>Shift</legend>
<shifted_legend>Shift</shifted_legend>
<code>Shift</code>
<shifted_code>Shift</shifted_code>
</key>
<key>
<left>400</left>
<top>945</top>
<width>368</width>
<height>89</height>
<legend>Send email</legend>
<shifted_legend>Send email</shifted_legend>
<code>OK</code>
<shifted_code>OK</shifted_code>
</key>
<key>
<left>784</left>
<top>945</top>
<width>368</width>
<height>89</height>
<legend>No thanks!</legend>
<shifted_legend>No thanks!</shifted_legend>
<code>Cancel</code>
<shifted_code>Cancel</shifted_code>
</key>
</keyboard>
</photobooth_settings>
</breeze_systems_photobooth>
The <prompt1> tag defines the text that is displayed above the user input area and defaults to "Please
enter your email address:". The <text1_x> and <text1_y> tags specify the position of the user input
area. This is specified as the number of pixels down from the top, left corner of the screen. The width
in pixels of the user input area can be specified using the <text1_w> tag.
Additional prompts can be added by including <prompt2>, <text2_x>, <text2_y>, <text2_w> etc. tags
up to a maximum of 10 user input areas. When more than one user input area is defined users can
switch between the input areas by touching them. The currently selected input area is highlighted in
red.
2011 Breeze Systems Ltd
Photobooth Shooting
39
The optional <text_point_size> tag defines the size of the text font used in the user input area. This is
specified in tenths of a point and defaults to 480 (a point size of 48).
The <background_color> tag specifies the background color of the window and the <key_text_color>
specifies the color for the prompt text and key legends.
The optional <text_foreground_color> tag specifies the foreground color for text displayed in the user
input areas. The default value if this tag is omitted is black (0x000000).
The optional <text_background_color> tag specifies the background color for the user input areas. The
default value if this tag is omitted is white (0xFFFFFF).
The optional <transparent_color> tag specifies a color which will be made transparent when the
keyboard is displayed.
All colors should be hexadecimal RGB values e.g. 0x000000 for black, 0xFF0000 for red, 0x00FF00
for green, 0x0000FF for blue, 0xFFFFFF for white.
The <show_cursor> tag specifies whether a gray cursor is shown in the user input area. Set this to 1 to
display the cursor or 0 to hide it. The cursor display is useful if the keyboard allows the entry of spaces.
The <key> tag specifies the size and position of each key, its legends and what should be typed when
it is pressed. The top left corner of the key is defined using the <left> and <top> tags and the width and
height are specified using the <width> and <height> tags (all values are in pixels). The
<shifted_legend> tag specifies what is displayed on the key when the shift key is pressed and the
<legend> specifies the key legend when shift is not pressed.
The <shifted_code> tag specifies what is typed when the key is pressed when shift is pressed and the
<code> tag specifies what is typed when the shift key is not pressed. The following codes have special
values:
"Shift" - puts the keyboard into shifted mode (i.e. upper case) when pressed
"OK" - closes the keyboard window and returns the user input
"Cancel" - closes the keyboard window and cancels the user input
Keyboard images
Separate keyboard screen images can be defined if you need more control over the appearance of the
keyboard. These images should be TIFF images the same size as the resolution of the screen and
should be placed in the photo booth images folder. The keyboard images should be named as follows:
keyboard_uppercase.tif - keyboard image showing upper case key legends
keyboard_uppercase_pressed.tif - keyboard image showing upper case key legends with the keys
pressed
keyboard_lowercase.tif - keyboard image showing lower case key legends
keyboard_lowercase_pressed.tif - keyboard image showing lower case key legends with the keys
pressed
If TIFF keyboard images aren't found the software will attempt to load JPEG images instead
(keyboard_uppercase.jpg, keyboard_uppercase_pressed.jpg, keyboard_lowercase.jpg and
keyboard_lowercase_pressed.jpg).
Please take care that the keys are in the same positions in each of the keyboard images and that
these also correspond to the values in the keyboard.xml file. The <background_color>, <text_color>,
<prompt>, <legend> and <shifted_legend> tags in the keyboard.xml file are ignored when keyboard
images are used to define the appearance of the keyboard.
Note: If you only need to change the keyboard layout and are happy with the default keyboard display
you only need to create a keyboard.xml file in the photo booth images folder and can delete the
keyboard screen images (keyboard_uppercase.tif, keyboard_uppercase_pressed.tif,
keyboard_lowercase.tif and keyboard_lowercase_pressed.tif). If keyboard images are defined the
<prompt> tags in the keyboard.xml file will be ignored.
2011 Breeze Systems Ltd
40
11.3
NKRemote
Keyboard Shortcuts
The photobooth mode in NKRemote can accept the following key presses:
F2 - switch to B&W mode and start the photobooth sequence
F3 - switch to color mode and start the photobooth sequence
F4 - start the photobooth sequence using the current B&W or color setting
F5 - same as F4
F6 - reactivate live view and display ready.jpg screen if previously canceled or cancel live view and
display welcome.jpg screen if live view currently active
Ctrl+F1 - select "Standard" camera Picture Control
Ctrl+F2 - select "Neutral" camera Picture Control
Ctrl+F3 - select "Vivid" camera Picture Control
Ctrl+F4 - select "Monochrome" camera Picture Control
Ctrl+F5 - select "Portrait" camera Picture Control
Ctrl+F6 - select "Landscape" camera Picture Control
Ctrl+B - switch to B&W mode but don't start the photobooth sequence
Ctrl+C - switch to color mode but don't start the photobooth sequence
Ctrl+K - switch to color mode but don't start the photobooth sequence (alternative for Ctrl+C)
Ctrl+R - reprint the last set of photos
Ctrl+1 - select one copy of prints
Ctrl+2 - select two copies of prints
Ctrl+3 - select three copies of prints
Ctrl+4 - select four copies of prints
Ctrl+5 - select five copies of prints
Ctrl+6 - select six copies of prints
Ctrl+7 - select seven copies of prints
Ctrl+8 - select eight copies of prints
Ctrl+9 - select nine copies of prints
Shift+Ctrl+1 - select profile 1
Shift+Ctrl+2 - select profile 2
Shift+Ctrl+3 - select profile 3
Shift+Ctrl+4 - select profile 4
Shift+Ctrl+5 - select profile 5
Shift+Ctrl+6 - select profile 6
Number pad '+' - increase the number copies of prints (up to a maximum of 9 copies)
Number pad '-' - decrease the number copies of prints (down to a minimum of 1 copy)
b - cycle through number of copies of prints: 1,2,3,4,5,6,7,8,9,1,2,3...
11.4
Using External Buttons for Photobooth Shooting
This page describes a number of different options for connecting one or more pushbuttons to a PC
and use them to control the photobooth mode shooting mode.
Note: For a simple setup you can use the PC's mouse to control the photobooth by selecting the "Use
mouse left button to start and right button to toggle between B&W and color" option in the photobooth
settings.
StealthSwitch
The StealthSwitch is a robust foot switch which plugs straight into a USB port and makes an ideal
switch for photobooth operation. It is very simple to use: just plug it in to any spare USB port, wait a
few seconds for Windows to recognize it and you're ready to go. In full screen photobooth mode
pressing the StealthSwitch button will start the photobooth sequence - that's all there is to it.
Note: If you have already installed the "desktop cloaking" software that comes with the StealthSwitch
2011 Breeze Systems Ltd
Photobooth Shooting
41
you need to disable it otherwise every time you press the button the photobooth display will be hidden.
Arcade Style Buttons
There are several ways arcade style buttons can be connected to a PC and used to control the
photobooth including the StealthSwitch II and the serial port method. The StealthSwitch II is simpler to
setup than the serial port method but is a little more expensive. Both the StealthSwitch II and the serial
port methods are described in detail below.
StealthSwitch II
The StealthSwitch II is similar to the original StealthSwitch described above but has two important
differences:
1) You can use up to four additional auxilliary switches and these simply plug into standard 3.5mm
sockets (the same as used by most MP3 players)
2) The switch is programmable allowing the main switch or any of the auxilliary switches to send any
key press or sequence of key presses you like
2011 Breeze Systems Ltd
42
NKRemote
StealthSwitch II showing the USB connector and four 3.5mm sockets for connecting auxiliary switches
Instructions to add an arcade style button using the StealthSwitch II:
These are the components required to add an arcade style button: the button, stereo cable with 3.5mm
jacks and two female spade connectors
1) Cut off the jack plug from one end of the stereo cable and bare the wires
2) Plug the USB cable from the StealthSwitch II and plug the remaining 3.5mm jack from the stereo
cable into one of the StealthSwitch sockets
3) Run StealthSwitch Configuration Utility and select "Keyboard test mode". When you press the
StealthSwitch II button you should see something like this:
2011 Breeze Systems Ltd
Photobooth Shooting
43
4) Release the switch and identify the correct wires to use from the stereo cable by shorting two of
them together. When the correct pair of wires are shorted together the keyboard test window will show
B, C, D or E
5) Attach the spade connectors to each of the two wires identified in step 4. Use a crimp tool or solder
them to ensure they are firmly attached
6) Connect the wire to the arcade switch using the spade connectors and press the button to check
that the keyboard test window shows A, B, C or D
You should now have an arcade button attached to a cable with a 3.5mm jack plug which looks
something like this:
Finally use the StealthSwitch Configuration Utility to program each of the buttons to send the required
key strokes. The best way to do this is to right click on the required button in the main Configurator
window and select "Macro 1", click on "1st KEY" and type the first key in the macro e.g. function key
F4 to start the photobooth sequence. If the macro has more than one key, e.g. Ctrl+B to select black
and white mode, click on "1st KEY" and press (and release) the Ctrl key then click on "2nd KEY" and
press C. When you've finished press the Program button to program the StealthSwitch II (you only
need to do this once - the StealthSwitch II will remember the settings and can be used on any
computer). The StealthSwitch II and any auxiliary buttons are now ready to be used to control the
photobooth.
Serial Port Method
What you need
1. Unless the PC has a serial port you will need a USB to RS-232 adaptor such as the StarTech.com
USB to RS-232 Serial DB9 Adaptor. This is not the cheapest adaptor available, but it does work on
2011 Breeze Systems Ltd
44
NKRemote
Windows XP and Windows Vista.
2. DB9 socket and wires or an old RS-232 cable with a DB9 socket
3. A suitable "push to make" button. The arcade style button below was purchased from Gremlin
Solutions in the UK. This site in the US has a good selection of buttons: www.happcontrols.com
4. Photobooth Pushbutton Utility, PhotoboothBtn_NKRemote.exe, which can be found in the
NKRemote installation folder
Connecting it up
First install the driver software that comes with the USB to serial to RS-232 adaptor and connect it to a
USB port on your PC. Then run the Photobooth Pushbutton utility (PhotoboothBtn_NKRemote.exe):
2011 Breeze Systems Ltd
Photobooth Shooting
45
Next identify the correct COM port for the serial port. This can be done by using a small piece of wire
and connecting pins 1 and 4 on the DB9 connector (shown below). If the correct COM port is selected
the "Pin 1" checkbox in the Photobooth Pushbutton utility should be checked when pins 1 and 4 are
connected. If nothing happens try selecting a different COM port from the drop down list.
Now wire up the button or buttons to the appropriate pins on the DB9 socket e.g. if you're using two
buttons pin 4 should be connected to the "common" connections of the two buttons and pin 1 should
be connected to the "push to make" connection of one button and pin 6 to the "push to make"
connection of the other button. Normally the connections would be made by soldering the wires to the
DB9 connector but if you're not happy with soldering you can use an RS-232 cable instead and simply
cut off one end, identify which wires to use and then connect them to the spade connections on the
buttons using crimp connectors.
Once the buttons are connected they can be tested by observing whether the appropriate checkboxes
are checked in the pushbutton utility app when each button is pressed.
Finally, select the required action for each button using the drop down lists in the pushbutton utility e.g.
2011 Breeze Systems Ltd
46
NKRemote
for a two button setup with NKRemote where the user can select B&W or color prints you would use
settings similar to those below:
In operation
Connect the USB to RS-232 adaptor to a USB port on the PC and, making sure no buttons are
pressed, run the Photobooth Pushbutton utility. Before running NKRemote check that the buttons are
working properly by pressing them and making sure the correct checkbox in the pushbutton utility is
checked. It may be necessary to select a different COM port if the buttons don't work. Normally the
same COM port is assigned provided the USB to RS-232 adaptor is connected to the same USB port
each time.
Next run NKRemote, select fullscreen photobooth mode and you should be able to use the buttons to
trigger the photobooth sequence. The Photobooth Button utility needs to running at all times during
photobooth operation so that it can detect the button presses and forward them to NKRemote.
11.5
In Operation
In Operation
Once everything is setup simply run NKRemote and press Ctrl+F4 to enter full screen mode and
display the ready screen. You probably don't want to have a keyboard on show otherwise users will be
able to exit the photobooth mode and access your computer. There are a number of methods that can
be used to start the photobooth shooting sequence:
1. The simplest option is to use a mouse and set the start option to "Left click to start, right click to
toggle B&W mode" or one of the other left click options. Provided the keyboard is hidden away the
users won't be able to access your computer but use the left mouse button to start the sequence
and the right mouse button to toggle between B&W and color photos.
2. Alternatively you could use a programmable USB input device which can be setup to send an F4
key press to NKRemote:
a) The Powermate from Griffin Technology (http://www.griffintechnology.com/products/powermate/)
is an inexpensive and nicely made device which works very well.
b) The StealthSwitch (http://www.stealthswitch.com) is a very robust foot switch which simply needs
to be plugged in to be used in fullscreen photobooth mode. No additional drivers need to be
installed. The desktop hiding software that comes with the StealthSwitch should be disabled
2011 Breeze Systems Ltd
Photobooth Shooting
47
otherwise the photobooth screen will be hidden when the switch is pressed.
3. For a more professional setup you could use external panel mounted buttons.
4. Use a touchscreen and one of the left click start options
If "auto reconnect" is selected from the "Camera" menu the camera can be turned off when not in use
and then turned it back on again to automatically restart photobooth operation. When the camera is
turned off the camera_not_connected.jpg screen is displayed and when it is turned back on again the
ready.jpg screen is displayed.
The keyboard shortcuts Ctrl+1, Ctrl+2, Ctrl+3, Ctrl+4, Ctrl+5, Ctrl+6, Ctrl+7, Ctrl+8 or Ctrl+9 can be
used to specify the number of copies of prints when running in full screen photobooth mode. The
number pad "add" and "subtract" keys can also be used to increase or decrease the number of copies.
A small confirmation message is displayed for approximately 2 seconds in the bottom right corner of
the display when the number of copies is changed.
A default profile can be used to reset the photobooth to a known state after each shooting sequence.
To exit fullscreen photobooth mode either press the Esc key or hold down the SHIFT key and press
the left mouse button.
Reprints
The last print layout can be reprinted by typing Ctrl+R in full screen photobooth mode. Alternatively
select the output option to also save a JPEG copy and then use a browser or image editor to select
and print the required layout.
XML Shooting Information
After each set of shots an XML file containing information about the set of photos is written to the
folder where the photos are downloaded from the camera. The XML file has the same filename as the
first shot in the sequence (but with a .XML file extension). An example XML shooting information file is
shown below:
<?xml version="1.0" ?>
<breeze_systems_photobooth version="1.0">
<photo_information>
<date>2011/01/26</date>
<time>16:37:19</time>
<user_data>sales@breezesys.com</user_data>
<photobooth_images_folder>C:\Photobooth\PhotoboothImages</photobooth_images_folder>
<photos>
<photo image="1">20110126_163719_1.JPG</photo>
<photo image="2">20110126_163719_2.JPG</photo>
<photo image="3">20110126_163719_3.JPG</photo>
<photo image="4">20110126_163719_4.JPG</photo>
<output>prints\20110126_163719.jpg</output>
</photos>
</photo_information>
</breeze_systems_photobooth>
The <date> and <time> tags contain the date and time of the first shot in the sequence. Please note
that the date and time will only be correct if the camera's clock is set correctly. The camera's clock can
be automatically synchronized with the PC's time when it connects to the PC by selecting the
automatic synchronization option in the camera settings dialog.
The <user_data> tag contains the text entered by the user if the touchscreen keyboard option is used.
The <photobooth_images_folder> contains the full pathname of the photo booth images folder.
The <photo> tags contain the filenames of the photos taken in the shooting sequence.
The <output> tag contains the filename of the JPEG copy of the printed output (if selected).
The writing of the XML shooting information file can be suppressed by setting the following value in the
Windows registry to 1:
2011 Breeze Systems Ltd
48
NKRemote
HKEY_CURRENT_USER\Software\BreezeSystems\NKRemote\100\PhotoboothSuppressXml
This can be done by creating a text file named SuppressXML.reg containing the following and then
double clicking on the file in Windows Explorer to copy the information to the registry:
Windows Registry Editor Version 5.00
[HKEY_CURRENT_USER\Software\BreezeSystems\NKRemote\100]
"PhotoboothSuppressXml"=dword:00000001
Please note that this setting will be ignored and the XML will be written if the touchscreen keyboard
option is used.
11.6
Green Screen Shooting
The photobooth mode in NKRemote v2.0 introduces green screen shooting. Green screen
photography works by taking photos of the subject in front of a green background and then
automatically replacing the background with a background image. The background image can be
anything you like such as an exotic location, a cityscape or even a photo of the President of the United
States.
NKRemote also supports blue screen shooting. This works in exactly the same way but uses a blue
background instead of a green background. To enable blue screen shooting select the "Blue screen
mode" checkbox when the green screen settings dialog is displayed.
NKRemote will automatically replace the green background with the chosen background when using
live view in photobooth mode and also when using the live view window. This means that the users will
see what the final picture will look like with the new background as opposed to the green background
that the cameras sees.
A basic green screen setup is shown below:
Basic green screen setup with green screened live view images displayed on the monitor
2011 Breeze Systems Ltd
Photobooth Shooting
49
When the images are printed out as a double strip they look like this:
Live view settings
The green screen setup dialog can be selected by typing Ctrl+G in fullscreen photobooth mode or
when the live view window is displayed:
Adjust the sliders so that all of the green screen background is replaced with the background image
2011 Breeze Systems Ltd
50
NKRemote
but the foreground subject is unaffected. The easiest way to do this is to move the "Green threshold"
slider to the left until most of the background is replaced and then fine tune the settings by moving the
"Red level" and "Blue level" sliders to the right. The best settings to use will depend on the lighting
conditions and the quality of the green background. If areas of the subject show the background the
settings are too strong and should be reduced by moving the red and blue sliders to the left of the
green slider to the right.
For best results the avoid green background should be evenly lit and the subject should be positioned
to minimize shadows falling on the background.
Select the "Save copy of greenscreened photos in photo booth mode" option to save a of the photo
downloaded from the camera with the green background replaced with the background image. The
greenscreened copies are saved the "greenscreen" subfolder of the folder where the images from the
camera are saved.
Switching Backgrounds
In fullscreen photobooth mode the green screen background and overlay images are loaded from the
photobooth images folder. The background image should be named greenscreen_background.jpg and
the overlay image should be named greenscreen_overlay.png. Different overlays and backgrounds
can be used for each shot by appending the shot number to the filenames e.g.
Shot 1: background filename: greenscreen_background_1.jpg, overlay filename:
greenscreen_overlay_1.png
Shot 2: background filename: greenscreen_background_2.jpg, overlay filename:
greenscreen_overlay_2.png
Shot 3: background filename: greenscreen_background_3.jpg, overlay filename:
greenscreen_overlay_3.png
Shot 4: background filename: greenscreen_background_4.jpg, overlay filename:
greenscreen_overlay_4.png
Backgrounds and overlays can also be switched by saving a number of different profiles each using a
different photo booth images folder containing different greenscreen_background.jpg and
greenscreen_overlay.png images. The user can then select the different backgrounds using the profile
shortcut keys.
Please note: When using a separate app to perform the green screen background replacement
(method 2 described below) the green screen app also needs to be informed when the user selects a
different background. The NKRemote installation folder includes an AutoHotKey script called
photobooth_gsw_sync.ahk which can be used to automatically update the background used by Green
Screen Wizard Pro Batch 5.0 so that it is the same as the background used in the full screen
photobooth window. To use this script first install AutoHotkey (this is a free download available from
http://www.autohotkey.com) then double click on the photobooth_gsw_sync.ahk script.
Printing the Images
There are two methods to print out the green screened shots:
Method 1: NKRemote takes the photos, performs the green screen removal and prints the images.
NKRemote can perform simple green screen removal and print the images without the need for any
other software. This is simple to setup and is fine for small photobooth prints under good lighting
conditions. When green screen is enabled NKRemote will automatically replace the green background
with the background image when printing out the photobooth images unless the photobooth output
option is set to "None".
This method doesn't require any software other than NKRemote
Method 2: NKRemote takes the photos and saves them in a folder where another specialist green
screen application replaces the background and passes the images to Hotfolder Prints for formatting
2011 Breeze Systems Ltd
Photobooth Shooting
51
and printing. This is more complicated to setup than method 1 but by using a specialist green screen
application it will give superior results which are more suitable for larger prints.
This method requires NKRemote v2.0 or later plus a green screen application such as Green Screen
Wizard Pro Batch and Hotfolder Prints.
When using method 2, green screen printing in NKRemote can be disabled by setting the output
option to "None" in the photobooth settings page. NKRemote will run the fullscreen photobooth
complete with green screened live view images and save the photos to the folder specified in
preferences e.g. to save the images in the folder C:\Photobooth the preferences should be set to:
NKRemote preference settings to save the images in C:\Photobooth
The green screen app should be setup to monitor the folder where the photos are saved, automatically
replace the green background with the selected image and save them in a separate folder. The
settings for Green Screen Wizard Pro Batch to monitor photos in C:\Photobooth and save the green
screened images in C:\Photobooth\GreenScreen would be:
2011 Breeze Systems Ltd
52
NKRemote
Green Screen Wizard Pro Settings (click on Tools in the main window to display the settings)
Please see the Green Screen Wizard website for information about Green Screen Wizard Pro Batch
and to purchase a copy. Please make sure you purchase the Green Screen Wizard Pro Batch version
as this is the only version which can monitor a folder for new photos and automatically replace the
green background.
Important: To ensure that what the user sees in NKRemote' live view display and the final printed
output is the same the green screen background image should have an aspect ratio of 3:2. If a
different aspect ratio is used the alignment of the background image may be different in the live view
display and the green screened prints. If the images are to printed on 6"x4" paper at 300 dpi the
background image should be a JPEG which is 1800 pixels wide by 1200 pixels high.
The green screen application will have its own settings for optimizing the green screen removal and
will need to be setup separately. The settings used in NKRemote' live view display will only affect what
the user sees, not the final prints when using a separate app to perform the green screen removal.
Hotfolder Prints should then be setup to monitor the folder where the green screened images are
saved so that it can automatically format and print them as required. The Hotfolder Prints preferences
screen to monitor C:\Photobooth\GreenScreen for four new images and then automatically format and
print them would be:
2011 Breeze Systems Ltd
Photobooth Shooting
11.7
53
Live View Overlay
Photo Booth Mode
An optional overlay image can be displayed over the live view images in fullscreen photobooth mode to
add fun effects such as superimposing a body builder's body with the user's head. It can also be used
to create fancy borders for the live view images to give the booth a more custom feel.
The overlay image should be a PNG file with transparency information in the alpha channel. It should
be in landscape orientation with an aspect ratio of 3:2 e.g. 1056x704 pixels in size. If the aspect ratio
of the overlay image isn't the same as the live view images it will be stretched to fit and may appear
distorted.
The overlay file should be named live_view_overlay.png and saved in the photobooth images folder.
Please note: The live view overlay image only affects the live view images displayed to the user and
won't appear in the printed output. To overlay the images in the printed output create a copy of the
live_view_overlay.png file called image_overlay.png and save it in the the photobooth images folder.
Overlays can also be used in conjunction with green screen shooting to provide effects such as
foregrounds or overlays to mock up a magazine cover.
11.8
How to create PNG images using Photoshop
How to create PNG images using Photoshop
First create a new image with a transparent background. Then create a mask by clicking on the "Add
2011 Breeze Systems Ltd
54
NKRemote
layer mask" in the layers palette.
Next add the graphics such as text overlays and picture frames to the image layer and use the layer
mask to control the transparency. In the layer mask white represents opaque, black represents fully
transparent and values between white and black represent increasing transparency.
Save a copy of the image as a PSD file for future reference and then save the image as a PNG file
named overlay.png.
Photoshop Elements
First create a new image with a transparent background. Next add the graphics such as text overlays
and picture frames and use the opacity slider for the layers to control opacity. To get a simple fade
effect, you can also use the gradient tool. Once youre happy with your image, save a copy as a PSD
file for future reference and then save the image as a PNG file named overlay.png.
12
Automatic Printing of Photos
Photobooth mode can also be used for automatically printing out photographs as they are taken.
When this is setup you can take a picture with the camera using the normal camera controls and it will
be automatically downloaded to the PC and printed out using the current photobooth layout settings.
An optional confirmation screen can also be displayed allowing the photographer to decide whether to
print each photo. Applications include school and portrait photography, Santa's Grotto shots and id
photographs.
To use this mode set the number of photos in photobooth mode to 1, design the print layout (e.g. set
the number of rows and columns to 1, add headers, footers, captions and overlays as required) and
then select fullscreen photobooth mode. Then simply take each photo and it will be downloaded to the
PC and printed automatically. If the option to ask for confirmation before printing is selected the display
will show a print preview and ask for confirmation before printing each shot. Reprints of the last shot
can be made by typing Ctrl+R.
2011 Breeze Systems Ltd
Automatic Printing of Photos
55
Sample photobooth settings for automatically printing images as they are taken.
13
Setting Camera Date and Time
Click on the Camera menu and select "Set Camera Date/Time..." to set the camera's clock to the
same value as your PC.
2011 Breeze Systems Ltd
56
NKRemote
The dialog shows the current setting for the camera's clock and the PC's clock. Click on the
"Synchronize with PC clock" button to set the camera's clock using the PC's date and time.
If the "Automatically synchronize clock when camera is connected" checkbox is selected NKRemote
will automatically set the camera's clock using the PC's date and time each time it connects to a
camera.
14
Running NKRemote from other programs
Overview
NKRemote includes an interface library called NKRemoteLib.dll which can be used by other
applications to control NKRemote. Also included is a simple command line application called
NKRemoteLibTest.exe which can be used to control NKRemote from a command prompt or a batch
file. For example a batch file could be written to take a series of photos using different apertures and
shutter speeds to bracket the exposure.
NKRemoteLib.dll
NKRemoteLib.dll is a library that can be used by other programs to control NKRemote. It can be found
in the main folder where NKRemote is installed (usually C:\Program Files\BreezeSys\NKRemote).
Please see the NKRemoteLibTest\ReadMe.txt and NKRemoteLib.h files for details.
Files included:
NKRemoteLibTest.exe - compiled console application
NKRemoteLib.dll - DLL used by NKRemoteLibTest.exe to interface with NKRemote
NKRemoteLib.lib - lib for apps to link to the DLL
NKRemoteLib.h - header file for C applications using the DLL
NKRemoteLibTest - directory containing a VC++ 2005 project and source code for NKRemoteLibTest.
exe
NKRemoteLibTest.exe
NKRemoteLibTest.exe is a simple command line application that communicates with NKRemote and
allows the shutter to be released and some of the camera settings to be changed. NKRemoteLibTest.
exe and complete source code to build it using Visual C++ .Net can be found in the NKRemoteLibTest
folder where NKRemote is installed (usually C:\Program Files\BreezeSys\NKRemote).
Please note: NKRemoteLibTest.exe only shows some of the commands available using
2011 Breeze Systems Ltd
Running NKRemote from other programs
57
NKRemoteLib.dll. Please see the NKRemoteLib.h header file for a complete list of available
commands.
To run NKRemoteLibTest.exe first run NKRemote and then open a command prompt window and
change directory to the NKRemote installation folder. The run NKRemoteLibTest.exe -h to get a list of
the available commands.
Here is the output from a simple session where the output directory is set and the shutter is released
(commands typed in by the user are shown in bold):
Microsoft Windows [Version 6.0.6002]
Copyright (c) 2006 Microsoft Corporation.
All rights reserved.
C:\Users\Chris>cd C:\Program Files\BreezeSys\NKRemote\NKRemoteLib
C:\Program Files\BreezeSys\NKRemote\NKRemoteLib>NKRemoteLibTest.exe -h
Usage: NKRemoteTest <options>
-h
print this usage information
?
display camera info
-w <shots>
run camera as a webcam for <shots> shots
images are saved as webcam.jpg in the current directory
-t <interval>
specify the number of seconds between shots when
used as a webcam
-C <connect>
connect or disconnect from the camera
-a <aperture>
set the aperture, 0 = widest aperture
-b <WB>
set the white balance or kelvin color temp
-e <mode>
set the exposure mode
-s <shutter>
set the shutter speed, 0 = longest shutter speed
-x <comp>
set the exposure compensation
-i <size>
set the image size
-Q <quality>
set the image quality
-I <ISO>
set the ISO
-L <enable>
display/hide live view window
-f <step>
focus lens: step range -32767 (close) to 32767 (far)
-c <comment>
set comment to be added to images (max 255 chars)
-o <directory> set the output directory
-p <prefix>
set the filename prefix (max 255 chars)
-P <action>
Photobooth action: 0=start, 1=stop, 2=release, 3=BW
release,
4=color release, 5=BW mode, 6=color mode, 7=1 print, 8=2 prints, 9=3
prints,
10=4 prints, 11=5 prints, 12=increase copies, 13=decrease copies,
14=profile 1, 15=profile 2, 16=profile 3, 17=profile 4,
18=profile 5, 19=profile 6
-q
query output directory
-n
don't release shutter
-X
exit NKRemote
C:\Program Files\BreezeSys\NKRemote\NKRemoteLib>NKRemoteLibTest.exe -n -q
Output directory: C:\NKRemote
C:\Program Files\BreezeSys\NKRemote\NKRemoteLib>NKRemoteLibTest.exe
Success, image saved as: C:\NKRemote\2009-10-14\0001.JPG
C:\Program Files\BreezeSys\NKRemote\NKRemoteLib>
2011 Breeze Systems Ltd
58
15
NKRemote
Preferences
Click on "File->Preferences" to display the preferences dialog:
Mouse Button Actions
The middle and right mouse buttons can be assigned to release the shutter or take pictures in preview
mode. This allows you to use the mouse like a simple cable release.
Note: This only works if the mouse pointer is over the main window and is not over one of the controls.
Specifying the output directory
These settings control where images are stored on the computer's hard disk. The edit box displays the
base directory for images and can be changed by typing directly into the edit box or by clicking on the
"..." button and using the directory browser. If the Year, Month and Day checkboxes are not checked
this will be the directory in which all images are stored.
Note: If the directory does not already exist it will be created when the photo is saved.
The Year, Month and Day checkbox control the automatic generation of subdirectories according to
the computer's date. The example image name shown at the bottom of the dialog shows how the
various settings are combined. Select the "Flatten date" checkbox to combine the year, month and day
into a single subdirectory e.g. in the example above:
January 14, 2009 with "Flatten date" unchecked gives "C:\NKRemote\2009\01\14"
With "Flatten date" checked it gives "C:\NKRemote\2009-01-14"
2011 Breeze Systems Ltd
Preferences
59
You can also use the tokens to when specifying the output directory e.g. "C:\%Y\%T" would give the
year followed by the camera model.
Image Filenames
When the "Sequential file numbering" checkbox is set NKRemote stores images using a numeric
sequence number when they are saved to the PC's hard disk. It scans the output directory for existing
images and uses the lowest available sequence number e.g. if the output directory already contains
the image 0123.JPG NKRemote will save the next image as 0124.JPG. NKRemote will then continue
numbering from that point even if the images are removed from the directory while it is running. This is
to prevent duplicate filenames when images captured by NKRemote are immediately removed from
the output directory e.g. when using a program to automatically send the images to a picture desk
using FTP.
When the "Sequential file numbering" checkbox is not set NKRemote scans the output directory for
existing images and uses the lowest available number to give a unique filename e.g. if the output
directory already contains the image 0123.JPG NKRemote will save the next image as 0124.JPG.
JPEG images are saved with a .JPG file extension e.g. 0001.JPG, 0002.JPG etc.
Raw images are saved with a .NEF file extension. If raw+JPEG mode is selected the JPEG image will
be saved as the same filename as the raw file but with a .JPG file extension e.g. 0001.NEF and 0001.
JPG.
You can specify an optional prefix to be added at the start of each image's filename e.g. the prefix
"studio shoot " would result filenames like "studio shoot 0001.JPG", "studio shoot 0002.NEF" etc.
You can also use tokens when specifying the output directory e.g. "C:\%Y\%T" would give the year
followed by the camera model.
When "Append sequence letter to end of filenames when auto-bracketing" is selected auto-bracketed
filenames have the same image number and a sequence letter added to each shot for easy
identification. e.g. a 3-shot sequence might give filenames 0001a.JPG, 0001b.JPG and 0001c.JPG as
opposed to 0001.JPG, 0002.JPG and 0003.JPG when this option is switched off.
The image number is padded with leading zeroes to match the number of digits value (the default
setting is 4). For example image number 6 would have the following values:
Digits=1: 6.JPG
Digits=2: 06.JPG
Digits=3: 006.JPG
Digits=4: 0006.JPG
Special case: Using the shutter activation count for filenames
To use the shutter activation count for the filename without adding the image number set the filename
prefix to {imageCounter} and the number of digits to 0.
16
Tokens
Date and time tokens
%a
Abbreviated weekday name
e.g. Fri
%A
Full weekday name
e.g. Friday
%b
Abbreviated month name
e.g. Jun
2011 Breeze Systems Ltd
60
NKRemote
%B
Full month name
e.g. June
%d
Date in the form YYMMDD (equivalent to %y%m
%D)
e.g. 080611 for June
11, 2008
%D
Day of the month (01 to 31)
%H
Hour (00 to 23)
%I
Hour (01 to 12)
%j
Day of the year (001 to 366)
%l
Long date/time representation of locale
e.g. Wednesday,
December 17, 2008
19:03:47
%L
Long date representation for locale
e.g. Wednesday,
December 17, 2008
%m
Month (01 to 12)
e.g. 06 for June
%M
Minutes (00 to 59)
%p
am/pm indicator
%S
Seconds (00 to 59)
%t
Time in the form HHMMSS (equivalent to %H%M
%S)
%W
Week number (00 to 53)
%x
Date representation for locale
e.g. 06_11_08 for June
11, 2008
%X
Time representation for locale
e.g. 14_39_29
%y
Year without century
e.g. 03
%Y
Year with century
e.g. 2009
%z
Time zone name
e.g. GMT Standard
Time
%Z
Time zone offset wrt UTC
e.g. +0100 for GMT
during DST
%1
Year 'now' in the form YYYY
e.g. 2009
%2
Month 'now' (01 to 12)
%3
Day 'now' (01 to 31)
e.g. PM
Shooting data tokens
%c
Camera serial number
%e
File extension (without the '.')
%i
ISO value read from the shooting data
%o
Image filename without extension
%O
Owner string (Canon cameras only)
%T
Camera model name starting from the first word
containing digits
e.g. D7000
%T1
Same as %T, but '-' are treated as spaces
e.g. D7000
e.g. JPG for IMG_4567.
JPG
e.g. IMG_4567
2011 Breeze Systems Ltd
Tokens
%T2
Full camera model name
61
e.g. Nikon D7000
Other tokens
{comment}
The value of comment entered in the main
window
{photoboothNumImages
Number of shots defined in photobooth mode
}
e.g. 4
{photoboothImage}
Shot number in photobooth shooting sequence
e.g. first photo returns 1
{photoboothDateTime}
Date and time at the start of the current
photobooth shooting sequence
e.g. 20110126_190509
{photoboothDate}
Date at the start of the current photobooth
shooting sequence
e.g. Jan 26, 2011
returns 20110126
{photoboothTime}
Time at the start of the current photobooth
shooting sequence
e.g. 7:05:09 pm returns
190509
{photoboothDir}
The value of the full pathname of the photobooth
images folder
e.g. C:
\Photobooth\Profile1
{photoboothSubdir}
The value of the photobooth images subfolder
e.g. C:
\Photobooth\Profile1
gives Profile1
{imageCounter}
Shutter activation count (the total number of
pictures that have been taken with the camera)
e.g. 1234
{imageCounter5}
Same as {imageCounter} but padded with leading
e.g. 01234
zeroes to give a 5 digit number
{imageCounter6}
Same as {imageCounter} but padded with leading
e.g. 001234
zeroes to give a 5 digit number
{filename}
Filename of the saved print layout in photobooth
mode (only available for captions used in
photobooth prints)
[****]
17
Release History
4 August 2011: v2.2.3
Added preset layouts when using the custom layout option to help design popular layouts using four
photos
13 June 2011: v2.2.2
Added support for Nikon D5100
4 May 2011: v2.2.1
Added blue screen shooting
Added default profile option to reset the photobooth to a known state after each shooting sequence
Enhanced touchscreen keyboard in photobooth mode to allow multiple input fields and the use of a
normal keyboard
8 February 2011: v2.2
Added confirm_printing.jpg and printing_confirmed.jpg screens when using the print confirmation
option in photo booth mode
Added optional touchscreen keyboard in photo booth mode
2011 Breeze Systems Ltd
62
NKRemote
Green screen shooting in full screen photo booth mode now has the ability to use different
backgrounds and overlays for each shot and to save a green screened copy of each photo
7 January 2011: v2.1
Added support for Nikon D7000
Photobooth mode now has the option to specify the vertical positioning of the live view display and
countdown text
Photobooth mode now has the option to disable live view during printing
Photobooth previews are now green screened and look like the final output when green screen
shooting
Fixed a problem with raw images being saved when taking preview shots with RAW+JPEG image
quality selected
27 August 2010: v2.0
Added green screen shooting overlay in main live view window and in photobooth mode
Added optional overlay image for live view display in photobooth mode
Photobooth timings changed so that countdown text now counts down to 1 instead of stopping at 2
Added image overlay option for live view
26 May 2010: v1.4.1
Fixed a problem that caused the error message "An Invalid Argument Was Encountered" to be
displayed on some systems when selecting full screen photobooth mode
24 May 2010: v1.4
Added the following enhancements to photobooth shooting:
New, more flexible custom layout of prints including image rotation. Please note that custom layouts
from previous versions of NKRemote will need to be updated if they use the "Copy left half of page
to right to create a double strip" option
Captions can now be rotated
Live view is hidden when displaying the release.jpg image to avoid confusion caused by the live view
freezing just before the picture is taken
Added an optional minimum duration before closing the processing.jpg screen to allow a 'Please
leave the booth now' message to be displayed for several seconds at the end of the sequence
Improved handling of external button presses in photobooth mode to prevent a new shooting
sequence from being started before the current one has finished printing
11 February 2010: v1.3.1
Added support for Nikon D3S
24 November 2009: v1.3
Added support for Nikon D80 and Nikon D300S
Automatically restarts live view display if it is canceled by the camera
Added more flexible touchscreen options to photobooth mode and the ability to switch between
different sets of photobooth settings
Added optional release.jpg screen which is displayed immediately before taking a picture in full
screen photobooth mode
Added Ctrl+R keyboard shortcut in full screen photobooth mode to reprint the last print
Fixed a display problem in live view when loading a previously saved onion skinning backgrounds in
portrait mode
Added NKRemoteLib.dll interface library which allows other apps and scripts to control the camera
via the main NKRemote window
Added different sizes for zooming the live view window
5 August 2009: v1.2
2011 Breeze Systems Ltd
Release History
63
Added support for Nikon D3X
Added custom layout option for photobooth prints and the ability to load and save photobooth
settings
1 July 2009: v1.1
Added support for the Nikon D5000
Added the ability to adjust the size of focus steps in live view on a per lens basis
Minor improvements to the focus_stacking AutoHotkey script.
11 March 2009: v1.0.3
Added the ability to play .wav sound files when displaying photobooth prompt screens
Added the ability to specify the number of copies of photobooth prints
Added additional start options for fullscreen photobooth mode to facilitate the use of touchscreens
Added support for the StealthSwitch in fullscreen photobooth mode
2 February 2009: v1.0.2
Fixed a problem with displaying NEF images in portrait orientation which caused them either not to
fill the available display area or to be cropped
Removed 1st February 2009 program expiry accidentally left in from the pre-release version
20 January 2009: v1.0.1
Fixed problems with repeated error messages when the camera connection is lost and autoreconnect is not selected
Added a workaround for an intermittent bug in the D300 which resulted in incorrect shutter speeds
being listed in shutter priority and manual exposure modes
Added a workaround for a bug in the D90 which caused problems when auto updating the onion
skinning background in live view
Added a warning message when auto-bracketing using an auto exposure mode when the autobracketing range exceeds the exposure compensation range
Fixed problems with auto-bracketing when shooting using image formats other than JPEG
Fixed a problem selecting focus points from the PC when using the D300, D700 and D3 with the AF
Point selection set to AF11
14 January 2009: v1.0
First full public release with support for Nikon D90, Nikon D200, Nikon D300, Nikon D700 and Nikon
D3 cameras
2011 Breeze Systems Ltd
You might also like
- The Complete Guide to Olympus' E-m1 - Firmware 2.0 ChangesFrom EverandThe Complete Guide to Olympus' E-m1 - Firmware 2.0 ChangesNo ratings yet
- EasyN P2P CMS New Manual 2016.10.10Document34 pagesEasyN P2P CMS New Manual 2016.10.10juanNo ratings yet
- Network Video Surveillance Software 2016Document20 pagesNetwork Video Surveillance Software 2016Luis PerezNo ratings yet
- Elmo PTC 100s UserDocument12 pagesElmo PTC 100s UserP BNo ratings yet
- P37v5 Emanual ALLDocument199 pagesP37v5 Emanual ALLAnonymous U44E0wwDEGNo ratings yet
- Forte Manager Help Manual enDocument25 pagesForte Manager Help Manual enStreet StockNo ratings yet
- Cms Manual enDocument38 pagesCms Manual enVinicius MalheirosNo ratings yet
- Decka Dance 2 Getting Started ManualDocument35 pagesDecka Dance 2 Getting Started ManualPrince Ade WaleNo ratings yet
- CMS Software User Manual PDFDocument18 pagesCMS Software User Manual PDFkusteriolo123No ratings yet
- Eizo Cs230Document74 pagesEizo Cs230M-ZAPATA-MNo ratings yet
- User Manual CMSDocument34 pagesUser Manual CMSweibisNo ratings yet
- Cutviewer Turn User Guide V3Document21 pagesCutviewer Turn User Guide V3Lawrence Adu-GyamfiNo ratings yet
- SynthEyes™ 2008.0.1000 User ManualDocument341 pagesSynthEyes™ 2008.0.1000 User ManualjakubnicakNo ratings yet
- Camera Control Pro 2 ManualDocument118 pagesCamera Control Pro 2 ManualBigHeadLittleFeetNo ratings yet
- Mxsoftpanel: This Quick Guide Covers The Initial Operation and Introduces The Most Important FeaturesDocument52 pagesMxsoftpanel: This Quick Guide Covers The Initial Operation and Introduces The Most Important Featureslamaali yassineNo ratings yet
- JH WMT - Manual - v1.3Document39 pagesJH WMT - Manual - v1.3scoop238No ratings yet
- SNMP Web Manager User Manual PDFDocument25 pagesSNMP Web Manager User Manual PDFYonPompeyoArbaizoTolentinoNo ratings yet
- Delem: DAC-350 Operation ManualDocument34 pagesDelem: DAC-350 Operation ManualRMK BrothersNo ratings yet
- Experiment No. 1: Aim: Study of The CNC Lathe Trainer Kit & Cut Viewer Turn SoftwareDocument18 pagesExperiment No. 1: Aim: Study of The CNC Lathe Trainer Kit & Cut Viewer Turn SoftwareJarvis EdwinNo ratings yet
- DNVR Digital Network Video Recorder : Before Using This System, Please Read The User Manual CarefullyDocument37 pagesDNVR Digital Network Video Recorder : Before Using This System, Please Read The User Manual CarefullynoeldiechterNo ratings yet
- AC-1WE Photo Secretary For F5Document56 pagesAC-1WE Photo Secretary For F5siliaskoNo ratings yet
- Studio5 User GuideDocument25 pagesStudio5 User GuideJose Moreno100% (1)
- UMPC Viliv S5 ManualDocument35 pagesUMPC Viliv S5 ManualdflopesNo ratings yet
- KONTROL Editor OM E7Document15 pagesKONTROL Editor OM E7Quiahuitl AixcaquemaNo ratings yet
- NIS Elements F User GuideDocument46 pagesNIS Elements F User GuideGeovanni Alejandro Balderrama AranibarNo ratings yet
- Minicam InstructionsDocument6 pagesMinicam Instructionsdwhotmail0% (1)
- CMS Pro ManualDocument41 pagesCMS Pro ManualJuan Carlos AlmanzarNo ratings yet
- Nox APP Player FAQ 20150812Document12 pagesNox APP Player FAQ 20150812DAYA VNo ratings yet
- Quickguide To Remote Operation With Eos Utility 2.7 SoftwareDocument2 pagesQuickguide To Remote Operation With Eos Utility 2.7 SoftwarejohntandraNo ratings yet
- Yanmar TNV Engine Service Manual Service Tool ManualDocument6 pagesYanmar TNV Engine Service Manual Service Tool Manualfrancesca100% (43)
- BIMS Manual V6 - 5Document30 pagesBIMS Manual V6 - 5Vishal MandlikNo ratings yet
- Cms3.0 User ManualDocument28 pagesCms3.0 User ManualZulkifly HassanNo ratings yet
- Mobilohm ManualDocument21 pagesMobilohm ManualjamesmichaelwhiteNo ratings yet
- Mio MiVue C325 C335 EN R00Document25 pagesMio MiVue C325 C335 EN R00Daniel AdrianNo ratings yet
- ZOOM G5n - Firmware - Update - Guide - Win - EDocument5 pagesZOOM G5n - Firmware - Update - Guide - Win - EOloNo ratings yet
- Isee ManualDocument42 pagesIsee ManualbasiliolikNo ratings yet
- Digital Photo Frame Frame Manager: User Manual Manuel de L'utilisateurDocument90 pagesDigital Photo Frame Frame Manager: User Manual Manuel de L'utilisateurflores9No ratings yet
- User Manual: MpptrackerDocument43 pagesUser Manual: Mpptrackervideo76tvNo ratings yet
- THUG2 PC Manual PDFDocument68 pagesTHUG2 PC Manual PDFFelix romeroNo ratings yet
- Installation Guide: Touchpanel DriverDocument19 pagesInstallation Guide: Touchpanel Driverhoney molNo ratings yet
- Manual DJMBotLin2Rev 2.0.0 enDocument33 pagesManual DJMBotLin2Rev 2.0.0 enModesto ArreolaNo ratings yet
- CM3000 Manual en v5.5Document39 pagesCM3000 Manual en v5.5Adalid Leonela AdalidNo ratings yet
- Optipix User ManualDocument12 pagesOptipix User ManualUvwie PaulNo ratings yet
- Foscam IP Camera CMS User ManualDocument74 pagesFoscam IP Camera CMS User ManualDaniel EspinalNo ratings yet
- Lenovo G700/G710: User Guide User GuideDocument46 pagesLenovo G700/G710: User Guide User GuideAnonymous Qa4hsIwrgmNo ratings yet
- TR3DENT 3D Frameworks Viewer: Quick Start Guide V5.0Document7 pagesTR3DENT 3D Frameworks Viewer: Quick Start Guide V5.0Diego GarciaNo ratings yet
- Ets 22Document5 pagesEts 22zytura2019No ratings yet
- EM-CV3L v1.0.0Document95 pagesEM-CV3L v1.0.0Mahmoud AhmedNo ratings yet
- RAID Installation Tutorial (ENG)Document9 pagesRAID Installation Tutorial (ENG)Martin PazNo ratings yet
- Blackmagic Cinema Camera: Installation and Operation ManualDocument52 pagesBlackmagic Cinema Camera: Installation and Operation Manualchenchi0% (1)
- Thug2 PC ManualDocument68 pagesThug2 PC ManualJoan StuvaNo ratings yet
- CDC500C3GF enDocument40 pagesCDC500C3GF enjuancitohola123456789No ratings yet
- Jlip Video Capture/ Jlip Video Producer: PC Connection KitDocument56 pagesJlip Video Capture/ Jlip Video Producer: PC Connection Kitpascualangulo5424No ratings yet
- Geovision 8 Manual ch1 PDFDocument79 pagesGeovision 8 Manual ch1 PDFAleksandar MiloševićNo ratings yet
- Fujifilm X-T5: Pocket Guide: Buttons, Dials, Settings, Modes, and Shooting TipsFrom EverandFujifilm X-T5: Pocket Guide: Buttons, Dials, Settings, Modes, and Shooting TipsNo ratings yet
- Fujifilm X-T4: Pocket Guide: Buttons, Dials, Settings, Modes, and Shooting TipsFrom EverandFujifilm X-T4: Pocket Guide: Buttons, Dials, Settings, Modes, and Shooting TipsNo ratings yet
- Nikon Z 8 Experience - The Still Photography Guide to Operation and Image Creation with the Nikon Z8From EverandNikon Z 8 Experience - The Still Photography Guide to Operation and Image Creation with the Nikon Z8No ratings yet
- June 22Document2 pagesJune 22Albert Martinez OreñaNo ratings yet
- Actor in Critical Condition After Suicide Attempt: June 25,2016Document2 pagesActor in Critical Condition After Suicide Attempt: June 25,2016Albert Martinez OreñaNo ratings yet
- Korea's Sterilizers Turned Caretakers Into Killers: Toxic Sterilizer Disaster: First in A SeriesDocument5 pagesKorea's Sterilizers Turned Caretakers Into Killers: Toxic Sterilizer Disaster: First in A SeriesAlbert Martinez OreñaNo ratings yet
- June 23Document3 pagesJune 23Albert Martinez OreñaNo ratings yet
- Spending On Lunches Spirals Down: June 21,2016Document2 pagesSpending On Lunches Spirals Down: June 21,2016Albert Martinez OreñaNo ratings yet
- LEVEL5June14 16Document4 pagesLEVEL5June14 16Albert Martinez OreñaNo ratings yet
- Level5june21 23Document4 pagesLevel5june21 23Albert Martinez OreñaNo ratings yet
- Level5july26 28Document4 pagesLevel5july26 28Albert Martinez OreñaNo ratings yet
- Level5june21 23Document4 pagesLevel5june21 23Albert Martinez OreñaNo ratings yet
- Level5june28 30Document5 pagesLevel5june28 30Albert Martinez OreñaNo ratings yet
- Level 5 (July 12-14)Document3 pagesLevel 5 (July 12-14)Albert Martinez OreñaNo ratings yet
- Level5july19 21Document4 pagesLevel5july19 21Albert Martinez OreñaNo ratings yet
- Level5july5 7Document5 pagesLevel5july5 7Albert Martinez OreñaNo ratings yet
- Level5aug2 4 1Document4 pagesLevel5aug2 4 1Albert Martinez OreñaNo ratings yet
- Level 5 (July 12-14)Document3 pagesLevel 5 (July 12-14)Albert Martinez OreñaNo ratings yet
- July 6Document1 pageJuly 6Albert Martinez OreñaNo ratings yet
- One Way Slab DesignDocument10 pagesOne Way Slab DesignBijendra PradhanNo ratings yet
- System Requirements For Autodesk Revit 2018 ProductsDocument8 pagesSystem Requirements For Autodesk Revit 2018 ProductsDaryobmsNo ratings yet
- Midterm Quiz 01 - Adjusting Entries From Accrual To Provision For Uncollectible AccountsDocument3 pagesMidterm Quiz 01 - Adjusting Entries From Accrual To Provision For Uncollectible AccountsGarp Barroca100% (1)
- 2023 Reso-01Document3 pages2023 Reso-01John Mark Mercado JubelagNo ratings yet
- cv20672778 Prashanth - Sadak Operations-ManagerDocument4 pagescv20672778 Prashanth - Sadak Operations-ManagerBhasker NiftyNo ratings yet
- Pa 28 151 161 - mmv1995 PDFDocument585 pagesPa 28 151 161 - mmv1995 PDFJonatan JonatanBernalNo ratings yet
- Advanced Excel Training ManualDocument6 pagesAdvanced Excel Training ManualAnkush RedhuNo ratings yet
- q2 Long Quiz 002 EntreDocument8 pagesq2 Long Quiz 002 EntreMonn Justine Sabido0% (1)
- ASTM A586-04aDocument6 pagesASTM A586-04aNadhiraNo ratings yet
- Mittal Corp LTD 22ND November 2022Document4 pagesMittal Corp LTD 22ND November 2022Etrans 9No ratings yet
- MGT 201 Midterm Exam, Version BDocument8 pagesMGT 201 Midterm Exam, Version BCybelle TradNo ratings yet
- Collection of Solid WasteDocument38 pagesCollection of Solid WasteMuhammad UsmanNo ratings yet
- PT Shri Krishna Sejahtera: Jalan Pintu Air Raya No. 56H, Pasar Baru Jakarta Pusat 10710 Jakarta - IndonesiaDocument16 pagesPT Shri Krishna Sejahtera: Jalan Pintu Air Raya No. 56H, Pasar Baru Jakarta Pusat 10710 Jakarta - IndonesiaihsanlaidiNo ratings yet
- CRM Module 1Document58 pagesCRM Module 1Dhrupal TripathiNo ratings yet
- INSURANCE BROKER POLICIES Erna SuryawatiDocument7 pagesINSURANCE BROKER POLICIES Erna SuryawatiKehidupan DuniawiNo ratings yet
- RA 9184 & RA 3019 NotesDocument5 pagesRA 9184 & RA 3019 Notesleng_evenNo ratings yet
- BGD Country en Excel v2Document2,681 pagesBGD Country en Excel v2Taskin SadmanNo ratings yet
- Descriptive Na Ly TicsDocument112 pagesDescriptive Na Ly TicsJay Mart AvanceñaNo ratings yet
- Manual MIB 303S-13/33Document58 pagesManual MIB 303S-13/33Daniel Machado100% (1)
- Asme Pvho-2-2019Document61 pagesAsme Pvho-2-2019Vijay KumarNo ratings yet
- ASTM G165-99 (R2005) Standard Practice For Determining Rail-To-Earth ResistanceDocument5 pagesASTM G165-99 (R2005) Standard Practice For Determining Rail-To-Earth Resistance曾乙申100% (1)
- Firmware Upgrade To SP3 From SP2: 1. Download Necessary Drivers For The OMNIKEY 5427 CKDocument6 pagesFirmware Upgrade To SP3 From SP2: 1. Download Necessary Drivers For The OMNIKEY 5427 CKFilip Andru MorNo ratings yet
- Text That Girl Cheat Sheet NewDocument25 pagesText That Girl Cheat Sheet NewfhgfghgfhNo ratings yet
- EE FlowchartDocument1 pageEE Flowchartgoogley71No ratings yet
- History of Phosphoric Acid Technology (Evolution and Future Perspectives)Document7 pagesHistory of Phosphoric Acid Technology (Evolution and Future Perspectives)Fajar Zona67% (3)
- San Francisco Chinese Christian Union, Et Al. v. City and County of San Francisco, Et Al. ComplaintDocument25 pagesSan Francisco Chinese Christian Union, Et Al. v. City and County of San Francisco, Et Al. ComplaintFindLawNo ratings yet
- 04.CNOOC Engages With Canadian Stakeholders PDFDocument14 pages04.CNOOC Engages With Canadian Stakeholders PDFAdilNo ratings yet
- Negative Sequence Current in Wind Turbines Type 3 1637954804Document6 pagesNegative Sequence Current in Wind Turbines Type 3 1637954804Chandra R. SirendenNo ratings yet
- Balanza Pediatrica Health o Meter 549KL Mtto PDFDocument18 pagesBalanza Pediatrica Health o Meter 549KL Mtto PDFFix box Virrey Solís IPSNo ratings yet
- As 3789.2-1991 Textiles For Health Care Facilities and Institutions Theatre Linen and Pre-PacksDocument9 pagesAs 3789.2-1991 Textiles For Health Care Facilities and Institutions Theatre Linen and Pre-PacksSAI Global - APACNo ratings yet