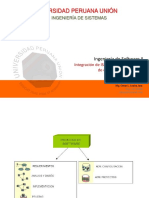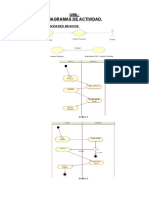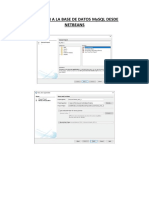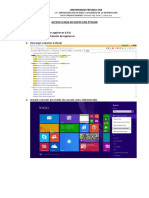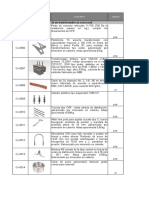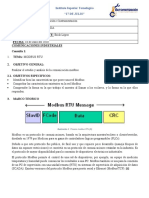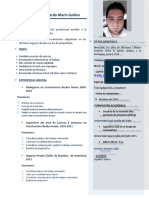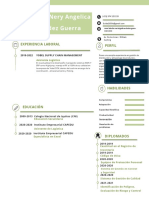Professional Documents
Culture Documents
ManualdeExcelNivel I
Uploaded by
Omar LoaizaCopyright
Available Formats
Share this document
Did you find this document useful?
Is this content inappropriate?
Report this DocumentCopyright:
Available Formats
ManualdeExcelNivel I
Uploaded by
Omar LoaizaCopyright:
Available Formats
IESTP MISIONEROS MONFORTIANOS
Programa de Capacitacin BiblioRedes
Excel para Trabajar
Nivel I
Elaborado por:
Coordinacin de Capacitacin
Programa BiblioRedes
Direccin de Bibliotecas, Archivos y Museos
IESTP MISIONEROS MONFORTIANOS
Excel para Trabajar
Nivel I
Manual de Capacitacin del
Programa BiblioRedes
Propiedad del Programa BiblioRedes de la
Direccin de Bibliotecas, Archivos y Museos
Registro de Propiedad Intelectual N
Este material podr ser reproducido para efectos de capacitacin y/o de referencia con el
consentimiento del Programa BiblioRedes y no podr ser comercializado.
IESTP MISIONEROS MONFORTIANOS
Tabla de Contenidos
1. Conceptos Bsicos_____________________________________________________________3
Introduccin___________________________________________________________________3
1. Abrir Hojas de Clculo________________________________________________________3
2. Conceptos Bsicos____________________________________________________________3
ACTIVIDADES DE APRENDIZAJE: EJERCICIO 1_________________________________________6
2. Creacin de Tablas_____________________________________________________________7
Introduccin___________________________________________________________________7
1. Cmo ingresar y modificar nmeros y textos en una celda___________________________7
ACTIVIDADES DE APRENDIZAJE: EJERCICIO 2__________________________________________8
1.1. CMO BORRAR EL CONTENIDO DE UNA CELDA_____________________________________9
1.2. CMO MODIFICAR EL CONTENIDO DE UNA CELDA___________________________________9
1.3. LA FUNCIN AUTOCOMPLETAR DE EXCEL________________________________________11
2. Seleccin de rangos de celdas adyacentes y no adyacentes__________________________11
2.1. SELECCIN DE UN RANGO DE CELDAS CONTIGUAS_________________________________11
2.2. SELECCIN DE UN RANGO DE CELDAS NO ADYACENTES______________________________12
3. Los diferentes componentes de una frmula______________________________________12
3.1. SIGNOS DE OPERACIONES___________________________________________________13
3.2. INGRESAR UNA REFERENCIA A UNA CELDA_______________________________________13
ACTIVIDADES DE APRENDIZAJE: EJERCICIO 3_________________________________________14
3. Uso de Funciones y Ordenacin de Datos__________________________________________15
Introduccin__________________________________________________________________15
1. Cmo usar una funcin_______________________________________________________15
1.1. ARGUMENTOS____________________________________________________________15
1.2. NOMBRES DE FUNCIN_____________________________________________________16
2. Cmo usar el Asistente de Funciones____________________________________________16
2.1. CMO INGRESAR UNA FUNCIN USANDO EL ASISTENTE DE FUNCIONES__________________16
3. El botn Autosuma__________________________________________________________18
3.1. CMO USAR EL BOTN AUTOSUMA_____________________________________________18
4. La funcin Promedio_________________________________________________________19
4.1. CMO USAR EL ASISTENTE DE FUNCIONES PARA INGRESAR LA FUNCIN PROMEDIO________19
ACTIVIDADES DE APRENDIZAJE: EJERCICIO 4_________________________________________20
5. Cmo usar la funcin de Autofiltro_____________________________________________20
ACTIVIDADES DE APRENDIZAJE: EJERCICIO 5_________________________________________21
6. Cmo ordenar datos en orden alfabtico y numrico______________________________23
ACTIVIDADES DE APRENDIZAJE: EJERCICIO 6_________________________________________23
Autoevaluacin_________________________________________________________________24
1. CONCEPTOS BSICOS________________________________________________________24
2. CREACIN DE TABLAS_______________________________________________________24
3. USO DE FUNCIONES Y ORDENACIN DE DATOS_____________________________________25
IESTP MISIONEROS MONFORTIANOS
1. Conceptos Bsicos
Qu sabr o qu podr hacer al finalizar esta seccin?
Abrir una aplicacin de hoja de clculo.
Abrir una hoja de clculo existente.
Abrir varias hojas de clculo.
Reconocer conceptos bsicos de Excel (celdas, columnas, filas, etc.)
Cerrar la aplicacin de hoja de clculo.
Introduccin
Excel es un programa de hoja de clculo, es decir, una aplicacin diseada para
trabajar con datos y nmeros. Este poderoso programa es til para realizar desde simples
sumas hasta clculos de frmulas qumicas complejas o manipulaciones y
representaciones de estadsticas en forma grfica.
Como su desarrollo est basado en el concepto de una hoja tabular, o sea en forma de
tabla, aprender a usar las funciones bsicas de Excel es tan fcil como llenar una.
1. Abrir Hojas de Clculo
Excel tiene mucho en comn con los otros programas de Microsoft como Word y
PowerPoint, entre otros. Todos estos programas se pueden abrir de la misma manera.
Visualmente son relativamente parecidos y muchos de los comandos bsicos son
similares.
2. Conceptos Bsicos
Al abrir la aplicacin de Excel, encontraremos una hoja de clculo en blanco y en la parte
superior de la pantalla, una barra de men.
IESTP MISIONEROS MONFORTIANOS
Si hacemos clic sobre cada una de estas palabras, se nos abrir un men diferente. Cada
men nos ofrece una seleccin distinta de posibles acciones.
Debajo de la barra de men encontraremos la barra de herramientas:
Esta barra presenta varios conos, correspondientes a funciones diferentes. Aunque en
algunos casos, stas son las mismas a las que se accede a travs de la barra de men.
Debajo de la barra de herramientas encontrar una casilla larga y a la izquierda de sta,
el smbolo =. sta se llama la barra de frmulas.
Debajo de estas barras hay una cuadrcula que, en el borde superior est identificado con
letras y, en el lado izquierdo, con nmeros. Este es el espacio de trabajo de Excel. Cada
uno de los cuadritos en la cuadrcula se llama celda y todas las celdas en una lnea
vertical forman parte de una columna, y todas las celdas en una lnea horizontal forman
parte de una fila. Cada hoja de clculo tiene exactamente 65.536 filas y 256 columnas.
COLUMNA
CELDA
FILA
Cada columna o fila se denomina por la letra o el nmero correspondiente. Las filas
estn numeradas de 1 a 65.536 y las 256 columnas estn marcadas, cada una, con
letras (A, B, CH, CI, DE, etc).
Las letras y los nmeros tambin se usan para determinar el nombre de cada una de
las celdas. Por ejemplo, la primera celda en la esquina izquierda del lado superior de
la cuadrcula, que est formando parte de la columna A y de la fila 1, se llama A1.
Si hacemos clic sobre una de las letras, se selecciona la columna correspondiente a la
letra. De igual manera se seleccionan las filas mediante un clic sobre el nmero que
corresponda.
IESTP MISIONEROS MONFORTIANOS
Para seleccionar una de las celdas solo tenemos que hacer clic sobre ella y aparecer
el nombre correspondiente en una casilla pequea a la izquierda de la barra de
frmulas (en el crculo rojo de la figura siguiente).
Cuando una columna o fila est seleccionada por completo, el espacio que est adentro
cambia de color blanco a celeste rodeado por un borde grueso. Cuando una celda est
seleccionada, no cambia de color, pero el borde s se engrosa.
El objetivo de seleccionar una parte de la hoja de clculo es modificar, copiar o, de alguna
manera, trabajar con la informacin contenida dentro de esos parmetros.
En Excel, la cuadrcula
entera tiene el nombre
de hoja de clculo. Los
archivos de Excel se
conocen como libros de
trabajo, y cada uno de
estos puede tener varias
hojas de clculo.
Para navegar de una hoja de clculo a otra, se utilizan las pestaas que se encuentran al
extremo inferior izquierdo de la hoja de clculo del ejemplo. Las pestaas dicen Hoja 1,
Hoja 2 y Hoja 3 y, como la hoja de clculo est ahora abierta en la hoja Hoja 2, aparece
escrito en una letra ms oscura que las de las otras dos pestaas.
Como todava no hemos escrito dentro de ninguna de las hojas, no es muy evidente la
diferencia entre ellas. Pero podemos notarlo seleccionando celdas distintas en cada una
de las hojas.
IESTP MISIONEROS MONFORTIANOS
Actividades de aprendizaje: Ejercicio 1
1. Abra la aplicacin Excel.
2. Dentro de una hoja de clculo, haga clic sobre la letra E para seleccionar toda la
columna.
3. Haga clic sobre el nmero 3 para seleccionar toda la fila correspondiente. Vea qu
pasa con la columna seleccionada anteriormente.
4. Haga clic sobre la celda E3. Vea que aparece el nombre de esta celda en la casilla en
la barra de frmula.
5. Haga clic sobre la celda B7 y vea como cambia el nombre en la casilla mencionada
arriba (extremo superior izquierdo).
6. Dentro de esta hoja, seleccione la celda F11.
7. Cambie a la segunda hoja de clculo (Hoja 2), vea como ahora la celda que est
seleccionada no es la misma F11 que recin seleccion en la primera hora de clculo,
vea que la celda seleccionada es la A1. Fjese tambin que ahora Hoja 2 est
escrita en una letra ms oscura que la de los otros dos botones en la barra abajo de
la cuadrcula.
8. Seleccione la celda C4 de la Hoja 2.
9. Cambie a la Hoja 3, vea que de nuevo la celda A1 est seleccionada y que ahora
Hoja 3 est escrita en letras ms oscuras.
10. Seleccione la celda E8 de la Hoja 3.
11. Cambie de hoja otra vez a la Hoja 2. Puede ver Hoja 2 escrito en letras oscuras y la
celda C4 seleccionada de nuevo para darse cuenta de que efectivamente est en la
Hoja 2.
12. Finalmente, guarde este archivo como Ejercicio 1.
Ahora, desarrolle la autoevaluacin de la pgina 24, para saber cunto aprendi o
si le quedaron dudas, para que pueda aclararlas antes de avanzar al captulo
siguiente.
IESTP MISIONEROS MONFORTIANOS
2. Creacin de Tablas
Qu sabr o qu podr hacer al finalizar esta seccin?
Ingresar nmeros y textos.
Usar el comando Deshacer.
Crear una tabla de datos.
Seleccionar un rango de celdas adyacentes.
Seleccionar celdas no adyacentes.
Reconocer las diferentes partes de una frmula.
Ingresar una frmula sencilla.
Introduccin
En esta unidad aprenderemos a usar la funcin ms bsica que tiene Excel, la de crear
tablas. Las tablas se utilizan para organizar cualquier tipo de informacin, de manera que
sea ms fcil ver la relacin entre los datos. Esta tabla tambin es la base para una
infinidad de funciones y aplicaciones disponibles en Excel.
1. Cmo ingresar y modificar nmeros y textos en una celda
En una hoja de clculo se pueden ingresar tres tipos de datos: texto, nmeros y
frmulas. Los primeros dos tipos de datos, los nmeros y el texto, son lo que llamamos
valores constantes. Esto quiere decir que este valor no cambia, a no ser que lo
modifiquemos o lo borremos.
Una frmula es un valor especial que hace referencia a celdas, nombres, datos, etc.,
y que producen un resultado. Si modificamos el valor de una celda a la que la frmula
est haciendo referencia, el resultado de la frmula vara automticamente. Las frmulas
comienzan siempre con el signo igual (=).
IESTP MISIONEROS MONFORTIANOS
Actividades de aprendizaje: Ejercicio 2
Primero, abra una nueva hoja de clculo en el programa Excel y seleccione una
celda.
Escriba algn texto, su nombre, por ejemplo.
Fjese que a medida que va ingresando el texto, ste no solo empieza a aparecer en
la celda activa (la que acab de seleccionar), sino que tambin aparece,
simultneamente, en la barra de frmulas.
Una vez escrito, hay tres maneras de aceptar el contenido recin ingresado:
oprimiendo la tecla Enter en su teclado; pulsando alguna tecla de desplazamiento del
teclado, o haciendo clic en la barra de frmulas sobre el botn Introducir (en el
crculo rojo).
Es posible que el texto que acabamos de ingresar sea ms largo que lo que se ve en la
longitud de la celda y puede invadir las celdas adyacentes a su derecha, siempre que
estn vacas. Si no lo estn, el texto ser recortado dentro de la celda. Pero es importante
recalcar que, aunque el texto parezca invadir el espacio de las celdas adyacentes, stas
siguen vacas y en realidad todo el texto sigue contenido dentro de la celda dnde
hemos empezado a escribirlo.
Los nmeros que son demasiado largos para caber dentro de una celda se expresan de
otra manera en Excel (notacin cientfica). La barra de frmulas muestra siempre el valor
que ingresamos originalmente. Pero si ensanchamos la columna que contiene la celda en
cuestin, el nmero se mostrar completo.
IESTP MISIONEROS MONFORTIANOS
Para ensanchar una columna o una fila, basta con que coloquemos el cursor sobre la
lnea que la divide de la siguiente y, manteniendo el botn del mouse apretado, la
desplacemos hacia la izquierda o hacia la derecha, dependiendo si lo que queremos es
ampliarla o reducirla. El cursor, al posicionarse entre columnas o entre filas, adquiere la
forma de flechas en distintas direcciones.
1.1. Cmo borrar el contenido de una celda
Hay tres maneras diferentes de borrar el contenido de una celda:
Una posibilidad es que seleccionemos la celda con un clic y, luego, oprimamos la tecla
Suprimir (o la tecla Del);
Tambin podemos seleccionar la celda con un clic y hacer clic sobre la opcin
Edicin en la barra de men. Entre la lista de opciones que se abre, elegimos Borrar
y, luego, la opcin Contenido; o
Seleccionamos la celda con un clic (del botn izquierdo del mouse) y, luego, hacemos
clic con el botn derecho del mouse, aparecer un men contextual. Entre la lista de
opciones que se abren, debemos seleccionar borrar contenido.
1.2. Cmo modificar el contenido de una celda
Tal como otros procesos bsicos de Excel, hay varias maneras diferentes para modificar
el contenido de una celda. Adems, el proceso es distinto dependiendo del tipo de
modificacin.
Por ejemplo, si lo que queremos hacer es simplemente reemplazar un
contenido con otro, el proceso es similar al de borrar el contenido de una
celda:
1. Primero, ingresamos algn texto o nmero nuevo en cualquier celda de la hoja
de clculo y, luego, oprimimos la tecla Enter para aceptarlo.
2. Ahora hacemos clic de nuevo sobre la celda para reemplazar el contenido que
acabamos de ingresar.
3. Debemos recordar que para hacer una modificacin a algn texto dentro de
una hoja de clculo es necesario seleccionar la celda donde comienza el texto,
no en una de las celdas adyacentes en las cuales el texto parece extenderse.
4. Escribimos el nuevo contenido; al empezar a escribirlo, automticamente,
iremos reemplazando el anterior contenido de la celda.
En cambio, si queremos solamente hacer una modificacin al contenido
9
IESTP MISIONEROS MONFORTIANOS
existente de una celda, y no reemplazarlo completamente, lo que debemos
hacer es lo siguiente:
1. Hacemos doble clic sobre la misma celda.
2. Aparecer un cursor al interior de la celda. Ahora podremos hacer una
modificacin al texto de la manera como se hara en un documento de Word,
utilizando las flechas direccionales del teclado y las teclas Suprimir y
Retroceder.
3. Cuando hayamos terminado de modificar el contenido de la celda, slo
debemos oprimir la tecla Enter para aceptar el cambio.
Otra manera de lograr el mismo resultado es la siguiente:
1. Seleccionamos la celda con un solo clic.
2. Hacemos clic sobre la barra de frmulas donde aparece el contenido de la
celda seleccionada.
3. Realizamos la modificacin necesaria y, al terminar, oprimimos la tecla Enter o
hacemos clic sobre el botn Introducir para aceptar el cambio.
10
IESTP MISIONEROS MONFORTIANOS
1.3. La funcin Autocompletar de Excel
La funcin Autocompletar de Excel mantiene en la memoria el texto que ya fue
ingresado en una columna y puede completar otras entradas con la misma informacin,
en la misma columna.
Por ejemplo, digamos que hemos ingresado el nombre Claudia Rojas en la celda A1 y,
luego, escribimos la letra C en la celda A2, Excel completar la celda automticamente
con el texto Claudia Rojas. Si ste es el texto que deseamos ingresar, pulsamos la tecla
Enter para aceptar el texto. De lo contrario, continuamos escribiendo y as
desactivaremos la funcin Autocompletar.
2. Seleccin de rangos de celdas adyacentes y no adyacentes
En Excel, una celda activa es la celda que se encuentra seleccionada en ese momento.
Un grupo de celdas se denomina rango. Para seleccionar un rango de celdas, tenemos
que hacer lo siguiente:
2.1. Seleccin de un rango de celdas contiguas
1. Hacemos clic sobre la celda de uno de los extremos del rango que queremos
seleccionar.
2. Mantenemos oprimido el botn izquierdo del mouse, arrastrndolo hacia el
extremo opuesto, soltamos y el rango ya est seleccionado.
3. Las celdas que seleccionamos aparecern sombreadas.
Si en vez de seleccionar un rango, lo que necesitamos es seleccionar solamente algunas
columnas, si stas son adyacentes, podramos seleccionarlas de la misma manera que
utilizamos para seleccionar un rango entero. En cambio, si fuesen columnas o celdas no
adyacentes, debemos usar el siguiente proceso:
11
IESTP MISIONEROS MONFORTIANOS
2.2. Seleccin de un rango de celdas no adyacentes
1. Seleccionamos
la
primera
columna
(columna B).
2. Oprimimos la tecla Ctrl. en el teclado.
3. Manteniendo
la
tecla
oprimida,
seleccionamos la columna siguiente
(columna D).
4. Observemos que mientras la segunda
columna se selecciona, la primera todava
sigue seleccionada. Al terminar de
seleccionar la segunda columna, soltamos
el botn izquierdo del mouse y la tecla Ctrl.
3. Los diferentes componentes de una frmula
Con Excel no es necesario memorizar frmulas para poder aplicarlas, ya que, stas estn
almacenadas en el programa y, por lo tanto, no es necesario realizar las operaciones
aritmticas "mentalmente".
En una celda, la frmula relaciona los valores de diversas celdas y de diversas frmulas
para producir un resultado.
Una frmula puede constar de cualquiera de los siguientes elementos:
Signos de operaciones: como los signos + para sumar o * para multiplicar.
Valores, textos o valores lgicos: Entre otras cosas, la frmula puede incluir
nmeros y letras.
Referencias a celdas (y a rangos de celdas): A diferencia de un nmero absoluto, una
referencia a otra celda (o rango de celdas) es un valor relativo. Esto quiere decir que,
si se cambia un valor en una celda y si esa celda tiene referencia a otra dentro de una
frmula, el resultado de la frmula tambin se cambiar.
Funciones de hoja de clculo: como suma o promedio.
12
IESTP MISIONEROS MONFORTIANOS
3.1. Signos de operaciones
Excel utiliza los siguientes signos de operaciones de uso estndar, presentes en todos los
teclados de las computadoras:
Operacin
Suma
Resta
Multiplicacin
Divisin
Exponente
(a la potencia de)
Tecla
+
Operacin
Prioridad (hacer esta
operacin primero)
Igual a
Diferente de
Mayor que
*
/
^
Menor que
Tecla
()
=
<>
>
<
Al comienzo de todas las frmulas de cualquier operacin (suma, resta, multiplicacin
o divisin, etc.) se requiere un signo igual (=). Por ejemplo, una frmula sencilla de
suma:
=C2+C3
3.2. Ingresar una referencia a una celda
En una celda que contiene una frmula se ve siempre la cifra resultante y la frmula en s
se ve en la barra de frmulas arriba de la pantalla.
Frmula
Cifra resultante
Al usar frmulas, los resultados cambian cada vez que se modifican los nmeros. Para
hacer esto, debemos incorporar la celda dentro de la frmula. Una celda se puede
agregar a la frmula en forma manual (escribiendo la letra y nmero correspondientes a
su columna y fila, respectivamente), pero otra forma de hacerlo es seleccionando la celda
con el mouse y haciendo clic sobre ella. La celda seleccionada tendr un recuadro de 2
colores, con una lnea punteada intermitente:
13
IESTP MISIONEROS MONFORTIANOS
Actividades de aprendizaje: Ejercicio 3
1.
2.
3.
4.
5.
6.
7.
8.
Abra una hoja de clculo.
En la celda B2, ingrese el nmero 8.
En la celda C2, ingrese el nmero 11.
En la celda B3, ingrese el nmero 5.
Seleccione la celda D2, donde agregaremos la frmula.
Escriba =.
Haga clic sobre la primera celda que va a incluir en la frmula: B2.
Escriba un signo de operacin aritmtica. Para este ejercicio, escriba el signo ms
(+). El signo de operacin aparecer en la celda y en la barra de frmulas.
9. Haga clic sobre la prxima celda que va a incluir en la frmula: C2.
10. Escriba de nuevo un signo (+).
11. Haga clic sobre la ltima celda que va a incluir en la frmula: B3.
12. Finalmente, para validar la frmula y ver el resultado, es necesario oprimir la tecla
Enter o hacer clic sobre el botn Introducir (en el crculo rojo), situado en la barra de
frmulas. Con este paso se concluye la frmula.
NOTA: Cuando est ingresando la frmula (despus de ingresar el signo = y antes de
oprimir la tecla Enter), si en algn momento usted se desplaza a otra celda, Excel
incluir esa celda en la frmula. Si lo que quiere hacer es cancelar la frmula y
seleccionar otra celda, debe hacer un clic sobre el botn cancelar X en la barra de
frmulas.
Ahora, para saber cunto aprendi o si le quedaron dudas, desarrolle la
autoevaluacin de la pgina 24, antes de empezar con el siguiente captulo.
14
IESTP MISIONEROS MONFORTIANOS
3. Uso de Funciones y Ordenacin de Datos
Qu sabr o qu podr hacer al finalizar esta seccin?
Utilizar funciones para realizar clculos con Excel.
Utilizar la funcin Suma.
Usar la funcin de Autofiltro.
Ordenar una lista por categora en orden alfabtico o numrico.
Manipular una lista de datos.
Introduccin
Adems de las frmulas, Excel cuenta con una herramienta llamada funciones. Las
funciones de Excel nos ofrecen la posibilidad de reemplazar a series de frmulas que se
utilizan comnmente, tales como una sumatoria, un promedio, etc. Adems de estas
funciones matemticas, tambin son posibles las funciones financieras, estadsticas,
trigonomtricas, etc., expandiendo as su utilidad para incluir a muchas disciplinas
diferentes.
1. Cmo usar una funcin
Una funcin es una frmula o una serie de frmulas ya escritas y preparadas en forma
simplificada, para realizar clculos comnmente usados. Son ms fciles de escribir que
una serie de frmulas y pueden resolver un problema matemtico en un slo paso en
lugar de muchos. Al escribir estas funciones necesitamos seguir un orden o sintaxis, tal
como si estuviramos escribiendo una frase. La sintaxis correcta de una funcin es la
siguiente:
=SUMA(A1:A200)
Signo
igual
Nombre de la
funcin
Argumentos separados por
dos puntos y encerrados entre
parntesis.
1.1. Argumentos
Pensemos en un argumento como una pieza de informacin que aclara lo que debe
hacer la funcin. En el ejemplo de arriba, se sumar todo el rango A1:A200. Es decir, que
dentro de los parntesis que forman el contenido de la funcin se sumarn los datos
ingresados en las celdas A1, A2, A3, A4... hasta la A200.
15
IESTP MISIONEROS MONFORTIANOS
1.2. Nombres de funcin
Algunas de las funciones ms comunes incluyen:
Funcin
Suma
Promedio
Mximo
Mnimo
Ahora
Contar
Suma series de nmeros.
Calcula el promedio de valores de un conjunto de datos.
Devuelve el mximo valor de un conjunto de celdas.
Devuelve el mnimo valor de un conjunto de celdas.
Devuelve la hora y fecha actuales.
Cuenta el nmero de celdas que contienen nmeros y los nmeros
que hay en la lista de argumentos.
Por ejemplo, si queremos sumar los datos contenidos en el rango compuesto por las
celdas B2 a B12 de una hoja de clculo, al crear una frmula para sumar estos 10 datos,
en la barra de frmula aparecera lo siguiente:
= B2+B3+B4+B5+B6+B7+B8+B9+B10+B11+B12.
Una funcin, sin embargo, puede simplificar esta frmula de la siguiente manera:
=SUMA(B2:B12). Esta funcin es especialmente til cuando estamos sumando un rango
de celdas grande, de 10, 30 ms celdas.
2. Cmo usar el Asistente de Funciones
Una funcin se puede ingresar manualmente o se puede usar lo que se llama el
Asistente de Funciones. Si conocemos bien qu funcin deseamos usar, es ms
eficiente escribirla directamente en la celda. Si utilizamos esta modalidad, es importante
recordar que siempre es necesario incluir un signo = antes de cualquier funcin. Excel
automticamente convierte las funciones ingresadas manualmente a letras maysculas.
Es una buena idea escribirlas en minsculas, porque si Excel no las convierte a
maysculas es porque no reconoce su entrada como una funcin (probablemente la
escribi de manera incorrecta).
2.1. Cmo ingresar una funcin usando el Asistente de Funciones
Para ingresar una funcin usando el Asistente de Funciones, primero debemos
seleccionar la celda que contendr la funcin.
Luego, debemos abrir el Asistente de Funciones de acuerdo a una de las siguientes
modalidades:
Hacer clic sobre la opcin Insertar en la barra del men y,
luego, se nos abrir un men en el cual debemos
seleccionar la opcin Funcin.
Hacer clic sobre el siguiente botn Funcin de la barra
de frmulas.
16
IESTP MISIONEROS MONFORTIANOS
El Asistente de Funciones, consta de 2 niveles: el 1 nos permite seleccionar una
categora y, en el 2, nos permite observar la lista de funciones que se encuentran dentro
de cada categora.
En el men desplegable de la opcin O
seleccionar
una
categora,
seleccionemos a la opcin Todas.
En la lista Seleccionar una funcin use
la barra de desplazamiento para
encontrar la funcin SUMA.
Al seleccionar esta funcin, en la parte
inferior del Asistente de Funciones nos
aparece el nombre de la funcin y, entre
parntesis, la lista de argumentos
necesarios para realizar la operacin
seleccionada, junto a una breve
descripcin del propsito de la misma.
Una vez elegida la funcin, debemos
hacer clic sobre el botn Aceptar,
desde ah iremos al segundo paso del
Asistente
de
Funciones
donde
podremos especificar los argumentos
que se utilizarn en la funcin.
Excel automticamente tratar
de interpretar la referencia o el
rango de celdas que se incluirn
en la funcin y este nmero
aparecer en la franja blanca
llamada Numero 1 (en el
crculo rojo). Si este no es caso,
lo debemos cambiar por el rango
de celdas que deseamos incluir
en la funcin.
En nuestro caso, Excel debera
haber interpretado bien y dentro de la franja debe decir B2:B12, indicando as, que la
funcin realizar la suma de los nmeros en todas las celdas desde B2 a B12.
17
IESTP MISIONEROS MONFORTIANOS
Es posible incluir ms argumentos, si es que fuera necesario (por ejemplo, B2:B12,
C2:C7, si deseamos agregar a la suma de las celdas B2 a B12, los valores contenidos en
las celdas B2 a C7).
Esta otra lista de valores (argumentos) se agregaran en la franja Numero 2 y, al
agregarlo, se abrira otra franja por si acaso quisiramos seguir agregando ms
argumentos a la funcin.
Ahora hacemos clic en el botn Aceptar y, en la barra de frmulas encontraremos la
frmula =SUMA(B2:B12;C2:C7) y, la celda B13 contendr el resultado final de la
operacin.
3. El botn Autosuma
La funcin SUMA es tan comn que tiene su propio botn en la barra de herramientas,
llamado Autosuma. Con el botn Autosuma ni siquiera es necesario usar el Asistente de
Funciones o escribir la funcin para sumar un rango de datos. Usarla es tan simple como
hacer clic sobre el botn con el icono de la barra de herramientas. Excel
automticamente detecta cules son las celdas que se van a incluir en la funcin.
3.1. Cmo usar el botn Autosuma
Primero, debemos seleccionar la celda
en la que queremos visualizar el
resultado, luego, hacemos clic en el
botn Autosuma de la barra de
herramientas y, finalmente, oprimimos
Enter.
4. La funcin Promedio
18
IESTP MISIONEROS MONFORTIANOS
Aparte de la funcin Suma, otra funcin muy utilizada en Excel, es la de Promedio. Para
realizar esta funcin de forma rpida, podemos seguir el procedimiento que detallamos a
continuacin:
4.1. Cmo usar el Asistente de Funciones para ingresar la funcin Promedio
Primero, debemos seleccionar la celda F3, donde insertaremos el resultado de la
funcin, en este caso, para calcular el promedio de los nmeros en las celdas B3 a
D3.
Ahora, abrimos el Asistente de Funciones para ingresar la funcin Promedio.
En el segundo paso del Asistente de Funciones, debemos asegurarnos que el rango
de celdas utilizadas en la funcin sea el correcto, es decir, B3:D3. Si estos nmeros no
aparecen automticamente dentro de la franja de Nmero 1 (en el crculo rojo) del
asistente, es necesario cambiarlos.
Hacemos clic sobre el botn Aceptar
y la funcin quedar insertada.
19
IESTP MISIONEROS MONFORTIANOS
Actividades de aprendizaje: Ejercicio 4
1. Cree una tabla similar a la que aqu aparece:
2.
1
2
3
4
5
La cuenta de Andrea
Urrutia
Marzo
2008
2009
Abril
8
4
Mayo Totales Promedios
9
10
9
27
6
3
4.3
13
Utilice
el
Asistente
de
Funciones para calcular el promedio de los datos de marzo, abril y mayo para ambos
aos, obtenga los resultados en las celdas F3 y F4, respectivamente.
3. Utilice el botn de Autosuma para calcular los totales en la columna E.
4. Guarde el archivo en Mis Documentos, con el nombre de Ejercicio 4.
5. Cmo usar la funcin de Autofiltro
En Excel la Funcin Autofiltro o los filtros automticos son herramientas que nos permiten
buscar datos de acuerdo a distintos criterios en forma rpida y simple de ejecutar.
Para aprender a usar esta funcin debemos crear un archivo, el que denominaremos
listadedatos.xls. Dentro de este archivo crearemos una tabla con los siguientes
encabezados de columnas:
Apellido
Nombre
Empresa
Ciudad
Regin
Una vez hecho esto, agregaremos 6 filas con datos inventados u obtenidos de alguna
gua de empresas. La lista de datos que usaremos para aprender esta herramienta es
relativamente pequea. Una lista de datos en Excel puede llegar a tener miles de registros
(lneas) y muchas ms categoras que las 5 que se encuentran en esta lista de ejemplo.
Con una lista de datos tan grande podra ser muy difcil manejar toda la informacin
contenida adentro. He aqu la gran utilidad de los filtros de datos.
20
IESTP MISIONEROS MONFORTIANOS
Actividades de Aprendizaje: Ejercicio 5
1. Dentro de la tabla que hemos construido, debemos seleccionar una celda cualquiera
dentro de ella.
2. Una vez hecho eso abrimos, en la barra de men, la opcin Datos y, luego, la
opcin Filtro.
3. Al hacer esto se abrir otro pequeo men en el cual debemos seleccionar la opcin
Autofiltro.
4. Aparecern unas flechas desplegables en las cabeceras de las columnas. Y haciendo
clic sobre una de esas flechas se nos desplegar un men de varios criterios de filtro
posibles.
5. Para este ejercicio, hagamos clic sobre la flecha de la columna Ciudad y, luego,
elijamos una ciudad en particular de las que hemos agregado a la tabla.
6. Excel oculta todas las filas excepto aqullas que incluyen el elemento seleccionado.
En otras palabras, la lista se filtra por el elemento seleccionado, mostrndonos
solamente las entradas para las personas que trabajan en la ciudad que hemos
elegido.
7. Luego de filtrar la lista, la flecha arriba de la columna Empresa cambia de color para
recordarnos que la lista est filtrada por un valor en esta columna.
21
IESTP MISIONEROS MONFORTIANOS
Al usar el Autofiltro, en el men desplegable, arriba de cada columna, aparecen todos los
valores que se encuentran dentro de esa columna y, adicionalmente, los siguientes
elementos:
Orden ascendente: Ordena de menor a mayor o de
la A a la Z, si se trata de texto.
Orden descendente: Ordena de mayor a menor o de
la Z a la A, en caso de datos de texto.
Todas: Muestra todos los elementos de la columna.
Se usa para eliminar el filtro de una columna.
Diez mejores...: Filtra para mostrar los "primeros 10"
elementos de la lista.
Personalizar...: Le permite filtrar la lista por mltiples elementos: es igual a, no es igual a,
y en el caso de nmeros es mayor que, es mayor o igual que, etc.
1. Para mostrar de nuevo la tabla completa,
debemos hacer clic sobre la opcin Datos
en la barra del men y, luego, seleccionar
Filtro y, finalmente, seleccionar Mostrar
todo.
2. Para salirnos del modo filtro automtico y eliminar las flechas de los campos,
seleccionamos de nuevo la opcin Datos, Filtro y Autofiltro.
22
IESTP MISIONEROS MONFORTIANOS
6. Cmo ordenar datos en orden alfabtico y numrico
Puede ocurrir que en ciertos momentos nos interese ordenar una lista de datos por
diferentes campos (fechas, nombres, precios, etc.). Una manera rpida de lograr esto es a
travs de los botones de orden ascendente y orden descendente.
Los dos botones funcionan de exactamente la misma manera, slo que uno ordena los
datos en una direccin contraria a la otra.
Actividades de Aprendizaje: Ejercicio 6
Utilizando la planilla del archivo listadedatos.xls, seleccionamos cualquier celda de
la columna A (columna de Apellido).
Pulsamos el botn Orden ascendente de la barra de herramientas.
Observemos que, excepto las cabeceras de columna, el resto de datos se ha
ordenado alfabticamente segn el listado de apellidos.
Podemos efectuar la misma ordenacin, pero en orden descendente a travs del
botn
Solo podemos ordenar datos verticalmente. Por ejemplo, una serie de datos escritos
en una sola fila no se pueden ordenar.
Los nmeros se ordenan de la misma manera que las palabras. En columnas mixtas
(cuando hay algunas celdas con nmeros y otras con texto), los botones de
ordenamiento pondrn todos los nmeros primero y despus el texto.
Dirjase a la pgina 25, para que pueda autoevaluarse y aclarar sus dudas, antes de
continuar con el captulo de Grficos.
23
IESTP MISIONEROS MONFORTIANOS
Autoevaluacin
A medida que complete cada contenido, es importante que usted vaya monitoreando su
propio proceso de aprendizaje. De esta manera, usted podr determinar si necesita ms
horas de prctica y/o solicitar apoyo en los contenidos que necesita repasar.
Ponga una X en el casillero que mejor describa su percepcin del logro alcanzado y
apropiacin de su aprendizaje. Luego hgase alguna recomendacin de cmo proseguir y
convrselo con su capacitador o capacitadora.
1. Conceptos Bsicos
Aprendizajes Logrados
S cmo abrir una hoja de clculo.
Identifico los elementos que componen una hoja de clculo.
En parte
No
Y ahora, cmo sigo? Marque la opcin que ms le acomoda o recomindese algo diferente.
Continuar con la prxima unidad.
Ejercitar un poco ms.
Reunirme con algn compaero, compaera o mi capacitador o capacitadora para aclarar
dudas.
Otro...............................................................................................................................................
2. Creacin de Tablas
Aprendizajes Logrados
S cmo borrar el contenido de una celda.
Puedo modificar el contenido de una celda.
Aplico la funcin de autocompletar.
S seleccionar rangos de celdas contiguas.
S seleccionar rangos de celdas no adyacentes.
Conozco la estructura de una frmula.
Puedo ingresar la referencia a una celda.
En parte
No
Y ahora, cmo sigo? Marque la opcin que ms le acomoda o recomindese algo diferente.
Continuar con la prxima unidad.
Ejercitar un poco ms.
Reunirme con algn compaero, compaera o mi capacitador o capacitadora para aclarar
dudas.
Otro...............................................................................................................................................
24
IESTP MISIONEROS MONFORTIANOS
3. Uso de Funciones y Ordenacin de Datos
Aprendizajes Logrados
Conozco el uso de las funciones.
S cmo usar el Asistente de Funciones.
S usar el botn Autosuma.
Puedo usar sin problemas la funcin promedio.
Puedo aplicar el Autofiltro a una tabla.
S ordenar los datos en orden alfabtico y numrico.
En parte
No
Y ahora, cmo sigo? Marque la opcin que ms le acomoda o recomindese algo diferente.
Continuar con la prxima unidad.
Ejercitar un poco ms.
Reunirme con algn compaero, compaera o mi capacitador o capacitadora para aclarar
dudas.
Otro...............................................................................................................................................
25
You might also like
- Control Presupuestario (FM/BCS)Document338 pagesControl Presupuestario (FM/BCS)Rafael Campo100% (2)
- Instalación de Pentaho y Conexión MySQLDocument18 pagesInstalación de Pentaho y Conexión MySQLOmar LoaizaNo ratings yet
- Estructura General de La Ing. CivilDocument3 pagesEstructura General de La Ing. CivilCharliecito100% (1)
- Cómo adaptar nuevas llaves a vehículos VAG con inmovilizador usando VAG-COMDocument3 pagesCómo adaptar nuevas llaves a vehículos VAG con inmovilizador usando VAG-COMkillmen15100% (1)
- Gestion para Establecimientos de Alimentos y BebidasDocument59 pagesGestion para Establecimientos de Alimentos y Bebidaslicetpatricia83% (6)
- Tutorial PythonDocument18 pagesTutorial PythonOmar LoaizaNo ratings yet
- Por qué hacer ProyectosDocument12 pagesPor qué hacer ProyectosOmar LoaizaNo ratings yet
- App. Mov 2021-Ii - 2Document12 pagesApp. Mov 2021-Ii - 2Omar LoaizaNo ratings yet
- App. Mov 2021-Ii - 1Document6 pagesApp. Mov 2021-Ii - 1Omar LoaizaNo ratings yet
- Por qué hacer ProyectosDocument12 pagesPor qué hacer ProyectosOmar LoaizaNo ratings yet
- Semana 7 CMMI DEV 1.2 - Procesos de IngenieriaDocument19 pagesSemana 7 CMMI DEV 1.2 - Procesos de IngenieriaOmar LoaizaNo ratings yet
- Integración ISO 12207 con ScrumDocument15 pagesIntegración ISO 12207 con ScrumOmar LoaizaNo ratings yet
- EjerciciosDocument1 pageEjerciciosOmar LoaizaNo ratings yet
- Tutorial Python Con R StudioDocument8 pagesTutorial Python Con R StudioOmar LoaizaNo ratings yet
- Semana 7 - CMMI DEV 1.2 - IntroducciónDocument20 pagesSemana 7 - CMMI DEV 1.2 - IntroducciónOmar LoaizaNo ratings yet
- Semana 1 - Código de Ética en Ing. SoftwareDocument9 pagesSemana 1 - Código de Ética en Ing. SoftwareOmar LoaizaNo ratings yet
- Semana 15 - Igu - Base de DatosDocument10 pagesSemana 15 - Igu - Base de DatosOmar LoaizaNo ratings yet
- Casos Estudio Codigo EticoDocument16 pagesCasos Estudio Codigo EticoElena CruzNo ratings yet
- Semana 7 CMMI DEV 1.2 - Procesos de IngenieriaDocument19 pagesSemana 7 CMMI DEV 1.2 - Procesos de IngenieriaOmar LoaizaNo ratings yet
- Semana 2 - 3 - 4 - IsO 12207 - Panorama GeneralDocument24 pagesSemana 2 - 3 - 4 - IsO 12207 - Panorama GeneralOmar LoaizaNo ratings yet
- Semana 2 - 3 - 4 - IsO 12207 - Panorama GeneralDocument24 pagesSemana 2 - 3 - 4 - IsO 12207 - Panorama GeneralOmar LoaizaNo ratings yet
- Diagrama Actividad - Modelo Del NegocioDocument5 pagesDiagrama Actividad - Modelo Del NegocioOmar LoaizaNo ratings yet
- ProcesosDocument19 pagesProcesosOmar LoaizaNo ratings yet
- CANVAS - Omar Loaiza JaraDocument1 pageCANVAS - Omar Loaiza JaraOmar LoaizaNo ratings yet
- Semana 12 - DIAGRAMA ACTIVIDAD - MODELO DEL NEGOCIODocument5 pagesSemana 12 - DIAGRAMA ACTIVIDAD - MODELO DEL NEGOCIOOmar LoaizaNo ratings yet
- Semana 15 - Igu - Base de DatosDocument10 pagesSemana 15 - Igu - Base de DatosOmar LoaizaNo ratings yet
- Semana 15 - Igu - Base de DatosDocument10 pagesSemana 15 - Igu - Base de DatosOmar LoaizaNo ratings yet
- Diagrama Actividad - Modelo Del NegocioDocument5 pagesDiagrama Actividad - Modelo Del NegocioOmar LoaizaNo ratings yet
- Conectar MySQL NetBeansDocument5 pagesConectar MySQL NetBeansOmar LoaizaNo ratings yet
- Ideas de Tesis 2020Document1 pageIdeas de Tesis 2020Omar LoaizaNo ratings yet
- Semana 2 - Temas para InvestigaDocument48 pagesSemana 2 - Temas para InvestigaOmar LoaizaNo ratings yet
- Agregar Datos A Appserver Mysql - PythonDocument3 pagesAgregar Datos A Appserver Mysql - PythonOmar LoaizaNo ratings yet
- Conceptos Interedantes para TesisDocument2 pagesConceptos Interedantes para TesisOmar LoaizaNo ratings yet
- Acceso A Base de Datos Mysql Con PythonDocument6 pagesAcceso A Base de Datos Mysql Con PythonOmar LoaizaNo ratings yet
- 2020 - 1taller - FisicoEnlaceDocument13 pages2020 - 1taller - FisicoEnlaceDarwilton Herrera PerezNo ratings yet
- Evaluación FinalDocument4 pagesEvaluación FinalLuis GutierrezNo ratings yet
- Valor Agregado (OFV)Document4 pagesValor Agregado (OFV)Francisco LaraNo ratings yet
- Relación de Buenos ContribuyentesDocument3 pagesRelación de Buenos ContribuyenteskatherinNo ratings yet
- Taller 2Document5 pagesTaller 2Julieth CutivaNo ratings yet
- FORMATO HOJA TÉCNICA ELEMENTOS ACTIVOS Transistores PDFDocument2 pagesFORMATO HOJA TÉCNICA ELEMENTOS ACTIVOS Transistores PDFIngdelfinoOlivaresNo ratings yet
- Documento ELNDocument2 pagesDocumento ELNdiana cristina serrato cruzNo ratings yet
- Transmittal Envio de RFI 27 A ANDDESDocument2 pagesTransmittal Envio de RFI 27 A ANDDESjnu6mnju6njNo ratings yet
- Propuesta Por Servicio de Instalación de Torres ABB Rev 1.2Document7 pagesPropuesta Por Servicio de Instalación de Torres ABB Rev 1.2Carlos ConstantinoNo ratings yet
- Ucsur Cpe Pee Sesion01Document76 pagesUcsur Cpe Pee Sesion01Jar LintonNo ratings yet
- DDDDDocument14 pagesDDDDDarwin Yonel Mamani SalcedoNo ratings yet
- 1.2 Permiso de Trabajo en AlturasDocument2 pages1.2 Permiso de Trabajo en AlturasMaria Fernanda Saenz PerezNo ratings yet
- Todo Lo Que Debes Saber Sobre Los Valores de La Ciudadanía DigitalDocument6 pagesTodo Lo Que Debes Saber Sobre Los Valores de La Ciudadanía DigitalAlba Soledad AlmironNo ratings yet
- Compiladores: ProgramaDocument1 pageCompiladores: Programaces2601No ratings yet
- Examenes Extraordinarios 2020 II PDFDocument8 pagesExamenes Extraordinarios 2020 II PDFUriel GarciaNo ratings yet
- Evaluacion 1 CUY5132-2023Document16 pagesEvaluacion 1 CUY5132-2023mati.alfaromNo ratings yet
- Cotizacion TransformadorDocument4 pagesCotizacion TransformadorAlejandro RodriguezNo ratings yet
- Configurar y administrar pruebas con iTest 1.3Document8 pagesConfigurar y administrar pruebas con iTest 1.3José Vicente Cueva TorresNo ratings yet
- Consulta Modbus Rtu y Modelo OsiDocument14 pagesConsulta Modbus Rtu y Modelo OsiErick LopezNo ratings yet
- Plan - de - Mantenimiento 2022Document3 pagesPlan - de - Mantenimiento 2022ANA SILVANo ratings yet
- 5 - Sistemas Digitales y RedesDocument2 pages5 - Sistemas Digitales y RedesRodolfo LaimeNo ratings yet
- Hoja de Vida Ricardo MarinDocument3 pagesHoja de Vida Ricardo MarinRicardoMarinNo ratings yet
- CV Guia Melendez GuerraDocument1 pageCV Guia Melendez GuerraSteven Pastor HinojosaNo ratings yet
- Actividad de Aprendizaje 4 Programa Ensamblador Grupo 7Document16 pagesActividad de Aprendizaje 4 Programa Ensamblador Grupo 7Felipe RoseroNo ratings yet
- Simulación Pyme proceso plastificadoDocument22 pagesSimulación Pyme proceso plastificadoJuan Carlos MartínezNo ratings yet
- SSGGTDocument31 pagesSSGGTSamantha GambaNo ratings yet