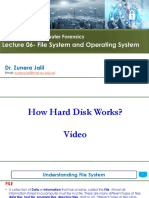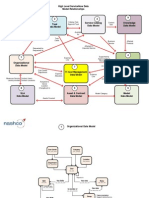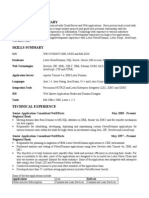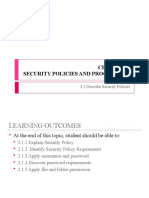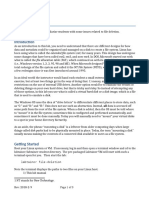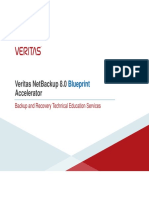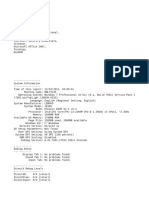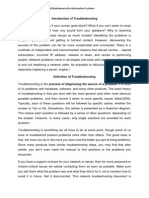Professional Documents
Culture Documents
Lotus Notes
Uploaded by
Ashok Priyadharshan VetrivelanOriginal Title
Copyright
Available Formats
Share this document
Did you find this document useful?
Is this content inappropriate?
Report this DocumentCopyright:
Available Formats
Lotus Notes
Uploaded by
Ashok Priyadharshan VetrivelanCopyright:
Available Formats
Features - Lotus Notes Document iDataAgent
Features - Lotus Notes Document iDataAgent
TABLE OF CONTENTS
OVERVIEW
SYSTEM REQUIREMENTS - LOTUS NOTES DOCUMENT IDATAAGENT
INSTALLATION
z
Install the Lotus Notes iDataAgents - Windows
BACKUP DATA - LOTUS NOTES DOCUMENT IDATAAGENT
RESTORE DATA - LOTUS NOTES DOCUMENT IDATAAGENT
CONFIGURATION
z
Backup Sets - Lotus Notes Document iDataAgent
Subclients - Lotus Notes Document iDataAgent
MANAGEMENT
z
Backup Job History
Restore Job History
Page 1 of 75
Features - Lotus Notes Document iDataAgent
Overview - Lotus Domino Server iDataAgents
Choose from the following topics:
z
Introduction
iDataAgents for Lotus Domino Server
Using the Appropriate Lotus Domino Server iDataAgent
Supported Data Types
Tree Levels in the Lotus Domino Server iDataAgents
License Requirement
What You Need to Know About Lotus Domino Server
Domino Server Transaction Logs
Best Practices for Transaction Logging
Disaster Recovery Considerations
INTRODUCTION
The following definitions are offered to prevent the confusion that may arise from the use of the term client:
z
A Lotus Domino server is a computer on which the Lotus Domino Server software has been installed.
Notes clients are computers on which Lotus Notes client software has been installed. These computers access databases and services on the Lotus Domino
A client is a computer whose data is backed up via an iDataAgent.
Lotus Domino servers and Notes client computers can be clients of a File System iDataAgent which backs up file system data.
Only a Lotus Domino server can be a client of the Lotus Domino Server iDataAgents.
The Lotus Notes data on Notes clients can only be backed up using a File System iDataAgent.
server.
Back to Top
IDATAAGENTS FOR
LOTUS DOMINO SERVER
A Lotus Domino Server will include databases that are backed up by the Lotus Domino Server iDataAgents:
z
Notes Database
Notes Document
The Lotus Domino Server iDataAgents are just two of several iDataAgents which provide backup and restore support for different kinds of data in what is often
a mixed network environment.
As concerns Lotus Domino Server databases, remember that the:
z
Lotus Domino Server iDataAgents only secure the Notes databases that reside on the Lotus Domino server (e.g., Notes Databases or documents residing in
the Domino Data Path)
File System iDataAgent secures:
z
Lotus Notes data that resides on a Notes client computer's local hard drive
File system data that resides on a Lotus Domino server
The following figure shows the iDataAgents needed to fully secure a hypothetical, heterogeneous computing environment.
Page 2 of 75
Features - Lotus Notes Document iDataAgent
Back to Top
USING THE APPROPRIATE LOTUS DOMINO SERVER IDATAAGENT
The Notes Document iDataAgent is designed to be used as a system administration tool. Use the Notes Document iDataAgent if your primary goal is partial
database recovery. This capability enables you to:
z
z
Perform small restore jobs in the course of day-to-day database use (e.g., retrieve data accidentally deleted by a user).
Restore part of a database (i.e., a subset of documents). This can be especially useful when you need to bring part of a large database online as quickly as
possible after a system failure.
The Notes Database iDataAgent is designed to be used as a disaster recovery tool. Use this iDataAgent if your primary goal is full database recovery in the
event of a database or system crash rather than small day-to-day restore jobs. All versions of a database can be restored in the event that a restore of the
database in a specific state is needed.
If you have both iDataAgents installed, you can back up Lotus Notes data using both of them. For example, you may want to run hourly backups of your
documents using the Notes Document iDataAgent. This way, you can restore any individual documents on the server to within one hour of failure. At the same
time, you may want to schedule weekly full backups of your Domino server using the Notes Database iDataAgent, with daily incremental and transaction log
backups in between. This way you can recover efficiently in the event of a server failure. Although your documents are backed up by both iDataAgents, the
backups are created differently and serve different purposes.
You cannot back up data with one Lotus Domino Server iDataAgent and restore it with the other. For example, you
cannot back up a Notes database with the Notes Database iDataAgent and restore it with the Notes Document
iDataAgent.
Back to Top
SUPPORTED DATA TYPES
The following sections describe the data types supported with the Lotus Notes Database and Lotus Notes Document iDataAgents.
For both the Lotus Notes Database and Lotus Notes Document iDataAgents, only databases with alphanumeric
names are supported.
LOTUS NOTES DATABASE IDATAAGENT
Data Protection Operations for the following data types are supported by the Lotus Notes Database iDataAgents:
z
Lotus Notes databases generated on File allocation table (FAT) file systems
Lotus Notes databases generated on New Technology file systems (NTFS)
The Domino transaction logs
All Notes databases and templates (.nsf and .ntf), logged and non-logged, visible to the Domino Server.
Data Protection Operations for all other data types not mentioned in the above list are not supported by the Lotus Notes Database iDataAgents, including:
z
shared mail databases
databases on remote computers
database full text indexes
non-database files (for example: exe, dll, ini, dir, dsk, id, box)
Page 3 of 75
Features - Lotus Notes Document iDataAgent
Notes data stored on Lotus Notes client computers (use the appropriate Windows File System iDataAgent on the Lotus Notes client computer)
LOTUS NOTES DOCUMENT IDATAAGENT
Data Protection Operations for the following data types are supported by the Lotus Notes Document iDataAgents:
z
Lotus Notes databases generated on File allocation table (FAT) file systems
Lotus Notes databases generated on New Technology file systems (NTFS)
All Notes databases and templates (.nsf and .ntf), logged and non-logged, visible to the Domino Server.
Data Protection Operations for all other data types not mentioned in the above list are not supported by the Lotus Notes Document iDataAgents, including:
z
transaction logs (only handled by the Notes Database iDataAgent)
database encryption settings (manual re-encryption required after a restore)
To backup or restore the following items, use the File System iDataAgent. Be sure that these files are not being accessed by any applications during backup.
shared mail databases
databases on remote computers
database full text indexes
non-database files (for example: exe, dll, ini, dir, dsk, id, box)
Notes data stored on Lotus Notes client computers (use the appropriate Windows File System iDataAgent on the Lotus Notes client computer)
SUPPORTED FILE SYSTEM DATA TYPES
When restoring Lotus Notes data, you can restore the data to a file system type that differs from the type in which it originated. In other words, you can
restore NTFS data to a FAT file system and restore FAT data to an NTFS file system. FAT file systems do not support Discretionary Access Control Lists (DACL);
therefore, any NTFS data that is restored to a FAT partition loses its original DACL privileges. Also, when FAT file system data is restored to an NTFS file
system, the restored data inherits the DACL of the destination directory.
NOTES DATA SECURED BY THE FILE SYSTEM IDATAAGENT
If you have the File System iDataAgents installed on your Lotus Domino server, you should edit your file system backup filter to exclude the Domino databases
in order to prevent Lotus Notes files from being backed up together with the file system. If you are using the Notes Database iDataAgent, exclude the
transaction log directory from file system backups, as well.
Back to Top
TREE LEVELS IN THE LOTUS DOMINO SERVER IDATAAGENTS
When the Lotus Domino Server iDataAgent is installed, the following levels are automatically created in the CommCell Browser:
owl: Client
Notes Database
Notes Database: Agent
server1: Instances (Partitions)
Notes Document
Notes Document: Agent
default: Subclients
transaction logs: transaction logs
default: Subclients
server1: Instances (Partitions)
defaultBackupSet: Backup Sets
Back to Top
Page 4 of 75
Features - Lotus Notes Document iDataAgent
LICENSE REQUIREMENT
To perform a data protection operation using this Agent a specific Product License must be available in the CommServe Server.
Review general license requirements included in License Administration. Also, View All Licenses provides step-by-step instructions on how to view the license
information.
Back to Top
WHAT YOU NEED TO KNOW ABOUT LOTUS DOMINO SERVER
A Lotus Domino server can be set up and organized in a number of ways. It is important to understand this organization to create an effective backup plan.
NOTES PARTITIONS
A Notes partition is an instance of Lotus Domino Server running on a given computer. Lotus Domino Server may be installed multiple times on the same
computer, each instance, or partition, acting as an individual server.
For example, computer A is running a simple Notes database. It is decided that computer A will also host a Domino web server database. The Domino
administrator could add this data to the existing Domino partition, or install another partition of Domino Server for this new database. Installing a new partition
would allow the administrator to tune the performance characteristics of each partition individually while offering a simpler organizational scheme.
NOTES DATA PATHS
Each partition of Lotus Domino Server will have a data path which describes the location of the database files. Databases existing outside of the data path are
linked to the primary data path (see below).
NOTES LINKS AND LINK FILES
A Notes link is a pointer to a database outside of the data path for a given partition. A Notes link file is a text file that contains the path or paths of those
databases. There are two types of Notes link files, database link files and folder link files. A database link is a .nsf file containing the path of a single database.
A folder link is a .dir file containing a path or paths to multiple databases.
z
The Lotus Domino Server iDataAgents back up only those databases that exist within the Domino data path.
Databases outside of the Domino data path must be linked to the Domino path by a Notes link file in order to be
included in backups performed by the Lotus Domino Server iDataAgents.
Whereas the Lotus Domino Server iDataAgents will back up the database files in a folder to which a directory link
points; they will not back up the directory link files (*.dir files) themselves. To back up directory link files, set
up the appropriate backup filter for the File System iDataAgent so that the directory link files are included in the
backup.
DESIGN ELEMENTS
Design elements are templates, forms and other non-data documents stored within a Notes database. Data documents (see below) may be dependant upon
specific design elements. A design element, also referred to as a design document, is considered in its entirety. Design elements are restored as one complete
unit.
DATA DOCUMENTS
Data documents are the primary data storage component within Lotus Notes. They are comparable to records in other database programs. Each data document
contains several data objects, including but not limited to, user input, mail messages and other data.
DOMINO SERVER TRANSACTION LOGS
A transaction log is a file containing a record of changes to all databases on a Domino Server partition. It is used to:
z
recover a server partition upon a restart
bring a database up-to-date during a restore job.
Lotus Domino Server offers many styles of transaction logging:
z
archive
circular
linear
disabled
Archive, circular and linear styles cause the server to write all database transactions into a single transaction log. Archive style is recommended for use with the
Page 5 of 75
Features - Lotus Notes Document iDataAgent
Lotus Notes Database iDataAgent.
Enabling archive logging should not cause the transaction log to grow excessively, since the Domino Server automatically prunes the transaction logs. If you
allocate a reasonable amount of space on your Domino server for transaction logs and back up the server regularly, under normal operating conditions the
transaction logs will not exceed the disk space allotted to them.
DOMINO SERVER ID
The Domino Server ID should not have an associated password. Having one assigned does not hinder future backups, but does prevent a complete
unconditional overwrite of a database if you have not selected the option to share the password with Notes addins.
If the Domino Server ID has a password associated with it, you must enable the option on the ID called Dont prompt for password from other Notes based
programs (Share this user ID password with these Notes addins). This option can be found in the Domino Administrator, on the Configuration tab, under
Tools/Certification/ID Properties for the SERVER ID file. A server restart is required after setting this option. In addition to this, the Domino Server ID must be
running during the restore operation.
Back to Top
DOMINO SERVER TRANSACTION LOGS (ARCHIVE LOGGING STYLE)
The Notes Document iDataAgent can secure databases that do not utilize transaction logging. If you plan to use this iDataAgent exclusively you can disable
archive logging.
The Notes Database iDataAgent requires the enabling of archive style transaction logging for all Domino server partitions in order to perform incremental online
backups of the databases. Databases for which transaction logging has not been enabled will not be backed up incrementally by the transaction log subclient,
instead, non-logged databases are backed up in full by the subclient on which they reside.
The following information clarifies the relationships between the Domino server transaction logs, transaction log backups, and the reuse of transaction logs that
backups can trigger.
All Lotus Notes databases share the same transaction log, which is divided into smaller files known as log extents. These files can be identified by their .txn
extension and are always 64MB in size (fixed). In R5, you can specify a Maximum Log Size in increments of 64MB up to 4GB (64 extents) in Domino server
configuration. The Maximum Log Size is managed through either reuse or pruning log extents that have been successfully backed up (archived). When a log
extent reaches its full 64MB capacity, it is marked as available for archiving by the Domino server. Once the extent is backed up by the system (via an
incremental backup of the Transaction Logs subclient), it is marked as archived and can thus be reused by the Domino server.
If all log extents are filled and no log extents have been archived, the Domino server will create additional log extents past the Maximum Log Size as long as
there is disk space available. Once disk space has been filled, the Domino server will stop working.
Pruning of transaction logs only occurs if the Domino server has been stopped and restarted.
LOG REUSE EXAMPLE
Suppose the max log size is set to 256MB (4 log extents of 64MB each). Domino server will create 4 empty log extent files (numbered 0,1,2,3) when
transaction logging is enabled for the first time. Over time, Domino server will fill up log extents 0 - 3 and need to write another log extent. It notices that
another log extent would exceed the max log size of 256MB and checks to see if there is any archived log extent that it can reuse (in this case, none). It has no
recourse but to create a new 64MB log extent file. This continues as long as there is disk space available and no log extents have been archived. Eventually a
Transaction Log backup starts and all full log extents are backed up and marked Archived. (For Domino 6 and higher, the active log extent will also be backed
up but not be marked Archived.) When Domino server next needs to write another log it still notices that the log size exceeds the maximum, but in this case it
finds that some log extents have been archived. It selects the first archived log extent (log extent #0) and rewrites over it. Keep in mind a Domino log reuse
does not reduce the total log size.
LOG RECOVERY EXAMPLE
Suppose transaction log extents #3, #4, and #5 are needed for the recovery of a database. Log extents #4 and #5 are still on disk and log extent #3 is not.
The system searches backup data for the latest copy of the database before the specified browse time. The database is restored and the system requests the
Domino server play back any transactions up to the browse time. The Domino server determines that it needs log extent #3 and sends a request back to the
system, which restores log extent #3 and gives control back to the Domino server. Transactions from log extent #3 are replayed and since log extents #4 and
#5 are still on the disk, their transactions are replayed without requesting anything from the system. Transaction replay stops when the browse time is
reached.
BEST PRACTICES FOR TRANSACTION LOGGING
z
Keep the transaction log on a separate partition or drive.
Use the largest log drive possible or at least 4 to 5 times larger than your observed daily usage to safeguard against media contention situations.
Make sure the speed of logs being archived is faster than that of new logs being created. Otherwise, the total log size will increase over time.
Enable transaction logging in ARCHIVE mode for Notes Database database-level backups. Although the Lotus Notes Database iDataAgent allows
you to install, backup and restore when the transaction logging setting for Domino server is ARCHIVE , CIRCULAR, DISABLED or (LINEAR, R6 only), it is
Page 6 of 75
Features - Lotus Notes Document iDataAgent
highly recommended that you make use of transaction logging in ARCHIVE mode for Notes Database level backups. Transaction logging in ARCHIVE mode
provides for the best possibilities for data recovery over ALL other modes.
Be aware that when not using ARCHIVE mode:
{
The backup data size of incremental backups could be close to full backups, and point-in-time restore is not always possible, and
When CIRCULAR (LINEAR in R6) logging is used, transaction log backups are not possible, and point-in-time restore is possible only if logs are not
overwritten.
Logging methods should not be changed once the software has been installed. Changing logging methods after the
software has been installed may result in unexpected results when data aging operations are performed.
Back to Top
DISASTER RECOVERY CONSIDERATIONS
z
Before you use your agent, be sure to review and understand the associated full system restore (or disaster recovery) procedure. The procedure for some
agents may require that you plan specific actions or consider certain items before an emergency occurs. See Disaster Recovery for more information
regarding your agent.
Back to Top
Page 7 of 75
Features - Lotus Notes Document iDataAgent
System Requirements - Lotus Notes/Domino Server Database
iDataAgent
Lotus Notes Database iDataAgent
Lotus Notes Document iDataAgent
Supported Features
The Lotus Notes/Domino Server iDataAgents support the following Lotus Domino Server releases in both Domino Cluster and non-Domino Cluster
environments.
If you are running a Lotus Domino Server in a Domino Cluster, special restore considerations apply. See Restore
Considerations for this Agent in Restore Data - Lotus Notes/Domino Server for more information.
APPLICATION/OPERATING SYSTEM
PROCESSOR
LOTUS DOMINO SERVER RELEASE 8.02 32-BIT ON:
AIX
LINUX
AIX 6.1
Power PC (Includes IBM System p)
AIX 5.3 with technology level 7 (or higher) and runtime library xlC.rte 8.0.0.0
or higher
Power PC (Includes IBM System p)
RED HAT ENTERPRISE LINUX/CENTOS
Red Hat Enterprise Linux/CentOS 5.x with glibc 2.5.x
Intel Pentium, x64 or compatible processors
SUSE LINUX (SLES)
SuSE Linux 10.x with glibc 2.4.x
Intel Pentium, x64 or compatible processors
SOLARIS
Solaris 10.x with a minimum of SunOS (Sparc) Patch 119963-14
UltraSPARC III and higher recommended
WINDOWS
WINDOWS 2003
Microsoft Windows Server 2003 x64* Editions with a minimum of Service Pack All Windows-compatible processors supported
1
* Special configuration considerations apply. See Installing 32-bit Components on a Microsoft
Windows x64 Platform for more information.
Microsoft Windows Server 2003 32-bit Editions with a minimum of Service Pack All Windows-compatible processors supported
1
LOTUS DOMINO SERVER RELEASE 8.02 64-BIT ON:
AIX
WINDOWS
AIX 6.1
Power PC (Includes IBM System p)
AIX 5.3 with technology level 7 (or higher) and runtime library xlC.rte 8.0.0.0
or higher
Power PC (Includes IBM System p)
WINDOWS 2003
Microsoft Windows Server 2003 x64 Editions with a minimum of Service Pack 1 All Windows-compatible processors supported
LOTUS DOMINO SERVER RELEASE 8.5.X 32-BIT ON:
AIX
LINUX
AIX 6.1
Power PC (Includes IBM System p)
AIX 5.3 with technology level 7 (or higher) and runtime library xlC.rte 8.0.0.0
or higher
Power PC (Includes IBM System p)
RED HAT ENTERPRISE LINUX/CENTOS
Red Hat Enterprise Linux/CentOS 5.x with glibc 2.5.x
Intel Pentium, x64 or compatible processors
SUSE LINUX (SLES)
SOLARIS
SuSE Linux 11.x with glibc 2.9.x and above
Intel Pentium, x64 or compatible processors
SuSE Linux 10.x with glibc 2.4.x
Intel Pentium, x64 or compatible processors
Solaris 10.x with a minimum of SunOS (Sparc) Patch 119963-14
UltraSPARC III and higher recommended
Page 8 of 75
Features - Lotus Notes Document iDataAgent
WINDOWS
WINDOWS 2008
Microsoft Windows Server 2008 32-bit and x64 Editions*
All Windows-compatible processors supported
*Core Editions not supported
* Special configuration considerations apply. See Installing 32-bit Components on a Microsoft
Windows x64 Platform for more information.
WINDOWS 2003
Microsoft Windows Server 2003 x64* Editions with a minimum of Service Pack All Windows-compatible processors supported
2
Microsoft Windows Server 2003 32-bit Editions with a minimum of Service Pack All Windows-compatible processors supported
2
LOTUS DOMINO SERVER RELEASE 8.5.X 64-BIT ON:
AIX
WINDOWS
AIX 6.1
Power PC (Includes IBM System p)
AIX 5.3 with technology level 7 (or higher) and runtime library xlC.rte 8.0.0.0
or higher
Power PC (Includes IBM System p)
WINDOWS 2008
Microsoft Windows Server 2008 x64 Editions*
All Windows-compatible processors supported
*Core Editions not supported
WINDOWS 2003
Microsoft Windows Server 2003 x64 Editions with a minimum of Service Pack 2 All Windows-compatible processors supported
HARD DRIVE
1.5 GB minimum of hard disk space for installing the software.
MEMORY
AIX
WINDOWS
2 GB RAM minimum required beyond the requirements of the operating system and running applications
WINDOWS
2 GB RAM minimum required beyond the requirements of the operating system and running applications
AIX LPAR/WPAR SUPPORT
Data protection on Logical Partitioning (LPAR) and Workload Partitioning (WPAR) is supported.
PERIPHERALS
DVD-ROM drive
Network Interface Card
MISCELLANEOUS
The File System iDataAgent will be automatically installed during installation of this software, if it is not already installed. For System Requirements and install
information specific to the File System iDataAgents, refer to:
z
System Requirements - Microsoft Windows File System iDataAgent
System Requirements - AIX File System iDataAgent
System Requirements - Linux File System iDataAgent
System Requirements - Solaris File System iDataAgent
Page 9 of 75
Features - Lotus Notes Document iDataAgent
NETWORK
TCP/IP Services configured on the computer.
SELINUX
If you have SELinux enabled on the client computer, create the SELinux policy module as a root user before performing a backup. The SELinux Development
package must be installed on the client.
To create an SELinux policy module, perform the following steps as user "root":
1.
Create the following files in the /usr/share/selinux/devel directory:
File Name
Content of the File
<directory>/<file_name>.te
The content of the file should be as follows:
where:
policy_module(<name>,<version>)
<directory> is /usr/share/selinux/devel
##############################
<file_name> is the name of the UNIX file, created to save the where:
policy module statement. It is a good idea to use the same
<name> is the name of the policy module. You can give any unique name to the policy module,
name for policy module and the file.
such as a process or application name.
For example: When you are creating a policy module for
<version> is the version of the policy module. It can be any number, such as 1.0.0.
backup_IDA application, you can use the following file name:
backup_IDA.te
For Example: While creating a policy module for the backup_IDA application, you can use the
following content.
policy_module(backup_IDA,1.0.0)
<directory>/<file_name>.fc
The content of the file should be as follows:
where:
Note that the following list of files is not exhaustive. If the process fails to launch,
check /var/log/messages. Also, if required, add it to the following list of files.
<directory> is /usr/share/selinux/devel
/opt/<software installation directory>/Base/libCTreeWrapper.so -- gen_context
<file_name> is the name of the UNIX file, created to save the (system_u:object_r:texrel_shlib_t,s0)
policy module statement. It is a good idea to use the same
/opt/<software installation directory>/Base/libCVMAGuiImplgso -- gen_context
name for policy module and the file.
(system_u:object_r:texrel_shlib_t,s0)
For example: When you are creating a policy module for
/opt/<software installation directory>/Base/libdb2locale.so.1 -- gen_context
backup_IDA application, you can use the following file name: (system_u:object_r:texrel_shlib_t,s0)
backup_IDA.fc
/opt/<software installation directory>/Base/libdb2osse.so.1 -- gen_context
(system_u:object_r:texrel_shlib_t,s0)
/opt/<software installation directory>/Base/libDb2Sbt.so -- gen_context
(system_u:object_r:texrel_shlib_t,s0)
/opt/<software installation directory>/Base/libdb2trcapi.so.1 -- gen_context
(system_u:object_r:texrel_shlib_t,s0)
/opt/<software installation directory>/Base/libDrDatabase.so -- gen_context
(system_u:object_r:texrel_shlib_t,s0)
/opt/<software installation directory>/Base/libIndexing.so -- gen_context
(system_u:object_r:texrel_shlib_t,s0)
/opt/<software installation directory>/Base/libSnooper.so -- gen_context
(system_u:object_r:texrel_shlib_t,s0)
2.
Create the policy file from command line. Use the following command. Ensure that you give the following commands in the /usr/share/selinux/devel
directory.
[root]# make backup_IDA.pp
Compiling targeted backup_IDA module
/usr/bin/checkmodule: loading policy configuration from tmp/backup_IDA.tmp
/usr/bin/checkmodule: policy configuration loaded
/usr/bin/checkmodule: writing binary representation (version 6) to tmp/backup_IDA.mod
Creating targeted backup_IDA.pp policy package
rm tmp/backup_IDA.mod tmp/backup_IDA.mod.fc
[root]# semodule -i backup_IDA.pp
[root]#
3.
Execute the policy module. Use the following command:
[root]# restorecon -R /opt/<software installation directory>
SELinux is now configured to work with this application.
Page 10 of 75
Features - Lotus Notes Document iDataAgent
NOTES ON DOMINO CLUSTER INSTALLATIONS
For Notes iDataAgent to work on Domino cluster, the following requirements have to be met:
1.
All Dominos hat are part of Domino Cluster must be installed on Different physical machines.
2.
Multiple Domino partitions must be running on the same client machine, however binding to different IP addresses on a single NIC card.
3.
Multiple Domino partitions must be running on the same client machine, however binding to different IP addresses on multiple NIC cards.
DISCLAIMER
Minor revisions and/or service packs that are released by application and operating system vendors are supported by our software but may not be individually listed in our System
Requirements. We will provide information on any known caveat for the revisions and/or service packs. In some cases, these revisions and/or service packs affect the working of our software.
Changes to the behavior of our software resulting from an application or operating system revision/service pack may be beyond our control. The older releases of our software may not support
the platforms supported in the current release. However, we will make every effort to correct the behavior in the current or future releases when necessary. Please contact your Software
Provider for any problem with a specific application or operating system.
Additional considerations regarding minimum requirements and End of Life policies from application and operating system vendors are also applicable
Page 11 of 75
Features - Lotus Notes Document iDataAgent
Install the Lotus Notes iDataAgents - Windows
TABLE OF CONTENTS
Install Requirements
Before You Begin
Install Procedure
Getting Started
Select Components for Installation
Configuration of Other Installation Options
Client Group Selection
Schedule Automatic Update
Storage Policy Selection
Select Partitions
Verify Summary of Install Options
Setup Complete
Post-Install Considerations
INSTALL REQUIREMENTS
The following procedure describes the steps involved in installing the Windows File System and Notes Database and Notes Document iDataAgents. Lotus
Notes Database and Document iDataAgents are installed on the computer in which the Domino Server resides.
For the Lotus Domino Server family of iDataAgents, the computer on which the Lotus Domino server resides is the client to the CommServe. Client never
refers to a Lotus Notes client of a Lotus Domino server; the Notes Database and Notes Document iDataAgents are not intended for, and cannot be, installed
on Lotus Notes clients.
Verify that the computer in which you wish to install the software satisfies the minimum requirements specified in System Requirements - Lotus
Notes/Domino Server iDataAgents and System Requirements - Microsoft Windows File System iDataAgent.
Review the following Install Requirements before installing the software:
GENERAL
z
z
Review Install Considerations before installing the software.
Agents should be installed only after the CommServe and at least one MediaAgent have been installed in the CommCell. Also, keep in mind that the
CommServe software and MediaAgent must be installed and running (but not necessarily on the same computer), before you can install the Agent.
Close all applications and disable any programs that run automatically, including anti-virus, screen savers and operating system utilities. Some of the
programs, including many anti-virus programs, may be running as a service. Stop and disable such services before you begin. You can re-enable them
after the installation.
Ensure there is an available license on the CommServe software for the Agent.
Verify that you have the Software Installation Disc that is appropriate to the destination computers operating system.
BEFORE YOU BEGIN
z
Log on to the client as local Administrator or as a member of the Administrators group on that computer.
INSTALL PROCEDURE
GETTING STARTED
1.
Place the Software Installation Disc for the Windows platform into the disc drive.
After a few seconds, the installation program is launched.
If the installation program does not launch automatically:
z
Click the Start button on the Windows task bar, and then click Run.
Browse to the installation disc drive, select Setup.exe, click Open, then click OK.
NOTES
z
2.
If you are installing on Windows Server Core editions, mount to Software Installation Disc through command line, go to the AMD64 folder and run
Setup.exe.
Choose the language you want to use during installation. Click the down arrow and
select the desired language from the drop-down list, and click Next to continue.
Page 12 of 75
Features - Lotus Notes Document iDataAgent
3.
Select the option to install software on this computer.
NOTES
z
4.
The options that appear on this screen depend on the computer in which the
software is being installed.
Read the license agreement, then select I accept the terms in the license
agreement.
Click Next to continue.
SELECT COMPONENTS FOR INSTALLATION
5.
Select the component(s) to install.
NOTES
z
Your screen may look different from the example shown.
Components that either have already been installed, or which cannot be installed,
will be dimmed. Hover over the component for additional details.
If you wish to install the agent software for restore only, select Install Agents for
Restore Only checkbox. See Installing Restore Only Agents for more information.
The Special Registry Keys In Use field will be highlighted when
GalaxyInstallerFlags registry key is enabled. Move the mouse pointer over this
field to see a list of registry keys that have been created in this computer.
Click Next to continue.
To install the Lotus Notes iDataAgents system, expand the following Client Modules
folder, Backup & Recovery folder and Lotus Notes folder. Then select the following:
z
Lotus Notes Database iDataAgent
Lotus Notes Document iDataAgent
When you select the Lotus Notes iDataAgent for install, the appropriate Windows File
System iDataAgent is automatically selected for install.
CONFIGURATION OF OTHER INSTALLATION OPTIONS
6.
If this computer and the CommServe is separated by a firewall, select the Configure
Page 13 of 75
Features - Lotus Notes Document iDataAgent
firewall services option and then click Next to continue.
For firewall options and configuration instructions, see Firewall Configuration and
continue with the installation.
If firewall configuration is not required, click Next to continue.
7.
Enter the fully qualified domain name of the CommServe Host Name. This should be
TCP/IP network name. e.g., computer.company.com.
NOTES
z
The CommServe client name is the name of the computer. This field is
automatically populated.
Do not use space and the following characters when specifying a new name for the
CommServe Host Name:
\|`~!@#$%^&*()+=<>/?,[]{}:;'"
If a computer has already been installed, this screen will not be displayed; instead
the installer will use the same Server Name as previously specified.
If you do not specify the CommServe Host Name, a window will be prompted to
continue in decouple mode. Click Yes to continue to Decoupled Install. Click No to
specify a CommServe Name and continue with the installation.
Click Next to continue.
8.
Enter the username and password associated with an external domain user account
or a CommCell user account to authorize the installation of this agent.
NOTES
z
This window will be displayed when the Require Authentication for Agent
Installation option is selected in the CommCell Properties. For more
information, see Authentication for Agent Installs.
Click Next to continue.
9.
Enter the following:
z
The local (NetBIOS) name of the client computer.
The TCP/IP IP host name of the NIC that the client computer must use to
communicate with the CommServe Server.
NOTES
z
Do not use spaces when specifying a new name for the Client.
The default network interface name of the client computer is displayed if the
computer has only one network interface. If the computer has multiple network
interfaces, enter the interface name that is preferred for communication with the
CommServe Server.
If a component has already been installed, this screen will not be displayed;
instead, the install program will use the same name as previously specified.
Click Next to continue.
10.
Select Add programs to the Windows Firewall Exclusion List, if you wish to add
CommCell programs and services to the Windows Firewall Exclusion List.
NOTES:
z
If Windows Firewall is enabled on the computer, this option is selected by default
and must be enabled to proceed with the installation.
If Windows Firewall is disabled on the computer, you can select this option to add
the programs and services to enabled CommCell operations across the firewall, if
the firewall is enabled at a later time.
Page 14 of 75
Features - Lotus Notes Document iDataAgent
You can either select this option during install or add the programs and services
after installation. For adding the programs and services after installation, see
Configure Windows Firewall to Allow CommCell Communication.
Click Next to continue.
11.
If you have already installed the file system iDataAgent, go to Select Partitions.
Otherwise: Specify the location where you want to install the software.
NOTES
z
Do not install the software to a mapped network drive.
Do not use the following characters when specifying the destination path:
/:*?"<>|#
It is recommended that you use alphanumeric characters only.
If you intend to install other components on this computer, the selected installation
directory will be automatically used for that software as well.
If a component is already installed in this computer, this screen may not be
displayed. The software will be automatically installed in the same location that
was previously specified.
Click Browse to change directories.
Click Next to continue.
CLIENT GROUP SELECTION
12.
Select a Client Group from the list.
Click Next to continue.
NOTES
z
This screen will be displayed if Client Groups are configured in the CommCell
Console. For more information, see Client Computer Groups.
SCHEDULE AUTOMATIC UPDATE
13.
If necessary, select this option to schedule an automatic installation of software
updates.
NOTES
z
Schedule Install of Automatic Updates allows automatic installation of the
necessary software updates on the computer on a single or weekly basis. If you do
not select this option, you can schedule these updates later from the CommCell
Console.
To avoid conflict, do not schedule the automatic installation of software updates to
occur at the same time as the automatic FTP downloading of software updates.
If a component has already been installed, this screen will not be displayed;
instead, the installer will use the same option as previously specified.
Click Next to continue.
STORAGE POLICY SELECTION
Page 15 of 75
Features - Lotus Notes Document iDataAgent
14.
Select the storage policy through which you want to back up/archive the agent.
NOTES
z
A storage policy directs backup data to a media library.
If desired, you can change your storage policy selection at any time after you have
installed the client software.
This screen may appear more than once, if you have selected multiple agents for
installation. You will be prompted to configure the storage policy association for
each of the selected agents.
Click Next to continue.
If you want to use different storage policies for any of the available partitions, leave
them unconfigured in this step and add them using the CommCell Browser after the
installation is complete. See Add a Lotus Domino Server Partition on Windows.
SELECT PARTITIONS
15.
For Lotus Notes Database:
Select one or more partitions from the Available Partitions pane to include in the
install.
NOTES
z
All partitions selected in this step are configured to use the storage policy selected
through Storage Policy Selection.
Click Next to continue.
16.
For Lotus Notes Document:
Select one or more partitions from the Available Partitions pane to include in the
install.
NOTES
z
All partitions selected in this step are configured to use the storage policy selected
through Storage Policy Selection.
Click Next to continue.
VERIFY SUMMARY OF INSTALL OPTIONS
17.
Verify the summary of selected options.
NOTES
z
The Summary on your screen should reflect the components you selected for
install, and may look different from the example shown.
Click Next to continue or Back to change any of the options.
The install program now starts copying the software to the computer. This step may
take several minutes to complete.
18.
The System Reboot message may be displayed. If so, select one of the following:
z
Reboot Now
If this option is displayed without the Skip Reboot option, the install program has
Page 16 of 75
Features - Lotus Notes Document iDataAgent
found files required by the software that are in use and need to be replaced. If
Reboot Now is displayed without the Skip Reboot option, reboot the computer at
this point. The install program will automatically continue after the reboot.
z
Exit Setup
If you want to exit the install program, click Exit Setup.
SETUP COMPLETE
19.
Click Next to continue.
NOTES
z
20.
Schedules help ensure that the data protection operations for the Agent are
automatically performed on a regular basis without user intervention. For more
information, see Scheduling.
Setup displays the successfully installed components.
NOTES
z
The Setup Complete message displayed on your screen will reflect the
components you installed, and may look different from the example shown.
If you install an Agent with the CommCell Console open, you need to refresh the
CommCell Console (F5) to see the new Agents.
If Reboot Now button is displayed make sure to reboot the computer before
performing any other operations from the computer.
Click Finish to close the install program.
The installation is now complete.
POST-INSTALL CONSIDERATIONS
GENERAL
z
Review Install Considerations after installing the software.
Install post-release updates or Service Packs that may have been released after the release of the software. When you are installing a Service Pack,
ensure that it is the same version as the one installed in the CommServe Server. Alternatively, you can enable Automatic Updates for quick and easy
installation of updates in the CommCell component.
Page 17 of 75
Features - Lotus Notes Document iDataAgent
Backup - Lotus Domino Server
Topics | How To | Related Topics
Overview
Supported Backup Types
Lotus Notes Database Backups
z
Subclient Backup Jobs
Partition Backup Jobs
Lotus Notes Document Backup Jobs
z
Subclient Backup Jobs
Backup Set Backup Jobs
Backup Considerations
Advanced Backup Options
OVERVIEW
Plan your backup jobs for this agent by reviewing the following information:
z
For an overview of backup jobs, see Backup Data.
For a list of supported data types for this agent, see Supported Data Types.
For information on subclients, see Subclients
{
For information on configuring subclients for this agent, see Subclients - Lotus Notes.
For information on excluding data via subclients, see Excluding Data from Data Protection Operations.
SUPPORTED BACKUP TYPES
The Lotus Notes Database iDataAgent supports the following backup types:
z
Full Backups
Incremental Backups - Lotus Notes
The Lotus Notes Document iDataAgent supports the following backup types:
z
Full Backups
Incremental Backups - Lotus Notes
Differential Backups
Synthetic Full Backups
LOTUS NOTES DATABASE BACKUPS
This agent has the following unique functionality. The Lotus Notes Database iDataAgent backs up very specific sets of data depending upon what type of
operation you choose. Review the following to understand exactly what will be backed up when you perform a backup job at the indicated level:
z
Subclient Backup Jobs
Partition Backup Jobs
SUBCLIENT BACKUP JOBS
The job that is performed when you select a full or incremental backup depends on the type of subclient that you are backing up:
DEFAULT SUBCLIENT
When you perform a full backup job for the default subclient, the system performs a discover on the partition and executes a full backup of:
z
all the databases that are already configured within the subclient.
unconfigured databases within the partition (discovered).
Page 18 of 75
Features - Lotus Notes Document iDataAgent
When an incremental backup job is performed for the default subclient, the system performs a discover of the partition, and executes a backup of:
z
unconfigured databases (discovered).
any databases manually added since the last backup.
any previously backed up databases where the DBIID has changed since the last backup.
non-logged databases that have been modified since the last backup.
When you add new databases to a default Subclient, the auto discovery finds the new databases and backs them up as Full.
USER-DEFINED SUBCLIENTS
When a full backup job is performed for a user-defined subclient, the system executes a full backup of:
z
that subclient's databases.
When an incremental backup job is performed for a user-defined subclient, any database that was not part of this subclient on the last backup (incremental or
full) will get backed up:
z
any databases manually added since the last backup.
any previously backed up databases where the DBIID has changed since the last backup.
non-logged databases that have been modified since the last backup.
When you add new database(s) to the user-defined subclients that are already created for Lotus Notes iDataAgent, the system performs a full backup for newly
added database(s).
TRANSACTION LOG SUBCLIENT
To use the transaction log subclient you must have Domino Server configured in archive logging style.
The Lotus Notes iDataAgent creates a transaction log subclient that handles backing up transaction logs for all databases within the partition. You can only
perform incremental backup jobs for a transaction log subclient. When you perform an incremental backup, the system backs up all full log extents. For Domino
Server versions 5.0.4 and above, the active log extent is backed up as well.
Any changes in the database(s) is logged and backed up by the Transaction log subclient.
PARTITION BACKUP JOBS
When a full backup job is performed at the partition level, the following actions take place:
z
New databases that are not yet configured for Backup are added to the default subclient.
All databases that are already part of this partition are backed up.
After a full backup, each subclient in the partition will be represented in the Backup History. Full backups backup
databases. Full backups do not backup the transaction log subclient.
When an incremental backup job is performed for a partition, the following actions take place:
z
New databases that are not yet configured for Backup are added to the default subclient.
Any database that was not part of the partition on the last backup (incremental or full) is backed up.
Any previously backed up databases where the DBIID has changed since the last backup are backed up.
Non-logged databases that have been modified since the last backup are backed up.
LOTUS NOTES DOCUMENT BACKUP JOBS
This agent has the following unique functionality. The Lotus Notes Document iDataAgent backs up very specific sets of data depending upon what type of
operation you choose. Review the following to understand exactly what will be backed up when you perform a backup job at the indicated level:
z
Subclient Backup Jobs
Backup set Backup Jobs
SUBCLIENT BACKUP JOBS
The jobs that are performed when you select a full, incremental, differential or synthetic full backup depend on the type of subclient that you are backing up:
DEFAULT SUBCLIENTS
When you perform a full backup job for the default subclient, the following takes place:
Page 19 of 75
Features - Lotus Notes Document iDataAgent
The software performs a discover on the partition and executes a full backup of any new databases.
The software performs a full backup of the databases that already exist within the subclient.
When you perform an incremental backup job for the default subclient, the following takes place:
z
The software performs a discover of the partition, and executes a full backup of any new databases.
The software performs a full backup for any databases that were manually added since the last backup.
The software performs a backup for any new or changed documents of previously backed up databases of the subclient.
When you perform a differential backup job for the default subclient, the following takes place:
z
The software performs a discover of the partition, and executes a full backup of any new databases.
The software performs a full backup for any databases that were manually added since the last backup.
The software performs a backup for any new or changed documents of existing databases since the last full backup.
When you perform a synthetic full backup job for the default subclient, the following takes place:
z
The software creates a full image of the data in the subclient by overlaying existing incremental and/or differential backups onto the latest full backup.
No new databases are discovered or added to the backup.
USER-DEFINED SUBCLIENTS
When you perform a full backup job for a user-defined subclient, the following takes place:
z
The software executes a full backup of its databases.
When you perform an incremental backup job for a user-defined subclient, the following takes place:
z
Any new or changed documents of existing databases that were not part of this subclient on the last backup are backed up.
The software performs a full backup for any databases that were manually added since the last backup.
When you perform a differential backup job for a user-defined subclient, the following takes place:
z
Any new or changed documents of the existing databases that were not part of this subclient on the last full backup are backed up.
The software performs a full backup for any databases that were manually added since the last backup.
When you perform a synthetic full backup job for the default subclient, the following takes place:
z
The software creates a full image of the data in the subclient by overlaying existing incremental and/or differential backups onto the latest full backup.
No new databases are discovered or added to the backup.
BACKUP SET BACKUP JOBS
Using a Backup Set backup job is an efficient means to run a specified backup type in one operation on all the subclients of the backup set.
When a full backup job is performed for a backup set, the following actions take place:
z
New databases that are not yet configured for Backup are added to the default subclient.
All databases that are part of this backup set are backed up.
When an incremental backup job is performed for a backup set, the following actions take place:
z
New databases that are not yet configured for Backup are added to the default subclient.
Any database that was not part of this backup set on the last backup will get backed up.
When a differential backup job is performed for a backup set, the following actions take place:
z
New databases that are not yet configured for Backup are added to the default subclient.
Any database that was not part of this backup set on the last full backup will get backed up.
When a synthetic full backup job is performed for a backup set, the following actions take place:
z
The software creates a full image of the data in the backup set by overlaying existing incremental and/or differential backups onto the latest full backup.
No new databases are discovered or added to the backup.
BACKUP CONSIDERATIONS
Before performing any backup procedures for this agent, review the following information:
BEST PRACTICES FOR DOMINO ATTACHMENT AND OBJECT SERVICE (DAOS) BACKUPS
Consider the following when performing backups of Domino servers utilizing DAOS:
Page 20 of 75
Features - Lotus Notes Document iDataAgent
If deferred deletion is configured, the interval time should be set to a period longer than the period between backups. For example, if backups are performed
once every two weeks, the deferred deletion interval should be set to 15 days or longer. This setting can be specified in the server document's Defer
deletion of DAOS objects in n days option.
The following files are not backed up by the Lotus Notes iDataAgents; however, they can be backed up by the File System iDataAgent:
{
DAOS.CFG
all NLO files
DAOS links are not preserved during Lotus Notes Document iDataAgent restores. To reintroduce these links, the following compact operation must be
performed:
load compact -C -daos on test.nsf
BEST PRACTICES FOR TRANSACTION LOGGING
z
Keep the transaction log on a separate partition or drive.
Use the largest log drive possible or at least 4 to 5 times larger than your observed daily usage to safeguard against media contention situations.
Make sure the speed of logs being archived is faster than that of new logs being created. Otherwise, the total log size will increase over time.
Enable transaction logging in ARCHIVE mode for Notes Database database-level backups. Although the Lotus Notes Database iDataAgent allows
you to install, backup and restore when the transaction logging setting for Domino server is ARCHIVE , CIRCULAR, DISABLED or (LINEAR, R6 only), it is
highly recommended that you make use of transaction logging in ARCHIVE mode for Notes Database level backups. Transaction logging in ARCHIVE mode
provides for the best possibilities for data recovery over ALL other modes.
Be aware that when not using ARCHIVE mode:
{
The backup data size of incremental backups could be close to full backups, and point-in-time restore is not always possible, and
When CIRCULAR (LINEAR in R6) logging is used, transaction log backups are not possible, and point-in-time restore is possible only if logs are not
overwritten.
Back to Top
Backup - Lotus Domino Server - How To
Topics | How To | Related Topics
Start a Backup
Start a Synthetic Full Backup
Schedule Backups
Start a Backup in the Suspended State
Start a Backup on New Media
Start a Backup that Marks Media Full on Completion
Start a Backup with a Set Job Priority
Start a Backup with Vault Tracking enabled
Command Line Backups
START A BACKUP
Before You Begin
z
Depending on your agent, you can perform the following types of backup operations: Full, Incremental, Differential or Synthetic Full.
{
Read Full Backups before performing a Full Backup.
Read Incremental Backups before performing a Incremental Backup.
Read Differential Backups before performing a Differential Backup.
Read Synthetic Full Backups before performing a Synthetic Full Backup.
Required Capability: See Capabilities and Permitted Actions
Page 21 of 75
Features - Lotus Notes Document iDataAgent
1.
From the CommCell Browser, expand Client Computers by double-clicking Client Computers | iDA File System | defaultBackupSet. The default and
other subclients (if available) are displayed on the right-hand windowpane.
2.
To back up the default subclient, right-click the subclient, and click Backup.
3.
From the Backup Options dialog box, select Run Immediately.
4.
Select Full, Incremental, Differential or Synthetic Full backup.
In certain circumstances a non-full backup may automatically be converted to a full backup. For a listing of these circumstances, see When a Non-Full
Backup is Automatically Converted to a Full Backup.
5.
Click OK. You can track the progress of the backup job from the Job Controller window. If you are using a stand-alone drive, you are prompted to load a
specific cartridge into the drive. If you are using a library, you will not receive this prompt. The system loads the tapes automatically. Your cartridges
should be appropriately labeled. This will enable you to locate the correct cartridge for a restore job, if necessary.
6.
When the backup has completed, the Job Controller displays Completed.
After running a backup, you may want to verify the backup data. You can do this by viewing the Backup History. For more information, see Backup Job
History.
z
You can also run backups of the following:
{
For a user-defined backup set or instance, right-click the backup set you want to back up, click All Tasks, and
click Backup All Subclients.
For the Lotus Notes Document iDataAgent, to back up a partition, right-click the partition you want to back up,
click All Tasks, and click Backup Default Backup Set.
For the Lotus Notes Database iDataAgent, to back up a partition, right-click the partition you want to back up,
click All Tasks, and click Backup All Subclients.
For Agents that do not have backup set or instance levels, to back up all subclients, right-click the agent icon,
click All Tasks, and click Backup All Subclients.
If you chose a level higher than subclient (i.e., backup set, etc.), you are prompted to confirm that you
want to back up all the subclients below that level/node. Click Yes.
Starting a data protection operation on a backup set, instance or agent level causes the system to start
individual data protection operations for each subclient contained therein. If the subclients are associated
with the same storage policy, then their operations will run sequentially unless that storage policy is
configured to accommodate multiple data streams.
START A SYNTHETIC FULL BACKUP
Before You Begin
z
z
Read Synthetic Full Backups before performing a Synthetic Full Backup.
For SharePoint Document, for a versioned document that has multiple versions, all of the backed up versions can be viewed in the View All Versions
window and restored, until a Synthetic Full backup is run. After running the Synthetic Full backup you can only view and restore the latest backed up version
for the document.
Required Capability: See Capabilities and Permitted Actions
1.
From the CommCell Browser, expand Client Computers by double-clicking Client Computers | iDA File System | defaultBackupSet. The default and
other subclients (if available) are displayed on the right-hand windowpane.
2.
To back up the default subclient, right-click the subclient, and click Backup.
3.
From the Backup Options dialog box, select Run Immediately.
4.
Select Synthetic Full backup.
Running an incremental backup immediately before the synthetic full ensures that any new or recently changed data is included in the synthetic full.
Running an incremental backup immediately after the synthetic full ensures that any new or recently changed data since the backup that occurred prior to
the synthetic full, but was not included in the synthetic full, is backed up by the incremental. Remember, a synthetic full consolidates data; it does not
actually back up data from the client computer.
5.
Click OK. You can track the progress of the backup job from the Job Controller window. If you are using a stand-alone drive, you are prompted to load a
specific cartridge into the drive. If you are using a library, you will not receive this prompt. The system loads the tapes automatically. Your cartridges
should be appropriately labeled. This will enable you to locate the correct cartridge for a restore job, if necessary.
6.
When the backup has completed, the Job Controller displays Completed.
After running a backup, you may want to verify the backup data. You can do this by viewing the Backup History. For more information, see Backup Job
History.
You can also run synthetic full backups of the following:
Page 22 of 75
Features - Lotus Notes Document iDataAgent
For a user-defined backup set or instance, right-click the backup set you want to back up, click All Tasks, and
click Backup All Subclients.
For the Lotus Notes Document iDataAgent, to back up a partition, right-click the partition you want to back up,
click All Tasks, and click Backup Default Backup Set.
For the Lotus Notes Database iDataAgent, to back up a partition, right-click the partition you want to back up,
click All Tasks, and click Backup All Subclients.
For Agents that do not have backup set or instance levels, to back up all subclients, right-click the agent icon,
click All Tasks, and click Backup All Subclients.
{
If you chose a level higher than subclient (i.e., backup set, etc.), you are prompted to confirm that you want
to back up all the subclients below that level/node. Click Yes.
Starting a data protection operation on a backup set, instance or agent level causes the system to start
individual data protection operations for each subclient contained therein. If the subclients are associated with
the same storage policy, then their operations will run sequentially unless that storage policy is configured to
accommodate multiple data streams.
SCHEDULE BACKUPS
You can schedule backups to occur with the following procedure. You will be prompted to create a schedule for the data protection operation after selecting
your data protection options.
Before You Begin
z
All Agents
{
Be sure all of the subclients are backed up, or scheduled to be backed up as needed, in order to secure all of the data for the agent. Note this does not
apply to archive operations.
Required Capability: See Capabilities and Permitted Actions
1.
From the CommCell Browser, select one of the following:
{
To back up a subclient, right-click the subclient and click Backup.
To back up a backup set or instance, right-click the backup set or instance, click All Tasks, and click Backup All Subclients.
To back up the default backup set, right-click the agent or instance node, click All Tasks, and click Backup Default Backup Set.
For the Lotus Notes Document iDataAgent, to back up a partition, right-click the partition you want to back up, click All Tasks, and click Backup
Default Backup Set.
For the Lotus Notes Database iDataAgent, to back up a partition, right-click the partition you want to back up, click All Tasks, and click Backup All
Subclients.
For Agents that do not have backup set or instance levels, to back up all subclients, right-click the agent icon, click All Tasks, and click Backup All
Subclients.
2.
If you chose a level higher than subclient (i.e., backup set, etc.), you are prompted to confirm that you want to back up all the subclients below that
level/node. Click Yes.
3.
From the Backup Options dialog box, select the type of backup that you want to initiate. In certain circumstances a non-full backup may automatically be
converted to a full backup. For a listing of these circumstances, see When a Non-Full Backup is Automatically Converted to a Full Backup.
4.
5.
Click Schedule. Click OK to continue.
From the Schedule Details (Schedule Details) dialog box, create a schedule for this operation. For step-by-step instructions, see Create a Job Schedule.
Click OK to continue.
6.
Your backup operation will execute according to the specified schedule.
Starting a data protection operation on a backup set, instance or agent level causes the system to start individual
data protection operations for each subclient contained therein. If the subclients are associated with the same
storage policy, then their operations will run sequentially unless that storage policy is configured to accommodate
multiple data streams.
START A BACKUP IN THE SUSPENDED STATE
Use the following procedure to start a backup in the suspended state.
Before You Begin
z
Be sure all of the subclients are backed up, or scheduled to be backed up as needed, in order to secure all of the data for the agent. Note this does not apply
to archive operations.
Required Capability: See Capabilities and Permitted Actions
Page 23 of 75
Features - Lotus Notes Document iDataAgent
1.
From the CommCell Browser, select one of the following:
{
To backup a subclient, right-click the subclient to want to backup and click Backup.
To backup a user-defined backup set or instance, right-click the backup set you want to backup, click All Tasks, and click Backup All Subclients.
To backup the default backup set, right-click the agent or instance node, click All Tasks, and click Backup Default Backup Set.
For Lotus Notes iDataAgent, to backup a partition, right-click the partition you want to backup, click All Tasks, and click Backup Default Backup Set.
For Agents that do not have backup set or instance levels, to backup all subclients, right-click the agent icon, click All Tasks, and click Backup All
Subclients.
2.
If you chose a level higher than subclient (i.e., backup set, etc.), you are prompted to confirm that you want to back up all the subclients below that
level/node. Click Yes.
3.
4.
From the Backup Options dialog box, select Run Immediately.
Select the type of backup that you want to initiate.
In certain circumstances a non-full backup may automatically be converted to a full backup. For a listing of these circumstances, see When a Non-Full
Backup is Automatically Converted to a Full Backup.
5.
Click the Advanced button to open the Advanced Backup Options dialog box.
6.
Click on the Advanced Backup Options (Startup) tab, and select Startup in suspended state and click OK.
7.
From the Backup Options dialog box, click OK. You can track the progress of the backup job from the Job Controller window.
8.
If you are using a stand-alone drive, you are prompted to load a specific cartridge into the drive. If you are using a library, you will not receive this
prompt. The system loads the tapes automatically.
Your cartridges should be appropriately labeled. This will enable you to locate the correct cartridge for a restore job,
if necessary.
9.
When the backup has completed, Job Controller displays Completed.
Starting a data protection operation on a backup set, instance or agent level causes the system to start individual
data protection operations for each subclient contained therein. If the subclients are associated with the same
storage policy, then their operations will run sequentially unless that storage policy is configured to accommodate
multiple data streams.
START A BACKUP ON NEW MEDIA
Use the following procedure to start a backup on new media.
Before You Begin
z
Be sure all of the subclients are backed up, or scheduled to be backed up as needed, in order to secure all of the data for the agent. Note this does not apply
to archive operations.
Required Capability: See Capabilities and Permitted Actions
1.
From the CommCell Browser, select one of the following:
{
To backup a subclient, right-click the subclient to want to backup and click Backup.
To backup a user-defined backup set or instance, right-click the backup set you want to backup, click All Tasks, and click Backup All Subclients.
To backup the default backup set, right-click the agent or instance node, click All Tasks, and click Backup Default Backup Set.
For Lotus Notes iDataAgent, to backup a partition, right-click the partition you want to backup, click All Tasks, and click Backup Default Backup Set.
For Agents that do not have backup set or instance levels, to backup all subclients, right-click the agent icon, click All Tasks, and click Backup All
Subclients.
2.
If you chose a level higher than subclient (i.e., backup set, etc.), you are prompted to confirm that you want to back up all the subclients below that
level/node. Click Yes.
3.
4.
From the Backup Options dialog box, select Run Immediately.
Select the type of backup that you want to initiate.
In certain circumstances a non-full backup may automatically be converted to a full backup. For a listing of these circumstances, see When a Non-Full
Backup is Automatically Converted to a Full Backup.
5.
Click the Advanced button to open the Advanced Backup Options dialog box.
6.
Click on the Advanced Backup Options (Media) tab, and select Start new media and click OK.
Page 24 of 75
Features - Lotus Notes Document iDataAgent
If you would like jobs with other Job IDs to use this new media, also select the Allow other schedule to use media set option.
7.
8.
From the Backup Options dialog box, click OK. You can track the progress of the backup job from the Job Controller window.
If you are using a stand-alone drive, you are prompted to load a specific cartridge into the drive. If you are using a library, you will not receive this
prompt. The system loads the tapes automatically.
Your cartridges should be appropriately labeled. This will enable you to locate the correct cartridge for a restore job,
if necessary.
9.
When the backup has completed, Job Controller displays Completed.
Starting a data protection operation on a backup set, instance or agent level causes the system to start individual
data protection operations for each subclient contained therein. If the subclients are associated with the same
storage policy, then their operations will run sequentially unless that storage policy is configured to accommodate
multiple data streams.
START A BACKUP THAT MARKS MEDIA FULL ON COMPLETION
Use the following procedure to start a backup that marks media full on completion.
Before You Begin
z
Be sure all of the subclients are backed up, or scheduled to be backed up as needed, in order to secure all of the data for the agent. Note this does not apply
to archive operations.
Required Capability: See Capabilities and Permitted Actions
1.
From the CommCell Browser, select one of the following:
{
To backup a subclient, right-click the subclient to want to backup and click Backup.
To backup a user-defined backup set or instance, right-click the backup set you want to backup, click All Tasks, and click Backup All Subclients.
To backup the default backup set, right-click the agent or instance node, click All Tasks, and click Backup Default Backup Set.
For Lotus Notes iDataAgent, to backup a partition, right-click the partition you want to backup, click All Tasks, and click Backup Default Backup Set.
For Agents that do not have backup set or instance levels, to backup all subclients, right-click the agent icon, click All Tasks, and click Backup All
Subclients.
2.
If you chose a level higher than subclient (i.e., backup set, etc.), you are prompted to confirm that you want to back up all the subclients below that
level/node. Click Yes.
3.
4.
From the Backup Options dialog box, select Run Immediately.
Select the type of backup that you want to initiate.
In certain circumstances a non-full backup may automatically be converted to a full backup. For a listing of these circumstances, see When a Non-Full
Backup is Automatically Converted to a Full Backup.
5.
Click the Advanced button to open the Advanced Backup Options dialog box.
6.
Click on the Advanced Backup Options (Media) tab, and select Mark media full after successful operation and click OK.
7.
From the Backup Options dialog box, click OK. You can track the progress of the backup job from the Job Controller window.
8.
If you are using a stand-alone drive, you are prompted to load a specific cartridge into the drive. If you are using a library, you will not receive this
prompt. The system loads the tapes automatically.
Your cartridges should be appropriately labeled. This will enable you to locate the correct cartridge for a restore job,
if necessary.
9.
When the backup has completed, Job Controller displays Completed.
Starting a data protection operation on a backup set, instance or agent level causes the system to start individual
data protection operations for each subclient contained therein. If the subclients are associated with the same
storage policy, then their operations will run sequentially unless that storage policy is configured to accommodate
multiple data streams.
START A BACKUP WITH A SET JOB PRIORITY
This option allows you to manually set a job priority. This is useful if you have jobs that are very important and must complete, and/or jobs that can be moved
to a lower priority. For more information, see Job Priorities and Priority Precedence.
Page 25 of 75
Features - Lotus Notes Document iDataAgent
Before You Begin
z
Be sure all of the subclients are backed up, or scheduled to be backed up as needed, in order to secure all of the data for the agent. Note this does not apply
to archive operations.
Required Capability: See Capabilities and Permitted Actions
1.
From the CommCell Browser, select one of the following:
{
To backup a subclient, right-click the subclient to want to backup and click Backup.
To backup a user-defined backup set or instance, right-click the backup set you want to backup, click All Tasks, and click Backup All Subclients.
To backup the default backup set, right-click the agent or instance node, click All Tasks, and click Backup Default Backup Set.
For Lotus Notes iDataAgent, to backup a partition, right-click the partition you want to backup, click All Tasks, and click Backup Default Backup Set.
For Agents that do not have backup set or instance levels, to backup all subclients, right-click the agent icon, click All Tasks, and click Backup All
Subclients.
2.
If you chose a level higher than subclient (i.e., backup set, etc.), you are prompted to confirm that you want to back up all the subclients below that
level/node. Click Yes.
3.
4.
From the Backup Options dialog box, select Run Immediately.
Select the type of backup that you want to initiate.
In certain circumstances a non-full backup may automatically be converted to a full backup. For a listing of these circumstances, see When a Non-Full
Backup is Automatically Converted to a Full Backup.
5.
Click the Advanced button to open the Advanced Backup Options dialog box.
6.
Click on the Advanced Backup Options (Startup) tab, and select Change Priority and then enter a value. Click OK to continue.
7.
From the Backup Options dialog box, click OK. You can track the progress of the backup job from the Job Controller window.
8.
If you are using a stand-alone drive, you are prompted to load a specific cartridge into the drive. If you are using a library, you will not receive this
prompt. The system loads the tapes automatically.
Your cartridges should be appropriately labeled. This will enable you to locate the correct cartridge for a restore job,
if necessary.
9.
When the backup has completed, Job Controller displays Completed.
Starting a data protection operation on a backup set, instance or agent level causes the system to start individual
data protection operations for each subclient contained therein. If the subclients are associated with the same
storage policy, then their operations will run sequentially unless that storage policy is configured to accommodate
multiple data streams.
START A BACKUP WITH VAULT TRACKING ENABLED
Use the following procedure to start a backup with Vault Tracking enabled.
For additional information, see the following:
z
VaultTracker
VaultTracker Enterprise
Before You Begin
z
Be sure all of the subclients are backed up, or scheduled to be backed up as needed, in order to secure all of the data for the agent.
Required Capability: See Capabilities and Permitted Actions
1.
select one of the following:
{
To backup a subclient, right-click the subclient to want to backup and click Backup.
To backup a user-defined backup set or instance, right-click the backup set you want to backup, click All Tasks, and click Backup All Subclients.
To backup the default backup set, right-click the agent or instance node, click All Tasks, and click Backup Default Backup Set.
For Lotus Notes iDataAgent, to backup a partition, right-click the partition you want to backup, click All Tasks, and click Backup Default Backup Set.
For Agents that do not have backup set or instance levels, to backup all subclients, right-click the agent icon, click All Tasks, and click Backup All
Subclients.
2.
If you chose a level higher than subclient (i.e., backup set, etc.), you are prompted to confirm that you want to back up all the subclients below that
Page 26 of 75
Features - Lotus Notes Document iDataAgent
level/node. Click Yes.
3.
4.
From the Backup Options dialog box, select Run Immediately.
Select the type of backup that you want to initiate.
In certain circumstances a non-full backup may automatically be converted to a full backup. For a listing of these circumstances, see When a Non-Full
Backup is Automatically Converted to a Full Backup.
5.
Click the Advanced button to open the Advanced Backup Options dialog box.
6.
Click on the Vault Tracking tab, and select the vault tracking options you want to use and click OK.
7.
From the Backup Options dialog box, click OK. You can track the progress of the backup job from the Job Controller window.
8.
If you are using a stand-alone drive, you are prompted to load a specific cartridge into the drive. If you are using a library, you will not receive this
prompt. The system loads the tapes automatically.
Your cartridges should be appropriately labeled. This will enable you to locate the correct cartridge for a restore job,
if necessary.
9.
When the backup has completed, Job Controller displays Completed.
COMMAND LINE BACKUPS
You can perform backups of Lotus Notes Database from the command line interface.
Command line backups enable you to perform backup operation on multiple clients simultaneously. In order to run the backups from command line, you need
an input xml file which contains the parameters for configuring the backup options. This input xml file can be obtained from one of the following ways:
z
Download the input xml file template and save it on the computer from where the backup will be performed.
Generate the input xml file from the CommCell Console and save it on the computer from where the backup will be performed.
LOG ON TO THE COMMSERVE
To run command line operations you must first login to the CommServe as follows:
z
From Command prompt, navigate to <Software_Installation_Directory>/Base and run the following command:
qlogin -cs <commserve name> -u <user name>
z
For example, to log on to CommServe 'server1' with username 'user1':
qlogin -cs server1 -u user1
PERFORM THE BACKUP
1.
Download the backup_template.xml file and save it on the computer from where the command will be executed.
2.
Execute the saved .xml script using qoperation execute command.
qoperation execute -af backup_template.xml -backupLevel
3.
FULL -subclientName etc1 -clientName hop
Verify the status of the job using the following command:
qlist job j JOBID
4.
Once the job completes, logout from the CommServe using the qlogout command.
qlogout [-cs commserver] [-all] [-tf tokenfile] [-tk token] [-h]
EXAMPLES
Performing a Full Backup
Performing an Incremental
Backup
qoperation execute -af backup_template.xml -backupLevel
clientName hop
FULL -subclientName etc1 -
qoperation execute -af backup_template.xml -backupLevel
clientName hop
INCREMENTAL -subclientName etc1 -
GENERATE THE COMMAND LINE SCRIPT FROM THE COMMCELL CONSOLE
In addition to the parameters provided in the template xml file, if you want to include additional options for the backup, you can do so by selecting the required
options from the CommCell Console and generate the command line xml script for the backup.
Follow the steps given below to generate a script which you can use to perform a backup from the command line interface:
Page 27 of 75
Features - Lotus Notes Document iDataAgent
1.
From the CommCell Console, navigate to <Client> | Lotus Notes Database
iDataAgent | defaultBackupSet.
2.
Right click the default subclient and click Backup.
3.
Select the required backup options which you want to execute using the script.
4.
Click Save as Script.
5.
Enter the location where you want to save the script or click Browse and navigate to
the location.
The script will be saved as a .xml file and a .bat file is created.
If a file with the same name already exists in the specified location, the .xml file will
be created with a timestamp. However, the .bat file will overwrite the existing file.
6.
Enter the username and password for the user account which you want to use to
perform the backup.
By default, the user account which you have used to login to CommCell console is
used for performing the backup. However, if the user account does not have access to
any application or database, click Use a different account.
7.
Click OK.
Back To Top
Page 28 of 75
Features - Lotus Notes Document iDataAgent
Restore Data - Lotus Notes/Domino Server
Topics | How To | Full System Restore | Related Topics
Overview
Restore Considerations for this Agent
Restore Destinations
z
In-Place Restore
Out-of-Place Restore
Restore to Network Drive/NFS-Mounted File System
Cross-Platform/Application Restores
OVERVIEW
The following page describes the agent-specific restore options. Additional restore options are accessible from the Related Topics menu.
The Lotus Domino Server iDataAgents supports the following restore operations:
z
Lotus Notes Database iDataAgent supports both the database and the database plus transaction log restore operations. In addition the following restore
options are also provided:
{
Option to unconditionally overwrite the database
Options to automatically change the database instance ID (DBIID), or change database instance ID if necessary
Option to restore one or more specific versions of a database (This is accomplished by appending the database name with its version number, which can
be easily selected during Browse and Restore operations.)
Change database replica ID
Do Not Replay Transaction logs
Lotus Notes Document iDataAgent supports the following restore options:
{
Option to Overwrite data documents
Option to Overwrite design documents (For AIX and Solaris in-place restores, this option requires the data document to also be selected.)
Option to Overwrite database links
Option to Database links only
All restores can be performed both in-place and out-of-place. (See Restore Destinations below for comprehensive information.)
For the Lotus Domino Server iDataAgents restore operations can be performed from the client, iDataAgent, and partition levels in the CommCell Browser.
When there is a problem with the Lotus Domino server or the operating system of the client computer full system restores may be required. See Full System
Restores for Lotus Domino Server iDataAgents for more information.
RESTORE CONSIDERATIONS FOR THIS AGENT
Before performing any restore procedures for this agent, review the following information.
Both iDataAgents:
z
Review the general restore requirements described in What You Need to Know Before Performing a Restore.
Database objects whose names contain backslash characters ( \ ) are displayed in the Browse window with the backslash changed to a space character. This
change is only for the sake of the browse and has no effect on the way data is actually backed up or restored.
If the Domino Server ID has a password associated with it, the Domino Server ID must be running during the restore operation. For more information on the
subject, see Domino Server ID.
When restoring documents to a database that is outside the data path, and then attempting to open the database, you may receive a warning message
indicating that the database is being used by another user, and to share the database, all users must use a Domino server instead of a File server.
To work around this, do any of the following:
{
Wait approximately 30 minutes for the server to clear itself.
Run dbcache flush on the Domino Server Console to flush the contents of the Domino database cache.
Shut down and restart the Domino server.
Page 29 of 75
Features - Lotus Notes Document iDataAgent
Notes Document iDataAgent:
z
In a Domino Cluster environment, data restored on one server will not propagate to other servers within the Domino Cluster. Documents will be restored
with the original sequence ID, which may be lower than the existing document within the Domino Cluster. In such cases, the restored Document will be
overwritten by the existing Document during replication.
To avoid these conflicts, perform any restore operations using the Out-of-Place restore method. This will ensure all restored Documents are given new
sequence IDs and thus will not be overwritten during replication.
You can restore the contents of the mailbox when mailbox has older name. Restoring data from both old data and new data is allowed to the new .nsf mail
file.
DAOS links are not preserved during Lotus Notes Document iDataAgent restores. To reintroduce these links, the following compact operation must be
performed:
load compact -C -daos on test.nsf
Notes Database iDataAgent:
z
If the Change Database Replica ID option is selected in the Restore Options dialog box, the replication ID will be changed during the restore operation.
This may cause the database to not be replicated during replication operations with other Domino servers. Thus, it is recommended that this option not be
selected if you plan to replicate this database after the restore operation is complete.
If the first partition of the Domino server on the destination computer is running and you want to restore databases to their original locations, only
databases that are not open (i.e., non-system databases and those not opened by a user) can be restored. If the server is shut down, all databases can be
restored to their original locations.
When there is a problem with the Lotus Domino server or the operating system of the client computer full system restores may be required.
RESTORE DESTINATIONS
By default, the Lotus Domino Server iDataAgents restore data to the client computer from which it originated; this is referred to as an in-place restore. You can
also restore the data to another Client computer in the CommCell. Keep in mind the following considerations when performing such restores:
z
The destination client must reside in the same CommCell as the client whose data was backed up.
Note that when you perform restores other than in-place restores, the restored data assumes the rights (i.e., permissions) of the parent directory.
Even after the Notes Database iDataAgent is removed from a given client, you can browse the client's backup data and restore it to another computer
(provided that the iDataAgent icon has not been deleted from the CommCell Browser and the backup data has not expired).
The following sections enumerates the types of restore destinations that are supported by the Lotus Domino Server iDataAgents. See Restore/Recover/Retrieve
Destinations - Support for a list of Agents supporting each restore destination type.
IN-PLACE RESTORE
z
Same path/destination
OUT-OF-PLACE RESTORE
Keep in mind that out-of-place restore operations are also subject to the conditions described in Cross-Platform / Application Restores.
z
Same path/destination
Different path/destination
RESTORE TO NETWORK DRIVE/NFS-MOUNTED FILE SYSTEM
Data secured by Lotus Domino Server iDataAgents can be restored to a UNC path (Windows) or an NFS-Mounted File System (Unix). (See Restore to Network
Drive/NFS-Mounted File System for comprehensive information.) Keep in mind that this operation does not apply to Lotus Domino clients on AIX platforms.
CROSS-PLATFORM / APPLICATION RESTORES
Review the following information before performing a cross-platform or cross-application restores from the Lotus Domino Server iDataAgents:
z
Support for restoring/recovering/retrieving data from one application version to another generally follows the same compatibility support provided by the
associated third-party application vendor, unless otherwise noted.
The restore destination must be on another Lotus Domino Server within the same CommCell.
On Windows, cross-platform restores between the different versions of an operating system is supported.
On Windows, cross-application restores to the same and higher Domino Server version is supported.
On AIX, cross-application restores to the same Domino Server version is supported.
See Also:
Page 30 of 75
Features - Lotus Notes Document iDataAgent
Same Operating System - Different Version for general information.
Back to Top
Restore Data - Lotus Notes/Domino Server - How To
Topics | How To | Full System Restore | Related Topics
Perform Cross-Machine Restore of Databases
Command Line Restores
PERFORM CROSS-MACHINE RESTORE OF DATABASES
The Lotus Notes Database iDataAgent restores database backups as follows:
z
If the source and destination computer have a partition with the same data path then the data is restored to the common data path.
If all partitions on the destination computer are different than the source computer, then the data will be restored to the first partition.
No transaction logs are restored, and no transactions are replayed. Follow the procedure for this mode if:
z
You don't want to shut down the destination server during the restore operation.
The last database backup is more recent than the last transaction log backup. In this case, there is no need to restore the transaction log.
Required Capability: See Capabilities and Permitted Actions
-only cross-machine restore:
Follow the procedure described in Browse and Restore. Make sure to:
1.
Select the appropriate Destination Computer from the Restore Options (General) dialog box.
2.
Determine the restore path to the destination computer using Restore to Same Paths.
When Restore to Same Paths is selected:
{
If the source computer and the destination computer have a partition with the same data path, the data is restored to the common data path.
If all partitions on the destination computer are different than the source computer, the data will be restored to the first partition.
When Restore to Same Paths is de-selected:
{
You can select any Destination Folder on the selected destination computer.
NOTES
z
For out-of-place restores, any database can be restored to a new location while the server is running.
Because this job does not restore log files, some restore options are not made available (e.g., Change database instance id (DBIID), Change database
replica id).
COMMAND LINE RESTORES
You can restore Lotus Notes Database from the command line interface.
Command line restores enable you to perform restore operations on multiple clients at the same time. It also allows you to reuse the command line scripts for
additional restores.
When performing command line restores, note that backups taken from the CommCell Console can be restored using Command Line and vice versa. However,
backups taken from a previous version of the CommCell Console can be restored only from the Command Line.
In order to run the restores from command line, you need an input xml file which contains the parameters for configuring the restore options. This input xml
file can be obtained using one of the following ways:
z
Download the input xml file template and save it on the computer from where the restore will be performed.
Generate the input xml file from the CommCell Console and save it on the computer from where the restore will be performed.
LOG ON TO THE COMMSERVE
To run command line operations you must first login to the CommServe as follows:
z
From Command prompt, navigate to <Software_Installation_Directory>/Base and run the following command:
Page 31 of 75
Features - Lotus Notes Document iDataAgent
qlogin -cs <commserve name> -u <user name>
For example, to log on to CommServe 'server1' with username 'user1':
qlogin -cs server1 -u user1
PERFORM THE RESTORE
1.
Download the restore_template.xml file and save it on the computer from where the command will be executed.
2.
Execute the saved xml script using qoperation execute command.
qoperation execute -af restore_template.xml -clientName hop
3.
Verify the status of the job using the following command:
qlist job j JOBID
4.
Once the job completes, logout from the CommServe using the qlogout command.
qlogout [-cs commserver] [-all] [-tf tokenfile] [-tk token] [-h]
GENERATE THE COMMAND LINE SCRIPT FROM THE COMMCELL CONSOLE
In addition to the parameters provided in the template xml file, if you want to include additional options for the restore, you can do so by selecting the required
options from the CommCell Console and generate the command line xml script for the restore operation.
Follow the steps given below to generate a script which you can use to perform a restore from the command line interface:
1.
From the CommCell Console, navigate to <Client> | Lotus Notes Database
iDataAgent | defaultBackupSet.
2.
Right-click the <Subclient> in the right pane and then click Browse Backup Data.
3.
Click OK.
4.
In the right pane of the Browse window, select the data that you want to restore and
click Recover All Selected.
5.
Select the required restore options which you want to execute using the script.
6.
Click Save as Script.
7.
Enter the location where you want to save the script or click Browse and navigate to
the location.
The script will be saved as a .xml file and a .bat file is created.
If a file with the same name already exists in the specified location, the .xml file will
be created with a timestamp. However, the .bat file will overwrite the existing file.
8.
Enter the username and password for the user account which you want to use to
perform the restore.
By default, the user account which you have used to login to CommCell console is
used for performing the restore. However, if the user account does not have access to
application and database, click Use a different account.
9.
Click OK.
Page 32 of 75
Features - Lotus Notes Document iDataAgent
Browse and Restore
Topics | How To | Related Topics
OVERVIEW
There are two functions that help you retrieve backed up data from the backup media: browse and restore. In the CommCell Browser, the browse and
variously-named restore commands appear, depending on agent, in the right-click menus at the agent, instance and/or backup set levels.
Browse operations allow you to view data that has been backed up by the agent on the client computer and select all or some of that data. Depending on the
agent, there are several options available to customize your browse. See Browse Data for comprehensive information on Browse operations.
Restore operations allow you to retrieve data from backup media and restore it to the desired location. Restoring without browsing is most appropriate when
you want to restore the latest backup job for an agent, instance or backup set and want to retain the current file structure. See Basic Restore for more
information on restoring without using browse.
Browse and Restore
The Browse and Restore procedure is a sequential procedure that combines the two procedures. When you select a Browse command from the CommCell
Browser, you can define and run one of many potential browse sequences. At the end of the browse, when you are looking at the resulting information
presented in the Browse window, you can continue with a restore procedure simply by selecting data and clicking the Recover All Data button. As with the
browse, depending on the agent, there are several options available to customize your restore.
Perform a browse and restore operation when you want to:
z
restore from an earlier backup
restore only select files/objects
restore deleted files/objects
when you don't want or don't need to retain the current file structure
utilize browse options
Browse and Restore - How To
Topics | How To | Related Topics
BROWSE AND RESTORE
Before You Begin:
z
Review the general and agent-specific restore requirements accessed from Restore Backup Data prior to performing any restore operation.
Page 33 of 75
Features - Lotus Notes Document iDataAgent
Required Capability: See Capabilities and Permitted Actions
1.
From the CommCell Browser, right-click the agent, instance, backup set, or Legal hold set (for Legal Hold data) that contains the data you want to restore,
click All Tasks and then click the available Browse command (command names vary by agent).
2.
Run a browse operation. See Browse Data for a list of customized browse operations and their step-by-step instructions. If you accept all defaults, you will
be browsing the latest backups for the selected data.
3.
4.
From the Browse window, Select Objects From the Browse Window for Restore.
From the agent's Restore Options and Advanced Restore Options dialog boxes, select the restore options that you want to use. For agents with
multiple tabs, do not click OK until you have used all of the desired tabs. When you accept all the default settings, you will be restoring the selected data
to its original location. See Restore Backup Data for access to complete information on the agent-specific Restore Destination options and procedures
available.
5.
When restoring encrypted data, refer to Data Encryption for comprehensive feature information and procedures for using the Encryption tab of the
Advanced Restore Options dialog box.
6.
After completing your selections, you can either start an immediate restore or schedule the restore.
{
If you want to schedule the job, click the Job Initiation tab from the Restore Options dialog box, click Schedule, schedule the job, and then click OK.
If you want to run the job now, accept or click Run Immediately in the same tab and then click OK.
While the job is running, you can right-click the job in the Job Controller and select Detail to view information on the job. After the data has been
restored, you will see a job completion message in the Job Controller and Event Viewer.
Back To Top
Page 34 of 75
Features - Lotus Notes Document iDataAgent
Instances - Lotus Notes / Domino Server
Topics | How To | Related Topics
Overview
Configurable Properties
OVERVIEW
During installation of the Lotus Domino Server iDataAgents, the system detects and configures all Lotus Domino Server partitions. If you have multiple
partitions, you may add any of the detected partitions to the system during the install or add them manually later.
When adding or installing partitions, the system establishes a default configuration which for Notes Database consists of a default subclient and a transaction
logs subclient for the partition, and for Notes Document consists of a default subclient for the partition. In most cases, the default configuration is appropriate
and should not require any changes. However, if desired, you can change this configuration to better suit your needs. For more information about these
subclients, see Subclients - Lotus Notes.
See Instances for an overview of partitions. Given below is a list of what you need to provide before creating a Lotus Domino Server partition.
z
A storage policy.
If desired, a backup schedule. The partition can be linked to either a pre-defined, generic schedule policy, or a backup schedule can be defined.
Once a partition is added to your system configuration, you can back up Lotus Notes databases on that partition using the Lotus Notes Database iDataAgent
and Lotus Notes documents on that partition using the Notes Document iDataAgent.
Notes Document iDataAgent users will want to research creating Restore View Names.
CONFIGURABLE PROPERTIES
Once installed, the agent is configured and is therefore able to manage the data or volumes on the client computer. However, you can change certain aspects
of the instance configuration to manage the data in the manner that best suits your needs.
You can view or change the instance configuration from the Instance Properties dialog box. The following information can be configured.
ASSIGN RESTORE VIEW NAMES TO NEWLY-DISCOVERED DATABASES (LOTUS NOTES DOCUMENT IDATAAGENT
ONLY)
A Restore View is the Lotus Notes view through which the software system displays a database's data documents when you browse database contents for
restore purposes.
Documents not included in the Restore View are listed by NoteID only. Consequently, for each database that is secured by the system, it is important that you
designate (prior to back up) a restore view that will display most or all of the Notes in the database.
Use the Partition Properties Restore View Names tab to enter a list of text patterns that the system can use in assigning a Restore View to newly discovered
databases. The information collected from this view is stored and displayed as text only. You can enter multiple text patterns on which to search in this tab. If
no views contain the first text pattern entered, the system searches for the second pattern, and so on. Entering multiple text patterns in the Partition Restore
View Names list may slow the database discovery process. Note that the system browse may not sort all fields in the same manner as the actual Lotus Notes
view.
The list of restore view names is used as follows: When the system discovers a database, the system checks the views to see if any view name contains the
text pattern. This search is case insensitive. The database's view name does not have to be exactly the same as the entry in the Restore View Names list; it
merely has to contain the text pattern.
When the database has multiple views whose names contain the pattern that the system is searching for, the first view encountered is used as the Restore
view. For example, if you enter All as the first Partition Restore View Name and the database includes views called All Documents by Date, All Documents
by User, and All Sales Documents, the first one encountered by the system during the search will be used as the Restore View for the database. See Add a
Restore View Name for step-by-step instructions.
After adding Restore View Names at the partition level, you can assign a specific Restore View Name to documents at the subclient level using the Subclient
Properties Databases tab. This will be the Lotus Notes view through which you browse documents from a given database for restore purposes. Documents not
included in the restore view can be restored, but they must either be selected on the basis of their Notes document IDs or restored via a complete database
restore. If you change a restore view name after running a backup, it is recommended you run a full backup for that subclient.
USER ACCOUNTS
One or more of the agents of this type use one or more accounts that are configured from a non-Properties dialog
Page 35 of 75
Features - Lotus Notes Document iDataAgent
box. See the appropriate section for your agent(s) in User Accounts and Passwords for more information.
USER SECURITY
You can perform the following functions:
z
Identify the user groups to which this CommCell object is associated.
Associate this object with a user group.
Disassociate this object from a user group.
For more information, see User Administration and Security.
Back to Top
Instances - Lotus Notes / Domino Server - How To
Topics | How To | Related Topics
Create an Instance
Modify an Instance
Delete an Instance
Change the User Account
Add a Lotus Domino Server Partition on Windows
Add a Lotus Notes Database Partition on AIX
Add a Restore View Name
Assign Databases to a Subclient
Change Account for Executing Pre/Post Commands for Data Protection (Lotus Notes Database)
Change Account for Restoring to Mapped/Shared Network Drives and Restricted Directories
Discover and Assign New Databases
CREATE/MODIFY AN INSTANCE
Before you Begin
z
For the Oracle, Oracle RAC or SAP for Oracle iDataAgent, if you have custom SQL settings, you must turn off these settings to ensure that the instance
browse works correctly and that the instance status is correctly fetched. To do this, create and edit the cvlogin.sql file with the appropriate contents at
ORACLE_HOME/sqlplus/admin. For example, run the following command:
edit file $ORACLE_HOME/sqlplus/admin/cvlogin.sql
Then include the following contents in the cvlogin.sql file:
set heading on;
set pause off;
Required Capability: See Capabilities and Required Actions
1.
To create an instance, from the CommCell Browser, locate the correct client computer node, and right-click the agent node for which you want the new
instance created, click All Tasks, and then click New Instance from the shortcut menu.
To modify an existing instance, from the CommCell Browser, right-click the instance you want to modify, and then click Properties from the shortcut
menu.
2.
From the General tab, enter the name (up to 32 characters) for the instance. In addition, provide the required access information for this instance.
For various iDataAgents, you can add/modify an application/database user account. See the appropriate section as follows in User Accounts and
Passwords for more information:
{
DB2 iDataAgent
Page 36 of 75
Features - Lotus Notes Document iDataAgent
3.
Documentum iDataAgent
Informix iDataAgent
Microsoft SQL Server iDataAgent
Oracle iDataAgents (Oracle, Oracle RAC, SAP for Oracle)
Sybase iDataAgent
MySQL iDataAgent
PostGreSQL iDataAgent
If your agent uses the Details tab, enter the required database connect string and other optional parameters.
{
For the Oracle, Oracle RAC and SAP for Oracle iDataAgents, see the Oracle iDataAgents section in User Accounts and Passwords for more
information.
4.
From the Storage Device tab, select storage policy copies to be used for, as applicable, data backups, command line data backups and log backups. Within
these tabs you can click Data Paths to display the details of the data paths associated with the primary storage policy copy of the selected storage policy.
5.
If your agent uses the Software Compression tab, and you want to enable software compression for the selected backups, click the tab and select the
option appropriate to your environment.
6.
If you want to enable data encryption, from the Encryption tab select encryption settings for third-party or RMAN command line backups.
7.
Click OK to save the instance.
8.
A message advises you to schedule backups for your new instance. It is recommended you elect to set a schedule now. You can also associate this
instance with an All Agent Types schedule policy (which is automatically created by the system, or can be a user defined Data Protection schedule policy).
If you have already associated a schedule policy at a previous level (Agent, Client, or Client Computer Group) the schedules defined in the Schedule Policy
will be automatically applied to the new instance. See Schedule Policy for more information.
{
For agents that offer an OK option, click OK to acknowledge the message. This procedure is now complete.
For agents that offer Yes and No options to this message, click No if you don't want to create a backup schedule at this time, and this procedure is
complete. If you click Yes, a dialog box prompts you to back up all subclients of this instance.
9.
Click Yes. The Backup Options dialog box appears, which allows you to create the necessary schedules.
10.
From the Backup Options dialog box, select the type of backup that you want to schedule.
11.
If you want to access Advanced Backup Options, click Advanced.
12.
After selecting the backup type and any advanced options, click OK. The Schedule Details dialog box appears.
13.
From the Schedule Details tab of the Schedule Details dialog box, select the scheduling options that you want to apply, then click OK.
NOTES
z
A default subclient is created for the Oracle instance, which includes all the objects in the instance. When you are done with this procedure, open the
Subclient Properties dialog box for the default subclient and verify that the Resync Catalog option available in the Backup Arguments tab is selected.
After creating the instance for DB2, you can now create one or more Backup Sets for this instance.
This would help you to successfully perform a full system restore in the event of destroyed or damaged client.
MODIFY AN INSTANCE
Required Capability: See Capabilities and Required Actions
1.
From the CommCell Browser, right-click the instance you want to modify, and then click Properties from the shortcut menu.
2.
Click the General tab of the Instance properties box to change the required access information for this instance.
3.
If your agent uses the Accounts tab, use this tab to specify the Windows account used by the system. For MySQL iDataAgent, use this tab to specify the
MySQL Server user account.
4.
If your agent uses the Restore View Names tab, use this tab to enter or modify a list of text patterns for the view through which the system displays a
database's data documents when you browse.
5.
If your agent has the Security tab, you can view CommCell resource associations to enable or disable user groups that can perform system operations on
associated resources.
6.
For an Oracle instance, click the Details tab to change the database connect string and other optional parameters.
7.
For an Oracle RAC instance, go to the next step. Otherwise, go to Step 12.
8.
Click the Details tab, and type or select values for the fields at the bottom of the dialog box as appropriate. For the DB2 DPF instance, to associate a
database partition with a different client, click the affected partition in the DB2 Partition Clients field, click Modify, and click from the list in the Edit
Page 37 of 75
Features - Lotus Notes Document iDataAgent
Directory Share Name Pair dialog box the name of the new client for the partition. Then click OK.
9.
Click the Oracle instance (Client/Instance/Status) that you want to modify. Then click Modify.
10.
In the Update Instance dialog box, update the desired field values by typing or browsing as appropriate. Then click OK.
11.
Repeat the previous two steps for each Oracle instance that you want to modify.
12.
From the Storage Device tab(s), select storage policy copies to be used for, as applicable, data backups, command line data backups and log backups.
Within these tabs you can click Data Paths to display the details of the data paths associated with the primary storage policy copy of the selected storage
policy.
For the MySQL iDataAgent, select the storage policy for the log backups from the Log Backups tab.
13.
If your agent uses the Software Compression tab, and you want to enable software compression for the selected backups, click the tab and select the
appropriate option.
14.
If you want to enable data encryption, from the Encryption tab select encryption settings for third-party or RMAN command line backups.
15.
Click OK to save the configuration changes.
16.
A message advises you to schedule backups for your new instance. It is recommended you elect to set a schedule now. If you click No, this procedure is
now complete. If you click Yes, a dialog box prompts you to back up all subclients of this instance.
17.
Click Yes. The Backup Options dialog box appears, which allows you to create the necessary schedules.
18.
From the Backup Options dialog box, select the type of backup that you want to schedule.
19.
If you want to access Advanced Backup Options, click Advanced.
20.
After selecting the backup type and any advanced options, click OK. The Schedule Details dialog box appears.
21.
From the Schedule Details tab of the Schedule Details dialog box, select the scheduling options that you want to apply, then click OK.
DELETE AN INSTANCE
Before You Begin
z
For most agents except Oracle and SQL Server, you cannot delete an instance if there is only one instance present for an agent. To delete the final instance
for most agents except the ones identified, you must first remove the agent software from the client computer. For Oracle RAC, which does not involve
agent software, you can delete the instance under the RAC pseudo-client.
When you delete a specific instance positioned in the level below the corresponding agent or pseudo-client in the CommCell Console, the following actions
occur:
{
The corresponding backup data for that instance becomes immediately unavailable, thus making it inaccessible for restore purposes. In effect, the backup
data is deleted.
All child levels contained within the level are deleted in the CommCell Browser.
All job schedules and job histories that pertain to any of the levels within the deleted instance are deleted.
If you delete an Oracle iDataAgent instance included within an Oracle RAC instance (node), the backup data is not deleted, and it is available for restore by
another eligible client.
You cannot delete an instance if it is being backed up. Attempts to delete an instance under such conditions cause the deletion to fail. If a backup is in
progress, either wait for the backup to complete or kill the backup job using the Job Manager. Once the backup is no longer in progress, you can delete the
instance level.
Required Capability: See Capabilities and Required Actions
-client
1.
From the CommCell Browser, right-click the instance that you want to delete, click All Tasks and then click Delete.
2.
Click Yes to confirm the deletion. (Clicking No cancels the deletion and retains the node.)
3.
Type the requested phrase in the Enter Confirmation Text dialog box and click OK. This should delete the instance.
iDataAgent instance included within an Oracle RAC instance (node)
1.
Right-click the Oracle RAC instance, click Properties, and click Details.
2.
Click the instance that you want to delete within Client/Instance/Status and click Delete.
3.
Repeat the previous step for each Oracle iDataAgent instance (except the last one remaining) within the Oracle RAC instance that you want to delete.
4.
Click OK. This should delete the Oracle iDataAgent instance(s).
With the exceptions noted above, you can no longer access the corresponding backup data for restore purposes.
Page 38 of 75
Features - Lotus Notes Document iDataAgent
CHANGE THE USER ACCOUNT
Before You Begin
z
Review Instances
Review Subclients
Required Capability Administrative Management
1.
From the CommCell Browser, expand the agent tree, right-click the desired instance, and then click Properties.
2.
From the General dialog box, click the Change button associated with the User Account information.
3.
From the Impersonate NT User dialog box, enter the requested information.
4.
Click OK to save the settings.
ADD A LOTUS DOMINO SERVER PARTITION ON WINDOWS
Required Capability: See Capabilities and Required Actions
Windows platforms:
1.
From the CommCell Browser, right-click the Notes iDataAgent node, click All Tasks and then click Add New Partition. The system discovers all new
partitions, and displays them in the Add New Partition dialog box.
2.
To add a partition, select the check box located to the left of the partition name.
3.
Assign a storage policy to the partition by clicking in its Storage Policy box and selecting a policy from the list.
4.
Click OK to save your settings.
5.
The Backup Schedule screen displays. To create a backup schedule for the new partition, select one of the three options:
{
To disregard backup schedules, click the Do Not Schedule radio button and click OK. The screen exits with no backup schedule established
To link the new partition with a pre-defined policy, click the Associate with Generic Schedule Policy radio button, choose from the list, and
for the new partition. This task is now complete.
click OK to exit the screen. This task is now complete.
{
6.
To establish a backup schedule for the new partition, click the Schedule radio button, and click OK. Go to Step 6.
The system displays a Backup All Subclients prompt verifying that you want to backup all the subclients of this partition except the transaction logs
subclient. Click OK to backup.
7.
The Backup Options dialog box appears, which allows you to create the necessary schedules.
8.
From the Backup Options dialog box, select the type of backup that you want to schedule.
9.
If you want to access Advanced Backup Options, click Advanced.
10.
After selecting the backup type and any advanced options, click OK.
11.
The Schedule Details dialog box appears. From the Schedule Details dialog box, select the scheduling options that you want to apply, then click OK.
This task is now complete.
ADD A LOTUS NOTES DATABASE PARTITION ON UNIX
Although it is possible to create multiple partitions during installation of the iDataAgent, you may need to add additional partitions at a later date. For clients
running Unix, you repeat the installation procedure except as noted below:
Required Capability: See Capabilities and Required Actions
1.
2.
Log on to the client as root.
Place the software installation disc for the Unix platform into the disc drive. You can also install the product using a disc drive mounted on another
computer on the network.
3.
Open a Terminal window, navigate to the disc and enter cvpkgadd. This package contains scripts which need super-user permission to execute.
Page 39 of 75
Features - Lotus Notes Document iDataAgent
4.
Read the license agreement. Type y and press Enter to continue.
5.
The following message displays (note that the menu options displayed below will vary depending on platform):
1.CVGxMA
2.CVGxOrIDA
3.CVGxDB2IDA
4.CVGxLndbIDA (Add New Partitions Only)
5.CVGxLndocIDA
6.Exit
Module number: [4]
Enter the module number corresponding to CVGxLndbIDA (Add New Partitions Only).
6.
The partition number that displays reflects how many partitions have already been created.
In this example, two partitions are already in existence; therefore, the new partition is numbered as 3:
Please enter Notes DB Partition Name for partition 3.
Partition Name:
Type the name of the partition, then press Return (or Enter).
7.
The following message prompts you to enter the Notes User Name for the partition. This is the user name used by the iDataAgent to log on to the Notes
database.
Please enter Notes User Name for this partition.
Notes User Name:
Type the Notes User Name for the partition, then press Return.
8.
The following message prompts you to enter the Notes Home Directory for the partition. This is the directory in which the Lotus Notes software is installed.
Please enter Notes Home Directory for this partition.
Notes Home Directory:
Type the Notes Home Directory for the partition, then press Return.
9.
The following message prompts you to enter the Notes Data Directory for the partition. This is the directory in which all databases reside.
Please enter Notes Data Directory for this partition.
Notes Data Directory:
Type the Notes Data Directory for the partition, then press Return.
10.
The following message displays:
You have entered all the required information for this partition.
Please review it now, and accept "yes", if it is correct:
Partition Name........ your entry here
Notes User............ your entry here
Notes Home Directory.. your entry here
Notes Data Directory.. your entry here
Is this correct? [yes]
After verifying the above information, press Return to continue.
11.
The following message displays:
Page 40 of 75
Features - Lotus Notes Document iDataAgent
Configured 3 partition(s) of Notes so far.
Would you like to configure another partition? [no]
If you dont want to configure another partition, press Return. (To configure another partition type yes and press Return to repeat the process starting
at Step 5.)
12.
The following message displays:
Please select one storage policy for this IDA from the list below:
1)SP_Library2_2
2)SP_MagLibrary3_3
Enter the module number corresponding to the storage policy to use for the configured partition.
13.
After configuring the partition, the install program verifies the information entered during install and checks all requirements. A summary similar to the
following displays:
Successfully installed CVGxLndbIDA.
Press ENTER to continue ...
Press Return when prompted.
14.
If this is the last component to be installed, enter the number corresponding to the Exit option on the menu.
This task is now complete.
ADD A RESTORE VIEW NAME
Before You Begin
Review Instances - Restore View Names
Required Capability: See Capabilities and Required Actions
1.
From the CommCell Browser, expand a Notes Document iDataAgent node, right-click a partition, and click Properties.
2.
From the Restore View Names tab, click Add.
3.
Enter the text pattern in the space provided. This pattern does not have to match any actual Notes view name.
4.
When there are multiple names listed, highlight a name and use the Up or Down buttons to promote or demote that name. This adjusts the pattern's
priority in the system's browse search algorithm.
5.
Click OK to save your settings.
6.
If desired, you can assign a specific Restore View Name to documents at the subclient level using the Subclient Properties Databases tab.
This task is now complete.
ASSIGN DATABASES TO A SUBCLIENT
Required Capability: See Capabilities and Permitted Actions
1.
From the CommCell Browser, click Configure from any of these locations:
{
For Notes Database iDataAgent right-click the partition node with the subclient to which you want to assign databases, select All Tasks and then click
For Notes Document iDataAgent right-click the backup set node with the subclient to which you want to assign databases, select All Tasks and then
Configure.
click Configure.
{
2.
For both iDataAgents, you can use the Subclient Properties (Databases) tab to access its Configure button.
From the Add/Modify database/subclient configuration for partition/backup set dialog box, for each database that you want to assign click its Subclient box
and select the desired subclient from the list. Alternatively, you can select a range of databases and use Change all selected databases to list to assign
a single subclient to all the databases in one step.
Page 41 of 75
Features - Lotus Notes Document iDataAgent
Regardless of the assignment method, your choices always include:
{
The default subclient
Any user-defined subclients
The Do Not Backup subclient
If you choose the Do Not Backup subclient, the database will not be backed up.
3.
For the Notes Document iDataAgent, click the Restore View Name box for the database element that you want to assign to the subclient to make the list
arrow appear. Click again to make the list appear. Select an option from the list.
4.
To save the subclient configuration, click OK.
CHANGE ACCOUNT FOR EXECUTING PRE/POST COMMANDS (DATA PROTECTION)
Required Capability: See Capabilities and Permitted Actions
1.
From the CommCell Browser, expand the tree to view the appropriate level icon for the affected agent.
{
From the agent, instance/partition, or backup set/archive set level, right-click the appropriate icon, click All Tasks, and click New Subclient from the
short-cut menu.
From the subclient level, right-click the subclient icon and click Properties from the short-cut menu.
2.
From the Subclient Properties dialog box, create and/or configure the subclient as appropriate. Then click the Pre/Post Process tab.
3.
From the Pre/Post Process tab, click Change.
4.
From the User Account dialog box, select one of the account options. If you select Impersonate User, type the appropriate user name and password.
5.
Click OK to save the settings.
CHANGE ACCOUNT FOR RESTORING TO MAPPED/SHARED NETWORK DRIVES AND RESTRICTED
DIRECTORIES
Required Capability: See Capabilities and Permitted Actions
1.
From the CommCell Browser, expand the tree to view the desired level icon for the affected agent. Then right-click the icon and click All Tasks from the
short-cut menu.
2.
Click the appropriate Browse or Restore option. Then populate, select, and click as appropriate to access the Restore Options (for All Selected
Items) dialog box.
3.
From the Restore Options (for All Selected Items) dialog box, click Advanced.
4.
From the Advanced Restore Options dialog box, select Impersonate (Windows, NetWare) User. Then type the appropriate user name and password.
5.
Click OK to save the settings.
DISCOVER AND ASSIGN NEW DATABASES
Required Capability: See Capabilities and Permitted Actions
1.
From the CommCell Browser, click Configure from any of these locations:
{
For Notes Database iDataAgent right-click the partition with the subclient to which you want to assign databases, select All Tasks and then click
Configure.
For Notes Document iDataAgent right-click the backup set with the subclient to which you want to assign databases, select All Tasks and then click
Configure.
2.
3.
For both iDataAgents, you can use the Subclient Properties (Databases) tab to access its Configure button.
From the Add/Modify database/subclient configuration for partition dialog box, click Discover.
When the discovery process completes, the system redisplays the Add/Modify database/subclient in partition/backup set dialog box which displays
the databases that have already been assigned; plus any newly discovered databases that have not been assigned. The unassigned databases are those
that have no entry in the Subclient column.
Page 42 of 75
Features - Lotus Notes Document iDataAgent
4.
To assign these databases, click the Subclient box of each database that you want to assign and select the desired subclient from the list. Alternatively,
you can select a range of databases and use Change all selected databases to list to assign a single subclient to all the databases in one step.
Regardless of the assignment method, your choices always include:
{
The default subclient
Any user-defined subclients
The Do Not Backup subclient
If you choose the Do Not Backup subclient, the database will not back up.
5.
For the Notes Document iDataAgent, click the Restore View Name box for the database element that you want to assign to the subclient to make the list
arrow appear. Click again to open the list. Select an option from the list. Alternatively, you can select a range of databases and use Change all restore
View names to list to assign a single name to all the selected databases in one step.
6.
To register your database assignments with the system, click Apply.
7.
If you have no other databases to assign, click OK.
Back to Top
Page 43 of 75
Features - Lotus Notes Document iDataAgent
Backup Sets - Lotus Notes iDataAgent
Topics | How To | Related Topics
Overview
Lotus Notes iDataAgent Configurable Properties
z
User Accounts
User Security
Using Backup Sets
OVERVIEW
During installation of the Lotus Notes Document iDataAgent, the system automatically creates a default backup set, which contains a default subclient. After
installation, you have the option of defining a User Create Backup Set, which also will contain a default subclient.
See Backup Sets for information on the different types of backup sets.
LOTUS NOTES IDATAAGENT CONFIGURABLE PROPERTIES
Once installed, the agent is configured and is therefore able to manage the data or volumes on the client computer. However, you can change certain aspects
of the backup set configuration to manage the data in the manner that best suits your needs.
You can view or change the backup set configuration from the Backup Set Properties dialog box. The following information can be configured for all File
Systems:
USER ACCOUNTS
The following pertains to Lotus Notes Document:
One or more of the agents of this type use one or more accounts that are configured from a non-Properties dialog
box. See the appropriate section for your agent(s) in User Accounts and Passwords for more information.
USER SECURITY
You can perform the following functions:
z
Identify the user groups to which this CommCell object is associated.
Associate this object with a user group.
Disassociate this object from a user group.
For more information, see User Administration and Security.
Backup Sets - Lotus Notes and Microsoft SharePoint Server
iDataAgents - How To
Topics | How To | Related Topics
General Backup Set Procedures
z
Change Default Backup Set/Archive Set Designation
Create Backup Sets/Archive Sets
Configure a Backup Set/Archive Set
Associate a Subclient to a Storage Policy
Change Account for Accessing Databases/Applications
Change Account for Executing Pre/Post Commands (Data Protection)
Rename a Backup Set/Archive Set
Page 44 of 75
Features - Lotus Notes Document iDataAgent
Delete a User-Defined Backup Set/Archive Set
Preserve the File Access Time
Change Account for Restoring to Mapped/Shared Network Drives and Restricted Directories
Lotus Notes Document iDataAgents
z
Change Account for Executing Pre/Post Commands for Data Protection
Change Account for Restoring to Mapped/Shared Network Drives and Restricted Directories
Discover and Assign New Domino Server Databases
SharePoint Server iDataAgents
z
Configure Backup Set Type
CHANGE DEFAULT BACKUP SET/ARCHIVE SET DESIGNATION
Required Capability: See Capabilities and Permitted Actions
1.
2.
From the CommCell Browser, right-click the icon for any supported backup set or archive set that is not currently the default and then click Properties.
From the General tab of the Backup Set/Archive Set Properties dialog box, select the appropriate option to Make this the default backup set or Make
this the default archive set.
3.
Click OK to save your settings.
CREATE BACKUP SETS/ARCHIVE SETS
Required Capability: See Capabilities and Permitted Actions
1.
From the CommCell Browser, locate the correct client computer node, right-click the iDataAgent, Agent or instance node (depending on your agent's
functionality) for which you want the backup set/archive set created, select All Tasks and then click Create New Backup Set or Create New Archive
Set.
2.
For most agents, from the Create New Backup Set or Create New Archive Set dialog box, enter a New Backup Set Name or New Archive Set
Name (up to 32 characters) of the backup set/archive set that you want to create. For the DB2 or DB2 DPF iDataAgent, from the same dialog box, click
the desired database (backup set) name under Available DB Names and move this name under Selection.
NOTES
{
For DB2 or DB2 DPF, to prevent archive log backup failures, ensure that the name that you select is the actual name of the database and not the alias
name for the database. If the database name and the corresponding alias name are different, both names are displayed under Available DB Names; if
both names are the same, the name that is displayed is the database name. To find out about database names and their aliases, run the following
command as a DB2 or DB2 DPF instance owner on the DB2 or DB2 DPF client: db2 list db directory.
3.
Where applicable, if you want to designate this backup set/archive set as the default backup set/archive set, select Make this the Default backup set or
Make this the Default Archive Set; otherwise, leave the check box cleared.
4.
For most agents, verify that the storage policy copy associated with the default subclient is the storage policy that you want. If you want to select a
different storage policy, click the storage policy box and select the one you want from the list. If the agent supports a system-state subclient, repeat this
step for that subclient. For the DB2 or DB2 DPF iDataAgent, to establish a storage policy for all the log files, click the storage policy in the list provided.
5.
Where applicable, if you want to create additional subclients within this backup set/archive set:
{
Click Add.
Follow Create a New Subclient procedure.
Repeat this step for each additional subclient that you want to define within this backup set/archive set.
When all subclients have been added, click OK.
A message will advise you to schedule backups for your new backup set. It is recommended that you elect to set a schedule now. You can also
associate this backup set/archive set with an All Agent Types schedule policy (which is automatically created by the system, or can be a user-defined
Data Protection schedule policy). If you have already associated a schedule policy at a previous level (Agent, Client, or Client Computer Group) the
schedules defined in the Schedule Policy will be automatically applied to the new backup set/archive set. See Schedule Policy for more information.
If you want to associate this backup set/archive set with an All Agent Types schedule policy, click Associate with Generic Schedule Policy, and
If you have selected to define a schedule for this backup set/archive set:
then select that schedule policy from the drop-down list box. Click OK.
Page 45 of 75
Features - Lotus Notes Document iDataAgent
Click Schedule.
If applicable, from the Backup Options dialog box, select the type of backup that you want to schedule.
If you want to set Advanced Backup/Archive Options, click Advanced.
After selecting the backup type and any advanced options, click OK. The Schedule Details dialog box appears.
From the Schedule Details tab, select the scheduling options that you want to apply, then click OK.
If you don't want to create a backup/archive schedule at this time, click Do Not Schedule, and then click OK.
The new backup set/archive set is displayed in the CommCell Browser.
A content example for NetWare File System is SYS:\public, and an example for NDS content is
OU=prospects.O=engineering.[Root].
CONFIGURE A BACKUP SET/ARCHIVE SET
Required Capability: See Capabilities and Permitted Actions
iDataAgent database:
1.
From the CommCell Browser, right-click the backup set or archive set whose configuration you want to change, and then click Properties from the
shortcut menu.
2.
From the General tab, change one or more of the following fields as appropriate for your agent:
{
Backup Set Name - The field accepts 32 characters.
Archive Set Name - The field accepts 32 characters.
Storage Policy for All Log Files
User Account - For the DB2 or DB2 DPF iDataAgent, you can add/modify an application/database user account. See the DB2 iDataAgents section in
User Accounts and Passwords for more information.
Make this the default Backup Set - When selected and committed, this option will make this the default backup set on this client computer.
Make this the default Archive Set - When selected and committed, this option will make this the default archive set on this client computer.
Use Change Journal (Recommended) or Use Classic File Scan which includes (Check archive bit during backups and/or Preserve File Access
Time) settings which determine the way subclients within the backup set conduct incremental and differential backups (For an explanation of this field,
see Setting the Archive Bit Attribute.)
Use Data Classification - Specifies that the Data Classification scan is used to determine whether files have been modified for all subclients within the
backup set.
Select to have data on compressed volumes decompressed before being sent to the backup media. See Decompress Data before Backup for more
information. (NetWare File System only.)
3.
If your agent uses the Backup tab, click Edit Rules for the appropriate subclient type. You can elect to have the system automatically convert the type of
backup under the listed conditions. Click OK to save your backup rules configuration changes. Without setting this option, if one of these conditions exists
your backup will not take place. Subclient Backup Conversion Rules are defined for default subclients and for SQL Server file/file group subclients.
4.
Click OK.
z
Exchange Mailbox
If you disable the auto-discovery feature, newly created mailboxes will not be backed up unless they are
manually discovered and assigned to a subclient.
ASSOCIATE A SUBCLIENT TO A STORAGE POLICY
Required Capability: See Capabilities and Permitted Actions
1.
From the CommCell Browser, right-click the subclient whose associated storage policy you want to change, then click Properties from the shortcut menu.
2.
Click the Storage Device tab of the Subclient Properties dialog box.
3.
From the Storage Policy list of the Data Storage Policy tab, select a data storage policy to associate with this subclient. If necessary, click the Create
Storage Policy button to create a new storage policy to which the subclient can then be associated.
4.
From the Changing a Storage Policy window select the next type of backup operation. Click OK.
5.
If applicable for your agent, you can change the number of data streams from the Number of Data/Database Backup Streams field.
6.
If applicable for your agent, click the Log Storage Policy tab and select a storage policy to associate with this transaction log subclient from the
Page 46 of 75
Features - Lotus Notes Document iDataAgent
Transaction Log Storage Policy list. Also, you can set the Number of Transaction Log Backup Streams from this tab.
7.
Click OK to save your changes and close the Subclient Properties Storage Device tab.
CHANGE ACCOUNT FOR ACCESSING DATABASES/APPLICATIONS
Required Capability: See Capabilities and Permitted Actions
1.
2.
From the CommCell Browser, expand the tree if necessary to view the desired level icon.
{
From the agent level, right-click the agent icon, click All Tasks from the short-cut menu, click New Instance, and go to the next step.
From the instance level, right-click the instance icon, click Properties from the short-cut menu, and go to Step 3.
From the backup set level, right-click the backup set icon, click Properties from the short-cut menu, and go to Step 4.
Use the Creating New Instance dialog box to create and configure the instance. Thereafter, from the General tab, click the Change button associated
with the User Account information. Then go to Step 5.
3.
4.
From the General tab of the Instance Properties dialog box, click the Change button associated with the User Account information. Then go to Step 5.
From the General tab of the Backup Set Properties dialog box, ensure that the Connect as a Different User option is selected. Then click the Change
button associated with the User Account information.
5.
Enter the required information in the Set DB2 User Account dialog box.
6.
Click OK to save the settings.
1.
From the CommCell Browser, expand the tree if necessary to view the desired level icon.
{
From the agent level, right-click the agent icon, click All Tasks from the short-cut menu, and click New Instance (Oracle SID).
From the instance level, right-click the instance icon and click Properties from the short-cut menu.
2.
From the General tab, click the Change button associated with the User Account information.
3.
Enter the required information in the Impersonate NT User dialog box.
4.
Click OK to save the settings.
1.
From the CommCell Browser, expand the tree if necessary to view the QR agent icon. Then right-click the icon and click Properties.
2.
From the Authentication tab, click the Oracle sub-tab.
3.
From the Oracle sub-tab, either click Add Instance or select an Oracle instance to edit and then click Edit Instance.
4.
From the Add Oracle Instance to QR Agent dialog box, click Change.
5.
Enter the required information in the Impersonate NT User dialog box.
6.
Click OK to save the settings.
1.
From the CommCell Browser, expand the tree if necessary to view the desired level icon. From the agent level, right-click the agent icon, click All Tasks
from the short-cut menu, click New Instance, and go to the next step. From the instance level, right-click the instance icon, click Properties from the
short-cut menu, and go to Step 3.
2.
Use the New Instance dialog box to create and configure the instance.
3.
From the General tab of the Instance Properties dialog box, do one of the following, as appropriate.
4.
For Informix, type the name of the user account in the INFORMIX USER field.
For Oracle or SAP for Oracle, type the name of the user account in the ORACLE USER field.
Click OK to save the settings.
CHANGE ACCOUNT FOR EXECUTING PRE/POST COMMANDS (DATA PROTECTION)
Required Capability: See Capabilities and Permitted Actions
1.
From the CommCell Browser, expand the tree to view the appropriate level icon for the affected agent.
Page 47 of 75
Features - Lotus Notes Document iDataAgent
From the agent, instance/partition, or backup set/archive set level, right-click the appropriate icon, click All Tasks, and click New Subclient from the
short-cut menu.
From the subclient level, right-click the subclient icon and click Properties from the short-cut menu.
2.
From the Subclient Properties dialog box, create and/or configure the subclient as appropriate. Then click the Pre/Post Process tab.
3.
From the Pre/Post Process tab, click Change.
4.
From the User Account dialog box, select one of the account options. If you select Impersonate User, type the appropriate user name and password.
5.
Click OK to save the settings.
RENAME A BACKUP SET/ARCHIVE SET
Required Capability: See Capabilities and Permitted Actions
1.
From the CommCell Browser, right-click the icon for the appropriate backup set or archive set and then click Properties.
2.
From the General tab of the Backup Set/Archive Set Properties dialog box, type the desired name in the Backup Set or Archive Set field.
3.
If you want to make this renamed backup set/archive set the default backup set/archive set, select the corresponding check box (where applicable).
4.
Click OK to save your settings.
DELETE A USER-DEFINED BACKUP SET/ARCHIVE SET
Before You Begin
z
Each agent that utilizes backup sets/archive sets requires the default backup set/archive set in its configuration; therefore, you cannot delete a default
The system does not allow you to delete a backup set/archive set if one of its subclients is being backed up/archived. Any attempt to delete a backup
backup set/archive set using this procedure. If you want to delete a default backup set/archive set, you must uninstall the agent software that contains it.
set/archive set under such a condition causes the deletion to fail. If a data protection operation is in progress, do one of the following:
Wait for the data protection job to complete.
Kill the data Protection job using the Job Manager.
When you delete a backup set/archive set, several actions occur:
{
The backup set/archive set, its corresponding subclients, and any data that may have been backed up/archived from the backup set/archive set are
logically deleted. Once the backup set/archive set is deleted, you can no longer access the corresponding data for restore/recovery purposes.
All job schedules and job histories that pertain to the subclients of the deleted backup set/archive set are deleted.
Required Capability: See Capabilities and Permitted Actions
-defined backup set or archive set:
1.
2.
From the CommCell Browser, right-click the user-defined backup set/archive set that you want to delete, select All Tasks and then click Delete.
A confirmation message is displayed, asking if you want to delete the backup set/archive set with all of its subclients. Click Yes to continue the deletion, or
click No to cancel the deletion and retain the backup set.
3.
If you clicked Yes in the previous step, then the Enter Confirmation Text dialog will appear, indicating that all the data in the backup set/archive set will
be permanently removed. To confirm this action and continue with the deletion, type erase and reuse media in the entry space provided on this dialog.
Click OK. The system will delete the selected backup set/archive node, the subclient nodes contained within it, and remove them from the CommCell
Browser along with any associated data.
PRESERVE THE FILE ACCESS TIME
Required Capability: See Capabilities and Permitted Actions
1.
From the CommCell Browser, right-click the desired file system backup set node, and then click Properties from the shortcut menu.
2.
From the General tab, select the Preserve File Access Time option.
3.
Click OK to save your change.
Page 48 of 75
Features - Lotus Notes Document iDataAgent
CHANGE ACCOUNT FOR EXECUTING PRE/POST COMMANDS (DATA PROTECTION)
Required Capability: See Capabilities and Permitted Actions
1.
From the CommCell Browser, expand the tree to view the appropriate level icon for the affected agent.
{
From the agent, instance/partition, or backup set/archive set level, right-click the appropriate icon, click All Tasks, and click New Subclient from the
short-cut menu.
From the subclient level, right-click the subclient icon and click Properties from the short-cut menu.
2.
From the Subclient Properties dialog box, create and/or configure the subclient as appropriate. Then click the Pre/Post Process tab.
3.
From the Pre/Post Process tab, click Change.
4.
From the User Account dialog box, select one of the account options. If you select Impersonate User, type the appropriate user name and password.
5.
Click OK to save the settings.
CHANGE ACCOUNT FOR RESTORING TO MAPPED/SHARED NETWORK DRIVES AND RESTRICTED
DIRECTORIES
Required Capability: See Capabilities and Permitted Actions
1.
From the CommCell Browser, expand the tree to view the desired level icon for the affected agent. Then right-click the icon and click All Tasks from the
short-cut menu.
2.
Click the appropriate Browse or Restore option. Then populate, select, and click as appropriate to access the Restore Options (for All Selected
Items) dialog box.
3.
From the Restore Options (for All Selected Items) dialog box, click Advanced.
4.
From the Advanced Restore Options dialog box, select Impersonate (Windows, NetWare) User. Then type the appropriate user name and password.
5.
Click OK to save the settings.
DISCOVER AND ASSIGN NEW DATABASES
Required Capability: See Capabilities and Permitted Actions
1.
From the CommCell Browser, click Configure from any of these locations:
{
For Notes Database iDataAgent right-click the partition with the subclient to which you want to assign databases, select All Tasks and then click
Configure.
For Notes Document iDataAgent right-click the backup set with the subclient to which you want to assign databases, select All Tasks and then click
Configure.
2.
3.
For both iDataAgents, you can use the Subclient Properties (Databases) tab to access its Configure button.
From the Add/Modify database/subclient configuration for partition dialog box, click Discover.
When the discovery process completes, the system redisplays the Add/Modify database/subclient in partition/backup set dialog box which displays
the databases that have already been assigned; plus any newly discovered databases that have not been assigned. The unassigned databases are those
that have no entry in the Subclient column.
4.
To assign these databases, click the Subclient box of each database that you want to assign and select the desired subclient from the list. Alternatively,
you can select a range of databases and use Change all selected databases to list to assign a single subclient to all the databases in one step.
Regardless of the assignment method, your choices always include:
{
The default subclient
Any user-defined subclients
The Do Not Backup subclient
If you choose the Do Not Backup subclient, the database will not back up.
5.
For the Notes Document iDataAgent, click the Restore View Name box for the database element that you want to assign to the subclient to make the list
arrow appear. Click again to open the list. Select an option from the list. Alternatively, you can select a range of databases and use Change all restore
Page 49 of 75
Features - Lotus Notes Document iDataAgent
View names to list to assign a single name to all the selected databases in one step.
6.
To register your database assignments with the system, click Apply.
7.
If you have no other databases to assign, click OK.
CONFIGURE BACKUP SET TYPE
Required Capability: See Capabilities and Permitted Actions
1.
From the CommCell Browser, locate the correct client computer node, right-click the SharePoint Server iDataAgent for which you want the backup set
created, select All Tasks and then click Create New Backup Set.
2.
Enter a New Backup Set Name (up to 32 characters) of the backup set that you want to create.
3.
Specify the type of backup set:
{
SharePoint Server Document.
The content of this backup set can specify backing up site collections, sub-sites, areas, libraries, and lists.
SharePoint Server Database.
The content of this backup set can specify backing up SharePoint 2007 site collections, WSS web application content databases, shared service
providers, WSS searches, global search settings. If Force use of V2 APIs is selected, then the content of the backup set will backup SharePoint 2003
site collections, portal sites, site content databases, site indexes, teamsite databases, and webstorage system databases.
4.
Verify that the storage policy copy associated with the default subclient is the storage policy that you want. If you want to select a different storage policy,
click the storage policy box and select the one you want from the list.
5.
Where applicable, if you want to designate this backup set as the default backup set, select Make this the Default backup set; otherwise, leave the
check box cleared.
6.
Click OK.
Page 50 of 75
Features - Lotus Notes Document iDataAgent
Subclients - Lotus Notes
Topics | How To | Related Topics
Overview
Configurable Properties
Things to Consider when Creating and Configuring Lotus Notes Subclients
Setting Folder-Based Auto-Discovery for Subclients
OVERVIEW
The following table shows subclient creation and configuration details specific to Lotus Notes iDataAgents.
AGENT
Lotus Notes Database
Lotus Notes Document
Type of Data
Default
Subclient
created
during install
of the Agent
Supports
Default
Subclient
Supports
User Defined
Subclient
Lotus Notes
database
Yes
Yes
Yes
Lotus Notes
documents
Yes
Yes
Yes
Contents of
the default
subclient
when userdefined
subclient is
present
databases/
database
elements not
assigned to the
other
subclients,
unless
otherwise
configured*
content not
assigned to
other
subclients,
unless
otherwise
configured*
Other Types
of subclients
supported by
the Agent
Transaction
Log;
Do Not Backup
Notes
*See Caution Against Reconfiguring Default Subclient
Content.
Do Not Backup *See Caution Against Reconfiguring Default Subclient
Content.
The following example illustrates a simple subclient configuration:
Example - Lotus Notes
Default Subclients
When you perform a full backup for the default subclient, the subclient performs a discover on the partition and performs a full backup of any new databases
and of the databases that already exist within the subclient. When an incremental backup is performed for the default subclient, the subclient performs a
discover on the partition, and it performs a full backup of discovered and newly-added databases and new or modified documents of existing databases,
including:
z
unconfigured databases
databases that were added manually since the last backup
previously backed up databases where the DBIID has changed since the last backup
non-logged databases that have been modified since the last backup
While this feature ensures that all the new databases will be automatically backed up, you may want to assign the new databases to specific subclients. To do
this, you can conduct the discovery process and assign the databases yourself using any of the following:
z
Databases tab of the Subclient Properties dialog box
Configure command in the shortcut menu of the a Lotus Notes Database iDataAgent partition
Configure command in the shortcut menu of the a Lotus Notes Document iDataAgent backup set
User-Defined Subclients
Optionally, users can create additional subclients with each one containing one or more databases. When a full backup is performed for a user-defined
subclient, the subclient performs a full backup of its databases. When an incremental backup is performed for a user-defined subclient, the subclient performs a
full backup of any database that was not part of this subclient on the last backup (incremental or full), and new or modified documents of existing databases,
and databases that were:
z
added manually since the last backup
Page 51 of 75
Features - Lotus Notes Document iDataAgent
previously backed up databases where the DBIID has changed since the last backup
non-logged databases that have been modified since the last backup
Transaction Log Subclients
The system creates a transaction log subclient for the Lotus Notes Database iDataAgent that handles backing up transaction logs for all log-enabled databases
within the partition.
Do Not Backup Subclient
The Do Not Backup subclient is created by the system. It cannot be scheduled for backup, so databases included in this subclient are never backed up.
Essentially, this subclient acts as a backup filter.
CONFIGURABLE PROPERTIES
Once installed, the agent is configured and is therefore able to manage the data or volumes on the client computer. However, you can change certain aspects
of the subclient configuration to manage the data in the manner that best suits your needs.
You can view or change the subclient configuration from the Subclient Properties dialog box. The following information can be configured.
ACTIVITY CONTROL
You can enable or disable all operations for this CommCell object and all objects below it. For more information, see Activity Control.
CONTENT/DATABASES
You can define the content of the subclient. Most agents include a configure button that displays a dialog where you can add or modify the data included as
subclient content. For step-by-step instructions, see Configure Subclient Content.
DATA TRANSFER OPTIONS
Several configurable options to efficiently use available resources for transferring data secured by data protection operations are provided in the subclient. This
includes the following:
z
Enable or disable Data Compression either on the client or the MediaAgent.
Configure the transfer of data in the network using the options for Network Bandwidth Throttling and Network Agents.
DATA ENCRYPTION
You can enable or disable the encryption of data for transmission over unsecure networks and for storage on media. For more information, see Data Encryption.
DATA PATHS
You can view the data paths associated with the primary storage policy copy of the selected storage policy or incremental storage policy. You can also modify
the data paths for the subclient including their priority. For additional information, see Configuring Alternate Data Paths for Subclients.
DISCOVERY FILTERS
You can perform the following functions:
z
Define discovery filters to exclude specified subclient data from being discovered. For more information, see Discovery Filters for Lotus Notes iDataAgents.
Use regular expressions (or wildcards) in subclient discovery filters. See Inclusions, Exclusions, and Exceptions to Exclusions for more information.
The Filters tab is only available for the default subclient.
PRE/POST PROCESSES
You can add, modify or view Pre/Post processes for the subclient. These are batch files or shell scripts that you can run before or after certain job phases. For
more information, see Pre/Post Processes.
SUBCLIENT NAME
You can rename a user-defined subclient.
USER ACCOUNTS
You can define an account with permissions to execute Pre/Post commands for the agent's archive, backup, or volume creation jobs.
See Lotus Domino Server iDataAgents in User Accounts and Passwords for more information.
Page 52 of 75
Features - Lotus Notes Document iDataAgent
THINGS TO CONSIDER WHEN CREATING AND CONFIGURING LOTUS NOTES SUBCLIENTS
When creating and configuring subclients for Lotus Notes iDataAgents, keep in mind the following considerations:
z
Lotus Notes Document has a configuration requirement to assign a Restore View Name to the subclient, in addition to specifying the subclient name, content
For discovery filter considerations, see Discovery Filters for Lotus Notes iDataAgents.
Caution Against Re-configuring Default Subclient Content
and storage policy association.
We recommend that you do not re-configure the content of a default subclient because this would disable its capability to serve as "catch-all" entity for client
data. As a result, the likelihood that some data will not get backed up or scanned for archiving would increase.
SETTING FOLDER-BASED AUTO-DISCOVERY FOR SUBCLIENTS
This operation is only available for subclients of a Notes Database iDataAgent.
You can create a registry key that sets the auto-discover feature to find certain databases and assign them to subclients, based on a folder pattern that you
specify in the registry key. Even if the databases that match the folder pattern are already assigned to another subclient, the databases move to the subclient
where the registry key is set.
To create the registry key:
1.
Open Registry Editor (Regedit.exe or Redegt32.exe).
2.
Navigate to the Lotus Notes Database iDataAgent folder.
For example: HKEY_LOCAL_MACHINE | SOFTWARE | Commvault Systems |
Galaxy | <Instance Name> | LotusNotesDBagent.
3.
Right click LotusNotesDBAgent, point to New, and then click String Value.
4.
In the Name box, enter <Domino partition name>_<subclient name>.
Each registry key name must be unique in the registry so that it is associated with the
correct subclient. Therefore, you must name the registry key with the Domino
partition name and the subclient name, separated by an underscore (_). For
example: partition1_subclient1.
5.
Right click the <Domino partition name>_<subclient name> key that you just
created, and then click Modify.
6.
In the Value box, enter a folder pattern in regular expression that will discover the
databases you want to automatically include in the subclient. For information about
regular expressions, see Content, Filters, and Regular Expressions.
For example:
7.
To include all databases in a folder, enter a single asterisk (*) at the end of the
folder path: mail\NotesVolume1\*
To include all databases in all sub-folders, enter two asterisks (**) at the end of
the folder path: mail\NotesVolume2\**
To add multiple regular expressions, separate each expression with a semi-colon
(;): mail\NotesVolume1\*;mail\NotesVolume2\*
Click OK.
For more information, see the entry in Registry Keys.
Back to Top
Subclients - Lotus Notes - How To
Topics | How To | Related Topics
Add a Data Protection Filter for a Subclient
Assign Databases to a Subclient
Associate a Subclient to a Storage Policy
Associate or Disassociate a User Group to a Subclient
Change Account for Executing Pre/Post Commands (Data Protection)
Page 53 of 75
Features - Lotus Notes Document iDataAgent
Configure a Subclient for Pre/Post Processing of Data Protection Operations
Configure Subclient Content
Configure the Subclient for Data Encryption
Create a New Subclient
Delete a Data Protection Filter from a Subclient
Delete a User-Defined Subclient
Discover and Assign New Databases
Enable or Disable Data Protection Operations
Enable Software Compression for a Subclient
Remove a Process from Pre/Post Processing of Data Protection Operations
Rename a Subclient
Set the Network Bandwidth and Network Agents for a Data Protection Operation
View Data Paths
View Subclient Content
ADD/EDIT A DATA PROTECTION FILTER FOR A SUBCLIENT
Before You Begin
z
Review Filters.
Do not change the data protection or discovery filter of a subclient that has a data protection operation in progress.
The system does not allow you to add entries that are not content of a particular subclient to that subclient's filter.
For BlueArc and EMC Celerra (running at least DART OS 5.6.x) subclients, the filter string with or without wildcards must match the name or path of the file
or directory being filtered.
For NetApp subclients only name type filters (with wildcards) are supported:
{
You cannot enter paths as a filter (e.g. /vol/vol0/data1). Since NetApp does not support the use of paths in filters, if there are multiple files with the
same name, even though they may be in different directories, all of them will be excluded from backups.
Name of the file or directory must exactly match the filter string.
You can specify a maximum of 32 strings in the exclude list.
Select the desired procedure:
z
To add a data protection or discovery filter for a subclient
To edit a data protection filter for a subclient
Required Capability: Capabilities and Permitted Actions
1.
From the CommCell Browser, right-click the subclient whose data protection or discovery filter you want to add, and then click Properties from the
shortcut menu.
2.
3.
Click the Filters tab of the Subclient Properties dialog box.
For Exchange Mailbox, Exchange Mailbox/Public Folder Archiver Agents and Exchange Compliance Archiver, to specify a mailbox or folder that you want to
exclude from data protection operations:
{
Click the upper Add button.
From the Browse window, expand the mailbox tree of the client computer.
Click the mailbox or folder that you want to exclude from the backup/archive operations on the selected subclient, and then click Add. (Repeat this step
for each additional entry.)
From the Browse window, click OK.
The mailboxes or folders that you selected appear as entries in the upper pane. Repeat this step if you want to add more mailboxes and/or folders to
the filter.
4.
For NAS NDMP iDataAgents, click the Add button and, in the input window, type the name of the file, directory, (or path for BlueArc) that you want to
exclude from the backups and click OK. The name displays as an entry in the Exclude these files/folders/patterns pane. Repeat this step if you want
to add more files, directories, or paths to the filter.
Page 54 of 75
Features - Lotus Notes Document iDataAgent
5.
For SharePoint Server iDataAgents, to specify a URL/file/folder/pattern that you want to exclude from data protection operations or to specify an exception
filter for database backup sets, do one of the following:
{
Click the Add button next to Exclude these files/folder/patterns: input window and type the URLs of site collections that you want to exclude from
the backups and click OK. The site collection displays as an entry in the Exclude these files/folders/patterns pane. Wildcards are supported. See
Wildcards for more information. Repeat this step if you want to add more URLs, files, directories, or paths to the filter.
Click the Add button next to Except for these files/folders: input window and type the URLs/folders of site collections that you want to be
exceptions for the exclusion filter and click OK. These exceptions will be included in the data protection operations. Wildcards are not supported for
exception filters.
6.
For Exchange Public Folder iDataAgents and SharePoint Server iDataAgent, to specify a workspace/folder that you want to exclude from the backups, click
the upper Browse button and expand the iDataAgent of the client computer. Click the workspace/folder that you want to exclude from the backups and
then click Add. Repeat this step for each additional entry.
7.
For Windows/Unix/Macintosh File System iDataAgents, File Archiver for Windows/Unix Agents, and ProxyHost iDataAgent, to specify a file/folder/directory
that you want to exclude from data protection operations, do one of the following:
{
Click the upper Add button and, in the Enter Path window, type the complete path (including drive letter) of the file/folder/directory that you want to
exclude from the backups/archive operations. Repeat this step if you want to add more files/folders/directories to the filter.
Click the upper Browse button and expand the file system of the client computer. Click the file/folder/directory that you want to exclude from
backups/archive operations and then click Add. Repeat this step for each additional entry.
8.
For NetWare File System/NDS iDataAgents, to specify data that you want excluded from the backups, do one of the following:
{
9.
To manually enter the path:
Click the Add button.
In the Input window, type the complete path (e.g., VOL1:\demo\disk2) of the data that you want to exclude.
Click OK. (The path that you typed displays as an entry in the upper pane.) Repeat this step if you want to exclude more data.
To browse and select a path:
Click the Browse button.
From the Backup Data window, expand the file system or NDS tree of the NetWare server.
Select the data that you want to exclude, and then click Add. Repeat this step for each additional entry.
From the Backup Data window, click OK. The data that you selected displays as entries in the upper pane.
For Lotus Notes Database and Lotus Notes Document iDataAgents, to specify a file or folder that you want to exclude from discovery, do one of the
following:
{
Select the Pattern/path to be excluded field. Then type in a file or folder that you want to exclude. The format of the entry should start with a slash
(\). The path entered is always relative to the data path of the partition. Then click Add. Repeat this step for each additional entry.
Click the upper Browse button and expand the file system of the client computer. Click the file or folder that you want to exclude from the backups and
then click Add. Repeat this step for each additional entry.
10.
For Exchange Mailbox, Exchange Mailbox/Public Folder Archiver Agents and Exchange Compliance Archiver, to specify a wildcard pattern of the folders that
you want to exclude across all mailboxes within the subclient:
11.
Click the lower Add button.
In the Input window, type the wildcard pattern of the folders that you want to exclude from backup/archive operations on the selected subclient.
Click OK. The path that you typed appears as an entry in the lower pane. Repeat this step if you want to add more entries to the filter.
For Exchange Public Folder iDataAgents and SharePoint Server iDataAgent, to specify an exception to an excluded workspace/folder (i.e., a
folder/document that you want included in the backups, but whose parent directory has been excluded), click the lower Browse button and expand the
iDataAgent of the client computer. Click the workspace/folder that you want to include in the backups and then click Add. Repeat this step for each
additional entry.
12.
For Windows/Unix/Macintosh File System iDataAgents, File Archiver for Windows/Unix Agents, and ProxyHost iDataAgent, to specify an exception to an
excluded folder/directory (i.e., a file or folder/directory that you want included in the data protection operations, but whose parent folder/directory has
been excluded), do one of the following:
{
Click the lower Add button and, in the Enter Path window, type the complete path (including drive letter) of the file/folder/directory that you want to
include in the backups/archive operations. Repeat this step if you want to add more exceptions to the filter.
Click the lower Browse button and expand the file system of the client computer. Click the file/folder/directory that you want to include in the
backups/archive operations and then click Add. Repeat this step for each additional entry.
13.
For NetWare File System/NDS iDataAgents, to specify an exception to an excluded directory or NDS container (i.e., data that you want included in the
backups, but whose parent directory or NDS container has been excluded), do one of the following:
{
To manually enter the path:
Click the Add button.
In the Input window, type the complete path (e.g., VOL1:\demo\disk2\readme) of the data that you want to include.
Page 55 of 75
Features - Lotus Notes Document iDataAgent
14.
Click OK.
To browse and select a path:
Click the Browse button.
From the Backup Data window, expand the file system or NDS tree of the NetWare server.
Click the file or folder that you want to include in the backups and then click Add. Repeat this step for each additional entry.
Click OK. The selected data displays as entries in the lower pane.
Click OK to save your changes.
Required Capability: Capabilities and Permitted Actions
1.
From the CommCell Browser, right-click the subclient whose data protection filter you want to edit, and then click Properties from the shortcut menu.
2.
Click the Filters tab of the Subclient Properties dialog box.
3.
Click the filter entry that you want to edit, and then click the Edit button associated with that pane.
4.
Type the changes into the Enter Path dialog box, then click OK.
5.
Click OK to save your changes.
NOTES
z
When you change a data protection or discovery filter, the change is effective the next time a data protection operation is run on the applicable subclient.
Performing a full backup after changing filters or exceptions is recommended.
ASSIGN DATABASES TO A SUBCLIENT
Required Capability: See Capabilities and Permitted Actions
1.
From the CommCell Browser, click Configure from any of these locations:
{
For Notes Database iDataAgent right-click the partition node with the subclient to which you want to assign databases, select All Tasks and then click
For Notes Document iDataAgent right-click the backup set node with the subclient to which you want to assign databases, select All Tasks and then
Configure.
click Configure.
{
2.
For both iDataAgents, you can use the Subclient Properties (Databases) tab to access its Configure button.
From the Add/Modify database/subclient configuration for partition/backup set dialog box, for each database that you want to assign click its Subclient box
and select the desired subclient from the list. Alternatively, you can select a range of databases and use Change all selected databases to list to assign
a single subclient to all the databases in one step.
Regardless of the assignment method, your choices always include:
{
The default subclient
Any user-defined subclients
The Do Not Backup subclient
If you choose the Do Not Backup subclient, the database will not be backed up.
3.
For the Notes Document iDataAgent, click the Restore View Name box for the database element that you want to assign to the subclient to make the list
arrow appear. Click again to make the list appear. Select an option from the list.
4.
To save the subclient configuration, click OK.
ASSOCIATE A SUBCLIENT TO A STORAGE POLICY
Required Capability: See Capabilities and Permitted Actions
1.
From the CommCell Browser, right-click the subclient whose associated storage policy you want to change, then click Properties from the shortcut menu.
2.
Click the Storage Device tab of the Subclient Properties dialog box.
3.
From the Storage Policy list of the Data Storage Policy tab, select a data storage policy to associate with this subclient. If necessary, click the Create
Page 56 of 75
Features - Lotus Notes Document iDataAgent
Storage Policy button to create a new storage policy to which the subclient can then be associated.
4.
From the Changing a Storage Policy window select the next type of backup operation. Click OK.
5.
If applicable for your agent, you can change the number of data streams from the Number of Data/Database Backup Streams field.
6.
If applicable for your agent, click the Log Storage Policy tab and select a storage policy to associate with this transaction log subclient from the
Transaction Log Storage Policy list. Also, you can set the Number of Transaction Log Backup Streams from this tab.
7.
Click OK to save your changes and close the Subclient Properties Storage Device tab.
ASSOCIATE OR DISASSOCIATE A USER GROUP TO A COMMCELL OBJECT
Required Capability: See Capabilities and Permitted Actions
1.
From the CommCell Browser, click the CommServe, client computer group, client computer, agent, MediaAgent, Library, Storage Policy, backup set,
subclient, or Shelf media, and then select Properties.
2.
From the Security tab, select the appropriate user groups to which you want to associate to the CommCell object from the Available Groups pane, and
then move the user group to the Associated Groups pane.
3.
Click OK.
CHANGE ACCOUNT FOR EXECUTING PRE/POST COMMANDS (DATA PROTECTION)
Required Capability: See Capabilities and Permitted Actions
1.
From the CommCell Browser, expand the tree to view the appropriate level icon for the affected agent.
{
From the agent, instance/partition, or backup set/archive set level, right-click the appropriate icon, click All Tasks, and click New Subclient from the
short-cut menu.
From the subclient level, right-click the subclient icon and click Properties from the short-cut menu.
2.
From the Subclient Properties dialog box, create and/or configure the subclient as appropriate. Then click the Pre/Post Process tab.
3.
From the Pre/Post Process tab, click Change.
4.
From the User Account dialog box, select one of the account options. If you select Impersonate User, type the appropriate user name and password.
5.
Click OK to save the settings.
CONFIGURE A SUBCLIENT FOR PRE/POST PROCESSING OF DATA PROTECTION/ARCHIVE OPERATIONS
Before You Begin
z
We recommend not configuring a pre/post process for a subclient that is currently running a data protection or archive operation.
Verify that there are no pre/post processes already assigned for the subclient.
Review the Overview and Agent-Specific Guidelines for your agent before configuring pre/post processes for data protection/archive operations.
Pre-process commands for the iDataAgents will be executed only when the necessary resources (e.g., media, library, drive, etc.) are available.
Required Capability: Capabilities and Permitted Actions
1.
From the CommCell Browser, right-click the subclient for which you want to configure a pre/post process, and then click Properties from the shortcut
menu.
2.
3.
Click the Pre/Post Process tab of the Properties dialog box.
For an agent other than the Oracle RAC iDataAgent, click inside the space that corresponds to one of the following phases and type the full path of the
process that you want executed during that phase. Alternatively, click Browse to locate the process (applicable only for paths that do not contain any
spaces). For the Oracle RAC iDataAgent, click Browse for the corresponding process, click the name of the control node client in the Select Client for
Browse dialog box, and click OK. Then browse for and click the process.
{
PreBackup
PreScan
PreArchive
Page 57 of 75
Features - Lotus Notes Document iDataAgent
PreCopy
PreSnap
PostBackup
PostScan
PostArchive
PostCopy
PostSnap
Click OK.
4.
If you want to run a Post Process for all attempts to run that job phase, then select the corresponding checkbox.
5.
For subclients on Windows platforms, if Run As displays Not Selected, or if you want to change the account that has permission to run these commands,
click Change.
a.
In the User Account dialog box, select Use Local System Account, or select Impersonate User and enter a user name and password. Click OK.
b.
If you selected Local System Account, click OK to the message advising you that commands using this account have rights to access all data on the
client computer.
6.
Click OK to save your changes and close the Pre/Post Process tab of the Properties dialog box.
CONFIGURE SUBCLIENT CONTENT
Before You Begin
z
Review Subclients.
Do not configure the content of a subclient while the parent node or any sibling subclient has a data protection or archive operation currently running on it.
Exchange Mailbox iDataAgents and Exchange Mailbox/Public Folder Archiver Agents: If you change the contents of the default backup set or archive set then
the auto-discover feature will be disabled. If you disable the auto-discovery feature, newly created mailboxes will not be backed up/archived unless they are
manually discovered and assigned to a subclient.
NAS NDMP iDataAgents: You must ensure there is no overlap in content between all subclients. Overlap in subclient content will result in loss of data. An
existing subclient's contents are not automatically changed when another subclient is added with overlapping contents.
SharePoint Server iDataAgent: The Site Content Database, the Site Collection Database, the Site Database, and the Site Index for the virtual server must all
be assigned to the same subclient.
Lotus Notes Document iDataAgent: Review Assigning Restore View Names to Newly-discovered Databases
QR Agent: Follow these guidelines when adding a volume to a QR Agent subclient:
{
The volume must correspond to a physical disk or RAID array.
A volume created by volume management software other than VxVM is not valid subclient content.
Subclients may have overlapping content; however, if two or more subclients overlap, they all must use the same snapshot engine. If the QR policies
associated with the subclients are configured to use different snap engines, they must be reconfigured to use the same snap engine in this scenario.
Caution Against Re-configuring Default Subclient Content
We recommend that you do not re-configure the content of a default subclient because this would disable its capability to serve as "catch-all" entity for client
data. As a result, the likelihood that some data will not get backed up or scanned for archiving would increase.
Required Capability: See Capabilities and Permitted Actions
1.
From the CommCell Browser, right-click the subclient for which you want to configure content, click All Tasks (if applicable) and then click Properties.
2.
Follow the procedure below that is applicable for your agent:
{
For File System, Active Directory, File Archiver, Exchange Public Folder iDataAgents, NDS, and SharePoint Server iDataAgents click the Subclient
Properties (Content) tab and configure content for the subclient as described below for your agent:
For File System, Active Directory, File Archiver, NDS, and SharePoint Server iDataAgents: Type the full path of the data that you want to include as
subclient content in the Enter New Content field, then click Add. Optionally, click Browse to enter the content. When browsing content while
configuring SharePoint subclients, you can add content via multiple selections with the CTRL or SHIFT keys. For Windows, when specifying a UNC
Path, click As User, and enter the user account information for the domain user with permissions for that path. For NetWare/DNS, see the Notes
section below for content path examples. For Unix File Systems, you can enter the mount point of an NFS-mounted file system, see the Notes
section below for examples.
For Exchange Public Folder iDataAgents: Click Browse, select folders to include as content, then click Add.
For the Unix File System iDataAgents, to facilitate the management of resource fork data in Apple double-encoded Macintosh files, click Enable
Apple Double Support.
Page 58 of 75
Features - Lotus Notes Document iDataAgent
For the Unix File System iDataAgents, to view the actual data path for any symbolic link in the subclient content, click Expand symbolic links of
subclient content and then click Discover.
For NAS NDMP iDataAgents, configure the Backup Content Path field(s) as described below, then click Add:
Click the drop-down list arrow to display the root volumes on the file server. To change the root volume, click one in the list. If you want to refine
the content path further, use the space to the right of (or below) the root volume list to enter additional path information. Note the following:
For NetApp, the root volume is the mount path of each volume.
Example: for volume FS1 the root volume will be /vol/FS1.
For EMC Celerra, the root volume is the mount point created for a volume.
Example: for volume FS1 with mount point /FS1 the root volume will be /FS1.
For Hitachi, no root volumes are shown in the drop down list. Type the full path of the root volume.
Example: for volume FS1 with mount point /mnt/FS1 the root volume will be /mnt/FS1.
For BlueArc, the root volume is a combination of a descriptor of the path and the volume name.
Example: for volume FS1 with a mount point of / the root volume will be /__VOLUME__/FS1.
Optionally, for NetApp NAS NDMP, click Browse to enter the content.
For Exchange Mailbox and Exchange Mailbox/Public Folder Archiver Agents follow the procedure to Discover and Assign New Mailboxes or Assign
Mailboxes to Another Subclient.
For Lotus Notes Database and Document iDataAgents follow the procedure to Discover and Assign New Databases or Assign Databases to a Subclient.
For DB2, DB2 DPF, Exchange Database, Novell GroupWise, SharePoint Server, SQL Server Database, Sybase, and MySQL iDataAgents, click the
Subclient Properties (Content) tab and configure content for the subclient as described below for your agent:
For the DB2 iDataAgent, specify whether you want to include the entire database or a subset of this data as content for the subclient. For the DB2
DPF iDataAgent, specify whether you want to include all the affected database partitions or a subset of this data as content for the subclient.
For Exchange and GroupWise iDataAgents: Click Configure. From the Add/Modify Subclients dialog box click the subclient entry for the database
element/Storage Group that you want to add to the new subclient and select the name of the destination subclient from the list that appears.
Alternatively, you can select and assign a range of databases/storage groups using the Change all selected databases/storage groups to list.
Note that you must have at least one database element/Storage Group assigned to this subclient in order to save the configuration.
A database/Storage Group that is not configured for a subclient does not appear in the list. This can be the case if the subclient containing the
database/Storage Group was deleted. If this happens, click Discover to display all databases/Storage Groups.
For the SharePoint Server iDataAgent, follow the procedure to Discover and Assign New Data Types.
For the Sybase iDataAgent, follow the procedure to Manually Discover Databases.
For the MySQL iDataAgent, follow the procedure to Configure MySQL Databases.
For the Informix iDataAgent, click the Subclient Properties (Content) tab and define the contents of the subclient. Specifically, establish the backup
mode for the data to be backed up, set the backup level, and decide whether to back up the emergency boot file and/or the ONCONFIG file.
For the Oracle, SAP for Oracle, or Oracle RAC iDataAgent, click the Subclient Properties (Content) tab and define the contents of the subclient. To
configure this subclient for specialized types of backups, follow the appropriate procedure below:
Create Subclient for Backing Up Archived Redo Log Files
Create Subclient for Backing Up Offline Databases
Create Subclient for Backing Up Online Databases
Create Subclient for Performing Selective Online Full Backups
For SAN iDataAgents, click the Subclient Properties (Content) tab and configure content for the subclient as described below for your agent:
Image Level on Unix iDataAgent: Click Add. From the Add Content Path dialog box, select the volume(s) that you want to back up (use CTRL + click
to select multiple volumes). Click OK. The selected volumes are added to the Contents of subclient list. These volumes are automatically
configured to be CXBF devices. Alternatively, use Volume Explorer per specific scenarios to configure CXBF devices.
To configure an unmounted block device or raw device as content, first use Volume Explorer to configure the device as a CXBF device. Then select
the configured CXBF device as subclient content. You can ignore the warning that is displayed.
For more information, see When to Use Volume Explorer. For a step-by-step procedure, see Configure a CXBF Device in Volume Explorer.
Image Level and Image Level ProxyHost on Windows iDataAgents: Click Add. Then in the Add Content dialog box, type the full path of the volume
or mount point that you want to include as subclient content, then click Add. Optionally, click Browse to select the content. Click OK. The volume
or mount point is added to the Contents of subclient list. Add additional content by repeating this step.
ProxyHost iDataAgent: Select a backup host from the Backup Host list. This is the computer to which the BCV is connected. Click Add. In the
Content field of the Add/Edit Content for Subclient dialog box, type the primary host path of the content that you want to back up, or click Browse
to find and select this data. In the Backup Host BCV Path field of the Add/Edit Content for Subclient dialog box, type the path through which the
backup host accesses this data on the BCV, or click Browse to find and select this path. Click OK. The primary host data path and corresponding
backup host BCV path are added as a single entry in the Contents of subclient list. To add additional entries, repeat these steps. Refer to Notes
below for more information.
For Quick Recovery Agents, click the Subclient Properties (Content) tab and configure the following options:
Page 59 of 75
Features - Lotus Notes Document iDataAgent
Click Add Volume. From the Adding Volume dialog box, select volume(s) that you want to add to the subclient content (use CTRL + click to select
multiple volumes). You can add/edit additional advanced options for the selected volume by select Advanced on the Adding Volume dialog box.
Click OK.
Click Add App to select an application and associated volumes. Click OK.
Any instances you intend to protect and recover with the QR Agent must be configured in the QR Agent properties Authentication tab. They will not
appear in the Add App dialog box if they are not configured. Only volumes containing datafiles and archive log files will be detected by Add App.
Volumes containing control files and redo log files will not be detected.
For a clustered Exchange Server, if you are not using VSS to perform an online quiesce, sufficient permissions are required in order to be able to
perform an offline quiesce; in such cases, ensure that the User Name specified has Exchange Administrator rights.
See also Configure Subclients for Overlapping Content.
3.
Click OK to save your content configuration.
NOTES
z
Content examples for NetWare are OU=prospects.O=engineering.[Root], (for NDS content), and SYS:\public (for File System content).
Content examples for adding an NFS-mounted file system to subclient content of a Unix File System iDataAgent:
{
/mountpointA to include the entire file system at mountpointA
/mountpointA/projects for only the projects directory within the file system at mountpointA.
Informix subclients include one or more dbspaces. As databases are added to the dbspaces, the subclients are updated automatically.
Exchange Mailbox iDataAgents and Exchange Mailbox/Public Folder Archiver Agents: Initially, all unconfigured mailboxes are assigned to the default
subclient. You can create a new subclient and reassign mailboxes to this new subclient (within the same backup set/archive set). Once assigned, the
mailboxes become part of the content of the new subclient.
SharePoint Server iDataAgent: Initially, all unconfigured data types are assigned to the default subclient. You can create a new subclient and reassign data
types to this new subclient. Once assigned, they become part of the content of the new subclient.
ProxyHost iDataAgent: The primary host data path is backed up by the subclient and is the path through which the backup host accesses this data on the
BCV. A primary host path and its corresponding backup host path are listed in the following format:
<primary_host_path> --> <backup_host_path>
For example, assume that you want to back up the D:\data directory from your primary host and D:\ is mirrored by a BCV, which is mapped to the backup
host as F:\. Consequently, the path to this data on the backup host is F:\data. When you add this directory to a subclient, it is listed in the Contents of
subclient pane as D:\data --> F:\data.
The primary host path in the Content field is used for browse and restore purposes. However, it is the data in the
Backup Host BCV Path which is actually backed up. If these two paths do not accurately correspond, the path that
appears when data is browsed for restore does not accurately reflect the data that will be restored. In the example
given above, assume that D:\data is entered in the Content field, while F:\data1 is accidentally entered in the
Backup Host BCV Path. If you browse and select D:\data to be restored, it is actually D:\data1 that is restored.
(Remember, F:\Data1 is the path on the backup host that corresponds to D:\data1 on the primary host.)
CONFIGURE THE SUBCLIENT FOR DATA ENCRYPTION
Encryption settings made at the subclient level are for data protection and recovery operations run from the CommCell Console and are not related in any way
to settings made at the instance level which is for third-party Command Line operations only.
See Data Encryption - Support for a list of supported products.
Before You Begin
z
z
Encryption must be enabled at the client level prior to configuring any subclients residing on that client. See Configure the Client for Data Encryption.
If you are attempting to configure for third-party Command Line operations, do not use this procedure. See Configure Third-party Command Line Operations
for Encryption.
Required Capability: Capabilities and Permitted Actions
1.
From the CommCell Console, right-click the subclient and click Properties.
2.
From the Subclient Properties (Encryption) tab, select an option based on the criteria described in the Encryption tab help.
3.
Click OK to save your settings and close subclient properties.
CREATE A NEW SUBCLIENT
Page 60 of 75
Features - Lotus Notes Document iDataAgent
Before You Begin
z
Review Subclients.
Do not create a subclient while the parent node or any sibling subclient has a data protection or archive operation currently running on it.
In cases where a new subclient is created with the same name as a deleted subclient, the system will append a Unix time stamp to the deleted subclient's
name in data protection job history reports and views to distinguish the two subclients. For example, subclientname_1104257351.
Informix iDataAgents: If you will be using the Informix ONBAR utility to create backup and restore scripts, you need not create subclients. Otherwise, if you
will be using the CommCell Console to back up and restore Informix database objects (subsets/dbspaces), then you will need to create a subclient.
ProxyHost iDataAgents: If you are using a BCV, you must prepare a batch file or a shell script file on the backup host containing commands to synchronize
and split the BCV. The Resource Pack includes information on configurations for these batch files or shell scripts, as well as examples that apply to specific
applications and hardware (e.g., Exchange databases in an EMC Symmetrix environment). See Resource Pack for more information on the Resource Pack.
The ProxyHost iDataAgent also requires that you set permissions for the batch/shell script file on the backup host.
SQL Server Database iDataAgents: When running on Windows Server 2003 and VSS is enabled, the New Subclient command is not available.
PostgreSQL iDataAgents: Once you configure the PostgreSQL instance, the system automatically generates the default backup sets and default subclients.
However, you can use the CommCell Console to create user-defined subclients for dump backup sets to distribute some of the database content. You cannot
create user-defined subclients for FS backup sets.
Required Capability: See Capabilities and Permitted Actions
1.
From the CommCell Browser, right-click the node (agent/backup set/archive set/instance) for which you want to create a new subclient, click All Tasks (if
applicable), and then simply click New Subclient for most agents.
{
For the SQL Server iDataAgent, expand New Subclient and click either Database to include individual databases or File/File Group to include
database elements.
2.
Click the General tab or General (Quick Recovery Agent) tab of the Subclient Properties dialog box and type the name (up to 32 characters) of the
subclient that you want to create.
{
For supported agents identified in Support Information - Snapshot Engines, you can select a QSnap option to snap data and then perform a data
For Image Level on Unix and Image Level ProxyHost on Unix, use the Incremental Support Using field to configure either a CXBF subclient or a
protection operation on the data.
checksum subclient and to enable incremental support for either subclient type.
{
For QR Agents, you must also select a QR Policy from the QR Policy list.
For the Windows iDataAgents that support VSS, you can optionally Enable VSS on a Subclient.
3.
Select other options from the General tab as appropriate for the agent.
4.
Click the Content or Databases tab of the Subclient Properties dialog box and Configure Subclient Content as appropriate for your agent.
5.
For all agents (except QR), click the Storage Device (Data Storage Policy) tab of the Subclient Properties dialog box, then select a data storage policy to
associate with this subclient from the storage policy list.
{
For the DB2 and DB2 DPF iDataAgents, you can also change the number of data backup streams. For the DB2 DPF iDataAgent, the default stream
threshold should be equal to the total number of database partitions for the subclient.
For SQL Server iDataAgents, you can also click the Storage Device (Log Storage Policy) tab of the Subclient Properties dialog box, then select a log
storage policy to associate with this subclient from the storage policy list and select the number of backup streams for transaction log backup jobs.
For 1-Touch for Unix, it is strongly recommended that the storage policy that you select for the subclient configured for 1-Touch use a MediaAgent on a
different computer. If you do this, and if the system crashes, the media will not have to be exported to another MediaAgent in order to recover the
system.
6.
For Oracle and DB2 iDataAgents, click the Backup Arguments (Oracle) or Backup Arguments (DB2, DB2 DPF) tab of the Subclient Properties dialog box
and Configure Backup Arguments as appropriate for your agent. Note that the backup arguments for Informix are located on the Content tab.
7.
For Migration Archiver Agents, click the Archiving Rules or Rules tab of the Subclient Properties dialog box and configure archiving rules as appropriate
for your agent. In order to perform rules-based migration archiving operations, the Disable All Rules checkbox must be cleared.
If the File Archiver for Windows supports Data Classification, several filter-like configuration fields are defined as archiving rules and are available from the
Subclient Properties (Rules) tab. If you want to define content and archiving rules based on file attributes other than volumes, size, and modified time
(i.e., if you want to customize your rules), click the Advanced tab and configure as appropriate. Also, stub management options can be configured from
the Stub Rule tab. See Configure Archiving Rules - File Archiver Agents for step-by-step instructions.
8.
For ProxyHost and Image Level ProxyHost iDataAgents, click the Pre/Post Process tab of the Subclient Properties dialog box. In the PreScan field, type the
path to the batch file/shell script file that contains those commands that are to run before each backup of the subclient, or click Browse to locate and
select this file. For ProxyHost and Image Level ProxyHost, the file must reside on the backup host or primary host.
9.
Optionally (if supported for your agent) you can:
z
Add a Data Protection or Discovery Filter for a Subclient on the Filters tab.
Page 61 of 75
Features - Lotus Notes Document iDataAgent
10.
11.
Configure a Subclient for Pre/Post Processing of Data Protection/Archive Operations on the Pre/Post Process tab.
Enable Software Compression for a Subclient on the Software Compression tab of the Storage Device tab.
Configure the Subclient for Data Encryption on the Encryption tab.
Enable or Disable Operations for this subclient on the Activity Control tab.
Configure Mailbox Stores for Auto-Discovery on the Auto-discovery tab.
Configure the Subclient for 1-Touch on the 1-Touch Recovery tab.
View or change the user group security associations for this subclient from the Security tab.
Determine location from where archive logs will be backed up or deleted from the Log Destinations tab.
Click OK to save the subclient configuration. For QR Agents, this procedure is now complete. For all other agents, continue on to the next step.
The Backup Schedule dialog box advises you to schedule data protection operations for your new subclient. It is recommended you elect to set a schedule
now. You can also associate this subclient with an All Agent Types schedule policy (which is automatically created by the system, or can be a user defined
Data Protection schedule policy). If you have already associated a schedule policy at a previous level (Backup Set/Instance, Agent, Client, or Client
Computer Group) the schedules defined in the Schedule Policy will be automatically applied to the new subclient. See Schedule Policy for more
information.
{
If you want to associate this subclient with an All Agent Types schedule policy, click Associate with Generic Schedule Policy, and then select that
schedule policy from the drop-down list box. Click OK.
If you want to associate this subclient with a specific schedule policy, click Associate to schedule policy, and then select the schedule policy from the
drop-down list box. Click OK.
If you have selected to define a schedule for this subclient:
Click Schedule.
From the Backup/Archive Options dialog box, select the type of data protection operation that you want to schedule.
If you want to set Advanced Backup/Archive Options, click Advanced.
After selecting the data protection type and any advanced options, click OK. The Schedule Details dialog box appears.
From the Schedule Details tab, select the scheduling options that you want to apply, then click OK.
If you don't want to create a data protection schedule at this time, click Do Not Schedule, and then click OK.
This task is now complete.
DELETE A DATA PROTECTION FILTER FROM A SUBCLIENT
Before You Begin
z
Review Filters.
Do not change the data protection or discovery filter of a subclient that has a data protection operation in progress.
File Archiver for Windows/Unix Agents: We recommend that you don't delete the following entries from the exclusion filter, as it could cause your file system
to be inoperable. For Windows, these include: *.dll, *.bat, *.exe, *.cur, *.ico, *.lnk. For Unix, these include *.a, *.ksh, *.csh, *.sh, *.lib, *.so.
Required Capability: Capabilities and Permitted Actions
1.
From the CommCell Browser, right-click the subclient whose data protection or discovery filter you want to delete, and then click Properties from the
shortcut menu.
2.
Click the Filters tab of the Subclient Properties dialog box.
3.
To delete an entry from the Exclusions list, click the entry in the upper pane then click the upper Delete button. (Repeat this step for each entry that you
want to delete.)
4.
To delete an entry from the Exceptions list (if applicable for your agent), click the entry in the lower pane then click the lower Delete button. (Repeat this
step for each entry that you want to delete.)
5.
Click OK to save your changes.
NOTES
z
Whenever you delete an entry from the exclusion filter, check if the exceptions list (i.e., lower pane) contains any entries that are children of the deleted
data (if applicable for your agent). If so, you should delete them as described in Step 4 since they no longer need to be listed. The system automatically
deletes any exceptions that are children of a deleted exclusion unless you used wildcard expressions in the exclusion path.
When you change a data protection or discovery filter, the change is effective the next time the subclient is backed up/archived.
Data will not be backed up in a differential backup for a subclient after a filter was removed.
Since Incremental backups only back up data that has been modified since the last backup, previously filtered files whose filters are now removed, will not
Page 62 of 75
Features - Lotus Notes Document iDataAgent
be backed up unless they have been modified since that last backup. To back up previously filtered files that have not been modified but whose filters have
been removed since the last backup, you need to run a Full backup.
z
Performing a full backup after changing filters or exceptions is recommended.
DELETE A USER-DEFINED SUBCLIENT
Related Topics:
z
Command Line Interface - qdelete subclient
Subclients
Required Capability: See Capabilities and Permitted Actions
-defined subclient:
1.
2.
From the CommCell Browser, right-click the user-defined subclient that you want to delete, and then click Delete from the shortcut menu.
A confirmation message is displayed, asking if you want to delete the subclient.
Click No to cancel the deletion and retain the subclient, or click Yes to continue the deletion. If you click Yes:
{
the subclient, and any data that may have been protected/archived by the subclient are logically deleted, and you can no longer access the
corresponding data for recovery/retrieve purposes. However, the data remains valid for the length of time specified by the associated retention period.
Some agents allow you to browse data from a deleted subclient provided that the Browse Data Before date and time precedes the time that the userdefined subclient was deleted.
for agents that support a default subclient, once the user-defined subclient is deleted its contents are automatically reallocated to the default subclient
the next time a data protection/archive/discovery operation is run on the default subclient to ensure data protection coverage.
the system deletes the selected subclient node and removes it from the CommCell Browser.
the system deletes any data protection/archive and recovery/retrieve job schedules that are associated with the subclient.
DISCOVER AND ASSIGN NEW DATABASES
Required Capability: See Capabilities and Permitted Actions
1.
From the CommCell Browser, click Configure from any of these locations:
{
For Notes Database iDataAgent right-click the partition with the subclient to which you want to assign databases, select All Tasks and then click
Configure.
For Notes Document iDataAgent right-click the backup set with the subclient to which you want to assign databases, select All Tasks and then click
Configure.
2.
3.
For both iDataAgents, you can use the Subclient Properties (Databases) tab to access its Configure button.
From the Add/Modify database/subclient configuration for partition dialog box, click Discover.
When the discovery process completes, the system redisplays the Add/Modify database/subclient in partition/backup set dialog box which displays
the databases that have already been assigned; plus any newly discovered databases that have not been assigned. The unassigned databases are those
that have no entry in the Subclient column.
4.
To assign these databases, click the Subclient box of each database that you want to assign and select the desired subclient from the list. Alternatively,
you can select a range of databases and use Change all selected databases to list to assign a single subclient to all the databases in one step.
Regardless of the assignment method, your choices always include:
{
The default subclient
Any user-defined subclients
The Do Not Backup subclient
If you choose the Do Not Backup subclient, the database will not back up.
5.
For the Notes Document iDataAgent, click the Restore View Name box for the database element that you want to assign to the subclient to make the list
arrow appear. Click again to open the list. Select an option from the list. Alternatively, you can select a range of databases and use Change all restore
View names to list to assign a single name to all the selected databases in one step.
6.
To register your database assignments with the system, click Apply.
7.
If you have no other databases to assign, click OK.
Page 63 of 75
Features - Lotus Notes Document iDataAgent
ENABLE OR DISABLE OPERATIONS
Required Capability: See Capabilities and Permitted Actions
Level
Capability
CommCell
Administrative Management with CommCell level association
Client Computer Group
Administrative Management with Client Computer Group level association
Client
Agent Management with Client level association
Agent
Agent Management with Agent level association
Subclient
Agent Management with Subclient level association
1.
From the CommCell Browser, right-click the CommServe, client computer group, client computer, agent, or subclient, and then click Properties from the
short-cut menu.
2.
From the Activity Control tab of the associated Properties dialog box, select or clear option(s), as desired.
3.
Click OK.
Disabled data management and/or data recovery operations are displayed with client and/or agent icon changes in the
CommCell Browser. For a comprehensive list of all icons in the CommCell Console, see CommCell Console Icons.
ENABLE OR DISABLE SOFTWARE COMPRESSION FOR A SUBCLIENT
Before you Begin
z
Do not enable/disable software compression for a subclient that is being backed up/archived.
Required Capability: Capabilities and Permitted Actions
1.
2.
From the CommCell Browser, right-click the subclient for which you wish to enable software compression and then click Properties.
Click the Storage Device tab and from the Data Storage Policy tab, select the storage policy from the Storage Policy list.
If applicable for the selected agent, click the Log Storage Policy tab and select a storage policy from the Transaction Log Storage Policy list.
3.
Then click the Storage Device (Data Transfer Option) tab and choose the appropriate compression option for this subclient.
4.
Click OK to save your changes.
This task is now complete.
REMOVE A PROCESS FROM PRE/POST PROCESSING OF DATA PROTECTION/ARCHIVE OPERATIONS
Before You Begin
z
We recommend not removing a pre/post process for a subclient that is currently running a data protection or archive operation.
Review the Overview and Agent-Specific Guidelines for your agent before removing pre/post processes for data protection/archive operations.
Required Capability: Capabilities and Permitted Actions
1.
From the CommCell Browser, right-click the subclient for which you want to remove a pre/post process, and then click Properties from the shortcut
menu.
2.
Click the Pre/Post Process tab of the Subclient Properties dialog box.
3.
Click the text inside the space that corresponds to one of the following phases for which you want a pre/post process removed, then press the Delete key:
{
PreScan
PreArchive
PreCopy
PreSnap
PostBackup
PostScan
PostArchive
Page 64 of 75
Features - Lotus Notes Document iDataAgent
PostCopy
PostSnap
4.
Repeat Step 3 for any additional processes that you want to remove.
5.
Click OK.
RENAME A SUBCLIENT
Before You Begin
z
You can rename a subclient at any time. However, we recommend that you don't rename a subclient while a data protection or archive operation is running
In cases where a subclient is renamed using the same name as a deleted subclient, the system will append a Unix time stamp to the deleted subclient's
on that subclient.
name in data protection job history reports and views to distinguish the two subclients. For example, subclientname_1104257351.
Required Capability: See Capabilities and Permitted Actions
1.
2.
From the CommCell Browser, right-click the subclient that you want to rename, and then click Properties from the shortcut menu.
From the Subclient Properties (General) tab, or the QR Agent Subclient Properties (General) tab, type the new name in the Subclient Name field, and
then click OK.
The CommCell Browser updates the subclient with its new name. The new name will also be reflected in any associated schedules and reports.
SET THE NETWORK BANDWIDTH AND NETWORK AGENTS FOR A DATA PROTECTION OPERATION
Before you Begin
z
Do not modify the network bandwidth and network agents for a subclient or instance that is being backed up.
Required Capability: Capabilities and Permitted Actions
1.
From the CommCell Browser, right-click a subclient and then click Properties.
For the DB2, DB2 DPF, Informix, Oracle, Oracle RAC, SAP, or Sybase iDataAgent, right-click an instance and then click Properties.
2.
Click the Storage Device Data Transfer Option tab.
For the QR Agent:
3.
4.
To control network bandwidth settings, use the Throttle Network Bandwidth section in the General tab of the Subclient Properties dialog box.
To control the number of network agents, you must create a nQRNetworkAgents registry key.
Enter a number of Network Agents that must be used to perform data protection operations on the subclient/instance.
Click the Throttle Network Bandwidth (MB/HR) option and then enter the throughput as needed. Note that throttling is done on a per Network Agent
basis.
5.
Click OK to save the changes.
This task is now complete.
VIEW DATA PATHS ASSOCIATED WITH A SUBCLIENT
Required Capability: See Capabilities and Permitted Actions
1.
From the CommCell Browser, right-click the subclient whose data paths you want to view, then click Properties from the shortcut menu.
2.
Click the Storage Device tab of the Subclient Properties dialog box.
3.
From the Data [or Logs] Storage Policy tab, click Show Data Paths to view the data paths used by the subclient to access the storage media for data
protection operations. Click Close to exit the Data Paths dialog box.
4.
Click OK to exit the Subclient Properties Storage Device tab.
Page 65 of 75
Features - Lotus Notes Document iDataAgent
VIEW SUBCLIENT CONTENT
Required Capability: See Capabilities and Permitted Actions
1.
From the CommCell Browser, right-click the subclient whose content you want to view, then click Properties.
2.
From the Subclient Properties dialog box, click the Content tab (or Databases tab for Lotus Notes) to view the contents of the subclient.
3.
Click OK to close the dialog box.
Back To Top
Page 66 of 75
Features - Lotus Notes Document iDataAgent
Backup Job History
Topics | How To | Related Topics
Overview
Items That Were Backed Up
Items That Failed
Pruning Backup History Information
Supported Features
Content Indexing History Information
OVERVIEW
You can view the backup and restore history of iDataAgents, BackupSets/Instances, and subclients.
The Backup Job History Filter dialog box allows you view detailed, historical information about backup jobs. Once you have chosen your filter options, they
are displayed in the Backup Job History window.
For information on Job Details displayed in the Job History, see Viewing Job Information.
From this window, you can right-click a backup job to:
z
Browse the data backed up by the backup set or instance from the Backup Job History window. This is provided as right-click option for each job. (This
menu option, when selected, initiates the Browse Options dialog box preset with the values needed to browse the data.)
Browse the snapshots created during SnapProtect backup
View items that failed during the backup job
View details of the backup job
View files that were not indexed during a backup job that performed content indexing
View associated media
View events of the backup job
View a list of items that were backed up
View a list of items that were moved to media for a SnapProtect backup job
View the log files of the backup job.
View the RMAN log of an Oracle backup job.
View the BRTools log of a SAP for Oracle job. You can view the BRTools log for only those jobs that were initiated from the CommCell Console.
ITEMS THAT WERE BACKED UP
The View backup file list option allows you to view a list of the files that were backed up during a backup job, along with the data sizes of each backed up
file. The View backed up messages option allows you to view a list of messages that were backed up by using, along with the alias name, display name,
email address, sender name, and recipient of each message.
From these windows you can conduct searches based on a particular string, allowing to find particular files quickly and easily.
It is not recommended that this option is used to view a very large list of items that were backed up (such as lists that
total over 100,000 items). It is suggested that the Browse option is used to find a list of backed up items in such cases.
See View the Items That Were Protected During a Data Protection Operation for step-by-step instructions.
ITEMS THAT FAILED
The items that failed for a data protection operation include individual files that may fail the job even though a particular job completed successfully. You can
determine the degree of success for these jobs using this window.
Filters can be used in conjunction with the "Items That Failed" list on the data protection Job History Report to eliminate backup or archive failures by excluding
items which consistently fail that are not integral to the operation of the system or applications. Some items fail because they are locked by the operating
system or application and cannot be opened at the time of the data protection operation. This often occurs with certain system-related files and database
Page 67 of 75
Features - Lotus Notes Document iDataAgent
application files.
Also, keep in mind that you will need to run a full backup after adding failed files to the filter in order to remove them.
A listing of files and folders that failed is not available for the Quick Recovery Agent, or the Image Level and Image
Level ProxyHost iDataAgents. These agents do not perform a file level backup/copy.
Certain application related files can never be backed up by the File System iDataAgent due to the nature of the
data. For example, Microsoft SQL Server database files cannot be backed up by the File System iDataAgent. In this
and other similar circumstances, consider entering files such as these as exclusions in the corresponding subclient
filter.
See View the Items That Failed For a Data Protection Operation for step-by-step instructions.
PRUNING BACKUP HISTORY INFORMATION
You can prune backup history information based on the number of days established in the Days to keep the backup job histories option from the Media
Management Configuration (Service Configuration) dialog box available in the Control Panel.
If you have installed the SQL Server iDataAgent, do not use the stored procedure sp_delete_backuphistory,
sp_delete_database_backuphistory and sp_delete_backup_and_restore_history provided by Microsoft clean up
backup history. By default backup history is automatically pruned from the CommServe database and the Microsoft SQL
Server, as necessary.
SUPPORTED FEATURES
z
NAS iDataAgents do not support the ability to view items that failed.
The Image Level and Image Level ProxyHost iDataAgents do not support the ability to Browse the data of a selected backup job in Backup Job History.
CONTENT INDEXING HISTORY INFORMATION
Content Indexing history can also be viewed of iDataAgents, BackupSets/Instances, and subclients. The following information is displayed:
ITEMS THAT WERE SUCCESSFULLY CONTENT INDEXED
You can view the list of items that were successfully content indexed during a Content Indexing operation for a particular job. for step-by-step instructions, see
View the Items that Were Successfully Content Indexed.
CONTENT INDEXING FAILURES
Content Indexing failures allows you to look at the messages, files and documents that could not be indexed during a content indexing operation. Content
Indexing looks at each file (of the supported data types) and indexes its contents allowing advanced searches of backed up/archived/migrated data.
Files that were not indexed, (perhaps because the files content could not be read) are added to the Content Indexing Failures list, and are viewable from the
View Content Index (Failed Items) option in the Job History window. For step-by-step instruction, see View the Items that Failed to Content Index.
Back to Top
Backup Job History - How To
Topics | How To | Related Topics
View Backup Job History
View the Items That Were Protected During a Data Protection Operation
View the Items That Failed For a Data Protection Operation
View Job History Details
View the Media or Mount Paths of a Job History
View the Events of a Job History
View the Items that were Moved to Media during SnapProtect Backup
View the Log Files of a Job History
Page 68 of 75
Features - Lotus Notes Document iDataAgent
View the Items that Were Not Indexed During Content Indexing
View the Items that Were Successfully Content Indexed
Resubmit a Backup Job
VIEW BACKUP JOB HISTORY
1.
From the CommCell Browser, right-click the entity (client computer, iDataAgent, backup set or subclient) whose backup history you want to view, click
View, and then click View Backup History.
2.
From the Backup History filter window select the filter options, if any, that you want to apply, and then click OK. The system displays the Backup Job
History window.
3.
Click OK.
VIEW THE ITEMS THAT WERE PROTECTED DURING A DATA PROTECTION OPERATION
This option is available for File System-like agents.
Required Capability: none required
1.
From the CommCell Browser, right-click the entity whose history of data protection operations you want to view, click View, and then click the necessary
options to view a job history.
2.
3.
From the Job History Filter dialog box, select the filter options, if any, that you want to apply, and then click OK.
From the Job History window, right-click the operation whose list of protected items you want to view, and then select View backup file list/View
Backed Up Messages. The Backup file List window displays a list of the backed up files/messages that were included in the backup job. You can use
the Search option to find items in the window.
4.
Click File -> Exit.
5.
Click Close from the Job History window.
VIEW THE ITEMS THAT FAILED FOR A DATA PROTECTION OPERATION
A listing of files and folders that failed is not available for the Quick Recovery Agent, nor the Image Level and Image
Level ProxyHost iDataAgents. These agents do not perform a file level backup/copy.
1.
From the CommCell Browser, right-click the entity whose history of data protection operations you want to view, click View, and then click to view a job
history.
2.
3.
From the Job History Filter dialog box, select the filter options, if any, that you want to apply, and then click OK.
From the Job History window, right-click the operation whose list of failed items you want to view, and then select View Failed Items. The Unsuccessful
Backup Files window (for DataArchiver Agents, Items On Which Archive Failed) displays those items that failed. If no items failed, a message to that
effect is displayed.
4.
Click Close.
VIEW JOB HISTORY DETAILS
Required Capability: See Capabilities and Permitted Actions
1.
From the CommCell Browser, right-click the entity (e.g., subclient, client computer, etc.) whose job history you want to view, click View, and then click
job history.
2.
From the Job History Filter dialog box, select the filter options that you want to apply and click OK.
Page 69 of 75
Features - Lotus Notes Document iDataAgent
3.
From the Data Management Job History window, right-click the job whose job details you want to view, and then click View Job Details.
4.
The Job Details dialog box appears, displaying detailed job history in General, Details, Phase Details and Attempts tabs for the selected job.
5.
Click OK.
If viewing the details of a job with a pending or failed status, the Reason for Job Delay field will contain an Error
Code, which, if clicked, will launch the customer support website displaying troubleshooting article(s) related to the
specific issue.
VIEW THE MEDIA OR MOUNT PATHS OF A JOB HISTORY
1.
From the CommCell Browser, right-click the entity (e.g., subclient, client computer, etc.) whose job history you want to view, click View, and then select
the appropriate history.
2.
From the Job History window select the filter options, if any, that you want to apply, and then click OK.
3.
From the job history widow, right-click the backup whose media or mount paths you want to view, and then click View Media.
4.
The Media Used By Job ID window displays a list of media or mount paths used by the operation.
5.
Click OK.
VIEW THE EVENTS OF A JOB HISTORY
Required Capability: See Capabilities and Permitted Actions
1.
From the CommCell Browser, right-click the entity (e.g., subclient, client computer, etc.) whose job history you want to view, click View, and then click
Job History.
2.
From the Job History Filter dialog box, select the filter options that you want to apply and click OK.
3.
From the Data Management Job History window, right-click the job whose job details you want to view, and then click View Events.
4.
The All Found Events window gets displayed. If no events where found for the back up, a message is displayed to that effect.
5.
Click Close.
VIEW THE ITEMS THAT WERE MOVED TO MEDIA DURING SNAPPROTECT BACKUP
This option is available for the SnapProtect Backup.
1.
From the CommCell Browser, right-click the entity whose history of data protection operations you want to view, click View, and then click the necessary
options to view a job history.
2.
3.
From the Job History Filter dialog box, select the filter options, if any, that you want to apply, and then click OK.
From the Job History window, right-click the operation whose list of items moved to media you want to view, and then select View Backup Copy file
listing. The Backup file List window displays a list of the backed up files that were included in the backup copy job. You can use the Search option to
find items in the window.
z
To view the files moved to media for a backup copy job, right-click the SnapProtect backup job corresponding to the
Backup Copy job and select View Backup Copy file listing.
View backup items will not display anything for a Backup Copy job.
4.
Click File -> Exit.
5.
Click Close from the Job History window.
VIEW THE LOG FILES OF A JOB HISTORY
Required Capability: See Capabilities and Permitted Actions
Page 70 of 75
Features - Lotus Notes Document iDataAgent
1.
From the CommCell Browser, right-click the entity whose job history you want to view, and then click to view a job history.
2.
From the job history filter window select the filter options, if any, that you want to apply, and then click OK.
3.
From the job history window, right-click the job whose log files you want to view, and then click View Logs.
4.
The contents of the log file related to the selected job history are displayed in the Log File for Job n window.
VIEW THE ITEMS THAT WERE SUCCESSFULLY CONTENT INDEXED
This option is available for operations that performed content indexing.
1.
From the CommCell Browser, right-click the entity whose operations you want to view, click View, and then click the necessary options to view a job
history.
2.
3.
From the Job History Filter dialog box, select the filter options, if any, that you want to apply, and then click OK.
From the Job History window, right-click the job for which you want to view the successfully content indexed items, select View Content Index, and click
Successful Items.
4.
Click Close.
5.
Click Close from the Job History window.
VIEW THE ITEMS THAT FAILED TO CONTENT INDEX
This option is available for operations that performed content indexing.
1.
From the CommCell Browser, right-click the entity whose operations you want to view, click View, and then click the necessary options to view a job
history.
2.
3.
From the Job History Filter dialog box, select the filter options, if any, that you want to apply, and then click OK.
From the Job History window, right-click the job for which you want to view the list of items failed to content index, select View Content Index, and click
Failed Items.
4.
Click Close.
5.
Click Close from the Job History window.
RESUBMIT A BACKUP JOB
1.
From the CommCell Browser, right-click the subclient whose backup history you want
to view, click View, and then click View Backup History.
Additionally, you can view the backup history for a client computer, iDataAgent, or
backup set . However, the dialogs displayed may be different.
Note, if viewing the backup history for a client computer, right-click the comptuer
name and select Job History.
2.
From the Backup History filter window select the filter options, if any, that you want
to apply, and then click OK. The system displays the Backup Job History window.
Note: If viewing the job history for a client computer, ensure that the Backup radio
button is selected.
Page 71 of 75
Features - Lotus Notes Document iDataAgent
3.
The Backup Job History window displays with the specified filter options.
4.
Right-click on any job, and select Resubmit Job.
5.
From the Backup Options dialog box, select the job options appropriate for the job
you want to restart.
6.
If you need to run the backup operation immediately, select Immediate from the
Job Initiation tab. Go to step 11.
7.
If you need to schedule the restore operation, select Schedule from the Job Initiation
tab and click Configure.
8.
From the Schedule Details dialog box that appears, select the appropriate
scheduling options.
Click Options to view the Advanced Schedule Options dialog box.
9.
From the Advanced Schedule Options dialog box:
z
Range of recurrence: Specify the date on which you want this schedule to take
effect.
Page 72 of 75
Features - Lotus Notes Document iDataAgent
Repeat: Select the value for which you want to run the job repeatedly on the day
in which the job is scheduled to run.
Time Zone: Select a specific time zone from which the job schedule time will be
based.
Click OK to close the Advanced Schedule Options dialog box.
10.
Click OK to close the Schedule Details window.
11.
Click OK to close the job restart window.
Back to Top
Page 73 of 75
Features - Lotus Notes Document iDataAgent
Restore Job History
Topics | How To | Related Topics
Overview
Items That Restored
Supported Features
OVERVIEW
The Restore History Filter dialog box allows you to view detailed, historical information about restore jobs.
For information on Job Details displayed in the Job History, see Viewing Job Information.
Once you have chosen your filter options, they are displayed in the Restore Job History window. From this window you can right-click a restore job to:
z
View Restore Items; items in the job that were Successful, Failed, Skipped or All. These items, if any, will be listed in the Restored Files window.
View Job Details of the restore job. The job details will be listed in the Job Details window.
View Events of the restore job. The job events will be listed in the All Found Events window.
View Log files of the restore job. The job log files will be listed in the Log File window.
View the RMAN Log of an Oracle restore job. The RMAN Log will be listed in the Oracle Restore Log window.
View the BRTools log of a SAP for Oracle restore job. You can view the BRTools log for only those jobs that were initiated from the CommCell Console.
ITEMS THAT ARE RESTORED
When viewing files that are restored in the Restored Files window, each of the files is listed with the restore status level appended at the end of the file path.
The possible status levels are: RESTORED, FAILED and OLDER.
Successfully restored files will be listed with RESTORED appended to the file path. If files are not restored/recovered due to errors, the file paths will be
appended with FAILED. Under some circumstances, the system may not restore/recover certain files because they are older versions of the same files already
present in the files system; these files are appended with the word OLDER.
SUPPORTED FEATURES
Consider the following.
z
NAS iDataAgents do not support the ability to view failed/successful item lists.
Restore Job History will not display Oracle rman_util jobs at the instance level.
Back to Top
Restore History - How To
Topics | How To | Related Topics
View Restore Job History
View the Events of a Job History
View the Media of a Job History
View the Log Files of a Job History
VIEW RESTORE JOB HISTORY
1.
From the CommCell Browser, right-click the entity (e.g., subclient, client computer, etc.) whose job restore history you want to view, click View, and then
click Restore History.
Page 74 of 75
Features - Lotus Notes Document iDataAgent
2.
3.
From the Job History filter window, select the filter options, if any, that you want to apply, and then click OK.
From the Job History window, right-click the job whose restored items you want to view; click View Restore Items, and select from the type of items to
view: Successful, Failed, Skipped or All.
4.
The Restored Files window will display the selected type of restored items for the job.
5.
Click OK.
VIEW THE EVENTS OF A JOB HISTORY
Required Capability: See Capabilities and Permitted Actions
1.
From the CommCell Browser, right-click the entity (e.g., subclient, client computer, etc.) whose job history you want to view, click View, and then click
Job History.
2.
From the Job History Filter dialog box, select the filter options that you want to apply and click OK.
3.
From the Data Management Job History window, right-click the job whose job details you want to view, and then click View Events.
4.
The All Found Events window gets displayed. If no events where found for the back up, a message is displayed to that effect.
5.
Click Close.
VIEW THE MEDIA OR MOUNT PATHS OF A JOB HISTORY
1.
From the CommCell Browser, right-click the entity (e.g., subclient, client computer, etc.) whose job history you want to view, click View, and then select
the appropriate history.
2.
From the Job History window select the filter options, if any, that you want to apply, and then click OK.
3.
From the job history widow, right-click the backup whose media or mount paths you want to view, and then click View Media.
4.
The Media Used By Job ID window displays a list of media or mount paths used by the operation.
5.
Click OK.
VIEW THE LOG FILES OF A JOB HISTORY
Required Capability: See Capabilities and Permitted Actions
1.
From the CommCell Browser, right-click the entity whose job history you want to view, and then click to view a job history.
2.
From the job history filter window select the filter options, if any, that you want to apply, and then click OK.
3.
From the job history window, right-click the job whose log files you want to view, and then click View Logs.
4.
The contents of the log file related to the selected job history are displayed in the Log File for Job n window.
Back to Top
Page 75 of 75
You might also like
- The Sympathizer: A Novel (Pulitzer Prize for Fiction)From EverandThe Sympathizer: A Novel (Pulitzer Prize for Fiction)Rating: 4.5 out of 5 stars4.5/5 (121)
- A Heartbreaking Work Of Staggering Genius: A Memoir Based on a True StoryFrom EverandA Heartbreaking Work Of Staggering Genius: A Memoir Based on a True StoryRating: 3.5 out of 5 stars3.5/5 (231)
- Grit: The Power of Passion and PerseveranceFrom EverandGrit: The Power of Passion and PerseveranceRating: 4 out of 5 stars4/5 (588)
- Devil in the Grove: Thurgood Marshall, the Groveland Boys, and the Dawn of a New AmericaFrom EverandDevil in the Grove: Thurgood Marshall, the Groveland Boys, and the Dawn of a New AmericaRating: 4.5 out of 5 stars4.5/5 (266)
- Never Split the Difference: Negotiating As If Your Life Depended On ItFrom EverandNever Split the Difference: Negotiating As If Your Life Depended On ItRating: 4.5 out of 5 stars4.5/5 (838)
- The Emperor of All Maladies: A Biography of CancerFrom EverandThe Emperor of All Maladies: A Biography of CancerRating: 4.5 out of 5 stars4.5/5 (271)
- The Little Book of Hygge: Danish Secrets to Happy LivingFrom EverandThe Little Book of Hygge: Danish Secrets to Happy LivingRating: 3.5 out of 5 stars3.5/5 (400)
- The Subtle Art of Not Giving a F*ck: A Counterintuitive Approach to Living a Good LifeFrom EverandThe Subtle Art of Not Giving a F*ck: A Counterintuitive Approach to Living a Good LifeRating: 4 out of 5 stars4/5 (5794)
- The World Is Flat 3.0: A Brief History of the Twenty-first CenturyFrom EverandThe World Is Flat 3.0: A Brief History of the Twenty-first CenturyRating: 3.5 out of 5 stars3.5/5 (2259)
- Shoe Dog: A Memoir by the Creator of NikeFrom EverandShoe Dog: A Memoir by the Creator of NikeRating: 4.5 out of 5 stars4.5/5 (537)
- The Gifts of Imperfection: Let Go of Who You Think You're Supposed to Be and Embrace Who You AreFrom EverandThe Gifts of Imperfection: Let Go of Who You Think You're Supposed to Be and Embrace Who You AreRating: 4 out of 5 stars4/5 (1090)
- The Hard Thing About Hard Things: Building a Business When There Are No Easy AnswersFrom EverandThe Hard Thing About Hard Things: Building a Business When There Are No Easy AnswersRating: 4.5 out of 5 stars4.5/5 (344)
- Team of Rivals: The Political Genius of Abraham LincolnFrom EverandTeam of Rivals: The Political Genius of Abraham LincolnRating: 4.5 out of 5 stars4.5/5 (234)
- Her Body and Other Parties: StoriesFrom EverandHer Body and Other Parties: StoriesRating: 4 out of 5 stars4/5 (821)
- Hidden Figures: The American Dream and the Untold Story of the Black Women Mathematicians Who Helped Win the Space RaceFrom EverandHidden Figures: The American Dream and the Untold Story of the Black Women Mathematicians Who Helped Win the Space RaceRating: 4 out of 5 stars4/5 (895)
- The Unwinding: An Inner History of the New AmericaFrom EverandThe Unwinding: An Inner History of the New AmericaRating: 4 out of 5 stars4/5 (45)
- Elon Musk: Tesla, SpaceX, and the Quest for a Fantastic FutureFrom EverandElon Musk: Tesla, SpaceX, and the Quest for a Fantastic FutureRating: 4.5 out of 5 stars4.5/5 (474)
- On Fire: The (Burning) Case for a Green New DealFrom EverandOn Fire: The (Burning) Case for a Green New DealRating: 4 out of 5 stars4/5 (74)
- Simple Tech Ext HD 500GB User Guide For WindowsDocument28 pagesSimple Tech Ext HD 500GB User Guide For Windowsislandbookstop100% (1)
- 40 Most Useful PowerShell and Command Prompt CommandsDocument62 pages40 Most Useful PowerShell and Command Prompt CommandsScarletta HonoraNo ratings yet
- The Yellow House: A Memoir (2019 National Book Award Winner)From EverandThe Yellow House: A Memoir (2019 National Book Award Winner)Rating: 4 out of 5 stars4/5 (98)
- CMD - Power Shel CommandsDocument32 pagesCMD - Power Shel Commandsbraca957No ratings yet
- EForensics 08 2014 TeaserDocument31 pagesEForensics 08 2014 TeaserHiepHenry100% (1)
- How To Create Generic DeltaDocument7 pagesHow To Create Generic DeltaDinesh SimhadriNo ratings yet
- Integration With ServiceNow IBM Watson PDFDocument24 pagesIntegration With ServiceNow IBM Watson PDFVivek SinglaNo ratings yet
- Installation Guide For XENTRYDocument6 pagesInstallation Guide For XENTRYJuanCarlosCastillo100% (1)
- ServiceNow Adoption - Overview - Ver1.1Document3 pagesServiceNow Adoption - Overview - Ver1.1Ashok Priyadharshan VetrivelanNo ratings yet
- CF Lecture 06-File System and OSDocument43 pagesCF Lecture 06-File System and OSFaisal ShahzadNo ratings yet
- ServiceNow Data Model v2.7Document41 pagesServiceNow Data Model v2.7El Mehdi100% (8)
- Chapter 10: Windows Installation: Instructor MaterialsDocument41 pagesChapter 10: Windows Installation: Instructor MaterialsRegasa TeshomeNo ratings yet
- Oracle Database Administrator ResumeDocument5 pagesOracle Database Administrator ResumeAshok Priyadharshan VetrivelanNo ratings yet
- Instalacion de Epson Dx5 X 1 PrintheadDocument22 pagesInstalacion de Epson Dx5 X 1 PrintheadConsejo LirioNo ratings yet
- Servicenow Certified Implementation Specialist - Customer Service Management Exam SpecificationDocument6 pagesServicenow Certified Implementation Specialist - Customer Service Management Exam SpecificationAshok Priyadharshan VetrivelanNo ratings yet
- Building Cognitive Enterprise-Nine Action Areas RESEARCH INSIGHTS v2Document40 pagesBuilding Cognitive Enterprise-Nine Action Areas RESEARCH INSIGHTS v2Ashok Priyadharshan VetrivelanNo ratings yet
- OOTB ReportsDocument13 pagesOOTB ReportsAshok Priyadharshan VetrivelanNo ratings yet
- SNOW To SNOW IntegrationDocument2 pagesSNOW To SNOW IntegrationAshok Priyadharshan VetrivelanNo ratings yet
- External Create Account PartnerDocument1 pageExternal Create Account PartnerAshok Priyadharshan VetrivelanNo ratings yet
- Sample German Interpreter ResumeDocument3 pagesSample German Interpreter ResumeAshok Priyadharshan VetrivelanNo ratings yet
- Ashok Ecc - Av ActualDocument2 pagesAshok Ecc - Av ActualAshok Priyadharshan VetrivelanNo ratings yet
- Common Production Failures in SAP BWDocument13 pagesCommon Production Failures in SAP BWRamesh PagidalaNo ratings yet
- SNOW To SNOW IntegrationDocument2 pagesSNOW To SNOW IntegrationAshok Priyadharshan VetrivelanNo ratings yet
- OOTB ReportsDocument13 pagesOOTB ReportsAshok Priyadharshan VetrivelanNo ratings yet
- Sample - Superstore Sales (Excel)Document984 pagesSample - Superstore Sales (Excel)Dheeraj Kumar0% (1)
- Known Issues V1 While MigrationDocument10 pagesKnown Issues V1 While MigrationAshok Priyadharshan VetrivelanNo ratings yet
- PF Withdrawl Forms 10cDocument5 pagesPF Withdrawl Forms 10cArun AbNo ratings yet
- AshokPriyadharshan Vetrivelan ResumeDocument5 pagesAshokPriyadharshan Vetrivelan ResumeAshok Priyadharshan VetrivelanNo ratings yet
- Gavins CV NewDocument6 pagesGavins CV NewRaghavendra PrabhuNo ratings yet
- TodoDocument1 pageTodoAshok Priyadharshan VetrivelanNo ratings yet
- Quasi ProbabiltyDocument1 pageQuasi ProbabiltyAshok Priyadharshan VetrivelanNo ratings yet
- Grant OracleDocument1 pageGrant OracleAshok Priyadharshan VetrivelanNo ratings yet
- WSH and VBScript Core TFMDocument9 pagesWSH and VBScript Core TFMGuido OliveiraNo ratings yet
- Lotus Domino Mock QuestionsDocument3 pagesLotus Domino Mock QuestionsAshok Priyadharshan VetrivelanNo ratings yet
- Sample German Interpreter ResumeDocument3 pagesSample German Interpreter ResumeAshok Priyadharshan VetrivelanNo ratings yet
- Sample German Interpreter ResumeDocument3 pagesSample German Interpreter ResumeAshok Priyadharshan VetrivelanNo ratings yet
- CV Sap BiDocument3 pagesCV Sap Birohit80042100% (1)
- Ibm 000-281Document33 pagesIbm 000-281Ashok Priyadharshan VetrivelanNo ratings yet
- Deleted FilesDocument1 pageDeleted FilesLéo RibeiroNo ratings yet
- DFT20083 - 2.1 Describe Security PolicyDocument26 pagesDFT20083 - 2.1 Describe Security Policyamin124010No ratings yet
- 1102 - Chapter 13 Users, Groups, and Permissions - Slide HandoutsDocument30 pages1102 - Chapter 13 Users, Groups, and Permissions - Slide HandoutsabbsNo ratings yet
- Manual 2.0Document847 pagesManual 2.0boniatitoNo ratings yet
- Paper005 FullpaperDocument23 pagesPaper005 FullpaperAnonymous pCxu5VVfANo ratings yet
- File DeletionDocument9 pagesFile Deletionmarwan omarNo ratings yet
- Claimed Fault: Various Alfa ModelsDocument4 pagesClaimed Fault: Various Alfa ModelsMario MartinezNo ratings yet
- BioTime Installation GuideDocument12 pagesBioTime Installation GuideKashif Aziz AwanNo ratings yet
- Veritas Netbackup 8.0 Blueprint AcceleratorDocument29 pagesVeritas Netbackup 8.0 Blueprint Acceleratoralireza1023No ratings yet
- 100870-623 Arc System Configuration DocumentDocument11 pages100870-623 Arc System Configuration DocumentDaniel LunaNo ratings yet
- Vmware Disk Mount User'S Guide: Virtual Disk Development KitDocument12 pagesVmware Disk Mount User'S Guide: Virtual Disk Development KitMehmet DemirNo ratings yet
- LT2245Document18 pagesLT2245Sharafat KabirNo ratings yet
- It Workshop Lab Manual: Csi Wesley Institute of Tech &SCDocument82 pagesIt Workshop Lab Manual: Csi Wesley Institute of Tech &SCmr copy xeroxNo ratings yet
- TroubleshootingDocument35 pagesTroubleshootingyoorin_chayoo7610No ratings yet
- GS RichCopy 360 Admin GuideDocument33 pagesGS RichCopy 360 Admin Guidesilmic100% (1)
- ZK Access 5 User ManualDocument82 pagesZK Access 5 User ManualsohaibsindhuNo ratings yet
- Secret of System32 PDFDocument28 pagesSecret of System32 PDFDonovan Ben YossefNo ratings yet
- RootkitRevealer v1.71 InfoDocument8 pagesRootkitRevealer v1.71 Inforomanch47No ratings yet
- Disk Partitioning Methods and File SystemsDocument58 pagesDisk Partitioning Methods and File SystemsMarcel poufongNo ratings yet
- Resize A Partition Merge Two Partitions To OneDocument26 pagesResize A Partition Merge Two Partitions To OnetitusNo ratings yet
- Tejas PC SpecsDocument14 pagesTejas PC Specspinal2734No ratings yet
- Wondershare Recoverit 2023Document40 pagesWondershare Recoverit 2023BrosGeeNo ratings yet