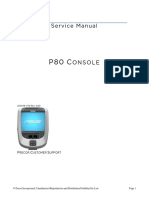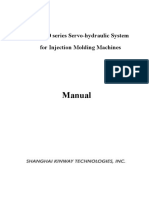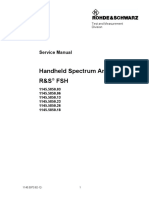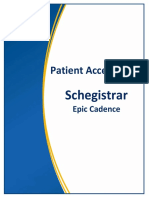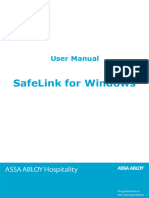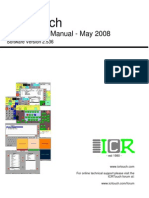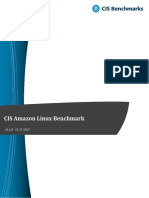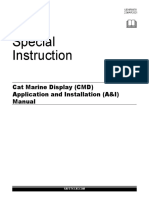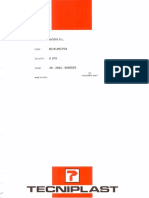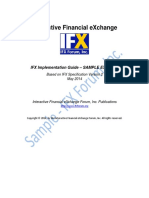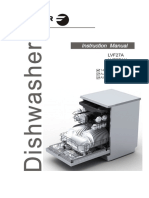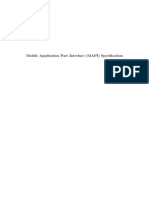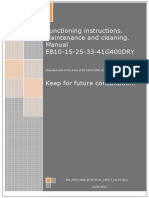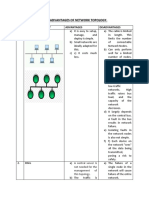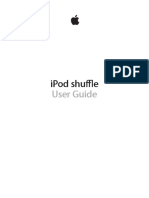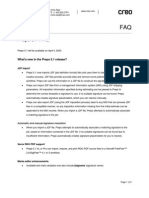Professional Documents
Culture Documents
Pinetron XM3 DVR Manual
Uploaded by
Soporte NachoCopyright
Available Formats
Share this document
Did you find this document useful?
Is this content inappropriate?
Report this DocumentCopyright:
Available Formats
Pinetron XM3 DVR Manual
Uploaded by
Soporte NachoCopyright:
Available Formats
Keepsafe Alarms Ltd
044 93 72168
DIGITAL VIDEO RECORDER
USER GUIDE
4 /8/16CHANNELS
VER XM3K+ V1.0(S01)
Thank you for purchasing this Digital Video Recorder.
Before using the Digital Video Recorder, please ensure that you read and
understand the User Guide.
Please store the User Guide at an easily accessible location.
Before connecting and installing any third party cameras, monitors, alarms and
computers, please refer to the appropriate instruction manual for proper operation.
Parsonstown, Mullingar, Co. Westmeath.
www.keepsafealarms.ie
Keepsafe Alarms Ltd
044 93 72168
SAFETY PRECAUTIONS
CAUTION:
TO REDUCE THE RISK OF ELECTRIC SHOCK, DO NOT REMOVE COVER (OR BACK).
NO USER SERVICEABLE PARTS INSIDE. REFER SERVICING TO QUALIFIED
SERVICE PERSONNEL.
The lightning flash with arrowhead symbol, within an equilateral
triangle, is intended to alert the user to the presence of un insulated
dangerous voltage within the products enclosure that may be of
sufficient magnitude to constitute a risk of electric shock to persons.
The exclamation point within an equilateral triangle is intended to alert
the user to the presence of important operating and maintenance
(servicing) instructions in the literature accompanying the appliance.
WARNING:
TO PREVENT FIRE OR ELECTRIC SHOCK HAZARD,
DO NOT EXPOSE THIS APPLIANCE TO RAIN OR MOISTURE.
DIGITAL VIDEO RECORDER
Parsonstown, Mullingar, Co. Westmeath.
www.keepsafealarms.ie
Keepsafe Alarms Ltd
044 93 72168
Contents
Disclaimer ............................................................................................... 4
Warning ................................................................................................... 4
Caution .................................................................................................... 6
Preventing Malfunction .......................................................................... 6
Package Contents .................................................................................. 7
I.CONTROLS ........................................................................................... 8
1. Front Panel ...................................................................................................... 8
2. Rear Panel Connectors .................................................................................. 8
3. Remote Controller ........................................................................................ 12
4. Virtual Keypad for Mouse Control. .............................................................. 13
II. INSTALLATION & CONNECTIONS .................................................. 14
1. Camera, Monitor, Microphone, Alarm sensor and Power cord ................ 14
2. PC system requirement for Network connection. ...................................... 17
III.QUICK SETUP ................................................................................... 18
1. TIME .............................................................................................................. 19
2. RECORD ....................................................................................................... 19
3. ADVANCED ................................................................................................... 20
IV.LIVE VIEWING ................................................................................... 21
1. Display Overview ........................................................................................ 21
2. Multi screen Display and Sequencing ........................................................ 22
2.1 Full Screen Display .......................................................................................................22
2.2 Multi screen Display and Sequencing Display. ..........................................................22
2.3 Repositioning.................................................................................................................23
3. Zooming ........................................................................................................ 24
4. Spot Monitor.................................................................................................. 24
V. OPERATION ...................................................................................... 25
1. Main Menu Overview .................................................................................... 25
2. Display Option .............................................................................................. 26
2.1. Display Setup ..................................................................................................................26
2.2. Sequential Setup (Auto Sequence) ...............................................................................27
3. Camera Setup ............................................................................................... 28
4. Continuous Recording (Normal Recording) ............................................... 31
5. Schedule Recording ..................................................................................... 33
6. Event .............................................................................................................. 35
2
DIGITAL VIDEO RECORDER
Parsonstown, Mullingar, Co. Westmeath.
www.keepsafealarms.ie
Keepsafe Alarms Ltd
044 93 72168
7. Device ............................................................................................................ 36
7.1 GENERAL..........................................................................................................................36
7.2 ALARM ..............................................................................................................................37
8. Network Setup .............................................................................................. 38
8.1. IP setup ............................................................................................................................38
8.2. E-Mail................................................................................................................................39
8.3 DDNS .................................................................................................................................40
8.4. Router & Port Forwarding ..............................................................................................41
8.5. MISC. ................................................................................................................................43
9. System Setup ................................................................................................ 44
9.1. General .............................................................................................................................44
9.2. Time ..................................................................................................................................45
9.3. Account ............................................................................................................................46
9.4. DISK..................................................................................................................................47
9.5. UPDATE. ...........................................................................................................................48
9.6. INFO..................................................................................................................................49
VI.PAN/TILT ZOOM CONTROL ............................................................. 50
1. P.T. Z Menu .................................................................................................... 50
2. Preset & Tour ................................................................................................ 51
3. Custom Functions ........................................................................................ 51
VII.SEARCH/ PLAYBACK ..................................................................... 54
1. Time Search .................................................................................................. 54
2. Log List Search/Alarm, Motion Search ....................................................... 55
VIII.BACKUP.......................................................................................... 56
1. Internal CD/DVD- R/W Backup....................................................................... 56
2. USB Memory Stick / External USB HDD Backup........................................ 57
3. USB CD/DVD RW Backup........................................................................... 59
4. How to Play Backup data in USB Memory Stick Backup .......................... 60
5. Back up Range Setup ................................................................................... 61
Appendix 1: WEB SERVER .............................................................................. 62
Appendix 1: SPECIFICATION ........................................................................... 64
DIGITAL VIDEO RECORDER
Parsonstown, Mullingar, Co. Westmeath.
www.keepsafealarms.ie
Keepsafe Alarms Ltd
044 93 72168
Disclaimer
z The information in this manual is believed to be accurate and reliable as of the date of
publication. The information contained herein is subject to change without notice. Revisions or
New editions to this publication may be issued to incorporate such change
z We makes no warranties for damages resulting from corrupted or lost data due to a mistaken
operation or malfunction of the Digital Video Recorder, the software, the hard drives, personal
computers, peripheral devices, or unapproved/unsupported devices.
Warning
z Do not cover the ventilation opening or slots on the outer casing. To prevent the appliance
from overheating, provide at least two inches of air space around the vent and the slots.
z Do not drop metallic parts through slots. This could permanently damage the Digital Video
Recorder. Immediately turn the DVRs power off or unplug the power cord from the power
outlet. Contact a qualified service personnel authorized by your equipment distributor
z Do not attempt to disassemble or alter any part of the equipment that is not expressly
described in this guide. Disassembly or alteration may result in high voltage electrical shock.
Qualified service personnel authorized by your equipment distributor should conduct internal
inspections, alterations and repairs.
z Stop operating the equipment immediately if it emits smoke or noxious fumes. Failure to do
so may result in fire or electrical shock. Immediately turn the DVRs power off, remove the
power cable from the power outlet. Confirm that smoke and fume emissions have ceased.
Please consult your DVR distributor.
z Stop operating the equipment if a heavy object is dropped or the casing is damaged. Do not
strike or shake. Failure to do so may result in fire or electrical shock. Immediately turn the
DVRs power off or unplug the power cord from the power outlet. Please consult your DVR
distributor.
z Do not allow the equipment come into contact with, or become immersed in, water or other
liquids. Do not allow liquids to enter the interior. The DVR has not been waterproofed. If
the exterior comes into contact with liquids or salt air, wipe it dry with a soft, absorbent cloth.
In the event that the water or other foreign substances enter the interior, immediately turn the
DVRs Power off or unplug the power cord from the power outlet. Continued use of the
equipment may result in fire or electrical shock. Please consult your DVR distributor.
DIGITAL VIDEO RECORDER
Parsonstown, Mullingar, Co. Westmeath.
www.keepsafealarms.ie
Keepsafe Alarms Ltd
044 93 72168
z Do not use substances containing alcohol, benzene, thinners or other flammable substances
to clean or maintain the equipment. The use of these substances may lead to fire. Use a
dry cloth on a regular periodic basis and wipe away the dust and dirt that collects on the
device. In dusty, humid or greasy environments, the dust that collects around the ventilation
or the slots on the outer casing over long periods of time may become saturated with humidity
and short-circuit, leading to fire.
z Do not cut, damage, alter or place heavy items on the power cord. Any of these actions may
cause an electrical short circuit, which may lead to fire or electrical shock.
z Do not handle the device or power cord if your hands are wet. Handling it with wet hands
may lead to electrical shock.
When unplugging the cord, ensure that you hold the solid
portion of the plug. Pulling on the flexible portion of the cord may damage or expose the wire
and insulation, creating the potential for fires or electrical shocks.
z Use only the recommended power accessories. Use of power sources not expressly
recommended for this equipment may lead to overheating, distortion of the equipment, fire,
electrical shock or other hazards.
z Do not place the batteries near a heat source or expose them to direct flame or heat. Neither
should you immerse them in water. Such exposure may damage the batteries and lead to
the leakage of corrosive liquids, fire, electrical shock, explosion or serious injury.
z Do not attempt to disassemble, alter or apply heat to the batteries. There is serious risk of
injury due to an explosion. Immediately flush with water any area of the body, including the
eyes and mouth, or clothing that comes into contact with the inner contents of the battery. If
the eyes or mouth contact these substances, immediately flush with water and seek medical
assistance from a medical professional.
z Avoid dropping or subjecting the batteries to severe impacts that could damage the casings.
It could lead to leakage and injury.
z Do not short-circuit the battery terminals with metallic objects, such as key holders. It could
lead to overheating, burns and other injuries.
z The supplied power supply and power cord are designed for exclusive use with the Digital
Video Recorder. Do not use it with other products or batteries. There is a risk of fire and
other hazards.
DIGITAL VIDEO RECORDER
Parsonstown, Mullingar, Co. Westmeath.
www.keepsafealarms.ie
Keepsafe Alarms Ltd
044 93 72168
Caution
z Do not operate the appliance beyond its specified temperature, humidity or power source
ratings.
Do not use the appliance in an extreme environment where there is high
temperature or high humidity. Use the device at temperatures within +0C - +40C (32F 104F) and humidity below 90 %. The normal operating power source for this device is DC
12V 50/60Hz.
Preventing Malfunction
z Avoid Strong Magnetic Fields. Never place the DVR in close Proximity to electric motors or
other equipment generating strong electromagnetic fields. Exposures to strong magnetic fields
may cause malfunctions or corrupt image data.
z Avoid Condensation Related Problems. Moving the equipment rapidly between hot and cold
temperatures may cause condensation (water droplets) to form on its external and internal
surfaces. You can avoid this by placing the equipment in an airtight, resalable plastic bag and
letting it adjust to temperature changes slowly before removing it from the bag.
z If Condensation forms inside the Digital Video Recorder. Stop using the equipment
immediately if you detect condensation. Continued use may damage the equipment. Remove
the power cord from the power outlet and wait until the moisture evaporates completely before
resuming use.
CAUTION
- Risk of Explosion if Battery is replaced by an Incorrect Type. Dispose of Used Batteries
According to the Instructions.
- The socket-outlet shall be installed near the equipment and shall be easily accessible
DIGITAL VIDEO RECORDER
Parsonstown, Mullingar, Co. Westmeath.
www.keepsafealarms.ie
Keepsafe Alarms Ltd
044 93 72168
Package Contents
Please check the package and contents for visible damage. If any components are damaged or
missing, do not attempt to use the unit, contact the supplier immediately. If the unit must be
returned, it must be shipped in the original packing box.
CONTENTS
QUANTITY
DIGITAL VIDEO RECORDER
1 UNIT
CLIENT SOFTWARE CD
REMOTE CONTROLLER
BATTERY (COIN-CR2025)
AC Adapter
POWER CORD
USER GUIDE
REMARK
DIGITAL VIDEO RECORDER
Parsonstown, Mullingar, Co. Westmeath.
www.keepsafealarms.ie
Keepsafe Alarms Ltd
044 93 72168
I.CONTROLS
1. Front Panel
< 4Channel >
< 8Channel>
< 16Channel>
1.
Mode indicator : 3 LEDs display the status of the Digital Video Recorder.
Power (Blue), Recording (Red) and HDD (Green)
DIGITAL VIDEO RECORDER
Parsonstown, Mullingar, Co. Westmeath.
www.keepsafealarms.ie
Keepsafe Alarms Ltd
044 93 72168
2.
Playback / Record control: These functions are used in Live Mode or
Playback
mode.
1) Direction buttons: In Menu setup mode, used to move the cursor.
2)
[LOG / Playback Stop]
Log : Press this button to access to log list.
Stop : This button stops playback
3)
[R step or FR / REC ]
Reverse Step : This button is used to move reverse field by field during STILL mode
Fast Rewind : This button is used to fast rewind during PLAYBACK mode.
REC : Press this button to start recording. Press the button again to stop.
4)
[Clear / Still or Playback] :
Clear : This button is used to hide the On-Screen-Display information such as the
time, date and channel icons. This button removes alert icons on the corner of the
screen (AL, VL and PL).
This button is also used to turn off the alarm buzzer.
Still or Playback: This button is used to still or 1 x playback during playback mode.
5)
[Schedule / F step or FF] :
Schedule : Press this button to make scheduled recording standby. Press the button
again to stop.
Forward step : This button is used to move forward field by field (picture by picture)
during STILL mode
F.F. : This button is used to Fast Forwarding during PLAYBACK mode.
3. Menu / ESC Button :
Menu : Press this button to display the MAIN MENU screen.
ESC : Press this button to exit menu without saving.
4. Enter and 10+ button :
Press this button to save menu settings or Choose channels over 10. For example,
Press this key and 6 to see channel 16.
5. QUAD and Plus button :
Press this button to display the cameras in multi-screen view. This button also can
be used to change channel of DVR or increase numbers of setup menu
9
DIGITAL VIDEO RECORDER
Parsonstown, Mullingar, Co. Westmeath.
www.keepsafealarms.ie
Keepsafe Alarms Ltd
044 93 72168
6.
Channel / Numeric Buttons :
Press the buttons to enter data or make selections. Press or + to enter
appropriate numbers when prompted for a password, or appropriate dates in
schedule option mode.
[-, +] : To Decrease settings, To Increase settings
7. Remote control signal receiver :
Do not block the receiver port on the unit. Doing so may cause the remote controller
to function improperly.
8. POWER button:
Press this button to turn the power on; press again to turn the power off. The
POWER LED indicator is lit when the power is on.
9. USB Port:
USB port allows light backups of video files to devices.
10. Time Search and Minus button :
Press this button to enter calendar and time search menu. This button also can be
used to change channel of DVR or descrease numbers of setup menu.
11. Backup button:
Press this button to go backup menu. You can set the time and channels to backup
footage from the DVR.
10
DIGITAL VIDEO RECORDER
Parsonstown, Mullingar, Co. Westmeath.
www.keepsafealarms.ie
Keepsafe Alarms Ltd
044 93 72168
2. Rear Panel Connectors
1)
CAM1~4, 1~8 or 1~16 : BNC input (Camera 1~4, 1~8 or 1~16) connectors
2)
MONITOR (Composite Output) : BNC standard composite video output connector.
3)
SPOT : Spot out connector
4)
AUDIO Input / SPEAKER (Output) connectors : RCA
5)
VGA out connector
6)
LAN (RJ-45 Ethernet Port) : For connecting to remote PC via Ethernet network.
7)
USB : For connecting USB compatible devices, such as USB memory stick or mouse.
MOUSE connection (4CH) : Connect PS2 USB mouse to this port.
8)
SENSOR (ALARM IN 1~4 ,1~8 or 1~16) : For connecting alarm inputs.
9)
RELAY (ALARM OUT 1) : For connecting alarm out relays.
10) RS-422/485 : For connecting to PTZ camera.
11) RS-232C : Development purposes only.
12) POWER : DC power Jack
13) FIELD GND : Ground
11
DIGITAL VIDEO RECORDER
Parsonstown, Mullingar, Co. Westmeath.
www.keepsafealarms.ie
Keepsafe Alarms Ltd
044 93 72168
3. Remote Controller
12
DIGITAL VIDEO RECORDER
Parsonstown, Mullingar, Co. Westmeath.
www.keepsafealarms.ie
Keepsafe Alarms Ltd
044 93 72168
4. Virtual Keypad for Mouse Control.
This DVR can be controlled by Mouse. Connect a mouse via USB port before use. If you
click right button of your mouse in Live mode and Playback mode, you will see following
virtual Remote controllers respectively and Virtual Keypad will be shown to enter
PASSWORD and Camera Name etc
Repositioning
TIME SEARCH
LOG
SPOT OUT
BACK UP
INFORMATION
PAN/TILT/ZOOM
DISPLAY MODE
CANCEL / OSD OFF
ZOOM
ENTER
MENU
- BUTTON
+ BUTTON
REWIND
STOP
FAST FORWARD
SCHEDULE/LOGIN
PLAY
RECORD
STEP
NUMBERS & ALPHABET
[LIVE]
[PLAYBACK]
[Virtual Keypad]
13
DIGITAL VIDEO RECORDER
Parsonstown, Mullingar, Co. Westmeath.
www.keepsafealarms.ie
Keepsafe Alarms Ltd
044 93 72168
II. INSTALLATION & CONNECTIONS
1. Camera, Monitor, Microphone, Alarm sensor and Power cord
1-1. System Configuration Diagram
The following illustration is showing the fully installed system.
14
DIGITAL VIDEO RECORDER
Parsonstown, Mullingar, Co. Westmeath.
www.keepsafealarms.ie
Keepsafe Alarms Ltd
044 93 72168
1-2. CAMERA
This product can be installed up to 4~8 cameras.
Connect cameras to the VIDEO IN (BNC) on the back panel of the system.
To connect a PTZ camera, connect the PTZ cameras control line to the RS-422 TX+,
RS-422 TX- terminal and connect the video output to one out of VIDEO IN on the back panel
of the product.
15
DIGITAL VIDEO RECORDER
Parsonstown, Mullingar, Co. Westmeath.
www.keepsafealarms.ie
Keepsafe Alarms Ltd
044 93 72168
1.3 AUDIO
The system has one channel audio input and output. If you wish to record and playback
audio signal, connect the proper audio device (microphone) to the AUDIO IN (1 Vp-p @600
ohms) and speaker to the AUDIO OUTPUT (See illustration below).
1.4 MONITOR
There are three video outputs (2-BNC, 1-VGA) on the rear panel of the system.
Connect monitors depending on your application.
1- BNC for Main composite video output.
1- BNC for Spot composite video output.
1- VGA output.
16
DIGITAL VIDEO RECORDER
Parsonstown, Mullingar, Co. Westmeath.
www.keepsafealarms.ie
Keepsafe Alarms Ltd
044 93 72168
2. PC system requirement for Network connection.
(a) Pentium-4 2.0GHz or higher
(b) 256MB System Memory
(c) 1,024 x 768 Display Resolution, 32 Bit color
(d) Windows XP, VISTA, Windows 7, MAX OS
(e) Spare 10/100-BaseT Ethernet Port
(f) Microsoft DirectX 9.0c
It is recommended to have DirectX 9.0c version in Client PC. DirectX 9.0c is available for
download from Microsoft homepage
(www.microsoft.com/windows/directx).
<Disclaimer>
The remote viewing on network connection may not work on all personal computers due
to difference
in personal settings and hardware configurations.
17
DIGITAL VIDEO RECORDER
Parsonstown, Mullingar, Co. Westmeath.
www.keepsafealarms.ie
Keepsafe Alarms Ltd
044 93 72168
III.QUICK SETUP
To turn on the DVR, press [POWER] button on the front panel or on the remote controller.
When the Digital Video Recorder is powered on, the Live Viewing screen will appear in about
30sec.
1) Stop recording first to set QUICK SETUP menu. While DVR is recording, TIME and
RECORD menu is not activated. .
2) Enter the password using Numeric buttons when prompted for a password.
<The Factory Default password for the unit is 000000>
3) Press [MENU] button to display the QUICK SETUP screen.
4) QUCIK SETUP menu appears once a password is entered.
5) Use Directional buttons to select menu and press [ENTER] button to confirm.
18
DIGITAL VIDEO RECORDER
Parsonstown, Mullingar, Co. Westmeath.
www.keepsafealarms.ie
Keepsafe Alarms Ltd
044 93 72168
1. TIME
When the Digital Video Recorder is powered on for the very first time, it is important to set
the exact date and time.,
1) Select Time on TAP menu by using Directional buttons.
2) Enter the Date and Time by pressing numeric buttons on the remote controller
or /+ on the unit.
3) Press [ENTER] button to exit a menu with saving changes. Press [ESC] to exit a
menu without making changes.
2. RECORD
This is an easy setup for recording.
2-1. RECORD MODE
1) Select RECORD MODE on TAP menu by using Directional buttons.
2) Select MODE by pressing /+ buttons on the remote controller or on the unit.
3) Press [ENTER] button to exit a menu with saving changes. Press [ESC] to exit a
menu without making changes.
CIF, 4/8/16Ch: Each channel records at CIF resolution at same rate: 360x240(360x288).
RECORD Field, 4/8/16Ch : Each channel records at Field resolution at same rate: 720x240(720x288).
MODE Frame, 4/8/16Ch :Each channel records at Frame resolution at same rate: 720x480(720x576).
Frame + CIF : Channel number 1 - 720x480(720x576) + Channel number 2~4/8/16 - 360x240(360x288).
2.2. RECORD DAYS
1) Select RECORDING DAYS by pressing /+ buttons on the remote controller or on
the unit.
2) Press [ENTER] button to exit a menu with saving changes. Press [ESC] to exit a
menu without making changes.
19
DIGITAL VIDEO RECORDER
Parsonstown, Mullingar, Co. Westmeath.
www.keepsafealarms.ie
Keepsafe Alarms Ltd
044 93 72168
2.3. PRIORITY
1) Select RATE or QAULITY by pressing /+ buttons on the remote controller or on
the unit.
2) RATE : DVR is set up with high recording speed mode automatically.
3) QUALITY : DVR is set up with high picture quality mode automatically. .
2.4 RECORD SETUP INFO
This displays the picture quality and recording speed.
1. START RECORDING
NOTE
: When setup is finished, press [REC] button on the front panel or on the
remote controller to start recording,
2. For individual recording setup of each channel and more specified setup,
enter into RECORD in main menu.
Please refer to 3. ADVANCED for how to enter into main menu.
3. ADVANCED
Select ON or OFF by pressing /+ buttons on the remote controller or on the unit.
1) ON : Select this to enter into main menu and press [ENTER] button to exit a menu
with saving changes.
z
Escape from QUICK SETUP menu by pressing ESC button.*
Press MENU button again to enter into MAIN MENU.
2) OFF : Select this to stay on QUICK SETUP menu.
3) To resume QUICK SETUP menu from Main Menu, refer to 2-1 DISPLAY SETUP part
in manual
20
DIGITAL VIDEO RECORDER
Parsonstown, Mullingar, Co. Westmeath.
www.keepsafealarms.ie
Keepsafe Alarms Ltd
044 93 72168
IV.LIVE VIEWING
1. Display Overview
Recording Mode
Event Indicator
Camera No and Title
Status
1.
(1) Indicate Alarm In terminal is triggered by an alarm sensor. To disappear, press
[CANCEL/ESC] button on remote controller or [CLR] button on the front panel.
(2) Indicate Motion detected. To disappear, press [CANCEL/ESC] button on remote
controller or [CLR] button on the front panel.
(3) Indicate Video Loss during Recording. To disappear, press [CANCEL/ESC] button on
remote controller or [CLR] button on the front panel.
(1) (2) (3) (4) (5) (6) (7)
2.
(1) Indicate Built-in CD/DVD-R/W is connected. Its changed to blue color while its doing
backup.
(2) Indicate an USB Device is connected on Back panel. Its changed to blue color while
its doing backup
(3) Indicate an USB Device is connected on Front panel. Its changed to blue color while
its doing backup
(4) Indicate the DVR is recording now.
(5) Indicate Schedule Record mode is on. Its changed to blue color when Schedule Record
starts.
(6) Indicate Audio Data is stored the selected time during playback and turn to blue color.
(7) It shows Number of Client, which is connected to Network.(MAX:3)
21
DIGITAL VIDEO RECORDER
Parsonstown, Mullingar, Co. Westmeath.
www.keepsafealarms.ie
Keepsafe Alarms Ltd
044 93 72168
3.
4.
: Displays Year, Month, Time and Date.
: Show you the remaining recording time of the DVR. If remaining HDD
capacity is less than 4GB, this blue Recycling icon will be shown up.
2. Multi screen Display and Sequencing
2.1 Full Screen Display
Select any camera for Full screen display by pressing the Number button of the desired
camera.
2.2 Multi screen Display and Sequencing Display.
Press [DISPLAY] buttons to activate the multi screen display. It is changed the order as
among your choice of SPLIT MODE. While in 16-way screen display, press [DISPLAY]
buttons for 1second to begin full screen sequencing. The sequence mode and dwell times are
programmable. For detailed information about configuring those, see SEQUENTIAL SETUP.
If the sequence mode is not activated, it moves to Quad mode instead of Sequencing.
<Note>
4Ch : 4-ways screen display is fixed and activated as default.
8Ch : 9-ways screen display is fixed and activated as default.
16Ch : 16-ways screen display is fixed and activated as default.
22
DIGITAL VIDEO RECORDER
Parsonstown, Mullingar, Co. Westmeath.
www.keepsafealarms.ie
Keepsafe Alarms Ltd
044 93 72168
2.3 Repositioning
To reposition a camera view on screen,
2.3.1.
Virtual Remote controller
Press
button on virtual remote controller by using mouse, then
displayed on screen. Move
Mark will be
icon to the desired position by pressing directional buttons on remote
controller or virtual control pad.
Press a Numeric button to reposition the selected camera. Press [Enter] button to exit here with
saving changes.
2.3.2. Remote controller
: Press
(EXT.SEARCH) button on remote controller, then
Mark will be displayed
on screen.
2.3.3. Mouse
: Drag the selected camera to the position you wish to reposition by using mouse.
23
DIGITAL VIDEO RECORDER
Parsonstown, Mullingar, Co. Westmeath.
www.keepsafealarms.ie
Keepsafe Alarms Ltd
044 93 72168
3. Zooming
During live view mode or playback, it is possible to zoom into a section of the screen to get a
close-up view of the screen.
1. To activate the digital zoom, select the full screen display of the camera you wish to
zoom.
2. Then press the [ZOOM] button on IR Remote controller. Zoom area box pops up, as
shown below.
x2
x4
] buttons.
3. Move the box to the desired position using Direction [
4. Press [+] button to enlarge the image. Press [ - ] button to zoom out the image.
5. Press [CANCEL] button to return normal mode.
<Note>
If the Zoom button is pressed while in a multi-screen display, zoom operation is not
activated.
4. Spot Monitor
In addition to the Main Monitor, attaching a Spot Monitor enables user to monitor specific
channels independently form the main monitor
y Press [Spot] button on the remote controller, then press number button you wish watch as
full screen.
y Press [Spot] button twice to auto switch cameras. Sequence interval can be set from the
Sequential Setup.
y When an alarm has been triggered, that specific channel will go into Full Screen.
24
DIGITAL VIDEO RECORDER
Parsonstown, Mullingar, Co. Westmeath.
www.keepsafealarms.ie
Keepsafe Alarms Ltd
044 93 72168
V. OPERATION
1. Main Menu Overview
When the DVR is powered on, Live Viewing screen will appear after initialization about 30sec.
Press [MENU] button to access the main menu.
An Admin Password Box will appear. Enter
the password using Numeric buttons on IR remote controller or CH increase button on Front
Panel. Default password is 000000. Main Menu appears after proper password entered,
shown as below.
<Note> Factory default Admin/user password is [000000]. It is recommended to change the
PASSWORD when you install the DVR. Refer to [System Setup].
. Use Direction buttons
] to select the desired menu. Items selected in the menu are
represented in color.
. Press [ENTER] button to select the menu and display Sub-Menu. Use Left/ Right buttons [
] to
select on TAP menu. Selected items changed into [ORANGE] color.
Selected
Not selected
* It is automatically saved changes when you move between TAP menus.
3.
Press [ENTER] button to exit a menu with saving changes.
Press [CANCEL] to exit a menu without changes.
25
DIGITAL VIDEO RECORDER
Parsonstown, Mullingar, Co. Westmeath.
www.keepsafealarms.ie
Keepsafe Alarms Ltd
044 93 72168
2. Display Option
2.1. Display Setup
1. Use Direction buttons [
] to select DISPLAY menu. Then, press [ENTER]
button to display DISPLAY SETUP.
2. Use Left/Right buttons [
] to select on TAP menu (
).
Selected items changed [ORANGE] color..
3. Use Down [T] button to specify.
4. Use
[-, +] button to change the values
ITEM
ADJUSTMENT
y Select Show or Hide below status bar on Main Monitor.
STATUS BAR
CAMERA
BORDER LINE
BACKGROUND
SPLIT MODE
QUICK SETUP
y Select On-Screen-Display information for Camera Number and Title.
y Select Board Line between cameras.
[WHITE GRAY DARK GRAY BLACK]
y Select Background color on NO VIDEO status.
[GRAY DARK GRAY BLACK BLUE WHITE]
y Display is changed the order as shown below among your choice of SPLIT
MODE.
ySelect On to resume Quick SETUP menu and Off to stay on main
menu setup.
5. Save changes and exit the menu, press [ENTER] button.
Exit the menu without making changes, press [CANCEL] button.
26
DIGITAL VIDEO RECORDER
Parsonstown, Mullingar, Co. Westmeath.
www.keepsafealarms.ie
Keepsafe Alarms Ltd
044 93 72168
2.2. Sequential Setup (Auto Sequence)
ITEM
DWELL TIME
DEFAULT
ADJUSTMENT
2 Sec
y Specify the dwell time of each camera or Multi screen mode is
displayed. Use [-, +] button : [1 second ~ 30 second]
SEQ. MODE
None
FULL SCREEN
ALL
y Select desired sequence mode to switching.
y Select the cameras to be included or excluded from the
automatic sequencing.
27
DIGITAL VIDEO RECORDER
Parsonstown, Mullingar, Co. Westmeath.
www.keepsafealarms.ie
Keepsafe Alarms Ltd
044 93 72168
3. Camera Setup
1. Use Direction buttons [
] to select CAMERA menu. Then, press [ENTER] button to
display CAMERA.
2. Use Left/Right buttons [
] or Number button to select the Camera you wish to configure.
3. Use Down [T] button to move specified menu and use Left/Right buttons [WX] to
select other item.
4. Use [-, +] button to change the value.
ITEM
DEFAULT
ADJUSTMENT
BRIGHTNESS
50%
y The brightness of each camera can be adjusted by pressing [-,+] buttons.
CONTRAST
50%
y The contrast of each camera can be adjusted by pressing [-,+] buttons.
COLOR
50%
y The color of each camera can be adjusted by pressing [-,+] buttons.
SENSITIVITY
10
y Level 1: Low sensitivity~ Level 20: High sensitivity.
y Use this menu to setup Zones for the motion detection The screen shown below
will overlay the current video image.
y Motion zones are set by on its covered as cross stripes Screen.
MOTION GRID
It is divided into 16 Grid and selected by Number button on IR Remote.
: Select All.
y
y
: Cover All.
Motion detected zones will be changed to BLUE Color.
28
DIGITAL VIDEO RECORDER
Parsonstown, Mullingar, Co. Westmeath.
www.keepsafealarms.ie
Keepsafe Alarms Ltd
044 93 72168
Motion Detected zones
y USE Numeric button to select Motion Grid. GRAY Will be cleared. Or Use <+>
button to select Motion Grid at Front Panel. Running Man Icon
will be
activated. <+> button is used for selecting and cancel. Use <-> button to escape
from Grid Menu.
y It is also possible to select smaller motion grids for more precise motion
detection by using CMS.
No
COVERT
y If the Covert Mode is YES. Selected camera is invisible from all live displays,
playback and Network while continuing to record. Covert cameras are viewable
after change into NO .
Camera #
TITLE
y A combination of 12 digits and alphabets can be entered to label each camera.
Press appropriate Numeric button to type camera title. Its up to 12 characters.
See Next chart.
None
P/T/Z ID/MODEL
Camera No
y Select P/TZ camera model to control.
ySelect appropriated channel for the PTZ camera. Camera ID means Camera
address.
5. Save changes and exit the menu, press [ENTER] button.
Exit the menu without making changes, press [CANCEL] button.
29
DIGITAL VIDEO RECORDER
Parsonstown, Mullingar, Co. Westmeath.
www.keepsafealarms.ie
Keepsafe Alarms Ltd
044 93 72168
1st
2nd
3rd
4th
Press
Press
Press
Press
5
6
No
1st
2nd
3rd
4th
Press
Press
Press
Press
10+
SPACE
No
<Insert characters from IR Remote Controller >
30
DIGITAL VIDEO RECORDER
Parsonstown, Mullingar, Co. Westmeath.
www.keepsafealarms.ie
Keepsafe Alarms Ltd
044 93 72168
4. Continuous Recording (Normal Recording)
The DVR comes with a certain preset settings from the factory. Therefore once the
DVR is installed, immediate recording is possible after pressing the record buttons. By
default, audio alarm, motion recording are off.
. Use Direction buttons [
] to select RECORD menu. Then, press [ENTER] button to
display RECORD.
. Use Direction buttons [
] to select the Camera you wish to configure.
. Use [-, +] button to change the value.
ITEM
ADJUSTMENT
y Select recording speed for each camera.
RATE
: Recording resolutions is changed to Frame, Field and CIF mode.
<Refer to System >
QUALITY
MOTION
ALARM
y Specify the record picture quality for each camera.
ULTRA SUPER HIGH MIDDLE LOW
ySelect Motion Recording ON or OFF. Camera does not record under normal
conditions. It is discussed on EVENT Section.
ySelect Alarm Recording ON or OFF. Camera does not record under normal
conditions. It is discussed on EVENT Section.
<Note> Press [MENU] button on each Item at first line to apply all setting for the rest channel.
5. Save changes and exit the menu, press [ENTER] button.
6. Press [REC] button. Then, the red REC LED lights on the front panel and recording starts.
7. To Record stop, press the STOP button on IR remote or on Front Panel.
31
DIGITAL VIDEO RECORDER
Parsonstown, Mullingar, Co. Westmeath.
www.keepsafealarms.ie
Keepsafe Alarms Ltd
044 93 72168
< Approximate File Size>
Quality
NTSC
PAL
720x480
720x240
360x240
720x576
720x288
360x288
UNIT
LOW
5.1
3.2
2.0
6.1
3.8
2.4
KB
MIDDLE
7.2
4.5
2.8
8.6
5.4
3.4
KB
HIGH
10.2
6.4
12.3
7.7
4.8
KB
SUPER
15.4
9.6
18.4
11.5
7.2
KB
ULTRA
24.6
15.4
9.6
29.5
18.4
11.5
KB
* It is calculated by theoretical, therefore it may be different depends on Video Signals or
other conditions in actual.
32
DIGITAL VIDEO RECORDER
Parsonstown, Mullingar, Co. Westmeath.
www.keepsafealarms.ie
Keepsafe Alarms Ltd
044 93 72168
5. Schedule Recording
The schedule chart shows a graphical representation of the defined record mode: Mode1~4.
However, the schedules are only displayed if a corresponding schedule has been
configured in the schedule menu.
. Use Direction buttons [STWX] to select SCHEDULE menu. Then, press
[ENTER] button to display Schedule Chart.
. Use Left/Right buttons [WX] to select on TAP menu (
).
. Use Down button [T] to select any Day you wish to configure.
It breaks down the days of the week in eight different categories: ALL, SUN, MON, TUE,
WED, THU, FRI and SAT. ALL is for everyday of the week. Daily schedule has priority to ALL.
. Press [Enter] button you wish to configure. The detailed menu pops up for selected
Day, as shown below.
. Enter the beginning and end time, then select Record mode to record.
(1) BEGIN: The time of recording start.
(2) END: The time of recording end. The ending time must not be before the starting
time or the same as the starting time. It must be any time over the starting time.
(3) MODE: Up to 4 different recording modes can be pre-determined for schedule
recording. (MODE1 ~ MODE4)
33
DIGITAL VIDEO RECORDER
Parsonstown, Mullingar, Co. Westmeath.
www.keepsafealarms.ie
Keepsafe Alarms Ltd
044 93 72168
. Define modes below.
* Refer to Basic Recording for set up
<Note>
y The recording time is set by 24H(00:00 - 23:59). You need to set 2 days if the setting is over one
day.
D/W
BEGIN
END
MODE
Monday
18:00
23:59
MODE 1
Tuesday
00:00
08:59
MODE 1
y The recording would not start when Ending time is ahead of Start time.
EX)
D/W
Monday
BEGIN
END
MODE
18:00
08:59
MODE 1
. To activate the schedule recording after setting, press the SCHEDULE button.
The SCHEDULE indicator illuminates. When a program covers the current time, the
REC indicator illuminates and the unit begins recording. Please note that if there
are no schedules configured, then the DVR will not record.
. When the scheduled recording time is over, the REC indicator goes off and
recording stops.
. If you wish to stop recording while scheduled recording, press the SCHDULE
button, then the SCHEDULE indicator goes off and the Schedule Recording Mode
is released.
34
DIGITAL VIDEO RECORDER
Parsonstown, Mullingar, Co. Westmeath.
www.keepsafealarms.ie
Keepsafe Alarms Ltd
044 93 72168
6. Event
. Use Direction buttons [
] to select EVENT menu. Then, press [ENTER] button to
display EVENT.
. Use Direction buttons [
] to select the Camera you wish to configure.
. Use [-, +] button to change the value.
In this section, users may set different event recording set up to select frame and image
quality by each camera.
35
DIGITAL VIDEO RECORDER
Parsonstown, Mullingar, Co. Westmeath.
www.keepsafealarms.ie
Keepsafe Alarms Ltd
044 93 72168
7. Device
The menus are displayed with options on the left-hand column and settings in the right hand
column. A cursor (highlighted menu) can be moved using the Direction buttons [
].
7.1 GENERAL
ITEM
POST RECORD
TIME
ADJUSTMENT
y Determines the duration of the DVR continues record after Event detect.
[10SEC ~ 300 SEC ]. By default 10 sec.
y Select audio recording device usage: ON or OFF.
(Audio 1 ~ Audio 4 : Ch 1 ~ Ch 4)
AUDIO RECORD
The audio data is always recorded in real time unlike the video data
that can be recorded in various modes including real time. There may
be a slight delay in synchronization of the audio to video
KEY TONE
KEY SENSITIVITY
y By default, the DVR emits a beep every time a button is pressed. Set
the key tone to off to turn button beep off. Default by ON
y The sensitivity of touch buttons on front panel can be controlled in
this setting.
36
DIGITAL VIDEO RECORDER
Parsonstown, Mullingar, Co. Westmeath.
www.keepsafealarms.ie
Keepsafe Alarms Ltd
044 93 72168
7.2 ALARM
ITEM
RECORD
CAMERA
ADJUSTMENT
y ALL: Start to record All Alarm ON channel if there is any Alarm
signal is triggered.
y 1:1: Start to record the channel, which Alarm is triggered.
y ON: The buzzer Sounds if an alarm is triggered. The buzzer will
sound for the duration of the RECORD TIME. This buzzer related with
Alarm Out. Please configure Alarm Out N.O. or N.C. for Alarm
ALARM BUZZER
buzzer.
yOFF: Disables the ALARM BUZZER function.
<Note> Press [-] button to stop the buzzer immediately. Stopping the
buzzer does not stop the alarm recording.
y Configure which relay will be triggered when an alarm is activated
per camera. Select from four available options:
ALARM OUT1
Video Loss, Motion, Alarm ALL, Each Alarm, HDD Fail.
y Press [Cancel] button to stop Alarm Out.
It will be cleared by an order: Alarm>Motion> Video Loss
INPUT
Change the input type. Use [-, +] button to change the values.
2. Save changes and exit the menu, press Enter button.
Exit the menu without making changes, press [CANCEL] button.
37
DIGITAL VIDEO RECORDER
Parsonstown, Mullingar, Co. Westmeath.
www.keepsafealarms.ie
Keepsafe Alarms Ltd
044 93 72168
8. Network Setup
The static service consists of an IP address that remains constant for the duration of the contract of
the internet service, whereas the dynamic service consists of an IP address that frequently changes
every time a new connection is made through the provided modem, or recurrently in a given period of
time. Though most internet service providers offer both solutions, this manual will distinguish the two
solutions according to the commonly available service type to configure the DVR for the networking
purposes.
8.1. IP setup
.
Use Direction buttons [
] to select NETWORK menu.
Then, press [ENTER] button to display NETWORK.
.
.
Use Down button [ ] to specify the detail.
Use [-, +] button to change the value.
Save changes and exit the menu, press [ENTER] button.
Exit the menu without making changes, press [CANCEL] button
ITEM
ADJUSTMENT
y STATIC IP: Edit IP address, Gateway and Net Mask.
y DHCP: Dynamic Host Configuration Protocol.
CONFIG
It is automatically set on from Local DHCP if there is Local DHCP server (i.e. The
local Router) . if the DHCP is set to ON, the IP address, Gateway and subnet Mask
will be assigned by DHCP server.(i.e.The local area network Router)
IP ADDRESS
y Enter the static IP address
NET MASK
y Enter the IP address of subnet mask.
GATEWAY
y Enter the IP address for the internet gateway server.
DNS SERVER
y Verify the name of the domain name system
y Select 0000 ~ 9999
PORT
Enter the port number that the client will use to communicate with the DVR over
the internet. The default port is 7000.
It is recommended to use over 1,000.
38
DIGITAL VIDEO RECORDER
Parsonstown, Mullingar, Co. Westmeath.
www.keepsafealarms.ie
Keepsafe Alarms Ltd
044 93 72168
y ADD : Activating Auto port forward by above port.
AUTO PORT
y DELETE : Inactivating Auto port forward by above port.
This Function is only able to be used on router which supports UPNP.
8.2. E-Mail
This DVR allows you to specify the events that generate notification. Sends e-mail
notification if an event occurs such as alarm or motion is detected and so forth.
The mail server can use either the DVR mail server or your existing e-mail settings.
The menus are displayed with options on the left-hand column and settings in the right hand
column. A cursor (highlighted menu) can be moved using the Direction buttons [
ADJUSTMENT
ITEM
OFF
USE
].
Default
SMTP
y Select the e-mail notification on or off. The default is off.
y Default it is provided by manufacture. Mail notification options and mail
address settings are available.
y SMTP Configuration TAP will be activated to set up your own mail
settings.
y Enter the e-mail server name or IP. To server name, using the virtual
Server
keyboard, or pressing appropriate Numeric button on IR Remote or front
panel.
SMTP
PORT
y Define the port that the SMTP server will communicate through. By
default, it set to 25.
AUTH
y Check this <on> if your mail server requires authentication.
USER ID
y Enter the user ID/name and password for the SMTP Server.
Password
(It is recognized as a small letter, even its displayed as a Capital Letter).
E-MAIL ADDRESS
y 5 mail addresses can be configured for mail notification.
39
DIGITAL VIDEO RECORDER
Parsonstown, Mullingar, Co. Westmeath.
www.keepsafealarms.ie
Keepsafe Alarms Ltd
044 93 72168
8.3 DDNS
This DVR offers free dynamic DNS update. It keeps track of your changing IP address.
Its
easiest to use.
ON
The menus are displayed with options on the left-hand column and settings in the right hand
column.
A cursor (highlighted menu) can be moved using the Direction buttons [
ITEM
].
ADJUSTMENT
y OFF : NO use of DDNS
y DEFAULT : Default it is provided by manufacture. We offer DDNS service
for remote at http://www.dvrhost.com
If you are using <Default> for DDNS, you do not need to setup anything.
Its not allow to you create host name. Its providing by DVR. Press [info]
button on IR remote or Front panel, then check your host name.
USE
Host Name
Mac
address
For example, http://Y006017.dvrhost.com:9000
y DYNDNS : To use your own domain name service or dyndns.com
DIMAIN NAME
USER ID
y Enter the name you set for the DDNS web configuration.
y Enter your user ID.
PASSWORD
y Enter your password.
DDNS TEST
y Click the button to confirm the connection. A success message will appear.
40
DIGITAL VIDEO RECORDER
Parsonstown, Mullingar, Co. Westmeath.
www.keepsafealarms.ie
Keepsafe Alarms Ltd
044 93 72168
8.4. Router & Port Forwarding
The majority of any network will often consist of a single IP address which shares the internet
access through a router. This IP address may be any external (public) static IP address or
any dynamic IP address issued by the Internet Service Provider.
The purpose of a router is to enable multiple personal computers and any other devices that
require internet connection to access the internet simultaneously.
Most routers by default
enable (open) commonly used ports so that mainstream applications such as Hypertext
Transfer Protocol (HTTP, Port 80), File Transfer Protocol (FTP, Port 21), Telnet (Port 23) and
Post Office Protocol 3 (POP3, Port 110) are used.
To solve the firewall problem and let visitor into the network, the user instructs the router to
allow traffic to pass through on a given port. This is known as Port Forwarding, as the router
forwards (directs) all internet requests on a specific port to the local machine. With port
forwarding, external visitors are able to connect to the DVR while other internal devices
remain protected.
Here is the example of DVR connection.
PC Connect position
Network
Router
LAN
DVR IP Setting
PC Connect position
CF
WAN
STATIC
DHCP
STATIC
use
Check the DVR IP of info
and set into Router.
Static IP
N/A [Need Local DHCP
DHCP
Server]
STATIC
DHCP
use
Check the DVR IP of info
and set into Router
DHCP
STATIC
N/A
x
DHCP
41
PPPOE is not supported
DIGITAL VIDEO RECORDER
Parsonstown, Mullingar, Co. Westmeath.
www.keepsafealarms.ie
Keepsafe Alarms Ltd
044 93 72168
1) Description of Location.
A. LAN: Connect by Local IP. If you are connection from within your network, you only
need to enter the IP address of the system into the S/W (ex. 192.168.0.50)
B. WAN: Connect by DDNS. If you are connecting from outside your network, use the
DDNS to configure the S/W.(Ex. L123456.dvrhost.com).
C. WAN: Connect by IP address. If you are connecting from outside your network and if
you know your Static IP address , use the IP address to configure the S/W. (Ex.
http://124.137.23.72:6000 )
2) Description of Symbols.
: Connected.
x : Not able to connect
: Theres some limitation depends on Router or Network connection
: Need to use Port Forwarding
3) Description of Color.
Yellow - Recommended
Grey
- Non available
White Depends on Router or Network condition.
2. How to use DVR for DHCP
Router:
Internet
: Port Forwarding /DMZ
: DHCP
DVR : DHCP
DVR : Static IP
<Note> Each Router has different port forwarding settings. Please refer to the router manual
or contact to your router manufacture for assistance.
42
DIGITAL VIDEO RECORDER
Parsonstown, Mullingar, Co. Westmeath.
www.keepsafealarms.ie
Keepsafe Alarms Ltd
044 93 72168
8.5. MISC.
ITEM
ADJUSTMENT
y Select the network bandwidth to limit the amount of network resources
BANDWIDTH
allocated to client connection.
The default is unlimited : 64 KBPS ~ UNLIMITED
43
DIGITAL VIDEO RECORDER
Parsonstown, Mullingar, Co. Westmeath.
www.keepsafealarms.ie
Keepsafe Alarms Ltd
044 93 72168
9. System Setup
9.1. General
. Use Direction buttons [STWX] to select SYSTEM menu. Then, press [ENTER] button.
. Use Left/Right buttons [WX] to select on TAP menu
. Use Down button [T] to specify the detail.
. Use [-, +] button to change the value.
. Save changes and exit the menu, press [ENTER] button.
Exit the menu without making changes, press [CANCEL] button.
ITEM
ADJUSTMENT
y To select the DVR to be controlled with the remote controller, press and hold
the DVR ID button. While holding the DVR ID button, press the appropriate
SYSTEM ID
DVR ID number. For example, enter 05 for DVR ID 05, enter 43 for DVR ID
43, and such.
y Set the ID of IR controller on 00 to control DVRs at the same time,
whatever DVR ID are.
yThe DVR locks all the buttons after three minutes of inactivity like a
AUTO LOCK
Screensaver. The buttons can be unlocked with the user password. Default by
OFF.
yCIF, 4Ch, 8Ch, 16Ch (Default setting) : The system records each camera individually
and then multiplexes them. Each channel records at CIF resolution: 360x240(360x288).
yField, 4Ch, 8Ch, 16Ch : The system records each camera individually and then
RECORD MODE
multiplexes them. Each channel records at Field resolution: 720x240(720x288).
yFrame, 4Ch, 8Ch, 16Ch : The system records each camera individually and then
multiplexes them. Each channel records at Frame resolution: 720x480(720x576)
yFrame + CIF : Channel number 1-720x480(720x576) + Channel number 2(~4/8/16) :
360x240(360x280)
44
DIGITAL VIDEO RECORDER
Parsonstown, Mullingar, Co. Westmeath.
www.keepsafealarms.ie
Keepsafe Alarms Ltd
044 93 72168
PB DEINTERLACE
RUN ON BOOT
PASSWORD
FACTORY
DEFAULT
y ON: Reducing image flickering but less picture quality.
y OFF: Better picture quality for still image but having flicker for moving picture.
y This is the purpose to start REC without pressing REC button when you turn on.
y If you choose OFF, The password window will not be shown except POWER/
SERVICE MENU/ RECORDING STOP/ SCHEDULE RECORDING STOP.
To restore factory default settings, stop recording and then execute START by using
ENTER button.
9.2. Time
ITEM
ADJUSTMENT
DATE
y Enter the Date
TIME
y Enter the Time
If several DVRS are installed and connected via network, one of the DVRs or
PC may be set as the master clock. This unit will control the date and time for
all of the other units.
y ON: It is set as the Slave Clock.
TIME SYNC
y OFF(Default): Master Clock or The unit which does not use Time Sync Function.
Install DVR TimeSynclnstller.exe . It starts automatically.
The DVR will communicate though UDP4014 Port with Window for
TimeSync at every 10 sec.
TIME SERVER
y Enter the IP of Master clock DVR or PC when the unit is set as [ON] on Time
Sync Menu.
<note> Please STOP the recording before Time Setting.
45
DIGITAL VIDEO RECORDER
Parsonstown, Mullingar, Co. Westmeath.
www.keepsafealarms.ie
Keepsafe Alarms Ltd
044 93 72168
9.3. Account
Admin can define each users Authority. Select User 1~5 , then select Activate option on or
off. When enabled, it will be possible to check individually under user settings: Monitoring,
Playback, Back up, Network, Configuration (Main Menu Setup), Shutdown (Power off),
Record stop.
Enter the 6 numbers for the new password, and then re-enter the same password under
COMFIRM section.
The asterisks will advance automatically as the numbers are entered.
46
DIGITAL VIDEO RECORDER
Parsonstown, Mullingar, Co. Westmeath.
www.keepsafealarms.ie
Keepsafe Alarms Ltd
044 93 72168
9.4. DISK
ITEM
ADJUSTMENT
1. Stop the DVR completely before the disk format.
2. Use [-, +] button to change select device.
* Internal HDD
* USB Memory Stick
* USB CD/DVD-RW
* USB HDD
FORMAT
<Note>
Wen you format USB-HDD, it is formatted to FAT 32 format type.
3. Use down button [T] to move
, then press [+ or ] button
to start formatting.
4. Formatting will begin, and the progress will be displayed at the bottom of the
window. Please not that it takes 10~30 seconds for format a HDD.
5. When formatting is finished, it will display COMPLETE, and also SUCCESS at
the bottom of the window.
Users may select the record policy of the systems internal hard disk drive. By
default, the systems hard disk drive is set to overwrite from the beginning when it
OVERWRITE
becomes full.
yON: By default, the hard disk drive will overwrite from the beginning when it
becomes full.
yOFF: It stops recording after HDD is full.
DISK MONITOR
y It stops automatically if HDD failure happens. It starts to Monitoring again after
DVR reboot . (Use [-, +] button to stop or start)
Allows you to configure when the DVR automatically deletes all data from HDD. It lefts the
RECORD LIMIT
data for below duration from current time.
[NONE 12HOURS 1DAY~ 6DAYS 1WEEK ~ 4WEEKS -> 30 DAYS ]
47
DIGITAL VIDEO RECORDER
Parsonstown, Mullingar, Co. Westmeath.
www.keepsafealarms.ie
Keepsafe Alarms Ltd
044 93 72168
9.5. UPDATE.
1) Download the latest firmware file and copy to USB Flash memory stick in the Root Folder.
2) Turn on your DVR (If you are using, please stop the recording)
Indicator
CONDITION
H/W VERSION
y Shows the Main PCB version of the system.
S/W VERSION
y Shows the Software version of the system.
3) Plug USB memory stick into the front or rear USB port and check if USB icon shows up on the Status bar.
4) Move to upgrade menu and start upgrade by pressing [+]/[enter] button.
5) Wait until upgrade finished and show Success message, then Press [+] to restart.
<NOTE>
1.
Please make sure your USB Flash memory stick has enough space for update file size.
2. Do not make special folder into memory stick for these files.
3. Do not format the USB at window, just remove all files inside.
4.
Do not switch OFF or PRESS any key during the upgrade process.
5.
Please consult with your installer or seller before upgrade DVR.
48
DIGITAL VIDEO RECORDER
Parsonstown, Mullingar, Co. Westmeath.
www.keepsafealarms.ie
Keepsafe Alarms Ltd
044 93 72168
9.6. INFO
Press info button on IR remote to display the information. The other menu is blocked to
move.
This menu provides information such as listed below.
Indicator
LANGUAGE
MODEL
HOSTNAME.
MAC
NETWORK
INTERNAL HDD
CONDITION
y Display Current Language and you can change language here.
User cannot change Language while its under recording mode.
y Display Channel Number and compression.
y Display hostname and Mac Address.
y Display MAC address.
y Shows the current IP and Port of this unit.
yDisplays numbers of HDD and total HDD size.
USB (FRONT)
y Displays what kind of device is connected to the front USB connector.
USB (REAR)
y Displays what kind of device is connected to the rear USB connector.
y Shows the Primary HDD status. A : Master, B: N/A
IDE BUS
<note> It will be displayed when the HDD support S.M.A.R.T function. Please
change this HDD to NEW HDD in the case of WARNING.
** ERROR means the HDD damaged physically.
49
DIGITAL VIDEO RECORDER
Parsonstown, Mullingar, Co. Westmeath.
www.keepsafealarms.ie
Keepsafe Alarms Ltd
044 93 72168
VI.PAN/TILT ZOOM CONTROL
1. P.T. Z Menu
1. To activate the Pan/Tilt Control, select the full screen display of the camera you wish
to control.
2. Then press the [P/T/Z/FOCUS] button. Shortcut Menu box pops up, as shown below.
<Note > Please Refer to Help Menu for specific control.
INDICATOR
RESULTING ACTIONS
y Press this button to display HELP Menu. Press [ENTER] Button again, or
[CANCEL] button to cancel Help Menu.
[ENTER] Button
y Press this button to cancel PAN/TITL Operation.
[CANCEL] Button
y PTZ camera control interface will be extended to use whole function. Press
this button again to make short-cut menu.
[MENU] Button
y To Tilt up and Down.
y To pan Right and Left.
y Zooming In and Out.
50
DIGITAL VIDEO RECORDER
Parsonstown, Mullingar, Co. Westmeath.
www.keepsafealarms.ie
Keepsafe Alarms Ltd
044 93 72168
The layout of the PTZ interface conforms to the layout of the front of the DVR or the remote
controller. Menu button is the guide anchor position for all other buttons.
When in PTZ
interface mode, all buttons used for the PTZ related operation.
** Please Check below items before using PTZ Camera.
1. RS 422/485 Connection, camera Jumper Setting and etc
2. Set the PTZ Camera ID & MODEL NO at the Display menu
2. Preset & Tour
Button
Function
Set preset position; SPOT OUT on remote controller
Move the PTZ into desired location.
Press the Preset button.
Custom 1 will illuminate.
Set the # for the Preset location.
Press Enter to save and exit.
Go to preset position; INFO on remote controller
Press Go to button.
Enter the desired Preset # and press Enter.
Start Auto Tour; BACKUP on remote controller
Press Auto Tour Button.
Press the + button and enter the range of Preset and press Enter.
For Example, Auto Tour Button, +5 will start the tour of 1 ~ 5 presets of the
PTZ Camera
3. Custom Functions
Button
Function
PTZ custom function 1; DISPLAY on remote controller
PTZ custom function 2; ZOOM on remote controller
PTZ custom function 3; P/T/Z on remote controller
Please refer to the PTZ manufactures instruction manual for proper jumper settings to match
the protocols to the DVR.
51
DIGITAL VIDEO RECORDER
Parsonstown, Mullingar, Co. Westmeath.
www.keepsafealarms.ie
Keepsafe Alarms Ltd
044 93 72168
4. PTZ Camera Model - PAN/TILT/ZOOM Camera List
Esc/
#
1
Model Name
NUVICO, NV 9600 BPS
3X
Speed
Preset
Go to
Tour
A. Pan
A.Tilt
Pat
Me
Enter
MERIT LILIN, PIH2
7000/7600
VCL, Orbiter Microsphere
SAMSUNG, SCC-641
NEC, NC-21D
SUNKWANG, SK2107
RESERVED
D-MAX, PTZ PROTOCOL
LG, LPT-A100L P/T/Z
HONEYWELL, GCC10
655N
11
WONWOO, PT-101
12~14
PELCO, D 2400~9600
15
C&B TECH, AN200
16
CANON, VC-C4
17~19
PELCO, P
2400~9600
20~22
PELCO, EP 2400~9600
PANASONIC,
23
WV-CS/W85x,86x
HONEYWELL, HSDN24
251N/P
GE/KALATEL,
25
CyberDome
26
DY ELEC, SmartDome
27
BOSCH, TC8560/TC700
28
SYSMANIA, ORX1000
29
AD, DELTADOME
30
HUNT, HTZ-2300
31
HAZEM, RESERVED
32
RVT, EZ Protocol
33
LG, MULTIX
52
o
o
DIGITAL VIDEO RECORDER
Parsonstown, Mullingar, Co. Westmeath.
www.keepsafealarms.ie
Keepsafe Alarms Ltd
044 93 72168
ELMO,
34
PTC-200C/400C
35
NICECAM, MP-1xxx
C&B TECH, CNB36
PTZ102
37
IKEGAMI, PCS I-LAN
38
IKEGAMI, lCD I-LAN
39
Reserved
o
o
TOA, SC80 SYSTEM
40
CONTROLLER
41
TOSHIBA, SC1000
42
BBV, TC 9600 BPS
<Note> Speed has 0~8 steps
1 (Slow) 8 (Fast)
* 0 Keep Pressing the button to increase speed
53
DIGITAL VIDEO RECORDER
Parsonstown, Mullingar, Co. Westmeath.
www.keepsafealarms.ie
Keepsafe Alarms Ltd
044 93 72168
VII.SEARCH/ PLAYBACK
1. Time Search
1. To start playback, press
[Time Search] button, Time search Calendar Menu
pops up, as shown below.
2. Use
Left /Right button to change select Month on
<Note> It will not be changed if there are no stored data on previous/next month.
<Note> The data are color-coded by category: Alarm(Red) > Motion(Green) > Normal (Yellow)
3. Use Up/Down buttons [
] to select DAY on Calendar. Selected data will be shown as a
graphical representation of the recorded video stored on the DVR.
4. Select Hour and Minutes or the camera you wish to playback. Then press [ENTER]
button.
<Note>
Time
: Mulitscreen Display
Camera : Full screen Display
5. Press [ENTER] button to start playback.
54
DIGITAL VIDEO RECORDER
Parsonstown, Mullingar, Co. Westmeath.
www.keepsafealarms.ie
Keepsafe Alarms Ltd
044 93 72168
2. Log List Search/Alarm, Motion Search
The logs can be used to search and review directly to a point in time of the recorded data.
Alarm, motion, video loss and system related logs can be searched and played back directly
from the time of the incident.
. To start Event Search, press
[Log] button on the front, then Log List Menu
pops up, as shown below.
MENU TAP
ALL
SYSTEM
NETWORK
CONDITION
y It has a list of all the events since the initial power on procedure of DVR
y It shows All Event except for Alarm, Motion, and Video Loss.
y It shows NETWORK List.
ALARM
y It shows All Alarm List.
MOTION
y It shows Motion List.
VLOSS
y It shows Video Loss List.
2. Use Up/Down buttons [TS] to desired Time to playback. Use Left/Right buttons
[WX] to move NEXT page.
3. Press [ENTER] button to start playback.
<Note> Log list is saved on HDD.
<Note> To save log output, please connect USB memory stick into USB port on front. Then
press Display button on each category to backup Log data. USB Icon will be flashed as
Blue.
55
DIGITAL VIDEO RECORDER
Parsonstown, Mullingar, Co. Westmeath.
www.keepsafealarms.ie
Keepsafe Alarms Ltd
044 93 72168
VIII.BACKUP
1. Internal CD/DVD- R/W Backup
<Note> Backup process to the CD-RW and DVD-RW only works on manual method due to the limited
capacity of the medium.
1. Insert a blank Media into Built-in CD.
<Note>
Please note that CD/DVD-RW disks must be formatted before backup. Disk Format is discussed in
Disk Manu.
2. Press [BACKUP] button on IR Remote and the backup menu will appear.
3. Use [-, +] button to change select device: Rack-CD/DVD RW
4. Use [-, +] button to select channel. All channels are set by default.
5. Please select the data for BACKUP.
(1) ALL CAMERA : Recording all channels
(2) NORMAL: Normal Recording Data
(3) ALARM: Alarm Recording Data
(4) MOTION: Motion Recording Data
The illustration to the left has selected ALL CAMERA, NORMAL, ALARM and MOTION data.
6. File format will be saved as .s AVI is not supported for CD/DVD
7. Select the time range starting time and ending time.
8. Enter the numbers as required in 24-hour format, then move to
9. Press [+] button to start BACKUP.
* CD/DVD indicator will be changed to [LIGHT BLUE] Color that the backup is in session.
RACK-CD/DVD ROM
z
The progress of the backup will be displayed at the bottom of the window in percentages of
the entire backup process. Please note that the internal CD-RW icons color will change blue
to signify that backup is in progress. The OSD will be disappeared by pressing cancel button.
56
DIGITAL VIDEO RECORDER
Parsonstown, Mullingar, Co. Westmeath.
www.keepsafealarms.ie
Keepsafe Alarms Ltd
044 93 72168
However, pressing Backup button again will show the Backup status. It is recommended
while the DVR is in backup session, please do not perform playback.
10. When finished, the CD icon will changed to Grey color, and then eject the media.
z
If there is not enough space on the media, the DVR will automatically eject the disk when its
full, then will resume the process once a new media is inserted in to the drive.
2. USB Memory Stick / External USB HDD Backup
USB Memory stick or External USB-HDD is recognized within 10 seconds after plug in USB
Connection cable to UBS port in DVR.
<Note>
z
You must stop all recording before performing backup to Memory stick or external USB HDD.
ONLY FAT 32 Format disk will be read through Window PC.
The data in FAT 32 format disk is not replayed on DVR. Format is discussed in SYSTEM>DISK
Section.
1. Plug in USB connector into the USB connection port on the front panel.
2. Press [BACKUP] button to display the backup menu.
3. Use [-, +] button to change select device: USB MEMORY STICK or USB HDD
4. Please select the data for BACKUP.
5. Enter the numbers as required in 24-hour format, then move to
6. Press [ENTER] button to start BACKUP.
* USB icon will be highlighted in blue during the backup.
If there is not enough space on your USB memory stick, the system will not proceed with
backup.
USB Memory Stick
z The backup progress indicator will be displayed at the bottom of the window. While
the system is in backup session, please do not perform playback.
57
DIGITAL VIDEO RECORDER
Parsonstown, Mullingar, Co. Westmeath.
www.keepsafealarms.ie
Keepsafe Alarms Ltd
044 93 72168
7. After backup process is finished, USB icon will be highlighted in white.
8. When users get out of backup menu, the following message will be shown up to alert.
58
DIGITAL VIDEO RECORDER
Parsonstown, Mullingar, Co. Westmeath.
www.keepsafealarms.ie
Keepsafe Alarms Ltd
044 93 72168
3. USB CD/DVD RW Backup
<Note>
z
You must stop all recording before performing backup to CD/DVD RW.
. Plug in USB connector into the USB connection port on the front panel.
. Press [BACKUP] button to display the backup menu.
<Note>
z
For USB CD/DVD-RW back up, the select option is not available.
The data will be backed up to USB CD/DVD-RW of All cameras and normal, alarm, motion
recording together.
1. Use [-, +] button to change select device: USB CD/DVD-RW
2. Enter the numbers as required in 24-hour format, then move to
3. Press [ENTER] button to start BACKUP.
* USB icon will be highlighted in blue during the backup.
If there is not enough space on your USB memory stick, the system will not proceed with backup.
USB Memory Stick
z
The backup progress indicator will be displayed at the bottom of the window. While the system
is in backup session, please do not perform playback.
4. After backup process is finished, USB icon will be highlighted in white.
59
DIGITAL VIDEO RECORDER
Parsonstown, Mullingar, Co. Westmeath.
www.keepsafealarms.ie
Keepsafe Alarms Ltd
044 93 72168
4. How to Play Backup data in USB Memory Stick Backup
1. With MCD Player
- Plug a USB memory stick into your PC. No software installation is required.
2. Double Click on MCD Player in the window and will play as follows.
Channel Select
Display Select
Watermark
Stop
Capture
Playback
Play
3. Back up data can be also be played by [LOCAL PLAYER]
60
DIGITAL VIDEO RECORDER
Parsonstown, Mullingar, Co. Westmeath.
www.keepsafealarms.ie
Keepsafe Alarms Ltd
044 93 72168
5. Back up Range Setup
It is possible to set up backup range automatically on Time Search Menu[by Month, Date,
Hour, Minute]
Press [-] button to set backup Start time , press [+] button to set End. Selected time will be
changed [Light Grey] Color.
Selected backup time from 15:15~15:20 will be displayed on Backup range.
61
DIGITAL VIDEO RECORDER
Parsonstown, Mullingar, Co. Westmeath.
www.keepsafealarms.ie
Keepsafe Alarms Ltd
044 93 72168
Appendix 1: WEB SERVER
Enter the IP address of the unit in the address page
of the Internet Explorer.
For example, type in http://192.168.10.104:1000
Above illustrates example of a unit when it is utilizing
port 1000.
You can either sign in with: admin or user.
Next
enter the password for the unit.
Click on Web Server to connect to the DVR through
IE browser
62
DIGITAL VIDEO RECORDER
Parsonstown, Mullingar, Co. Westmeath.
www.keepsafealarms.ie
Keepsafe Alarms Ltd
044 93 72168
63
DIGITAL VIDEO RECORDER
Parsonstown, Mullingar, Co. Westmeath.
www.keepsafealarms.ie
Keepsafe Alarms Ltd
044 93 72168
Appendix 2 : SPECIFICATION
Specifications
4CH / 8CH / 16Ch
Video Input
4, 8, 16
Video Output
Composite, VGA, SPOT-OUT
Video Compression
H.264
Audio Compression
G.711
Live Display Resolution
Alarm In/Out(Relay)
NTSC 720*480, PAL 720*576
4/1, 8/1, 16/1
Operating System
EMBEDDED LINUX
System Control
Key buttons, IR Remote Controller, Remote software(DVR Player), Mouse
Live Display Speed
Real Time
Maximum
NTSC
60(30) fps 720 x 480, 120(60) fps 720 x 240, 240(120) fps 360 x 240
8/16CH (4CH)
PAL
50(25) fps 720 x 576, 100(50) fps 720 x 288, 200(100) fps 360 x 288
Audio Record(in/out)
1 IN, 1 Out
Features
Display
Brightness, Contrast, Color Adjustment Per Channel
Camera Title
12 Characters per Channel
Recording Mode
Continuous, Schedule, Alarm, Motion
Recording Method
5 Levels of Compression Rate / Record Frame Rate Adjustment
Recording Adjustments
Motion Detection
Search Mode
Playback Modes
Multi-tasking
Pre-Alarm: 3 sec/ Post-Alarm: 10 sec. ~300 sec.
Per Channel 4*4 Grids (SET)/ 28 x 24 (CLIENT)/ 20 Sensitivity Levels
Date & Time, Camera , Log search
Forward & Reverse: Pause, Frame by Frame, Normal Speed, 2X, 4X, 8X, 16X
Simultaneous Live Display/ Playback, Record or Back-up, Remote Transmission
Watchdog
Power Failure Recovery: Auto Reboot / Maintaining Previous Record Settings
Watermark
Provided
Back Up
USB Flash Memory Stick, External HDD and External CD/DVD-RW
Interface
RS422/485, Ethernet(10/100 Base-T), USB 2.0
HDD
1 INTERNAL HDD
Network
LAN, WAN, Internet,
Remote
Client Software, Internet Explorer
64
DIGITAL VIDEO RECORDER
Parsonstown, Mullingar, Co. Westmeath.
www.keepsafealarms.ie
Keepsafe Alarms Ltd
044 93 72168
WEEE Symbol Information
Correct Disposal of This Product
(Waste Electrical & Electronic Equipment)
(Applicable in the European Union and other European countries with separate
collection systems)
This marking shown on the product or its literature, indicates, that it should not
be disposed with other household wastes at the end of its working life. To
prevent possible harm to the environment or human health from uncontrolled
waste disposal, please separate this from other types of wastes and recycle it
responsibly to promote the sustainable reuse of material resources.
Household users should contact either the retailer where they purchased this
product, or their local government office, for details of where and how they can
take this item for environmentally safe recycling.
Business users should contact their supplier and check the terms and
conditions of the purchase contract. This product should not be mixed with
other commercial wastes for disposal.
65
DIGITAL VIDEO RECORDER
Parsonstown, Mullingar, Co. Westmeath.
www.keepsafealarms.ie
Keepsafe Alarms Ltd
044 93 72168
<Memo>
66
DIGITAL VIDEO RECORDER
Parsonstown, Mullingar, Co. Westmeath.
www.keepsafealarms.ie
You might also like
- Instruction Manual: ESG1 Series ControllerDocument83 pagesInstruction Manual: ESG1 Series ControllerluislunarNo ratings yet
- SM VCF85N Service ManualDocument105 pagesSM VCF85N Service ManualmadeneNo ratings yet
- Triple 7s Field Service Mpu6 Base Manual 2 2 1Document96 pagesTriple 7s Field Service Mpu6 Base Manual 2 2 1Charlotte SpainNo ratings yet
- Precor P80 Service ManualDocument126 pagesPrecor P80 Service Manualmv_gear50% (2)
- Cash Registers: Maintenance Guide Special Functions Programming (For Technical Personnel) Installation KitDocument81 pagesCash Registers: Maintenance Guide Special Functions Programming (For Technical Personnel) Installation Kitromarosa_1936888690% (1)
- BSP 30 ManualDocument37 pagesBSP 30 Manualpan RoyNo ratings yet
- Manuale Operativo Open Sun 1050Document92 pagesManuale Operativo Open Sun 1050Paulmanke50% (2)
- Assembly and Operating Instructions For S-ClassDocument40 pagesAssembly and Operating Instructions For S-ClassPaulmankeNo ratings yet
- Manual: MH500 Series Servo-Hydraulic System For Injection Molding MachinesDocument195 pagesManual: MH500 Series Servo-Hydraulic System For Injection Molding Machineshome madeNo ratings yet
- Installation Manual ACRD301Document100 pagesInstallation Manual ACRD301robinssonNo ratings yet
- Acer Aspire 1690,3510 Service ManualDocument125 pagesAcer Aspire 1690,3510 Service Manualshady0No ratings yet
- Barco DP2K-23B PDFDocument137 pagesBarco DP2K-23B PDFLili PopaNo ratings yet
- Service Manual FSH PDFDocument82 pagesService Manual FSH PDFRamiz3zNo ratings yet
- A6 Plus Series Anthos Operation ManualDocument100 pagesA6 Plus Series Anthos Operation ManualsayedNo ratings yet
- Patient Access Clinic: SchegistrarDocument164 pagesPatient Access Clinic: SchegistrarSarah Catherine WalkerNo ratings yet
- PBK5 User Manual PDFDocument23 pagesPBK5 User Manual PDFClaudio CastilloNo ratings yet
- 66 1100 035-1 SafeLink For WindowsDocument39 pages66 1100 035-1 SafeLink For WindowsAnonymous MwulYRw2LNo ratings yet
- CVIC II User Manual English 6159932190 En-08-EnDocument70 pagesCVIC II User Manual English 6159932190 En-08-EnAlvaro HorcajoNo ratings yet
- Principles Code: of Ethics of Professional ConductDocument23 pagesPrinciples Code: of Ethics of Professional ConductMarïsa CastellonNo ratings yet
- CONTEC8000S英文正文140430Document60 pagesCONTEC8000S英文正文140430Lucy Fernanda MillanNo ratings yet
- ANMOL 4.0 User Manual Cum Training GuideDocument44 pagesANMOL 4.0 User Manual Cum Training Guideuphc kanekal roadNo ratings yet
- User Manual DMi8Document98 pagesUser Manual DMi8Cuma Mencoba100% (2)
- Sunlite Suite 2 Manual FRDocument125 pagesSunlite Suite 2 Manual FRDave EsoterickNo ratings yet
- SPC200 Smart Positioning Controller: Electronics Manual Stepping Motor Indexer Module Type SPC200 SMX 1Document103 pagesSPC200 Smart Positioning Controller: Electronics Manual Stepping Motor Indexer Module Type SPC200 SMX 1Ivan JimenezNo ratings yet
- IndexDocument157 pagesIndexnobody4691100% (1)
- CIS Amazon Linux Benchmark v2.1.0Document350 pagesCIS Amazon Linux Benchmark v2.1.0Sandro MeloNo ratings yet
- Uen R 89780001Document68 pagesUen R 89780001phamnhatkienNo ratings yet
- Service Manual Acer Aspire 5935 5935GDocument232 pagesService Manual Acer Aspire 5935 5935GStemate ViorelNo ratings yet
- Dse3210 ManualDocument32 pagesDse3210 Manualabuzer1981No ratings yet
- cs8c CONTROLADORDocument248 pagescs8c CONTROLADORipmcmtyNo ratings yet
- Ewt 655 WNDocument28 pagesEwt 655 WNMuhammad RafkiNo ratings yet
- Classic 321gl Operating Manual enDocument23 pagesClassic 321gl Operating Manual enNicolae JulaNo ratings yet
- Application Manual Integrated Dispensing Function Package (IDFP) 3HDAK00000A0252-001Document700 pagesApplication Manual Integrated Dispensing Function Package (IDFP) 3HDAK00000A0252-001JAIR RODRIGUEZ100% (1)
- Oracle TF Suite PDFDocument598 pagesOracle TF Suite PDFmais dawasNo ratings yet
- Automatic Cutting Machine: Powercut 3700Document118 pagesAutomatic Cutting Machine: Powercut 3700Dionisio M. RiveraNo ratings yet
- Racks Ventilados Tecniplast BlueLineDocument81 pagesRacks Ventilados Tecniplast BlueLinepablo elviraNo ratings yet
- SS7 Manual English (100512) PDFDocument65 pagesSS7 Manual English (100512) PDFMichael DavenportNo ratings yet
- IFX Implementation Guide SAMPLEDocument13 pagesIFX Implementation Guide SAMPLEBạch HạcNo ratings yet
- MYRICA V32-1 Operating ManualDocument41 pagesMYRICA V32-1 Operating Manualcirilo72No ratings yet
- EAS - BeginersDocument26 pagesEAS - BeginersbgilotNo ratings yet
- DP2 Series Manual PDFDocument48 pagesDP2 Series Manual PDFluis enrique de la rosa sanchez100% (3)
- Fagor LVF27AX DishwasherDocument203 pagesFagor LVF27AX DishwasherjuantovaNo ratings yet
- Vitosolic 100 m1 GBDocument32 pagesVitosolic 100 m1 GBamatusiak268No ratings yet
- Body Exterior PDFDocument303 pagesBody Exterior PDFSebastian Gomez GomezNo ratings yet
- Prosonic Flow93t Manual EngDocument124 pagesProsonic Flow93t Manual Engeng_8236647680% (1)
- HikCentral Connect OpenAPI - Developer Guide - 20230714Document209 pagesHikCentral Connect OpenAPI - Developer Guide - 20230714thanh.tran5141No ratings yet
- DRU10001 WaveDriver 10 and 20 User Guide REV005Document82 pagesDRU10001 WaveDriver 10 and 20 User Guide REV005Tomas ScuseriaNo ratings yet
- SR-1000 User's Manual - EDocument92 pagesSR-1000 User's Manual - ECarlos MusellaNo ratings yet
- Micro 5 GuideDocument170 pagesMicro 5 GuideAbigail MerloNo ratings yet
- LL 9 - 7 - 0 Online HelpDocument394 pagesLL 9 - 7 - 0 Online HelpsandeepbiradarNo ratings yet
- CHAPTER 1 - Overview 1.1 Overview 1-2: Roche/Hitachi 912 Analyzer Tutorial Guide V1.2Document8 pagesCHAPTER 1 - Overview 1.1 Overview 1-2: Roche/Hitachi 912 Analyzer Tutorial Guide V1.2hdlozanoaNo ratings yet
- MapiDocument434 pagesMapiNguyen Ho Long100% (1)
- Manual Utilizare Sielaff SielissimoDocument54 pagesManual Utilizare Sielaff SielissimoDanielaNo ratings yet
- Carriage 2001 Carri Lite RV Owners Manual enDocument46 pagesCarriage 2001 Carri Lite RV Owners Manual enRichard RoperNo ratings yet
- SafetyNet Logic Workbench Getting Started GuideDocument103 pagesSafetyNet Logic Workbench Getting Started GuideRekik MHNo ratings yet
- User - Manual - ESEA050-HAA01 - en - Rev01 (5017385201)Document41 pagesUser - Manual - ESEA050-HAA01 - en - Rev01 (5017385201)Phạm100% (1)
- Thermo-Calc Data Optimisation User Guide Version 2015aDocument50 pagesThermo-Calc Data Optimisation User Guide Version 2015aVanina GiselaNo ratings yet
- RoverC2 NewEdition Manual enDocument62 pagesRoverC2 NewEdition Manual enAoolf ManNo ratings yet
- M860 Patient Monitor User's ManualDocument132 pagesM860 Patient Monitor User's ManualMateusz100% (1)
- EB Dryer Function Manual PDFDocument49 pagesEB Dryer Function Manual PDFredvalorNo ratings yet
- Akash DTH in Indian ScenarioDocument4 pagesAkash DTH in Indian ScenarioVinav JainNo ratings yet
- Elec Virtual RealityDocument20 pagesElec Virtual RealityManoj TananNo ratings yet
- DH Ipc Hdw1420s Datasheet 20170602Document3 pagesDH Ipc Hdw1420s Datasheet 20170602jokersuNo ratings yet
- Advantages and Disadvantages of Network TopologyDocument5 pagesAdvantages and Disadvantages of Network TopologyIffah HusnaNo ratings yet
- Request Office SupplyDocument4 pagesRequest Office Supplytisay12No ratings yet
- How2r1 DatasheetDocument3 pagesHow2r1 DatasheetMike PerezNo ratings yet
- Scopia XT7100 Quick Setup Guide PDFDocument2 pagesScopia XT7100 Quick Setup Guide PDFslam_0070% (1)
- Computer Laboratory DesignDocument10 pagesComputer Laboratory DesignYard LiezNo ratings yet
- Watching Analog TVDocument26 pagesWatching Analog TVVinceNo ratings yet
- City of Seattle OPCD Style GuideDocument22 pagesCity of Seattle OPCD Style GuideKenzieNo ratings yet
- Internship Report AVT KKHYBER NEWS, IslamabadDocument58 pagesInternship Report AVT KKHYBER NEWS, IslamabadMasroor Ahmed53% (17)
- Leisure EntertainmentDocument29 pagesLeisure EntertainmentJuan BurgayaNo ratings yet
- BPSK, QamDocument6 pagesBPSK, QamYassine El HadakNo ratings yet
- Ipod Shuffle: User GuideDocument32 pagesIpod Shuffle: User GuidekennethNo ratings yet
- Axi DmaDocument62 pagesAxi DmaSrinivas DangetiNo ratings yet
- 5890 X ManualDocument8 pages5890 X ManualZener Garcia CedroNo ratings yet
- Headphones - BBH120-A0Document1 pageHeadphones - BBH120-A0Senhas SitesNo ratings yet
- Companies in Dubai Internet CityDocument4 pagesCompanies in Dubai Internet CityDeepak Mishra75% (12)
- Advances in Communication TechnologyDocument18 pagesAdvances in Communication TechnologyEmis Yadao HipolitoNo ratings yet
- Preps5-1 FAQ GeneralDocument5 pagesPreps5-1 FAQ GeneralBeezen SuwalNo ratings yet
- 3G Mobile Wifi 5200mah Power Bank: FeaturesDocument2 pages3G Mobile Wifi 5200mah Power Bank: FeaturesClayton MartinezNo ratings yet
- Core Hardware NotesDocument27 pagesCore Hardware NotesVishal100% (1)
- 2K H.265 Wi-Fi Camera: Stay Close With What You CareDocument2 pages2K H.265 Wi-Fi Camera: Stay Close With What You CareAlexander GochevNo ratings yet
- Itf Report by Abdulmalik Grema MustaphaDocument18 pagesItf Report by Abdulmalik Grema MustaphaAbdulmalik Grema0% (1)
- Manual Reparación y Desarme Notebook Acer Aspire 5710 5710G 5310 5310G ByReparaciondepc - CLDocument104 pagesManual Reparación y Desarme Notebook Acer Aspire 5710 5710G 5310 5310G ByReparaciondepc - CLYuls SarmisNo ratings yet
- Kinetis KL16 Reference ManualDocument822 pagesKinetis KL16 Reference Manualsi4vashNo ratings yet
- Module 15 Comp An Ding WitDocument79 pagesModule 15 Comp An Ding Witeroks100% (5)
- Name: Study Guide 1 - REM Patchbays: Rev 011020 © 2020 Belmont University, Nashville, TNDocument3 pagesName: Study Guide 1 - REM Patchbays: Rev 011020 © 2020 Belmont University, Nashville, TNisabella JohnsonNo ratings yet
- OSC Demo PDFDocument3 pagesOSC Demo PDFSrdjan MarkovicNo ratings yet