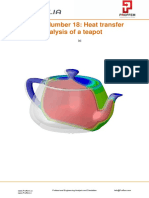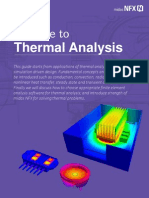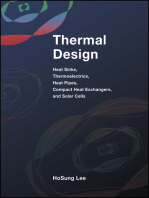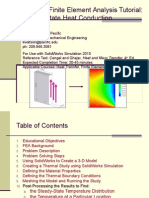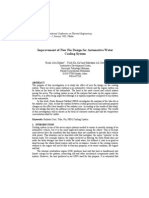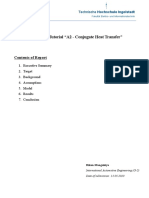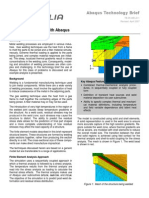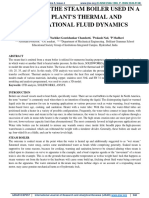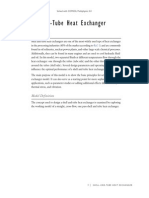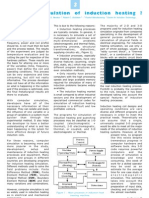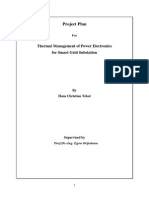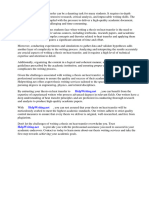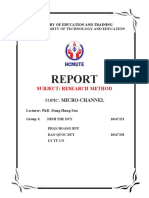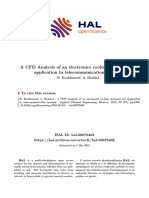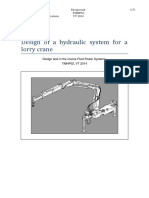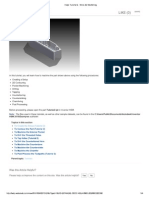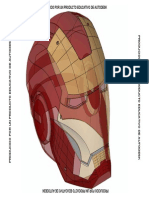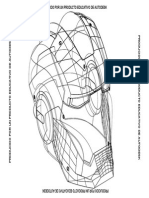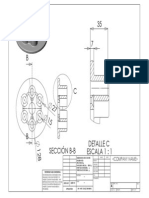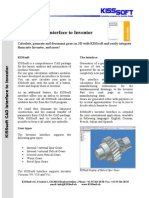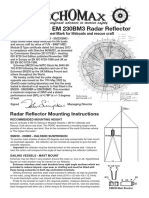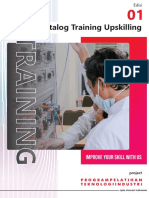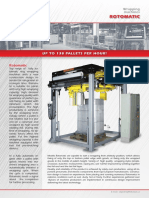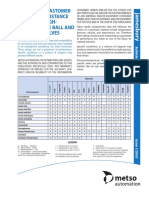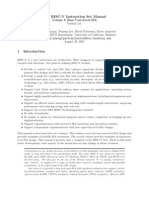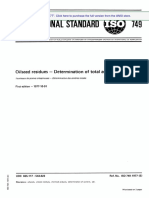Professional Documents
Culture Documents
Section 6: Heat Transfer: Autodesk Simulation Workshop
Uploaded by
Miguel Angel Munguia FloresOriginal Title
Copyright
Available Formats
Share this document
Did you find this document useful?
Is this content inappropriate?
Report this DocumentCopyright:
Available Formats
Section 6: Heat Transfer: Autodesk Simulation Workshop
Uploaded by
Miguel Angel Munguia FloresCopyright:
Available Formats
Autodesk Simulation Workshop
Section 6: Heat Transfer
The science of heat transfer enjoys a prominent role in
engineering as is evident by its applicability across a broad
range of processes and industries. Power generation,
chemical process industries, electronics, automotive and
building design are only a few of the many areas where the
subject of heat transfer is heavily applied. Even sciences such
as sports engineering, fitness and nutrition, where human
metabolism rates are factors, require a knowledge of heat
transfer to develop accurate models and estimates.
Modules Contained in Section 6
1.
2.
3.
4.
5.
6.
Overview of Heat Transfer
Conduction
Convection
Steady State
Transient
Radiation
There are three modes of heat transfer conduction,
convection and radiation and all three affect us in profound
ways. For example, the biggest source of warmth on our planet is through radiation heat exchange with
the sun. Similarly, our bodies lose heat constantly, predominantly by means of conduction and
convection. In engineering, devices such as boilers, engines, heat exchangers, air conditioners, finned
heat sinks and parabolic collectors are some of the more prominent examples involving the different
modes of heat transfer.
Heat transfer problems, just like fluid flow problems, are now solved predominantly using numerical
methods coupled with computational resources. In the early days of estimating heat gain and loss,
experiments were used, particularly for the evaluation of convection. The time taken by prototype
development and performing experiments has been substantially reduced using computer software.
General purpose applications are used for a wide range of applications, while specialized software is
used for specific applications such as HVAC (Heating Ventilation and Air Conditioning).
Section 6: Heat Transfer
Important Note on Archived Datasets
The datasets associated with each module in Section 6 have been Archived to facilitate downloading. An
Archived dataset is a compressed file created by Autodesk Simulation Multiphysics to reduce the overall
size of the file. The Archived files do not contain solution results, and it will be necessary to execute the
analysis in order to obtain the results. In most cases there is a Begin and an End dataset file. The Begin
file contains the problem data prior to setting the analysis parameters, and will not run properly. It
provides a starting point for the module. The videos show how to change the analysis parameters in the
Begin datasets to those in the End datasets. The End dataset can be executed to obtain the analysis
results.
Note that Module 1 does not require a dataset file. Modules 2-5 only have one archive file, and do not
require a Begin and End file.
An Archived dataset can be retrieved by selecting the Autodesk Simulation Icon in the upper left corner of
the screen, selecting Archive in the drop down menu, and then selecting Retrieve.
Autodesk Inventor Files
The Inventor part or assembly files are also included as part of the datasets. In some cases the Inventor
files are used as in the videos or PowerPoint presentations. For example, the intent of the video may be
to show how to go from Autodesk Inventor into Autodesk Simulation Multiphysics. In other cases the
Inventor files are not part of the videos or PowerPoint presentations, but having them available will enable
instructors or students to develop additional problems or exercises.
Note that Modules 1, 2 and 6 do not require Inventor files.
Section 6: Heat Transfer
Table of Contents
Click below to jump to the current Module:
1.
Module 1: Overview of Heat Transfer ............................................................................................. 4
2.
Module 2: Conduction Heat Transfer .............................................................................................. 4
3.
Module 3: Convection Heat Transfer ............................................................................................ 11
4.
Module 4: Steady State Convection Analysis ................................................................... 14
5.
Module 5: Transient Heat Transfer Analysis ................................................................................ 16
6.
Module 6: Radiation Heat Transfer................................................................................................ 20
Section 6: Heat Transfer
1. Module 1: Overview of Heat Transfer
This document covers the solving of the three different modes of heat transfer, through case studies
involving multiple insulation pipes, an electronics heat sink assembly and an enclosed sphere. The first
example of multiple insulation pipes will cover pure conduction and the advantages of utilizing
axisymmetry. The second and third examples will use a heat sink assembly to demonstrate steady- state
and transient convection heat transfer respectively. The final example of a sphere enclosed in a box
covers radiation exclusively.
In this section we will primarily focus on two real life examples to understand the basics of heat transfer
theory and learn how numerical methods can be applied to solve such problems.
2. Module 2: Conduction Heat Transfer
The first example is that of conduction across a
multilayered insulated pipe. In this example, we
will consider an iron pipe with a ceramic layer,
followed by a plastic outer layer. We assume a
liquid at a constant temperature is flowing through
the pipe. At steady state operation, the inner
surface of the pipe will reach the 95C
temperature of the fluid. We are interested in
finding the temperature drop across the insulation
layers for the chosen materials and thicknesses,
given that the outer wall is kept at 0 C.
There will be a single temperature value at each
interface between two materials, simulating a
perfect thermal contact. Note that real world
thermal contact depends upon the pressure and
the surface smoothness. The different thermal
conductivity (or thermal resistance) of each
material will result in a different temperature
gradient across each layer. Lower conductivity (or
higher thermal resistance) materials will exhibit a
steeper temperature gradient (i.e. a higher
temperature drop/length).
These easily understandable concepts related to
heat transfer basics will be studied through this
first example of steady state thermal analysis.
Note that no variation in boundary conditions
(inside/outside temperatures) is considered over time.
Section 6: Heat Transfer
Introduction
During this section we will prepare the model to simulate
heat transfer across a circular insulated pipe. As stated
earlier, we will establish boundary conditions such that the
inner wall of the pipe and the outermost surface of the
insulation are at different constant temperatures. Due to
this overall temperature gradient, there will be heat flow
from the inside to the outside. It is apparent from inspection
that this case exhibits geometrical symmetry about the
centerline of the pipe. This allows us to simplify the model
as there is no change in the behavior of the system along
the circumferential (or theta) direction.
Preprocessing
Preprocessing is the first step of any
numerical analysis where the user
defines
a
mathematical
representation of a physical
problem. It consists of defining and
discretizing (or meshing) the
domain, defining the attributes and
applying boundary conditions.
We will consider an arbitrary length of 1m for the pipe
segment as there is no variation of boundary conditions
along the length. The only variation will be along the radial direction which makes this problem essentially
a 1D problem, however, we will stick to a 2D representation which can be used for any 2D axisymmetric
case.
Water flowing through the pipe at a constant temperature provides the heat source for this analysis. Note
that this analysis does not model the dynamics of heat transfer from the water to the inside of the pipe;
the water is merely a constant temperature heat source.
Execution
1) Launch the Software and Create a New Steady State Heat Transfer file
a) Launch Autodesk Simulation Multiphysics and click on the New file button. In the New file
dialog box, change the analysis type to: Thermal >Steady-State Heat Transfer
b) Make sure that the unit system is set to custom units based on SI but with length in mm
(TIP: Select SI units first and then change to Custom and change length to mm)
Section 6: Heat Transfer
c) Clicking on the New button in the dialog box opens the Save as dialog box where the user
can define the working directory and name of the file to be saved. Enter Multilayer Pipe
Insulation as the file name and click Save.
d) A new empty file is created within the FEA Editor environment, ready for model preparation. At
this point the user can start defining the geometry for analysis.
2) Define the Analysis Domain
Autodesk Simulation Multiphysics supports 2D models for
fast solution. Note that in Autodesk Simulation Multiphysics,
all 2D cases must be modeled on the YZ plane. For
axisymmetric models the Z axis is considered as the axis of
symmetry. To model the pipe with Z as the central axis, we
will start by creating three rectangles that will represent the
cross section of the pipe with two insulation layers. As the
insulations have different materials than the pipe material,
we will define each rectangle as a different part.
(TIP: For 2D axisymmetric analyses, geometry must lie on
the YZ plane for analysis with Z as the axis of symmetry.)
3) Considering the geometry of the pipe section, we will sketch
a rectangle of 2mm length and of an arbitrary 10mm height
that represents the pipe wall 8mm away from the Z-axis.
We will then create the part representing the ceramic layer
of 4mm width and 10mm attached to the first one. A third
rectangle of 2mmx10mm will represent the outermost
plastic insulation layer.
a) Under the Planes branch, select the Plane 2 < YZ
(+X) > branch and select Sketch from the right click
contextual menu
b) On the Ribbon, go to the Draw tab and then click on
Rectangle
c) Make sure that Use as construction is checked. Enter
Y=8 and click Enter to accept the starting point of the rectangle at (0,8,0)
d) Check Use Relative to define the next corner by defining its coordinates relative to the previous
point; enter DY=2 and DZ=10 and click Enter and then Apply
e) Note that we have now a rectangle of 2mm x 10mm, located at a distance of 8mm from the Z-axis
as Part 1.
f) With the Add Rectangle dialog box open, change Part=2
nd
g) Graphically select the lower right corner of Part 1 as the starting point for the 2 part; enter
DY=4 and DZ=10 and click Enter and then Apply
Section 6: Heat Transfer
h) With the Add Rectangle dialog box open, change Part=3
rd
i) Graphically select the lower right corner of Part 2 as the starting point for the 3 part; enter
DY=2 and DZ=10 and click Enter and then Apply
j) Click on the top right Close button of the dialog box to close it
k) Right click on the Plane 2 YZ (+X) branch to click on the Sketch option to uncheck it
l) As can be seen from the browser, some information is still missing, as indicated in red. This
includes the element type, element definition and material. Before we can launch the analysis we
need to define these attributes and discretize or mesh the model. We can start with either of
these two steps. For the sake of this exercise we will proceed with attribute definition.
4) Define the Attributes
a) As mentioned earlier we are looking at the problem as a 2D idealization, we will attribute the
element type as 2D. Moreover, as there are different types of 2D representations available and
the given case is symmetric around the central axis, we will select an axisymmetric element
formulation under Element Definition. Finally, we will attribute the material corresponding to
each part.
b) Left click on Part 1 <Unnamed> branch to select it; while holding the CTRL button down, click
on Part 2 and Part 3 branches to multi-select them in addition to Part 1
c) Right click to open the shortcut menu, navigate to Edit > Element Type and click on 2-D
d) With the three part branches selected, right click again and this time navigate to Edit> Element
Data to open the Element Definition-Thermal 2-D dialog box
e) From the Geometry Type pull down menu, select the Axisymmetric option; click on OK to
accept the changes and close the dialog box
f) At this stage the only missing attribute, as can be seen from the branch color, is the material for
each of the three parts.
g) Right click on the Material <Unnamed> sub-branch under Part 1 branch and click on Edit
Material; from the Iron material group, select Iron, Gray Cast ASTM A-48 Grade 20 and
click on OK
h) Right click on the Material <Unnamed> sub-branch under Part 2 branch and click on Edit
Material; from the Glass material group, select Kovarr Alloy (Glass and Ceramic Sealing
Alloy) and click on OK
i) Right click on the Material <Unnamed> sub-branch under Part 3 branch and click on Edit
Material; from the Plastic material group, select Plastic-Nylon Type 6/6 and click on OK
j) Although not necessary for analysis, for ease of referencing, we can rename the part branches.
Section 6: Heat Transfer
k) Click on the Part 1 main branch to select it; click on the text of the branch to activate renaming
feature; type Iron Pipe
l) Repeat the same steps for Part 2 and rename to Ceramic Insulation
m) Rename Part 3 to Plastic Insulation
5) Discretize or Mesh the Model
a) At this stage we have the insulated pipes axisymmetric geometry modeled as simple 2D
construction objects containing rectangles. Also note that we have three parts defined in the
browser. Each part contains a rectangular construction object that we will use to generate our
mesh. As all three rectangles are contiguous, the mesh will have common nodes at the common
edges. This will ensure the flow of heat from one part to the other considering an ideal contact
without any resistance.
b) We can mesh the rectangles by right clicking on the
construction object branch under each part. This will
create an automatic mesh attached to the geometry. A
mesh size of 0.2 would give us 10 divisions across
each layer which is appropriate for the resolution of the
results required.
c) Select the construction object 1 branch under Part 1;
with the CTRL button pressed, multi-select
construction objects branches under Part 2 and 3 in
addition to Part 1
d) Right click and then left click on Create 2D Mesh
from the shortcut menu
e) Click on Mesh Size radio button; enter 0.2 as
Mesh Size
f) Click on Apply to generate the mesh
6) Apply Boundary Conditions
a) Model the applied temperatures
b) We are interested in finding the steady state of the
system under given conditions. Steady state means that
the system is considered to have reached its thermal
2D-Axissymetric Modeling
equilibrium under the given boundary conditions which
It is worth noting that in a 2D
do not change over time. The fluid flowing inside the
axisymmetric model the surfaces
pipe is assumed to be at a constant temperature of
are represented by edges
95C. At steady state we consider that the internal
surface of the pipe will be at the same temperature. For
this reason, we will maintain the left vertical edge of the
first rectangle representing the pipe at 95C by Surface
Applied Temperature. Note that in the steps below, although it appears we are selecting an
edge since this is a 2D model, it is actually a surface because it would be a surface if the
model was rotated to create a 3D model.
c) From the Quick Access Toolbar on the top activate Point Select and Select Surfaces selection
tools
d) Click on the left vertical edge of the Pipe part to select it
Section 6: Heat Transfer
e) Right click > Add > Surface Applied
Temperature
f) Enter 95 in Magnitude and click OK
g) As the outer surface is intended to be
kept at 0C, we will apply a second
Surface Applied Temperature to the
rightmost vertical edge that represents
the outer surface.
h) Click on the right outermost vertical
edge of the Plastic Insulation part to
select it
i) Right Click > Add > Surface Applied
Temperature
j) Leave 0 in Magnitude and click OK
7) Set up and Launch the Analysis
a) At this phase the model definition is complete and the model is ready to be analyzed. We will
accept the default solver settings for this first analysis.
b) Click on Analysis tab on the top Ribbon
c) Click on Run Simulation button to launch the analysis
8) Post-processing
a) At the end of the calculation process the software
automatically switches to the Results
environment and displays the temperature
contours. As it can be seen on the right, the
temperature drop in the first iron pipe layer is far
less than that in the last plastic layer for same
thickness. This shows the significant difference in
their thermal conductivities (or resistance).
b) The thermal gradient across the thickness can be
plotted along the Y-axis distance by following the steps below.
c) From the Quick Access Toolbar on the top activate Point Select and Select Surfaces selection
tools
d) Multi-select the three bottom lines one by one with Control button pressed.
e) Right click and select Select Subentities > Nodes to select all nodes attached to the three
bottom edges. Right click again and
select Create Path Plot
f) On the Path Plot Definition dialog box
select Y Distance and then click on
Close
g) Right click > Plotting Method > Point
to hide the line and display only the
points
Section 6: Heat Transfer
h) As can be seen from the plot, the slope of
the dotted line changes at the two interface
positions. This indicates the change in
thermal resistance (or conductivity) due to a
change in the material. From this curve we
can find the temperature at each interface
and even the thermal resistance of each
layer. We can also have an idea of relative
resistance of each material by comparing
the corresponding slopes.
i) As this is a 2D axisymmetric case, the user
can display a 3D representation by expanding the contour results around the Z-axis.
j) Click on 1 <Temperature> branch under the Presentations branch in the browser on the left
k) Put the model in a 3D Isometric view (by using the view cube or by free rotation)
l) Multi-select the three part branches from under the Parts main branch
m) Right click > 3D visualization
n) This shows a complete
360 expansion of the 2D
results around Z axis.
This simple tool displays a
3D structure that can be
quickly solved with a 2D
representation
o) Slice planes can be
added to see a section
view
p) Right click on the Slice
Plane branch under 1
<Temperature>
q) Go to Add Slice Plane > 3) YZ
r) This shows a half sectional view of the insulated pipe assembly. If the cut plane needs to be
flipped it can be done via Results Options > Slice Planes > Flip
Section 6: Heat Transfer
3. Module 3: Convection Heat Transfer
Introduction
During this section we will simulate the temperature distribution in a heat sink of a central processing unit
(CPU) or microprocessor. In a typical heat sink assembly, the electronic heat generating component is
cooled by attaching it to a finned aluminum part. This helps to remove the heat energy from the source to
the surroundings by convection, therefore keeping the temperature of the component at an acceptable
level. A spreader is used to transfer the heat from the microprocessor to the heat sink for a more uniform
distribution. The heat energy flows from the microprocessor to the spreader and then to the heat sink
through conduction. There might be some heat transfer due to radiation as well, which we will ignore for
our exercise as its value is insignificant.
Microprocessor
We will consider that the microprocessor is operating at a given constant wattage and can only conduct
heat to the spreader at the contact surface. The spreader conducts to the heat sink only, while the heat
sink is exposed to ambient air and hence will convect to the surrounding air through the exposed
surfaces. For the sake of simplicity, in this analysis we will hold conductivity, convection coefficient and
the ambient air temperature as constant. As the given geometry and boundary conditions are symmetric
about the two vertical planes (Y and Z), the model represents a case of a double symmetry. Therefore a
quarter of a model will be sufficient to simulate the behavior.
We will start by showing how a model can be sliced inside Autodesk Inventor about planes of symmetry
to obtain a quarter model. A quarter model dataset, ready to analyze, is also available for those who want
to start the simulation directly.
Section 6: Heat Transfer
It is convenient to model these components in an assembly in the CAD software, using correct materials
for each component. This helps us in assigning different thermophysical properties to the components.
Alternatively, the system can be designed using multibody techniques in a single part.
At this stage, we are interested in calculating the stable temperature profile that the heat sink exhibits
once it reaches thermal equilibrium after a certain time of operation. We are not interested in the time the
assembly will take to achieve a stable operation, but only the thermal equilibrium state, hence a steady
state analysis will be conducted.
The user has two options: (1) Start in Autodesk Inventor to prepare the geometry by starting from the
step 1 of the execution section below or (2) skip ahead and open Heat Sink-Quarter Symmetry.iam
directly in Autodesk Simulation and start from step 2. Note that the files for this exercise can be located
in the Module3_Inventor files sub-folder within the datasets folder on the Autodesk Simulation Workshop
website.
Execution
1) Launch Autodesk Inventor and slice the
geometry into a quarter section (NOTE:
The skills learned in this step are
transferrable for future simulation setups
and it is strongly encouraged for first time
software users)
a) Launch Autodesk Inventor and open the
Heat Sink.iam file (download from the
Module3_Inventor files sub-folder within
the data set folder for this module on the
Autodesk Simulation Workshop website)
b) The parts exhibit mirror symmetry about
the YZ and XY planes. Two extrusion
features are already available that slice
the model about these planes, resulting in
the quarter symmetry model. We will
activate these two features by dragging
the End of Feature branch after the two
extrusion branches in the browser.
c) Drag the End of Features branch after
the Extrusion 2 branch
d) This will slice the model into half leaving
only 50% of the model about the YZ
Plane
e) Drag the End of Features branch after the Extrusion 3 branch
f) This will slice the model in half about the XY Plane, leaving a quarter of the model as shown on
the left.
g) Go to the Environments tab and click on Start Simulation to launch Autodesk Simulation
Multiphysics
Section 6: Heat Transfer
2) Select Analysis Type and Mesh the Model
a) Once in Autodesk Simulation Multiphysics, following
the step of pre-processing, choose the analysis and
then proceed to meshing followed by boundary
conditions to complete the setup before launching
the analysis.
b) From the Choose Analysis Type dialog box choose
Thermal > Steady State Heat Transfer
c) Switch to the Mesh tab and click on 3D Mesh
Settings
d) Move the cursor to 60% refinement and click Mesh
Model
e) Note that all parts are meshed and attributed with the corresponding material properties that were
defined in the Autodesk Inventor model. Please notice that the mesh is matching between two
parts at the interfaces. This mesh continuity ensures the heat transfer due to conduction across
the touching parts.
3) Apply Boundary Conditions
Now we will proceed to the boundary conditions application. For symmetric representations it is better
to start by defining symmetry constraints. For a thermal analysis, the symmetry faces should not allow
any heat flux flowing normal to the symmetry faces. As all free surfaces are considered as perfectly
insulated in the absence of a boundary condition, there is no need to impose symmetry boundary
conditions. In our case we need to apply a convection boundary condition to the fin surfaces that are
exposed to the ambient air and define an internal heat generation to the Microprocessor part.
Define the Convection Boundary Condition:
a) Switch to the Setup tab
b) Activate Rectangle Select and Select
Surfaces from the Quick Access Toolbar
c) Put the model in Right projection by
rotating the model to be oriented as shown
in the image here to the right.
d) Draw a rectangle to entirely enclose the
fins as shown on the right while taking care
to avoid selecting the bottom edge of the
heat sink part
e) From the Quick Access Toolbar, choose
Point Select
f) Select the two surfaces indicated in the
image above
g) From the Setup tab, click on Convection
h) Click on the Read from Library button, and choose the first option air, 20 C, Buoyancy [10 C
dT], vertical plate and click OK
i) Under Ambient Temperature type a value of 20 for the Temperature and click OK
Section 6: Heat Transfer
4. Module 4: Steady State Convection Analysis
1) Define the Internal Heat Generated by the Processor
a) Activate Select Parts
b) Rotate the model to a convenient angle and select the
Microprocessor part by left clicking on it
c) Click on Internal Heat Generation
d) Type 40/4151.250/4 to define a per unit volume heat generated
by a quarter of the microprocessor (given a 40 watt power
generation for the entire microprocessor)
e) Enter Heat Generation per unit volume for quarter of
microprocessor in the description
f) Click OK to accept and close the dialog box
2) Set Up and Launch the Analysis
a) After successfully defining the boundary conditions the user can proceed to adjusting the
parameters of the solution and launching the analysis
b) Double click on Analysis Type <Steady-State Heat Transfer>
c) Switch to the Options tab
d) Enter 20 as a default nodal temperature to define that at the initial condition, the entire
system is at 20C
e) Click OK to accept the changes and close the dialog box
f) Switch to the Analysis tab and click on Run Simulation
3) Post-processing
a) After the solution is completed, Autodesk Simulation automatically switches to the Results
environment and displays the temperature distribution results of the steady state analysis.
We will post-process the temperature results to see the maximum temperature that the heat
sink will experience once the system achieves thermal equilibrium under the given boundary
conditions. The objective of such analysis could be to ensure that the temperature stays
below the maximum allowed value.
b) It helps to first clean up some display clutter by
deactivating the Loads and Constraints
symbol and then focus the results to the
spreader and the heat sink
c) Switch to the View tab
d) Click on the Loads and Constraints button to
get rid of boundary conditions symbols
displayed on the model
e) As expected, the maximum temperature lies on
the microprocessor. Our part of interest for this
analysis is the heat sink, hence we will hide the
microprocessor to better display the variation
for the rest of the assembly.
f) Select the part 3 <Microprocessor:1> branch
from the browser
g) Right click and uncheck Visibility to hide the
part
Section 6: Heat Transfer
h) As only a quarter of the model was analyzed,
we can expand the display by using the mirror
planes feature of the Results environment to
display the full model.
i) Expand the Mirror Planes sub-branch under
the 1 <Temperature> presentation branch
j) Click on the Plane 1 <XY> branch to select it
k) Right click and select Activate to display the
symmetric result about the XY Plane
l) Repeat the last two steps with Plane 2 <YZ>
This shows that the minimum temperature of the fins
will be around 76C once they have reached a steady
state condition. Note that we have considered a
constant convection coefficient, while in reality this
coefficient generally changes with the temperature of the object. This can have a significant effect on
the results. In our next exercise we will take the same case and consider a temperature dependent
convection coefficient in a transient analysis.
Section 6: Heat Transfer
5. Module 5: Transient Heat Transfer Analysis
Introduction
During this section we will consider the case of the microprocessor cooling with a heat sink that we saw in
the previous section. However this time we will simulate how the temperature of the assembly varies with
respect to time to reach the thermal equilibrium and how long it will take the assembly to reach this state.
In addition we will consider the temperature dependency of the convection coefficient. The archive of the
previous steady state analysis is provided. The archive file .ach of any analysis can be created by going
through Application Menu>Archive>Create. This allows the user to archive the analysis setup with or
without results in a single compressed .ach file. During this exercise we will see how to take an existing
steady state thermal analysis and modify it to simulate a transient response for the same problem.
Execution
1) Launch Autodesk Simulation and open the archive
a) Launch Autodesk Simulation Multiphysics
b) From the Quick Access Toolbar click on Open
c) Browse to the exercise folder - Note that the files for this exercise can be downloaded from the
Module5 Data Set folder on the Autodesk Simulation Workshop website.
d) Change Files of type: to Autodesk Simulation Archive ( *.ach)
e) Select Heat Sink.ach and click on Open
f) Click OK to restore the archive in the default folder
g) The previously used Heat Sink model with the steady state heat transfer analysis type is
displayed. We will continue to modify the analysis to run a transient analysis type with the
same boundary conditions.
2) Setting up a Transient Heat Transfer Analysis
a) We will change the analysis type from
steady state to transient and define an
arbitrary time of analysis of 4800
seconds to observe the behavior of
system over time
b) Right click on Analysis Type <SteadyState Heat Transfer>
c) Select Set Current Analysis Type >
Thermal > Transient Heat Transfer to
change the analysis type
d) Click on No to change the analysis type
of Design Scenario 1 without copying it
e) Right click on Analysis Type <Transient
Heat Transfer> and click on Edit
Analysis Parameters
f) Enter 4800 under Time and 20 under
Steps columns
g) Click OK or Enter to accept the
changes and close the dialog box
Section 6: Heat Transfer
3) Defining the boundary conditions with respect to
time for a transient thermal analysis the user
needs to define the variation of boundary
conditions with respect to time. This is achieved
via a curve that defines a multiplier with respect
to time.
Heat Generation Definition:
The heat generated by the microprocessor is
assumed to be constant but this needs to be
defined via a curve for a transient thermal
analysis by following the steps below:
a) Right click on 2 <Heat Generations>
b) Click on Edit from the short cut menu
c) Click on the Curve button
d) Click Add Row one time, and enter the values for time
and multiplier as shown in the table to the right
e) Click on OK to accept and close any open windows
4) Convection Coefficient Variation
We will consider a surface convection coefficient that is dependent on temperature. The
dependency is again defined by a curve. We have the data in .csv file format that we will read to
define the variation.
a) Right click on the 1 <Surface Convection Loads> branch
b) Click on Edit from the short cut menu
c) Activate the Temperature Dependent
Curve radio button
d) Click on the View/Edit Curve button
e) Click on the Import CSV button on top
and then on Browse
f) Browse to Temperature Dependent
Coefficient.csv file and then click on Open
g) Click on Import
h) Click on OK to accept and close any open
windows
5) Launch the Analysis
At this step the setup has been completed and the analysis is
ready to be launched
a) Switch to the Analysis tab
b) Click on Run Simulation to launch the analysis
As soon as the first set of results are available Autodesk
Simulation automatically switches to the Results
environment and displays the calculated temperatures.
6) Post-Processing
It is first useful to clean up some display clutter by deactivating
the Loads and Constraints symbol and then scope the results
to the spreader and the heat sink.
a) Switch to the View tab
b) Click on the Loads and Constraints button to get rid of
boundary conditions symbols displayed on the model
Section 6: Heat Transfer
c) Once the analysis is terminated the last set of results shown is Time Step: 20 as we asked
for a total of 20 steps for a duration of 4800 seconds. The user can navigate through
different time steps using the load case options to visually see the variation of temperature.
However for our case it will be better to use the graph feature to analyze how the
temperature varies along time.
d) Select the bottom corner node of the
microprocessor to see the maximum
temperature variation along time
e) Right click and select Graph Value(s) to
plot a graph of the temperature at the
selected node for the duration of analysis
that is from 0 to 4800s
f) The curve shows that the temperature
initially increases due to the internal heat
generation but over time as the heat flows
out through the fins to the ambient air it reaches an almost
constant value. It is helpful to take a closer look at how
the temperature varies on the spreader and the heat sink
and how long it takes to reach an almost stable
temperature.
g) Minimize the curve window and maximize the temperature
contour results
h) Right click on the 3<Microprocessor:1> sub branch from
under the Parts main branch in the browser and uncheck
Visibility to hide the part
i) Select the four characteristic nodes as indicated by the
arrows on the right
j) Right click >Graph Value(s)
k) The curves show that the four nodes initially get heated due
to the heat generated by the microprocessor. From 3500s onward they seem to achieve an
almost constant temperature and do not show any significant temperature change further. We
can get a better feeling of the time where the temperature becomes almost constant by plotting
the derivative of the temperature at one of the four points above.
Section 6: Heat Transfer
l)
m)
n)
o)
p)
Minimize the curve window and
maximize the temperature contour
results
Click on one of the four nodes
plotted earlier to select it. This will
unselect other nodes
Right click > Edit New Graph
Select First Derivative operation
from the Edit Curve dialog box
before closing it
The curve shows that temperature
varies significantly till 4000s and
from 4500s onwards it shows a
very slight change and can be
considered as being constant.
Section 6: Heat Transfer
6. Module 6: Radiation Heat Transfer
Introduction
To understand the application of radiation heat transfer with Autodesk Simulation Multiphysics, we will
consider the following example of a sphere inside a rectangular enclosure. Both parts are considered to
be of a ceramic material.
As shown on the right, the sphere is enclosed in a
rectangular box. There is a perfect vacuum inside
and outside the enclosure. The only possible heat
transfer modes are conduction within each solid
body and radiation between them and the ambient.
The ambient temperature is considered to be 80C. Inside the enclosure, radiation heat
exchange will occur between the two objects. The
inner faces of the boxes can see each other, thus
radiation energy leaving one face will be captured
by another face on the box. This is same for the
sphere inner face. Outer surfaces of the box will
radiate to the ambient.
One of the outer faces of the box is at 150C which is also hidden from ambient (no radiation heat
transfer from that face). This face can be considered as being in contact with an infinite energy source at
150C. Please note that the sphere is offset in the vertical direction towards the top of the box. This will
result in an unsymmetrical temperature distribution that will be noticeable in the results.
Execution
1) Launch Autodesk Simulation and Open the Archive
a) Launch Autodesk Simulation Multiphysics
b) From the Quick Access Toolbar or application menu click on Open
c) Browse to the exercise folder and then to \Thermal\Heat Transfer Exercise-Radiation Heat
Transfer
d) Change Files of type: to Autodesk Simulation Archive (*.ach)
e) Select Radiation Geom_begin.ach and click on Open
f) Click OK to restore the archive in the default folder
2) Explore the Model
a) Explore the model by expanding different branches under parts. It contains two shell parts.
Part 1 <Sphere> is composed of a surface mesh of a sphere inside a re ctangular box that
appears as Part 2<Box>. As it can be seen, Part 1 has only one surface that contains all
lines of the Sphere mesh. Click OK to restore the archive in the default folder.
Section 6: Heat Transfer
b) Part 2 has two surfaces; Surface 2 contains
the side that is to be defined with a given
temperature whereas Surface 1 contains five
remaining surfaces of the box. This will help
us select the relevant group of surfaces later
by selecting the corresponding branch.
3) Define Attributes
The model contains only two parts which are
basically groups of mesh divisions (lines). As it
can be seen from the red branches, information
concerning element type, element properties
and material are missing. The following
describes how these properties can be defined
considering that the parts represent thin ceramic
shells of 1mm thickness.
a) Multiselect Part 1 and Part 2 with the
CTRL button pressed
b) Right click to open the shortcut menu
c) Navigate to Edit>Element Type>Plate
d) Right click again and click on Edit>Element
Data
e) In the Element Definition dialog box enter
Thickness=0.001 and Z coordinate=0.1 as shown
on the right, leaving other values as they are
f) Click on the OK button to accept and close
g) Right click again and navigate to Edit>Material
h) From the default Autodesk Simulation Material
Library select Other>Nonmetals> CeramTec
Grade 447, which is the first one in the
category
i) Click on OK to accept and close
j) Left click in space in the graphic window to
unselect all
4) Define Boundary Conditions
Once the attributes are defined, boundary conditions
need to be applied before the model can be solved.
Body to Body Radiation:
There will be a radiation heat transfer between the
sphere and the internal surfaces of the box. This
needs to be defined using the Body to Body
Radiation option in Autodesk Simulation. For the
radiation transfer inside the box, an enclosure
comprising the sphere surface and the inside surface of the box needs to be defined in two
steps. First we will define the surfaces that will participate in the radiation heat transfer one by
one and then we will define an enclosure with these surfaces. . We will de fine two different
values of emissivity (0.5 and 0.8) just so that we can see the effect of changed emissivity on
Section 6: Heat Transfer
different surfaces. First, start with the surfaces
and their property definitions.
a) Without anything selected, right click in the
empty space of the graphic window to access
the contextual menu
b) Click on the Body-to-Body Radiation
option
c) In the dialog box click on the Define
Surfaces button
d) Click on the Add surface button
e) Set the Part number to 1, Surface number to
All or 1 and Plate element side to Both; click
on OK
f) Enter Temperature Independent Emissivity =
0.5 for this surface
g) Click on Add Surface again to define the 2nd
surface for the radiation heat transfer
h) Set the Part number to 2, Surface number to
All and Plate element side to Bottom; click
on OK to accept and close the window
i) Enter Temperature Independent Emissivity =
0.8 for the box surface; click on OK to accept
and close this window
With the two surfaces that we just defined, we
will proceed to the definition of an enclosure for
radiation heat transfer calculation as following:
j)
k)
l)
m)
n)
o)
In the Analysis Parameters-Body to Body Radiation window still open, click on Add
Surface; click OK for surface 1
Click on the Add Surface button again; click OK for surface 2 that is automatically shown
being the last surface defined
Set Shadowing to Included
Set Ambient Temperature Value to -80C
Make sure that Enclosure participates in calculation
is checked
Click on OK to accept and close
Define Applied Temperature:
As explained in the description of the problem, one of the
faces of the box is to be maintained at a temperature of
150C. This needs to be defined to the relevant face
using Surface Applied Temperature
Section 6: Heat Transfer
p) Expand Part 2 and then the Surfaces
branch
q) Right click on Surface 2
r) Navigate to Add>Surface Applied
Temperature; enter 150 under Magnitude
s) Click OK to accept and close the dialog
box
Define the Radiation from the Outer Surface of
the Box:
The exposed outer surfaces of the box will
radiate to ambient (which is at a temperature
of -80C). This could have been done using Body to Body Radiation, but that involves time
consuming view factor calculations that are not needed for the outer surfaces. It is quicker to
define the radiation from the outer surfaces by using surface radiation load. The amount of heat
that is transferred due to radiation is controlled by the radiation function and ambient temperature.
For the given case, the radiation function is the view factor, 1, times the emissivity, 0.8, for all the
elements on the selected surfaces.
t)
u)
v)
w)
x)
Right click on Surface 1 of Part 2 from the model tree
Navigate to Add > Surface Radiation Load
Enter 0.8 as the Function value
Enter -80 as the Ambient temperature
Click OK to accept and close
5) Setting Analysis Parameters and Launching the Analysis
The analysis is ready to be launched with body to body radiation and applied temperature as
can be seen from the loads and boundary symbols on the model. As the energy transferred due
to radiation is a function of temperature, multiple iterations must be performed to solve the
steady-state heat transfer analysis problem. We will
make sure that a nonlinear analysis is set up with
reasonable parameters so that computation time is
saved. The optimal computation parameters are
learned with time and skills. Generally a user can
start with the default values (which are set to work
for most cases) and tweak them if required by
reading through the residuals values.
a) Double click on the Analysis Type <Steady
State Heat Transfer> branch
b) Click on OK if a message on Type of Solver
appears
c) On the Analysis Parameters dialog box switch
to Advanced tab
d) Make sure the check box next to Perform is
active
Section 6: Heat Transfer
e) From the Criteria drop down menu
select Stop when corrective
norm<E1 (case 1)
f) Enter Maximum number of
iterations=90; Corrective
tolerance=0.5; Relaxation
parameter=0.3
g) Switch to the Options tab
h) Enter 60 as the Default Nodal
Temperature to set the starting
temperature value for all nodes for
easier convergence
i) Click OK to accept and close
j) On the Ribbon, switch to the
Analysis tab
k) Click on Run Simulation to launch
the analysis
6) Post-processing
Once the iterative solution process
concludes, temperature results are
displayed in the Results environment.
During the process the iteration
progress is shown in a dialog box that
can be helpful to monitor the process. Solver messages can be retrieved by accessing the
Report tab. The following instructions describe how this retrieval can be done:
a) Click on the Report tab
b) Expand Processor Log Files branch
c) Click on Analysis Logs and browse the output
messages of the solver in the text window on the right
Section 6: Heat Transfer
The following describes how to display information on the non-linear iterative process:
d) Switch back to the temperature contours by clicking on the
Results environment tab
e) From the Ribbon, switch to the View tab
f) Click on the Loads and Constraints button to hide the
symbols
g) The contour shows one face at a constant temperature
around 149.99 as it was defined with an applied
temperature of 150C. The temperature drops away from
that face to reach-23C on the opposite face. Note that the
temperature on the opposite face increases from top to
bottom. This is due to that fact that the sphere is offset
slightly upwards hence the bottom part of the back surface
has a higher view factor of the hot surface in front than the
top where the view is obstructed by the presence of the sphere.
Next, hide the box to take a closer look at the temperature
distribution of the sphere.
h) Right click on the 2 <Box> branch in the browser
i) Click on Visibility to hide the box part
j) The temperature distribution on the sphere is displayed as
shown on the right.
k) This clearly shows that the side of the sphere closer to the
hot face is at a higher temperature due to a high view
factor value. The top and bottom of the sphere have
slightly different temperature distributions, which can be
explained by the slight offset of the sphere toward the top
of the box.
l) This concludes our exercise.
You might also like
- Disk Brake ResearchDocument7 pagesDisk Brake ResearchBalmiki KumarNo ratings yet
- Flow and Heat Transfer in A Mixing ElbowDocument5 pagesFlow and Heat Transfer in A Mixing Elbowjose antonioNo ratings yet
- Free Abaqus Tutorial For Heat Transfer Analysis of A TeapotDocument11 pagesFree Abaqus Tutorial For Heat Transfer Analysis of A TeapotAnonymous PufNjgNo ratings yet
- Midas NFX Thermal AnalysisDocument15 pagesMidas NFX Thermal AnalysisGanesh MandpeNo ratings yet
- Introduction To Heat Transfer ModuleDocument36 pagesIntroduction To Heat Transfer Modulerfah1980No ratings yet
- OS-T - 1090 - Linear Transient Heat Transfer Analysis of An Extended Surface Heat Transfer FinDocument19 pagesOS-T - 1090 - Linear Transient Heat Transfer Analysis of An Extended Surface Heat Transfer FinRenan LopesNo ratings yet
- 003 Users Manuel of Safir 2016 - MechanicalDocument74 pages003 Users Manuel of Safir 2016 - Mechanicalenrico_britaiNo ratings yet
- Introduction To Heat Transfer ModuleDocument38 pagesIntroduction To Heat Transfer ModuleHafiezul HassanNo ratings yet
- Heat Transfer Module: Introduction ToDocument60 pagesHeat Transfer Module: Introduction ToFabian Araya MoraNo ratings yet
- Final ReportDocument27 pagesFinal ReportNevil PatelNo ratings yet
- SAFIR 2011 ManualDocument58 pagesSAFIR 2011 ManualCZengenhariaNo ratings yet
- 2021-ME-042 (Technical Report)Document14 pages2021-ME-042 (Technical Report)Mani AwanNo ratings yet
- Section6 Module5 TransientDocument11 pagesSection6 Module5 TransientwokeoooNo ratings yet
- Coupled Structural Thermal AnalysisDocument12 pagesCoupled Structural Thermal AnalysisPremjith SugunanNo ratings yet
- Introduction To Heat Transfer ModuleDocument42 pagesIntroduction To Heat Transfer ModuleOmar RiveroNo ratings yet
- Getting Started With Energyplus: Basic Concepts ManualDocument31 pagesGetting Started With Energyplus: Basic Concepts ManualMajdi Abdeljawad FlahNo ratings yet
- Heat Transfer Engineering ApplicationsDocument412 pagesHeat Transfer Engineering ApplicationsGanesh Mandpe100% (1)
- Modelling and Analysis Laboratory Manual VTUDocument42 pagesModelling and Analysis Laboratory Manual VTUHareesha N G67% (3)
- Heat Pipe PHD ThesisDocument6 pagesHeat Pipe PHD Thesismichelledavisvirginiabeach100% (1)
- Solidpractices: Thermal Management: Using Electronics Cooling ModuleDocument14 pagesSolidpractices: Thermal Management: Using Electronics Cooling Modulemlik borhenNo ratings yet
- Ijet V2i2p12Document8 pagesIjet V2i2p12International Journal of Engineering and TechniquesNo ratings yet
- Thermal Design: Heat Sinks, Thermoelectrics, Heat Pipes, Compact Heat Exchangers, and Solar CellsFrom EverandThermal Design: Heat Sinks, Thermoelectrics, Heat Pipes, Compact Heat Exchangers, and Solar CellsRating: 5 out of 5 stars5/5 (1)
- Conjugate Heat Transfer: Opening The SOLIDWORKS ModelDocument24 pagesConjugate Heat Transfer: Opening The SOLIDWORKS Modelaldo2306No ratings yet
- Tutorial 1b Computational Fluid Dynamics or Engineers 2016Document47 pagesTutorial 1b Computational Fluid Dynamics or Engineers 2016Muhammad Aulia Ramadhian100% (1)
- Steady State Heat Conduction Heat Transfer FE Learning Module - v1 - 01272011 - WatsonDocument40 pagesSteady State Heat Conduction Heat Transfer FE Learning Module - v1 - 01272011 - WatsonharoonNo ratings yet
- Project HEDocument19 pagesProject HEPritirajputNo ratings yet
- Improvement of New Fin Design For Automotive Water Cooling SystemDocument8 pagesImprovement of New Fin Design For Automotive Water Cooling SystemMurali KrishnaNo ratings yet
- Análisis Térmico de Una Cámara de CombustiónDocument8 pagesAnálisis Térmico de Una Cámara de CombustiónFrank Rubio CNo ratings yet
- 056 IcoDocument9 pages056 IcoJavier AlvarezNo ratings yet
- Mini Project: Project Reporting (Due Week 13)Document3 pagesMini Project: Project Reporting (Due Week 13)Taarani AmbigavathyNo ratings yet
- U of A ANSYS Tutorials - Coupled Structural - Thermal AnalysisDocument7 pagesU of A ANSYS Tutorials - Coupled Structural - Thermal AnalysisSantosh KumarNo ratings yet
- Exercise For Tutorial "A2 - Conjugate Heat Transfer": Contents of ReportDocument16 pagesExercise For Tutorial "A2 - Conjugate Heat Transfer": Contents of ReportRiken MangukiyaNo ratings yet
- IE Welding Simulation With Abaqus 05Document3 pagesIE Welding Simulation With Abaqus 05sajjad_naghdi241100% (1)
- IJRAR1CXP057Document7 pagesIJRAR1CXP057Enrique FloresNo ratings yet
- Introduction of Heat SinkDocument10 pagesIntroduction of Heat Sinkmanvitha varmaNo ratings yet
- CFD Analysis On A Heat Sink by Using Graphene: Vedulla Manoj Kumar, SK - Farooq, P Hari Chandra PrasadDocument8 pagesCFD Analysis On A Heat Sink by Using Graphene: Vedulla Manoj Kumar, SK - Farooq, P Hari Chandra PrasadSam SamNo ratings yet
- Models - Heat.shell and Tube Heat ExchangerDocument16 pagesModels - Heat.shell and Tube Heat ExchangerFaheem Fiaz ChohanNo ratings yet
- Elmer TutorialsDocument65 pagesElmer TutorialsmariomatoNo ratings yet
- Carbon Fiber Deicer: Senior Engineering Design ProjectDocument32 pagesCarbon Fiber Deicer: Senior Engineering Design Projectandreww1212No ratings yet
- Optimization of Shell and Tube Heat Exchangers ForDocument8 pagesOptimization of Shell and Tube Heat Exchangers ForAMOL RASTOGI 19BCM0012No ratings yet
- Computer Simulation of Induction HeatingDocument4 pagesComputer Simulation of Induction HeatingvertauldNo ratings yet
- Heat Pipe ThesisDocument7 pagesHeat Pipe Thesisbrookelordmanchester100% (2)
- Basics of PLC ProgrammingDocument11 pagesBasics of PLC ProgrammingJayasuryaNo ratings yet
- Elmer TutorialsDocument81 pagesElmer TutorialsPutri Nur CahyantiNo ratings yet
- Thermal Management of Power ElectronicsDocument6 pagesThermal Management of Power Electronicsh4n5_chr1sNo ratings yet
- Introduction To Heat Transfer ModuleDocument26 pagesIntroduction To Heat Transfer ModuleRolando Sixto Basurco CarpioNo ratings yet
- CFD 1Document35 pagesCFD 1AdiNo ratings yet
- Fea InformationDocument12 pagesFea InformationMehta MehulNo ratings yet
- Overview of The Finite-Element MethodDocument5 pagesOverview of The Finite-Element Methodsmg26thmayNo ratings yet
- Film and Drop Condensation.11jan17Document15 pagesFilm and Drop Condensation.11jan17Justin D. BrownNo ratings yet
- Thermal Analysis On Power Amplifier UsedDocument7 pagesThermal Analysis On Power Amplifier UsediiphlabsNo ratings yet
- Tutorial19 Thermal Stress SwitchDocument11 pagesTutorial19 Thermal Stress SwitchRoberto AbreuNo ratings yet
- Ansys TrainingDocument12 pagesAnsys TrainingMahmoud Ahmed AlyNo ratings yet
- Heat and Mass Transfer Research PapersDocument8 pagesHeat and Mass Transfer Research Papersaflbqtfvh100% (1)
- Insulation CalDocument24 pagesInsulation CalsenaNo ratings yet
- Thesis Heat TransferDocument5 pagesThesis Heat Transferamandamarietopeka100% (2)
- Effect of Thermoelectric Placement On The Commercial Waterblock To The Liquid Cooling System PerformanceDocument15 pagesEffect of Thermoelectric Placement On The Commercial Waterblock To The Liquid Cooling System Performanceedy marsanNo ratings yet
- Group 3Document12 pagesGroup 3Lý Tự CơNo ratings yet
- PEER Stage2 10.1016 J.applthermaleng.2010.06.012Document35 pagesPEER Stage2 10.1016 J.applthermaleng.2010.06.012Anonymous P8Bt46mk5INo ratings yet
- SolidWize CSWP Sample Exam 2 Segment 3 PDFDocument16 pagesSolidWize CSWP Sample Exam 2 Segment 3 PDFMiguel Angel Munguia FloresNo ratings yet
- Design Task Crane tmhp02 2014 PDFDocument7 pagesDesign Task Crane tmhp02 2014 PDFMiguel Angel Munguia FloresNo ratings yet
- Inventor HSM 2015 Help - To Rough Using Adaptive Clearing (Tutorial 4)Document4 pagesInventor HSM 2015 Help - To Rough Using Adaptive Clearing (Tutorial 4)Miguel Angel Munguia FloresNo ratings yet
- Inventor HSM 2015 Help - CAM Mania TutorialDocument4 pagesInventor HSM 2015 Help - CAM Mania TutorialMiguel Angel Munguia Flores0% (1)
- Inventor HSM 2015 Tutorial 2 - More 2D MachiningDocument4 pagesInventor HSM 2015 Tutorial 2 - More 2D MachiningMiguel Angel Munguia FloresNo ratings yet
- IronMan Head Piece - Model1Document1 pageIronMan Head Piece - Model1Miguel Angel Munguia FloresNo ratings yet
- IronMan Head Piece - ModelDocument1 pageIronMan Head Piece - ModelMiguel Angel Munguia FloresNo ratings yet
- Name Date Drawn CheckedDocument1 pageName Date Drawn CheckedMiguel Angel Munguia FloresNo ratings yet
- Inventor FlyerDocument2 pagesInventor FlyerMiguel Angel Munguia FloresNo ratings yet
- Bazele Matematice Ale Calculatoarelor - Florian Mircea BoianDocument132 pagesBazele Matematice Ale Calculatoarelor - Florian Mircea BoiannimsocNo ratings yet
- Quantity Surveying Division Assessment of Professional Competence Final Assessment 2014 Practice Problems / Part Ii Written TestDocument31 pagesQuantity Surveying Division Assessment of Professional Competence Final Assessment 2014 Practice Problems / Part Ii Written TestjackyNo ratings yet
- Elevator Traffic Analysis - Passanger Elevators Option-1Document5 pagesElevator Traffic Analysis - Passanger Elevators Option-1Amit GuptaNo ratings yet
- Teradata Installation: Installation Steps For WindowsDocument4 pagesTeradata Installation: Installation Steps For WindowsjupudiguptaNo ratings yet
- Huawei: Quidway Full Series Ethernet Routing SwitchesDocument90 pagesHuawei: Quidway Full Series Ethernet Routing SwitchesWalter Aguiar0% (1)
- AI in RobotsDocument75 pagesAI in RobotsIslam SehsahNo ratings yet
- Woodworking Plans - Wheelbarrow PlanterDocument3 pagesWoodworking Plans - Wheelbarrow PlanterMirel HotescuNo ratings yet
- Psychrometric Chart - Us and Si UnitsDocument1 pagePsychrometric Chart - Us and Si UnitsRaden_Rici_Abi_1914No ratings yet
- EM230 BR BM3 Fitting InstructionsDocument2 pagesEM230 BR BM3 Fitting InstructionsRoman BabaevNo ratings yet
- ElectronicsDocument3 pagesElectronicsashishkumar218No ratings yet
- 06-901 Keyed Input SwitchesDocument4 pages06-901 Keyed Input Switchesmajed al.madhajiNo ratings yet
- Diesel Generator Set QSL9 Series Engine: Power GenerationDocument4 pagesDiesel Generator Set QSL9 Series Engine: Power Generationsdasd100% (1)
- ASTM F 412 - 01a Standard Terminology Relating To Plastic Piping Systems1Document13 pagesASTM F 412 - 01a Standard Terminology Relating To Plastic Piping Systems1JORGE ARTURO TORIBIO HUERTANo ratings yet
- Kubernetes CommandsDocument36 pagesKubernetes CommandsOvigz Hero100% (2)
- Estimate SR 14-15 02 KHANDEKARDocument5 pagesEstimate SR 14-15 02 KHANDEKARAkshay SavvasheriNo ratings yet
- Oracle Jrockit Mission Control Lab GuideDocument17 pagesOracle Jrockit Mission Control Lab GuideashuhegdeNo ratings yet
- Paket TrainingDocument20 pagesPaket TrainingLukman AriyantoNo ratings yet
- V.K Jain-Advanced Machining Processes-Allied Publications PDFDocument370 pagesV.K Jain-Advanced Machining Processes-Allied Publications PDFMayank Vyas100% (1)
- EN RotomaticDocument4 pagesEN RotomaticnajeerwNo ratings yet
- Jamesbury Polymer and Elastomer Selection GuideDocument20 pagesJamesbury Polymer and Elastomer Selection Guidesheldon1jay100% (1)
- Zaroulas Mies Fullpaper 2020 05 21Document9 pagesZaroulas Mies Fullpaper 2020 05 21sidgonzoNo ratings yet
- Riscv SpecDocument32 pagesRiscv SpeckartimidNo ratings yet
- Rigaku Progeny Spec Sheet LTR 3.14Document2 pagesRigaku Progeny Spec Sheet LTR 3.14DATA24No ratings yet
- Pds 55930Document2 pagesPds 55930ekosuryonoNo ratings yet
- 20 Site SummaryDocument2 pages20 Site SummaryMuzammil WepukuluNo ratings yet
- Preview ISO+749-1977 PDFDocument3 pagesPreview ISO+749-1977 PDFLiana GaniNo ratings yet
- Web 2.0: Dynamic Web PagesDocument12 pagesWeb 2.0: Dynamic Web PagesAra PantaleonNo ratings yet
- BD+ CD+ XD+ - tcm833-3534072Document20 pagesBD+ CD+ XD+ - tcm833-3534072MisterMMNo ratings yet
- DT NotesDocument117 pagesDT NotestessNo ratings yet