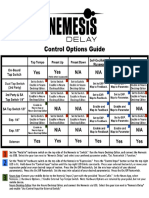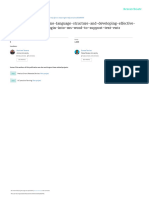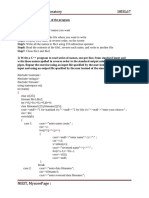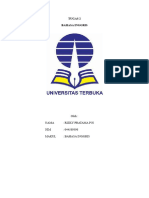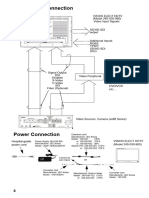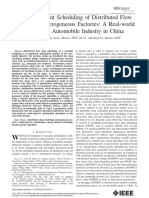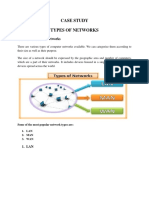Professional Documents
Culture Documents
TC Electronic Toneprint Editor Manual English PDF
Uploaded by
Timotej JermanOriginal Title
Copyright
Available Formats
Share this document
Did you find this document useful?
Is this content inappropriate?
Report this DocumentCopyright:
Available Formats
TC Electronic Toneprint Editor Manual English PDF
Uploaded by
Timotej JermanCopyright:
Available Formats
TC Electronic
TonePrint Editor
Manual
Table of contents
About this manual
Welcome!
So whats in a TonePrint? . . . . . . . . . . . . . . .
TonePrint Editors resum. . . . . . . . . . . . . . . . .
What you will need . . . . . . . . . . . . . . . . . . . . . .
2
2
2
2
Getting started
Ready. . . . . . . . . . . . . . . . . . . . . . . . . . . . . .
Set. . . . . . . . . . . . . . . . . . . . . . . . . . . . . . . . .
TonePrint! . . . . . . . . . . . . . . . . . . . . . . . . . . . . .
Precautions:
Dont lose that TonePrint! . . . . . . . . . . . . . . . . .
Different pedals, different parameters. . . . . . . .
Multiple TonePrint pedals one editor. . . . . . .
Pedal serial and software
version information . . . . . . . . . . . . . . . . . . . . . .
Your sound:
Theres a template for that!. . . . . . . . . . . . . . . .
3
3
3
3
Using TonePrint Editor
Template TonePrint. . . . . . . . . . . . . . . . . . . . . .
Returning to template defaults
Router section. . . . . . . . . . . . . . . . . . . . . . . . . .
Kill Dry parameter
Knob Selection section. . . . . . . . . . . . . . . . . . .
Assigning parameters to a knob
Modifier display. . . . . . . . . . . . . . . . . . . . . . . . .
6
6
6
6
6
6
7
7
Modifier sections
Modulation parameters
Modulation Type selector . . . . . . . . . . . . . . . .
Classic Chorus setting
Advanced Chorus setting
Classic Flanger setting
Advanced Flanger setting
4
4
4
5
5
10
10
10
10
10
10
Vibrato setting
TriChorus setting
TriChorus Alternative setting
TZFlanger (Through zero) setting
Modulation Active parameter. . . . . . . . . . . . . .
Through-Zero-Flanger parameter. . . . . . . . . .
Speed parameter. . . . . . . . . . . . . . . . . . . . . . .
Depth 1 parameter . . . . . . . . . . . . . . . . . . . . .
Depth 2 parameter . . . . . . . . . . . . . . . . . . . . .
Depth 3 parameter . . . . . . . . . . . . . . . . . . . . .
HiCut parameter . . . . . . . . . . . . . . . . . . . . . . .
Mix parameter. . . . . . . . . . . . . . . . . . . . . . . . .
Output Level parameter. . . . . . . . . . . . . . . . .
Delay Time 1 parameter . . . . . . . . . . . . . . . . .
Delay Time 2 parameter . . . . . . . . . . . . . . . . .
Delay Time 3 parameter . . . . . . . . . . . . . . . . .
Feedback parameter. . . . . . . . . . . . . . . . . . . .
Feedback HiCut parameter. . . . . . . . . . . . . . .
Vib. Ramp Time parameter. . . . . . . . . . . . . . .
10
10
10
10
10
11
11
11
11
11
11
11
11
11
11
12
12
12
12
Delay parameters
Delay Time parameter. . . . . . . . . . . . . . . . . . .
Feedback parameter. . . . . . . . . . . . . . . . . . . .
Saturation parameter. . . . . . . . . . . . . . . . . . . .
FB HiCut (Feedback
High-Cut) parameter. . . . . . . . . . . . . . . . . . . .
FB LoCut (Feedback
Low-Cut) parameter . . . . . . . . . . . . . . . . . . . .
Output Level parameter. . . . . . . . . . . . . . . . .
Dynamic Delay
Sensitivity parameter. . . . . . . . . . . . . . . . . . . .
Damping parameter. . . . . . . . . . . . . . . . . . . . .
Release Time parameter. . . . . . . . . . . . . . . . .
Reverse Delay Time parameter . . . . . . . . . . .
13
13
13
13
13
Reverb parameters
Decay parameter. . . . . . . . . . . . . . . . . . . . . . .
PreDelayShort parameter. . . . . . . . . . . . . . . .
PreDelayLong parameter . . . . . . . . . . . . . . . .
Diffuse parameter . . . . . . . . . . . . . . . . . . . . . .
LoColor parameter . . . . . . . . . . . . . . . . . . . . .
HiColor parameter. . . . . . . . . . . . . . . . . . . . . .
HiFactor parameter. . . . . . . . . . . . . . . . . . . . .
Mod On/Off parameter . . . . . . . . . . . . . . . . . .
Modulation Rate parameter. . . . . . . . . . . . . . .
Modulation Depth parameter. . . . . . . . . . . . . .
Early parameter. . . . . . . . . . . . . . . . . . . . . . . .
Reverb parameter. . . . . . . . . . . . . . . . . . . . . .
Dynamix Mode switch. . . . . . . . . . . . . . . . . . .
Off setting
Positive mode
Inverse mode
Dynamix Threshold parameter . . . . . . . . . . . .
Dynamix Damp parameter . . . . . . . . . . . . . . .
Dynamix Attack parameter . . . . . . . . . . . . . . .
Dynamix Release parameter. . . . . . . . . . . . . .
15
15
15
15
15
15
15
15
15
15
15
16
16
16
16
16
16
16
16
16
16
Updating TonePrint Editor
17
Getting support
17
13
13
13
14
14
14
About this manual
About this manual
This manual will help you learn understanding
and operating TonePrint Editor (and all the TC
pedals you can control with it).
This manual is only available as a PDF download
from the TC Electronic website.
You can print this manual, but we encourage you
to use the PDF version, which has both internal
and external hyperlinks. E.g., clicking the blue
square in the upper left corner of each page will
take you to the table of contents.
If you want to jump right in, click into an interface section in the illustration to the right
to go directly to the corresponding section of
this manual.
To get the most from this manual, please read it
from start to finish, or you may miss important information.
To download the most current version of this manual, visit the web page
http://www.tcelectronic.com/support/manuals/
TC Electronic TonePrint Editor
Manual for software version 1.0
Welcome!
Welcome!
So whats in a TonePrint?
We should probably start by telling you what
TonePrint actually means.
TonePrint means signature effects. These are
custom-built versions of classic TC effects, available for our TonePrint pedals. But were not talking simple presets here were way past that!
TonePrints are custom-tuned sounds, built by the
best of the best in modern music from the ground
up with every parameter, knob range and effect
value up in the air!
We have asked the very best guitarists and bass
players to give us their personal take on TC effects as they use them live and in the studio, and
they have come up with sounds that truly represent their personality, their sonic DNA.
TonePrint Editors resum
Use TonePrint Editor to build your own custom
version of renowned TC Effects from scratch.
Enjoy complete control over all effect para
meters and effect behavior its your vision,
sound.
Customize knob functions and knob ranges to
suit your needs and sounds.
Use an intuitive, slider-based interface.
Audition your sonic creations in real-time.
Make changes on the fly and listen to results
immediately.
Works with both PC and Mac.
Last but not least
TonePrint Editor is absolutely free!
What you will need
A TonePrint-enabled effects pedal.
An instrument and an amplifier so you can
play and listen to your sonic creations.
A computer running Microsoft Windows or
Apples OS X (i.e., a Mac).
PC requirements:
Windows XP (with SP2), Vista, Win 7 or
Windows 8
Mac requirements:
An Intel-based Mac running OS X version
10.5 or higher
A USB cable (type A Male to Mini B Male) to
connect your computer and your TonePrint-enabled TC product.
TC customers have been able to download,
use and enjoy these TonePrints for years. But
now its time for a new chapter. Now its your
turn to create your very own signature effects.
Take a TC pedal, take a TonePrint, take TonePrint
Editor and make it your own.
TC Electronic TonePrint Editor
Manual for software version 1.0
Getting started
Getting started
Ready
If you havent already done so, download the latest TonePrint Editor software from:
Set
Set up your TC pedal as you normally would:
Connect your instrument to the audio in
jack(s) of the pedal,
http://www.tcelectronic.com/toneprint-editor/
connect the audio out jack(s) of the pedal to
TonePrint Editor software is free.
connect the pedal to a power supply.
Install TonePrint Editor.
To install the PC (Windows) version, simply
move the .exe file you downloaded to a location on your hard disk.
To install the Mac (OSX) version, open the
.DMG file you downloaded. From the disk image, copy TonePrint Editor.app to your application folder or any other location where you can
easily find it.
your amp and
Make sure youve got a basic sound (and a
sound level) youre comfortable with, with the
effect bypassed.
Turn the effect on.
Connect your pedal to your computer using the
type A Male to Mini B Male USB cable.
Please note that you can only connect and
control one TonePrint-enabled product at
a time, even if your computer has multiple
USB ports.
Using its Type Selector, switch your pedal to
the TonePrint slot you want to use.
Open TonePrint Editor on your computer.
TonePrint!
When you have opened TonePrint Editor on your
computer with a TonePrint-enabled TC product
connected to it, TonePrint Editor should automatically detect the connected device and show you
a graphical representation of its parameters on
screen.
If you see a splash screen saying that you
should connect a TonePrint pedal, your pedal
has not been detected. Make sure it is powered
up and connected to your computer via USB.
Once your pedal has been detected, you are
ready to create your very own TonePrints. Here is
how it basically works:
TonePrint Editor exposes the internal parameters
of a TonePrint-enabled pedal. Use the on-screen
sliders of TonePrint Editor to adjust the effects
parameters.
These sliders allow you to create a customized
version of a renowned TC effect that you can call
your own. From subtle variations to extreme modifications that will fundamentally alter an effects
character and behavior: The choice is yours!
TC Electronic TonePrint Editor
Manual for software version 1.0
Getting started
Precautions:
Dont lose that TonePrint!
When editing TonePrints, there are two things that
you should always keep in mind:
When you are done editing, always remember
to store your TonePrint to the pedal using
the Store to Pedal button! If you dont, you
will lose your creation when you disconnect the
pedal.
Different pedals,
different parameters
Multiple TonePrint pedals
one editor to rule them all
With delay and reverb TonePrints, you can also
add modulation to the effect. The interface for
reverb/delay modulation is the same as for the
pedals dedicated to modulation effects.
However, please note that no matter how many
USB ports your computer has, you can only access one TonePrint-enabled pedal at a time.
No two TonePrint-enabled pedals are alike but
different pedal types share certain parameters
such as Speed and Depth.
This is why this manual has three parameter-related sections:
You can use the knobs on your pedal in real-
time, and the parameters will follow on-screen,
but whatever you do: Dont change the Type
Selector away from the TonePrint slot, and
do not disconnect power while editing without
saving.
TC Electronic TonePrint Editor
The first section covers all modulation-related
parameters in TonePrint Editor.
The second section covers all parameters re-
lated to delay TonePrints.
You own more than one TonePrint-enabled pedal? Thats great! Just connect the pedal you want
to configure to your computer using a USB cable,
and the user interface will update immediately.
You can connect and disconnect pedals to your
computer via USB even while TonePrint Editor is
running. To edit TonePrints and store a TonePrint to a pedal, the pedal must be connected
to a power supply. No power is supplied to the
pedal via your computers USB port.
The third section is dedicated to all parameters
Manual for software version 1.0
of reverb TonePrints.
Getting started
Pedal serial and software
version information
Your sound:
Theres a template for that!
These templates allow you to load a base TonePrint and customize it instead of starting with a
blank slate. These templates are great for sketching out quick ideas, infusing your own concepts,
tweaks and preferences. If you are new to effects
and sound design, they will also give you an idea
of how a typical effect is set up.
When a TonePrint-enabled pedal is connected to
your computer and you click the small i icon in
the lower left corner of the TonePrint Editor window, a dialog box will show the following information:
Device serial number
Device firmware build number
TonePrint Editor software version number
TonePrint Editor software build number.
We know: Going from a handful of knobs on a
pedal to a screen full of sliders can be a bit tricky,
and you may be intimidated by the idea of creating a TonePrint from scratch. This is why we have
provided you with Template TonePrints.
Finally, if you got a bit overexcited and you find
that you are stuck with a TonePrint that just
doesnt sound or work as it should, a Template
TonePrint can be your get-out-of-jail-free card.
TC Electronic TonePrint Editor
Manual for software version 1.0
Using TonePrint Editor
Using TonePrint Editor
Template TonePrint
As described on the previous page, TonePrint
Templates are a great way of starting your personal sound creation, as they give you time-proven defaults for all parameters.
To recall a template, select it from the menu.
Please note that selecting a template will immediately override all changes you might have made
to knob assignments, modifier curves and parameter values.
Router section
Kill Dry parameter
Settings: Off/On
If you find that you have reached a dead end
when editing, you can simply click the Reload
button next to the Template menu to reset the currently selected template to its default values. This
will reset all knob assignments, modifier curves
and parameter values to the defaults stored in
this template.
In the knob selection section, you can assign different functions to your pedals knobs, so they
control exactly what you want them to control.
Use the Kill Dry parameter to define wether your
instruments dry, unprocessed signal should pass
through the pedal. Setting Kill Dry to On will mute
the dry signal of your instrument. This is especially useful for reverse delay effects and vibrato
effects but you may find other, creative uses for
this parameter.
Returning to template defaults
TC Electronic TonePrint Editor
Knob Selection section
Manual for software version 1.0
But theres more here than simple 1:1 assignments! You can assign two or even three functions to one knob, allowing you to change multiple
parameters by using just one control. This allows
for very efficient control and dramatic changes, if
this is what you want to achieve.
Finally, you can scale and limit the way a knob
controls a parameter you have assigned to it.
Lets say that a parameter that you want to control has a range from 0 to 100%. Turning the respective knob to the minimum position will set the
parameter to 0%, and the maximum position represents 100%. But what if the sweet spot lies
between 25 and 50%?
Using TonePrint Editor
With TonePrint Editor, you decide what parameter
range you want to control, and how the knobs position should affect it. If you want to, you can even
use the knob range left of the center position to go
from 0 to 100% and then back to 25% when
turning the knob all the way clockwise.
Assigning parameters to a knob
Start by selecting a knob in the Knob Selection
section.
The selected knob will be highlighted.
Select one of the three yellow, red and blue
LEDs.
The selected LED will be highlighted.
Select a parameter you want to control from
the drop-down menu to the left of the LED.
Modifier display
In the upper left part of the TonePrint Editor window is small graphical interface where effect values assigned to the currently selected knob are
represented by peaks and valleys. This display
is your key to understanding and controlling the
way your pedals knobs control effect parameters.
Turn the knob to see its current position high-
Before you can define the relationship between
knob positions and parameter values, you have
to select the parameter in the Knob Selection
section.
As you can see, you can assign up to three parameters to a knob. The currently selected parameter will be highlighted in the display, with the
other parameters still visible in the background.
Once you have selected a parameter, the modifier curve for that parameter will be shown in the
Modifier display. By default, this is a straight line
from the parameters lowest value in the lower left
corner to the maximum value in the upper right
corner.
lighted in the graphical Peak Performance interface.
Scaling the selected parameter is described in
the next section of this manual.
TC Electronic TonePrint Editor
Manual for software version 1.0
Using TonePrint Editor
To modify the curve, you can either drag one of
the circle-shaped control points of the modifier
curve, or you can select one of the numerical values shown right below the display and enter the
desired value manually.
As you can set the modifier curve separately for
each of the three parameters that each knob can
control, you could make a knob on your pedal increase one parameters value as you turn it clockwise while decreasing another parameters value
at the same time.
We suggest playing your instrument and turning
the currently selected knob to get a better understanding of the way that knobs and modifier
curves interact.
TC Electronic TonePrint Editor
Manual for software version 1.0
Modifier sections
Modifier sections
Use the parameters displayed in the right-handside section of the TonePrint Editor window to set
the parameters that define your TonePrint.
This is the heart of your TonePrint the place
where you define your sound.
Please note that what you are seeing here depends on the type of TonePrint pedal connected.
With a modulation-only pedal, you will only see
the Modulation section. Reverb and delay pedals will also show a Modulation section, as described in Different pedals, different parameters
(page 4).
If you have worked with effect processors (either hardware or software) before, this part of the
TonePrint Editor window should look familiar. This
is an elegant, slider-based interface with a what
you see is what you get approach: Change a parameter, and both the display and what you are
hearing will immediately reflect the new setting.
In the following sections of this manual, we will
present and explain the parameters of the three
sections: Delay, Reverb, and Modulation.
TC Electronic TonePrint Editor
Manual for software version 1.0
Modulation parameters
Modulation parameters
Use the parameters in the Modulation part of the
TonePrint Editor window to configure the modulation effect.
Classic Flanger setting
The flanger belongs to the same family of modulation effects as the chorus effect. The signal is
split, and one of the signals is pitch modulated.
The characteristic flanging sound occurs when
part of the signal is slightly delayed and fed back
to the input of the effect algorithm. Experiment
with the Feedback parameter to get a feeling for
the achievable effects.
Use the Modulation Type selector to select between the following types of modulation effects:
Classic Chorus setting
This is the standard chorus inspired by the le
gendary TC Stereo Chorus Flanger.
The basic idea of a chorus effect is to split the signal and pitch-modulate one of the signals slightly,
and then mix the two signals again.
Advanced Chorus setting
The Advanced Chorus setting is a variation of the
Chorus setting where the parameters defining the
chorus effect are tuned slightly differently.
TC Electronic TonePrint Editor
The TriChorus Alternative setting is a variation of
the TriChorus setting where the parameters defining the modulation parameters of the three chorus modules are tuned to produce a wilder and
less controlled Chorus effect.
TZFlanger (Through zero) setting
Vibrato setting
The TZF Mode Flanger emulates the original way
of creating a flange effect where two identical
pieces of audio material were played back simultaneously on two tape decks and then mixed on
a third deck. The flanging effect was achieved
by slowing down and speeding up the two decks
at different times. An essential part of this setup
is the unique phase cancellation occurring when
the two signals pass each other in time (the zero
point).
As opposed to a chorus effect, no direct signal is
combined with the vibrato effects pitch-modulated signal.
When you set the Modulation Type parameter
to TZFlanger, the input signal is split up so that
delay line 1 becomes the dry part of the signal.
This is why you should set the Kill dry parameter
to On when setting the Modulation Type parameter to TZFlanger.
Advanced Flanger setting
Modulation Type selector
TriChorus Alternative setting
The Advanced Flanger setting is a variation of the
Flanger setting where the parameters defining the
flanger effect are tuned slightly differently.
A vibrato effect modulates the pitch of the incoming signal. The result is similar to the vibrato technique used by vocalists.
TriChorus setting
The TriChorus is a variation of the regular chorus that uses three stereo chorus modules with
various offsets for the Depth, Speed, Phase and
Chorus Delay time parameters. The result is a
unique, very broad and lush sound. Speed, Depth
and Time parameters are identical to those in the
standard Chorus.
Manual for software version 1.0
Modulation Active parameter
Settings: On/Off
Use the Modulation Active parameter to switch
the modulation effect on or off. This is especially
useful for activating the modulation engine when
working with delay and reverb TonePrints. However, you also need to set this parameter to On
for regular modulation effects.
10
Modulation parameters
Through-Zero-Flanger parameter
TZFlanger mode, the Depth 2 parameter specifies the intensity of the second flange module.
Output Level parameter
When you set the Modulation Type parameter to
TZFlanger, delay line 1 becomes the dry part of
the signal. In that case, use the Through-ZeroFlanger parameter to set the level ratio between
delay line 1 and delay line 2.
The value represents the amplitude of the second
waveform modulating the signal.
Use the Output Level parameter to set the overall
output level for the modulation effect.
Depth 3 parameter
Delay Time 1 parameter
Speed parameter
The Depth 3 parameter is only applicable when
you have set Modulation Type to TriChorus.
Use the Speed parameter to set the speed of
the chosen modulation effect. As setting of 1Hz
means that one modulation cycle takes one se
cond.
In TriChorus mode, the Depth 3 parameter specifies the intensity of the third chorus module.
As described earlier, a chorus or flanger is basically a delay being modulated by an LFO. Use
the Delay Time 1 parameter to change the length
of that delay. A typical chorus uses delay times
around 10ms, while a flanger uses delays around
5ms.
Parameter range: 0 to 1023
Parameter range: 61.5 mHz (Millihertz) to 20Hz
Depth 1 parameter
Parameter range: 0 to 100%
The value represents the amplitude of the third
waveform modulating the signal.
HiCut parameter
Parameter range: 0 to 100%
Use the Depth 1 parameter to specify the intensity of the effect. The value represents the amplitude of the waveform modulating the signal.
Parameter range: 20Hz to 20kHz
Parameter range: -100 to 0dB
Parameter range: 0.1 to 50ms
Although this is not how a chorus is normally
used, you may enjoy the slap-back sound resulting from longer Delay Time values in the 30
to 50ms range.
Delay Time 2 parameter
When you have set Modulation Type to TZFlanger, you should set the Depth 1 parameter to a
value lower than Depth 2.
Use the HiCut parameter to reduce the high-end
frequencies in the modulation effect. Try using
this parameter if you feel the effect is too dominant in your sound and turning down the Mix or
Output Level parameters doesnt attenuate the
effect as intended.
Depth 2 parameter
Mix parameter
The Depth 2 parameter is only applicable when
you have set Modulation Type to TriChorus or
TZFlanger.
Use the Mix parameter to set the relationship between the level of the dry signal and the level of
the modulation effect. If you have set Kill dry in
the Router section to On, this parameter has no
effect.
In TriChorus mode, the Delay Time 2 parameter
specifies the length of the delay for the second
chorus module.
Parameter range: 0 to 100%
Parameter range: 0 to 100%
In TriChorus mode, the Depth 2 parameter specifies the intensity of the second chorus module. In
TC Electronic TonePrint Editor
Manual for software version 1.0
Parameter range: 0.1to 50ms
The Delay Time 2 parameter is only applicable
when you have set Modulation Type to TriChorus
or TZFlanger.
In TZFlanger mode, the Delay Time 2 parameter
specifies the length of the delay for the second
flange module.
11
Modulation parameters
Delay Time 3 parameter
Parameter range: 0.1to 50ms
The Delay Time 3 parameter is only applicable
when you have set Modulation Type to TriChorus.
In TriChorus mode, the Delay Time 3 parameter
specifies the length of the delay for the third chorus module.
Feedback parameter
Parameter range: -100 to 100%
Use the feedback parameter to define the amount
of the signal that is fed back from the modulation
modules output to its input.
Vib. Ramp Time parameter
(Shaker Vibrato only)
Parameter range: 1 to 5000ms
The Vib(rato) Ramp Time parameter is only available and editable when a Shaker Vibrato pedal is
connected.
The Vibrato Ramp effect is a subtype of the vibrato effect where the effect is latched i.e., the
effect will only be applied when you press and
hold the pedals footswitch. The Vibrato Ramp
Time parameter sets the time that is required for
the vibrato effect to build up.
Experiment with the Feedback parameter to get a
feeling for the effects you can achieve.
Feedback HiCut parameter
Parameter range: 20Hz to 20kHz
Use the Feedback HiCut parameter to attenuate
the high-end frequencies of the resonance created with the Feedback parameter.
TC Electronic TonePrint Editor
Manual for software version 1.0
12
Delay parameters
Delay parameters
simply turning off the effect until things have settled down again.
Use the parameters in the Delay part of the TonePrint Editor window to configure the delay effect.
Saturation parameter
Parameter range: 0 to 24dB
Use the Saturation parameter to add a bit of
signal saturation to your delays. This is recommended if you want to add a touch of grit to a
TonePrint.
Delay Time parameter
Parameter range: 0 to 7000ms
Use the Delay Time parameter to set the time between delay repetitions. This is also known as the
length of the delay.
Using saturation will bring you closer to the sonic
qualities of old school analog or tape delay units
with the slight distortion that occurs when driven a
bit harder. The saturation of the delayed signal is
similar to playing through a cranked-up amp. Hitting the strings harder will give you a more overdriven delay sound than playing softly.
Feedback parameter
FB HiCut (Feedback
High-Cut) parameter
Use the Feedback parameter to define the amount
of the signal that is fed back from the delay modules output to its input. This parameter defines
how many repetitions of the original signal the
delay will create.
Use the FB HiCut (Feedback High-Cut) parameter to attenuate the frequencies over the set frequency for the delayed signal, resulting in a more
analog sound that in many cases that will blend
in better with the overall sound.
Please use high settings with extreme caution.
Due to the Spillover feature, there is no way to
immediately cut off the delay when you get an
internal feedback at settings above 100%. This
means that the delays will increase in volume
until there is severe distortion. If this occurs, you
will need to reduce feedback by turning down the
knob assigned to the Feedback parameter, or by
With digital technology, every delay can be a
precise reproduction of the input signal. But especially with long delay times, this is not always
desirable, as these pristine delays may disturb
the original signal, resulting in a washed-out
sound. To compensate for this, use the high-cut
filter, thereby emulating analog or tape style delay units.
Parameter range: 0 to 120%
TC Electronic TonePrint Editor
Parameter range: 20Hz to 20kHz
Manual for software version 1.0
FB LoCut (Feedback
Low-Cut) parameter
Parameter range: 20Hz to 20kHz
Use the FB LoCut (Feedback Low-Cut) parameter to attenuate the frequencies below the set
frequency.
As with the Feedback High-Cut parameter, the
delays may blend in more nicely with the overall
sound if you thin out the effect at the low end.
Output Level parameter
Parameter range: -100 to 0dB
Use the Output Level parameter to set the overall
output level for the delay effect.
Dynamic Delay
Sensitivity parameter
Parameter range: -50 to 0dB
The Dynamic Delay is a feature that was initially
introduced in the well-recognized TC 2290. It allows the dynamics of the input signals level to
actively alter the delay output level, leaving the
source signal clear and undisturbed while you
play. The Dynamic Delay delicately complements
your performance.
Use the Dynamic Delay Sensitivity parameter to
set a level limit. If what you are playing is louder
than this setting, it will dampen the level of the
delay. If what you are playing is softer than this
setting, the delay will be audible.
13
Delay parameters
You will notice that dynamic delays work great
with almost every kind of delay from analog
tape echoes to pristine 2290 sounds.
Damping parameter
Parameter range: 0 to 100dB
Use the damping parameter to set the amount of
attenuation that should occur when the input signal is higher than the level limit you have set with
the Dynamic Delay Sensitivity parameter.
Release Time parameter
Parameter range: 20 to 1000ms
Use the Release Time parameter to set how fast
the attenuation of the delay repetitions is released
once the input signal falls below the limit you have
set with the Dynamic Delay Sensitivity parameter.
Reverse Delay Time parameter
Parameter range: 50 to 7000ms
Originally, reverse delay effects were created by
recording a signal on tape, then flipping (reversing) the tape and playing it backwards.
Use the Reverse Delay Time parameter to emulate this reverse tape delay effect. This parameter
defines how long a signal is being recorded before the virtual tape is flipped over and played
back.
TC Electronic TonePrint Editor
Manual for software version 1.0
14
Reverb parameters
Reverb parameters
undisturbed from the scattered diffuse field of the
Reverb arriving shortly after.
HiFactor parameter
Use the parameters in the Reverb section of the
TonePrint Editor window to configure the reverb
effect.
PreDelayLong parameter
Use the HiFactor parameter to emphasize or attenuate the selected HiColor value.
The PreDelayLong parameter is only applicable
when the Pre-Delay switch on the pedal has been
set to the Long setting.
Mod On/Off parameter
Use the PreDelayLong parameter to define a
short Delay placed between the direct signal and
the Reverbs diffuse field. Use the PreDelayLong
parameter to keep the source material clear and
undisturbed from the scattered diffuse field of the
Reverb arriving shortly after.
The algorithm designers at TC have adjusted the
diffuse field part of the reverb to be as smooth
and natural sounding as possible. Adding in modulation to the reverb tail allows for interesting effects that can be refined using the Modulation
Rate and Modulation Depth parameters.
Decay parameter
Diffuse parameter
Modulation Rate parameter
Use the Decay parameter to set the decay time of
the Reverb in seconds. The decay time is usually
associated with the time it takes the diffuse field
of a reverb to decay to -60dB.
Use the Diffuse parameter to fine-tune the density
of the reverbs diffuse field. It allows you to reduce
flutter in the diffuse field to an absolute minimum.
Use the Modulation Rate parameter to offset the
speed of the LFO that is being used to modulate
the Reverb.
PreDelayShort parameter
LoColor parameter
Parameter range: -50 to 50
This parameter only has an effect when you have
set the Mod On/Off switch to On.
Use the LoColor parameter to adjust the low frequency spectrum of the output signal. This can be
used for altering the overall color of the reverb.
Modulation Depth parameter
Parameter range: 0.01 to 20s
Parameter range: 0 to 100ms
The PreDelayShort parameter is only applicable
when the Pre-Delay switch on the pedal has been
set to the Short setting.
Use the PreDelayShort parameter to define a
short delay placed between the direct signal and
the Reverbs diffuse field. Use the PreDelayShort
parameter to keep the source material clear and
TC Electronic TonePrint Editor
Parameter range: 0 to 100ms
Parameter range: -50 to 50
HiColor parameter
Parameter range: -50 to 50
Use the HiColor parameter to adjust the high frequency spectrum of the output signal. This can be
used for altering the overall color of the reverb.
Manual for software version 1.0
Parameter range: -25 to 25
Use the Mod On/Off parameter to switch modulation of the reverb signal on or off.
Parameter range: -25 to 25
Parameter range: -25 to 25
Use the Modulation Depth parameter to offset the
intensity of the modulation that is applied to the
reverb.
This parameter only has an effect when you have
set the Mod On/Off switch to On.
15
Reverb parameters
Early parameter
Parameter range: -24.5 to 0.0dB
will help control the reverb level in two different
modes Positive and Inverse.
Use the Early parameter to set the output level of
the early reflections part of the reverb algorithm.
Off setting
Increase the Early parameters value to em-
phasize the definition of the simulated room.
Decrease the Early parameters value to set focus on the diffuse part of the algorithm. When
Early is set to a low value, the reverb effect will
mainly consist of the reverb tail.
Reverb parameter
Parameter range: -24.5 to 0dB
Use the Reverb parameter to set the Output level
of the diffuse field part of the reverb algorithm.
Disables the Dynamix Mode and gives you a regular Reverb setting as you know it.
Positive mode
When you set the Dynamix Mode switch to Positive and the level of the input signal exceeds the
Dynamix Threshold limit, the reverb will be dampened. If the input signal falls below the Dynamix
Threshold limit, the reverb will return.
Inverse mode
Decrease the Reverb parameters value to emphasize the early reflections and thereby the definition of the simulated room.
When you set the Dynamix Mode switch to Inverse and the level of the input signal exceeds
the Dynamix Threshold limit, the reverb will be
audible. If the input signal falls below the Dynamix Threshold limit, the reverb will be dampened.
Dynamix Mode switch
Dynamix Threshold parameter
Dynamix is a unique feature inherited from the
legendary TC 2290 delay. Dynamix allows you to
control the level of the reverb via the dynamics of
the input signal. This creates a very vivid effect
that interacts with your style of playing and choice
of dynamics.
This parameter is only applicable when Dynamix
Mode is set to Positive or Inverse.
Parameter settings: Off / Positive / Inverse
Using the Dynamix Threshold parameter (see below), you can set a level limit for your input that
TC Electronic TonePrint Editor
Parameter range: -50 to 0dB
The Dynamix Threshold acts as a level limit.
When the threshold is crossed, the reverb will
either appear or dampen in accordance with the
following parameters: Dynamix Mode, Dynamix
Damp, Dynamix Attack and Dynamix Release.
Manual for software version 1.0
Dynamix Damp parameter
Parameter range: -60 to 0dB
This parameter is only applicable when Dynamix
Mode is set to Positive or Inverse.
Use the Dynamix Damp parameter to set the attenuation that will be applied to the reverb when
the input signal rises above (Positive mode) or
falls below (Inverse mode) the Dynamix Threshold setting.
Dynamix Attack parameter
Parameter range: 0 to 1.000 s
This parameter is only applicable when Dynamix
Mode is set to Positive or Inverse.
Use the Dynamix Attack parameter to set the attack time (the build-up phase) of the Reverb Envelope.
Dynamix Release parameter
Parameter range: 0 to 1.000 s
This parameter is only applicable when Dynamix
Mode is set to Positive or Inverse.
Use the Dynamix Release parameter to set the
release time (the decay) of the Reverb Envelope.
The most gated and unnatural effects are obtained using short Release settings. For a typical
eighties-style sound, Dynamix Release should be
set between 0 and 100ms.
16
Getting support
Updating TonePrint
Editor
If you download a newer version of TonePrint
Editor, you can simply replace the previously installed version.
TC Electronic TonePrint Editor
Getting support
If you still have questions about the product after
reading this manual, please get in touch with TC
Support:
http://www.tcelectronic.com/support/
Manual for software version 1.0
17
You might also like
- The Subtle Art of Not Giving a F*ck: A Counterintuitive Approach to Living a Good LifeFrom EverandThe Subtle Art of Not Giving a F*ck: A Counterintuitive Approach to Living a Good LifeRating: 4 out of 5 stars4/5 (5794)
- The Gifts of Imperfection: Let Go of Who You Think You're Supposed to Be and Embrace Who You AreFrom EverandThe Gifts of Imperfection: Let Go of Who You Think You're Supposed to Be and Embrace Who You AreRating: 4 out of 5 stars4/5 (1090)
- Never Split the Difference: Negotiating As If Your Life Depended On ItFrom EverandNever Split the Difference: Negotiating As If Your Life Depended On ItRating: 4.5 out of 5 stars4.5/5 (838)
- Hidden Figures: The American Dream and the Untold Story of the Black Women Mathematicians Who Helped Win the Space RaceFrom EverandHidden Figures: The American Dream and the Untold Story of the Black Women Mathematicians Who Helped Win the Space RaceRating: 4 out of 5 stars4/5 (894)
- Grit: The Power of Passion and PerseveranceFrom EverandGrit: The Power of Passion and PerseveranceRating: 4 out of 5 stars4/5 (587)
- Shoe Dog: A Memoir by the Creator of NikeFrom EverandShoe Dog: A Memoir by the Creator of NikeRating: 4.5 out of 5 stars4.5/5 (537)
- Elon Musk: Tesla, SpaceX, and the Quest for a Fantastic FutureFrom EverandElon Musk: Tesla, SpaceX, and the Quest for a Fantastic FutureRating: 4.5 out of 5 stars4.5/5 (474)
- The Hard Thing About Hard Things: Building a Business When There Are No Easy AnswersFrom EverandThe Hard Thing About Hard Things: Building a Business When There Are No Easy AnswersRating: 4.5 out of 5 stars4.5/5 (344)
- Her Body and Other Parties: StoriesFrom EverandHer Body and Other Parties: StoriesRating: 4 out of 5 stars4/5 (821)
- The Sympathizer: A Novel (Pulitzer Prize for Fiction)From EverandThe Sympathizer: A Novel (Pulitzer Prize for Fiction)Rating: 4.5 out of 5 stars4.5/5 (119)
- The Emperor of All Maladies: A Biography of CancerFrom EverandThe Emperor of All Maladies: A Biography of CancerRating: 4.5 out of 5 stars4.5/5 (271)
- The Little Book of Hygge: Danish Secrets to Happy LivingFrom EverandThe Little Book of Hygge: Danish Secrets to Happy LivingRating: 3.5 out of 5 stars3.5/5 (399)
- The World Is Flat 3.0: A Brief History of the Twenty-first CenturyFrom EverandThe World Is Flat 3.0: A Brief History of the Twenty-first CenturyRating: 3.5 out of 5 stars3.5/5 (2219)
- The Yellow House: A Memoir (2019 National Book Award Winner)From EverandThe Yellow House: A Memoir (2019 National Book Award Winner)Rating: 4 out of 5 stars4/5 (98)
- Devil in the Grove: Thurgood Marshall, the Groveland Boys, and the Dawn of a New AmericaFrom EverandDevil in the Grove: Thurgood Marshall, the Groveland Boys, and the Dawn of a New AmericaRating: 4.5 out of 5 stars4.5/5 (265)
- A Heartbreaking Work Of Staggering Genius: A Memoir Based on a True StoryFrom EverandA Heartbreaking Work Of Staggering Genius: A Memoir Based on a True StoryRating: 3.5 out of 5 stars3.5/5 (231)
- Team of Rivals: The Political Genius of Abraham LincolnFrom EverandTeam of Rivals: The Political Genius of Abraham LincolnRating: 4.5 out of 5 stars4.5/5 (234)
- On Fire: The (Burning) Case for a Green New DealFrom EverandOn Fire: The (Burning) Case for a Green New DealRating: 4 out of 5 stars4/5 (73)
- The Unwinding: An Inner History of the New AmericaFrom EverandThe Unwinding: An Inner History of the New AmericaRating: 4 out of 5 stars4/5 (45)
- Multiwin Software For Toc/Tn Analyzer: Operating ManualDocument99 pagesMultiwin Software For Toc/Tn Analyzer: Operating ManualTrần Ngọc Phương DungNo ratings yet
- FMT Courier Company Service-1Document4 pagesFMT Courier Company Service-1Eric Donald100% (6)
- Os ND ManualDocument48 pagesOs ND ManualTimotej JermanNo ratings yet
- Bass Station I I User Guide enDocument22 pagesBass Station I I User Guide enpassme369No ratings yet
- Os ND Midi ImplementationDocument11 pagesOs ND Midi ImplementationTimotej JermanNo ratings yet
- Osnd CTRL OptionsDocument1 pageOsnd CTRL OptionsTimotej JermanNo ratings yet
- Radioreadyguide PDFDocument17 pagesRadioreadyguide PDFJulio C. Ortiz MesiasNo ratings yet
- B3 PresetsDocument2 pagesB3 PresetsTimotej JermanNo ratings yet
- Izotope Mixing Guide Principles Tips Techniques PDFDocument70 pagesIzotope Mixing Guide Principles Tips Techniques PDFTimotej JermanNo ratings yet
- Hall of Fame Reverb ManualDocument28 pagesHall of Fame Reverb ManualTimotej JermanNo ratings yet
- Guns N' Roses - Knockin' On Heavens Door PDFDocument2 pagesGuns N' Roses - Knockin' On Heavens Door PDFPetar ĐikoNo ratings yet
- Investigating Afan Oromo Language Structure and deDocument9 pagesInvestigating Afan Oromo Language Structure and degetachewNo ratings yet
- Unit-1 Basics of ComputersDocument26 pagesUnit-1 Basics of ComputersSIKHALWAYSNo ratings yet
- XPT System - Application Notes - R6.0 PDFDocument118 pagesXPT System - Application Notes - R6.0 PDFCamilo TNo ratings yet
- PT No3 - ALU Using ARDUINODocument16 pagesPT No3 - ALU Using ARDUINOLouieJay LayderosNo ratings yet
- Software Requirements for ATM NetworkDocument57 pagesSoftware Requirements for ATM NetworkSafi SamiNo ratings yet
- ABAP Test Cockpit: ABAP Test Cockpit (ATC) Is An SAP New Tool For ABAP Programs Quality Checking. ATC Is Available FromDocument2 pagesABAP Test Cockpit: ABAP Test Cockpit (ATC) Is An SAP New Tool For ABAP Programs Quality Checking. ATC Is Available FromvarshaNo ratings yet
- MekarlaksanaDocument3 pagesMekarlaksanaAhmad SaeNo ratings yet
- ABB Positioner ManualDocument60 pagesABB Positioner ManualJohn SnowNo ratings yet
- File Structure Lab Program Student RecordsDocument45 pagesFile Structure Lab Program Student RecordsManvanth B CNo ratings yet
- 4.1.10 Axis T8134 Midspan 60WDocument2 pages4.1.10 Axis T8134 Midspan 60WnisarahmedgfecNo ratings yet
- Tugas 2 Bahasa InggrisDocument8 pagesTugas 2 Bahasa InggrisrizkyNo ratings yet
- BR-6258nL: Quick Installation GuideDocument19 pagesBR-6258nL: Quick Installation GuideprembindNo ratings yet
- Vision Elect HDTV Monitor GuideDocument16 pagesVision Elect HDTV Monitor GuideMehdi SmailNo ratings yet
- Matter 1.2 Standard Namespace SpecificationDocument33 pagesMatter 1.2 Standard Namespace Specificationcagona5339No ratings yet
- IT Graduate Seeks InternshipDocument1 pageIT Graduate Seeks Internshipyahia el-siraffyNo ratings yet
- OOPs Assignment For Btech 2nd YearDocument13 pagesOOPs Assignment For Btech 2nd YearVARUN UTSAVNo ratings yet
- Energy-Efficient Scheduling of Distributed FlowDocument10 pagesEnergy-Efficient Scheduling of Distributed Flowamirpiri.contactNo ratings yet
- Project ZooDocument8 pagesProject ZooUts HavNo ratings yet
- Brosur 2004N DadfDocument4 pagesBrosur 2004N DadfwicoroNo ratings yet
- LogDocument17 pagesLogRoman KuliberdaNo ratings yet
- Lec 5Document40 pagesLec 5Bilal RasoolNo ratings yet
- DataMatch Enterprise Address Verification DS PDFDocument13 pagesDataMatch Enterprise Address Verification DS PDFLoren ThallNo ratings yet
- Cambridge International AS & A Level: Computer Science 9618/04Document10 pagesCambridge International AS & A Level: Computer Science 9618/04Shakila ShakiNo ratings yet
- Differentiability and Analyticity: Key ConceptsDocument21 pagesDifferentiability and Analyticity: Key ConceptsAbdullah SaeedNo ratings yet
- Roller Coaster Tycoon 3 ManualDocument14 pagesRoller Coaster Tycoon 3 Manualjohnlondon125No ratings yet
- Eer Dslam NesDocument3 pagesEer Dslam Nesjemal yahyaaNo ratings yet
- Analyze OOAD Models For Library Management SystemDocument2 pagesAnalyze OOAD Models For Library Management SystemPradeepNo ratings yet
- Types of Computer Networks: LAN, MAN & WANDocument5 pagesTypes of Computer Networks: LAN, MAN & WANMd Raziullah KhanNo ratings yet