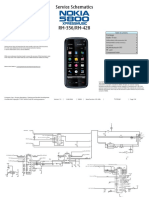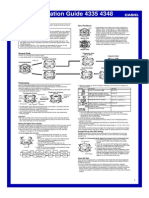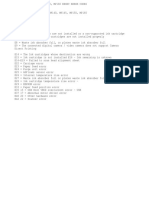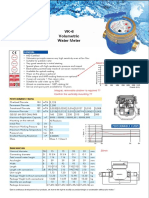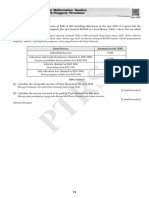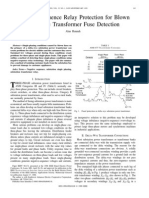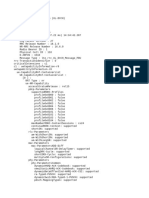Professional Documents
Culture Documents
Ip Phone 7941
Uploaded by
sasquatch69Copyright
Available Formats
Share this document
Did you find this document useful?
Is this content inappropriate?
Report this DocumentCopyright:
Available Formats
Ip Phone 7941
Uploaded by
sasquatch69Copyright:
Available Formats
Using Your Cisco IP Phone 7941
An Overview of Your Phone
Primary Phone Line
On Hook
Off Hook
Connected Call
Line 6005 is on hook (The handset is resting in the cradle, no
calls are active and there is no active dial tone).
Line 6060 is off hook (The handset is lifted from the cradle, the
speakerphone is on or another method used to get a dial tone or
answer an incoming call is in use).
Lines vs. Calls - The phone illustrated above has two lines.
Handset light strip
Indicates an incoming call or new
voice message.
Phone screen
Shows phone features.
Model type
Programmable buttons
Footstand button
Directories button
7
8
9
10
11
12
13
14
Help button
Indicates your Cisco IP Phone
model.
Provide access to phone lines,
speed-dial numbers, web-based
services, and phone features.
Allows you to adjust the angle of
the phone base.
Speaker button
Toggles the speakerphone on or
off.
Headset button
Volume button
Services button
Messages button
15
Navigation button
16
Keypad
17
Softkey buttons
Phone servicesEach corresponds to a web-based phone
service.
Phone featureEach corresponds to a specific feature.
Activates the Help menu.
Use to adjust phone screen contrast and select ring tones.
Mute button
Phone linesEach corresponds to a line button. You may
have multiple lines assigned to your phone. The phone illustrated above has two lines. The primary line (Line 6005) is on
hook and Line 6060 is off hook.
Speed-dial numbersEach corresponds to a speed-dial
button.
Use to access call logs and corporate directories.
Settings button
Toggles the Mute feature on or off.
Toggles the headset on or off.
Controls the volume and other
settings.
Opens/closes the Services menu.
Auto-dials your voice message
service.
Use to scroll through menus and
highlight items. Use with softkeys
to activate items.
Use to dial phone numbers, enter
letters, and choose menu items.
Each activates a softkey option
(displayed on your phone screen).
Using Your Cisco IP Phone 7941
Displays the extension number for your
primary phone line.
Programmable button labels indicate the configuration for programmable buttons on your phone:
Primary phone line
4
5
Softkey labels such as Hold, End Call and Transfer. Activate a
softkey by pressing the corresponding softkey button. Press the
more softkey button to display additional softkey labels.
Status line Displays audio mode icons, status information, and
prompts. Line 6006 is connected using the handset. This icon looks
like a speaker if connected using the speaker button and a headset
if connected using a headset.
Call activity area Displays current calls for the highlighted line and
includes detailed information such as caller ID, call duration, and call
state.
Connected call. You are currently connected to the other
party.
Incoming call, ringing. An incoming call is ringing on one of
your lines.
Outgoing call, ringing. An outgoing call is ringing on the
other partys line.
Call on hold. You have put this call on hold. When displayed
next to a phone line, this icon indicates that all calls on the
line are on hold.
Outgoing call, busy line. The outgoing call that you placed
has reached a busy line.
Professional Educatorswww.professional-educators.com
Answer Calls
Place Calls
Using the Handset
1. Pick up the handset and dial the number or extension.
Or
Answer With the Handset
1. Go off hook by picking up the handset.
Answer With the Headset
Dial the number or extension and pick up the handset.
1. Press the Headset button if unlit
If the number is long distance, you must dial 9 for an outside line
and1 followed by the area code and number.
If the Headset button is lit,
2. To end the call, return the handset to the cradle.
Using the Speakerphone
1. Press the Speaker button
Line
, press the Answer softkey or the
button.
Pressing Answer or a line button automatically invokes speaker phone
mode unless the headset button is lit.
and dial the number or extension.
Answer with the Speakerphone
Or
Dial the number of extension and press the Speaker button.
1. Press the Speaker button
If the number is long distance, you must dial 9 for an outside line
and1 followed by the area code and number.
2. To end the call, press the Speaker button.
Using the Dial Softkey
1. Dial the number or extension and press the Dial softkey.
Line
1. Press the Headset button
sion.
The call is automatically transferred to your voice mail.
Handle Multiple Calls
Use Hold and Resume
1. Press the Hold softkey.
The Call on Hold icon
The Connected icon
The Headset button will illuminate in green when it is on.
Or
The first call is automatically placed on hold and the Call on Hold
icon displays next to the phone line.
2. To return to the call on hold, press an arrow on the
Navigation button to highlight the call.
3. Press the Resume softkey.
Redial the Most Recently Dialed Number
1. Press the Redial softkey.
2. To end the call, press the EndCall softkey.
End Calls
The other call is placed on hold automatically.
If there are multiple calls holding on this line, scroll to the specific call
and press Resume.
Switch Between Calls
1. Press the down arrow on the Navigation button to highlight
the call.
2. Press the Resume softkey.
The other call is automatically placed on hold and the Call on Hold
Hang Up With the Handset
1. Return the handset to the cradle or press the EndCall softkey.
icon displays next to the phone line.
Hang Up With the Headset
The Connected icon
1. Press the Speaker button
or press the EndCall softkey.
Place a Call When Another Call is Connected
1. Press the Hold softkey.
The Call on Hold
Mute Calls
icon displays next to the line that is on hold.
2. Press the New Call softkey.
3. Dial, re-dial, or speed dial the number.
Toggle Mute On
1. Press the Mute button.
You can have a maximum of four active calls; one that is connected
and three that are on hold. A fifth incoming call will route to voice
mail.
Mute disables the audio input for your handset, headset, speakerphone and external microphone.
The Call on Hold
You can hear other parities on a call but they cannot hear you.
Toggle Mute Off
1. Press the Mute button.
Professional Educatorswww.professional-educators.com
displays next to the line that is connected.
You can have a maximum of four active calls; one that is connected
and three that are on hold. A fifth incoming call will route to voice
mail.
1. Press the lit Headset button
or press the EndCall softkey.
Headset mode remains activated when you press EndCall.
Hang Up While Using the Speakerphone
displays next to the line that is connected.
Switch From a Connected Call to Answer a Ringing Call
1. Press the Answer softkey.
The Headset button will remain lit; therefore the next time you place
a call using the Dial softkey, you will automatically invoke headset
mode rather than speakerphone mode.
The Redial softkey automatically invokes speakerphone mode if the
handset is in its cradle and the headset button is not lit. If you do not
want to use speakerphone mode, lift the handset from the cradle.
displays next to a line that is on hold.
2. To remove a call from hold, press the Resume softkey.
and dial the number or exten-
Dial the number of extension and press the Headset button.
2. To end the call, press the EndCall softkey.
button.
Send an Incoming Call Directly to Your Voice Mail
1. Press the iDivert softkey.
The Dial softkey automatically invokes speakerphone mode if the
handset is in its cradle and the headset button is not lit. If you do not
want to use speakerphone mode, lift the handset from the cradle or
to use your headset.
press the Headset button
2. To end the call, press the EndCall softkey.
Using the Headset
, the Answer softkey, or the
The Connected icon
icon displays next to the call on hold.
displays next to the call that is connected.
Using Your Cisco IP Phone 7941
Transfer Calls
Dial From the Corporate Directory
Transfer Without Speaking to the Transfer Recipient
Dial From the Corporate Directory
1. Press the Transf... softkey and enter the target number or exten1. Press the Directories button.
sion.
2. Press 5 on your keypad to select Corporate Directory.
2. When you hear the call ringing, press the Transf... softkey again.
3. Press the key on your keypad to enter the first few characters of
the persons first name or press the down arrow on the Navigation
button to select Last Name: and enter the first few characters of Talk to Transfer Recipient Before Transferring Call
1. Press the Transf... softkey and enter the target number or extenthe persons last name.
sion.
Press each key on the keypad repeatedly until the correct letter is
2. Wait for the transfer recipient to answer.
selected.
Use the Backspace key << to erase characters to the left.
3. If the transfer recipient accepts the call, press the Transf... soft4. Press the Search softkey.
key again.
If the transfer recipient does not accept the call, press Resume.
5. Press the down arrow on the Navigation button to highlight
the listing and go off hook to dial the extension.
Direct Transfer (Transfer Two Concurrent Call to Each Other)
1. Highlight any call on the line and press the Select softkey.
Dial From the Corporate Directory While on a Active Call
1. Complete steps 1 through 4 above.
2. Use the Navigation button to scroll to the listing.
3. Press the Dial softkey.
4. Your phone screen will display the prompt Handle Current Call.
5. Press one of the following softkeys to handle the first call.
Press Hold to put the first call on hold and dial the second.
You may need to press the More softkey to see Select.
2. Highlight a second call on the line and press the Select softkey.
Selected calls display a
and are grouped together in the call list.
3. Press the DirTrfr softkey.
The two calls are connected and you are dropped from the call.
Press EndCall to disconnect the first call and dial the second.
Press Transf and when the second party answers, press
If you want to stay on the line with the callers, press Join at step three
above rather than DirTrfr to create a Conference Call.
Transf again to transfer the first party to the second.
You cannot transfer a call that is on hold. You must highlight the call
on hold and press Resume before transferring the call.
DirTrfr only works with two calls on the same line. If the calls are on
different lines, transfer one call to the other line and then use DirTrfr.
Press Confrn and when the second party answers press
Confrn again to create a conference call with all parties.
Press Cancel at any time to return to the Directory Screen.
Press the Directories button to return to the default phone screen.
Dial From Call Logs
Dial From a Call Log
1. Press the Directories button
.
2. Press the down arrow on the Navigation button to highlight
either Missed Calls, Received Calls, or Placed Calls.
Or press 1 Missed Calls, 2 Received Calls, or 3 Placed Calls.
3. Press the down arrow on the Navigation button to highlight the
listing and go off hook.
To add a prefix or other digits, press EditDial.
Erase Call Logs
1. Press the Directories button.
2. Press the Clear softkey.
Forward Calls
Setup Call Forward on Your Primary Line
1. Press CFwdALL and enter the target number or extension.
Enter the number exactly as you would dial it from your phone.
The status line on the phone screen will display Forwarded to followed by the target number or extension.
Cancel Call Forwarding on your Primary Line
1. Press CFwdALL.
Setup Call Forward to Your Voice Mail
1. Press the CFwdALL softkey and then the Messages
ton.
but-
The status line on the phone screen says Forwarded to Voice Mail.
All calls are erased from your Missed, Placed, and Received call logs. Setup or Cancel Call Forwarding Using Cisco CallManager
Each call log can store a maximum of 32 calls.
1. Start your web browser and visit the Cisco Unified CallManager
Dial From a Call Log While on an Connected Call
1. Press the Directories button
.
2. Press either 1 Missed Calls, 2 Received Calls, or 3 Placed Calls.
3. Scroll to the listing and press the Dial softkey.
4. Press one of the following softkeys to handle the first call.
Press Hold to put the first call on hold and dial the second.
Press EndCall to disconnect the first call and dial the second.
Press Transf and when the second party answers, press
Transf again to transfer the first party to the second.
Press Confrn and when the second party answers, press
Confrn again to create a conference call with all parties.
Using Your Cisco IP Phone 7941
User Options page.
2. Enter your user id and password.
3. Click the
button in the upper
left corner of the web page and select the
Device menu.
4. Click the
button.
5. Select the Forward all calls to check box.
6. Select either Voice Mail or This number.
If you selected this number, enter the number exactly as you
would dial it from your phone.
7. Click on the Save
button in the upper left corner of the web
page to save your changes.
Professional Educatorswww.professional-educators.com
Call Park
Voice Mail
Park a Connected Call
1. During a call, press the Park softkey.
Listen to Your Voice Messages
1. Press the Messages
The caller is automatically placed on hold.
Note the call park number displayed on your phone screen; you will
need this number to retrieve the parked call from another phone.
button.
2. Enter your voice mail password and follow the prompts.
Your handset light strip is solid red and a flashing envelope appears
on your phone screen when you have new voice mail.
Retrieve a Parked Call
1. Go to the phone where you would like to retrieve the parked call.
2. Go off hook.
Personalize Your Voice Mail
1. Press the Messages
button.
2. Enter your voice mail password and follow the prompts.
3. Enter the call park number into your keypad to connect to the call. Check Voice Mail From Another Extension
You can either pick up the handset, press the speaker button, or
press the headset button.
You have a limited amount of time to retrieve the parked call before it
rings back on its original extension.
1. Press the Messages
button followed by the * key.
2. Enter your extension (user id).
3. Enter your password and follow the prompts.
Check Voice Mail From an External Phone
1. Call your direct dial number.
2. Wait for a greeting to play.
PickUp and GPickUp
Answer a Ringing Call on an Extension in Your Group
1. Press an available Line button
2. Press the PickUp softkey.
3. Press the * key.
4. Enter your extension (user id).
5. Enter your password and follow the prompts.
Send a Call to Your Voice Mail
1. Press the iDivert softkey.
The call will ring on your phone.
Answer a Ringing Call on Extension Outside Your Group
iDivert transfers a ringing call or a call on hold to your voice mail.
1. Press an available Line button
.
2. Press the GPickUp softkey.
3. Enter the call group pickup code provided by your system administrator.
4. The call will ring on your phone.
Forward All Calls to Voice Mail
1. Press the CFwdAll softkey followed by the Messages
button.
The status line on your phone display will say Forwarded to Voicemail. You can also forward your calls to voice mail using the Cisco Call
The system administrator must establish groups before you can use
PickUp and GPickUp.
Manager web page. See Forward Calls on Page 3 for instructions.
2. Press the CFwdAll softkey to cancel call forwarding.
Transfer a Caller to Someones Voice Mail
Customize Your Phone
1. Press the Transfer softkey followed by the * key.
2. Enter the recipients extension and press the Transfer softkey.
Adjust the Volume of Your Ring Tone
1.
Press the Volume button
while on-hook.
Adjust the Volume of Your Handset, Speakerphone, or Headset
1.
2.
MCPc is a leading sup-
Press the Volume button
during a call or after invoking a dial tone.
Press the Save softkey to save your settings for future calls.
plier and integrator of
technology products and
solutions. We make doing business easier by reducing the
Change the Ring Tone
1.
2.
3.
4.
5.
complexity associated with technology selection, purchasing
Press the Settings button
and select User Preferences.
Press 2 to select Rings.
Press 1 to select Default Ring.
Select a ring and press the Select softkey followd by the Save
softkey.
Press the Settings button to return to the default phone
screen.
and deployment to help customers maximize their IT investments. Headquartered in Cleveland, Ohio, MCPc operates
from 20+ locations, representing over 300,000 products.
As a leading integrator of technology solutions, MCPc drives
business results in eight areas: IT Lifecycle Management,
Adjust the Phone Screen
1.
2.
3.
4.
5.
Data Center Solutions, Printing and Imaging, Network Solu-
Press the Settings button
and select User Preferences.
Press 1 to select Contrast.
Press the Up or Down button to adjust the contrast..
Press OK.
Press the Settings button to return to the default phone screen.
Professional Educatorswww.professional-educators.com
tions, Audio Visual Integration, Network Security, Software
Licensing, as well as a comprehensive Business Supplies
offering.
Using Your Cisco IP Phone 7941
Standard Conference Calls
Create a Standard Conference Call using Confrn
1. Call your first participant.
Standard Conference Call using Confrn requires you to call each
conference participant. The maximum number of participants is 6.
2. During the connected call, press the Confrn softkey.
3. Enter the second participants phone number.
4. During the connected call, press Confrn softkey to add the second participant to your call.
5. To add a third participant, press the Confrn softkey and enter the
third participants phone number or extension.
6. Press Confrn softkey again to add this party to your call.
7. Repeat steps 5 and 6 above to add additional participants.
Create a Standard Conference Call using Join
1. With two or more callers on the line, scroll to highlight any call and
press the Select softkey.
Use Join to establish a Standard Conference with callers who are
already on the line. The maximum number of participants is 6.
2. Repeat step 1 for each connected caller that will participate
in the conference call.
Selected calls are indicated with a check mark and are grouped
together in the call list.
3. Verify that one of the selected calls is highlighted and press the
Join softkey.
View a list of Conference Call Participants
1. Highlight an existing conference and press the ConfList softkey.
Participants are listed in the order in which they joined the conference
with the most recent additions on top.
The person who started the conference appears at the bottom of the
list with an asterisk next to his/her name.
Get an Updated List of Conference Participants
1. Highlight an existing conference and press the ConfList softkey.
Participants are listed in the order in which they joined the conference
with the most recent additions on top.
The person who started the conference appears at the bottom of the
list with an asterisk next to his/her name.
2. Press the Update softkey.
Drop a Conference Participant From a Standard Conference Call
1. Highlight an existing conference call and press the ConfList softkey.
The last participant who joined the conference is always listed first.
Participants are listed in the order in which they joined the conference
with the most recent additions on top.
The person who started the conference appears at the bottom of the
list with an asterisk next to his/her name.
2. Press the Navigation button to highlight the person and press
the Remove softkey.
Repeat step 2 above to remove any conference participant.
You must initiate a conference call in order to remove participants.
Drop Yourself From a Standard Conference Call
1. Hang up or press the EndCall softkey.
Hanging up will not disrupt the connection for the remaining parties.
Conference Call Tips
If you started the conference call, hanging up will not affect other connected participants.
If you get an error stating, No Participant Info when attempting to
use Join, be sure that you have selected at least one call in addition to
the active call, which is selected automatically.
Using Your Cisco IP Phone 7941
SoftKey Definitions
AbbrDial
Answer
Barge
Dial using a speed dial index number
Answer a call
Add yourself to a call on a shared line
CallBack
<<
Receive notification when a busy extension
becomes available
Cancel an action or exit a screen without
applying changes
Add yourself to a call on a shared line and
establish a conference call
Setup/cancel call forwarding
Delete records or settings
View conference participants
Create a conference call
Restore settings (including volume) to original factory values
Remove characters to the right of the cursor when using EditDial
Dial an entered phone number
Transfer two calls to each other
Edit a number in a call log
Disconnect current call
Return to the previous screen
Answer a call on another extension outside
your group
Place the currently connected call on hold.
Join several calls on one line to create a
conference call
Host a Meet-Me conference call
Display additional softkeys
Make a new call
Store a call using Call Park
Answer a call on another extension in your
group
Allow/disallow others from viewing or barging calls on a shared line
Submit call problems to the system administrator
Redial the most recently dialed number
Remove a conference participant
Restore settings (including volume) to previously saved values
Resume a call on hold
Drop the last party added to conference call
Save the chosen settings
Search for a directory listing
Select an item on the screen
Transfer a call
Refresh content and get the latest information
Delete entered characters
>>
Move through entered characters
Cancel
cBarge
CFwdALL
Clear
ConfList
Confrn
Default
Delete
Dial
DirTrfr
EditDial
EndCall
Exit
GPickUp
Hold
Join
Meet-Me
More
NewCall
Park
PickUp
Private
QRT
Redial
Remove
Restore
Resume
RmLstC
Save
Search
Select
Trnsfer
Update
Professional Educatorswww.professional-educators.com
Cisco Unified Call Manager
Personal Address Book
Subscribe to a Service
1. Start your web browser and visit the Cisco Unified Call Manager
User Options web page.
2. Enter your User ID and Password.
3. Click on Configure your Cisco IP Phone Services.
4. Click the drop down arrow on the Available Services list box and
select a service such as CNN Headlines.
5. Click Continue.
6. Click Subscribe.
7. Click on Return to the
Menu to return to the main menu or Logoff.
Access a Service on Your Phone
Add an Entry to the Address Book
1. Start your web browser and visit the Cisco Unified CallManager
User Options web page.
2. Enter your User ID and Password.
Select the User Settings menu from the
button to change your password.
3. Click the
button in the upper left corner of
the web page and select the Personal
Address Book menu.
1. Press the Services button
on your phone.
2. Press the Navigation button to scroll to the listing or press
the number on the left side assigned to the service.
3. Press either Exit or Cancel to return to the main menu.
4. Click on the
button.
5. Enter the desired information and click on
the
Change or End a Subscription
1. Start your web browser and visit the Cisco Unified CallManager
User Options web page.
2. Enter your User ID and Password.
3. Click on Configure your Cisco IP Phone Services.
4. Click on the service whose subscription you would like to end under Your Subscribed Services list on the
left side of the window.
5. Click on Unsubscribe and then OK.
6. Click on Return to the Menu to return to
the main menu or Logoff.
button.
If this entry is a long distance call, enter the
number in this format: 914402258476.
Dial from Your Personal Directory
1. Press the Directories
button and press 4 Personal Directory.
2. Press the key on your keypad to enter the first few characters of
the persons first name or press the down arrow on the
Navigation button to select Last Name: and enter the first
few characters of the persons last name.
Press each key on the keypad repeatedly until the correct letter is
selected.
Use the Backspace key << to erase characters to the left.
3. Press the Submit softkey.
4. Scroll to the listing and press the Select softkey.
Speed Dial
Add Speed Dial Numbers
1. Start your web browser and visit the Cisco Unified CallManager
User Options web page.
2. Enter your user id and password.
3. Click the
button in the upper left corner of the web page
and select the Device menu.
If you entered multiple phone numbers for an entry, select the desired
number.
5. Press the Dial softkey to place the call.
4. Click the
button.
5. Enter a phone number into an available Speed Dial text box exactly as you would dial the number on your phone.
The Corporate Directory Web Page
1. Start your web browser and visit the Cisco Unified CallManager
User Options web page.
2. Enter your user id and password.
3. Click the
button in the upper left corner of
the web page and select Directory.
Select the User Settings menu from the User Options
button to change your password.
6. Enter the label you would like to appear on your phone screen in
the Display Text text box.
7. Click on the Save
button in the upper left corner of the web page
to save your changes.
Use the Abbreviate Dial feature to speed dial. In the example above, you
would press 1 on your keypad, then AbbrDial to speed dial Bryan M. and
2 followed by AbbrDial to speed dial Patti L. Cell.
4. Click the drop down arrow on the Name
field and select
either First Name or Last Name.
5. Click the drop down arrow on the second field and select begins
You can have a maximum of 99 speed dial numbers.
Use AbbrDial to Dial Speed Dial Numbers
1. Press the number on your keypad that you assigned in step 5
above.
2. Press the AbbrDial softkey.
with
.
6. Enter the first character of the individuals first or last name and
click the
Professional Educatorswww.professional-educators.com
button.
Using Your Cisco IP Phone 7941
You might also like
- Samsung CW21C73VS8XXEC Manual Audio SVCSCH Service Manual, Repair Schematics, Online DownloadDocument9 pagesSamsung CW21C73VS8XXEC Manual Audio SVCSCH Service Manual, Repair Schematics, Online Downloadsasquatch69No ratings yet
- Rca ManualDocument17 pagesRca ManualAlberto BaezaNo ratings yet
- Samsung CW21C73VS8XXEC Manual Audio SVCSCH Service Manual, Repair Schematics, Online DownloadDocument9 pagesSamsung CW21C73VS8XXEC Manual Audio SVCSCH Service Manual, Repair Schematics, Online Downloadsasquatch69No ratings yet
- 3G - 4G USB Modem Compatibility List For TL-MR3220Document5 pages3G - 4G USB Modem Compatibility List For TL-MR3220sasquatch69No ratings yet
- 7941 Handset User GuideDocument6 pages7941 Handset User Guidecharles_grentzNo ratings yet
- Canon MP150 Service ManualDocument25 pagesCanon MP150 Service ManualSeena ZharaaNo ratings yet
- AVM510Document12 pagesAVM510PablosoNo ratings yet
- E3279 p5k-vmDocument0 pagesE3279 p5k-vmcame_ln10No ratings yet
- Samsung CW21C73VS8XXEC Manual Audio SVCSCH Service Manual, Repair Schematics, Online DownloadDocument9 pagesSamsung CW21C73VS8XXEC Manual Audio SVCSCH Service Manual, Repair Schematics, Online Downloadsasquatch69No ratings yet
- 5800x RM-356 RM-428 Schematics v1 0Document8 pages5800x RM-356 RM-428 Schematics v1 0google manNo ratings yet
- Guide 4335 4348 OperationDocument5 pagesGuide 4335 4348 OperationdoombuggyNo ratings yet
- Guide 4335 4348 OperationDocument5 pagesGuide 4335 4348 OperationdoombuggyNo ratings yet
- Casio Aqf101 User ManualDocument17 pagesCasio Aqf101 User Manualsasquatch69100% (2)
- Nokia 5800xm Rm-356 Rm-427 Service Schematics v2Document8 pagesNokia 5800xm Rm-356 Rm-427 Service Schematics v2Fernan Alvarino SarmientoNo ratings yet
- Canon MP150 Error CodesDocument1 pageCanon MP150 Error Codessasquatch69No ratings yet
- Guide 4335 4348 OperationDocument5 pagesGuide 4335 4348 OperationdoombuggyNo ratings yet
- Itb - Network Forensics InvestigationDocument10 pagesItb - Network Forensics Investigationsasquatch69No ratings yet
- Nokia c7-00 Rm-675 Rm-691 Service Manual-34 v4Document232 pagesNokia c7-00 Rm-675 Rm-691 Service Manual-34 v4sasquatch69No ratings yet
- AVM510Document12 pagesAVM510PablosoNo ratings yet
- Whirlpool MD 142 WH Avm 425 Service ManualDocument9 pagesWhirlpool MD 142 WH Avm 425 Service Manualsasquatch69No ratings yet
- Nokia c7-00 Rm-675 Rm-691 Service Manual-12 v6Document32 pagesNokia c7-00 Rm-675 Rm-691 Service Manual-12 v6sasquatch69No ratings yet
- Aspire 5930 5930z 5730zDocument186 pagesAspire 5930 5930z 5730zsasquatch69No ratings yet
- Masco Roger PRmaster4.2 User Manual ENDocument120 pagesMasco Roger PRmaster4.2 User Manual ENsasquatch69No ratings yet
- Dell Inspiron N5110Document90 pagesDell Inspiron N5110DeyProNo ratings yet
- Shoe Dog: A Memoir by the Creator of NikeFrom EverandShoe Dog: A Memoir by the Creator of NikeRating: 4.5 out of 5 stars4.5/5 (537)
- The Yellow House: A Memoir (2019 National Book Award Winner)From EverandThe Yellow House: A Memoir (2019 National Book Award Winner)Rating: 4 out of 5 stars4/5 (98)
- Never Split the Difference: Negotiating As If Your Life Depended On ItFrom EverandNever Split the Difference: Negotiating As If Your Life Depended On ItRating: 4.5 out of 5 stars4.5/5 (838)
- Hidden Figures: The American Dream and the Untold Story of the Black Women Mathematicians Who Helped Win the Space RaceFrom EverandHidden Figures: The American Dream and the Untold Story of the Black Women Mathematicians Who Helped Win the Space RaceRating: 4 out of 5 stars4/5 (890)
- Grit: The Power of Passion and PerseveranceFrom EverandGrit: The Power of Passion and PerseveranceRating: 4 out of 5 stars4/5 (587)
- The Subtle Art of Not Giving a F*ck: A Counterintuitive Approach to Living a Good LifeFrom EverandThe Subtle Art of Not Giving a F*ck: A Counterintuitive Approach to Living a Good LifeRating: 4 out of 5 stars4/5 (5794)
- The Little Book of Hygge: Danish Secrets to Happy LivingFrom EverandThe Little Book of Hygge: Danish Secrets to Happy LivingRating: 3.5 out of 5 stars3.5/5 (399)
- Elon Musk: Tesla, SpaceX, and the Quest for a Fantastic FutureFrom EverandElon Musk: Tesla, SpaceX, and the Quest for a Fantastic FutureRating: 4.5 out of 5 stars4.5/5 (474)
- A Heartbreaking Work Of Staggering Genius: A Memoir Based on a True StoryFrom EverandA Heartbreaking Work Of Staggering Genius: A Memoir Based on a True StoryRating: 3.5 out of 5 stars3.5/5 (231)
- The Emperor of All Maladies: A Biography of CancerFrom EverandThe Emperor of All Maladies: A Biography of CancerRating: 4.5 out of 5 stars4.5/5 (271)
- The Hard Thing About Hard Things: Building a Business When There Are No Easy AnswersFrom EverandThe Hard Thing About Hard Things: Building a Business When There Are No Easy AnswersRating: 4.5 out of 5 stars4.5/5 (344)
- On Fire: The (Burning) Case for a Green New DealFrom EverandOn Fire: The (Burning) Case for a Green New DealRating: 4 out of 5 stars4/5 (73)
- Devil in the Grove: Thurgood Marshall, the Groveland Boys, and the Dawn of a New AmericaFrom EverandDevil in the Grove: Thurgood Marshall, the Groveland Boys, and the Dawn of a New AmericaRating: 4.5 out of 5 stars4.5/5 (265)
- The World Is Flat 3.0: A Brief History of the Twenty-first CenturyFrom EverandThe World Is Flat 3.0: A Brief History of the Twenty-first CenturyRating: 3.5 out of 5 stars3.5/5 (2219)
- Team of Rivals: The Political Genius of Abraham LincolnFrom EverandTeam of Rivals: The Political Genius of Abraham LincolnRating: 4.5 out of 5 stars4.5/5 (234)
- The Gifts of Imperfection: Let Go of Who You Think You're Supposed to Be and Embrace Who You AreFrom EverandThe Gifts of Imperfection: Let Go of Who You Think You're Supposed to Be and Embrace Who You AreRating: 4 out of 5 stars4/5 (1090)
- The Unwinding: An Inner History of the New AmericaFrom EverandThe Unwinding: An Inner History of the New AmericaRating: 4 out of 5 stars4/5 (45)
- The Sympathizer: A Novel (Pulitzer Prize for Fiction)From EverandThe Sympathizer: A Novel (Pulitzer Prize for Fiction)Rating: 4.5 out of 5 stars4.5/5 (119)
- Her Body and Other Parties: StoriesFrom EverandHer Body and Other Parties: StoriesRating: 4 out of 5 stars4/5 (821)
- Baylan: VK-6 Volumetric Water MeterDocument1 pageBaylan: VK-6 Volumetric Water MeterSanjeewa ChathurangaNo ratings yet
- MockupDocument1 pageMockupJonathan Parra100% (1)
- Real Estate Developer Resume SampleDocument1 pageReal Estate Developer Resume Sampleresume7.com100% (2)
- Right To Resist Unlawful ArrestDocument1 pageRight To Resist Unlawful ArrestThoth AtlanteanNo ratings yet
- Recent Advances in Mobile Robotics - TopalovDocument464 pagesRecent Advances in Mobile Robotics - TopalovBruno MacedoNo ratings yet
- Ts 391 IltDocument5 pagesTs 391 IltFunnypoumNo ratings yet
- Capital Asset Pricing ModelDocument11 pagesCapital Asset Pricing ModelrichaNo ratings yet
- ICT FX4Model FrameworkDocument20 pagesICT FX4Model FrameworkSnowNo ratings yet
- 22 Caltex Philippines, Inc. vs. Commission On Audit, 208 SCRA 726, May 08, 1992Document36 pages22 Caltex Philippines, Inc. vs. Commission On Audit, 208 SCRA 726, May 08, 1992milkteaNo ratings yet
- Earth Planet - Google SearchDocument1 pageEarth Planet - Google SearchDaivik Lakkol Eswara PrasadNo ratings yet
- ETP48300-C6D2 Embedded Power User Manual PDFDocument94 pagesETP48300-C6D2 Embedded Power User Manual PDFjose benedito f. pereira100% (1)
- 028 Ptrs Modul Matematik t4 Sel-96-99Document4 pages028 Ptrs Modul Matematik t4 Sel-96-99mardhiah88No ratings yet
- Deped Tacloban City 05202020 PDFDocument2 pagesDeped Tacloban City 05202020 PDFDon MarkNo ratings yet
- Group 1 RRLDocument19 pagesGroup 1 RRLAngelo BolgarNo ratings yet
- Dse Placement Report PDFDocument78 pagesDse Placement Report PDFAbhijithKríshñàNo ratings yet
- Application For Freshman Admission - PDF UA & PDocument4 pagesApplication For Freshman Admission - PDF UA & PVanezza June DuranNo ratings yet
- My Con Pds Sikafloor 161 HCDocument5 pagesMy Con Pds Sikafloor 161 HClaurenjiaNo ratings yet
- Investigations in Environmental Science: A Case-Based Approach To The Study of Environmental Systems (Cases)Document16 pagesInvestigations in Environmental Science: A Case-Based Approach To The Study of Environmental Systems (Cases)geodeNo ratings yet
- Detect Single-Phase Issues with Negative Sequence RelayDocument7 pagesDetect Single-Phase Issues with Negative Sequence RelayluhusapaNo ratings yet
- Math30.CA U1l1 PolynomialFunctionsDocument20 pagesMath30.CA U1l1 PolynomialFunctionsUnozxcv Doszxc100% (1)
- 231025+ +JBS+3Q23+Earnings+Preview VFDocument3 pages231025+ +JBS+3Q23+Earnings+Preview VFgicokobayashiNo ratings yet
- UE Capability Information (UL-DCCH) - Part2Document51 pagesUE Capability Information (UL-DCCH) - Part2AhmedNo ratings yet
- Yamaha Stagepas 300Document54 pagesYamaha Stagepas 300Ammar MataradzijaNo ratings yet
- Encore HR PresentationDocument8 pagesEncore HR PresentationLatika MalhotraNo ratings yet
- Socomec EN61439 PDFDocument8 pagesSocomec EN61439 PDFdesportista_luisNo ratings yet
- SAPGLDocument130 pagesSAPGL2414566No ratings yet
- Payment Solutions For Travel Platform: SabreDocument2 pagesPayment Solutions For Travel Platform: Sabrehell nahNo ratings yet
- Adobe Photoshop 9 Cs2 Serial + Activation Number & Autorization Code ADocument1 pageAdobe Photoshop 9 Cs2 Serial + Activation Number & Autorization Code ARd Fgt36% (22)
- Personal Selling ProcessDocument21 pagesPersonal Selling ProcessRuchika Singh MalyanNo ratings yet
- Python Lecture PSBCDocument83 pagesPython Lecture PSBCPedro RodriguezNo ratings yet