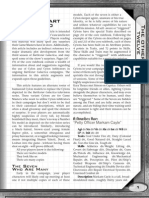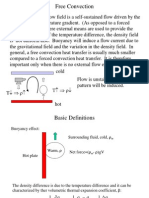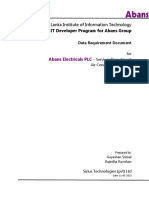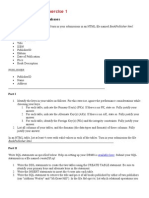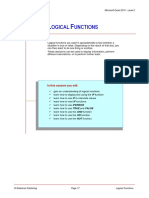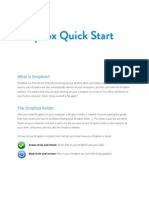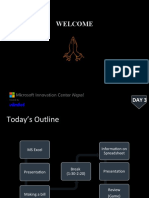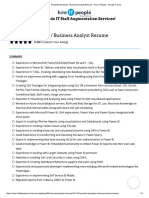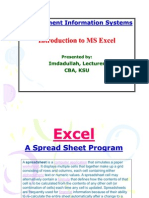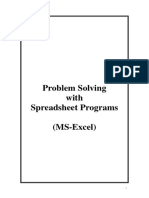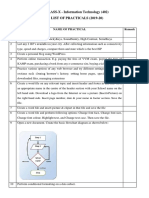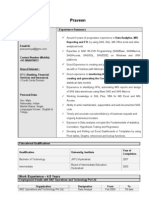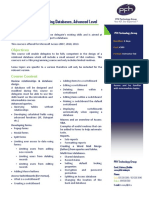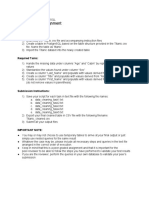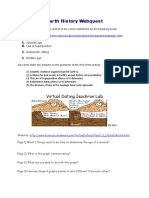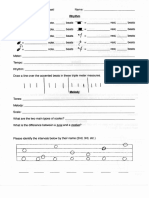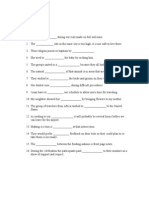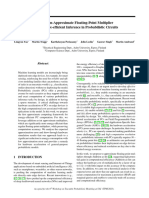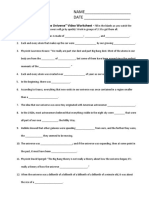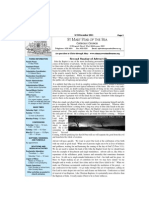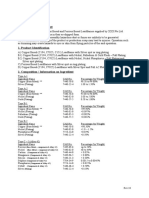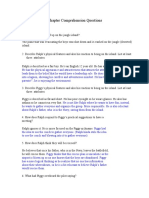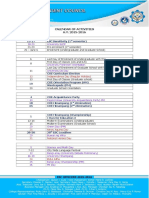Professional Documents
Culture Documents
EX2013 Capstone Level3 Instructions
Uploaded by
Thomas MathenyOriginal Description:
Copyright
Available Formats
Share this document
Did you find this document useful?
Is this content inappropriate?
Report this DocumentCopyright:
Available Formats
EX2013 Capstone Level3 Instructions
Uploaded by
Thomas MathenyCopyright:
Available Formats
SIMnet 2013: Excel 2013
Capstone Project Level 3
Excel 2013 Capstone Project EX-3
Working with Sales Data
In this project, you will work with sales data from Topt Corn, a popcorn company with an online store, multiple food
trucks, and one store in a local shopping mall. You will begin by entering sales data for the four food truck locations,
formatting the data, and calculating totals. You will create a pie chart to represent the total units sold by location and
a column chart to represent sales by popcorn type. You will format the charts, and then set up the worksheet for
printing. Next, you help Topt Corn calculate payments for a loan and decide whether or not the purchase is a good
idea. Working with the daily sales data for the brick-and-mortar store copied from another workbook, you will apply
conditional formatting to find the top 10 sales dates. You will also calculate the sales for each date, and the average,
minimum, and maximum sales. You will use Goal Seek to find the appropriate price to reach a higher daily average
sales goal. Finally, you will work with their online sales data to format it as an Excel table and apply sorting and
filtering. You will create a PivotTable and a PivotChart from a copy of the online sales data to summarize the sales.
Skills needed to complete this project:
1|Page
Insert a worksheet
Name a worksheet
Move a worksheet
Enter text
Enter numbers
Edit text
Autofit a column
Apply a cell style
Add cell shading
Change font color
Merge and center text across cells
Apply bold formatting
Apply number formatting
Enter a SUM function
Copy formula using AutoFill
Insert a pie chart
Change the chart title
Hide the chart legend
Show chart data labels
Move a chart
Insert a column chart
Switch the row/column in a column chart
Apply a chart Quick Style
Preview how a worksheet will look when printed
Change worksheet orientation
Change the print margins
Scale a worksheet for printing
Change the color of a worksheet tab
Apply a column width
Calculate a loan payment with PMT
Enter a simple formula using multiplication
Enter a simple formula using subtraction
Add cell borders
Create a formula referencing cells in another
worksheet
Enter an AVERAGE function
Use the IF function
Open a workbook
Copy a worksheet to another workbook
Close a workbook
Apply date formats
Apply Top Ten conditional formatting
Use an absolute reference in a formula
Name a range of cells
Use a named range in a formula
Use the MIN function in a formula
Use the MAX function in a formula
Wrap text
Analyze data with Goal Seek
Convert data into a table
Apply a table Quick Style
Use the table Total row
Sort data in a table
Filter data in a table
Create a PivotTable
Create a PivotChart
Last Modified: 2/29/2016
SIMnet 2013: Excel 2013
Step 1
Download
start file
Capstone Project Level 3
Note: Download the resource file needed for this project from the Resources link. Make sure to
extract the file after downloading the resources zipped folder. Visit the SIMnet Instant Help for
step-by-step instructions.
1. Open the start file EX2013-Capstone-Level3.
Note: If the workbook opens in Protected View, click the Enable Editing button in the Message Bar
at the top of the worksheet so you can modify it.
2. The file will be renamed automatically to include your name. Change the project file name if
directed to do so by your instructor, and save it.
3. Insert a new worksheet and rename it: Trucks
4. If necessary, move the Trucks worksheet so it appears first in the workbook.
5. Enter the text and sales data as shown in Figure 1.
Figure 1
6. Format the data as follows:
a. AutoFit columns A:E.
b. Apply the Title cell style to cell A1.
c. Apply the Blue, Accent 5 fill color to cell A1.
d. Apply the White, Background 1 font color to cell A1.
e. Merge and center the worksheet title across cells A1:E1.
f. Apply the Heading 1 cell style to cell B2.
g. Merge and center cells B2:E2.
h. Bold cells B3:E3.
i. Apply the Accounting Number Format with 0 digits after the decimal to cells B4:E6.
7. Calculate total sales for each of the truck locations.
a. Enter the word Total in cell A7.
b. Enter a SUM function in cell B7 to calculate the total of cells B4:B6.
c. Use AutoFill to copy the formula to cells C7:E7.
d. Apply the Total cell style to cells A7:E7.
8. Insert a pie chart (2-D Pie) to show the total sales for the month by location. Each piece of the pie
should represent the total sales for a single location.
Note: You must complete steps 8 correctly in order to receive points for completing the next step.
Check your work carefully.
9. Modify the pie chart as follows:
a. Change the chart title to: July Sales by Location
b. Hide the chart legend.
c. Display the chart data labels. Hint: Callouts look best with this chart.
d. Move the chart so it appears below the sales data.
2|Page
Last Modified: 2/29/2016
SIMnet 2013: Excel 2013
Capstone Project Level 3
10. Insert a clustered column chart (2-D Column) to show the sales for each type of popcorn for each
location. Do not include the totals. Each location should be represented by a data series and the
popcorn types should be listed along the x axis. Hint: You may need to switch the row/column after
inserting the chart.
Note: You must complete steps 10 correctly in order to receive points for completing the next step.
Check your work carefully.
11. Modify the column chart as follows:
a. Change the chart title to: July Sales by Popcorn Type
b. Apply the Style 7 chart Quick Style.
c. If necessary, move the chart so it is next to the pie chart and the top of the charts are aligned.
12. Preview how the worksheet will look when printed, and then apply print settings to print the
worksheet on a single page. Hint: If you have one of the charts selected, deselect it before previewing
the worksheet. Preview the worksheet again when you are finished to check your work.
a. Change the orientation so the page is wider than it is tall.
b. Change the margins to the preset narrow option.
c. Change the printing scale so all columns will print on a single page.
13. Topt Corn is considering a new truck purchase. Calculate the monthly loan payments and total cost
of the loan.
a. Insert a new worksheet between the Trucks sheet and the OnlineSales sheets.
b. Name the new worksheet: NewTruck
c. Change the color of the worksheet tab to Green, Accent 6.
d. Enter the loan terms as shown in Figure 2.
Figure 2
e.
f.
g.
h.
AutoFit column A.
Set the width of column B to 14.
Apply the Currency number format to cell B1. Display two digits after the decimal.
Enter a formula using the PMT function in cell B5. Be sure to use a negative value for the
Pv argument.
i. In cell A6, type: Total payments
j. In cell B6, enter a formula to calculate the total paid over the life of the loan (the monthly
payment amount * the number of payments). Use cell references.
k. In cell A7, type: Interest paid
l. In cell B7, enter a formula to calculate the total interest paid over the life of the loan (the total
payments - the original price of the truck). Use cell references.
m. Apply a thick box border around cells A5:B7. Use the preset border option.
Note: This option is called Thick Outside Borders in Excel 2016.
n. In cell A9, type: Average sales
3|Page
Last Modified: 2/29/2016
SIMnet 2013: Excel 2013
Capstone Project Level 3
o. In cell B9, enter a formula to calculate the average sales per month for the truck locations. Hint:
Use cells B7:E7 from the Trucks worksheet as the function argument.
p. Apply the Currency number format to cell B9. Display two digits after the decimal.
q. In cell A10, type: Buy new truck?
r. In cell B10, enter a formula using the IF function to display Buy it! if the monthly payment
for the truck loan is less than the average sales per month for the current trucks. Display Pass
if it is not.
Download
Resources
14. Copy the TysonsStore worksheet from the StoreSales workbook (downloaded from the Resources
link) to the capstone project.
a. Open the Excel file StoreSales.
b. Copy the worksheet TysonsStore worksheet. In the Move or Copy dialog, be sure to check the
Create a copy check box and select your capstone project Excel file from the Move selected
sheets to book drop-down list. Make the correct selection to ensure the copied worksheet will
appear before the OnlineSales worksheet in your capstone workbook.
c. Close the StoreSales workbook when you have successfully copied the TysonsStore worksheet to
the capstone workbook.
d. Before continuing, verify that you are working in the capstone project that you downloaded and
not the StoreSales workbook that you downloaded from the Resources link.
15. Complete the following steps in the TysonsStore worksheet that was copied into the capstone
project:
a. Select cells A2:A32, and apply the Short Date date format.
b. Find the top ten sales items for the month. Select cells B2:D32 and use conditional formatting to
apply a green fill with dark green text to the top 10 values.
c. In cell F2, enter a formula to calculate the daily total in dollars. Multiply the value in the Daily
Total (# Sold) column by the current price per box in cell J1. Use an absolute reference where
appropriate and copy the formula to cells F3:F32.
d. In cell G2, enter a formula using the IF function to determine whether the daily sales goal in cell
J2 was met. Display yes if the daily sales were greater than or equal to the daily sales goal.
Display no if they were not. Use an absolute reference where appropriate and copy the formula
to cells G3:G32.
e. Create a named range DailySales for cells F2:F32.
f. In cell J3, enter a formula using the named range DailySales to calculate the average daily
sales in dollars.
g. In cell J4, enter a formula using the named range DailySales to find the lowest daily sales
in dollars.
h. In cell J5, enter a formula using the named range DailySales to find the highest daily sales
in dollars.
i. Wrap the text in cell I7. Hint: This is the cell at the intersection of column I (eye) and row 7.
Not cell 17 (which doesnt exist).
j. Find the price per box needed to reach the new daily sales goal of $1,750. Use Goal Seek to set
cell J3 (the current daily average sales) to the new value by changing cell J1 (the current price).
Do not allow Goal Seek to change the values in cells J1 and J3 as you don't want to
change the current price. Instead, note the new price, and enter it in cell J8.
16. Make a copy of the OnlineSales worksheet and name it PivotData. The PivotData worksheet
should be the last worksheet in the workbook.
4|Page
Last Modified: 2/29/2016
SIMnet 2013: Excel 2013
Capstone Project Level 3
17. Go to the OnlineSales worksheet and format the sales data as a table using the table style
Table Style Light 14.
18. Display the table Total row.
a. Display the total for the Quantity column.
b. Remove the count from the State column.
19. Sort the data alphabetically by values in the Item column.
20. Filter the table to show only rows where the value in the State column is MD.
21. Create a PivotTable using the data in cells A3:D120 from the data in the PivotData worksheet. The
PivotTable should appear on its own worksheet. Use values from the Item column as the rows and
the sum of values in the Quantity column as the values.
22. Name the PivotTable worksheet: PivotTable It should be located to the left of the PivotData
worksheet.
23. Insert a PivotChart on the PivotTable worksheet. Use a pie chart to represent the total quantity
for each item.
Step 2
Upload &
Save
Step 3
Grade my
Project
5|Page
24. Save and close the workbook.
25. Upload and save your project file.
26. Submit project for grading.
Last Modified: 2/29/2016
You might also like
- America The BeautifulDocument6 pagesAmerica The BeautifulThomas Matheny100% (1)
- Innocent Words That Make Her HornyDocument14 pagesInnocent Words That Make Her HornyH69% (13)
- C103 - General Checklist - ISO-IEC 17025:2017 Accreditation of Field Testing and Field Calibration LaboratoriesDocument19 pagesC103 - General Checklist - ISO-IEC 17025:2017 Accreditation of Field Testing and Field Calibration LaboratorieshuidhyiuodghNo ratings yet
- Exercise 01Document3 pagesExercise 01ishaneliteNo ratings yet
- The Other Twelve Part 1Document5 pagesThe Other Twelve Part 1vv380100% (2)
- Free ConvectionDocument4 pagesFree ConvectionLuthfy AditiarNo ratings yet
- What Is SQL OperatorDocument15 pagesWhat Is SQL Operatorputtaswamy123100% (1)
- Excel97 ManualDocument22 pagesExcel97 ManualLadyBroken07No ratings yet
- GStart 2014-1Document33 pagesGStart 2014-1Ahmed IbrahimNo ratings yet
- Data Requirement Document For Abans Service DeptDocument13 pagesData Requirement Document For Abans Service DeptRajintha Ravishan100% (1)
- Chapter 6 Strategy Analysis and Choice: Strategic Management: A Competitive Advantage Approach, 16e (David)Document27 pagesChapter 6 Strategy Analysis and Choice: Strategic Management: A Competitive Advantage Approach, 16e (David)Masum ZamanNo ratings yet
- Lab Modul 4-1Document51 pagesLab Modul 4-1WY UE AngNo ratings yet
- Advanced Excel FormulasDocument342 pagesAdvanced Excel FormulasIssa Khamis100% (1)
- Rare Watches (Christie's) 16. 05. 2016.Document236 pagesRare Watches (Christie's) 16. 05. 2016.Simon LászlóNo ratings yet
- 79616165 春よ、来い∥Haru yo koi∥Spring Come music sheetDocument6 pages79616165 春よ、来い∥Haru yo koi∥Spring Come music sheetThomas Matheny100% (1)
- 79616165 春よ、来い∥Haru yo koi∥Spring Come music sheetDocument6 pages79616165 春よ、来い∥Haru yo koi∥Spring Come music sheetThomas Matheny100% (1)
- Essential Spreadsheets ExercisesDocument23 pagesEssential Spreadsheets ExercisesBharath BkrNo ratings yet
- Excel: Formulas, Functions, and Other Useful FeaturesDocument41 pagesExcel: Formulas, Functions, and Other Useful FeaturesDarshan PatilNo ratings yet
- Power BIDocument108 pagesPower BIAmi 01No ratings yet
- Excel Fundamentals Tutorial Notes From FlippaDocument34 pagesExcel Fundamentals Tutorial Notes From Flippapererajanl.nipunaNo ratings yet
- Take Assessment: Exercise 1Document11 pagesTake Assessment: Exercise 1Sayatbek OrazbekovNo ratings yet
- Abdominal Migraine and HomoeopathyDocument17 pagesAbdominal Migraine and HomoeopathyDr. Rajneesh Kumar Sharma MD HomNo ratings yet
- VBA Training PresentationDocument97 pagesVBA Training Presentationmamatha123No ratings yet
- 1301 Excel Assignment Fall 2016Document2 pages1301 Excel Assignment Fall 2016shreyansh jainNo ratings yet
- 101 Most Popular Excel FormulasDocument53 pages101 Most Popular Excel Formulascjust0318No ratings yet
- EXCEL Intermediate Practice ActivitiesDocument4 pagesEXCEL Intermediate Practice ActivitiesLeosel AmorNo ratings yet
- Logical FunctionDocument10 pagesLogical FunctionindahNo ratings yet
- Edp Report Learning Worksheet FundamentalsDocument27 pagesEdp Report Learning Worksheet FundamentalsiamOmzNo ratings yet
- Beginning Microsoft SQL Server 2012 ProgrammingFrom EverandBeginning Microsoft SQL Server 2012 ProgrammingRating: 1 out of 5 stars1/5 (1)
- Maurice Nicoll The Mark PDFDocument4 pagesMaurice Nicoll The Mark PDFErwin KroonNo ratings yet
- Assignment Chapter 4 PDFDocument4 pagesAssignment Chapter 4 PDFSothearith SvayNo ratings yet
- DAY-3 ExcelDocument20 pagesDAY-3 ExcelAshok DalliNo ratings yet
- SQL Server Functions and tutorials 50 examplesFrom EverandSQL Server Functions and tutorials 50 examplesRating: 1 out of 5 stars1/5 (1)
- PowerBI Developer - Business Analyst Resume - Hire IT People - We Get IT DoneDocument5 pagesPowerBI Developer - Business Analyst Resume - Hire IT People - We Get IT Donesparjinder8No ratings yet
- VLookup TutorialDocument5 pagesVLookup TutorialAngel LawsonNo ratings yet
- Simpo Tech: What Is Microsoft Excel Used For?Document7 pagesSimpo Tech: What Is Microsoft Excel Used For?Avir GonzalesNo ratings yet
- My SQL For BeginnersDocument3 pagesMy SQL For BeginnersPallavi SinghNo ratings yet
- Assignment Chapter 3 PDFDocument2 pagesAssignment Chapter 3 PDFSothearith SvayNo ratings yet
- Assignment On Excel FunctionsDocument5 pagesAssignment On Excel Functionssanjeev05No ratings yet
- Excel Crash Course PDFDocument2 pagesExcel Crash Course PDFmanoj_yadav735No ratings yet
- 2926 GUI Top 32 Tableau Interview Questions and Answers For 2022 Experienced and Scenario Based QuestionsDocument35 pages2926 GUI Top 32 Tableau Interview Questions and Answers For 2022 Experienced and Scenario Based Questions17-3A5 SHASHI NELLIVALASANo ratings yet
- Excel Lecture SlidesDocument45 pagesExcel Lecture SlidesMaheboob MahebNo ratings yet
- Problem Solving With Spreadsheet Programs (MS-Excel)Document35 pagesProblem Solving With Spreadsheet Programs (MS-Excel)Zegera MgendiNo ratings yet
- MDX TutorialDocument31 pagesMDX TutorialPrachi Priyam100% (1)
- Excel Productivity GuideDocument74 pagesExcel Productivity GuideJoshNo ratings yet
- IT Practical List Class 10Document14 pagesIT Practical List Class 10Palak Sahu100% (1)
- PRAVEEN ANZ Bangalore 4.5 Yrs Data Analyst, MIS SasDocument4 pagesPRAVEEN ANZ Bangalore 4.5 Yrs Data Analyst, MIS SasAshley BeanNo ratings yet
- Access Advanced PDFDocument1 pageAccess Advanced PDFmoparmNo ratings yet
- User Manual Selligent Designer en v5.0Document112 pagesUser Manual Selligent Designer en v5.0Shiva_1912No ratings yet
- Shortcut Keys For Data Selection: Press ToDocument4 pagesShortcut Keys For Data Selection: Press Tomichael_lheureux9697No ratings yet
- 2 ASSIGNMENT 2 (Beginning Superstore)Document1 page2 ASSIGNMENT 2 (Beginning Superstore)Chaitanya Chowdary0% (1)
- Skill Check Test Questions Excel 2007Document1 pageSkill Check Test Questions Excel 2007Anil BhardwajNo ratings yet
- Peer-Graded Assignment - Week 4Document2 pagesPeer-Graded Assignment - Week 4ICT DA13No ratings yet
- SSRSDocument2,522 pagesSSRSMorgan ShihNo ratings yet
- Workshop On Advances Excel Using VBA'sDocument3 pagesWorkshop On Advances Excel Using VBA'sAshraf AliNo ratings yet
- Create A Pivottable To Analyze Worksheet DataDocument23 pagesCreate A Pivottable To Analyze Worksheet DataRahul GuptaNo ratings yet
- Advanced Excel - Using The IF Function in Excel To Program Your SpreadsheetsDocument7 pagesAdvanced Excel - Using The IF Function in Excel To Program Your SpreadsheetsCatherine VenturaNo ratings yet
- SSRS TutorialDocument25 pagesSSRS Tutoriallakshmisravani9380No ratings yet
- Initial Final Month Data Result: 1/1/2014 1/31/2014 Jan 2/2/2014 2/1/2014 2/28/2014 Feb FebDocument7 pagesInitial Final Month Data Result: 1/1/2014 1/31/2014 Jan 2/2/2014 2/1/2014 2/28/2014 Feb FebOscar Zapata JrNo ratings yet
- Week 3 Teradata Exercise Guide: Managing Big Data With Mysql Dr. Jana Schaich Borg, Duke UniversityDocument6 pagesWeek 3 Teradata Exercise Guide: Managing Big Data With Mysql Dr. Jana Schaich Borg, Duke UniversityNutsNo ratings yet
- Indian Bank Case StudyDocument7 pagesIndian Bank Case StudyKapil DevatwalNo ratings yet
- Final Excel AssignmentDocument4 pagesFinal Excel AssignmentSrv Solitario Biswas100% (1)
- Introduction To Tableau 10: Pricing - What You Need To KnowDocument4 pagesIntroduction To Tableau 10: Pricing - What You Need To KnowBoni Boncu BonbonNo ratings yet
- Data Modeling For Business Intelligence: Lesson 4: Logical ModelDocument25 pagesData Modeling For Business Intelligence: Lesson 4: Logical ModelVeerendra BodduNo ratings yet
- Access 2007 TutorialDocument45 pagesAccess 2007 TutorialPochetnikNo ratings yet
- Pro Power BI Theme Creation: JSON Stylesheets for Automated Dashboard FormattingFrom EverandPro Power BI Theme Creation: JSON Stylesheets for Automated Dashboard FormattingNo ratings yet
- Read MeyppppppppppppppoooooDocument2 pagesRead MeyppppppppppppppoooooAnonymous 7dsX2F8nNo ratings yet
- Vita Flyer 2018Document1 pageVita Flyer 2018Thomas MathenyNo ratings yet
- Earth History Webquest: Virtual Dating Isochron LabDocument2 pagesEarth History Webquest: Virtual Dating Isochron LabThomas MathenyNo ratings yet
- Mock Exam 1 - Chapters 1 - 4Document8 pagesMock Exam 1 - Chapters 1 - 4Thomas Matheny100% (1)
- Earth History Webquest: Virtual Dating Isochron LabDocument2 pagesEarth History Webquest: Virtual Dating Isochron LabThomas MathenyNo ratings yet
- Econ 2020 - Principles of Microeconomics: DemandDocument14 pagesEcon 2020 - Principles of Microeconomics: DemandThomas MathenyNo ratings yet
- Semesterl Project GradeDocument2 pagesSemesterl Project GradeThomas MathenyNo ratings yet
- LondonDocument5 pagesLondonThomas MathenyNo ratings yet
- Chapter 1Document3 pagesChapter 1Thomas MathenyNo ratings yet
- Music Basics WorksheetDocument2 pagesMusic Basics WorksheetThomas MathenyNo ratings yet
- Macbeth Vocabulary AnswersDocument1 pageMacbeth Vocabulary AnswersThomas MathenyNo ratings yet
- Early Agricultural Zones MapDocument1 pageEarly Agricultural Zones MapThomas MathenyNo ratings yet
- Too Many ItemsDocument1 pageToo Many ItemsThomas MathenyNo ratings yet
- Read Me First !!!Document2 pagesRead Me First !!!Thomas MathenyNo ratings yet
- PSR Worksheet 31-40Document1 pagePSR Worksheet 31-40Thomas MathenyNo ratings yet
- 12 Logarithm Approximate FloatingDocument6 pages12 Logarithm Approximate FloatingPhilippe Englert VelhaNo ratings yet
- Unit 1 Building A Professional Relationship Across CulturesDocument16 pagesUnit 1 Building A Professional Relationship Across CulturesAlex0% (1)
- Earth Science NAME - DATEDocument3 pagesEarth Science NAME - DATEArlene CalataNo ratings yet
- Shoshana Bulka PragmaticaDocument17 pagesShoshana Bulka PragmaticaJessica JonesNo ratings yet
- Full Download University Physics With Modern Physics 14th Edition Young Test Bank PDF Full ChapterDocument13 pagesFull Download University Physics With Modern Physics 14th Edition Young Test Bank PDF Full Chapterpoetrycloudyzjm12q100% (19)
- 2nd Second Sun of Advent (B)Document4 pages2nd Second Sun of Advent (B)Max PolakNo ratings yet
- Royal British College Dancesport TeamDocument10 pagesRoyal British College Dancesport TeamAnna rose CabatinganNo ratings yet
- MSDS Leadframe (16 Items)Document8 pagesMSDS Leadframe (16 Items)bennisg8No ratings yet
- School Activity Calendar - Millsberry SchoolDocument2 pagesSchool Activity Calendar - Millsberry SchoolSushil DahalNo ratings yet
- Lahore Waste Management CompanyDocument45 pagesLahore Waste Management CompanyHadia NasirNo ratings yet
- Case Study McsDocument4 pagesCase Study McsManjushree PatilNo ratings yet
- Lord of The Flies - Chapter Comprehension QuestionsDocument19 pagesLord of The Flies - Chapter Comprehension Questionsjosh johnsyNo ratings yet
- Calendar of Activities A.Y. 2015-2016: 12 Independence Day (Regular Holiday)Document3 pagesCalendar of Activities A.Y. 2015-2016: 12 Independence Day (Regular Holiday)Beny TawanNo ratings yet
- WoundVite®, The #1 Most Comprehensive Wound, Scar and Post-Surgical Repair Formula Receives Amazon's Choice High RatingsDocument3 pagesWoundVite®, The #1 Most Comprehensive Wound, Scar and Post-Surgical Repair Formula Receives Amazon's Choice High RatingsPR.comNo ratings yet
- Immobilization of Rhodococcus Rhodochrous BX2 (An AcetonitriledegradingDocument7 pagesImmobilization of Rhodococcus Rhodochrous BX2 (An AcetonitriledegradingSahar IrankhahNo ratings yet
- Dummy 13 Printable Jointed Figure Beta FilesDocument9 pagesDummy 13 Printable Jointed Figure Beta FilesArturo GuzmanNo ratings yet
- Request For Proposals/quotationsDocument24 pagesRequest For Proposals/quotationsKarl Anthony Rigoroso MargateNo ratings yet
- Midterm ReviewerDocument20 pagesMidterm ReviewerJonnafe IgnacioNo ratings yet
- ASTR 323 Homework 4Document2 pagesASTR 323 Homework 4Andrew IvanovNo ratings yet
- Reinforced Concrete Design PDFDocument1 pageReinforced Concrete Design PDFhallelNo ratings yet
- Handout Waste Catch BasinDocument2 pagesHandout Waste Catch BasinJonniel De GuzmanNo ratings yet
- PV Power To Methane: Draft Assignment 2Document13 pagesPV Power To Methane: Draft Assignment 2Ardiansyah ARNo ratings yet
- Kaun Banega Crorepati Computer C++ ProjectDocument20 pagesKaun Banega Crorepati Computer C++ ProjectDhanya SudheerNo ratings yet