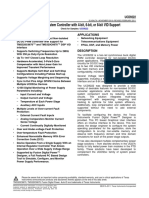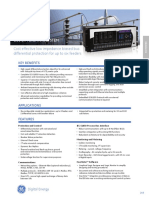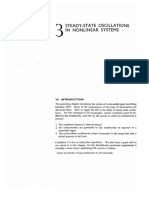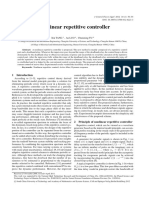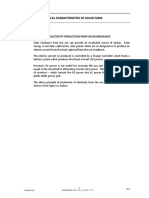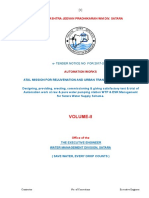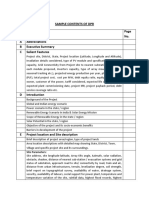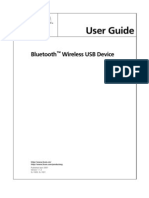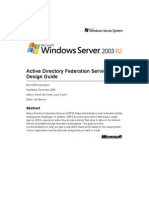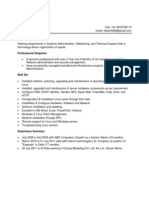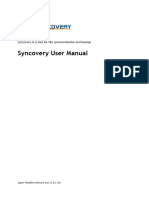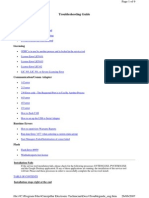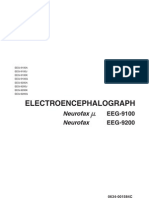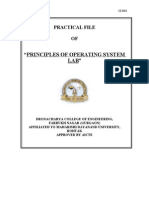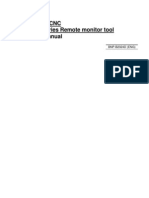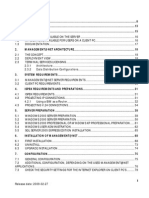Professional Documents
Culture Documents
Jy997d23401 (E) L PDF
Uploaded by
bacuoc.nguyen356Original Title
Copyright
Available Formats
Share this document
Did you find this document useful?
Is this content inappropriate?
Report this DocumentCopyright:
Available Formats
Jy997d23401 (E) L PDF
Uploaded by
bacuoc.nguyen356Copyright:
Available Formats
Side
3. Specifications
When using the conversion adaptor, prepare the following manual as well.
As GT10 User's Manual, GT Designer2 Version2 Basic Operation/Data Transfer
Manual and GT Designer3 Version1 Screen Design Manual are sold separately, inquire
at our local distributor for it.
For details of a PLC to be connected, refer to the PLC users manual respectively.
3.1 Operating atmosphere
Manual name
USERS MANUAL
Safety Precaution (Read these precautions before using.)
This manual classify the safety precautions into two categories:
and
.
Indicates that incorrect handling may cause hazardous
conditions, resulting in death or severe injury.
Indicates that incorrect handling may cause hazardous
conditions, resulting in medium or slight personal injury or
physical damage.
Depending on circumstances, procedures indicated by
linked to serious results.
In any case, it is important to follow the directions for usage.
may also be
MOUNTING
PRECAUTIONS
Use the conversion adaptor in the environment that satisfies the general
specifications described in GT10 User's Manual.
Never use the product in areas with excessive dust, oily smoke, conductive
dusts, corrosive gas (salt air, Cl 2 , H 2 S, SO 2 or NO 2 ), flammable gas,
vibration or impacts, or exposed to high temperature, condensation, or rain
and wind. Not doing so can cause an electric shock, fire, malfunction or
product damage or deterioration.
STARTUP/MAINTENANCE
PRECAUTIONS
Do not disassemble or modify the conversion adaptor.
Doing so can cause a failure, malfunction, injury or fire.
Do not touch the conductive and electronic parts of the conversion adaptor
directly. Doing so can cause a unit malfunction or failure.
When unplugging the conversion adaptor connected to the unit, do not hold
and pull the cable portion. Doing so can cause the unit or cable to be
damaged or can cause a malfunction due to a cable connection fault.
Describes methods of the GT
GT Designer2 Version2
SH-080529ENG Designer2 installation operation, basic
Basic Operation/Data
operation for drawing and transmitting
(1D7M24)
Transfer Manual
data to GOT1000 series
Describes methods of the GT
Designer3 installation operation, basic
operation for drawing and transmitting
data to GOT1000 series
<Win2k>
Stores the driver software for Windows 98,
Windows 98SE and Windows Me.
Stores the driver software for Windows 2000,
Windows XP, Windows Vista and Windows 7/8.
6.1 Windows 98, Windows 98SE, Windows Me,
Windows 2000, and Windows XP
3.3 Performance Specifications
Level Conversion
Bidirectional between RS-232 and USB
Communication GOT
Type
PC
RS-232
Please install the driver with the following procedure.
1) When the USB cable is connected to the personal computer, the following
screen is displayed. (Installation of the software for USB driver)
USB2.0 (For full speed)
115,200/ 57,600/ 38,400/ 19,200/ 9,600/ 4,800
bps
Transmission speed
Supply
voltage
RS-232 side
DC5V 5% (from GOT)
USB side
DC5V 5% (from PC)
Power
consumption
RS-232 side
200mW (40mA/DC5V)
USB side
275mW (55mA/DC5V)
: Indispensable manual
For the manuals relevant to GOT1000, refer to the PDF manuals stored in the screen
creation software used. For details about a PLC to be connected, refer to the manuals
of PLCs respectively.
For the FA transparent functionality, refer to the GOT1000 Series Connection Manual.
3.4 System Requirements (Communication driver)
OS
Microsoft Windows98, Windows98SE
Microsoft WindowsMillennium Edition (Windows Me)
Microsoft Windows2000, Microsoft WindowsXP
Microsoft Windows Vista, Microsoft Windows7/8
Software
GT Designer2, GT Designer3, GX Developer, GX Works2
Refer to the following for other available software:
GOT1000 Series Connection Manual (FA transparent function)
Bundled Items
Product
GT10-R2TUSB-5S RS-232/USB conversion adaptor
Included items
USB driver software (CD-ROM)*1
RS-232/USB Conversion adaptor USER'S MANUAL (this manual)
*1 Download of USB driver software is possible from the following home page.
Mitsubishi electric FA site: http://www.MitsubishiElectric.co.jp/fa
3.5 USB cable (sold separately)
Product name
Model name
USB cable
GT09-C30USBMitsubishi Electric System Service Co, LTD
5P (3m)
1. Overview
The conversion adaptor convert the GOT's RS-232 interface to USB, thereby enabling
the transparent functionality to transfer and monitor the sequence program, and the
project data transfer between the GT10 main unit and the PC. Use this conversion
adaptor with the GT09-C30USB-5P type USB cable.
Insert the included CD-ROM into the personal computer's CD-ROM drive.
Click [ Next > ].
The installation of the USB driver software will begin.
The installation location selection screen is displayed.
- In Windows 98, Windows 98SE or Windows Me, check [ Include this
location in the search ], specify the CD-ROM drive [ \Win98 ], and then install the
driver software.
- In Windows 2000 or Windows XP, check [ Include this location in the search ],
specify the CD-ROM drive [ \Win2K ], and then install the driver software.
2) The following screen is displayed. (Only in Windows XP)
4. System Configuration
Personal computer
Communication driver
GT10
Installing
2. Part Names and External Dimensions
3)
4)
5)
2)
200 (7.87")
USB
port
75 (2.95")
USB cable for connecting a personal computer
(Mitsubishi Electric System Service Co, LTD)
1)
Unit
: mm (inch)
Weight : Approx.40g
No.
Click [ Continue Anyway ].
Conversion adapter
40 (1.57")
DISPOSAL PRECAUTIONS
When disposing of the product, handle it as industrial waste.
<CD-ROM drive>
<Win98>
3.2 General Specifications
Name
2008 MITSUBISHI ELECTRIC CORPORATION
Describes the GT10 hardware-relevant
content such as part names, external
dimensions, mounting, wiring,
specifications, and introduction to
option devices.
GT Designer3 Version1
SH-080866ENG
Screen Design Manual
(1D7MB9)
(Fundamentals)
Must be free of lamp black, corrosive gas, flammable gas, or excessive amount of
electro conductive dust particles and must be no direct sunlight. (Same as for saving)
23
(0.9")
Effective April 2015
Specifications are subject to change without notice.
JY997D24701
(09R819)
15
This manual describes the part names, external dimensions and specifications of
the product. Before use, read this manual and manuals of relevant products fully
to acquire proficiency in handling and operating the product. Make sure to learn all
the product information, safety information, and precautions.
And, store this manual in a safe place so that you can take it out and read it
whenever necessary. Always forward it to the end user.
Registration
The company name and the product name to be described in this manual are the
registered trademarks or trademarks of each company.
Contents
24
(0.94")
April 2015
6
(0.23")
JY997D23401L
Date
Manual Number
(Model Code)
12
Manual Number
GT10
Users Manual
Folder structure of USB driver software
General specifications are the same as the GT10 main unit.
For general specifications, refer to the GT10 users manual.
(0.59")
RS-232 / USB Conversion adaptor
Related Manuals
RD
SD
ENGLISH
POWER
JAPANESE
Side
GOT
Side
(RS-232)
JY997D23401L
Specifications
1)
RS-232 Connector
MINI-DIN 6 Pins (male): For connecting GOT
TRANSPORTATION
PRECAUTIONS
2)
USB Connector
Mini-B: For connecting USB cable
Make sure to transport the conversion adaptor and/or relevant unit(s) in the
manner they will not be exposed to the impact exceeding the impact
resistance described in the general specifications of this manual, as they are
precision devices. Failure to do so may cause the unit to fail.
Check if the unit operates correctly after transportation.
3)
Display LED
(POWER)
Green: Lit when the power is properly supplied
(Lit when connected to the PC with a USB cable)
4)
Display LED (SD)
Red: Lit while sending data (GOT PC)
5)
Display LED (RD)
Red: Lit while receiving data (PC GOT)
3) The wizard finish screen is displayed.
Click [ Finish ].
If using Windows 2000 or Windows XP, proceed to step 4).
- If Windows 98, Windows 98SE or Windows Me is used, installation of the
USB Serial Port software begins, and ends automatically.
The CD-ROM can be removed from the personal computer at this time.
The installation of the USB driver software is finished.
4) The following screen is displayed.
5. Connecting Procedure
1) Turn the GOT power off.
2) Connect the RS-232 connector of the conversion adaptor to the GOT.
3) Connect the USB MINI-B connector of the USB cable to the conversion adaptor.
4) Connect the USB A connector of the USB cable to the personal computer.
5) Turn the GOT power on.
6) Make sure the display LED (POWER) lamp of the conversion adaptor is lit.
(The display LED (POWER) lamp of conversion adaptor lights when power is
supplied normally by the personal computer.)
6. Driver Installation
Note: If installation of the driver software is cancelled in the middle, the driver
software is not installed normally. Install the driver software again.
This product requires installation of the driver software for each connected
USB port. When connecting this product to multiple USB ports, install the
driver software for each USB port.
Click [ Next > ].
The installation of the USB Serial Port software will begin.
- In Windows 2000, check [ Include this location in the search ], specify the
CD-ROM drive [ \Win2K ], and then install the driver software.
5) The screen of 2) is displayed. (Only in Windows XP)
Click [ Continue Anyway ].
6) The wizard finish screen is displayed.
The following screen is displayed.
Click [ Finish ].
The installation of the USB Serial Port software will finish.
The CD-ROM (USB driver software) can be removed from the personal
computer at this time.
6.2 Windows Vista
6.3 Windows 7/8 (32bits, 64bits)
7. Installation Confirmation of Driver, Setting Software
8. Troubleshooting
Please install the driver with the following procedure.
Insert the CD-ROM offered as an accessory in the step 3).
Do not insert it earlier.
1) When the USB cable is connected to the personal computer, the following
screen is displayed. (Installation of the software for USB driver)
Please install the driver with the following procedure.
Insert the CD-ROM offered as an accessory in the step 4).
Do not insert it earlier.
The screen displays in the following instruction are display examples in Windows 7.
In Windows8, use the GT10USBDrivers ver.1.30 or later.
1) Connect the USB cable to the personal computer.
2) In the case of 32 bits, click [ Control Panel ] [ Hardware and Sound ]
[ Device Manager ] to display the following screen.
7.1 Installation Confirmation of Driver
If communication cannot be established between the GOT and a PC using
conversion adaptor, confirm the following status by checking display LED in
conversion adaptor.
Click [ Locate and install software (recommended) ].
2) The search method confirmation screen is displayed.
Click [ Dont search online ].
3) When the message [ Insert the disc that came with your GT10-RS2USB-5S ] is
displayed, insert the CD-ROM into the personal computer.
Inserting the CD-ROM starts installation.
When specifying the search location manually, specify the CD-ROM drive
[ \Win2K ].
4) The following warning message is displayed.
3)
4)
5)
6)
Right-click the GT10-RS2TUSB-5S, and select [ Update Driver Software ].
In the case of 64 bits, click [ Control Panel ] [ Hardware and Sound ]
[ Devices and Printers ] to display the screen.
Right-click "GT10-RS2TUSB-5S", and select [ Properties ] [ Hardware ] tab
[ Properties ] [ Change settings ] [ Update Driver ].
When the driver software search method selection screen is displayed, select
[ Browse my computer for driver software ].
Insert the CD-ROM into the personal computer.
The search location specification screen is displayed.
Specify the CD-ROM drive [ \Win2K ] as the search location, and click [ Next ].
Installation is started.
The following warning message is displayed.
Procedure for confirming the installation of the driver is described below.
Windows XP example follows.
In Windows XP, click [ Start ] [ Settings ] [ Control Panel ]
[ Performance and Maintenance ] [ System ] [ Hardware ] [ Device
Manager (D) ] and the window below will be displayed.
Please confirm the COM number to which the USB driver is allocated (COM and
LPT).
If using Windows 98, Windows 98SE, Windows Millennium Edition or
Windows 2000
A screen that is equivalent to the one below is displayed by clicking [ My
Computer ] [ Control Panel ] [ System ] [ Device Manager ] in the menu
of the personal computer.
In Windows Vista, click [ Start ] [ Control Panel ] [ Hardware and Sound ]
[ Device Manager ] and the window below will be displayed.
In Windows 7/8, click [ Control Panel ] [ Hardware and Sound ] [ Device
Manager ] and the window below will be displayed.
When the user account control is valid
Only when the user account control is valid, the [ user account control ] screen is
displayed.
If this screen is displayed, click [ Continue ].
Click [ Install this driver software anyway ].
5) Installation of the driver software is started.
6) When installation of the USB driver software is finished, the COM port driver
software is installed continuously.
The following screen is displayed.
Check following:
- GT10-RS2TUSB-5S is indicated at A).
- GT10-RS2TUSB-5S (COM *) is indicated at B).
* indicates the COM number used in Conversion adapter.
Select [ Insert this driver software anyway ].
7) Installation of the driver software is started.
8) When installation of the USB driver software is finished, the COM port driver
software is installed continuously.
State of POWER LED
Contents
POWER LED is lit.
The DC5V power supply from the personal computer is
normally supplied. In case of no communication, check
the status of SD LED and RD LED.
POWER LED is not lit.
The DC5V power supply from the personal computer is
not supplied. Check the items below.
Confirm that the specified cable is used to connect
the personal computer.
Check that the OS is running on the PC.
The status of SD
LED and RD LED.
SD
RD
Contents
Blinking
Communicating correctly
Extinguished
Confirm the personal computer and the GOT are
connected properly with the specified cable.
Check that the software settings on the PC
are correct.
Refer to the Section7.2 Setting software.
For details on software setting procedures, refer to the
respective software manual.
Blinking
Data receiving
Extinguished
Confirm that the power is supplied to GOT.
Confirm the personal computer and the GOT are
connected properly with the specified cable.
Check that the software settings on the PC are
correct. Refer to the Section7.2 Setting software.
For details on software setting procedures, refer to the
respective software manual.
* When driver installation is required after already establishing USB communication.
This product requires USB Driver Installation for each USB port to be
connected. Connect the product to a driver-installed USB port, or install the
driver to the current port.
- Install the driver again when
is displayed.
Select the programming software COM number as the COM number currently
assigned on the screen above.
7.2 Setting Software
7.2.1
Setting drawing software
In GT Designer2, click [ Communication ] [ To/From GOT... ] [ Communication
configuration ] tab [ RS232 ].
In GT Designer3, click [ Communication ] [ Communication Configuration... ]
[ RS232 ].
When the communication port selection screen is displayed, select the same COM
number as the COM number of the personal computer. Click [ OK ].
<For GT Designer2>
Click [ Dont search online ].
7) When the message [ Insert the disc that came with your USB Serial port ] is
displayed, insert the CD-ROM into the personal computer.
Inserting the CD-ROM starts installation.
When specifying the search location manually, specify the CD-ROM drive
[ \Win2K ].
8) The following warning message is displayed.
In the case of 32 bits, right-click [ USB Serial Port ] in the Device Manager.
Select [ Update Driver Software ].
In the case of 64 bits, right-click "GT10-RS2TUSB-5S" in the Devices and
Printers, and select [ Properties ] [ Hardware ] tab [ USB Serial Port ]
[ Properties ] [ Change settings ] [ Update Driver ].
9) When the driver software search method selection screen is displayed, select
[ Browse my computer for driver software ].
10)The search location specification screen is displayed.
Specify the CD-ROM drive [ \Win2K ] as the search location, and click [ Next ].
Installation is started.
11)The following warning message is displayed.
<For GT Designer3>
This manual confers no industrial property rights or any rights of any other
kind, nor does it confer any patent licenses. Mitsubishi Electric Corporation
cannot be held responsible for any problems involving industrial property rights
which may occur as a result of using the contents noted in this manual.
7.2.2
Setting GX Developer
1) Click [ Online ] [ Transfer Setup ].
2) Double-click [ Serial ] of PC side I/F.
Check [ RS-232 ].
Select the same COM number as the COM
number of the personal computer when the
setting COM number screen appears.
Click [ OK ].
Click [ Install this driver software anyway ].
9) Installation of the driver software is started.
10)When installation is finished, remove the CD-ROM.
Now, installation of the USB driver software is finished.
Select [ Install this driver software anyway ].
12)Installation of the driver software is started.
13)When installation is finished, remove the CD-ROM.
Now, installation of the USB driver software is finished.
Warranty
Mitsubishi will not be held liable for damage caused by factors found not to be
the cause of Mitsubishi; opportunity loss or lost profits caused by faults in the
Mitsubishi products; damage, secondary damage, accident compensation
caused by special factors unpredictable by Mitsubishi; damages to products
other than Mitsubishi products; and to other duties.
For safe use
This product has been manufactured as a general-purpose part for general
industries, and has not been designed or manufactured to be incorporated in
a device or system used in purposes related to human life.
Before using the product for special purposes such as nuclear power, electric
power, aerospace, medicine or passenger movement vehicles, consult with
Mitsubishi Electric.
This product has been manufactured under strict quality control. However
when installing the product where major accidents or losses could occur if the
product fails, install appropriate backup or failsafe functions in the system.
HEAD OFFICE : TOKYO BUILDING, 2-7-3 MARUNOUCHI, CHIYODA-KU, TOKYO 100-8310, JAPAN
Side
3. Specifications
When using the conversion adaptor, prepare the following manual as well.
As GT10 User's Manual, GT Designer2 Version2 Basic Operation/Data Transfer
Manual and GT Designer3 Version1 Screen Design Manual are sold separately, inquire
at our local distributor for it.
For details of a PLC to be connected, refer to the PLC users manual respectively.
3.1 Operating atmosphere
Manual name
USERS MANUAL
Safety Precaution (Read these precautions before using.)
This manual classify the safety precautions into two categories:
and
.
Indicates that incorrect handling may cause hazardous
conditions, resulting in death or severe injury.
Indicates that incorrect handling may cause hazardous
conditions, resulting in medium or slight personal injury or
physical damage.
Depending on circumstances, procedures indicated by
linked to serious results.
In any case, it is important to follow the directions for usage.
may also be
MOUNTING
PRECAUTIONS
Use the conversion adaptor in the environment that satisfies the general
specifications described in GT10 User's Manual.
Never use the product in areas with excessive dust, oily smoke, conductive
dusts, corrosive gas (salt air, Cl 2 , H 2 S, SO 2 or NO 2 ), flammable gas,
vibration or impacts, or exposed to high temperature, condensation, or rain
and wind. Not doing so can cause an electric shock, fire, malfunction or
product damage or deterioration.
STARTUP/MAINTENANCE
PRECAUTIONS
Do not disassemble or modify the conversion adaptor.
Doing so can cause a failure, malfunction, injury or fire.
Do not touch the conductive and electronic parts of the conversion adaptor
directly. Doing so can cause a unit malfunction or failure.
When unplugging the conversion adaptor connected to the unit, do not hold
and pull the cable portion. Doing so can cause the unit or cable to be
damaged or can cause a malfunction due to a cable connection fault.
Describes methods of the GT
GT Designer2 Version2
SH-080529ENG Designer2 installation operation, basic
Basic Operation/Data
operation for drawing and transmitting
(1D7M24)
Transfer Manual
data to GOT1000 series
Describes methods of the GT
Designer3 installation operation, basic
operation for drawing and transmitting
data to GOT1000 series
<Win2k>
Stores the driver software for Windows 98,
Windows 98SE and Windows Me.
Stores the driver software for Windows 2000,
Windows XP, Windows Vista and Windows 7/8.
6.1 Windows 98, Windows 98SE, Windows Me,
Windows 2000, and Windows XP
3.3 Performance Specifications
Level Conversion
Bidirectional between RS-232 and USB
Communication GOT
Type
PC
RS-232
Please install the driver with the following procedure.
1) When the USB cable is connected to the personal computer, the following
screen is displayed. (Installation of the software for USB driver)
USB2.0 (For full speed)
115,200/ 57,600/ 38,400/ 19,200/ 9,600/ 4,800
bps
Transmission speed
Supply
voltage
RS-232 side
DC5V 5% (from GOT)
USB side
DC5V 5% (from PC)
Power
consumption
RS-232 side
200mW (40mA/DC5V)
USB side
275mW (55mA/DC5V)
: Indispensable manual
For the manuals relevant to GOT1000, refer to the PDF manuals stored in the screen
creation software used. For details about a PLC to be connected, refer to the manuals
of PLCs respectively.
For the FA transparent functionality, refer to the GOT1000 Series Connection Manual.
3.4 System Requirements (Communication driver)
OS
Microsoft Windows98, Windows98SE
Microsoft WindowsMillennium Edition (Windows Me)
Microsoft Windows2000, Microsoft WindowsXP
Microsoft Windows Vista, Microsoft Windows7/8
Software
GT Designer2, GT Designer3, GX Developer, GX Works2
Refer to the following for other available software:
GOT1000 Series Connection Manual (FA transparent function)
Bundled Items
Product
GT10-R2TUSB-5S RS-232/USB conversion adaptor
Included items
USB driver software (CD-ROM)*1
RS-232/USB Conversion adaptor USER'S MANUAL (this manual)
*1 Download of USB driver software is possible from the following home page.
Mitsubishi electric FA site: http://www.MitsubishiElectric.co.jp/fa
3.5 USB cable (sold separately)
Product name
Model name
USB cable
GT09-C30USBMitsubishi Electric System Service Co, LTD
5P (3m)
1. Overview
The conversion adaptor convert the GOT's RS-232 interface to USB, thereby enabling
the transparent functionality to transfer and monitor the sequence program, and the
project data transfer between the GT10 main unit and the PC. Use this conversion
adaptor with the GT09-C30USB-5P type USB cable.
Insert the included CD-ROM into the personal computer's CD-ROM drive.
Click [ Next > ].
The installation of the USB driver software will begin.
The installation location selection screen is displayed.
- In Windows 98, Windows 98SE or Windows Me, check [ Include this
location in the search ], specify the CD-ROM drive [ \Win98 ], and then install the
driver software.
- In Windows 2000 or Windows XP, check [ Include this location in the search ],
specify the CD-ROM drive [ \Win2K ], and then install the driver software.
2) The following screen is displayed. (Only in Windows XP)
4. System Configuration
Personal computer
Communication driver
GT10
Installing
2. Part Names and External Dimensions
3)
4)
5)
2)
200 (7.87")
USB
port
75 (2.95")
USB cable for connecting a personal computer
(Mitsubishi Electric System Service Co, LTD)
1)
Unit
: mm (inch)
Weight : Approx.40g
No.
Click [ Continue Anyway ].
Conversion adapter
40 (1.57")
DISPOSAL PRECAUTIONS
When disposing of the product, handle it as industrial waste.
<CD-ROM drive>
<Win98>
3.2 General Specifications
Name
2008 MITSUBISHI ELECTRIC CORPORATION
Describes the GT10 hardware-relevant
content such as part names, external
dimensions, mounting, wiring,
specifications, and introduction to
option devices.
GT Designer3 Version1
SH-080866ENG
Screen Design Manual
(1D7MB9)
(Fundamentals)
Must be free of lamp black, corrosive gas, flammable gas, or excessive amount of
electro conductive dust particles and must be no direct sunlight. (Same as for saving)
23
(0.9")
Effective April 2015
Specifications are subject to change without notice.
JY997D24701
(09R819)
15
This manual describes the part names, external dimensions and specifications of
the product. Before use, read this manual and manuals of relevant products fully
to acquire proficiency in handling and operating the product. Make sure to learn all
the product information, safety information, and precautions.
And, store this manual in a safe place so that you can take it out and read it
whenever necessary. Always forward it to the end user.
Registration
The company name and the product name to be described in this manual are the
registered trademarks or trademarks of each company.
Contents
24
(0.94")
April 2015
6
(0.23")
JY997D23401L
Date
Manual Number
(Model Code)
12
Manual Number
GT10
Users Manual
Folder structure of USB driver software
General specifications are the same as the GT10 main unit.
For general specifications, refer to the GT10 users manual.
(0.59")
RS-232 / USB Conversion adaptor
Related Manuals
RD
SD
ENGLISH
POWER
JAPANESE
Side
GOT
Side
(RS-232)
JY997D23401L
Specifications
1)
RS-232 Connector
MINI-DIN 6 Pins (male): For connecting GOT
TRANSPORTATION
PRECAUTIONS
2)
USB Connector
Mini-B: For connecting USB cable
Make sure to transport the conversion adaptor and/or relevant unit(s) in the
manner they will not be exposed to the impact exceeding the impact
resistance described in the general specifications of this manual, as they are
precision devices. Failure to do so may cause the unit to fail.
Check if the unit operates correctly after transportation.
3)
Display LED
(POWER)
Green: Lit when the power is properly supplied
(Lit when connected to the PC with a USB cable)
4)
Display LED (SD)
Red: Lit while sending data (GOT PC)
5)
Display LED (RD)
Red: Lit while receiving data (PC GOT)
3) The wizard finish screen is displayed.
Click [ Finish ].
If using Windows 2000 or Windows XP, proceed to step 4).
- If Windows 98, Windows 98SE or Windows Me is used, installation of the
USB Serial Port software begins, and ends automatically.
The CD-ROM can be removed from the personal computer at this time.
The installation of the USB driver software is finished.
4) The following screen is displayed.
5. Connecting Procedure
1) Turn the GOT power off.
2) Connect the RS-232 connector of the conversion adaptor to the GOT.
3) Connect the USB MINI-B connector of the USB cable to the conversion adaptor.
4) Connect the USB A connector of the USB cable to the personal computer.
5) Turn the GOT power on.
6) Make sure the display LED (POWER) lamp of the conversion adaptor is lit.
(The display LED (POWER) lamp of conversion adaptor lights when power is
supplied normally by the personal computer.)
6. Driver Installation
Note: If installation of the driver software is cancelled in the middle, the driver
software is not installed normally. Install the driver software again.
This product requires installation of the driver software for each connected
USB port. When connecting this product to multiple USB ports, install the
driver software for each USB port.
Click [ Next > ].
The installation of the USB Serial Port software will begin.
- In Windows 2000, check [ Include this location in the search ], specify the
CD-ROM drive [ \Win2K ], and then install the driver software.
5) The screen of 2) is displayed. (Only in Windows XP)
Click [ Continue Anyway ].
6) The wizard finish screen is displayed.
The following screen is displayed.
Click [ Finish ].
The installation of the USB Serial Port software will finish.
The CD-ROM (USB driver software) can be removed from the personal
computer at this time.
6.2 Windows Vista
6.3 Windows 7/8 (32bits, 64bits)
7. Installation Confirmation of Driver, Setting Software
8. Troubleshooting
Please install the driver with the following procedure.
Insert the CD-ROM offered as an accessory in the step 3).
Do not insert it earlier.
1) When the USB cable is connected to the personal computer, the following
screen is displayed. (Installation of the software for USB driver)
Please install the driver with the following procedure.
Insert the CD-ROM offered as an accessory in the step 4).
Do not insert it earlier.
The screen displays in the following instruction are display examples in Windows 7.
In Windows8, use the GT10USBDrivers ver.1.30 or later.
1) Connect the USB cable to the personal computer.
2) In the case of 32 bits, click [ Control Panel ] [ Hardware and Sound ]
[ Device Manager ] to display the following screen.
7.1 Installation Confirmation of Driver
If communication cannot be established between the GOT and a PC using
conversion adaptor, confirm the following status by checking display LED in
conversion adaptor.
Click [ Locate and install software (recommended) ].
2) The search method confirmation screen is displayed.
Click [ Dont search online ].
3) When the message [ Insert the disc that came with your GT10-RS2USB-5S ] is
displayed, insert the CD-ROM into the personal computer.
Inserting the CD-ROM starts installation.
When specifying the search location manually, specify the CD-ROM drive
[ \Win2K ].
4) The following warning message is displayed.
3)
4)
5)
6)
Right-click the GT10-RS2TUSB-5S, and select [ Update Driver Software ].
In the case of 64 bits, click [ Control Panel ] [ Hardware and Sound ]
[ Devices and Printers ] to display the screen.
Right-click "GT10-RS2TUSB-5S", and select [ Properties ] [ Hardware ] tab
[ Properties ] [ Change settings ] [ Update Driver ].
When the driver software search method selection screen is displayed, select
[ Browse my computer for driver software ].
Insert the CD-ROM into the personal computer.
The search location specification screen is displayed.
Specify the CD-ROM drive [ \Win2K ] as the search location, and click [ Next ].
Installation is started.
The following warning message is displayed.
Procedure for confirming the installation of the driver is described below.
Windows XP example follows.
In Windows XP, click [ Start ] [ Settings ] [ Control Panel ]
[ Performance and Maintenance ] [ System ] [ Hardware ] [ Device
Manager (D) ] and the window below will be displayed.
Please confirm the COM number to which the USB driver is allocated (COM and
LPT).
If using Windows 98, Windows 98SE, Windows Millennium Edition or
Windows 2000
A screen that is equivalent to the one below is displayed by clicking [ My
Computer ] [ Control Panel ] [ System ] [ Device Manager ] in the menu
of the personal computer.
In Windows Vista, click [ Start ] [ Control Panel ] [ Hardware and Sound ]
[ Device Manager ] and the window below will be displayed.
In Windows 7/8, click [ Control Panel ] [ Hardware and Sound ] [ Device
Manager ] and the window below will be displayed.
When the user account control is valid
Only when the user account control is valid, the [ user account control ] screen is
displayed.
If this screen is displayed, click [ Continue ].
Click [ Install this driver software anyway ].
5) Installation of the driver software is started.
6) When installation of the USB driver software is finished, the COM port driver
software is installed continuously.
The following screen is displayed.
Check following:
- GT10-RS2TUSB-5S is indicated at A).
- GT10-RS2TUSB-5S (COM *) is indicated at B).
* indicates the COM number used in Conversion adapter.
Select [ Insert this driver software anyway ].
7) Installation of the driver software is started.
8) When installation of the USB driver software is finished, the COM port driver
software is installed continuously.
State of POWER LED
Contents
POWER LED is lit.
The DC5V power supply from the personal computer is
normally supplied. In case of no communication, check
the status of SD LED and RD LED.
POWER LED is not lit.
The DC5V power supply from the personal computer is
not supplied. Check the items below.
Confirm that the specified cable is used to connect
the personal computer.
Check that the OS is running on the PC.
The status of SD
LED and RD LED.
SD
RD
Contents
Blinking
Communicating correctly
Extinguished
Confirm the personal computer and the GOT are
connected properly with the specified cable.
Check that the software settings on the PC
are correct.
Refer to the Section7.2 Setting software.
For details on software setting procedures, refer to the
respective software manual.
Blinking
Data receiving
Extinguished
Confirm that the power is supplied to GOT.
Confirm the personal computer and the GOT are
connected properly with the specified cable.
Check that the software settings on the PC are
correct. Refer to the Section7.2 Setting software.
For details on software setting procedures, refer to the
respective software manual.
* When driver installation is required after already establishing USB communication.
This product requires USB Driver Installation for each USB port to be
connected. Connect the product to a driver-installed USB port, or install the
driver to the current port.
- Install the driver again when
is displayed.
Select the programming software COM number as the COM number currently
assigned on the screen above.
7.2 Setting Software
7.2.1
Setting drawing software
In GT Designer2, click [ Communication ] [ To/From GOT... ] [ Communication
configuration ] tab [ RS232 ].
In GT Designer3, click [ Communication ] [ Communication Configuration... ]
[ RS232 ].
When the communication port selection screen is displayed, select the same COM
number as the COM number of the personal computer. Click [ OK ].
<For GT Designer2>
Click [ Dont search online ].
7) When the message [ Insert the disc that came with your USB Serial port ] is
displayed, insert the CD-ROM into the personal computer.
Inserting the CD-ROM starts installation.
When specifying the search location manually, specify the CD-ROM drive
[ \Win2K ].
8) The following warning message is displayed.
In the case of 32 bits, right-click [ USB Serial Port ] in the Device Manager.
Select [ Update Driver Software ].
In the case of 64 bits, right-click "GT10-RS2TUSB-5S" in the Devices and
Printers, and select [ Properties ] [ Hardware ] tab [ USB Serial Port ]
[ Properties ] [ Change settings ] [ Update Driver ].
9) When the driver software search method selection screen is displayed, select
[ Browse my computer for driver software ].
10)The search location specification screen is displayed.
Specify the CD-ROM drive [ \Win2K ] as the search location, and click [ Next ].
Installation is started.
11)The following warning message is displayed.
<For GT Designer3>
This manual confers no industrial property rights or any rights of any other
kind, nor does it confer any patent licenses. Mitsubishi Electric Corporation
cannot be held responsible for any problems involving industrial property rights
which may occur as a result of using the contents noted in this manual.
7.2.2
Setting GX Developer
1) Click [ Online ] [ Transfer Setup ].
2) Double-click [ Serial ] of PC side I/F.
Check [ RS-232 ].
Select the same COM number as the COM
number of the personal computer when the
setting COM number screen appears.
Click [ OK ].
Click [ Install this driver software anyway ].
9) Installation of the driver software is started.
10)When installation is finished, remove the CD-ROM.
Now, installation of the USB driver software is finished.
Select [ Install this driver software anyway ].
12)Installation of the driver software is started.
13)When installation is finished, remove the CD-ROM.
Now, installation of the USB driver software is finished.
Warranty
Mitsubishi will not be held liable for damage caused by factors found not to be
the cause of Mitsubishi; opportunity loss or lost profits caused by faults in the
Mitsubishi products; damage, secondary damage, accident compensation
caused by special factors unpredictable by Mitsubishi; damages to products
other than Mitsubishi products; and to other duties.
For safe use
This product has been manufactured as a general-purpose part for general
industries, and has not been designed or manufactured to be incorporated in
a device or system used in purposes related to human life.
Before using the product for special purposes such as nuclear power, electric
power, aerospace, medicine or passenger movement vehicles, consult with
Mitsubishi Electric.
This product has been manufactured under strict quality control. However
when installing the product where major accidents or losses could occur if the
product fails, install appropriate backup or failsafe functions in the system.
HEAD OFFICE : TOKYO BUILDING, 2-7-3 MARUNOUCHI, CHIYODA-KU, TOKYO 100-8310, JAPAN
Side
3. Specifications
When using the conversion adaptor, prepare the following manual as well.
As GT10 User's Manual, GT Designer2 Version2 Basic Operation/Data Transfer
Manual and GT Designer3 Version1 Screen Design Manual are sold separately, inquire
at our local distributor for it.
For details of a PLC to be connected, refer to the PLC users manual respectively.
3.1 Operating atmosphere
Manual name
USERS MANUAL
Safety Precaution (Read these precautions before using.)
This manual classify the safety precautions into two categories:
and
.
Indicates that incorrect handling may cause hazardous
conditions, resulting in death or severe injury.
Indicates that incorrect handling may cause hazardous
conditions, resulting in medium or slight personal injury or
physical damage.
Depending on circumstances, procedures indicated by
linked to serious results.
In any case, it is important to follow the directions for usage.
may also be
MOUNTING
PRECAUTIONS
Use the conversion adaptor in the environment that satisfies the general
specifications described in GT10 User's Manual.
Never use the product in areas with excessive dust, oily smoke, conductive
dusts, corrosive gas (salt air, Cl 2 , H 2 S, SO 2 or NO 2 ), flammable gas,
vibration or impacts, or exposed to high temperature, condensation, or rain
and wind. Not doing so can cause an electric shock, fire, malfunction or
product damage or deterioration.
STARTUP/MAINTENANCE
PRECAUTIONS
Do not disassemble or modify the conversion adaptor.
Doing so can cause a failure, malfunction, injury or fire.
Do not touch the conductive and electronic parts of the conversion adaptor
directly. Doing so can cause a unit malfunction or failure.
When unplugging the conversion adaptor connected to the unit, do not hold
and pull the cable portion. Doing so can cause the unit or cable to be
damaged or can cause a malfunction due to a cable connection fault.
Describes methods of the GT
GT Designer2 Version2
SH-080529ENG Designer2 installation operation, basic
Basic Operation/Data
operation for drawing and transmitting
(1D7M24)
Transfer Manual
data to GOT1000 series
Describes methods of the GT
Designer3 installation operation, basic
operation for drawing and transmitting
data to GOT1000 series
<Win2k>
Stores the driver software for Windows 98,
Windows 98SE and Windows Me.
Stores the driver software for Windows 2000,
Windows XP, Windows Vista and Windows 7/8.
6.1 Windows 98, Windows 98SE, Windows Me,
Windows 2000, and Windows XP
3.3 Performance Specifications
Level Conversion
Bidirectional between RS-232 and USB
Communication GOT
Type
PC
RS-232
Please install the driver with the following procedure.
1) When the USB cable is connected to the personal computer, the following
screen is displayed. (Installation of the software for USB driver)
USB2.0 (For full speed)
115,200/ 57,600/ 38,400/ 19,200/ 9,600/ 4,800
bps
Transmission speed
Supply
voltage
RS-232 side
DC5V 5% (from GOT)
USB side
DC5V 5% (from PC)
Power
consumption
RS-232 side
200mW (40mA/DC5V)
USB side
275mW (55mA/DC5V)
: Indispensable manual
For the manuals relevant to GOT1000, refer to the PDF manuals stored in the screen
creation software used. For details about a PLC to be connected, refer to the manuals
of PLCs respectively.
For the FA transparent functionality, refer to the GOT1000 Series Connection Manual.
3.4 System Requirements (Communication driver)
OS
Microsoft Windows98, Windows98SE
Microsoft WindowsMillennium Edition (Windows Me)
Microsoft Windows2000, Microsoft WindowsXP
Microsoft Windows Vista, Microsoft Windows7/8
Software
GT Designer2, GT Designer3, GX Developer, GX Works2
Refer to the following for other available software:
GOT1000 Series Connection Manual (FA transparent function)
Bundled Items
Product
GT10-R2TUSB-5S RS-232/USB conversion adaptor
Included items
USB driver software (CD-ROM)*1
RS-232/USB Conversion adaptor USER'S MANUAL (this manual)
*1 Download of USB driver software is possible from the following home page.
Mitsubishi electric FA site: http://www.MitsubishiElectric.co.jp/fa
3.5 USB cable (sold separately)
Product name
Model name
USB cable
GT09-C30USBMitsubishi Electric System Service Co, LTD
5P (3m)
1. Overview
The conversion adaptor convert the GOT's RS-232 interface to USB, thereby enabling
the transparent functionality to transfer and monitor the sequence program, and the
project data transfer between the GT10 main unit and the PC. Use this conversion
adaptor with the GT09-C30USB-5P type USB cable.
Insert the included CD-ROM into the personal computer's CD-ROM drive.
Click [ Next > ].
The installation of the USB driver software will begin.
The installation location selection screen is displayed.
- In Windows 98, Windows 98SE or Windows Me, check [ Include this
location in the search ], specify the CD-ROM drive [ \Win98 ], and then install the
driver software.
- In Windows 2000 or Windows XP, check [ Include this location in the search ],
specify the CD-ROM drive [ \Win2K ], and then install the driver software.
2) The following screen is displayed. (Only in Windows XP)
4. System Configuration
Personal computer
Communication driver
GT10
Installing
2. Part Names and External Dimensions
3)
4)
5)
2)
200 (7.87")
USB
port
75 (2.95")
USB cable for connecting a personal computer
(Mitsubishi Electric System Service Co, LTD)
1)
Unit
: mm (inch)
Weight : Approx.40g
No.
Click [ Continue Anyway ].
Conversion adapter
40 (1.57")
DISPOSAL PRECAUTIONS
When disposing of the product, handle it as industrial waste.
<CD-ROM drive>
<Win98>
3.2 General Specifications
Name
2008 MITSUBISHI ELECTRIC CORPORATION
Describes the GT10 hardware-relevant
content such as part names, external
dimensions, mounting, wiring,
specifications, and introduction to
option devices.
GT Designer3 Version1
SH-080866ENG
Screen Design Manual
(1D7MB9)
(Fundamentals)
Must be free of lamp black, corrosive gas, flammable gas, or excessive amount of
electro conductive dust particles and must be no direct sunlight. (Same as for saving)
23
(0.9")
Effective April 2015
Specifications are subject to change without notice.
JY997D24701
(09R819)
15
This manual describes the part names, external dimensions and specifications of
the product. Before use, read this manual and manuals of relevant products fully
to acquire proficiency in handling and operating the product. Make sure to learn all
the product information, safety information, and precautions.
And, store this manual in a safe place so that you can take it out and read it
whenever necessary. Always forward it to the end user.
Registration
The company name and the product name to be described in this manual are the
registered trademarks or trademarks of each company.
Contents
24
(0.94")
April 2015
6
(0.23")
JY997D23401L
Date
Manual Number
(Model Code)
12
Manual Number
GT10
Users Manual
Folder structure of USB driver software
General specifications are the same as the GT10 main unit.
For general specifications, refer to the GT10 users manual.
(0.59")
RS-232 / USB Conversion adaptor
Related Manuals
RD
SD
ENGLISH
POWER
JAPANESE
Side
GOT
Side
(RS-232)
JY997D23401L
Specifications
1)
RS-232 Connector
MINI-DIN 6 Pins (male): For connecting GOT
TRANSPORTATION
PRECAUTIONS
2)
USB Connector
Mini-B: For connecting USB cable
Make sure to transport the conversion adaptor and/or relevant unit(s) in the
manner they will not be exposed to the impact exceeding the impact
resistance described in the general specifications of this manual, as they are
precision devices. Failure to do so may cause the unit to fail.
Check if the unit operates correctly after transportation.
3)
Display LED
(POWER)
Green: Lit when the power is properly supplied
(Lit when connected to the PC with a USB cable)
4)
Display LED (SD)
Red: Lit while sending data (GOT PC)
5)
Display LED (RD)
Red: Lit while receiving data (PC GOT)
3) The wizard finish screen is displayed.
Click [ Finish ].
If using Windows 2000 or Windows XP, proceed to step 4).
- If Windows 98, Windows 98SE or Windows Me is used, installation of the
USB Serial Port software begins, and ends automatically.
The CD-ROM can be removed from the personal computer at this time.
The installation of the USB driver software is finished.
4) The following screen is displayed.
5. Connecting Procedure
1) Turn the GOT power off.
2) Connect the RS-232 connector of the conversion adaptor to the GOT.
3) Connect the USB MINI-B connector of the USB cable to the conversion adaptor.
4) Connect the USB A connector of the USB cable to the personal computer.
5) Turn the GOT power on.
6) Make sure the display LED (POWER) lamp of the conversion adaptor is lit.
(The display LED (POWER) lamp of conversion adaptor lights when power is
supplied normally by the personal computer.)
6. Driver Installation
Note: If installation of the driver software is cancelled in the middle, the driver
software is not installed normally. Install the driver software again.
This product requires installation of the driver software for each connected
USB port. When connecting this product to multiple USB ports, install the
driver software for each USB port.
Click [ Next > ].
The installation of the USB Serial Port software will begin.
- In Windows 2000, check [ Include this location in the search ], specify the
CD-ROM drive [ \Win2K ], and then install the driver software.
5) The screen of 2) is displayed. (Only in Windows XP)
Click [ Continue Anyway ].
6) The wizard finish screen is displayed.
The following screen is displayed.
Click [ Finish ].
The installation of the USB Serial Port software will finish.
The CD-ROM (USB driver software) can be removed from the personal
computer at this time.
6.2 Windows Vista
6.3 Windows 7/8 (32bits, 64bits)
7. Installation Confirmation of Driver, Setting Software
8. Troubleshooting
Please install the driver with the following procedure.
Insert the CD-ROM offered as an accessory in the step 3).
Do not insert it earlier.
1) When the USB cable is connected to the personal computer, the following
screen is displayed. (Installation of the software for USB driver)
Please install the driver with the following procedure.
Insert the CD-ROM offered as an accessory in the step 4).
Do not insert it earlier.
The screen displays in the following instruction are display examples in Windows 7.
In Windows8, use the GT10USBDrivers ver.1.30 or later.
1) Connect the USB cable to the personal computer.
2) In the case of 32 bits, click [ Control Panel ] [ Hardware and Sound ]
[ Device Manager ] to display the following screen.
7.1 Installation Confirmation of Driver
If communication cannot be established between the GOT and a PC using
conversion adaptor, confirm the following status by checking display LED in
conversion adaptor.
Click [ Locate and install software (recommended) ].
2) The search method confirmation screen is displayed.
Click [ Dont search online ].
3) When the message [ Insert the disc that came with your GT10-RS2USB-5S ] is
displayed, insert the CD-ROM into the personal computer.
Inserting the CD-ROM starts installation.
When specifying the search location manually, specify the CD-ROM drive
[ \Win2K ].
4) The following warning message is displayed.
3)
4)
5)
6)
Right-click the GT10-RS2TUSB-5S, and select [ Update Driver Software ].
In the case of 64 bits, click [ Control Panel ] [ Hardware and Sound ]
[ Devices and Printers ] to display the screen.
Right-click "GT10-RS2TUSB-5S", and select [ Properties ] [ Hardware ] tab
[ Properties ] [ Change settings ] [ Update Driver ].
When the driver software search method selection screen is displayed, select
[ Browse my computer for driver software ].
Insert the CD-ROM into the personal computer.
The search location specification screen is displayed.
Specify the CD-ROM drive [ \Win2K ] as the search location, and click [ Next ].
Installation is started.
The following warning message is displayed.
Procedure for confirming the installation of the driver is described below.
Windows XP example follows.
In Windows XP, click [ Start ] [ Settings ] [ Control Panel ]
[ Performance and Maintenance ] [ System ] [ Hardware ] [ Device
Manager (D) ] and the window below will be displayed.
Please confirm the COM number to which the USB driver is allocated (COM and
LPT).
If using Windows 98, Windows 98SE, Windows Millennium Edition or
Windows 2000
A screen that is equivalent to the one below is displayed by clicking [ My
Computer ] [ Control Panel ] [ System ] [ Device Manager ] in the menu
of the personal computer.
In Windows Vista, click [ Start ] [ Control Panel ] [ Hardware and Sound ]
[ Device Manager ] and the window below will be displayed.
In Windows 7/8, click [ Control Panel ] [ Hardware and Sound ] [ Device
Manager ] and the window below will be displayed.
When the user account control is valid
Only when the user account control is valid, the [ user account control ] screen is
displayed.
If this screen is displayed, click [ Continue ].
Click [ Install this driver software anyway ].
5) Installation of the driver software is started.
6) When installation of the USB driver software is finished, the COM port driver
software is installed continuously.
The following screen is displayed.
Check following:
- GT10-RS2TUSB-5S is indicated at A).
- GT10-RS2TUSB-5S (COM *) is indicated at B).
* indicates the COM number used in Conversion adapter.
Select [ Insert this driver software anyway ].
7) Installation of the driver software is started.
8) When installation of the USB driver software is finished, the COM port driver
software is installed continuously.
State of POWER LED
Contents
POWER LED is lit.
The DC5V power supply from the personal computer is
normally supplied. In case of no communication, check
the status of SD LED and RD LED.
POWER LED is not lit.
The DC5V power supply from the personal computer is
not supplied. Check the items below.
Confirm that the specified cable is used to connect
the personal computer.
Check that the OS is running on the PC.
The status of SD
LED and RD LED.
SD
RD
Contents
Blinking
Communicating correctly
Extinguished
Confirm the personal computer and the GOT are
connected properly with the specified cable.
Check that the software settings on the PC
are correct.
Refer to the Section7.2 Setting software.
For details on software setting procedures, refer to the
respective software manual.
Blinking
Data receiving
Extinguished
Confirm that the power is supplied to GOT.
Confirm the personal computer and the GOT are
connected properly with the specified cable.
Check that the software settings on the PC are
correct. Refer to the Section7.2 Setting software.
For details on software setting procedures, refer to the
respective software manual.
* When driver installation is required after already establishing USB communication.
This product requires USB Driver Installation for each USB port to be
connected. Connect the product to a driver-installed USB port, or install the
driver to the current port.
- Install the driver again when
is displayed.
Select the programming software COM number as the COM number currently
assigned on the screen above.
7.2 Setting Software
7.2.1
Setting drawing software
In GT Designer2, click [ Communication ] [ To/From GOT... ] [ Communication
configuration ] tab [ RS232 ].
In GT Designer3, click [ Communication ] [ Communication Configuration... ]
[ RS232 ].
When the communication port selection screen is displayed, select the same COM
number as the COM number of the personal computer. Click [ OK ].
<For GT Designer2>
Click [ Dont search online ].
7) When the message [ Insert the disc that came with your USB Serial port ] is
displayed, insert the CD-ROM into the personal computer.
Inserting the CD-ROM starts installation.
When specifying the search location manually, specify the CD-ROM drive
[ \Win2K ].
8) The following warning message is displayed.
In the case of 32 bits, right-click [ USB Serial Port ] in the Device Manager.
Select [ Update Driver Software ].
In the case of 64 bits, right-click "GT10-RS2TUSB-5S" in the Devices and
Printers, and select [ Properties ] [ Hardware ] tab [ USB Serial Port ]
[ Properties ] [ Change settings ] [ Update Driver ].
9) When the driver software search method selection screen is displayed, select
[ Browse my computer for driver software ].
10)The search location specification screen is displayed.
Specify the CD-ROM drive [ \Win2K ] as the search location, and click [ Next ].
Installation is started.
11)The following warning message is displayed.
<For GT Designer3>
This manual confers no industrial property rights or any rights of any other
kind, nor does it confer any patent licenses. Mitsubishi Electric Corporation
cannot be held responsible for any problems involving industrial property rights
which may occur as a result of using the contents noted in this manual.
7.2.2
Setting GX Developer
1) Click [ Online ] [ Transfer Setup ].
2) Double-click [ Serial ] of PC side I/F.
Check [ RS-232 ].
Select the same COM number as the COM
number of the personal computer when the
setting COM number screen appears.
Click [ OK ].
Click [ Install this driver software anyway ].
9) Installation of the driver software is started.
10)When installation is finished, remove the CD-ROM.
Now, installation of the USB driver software is finished.
Select [ Install this driver software anyway ].
12)Installation of the driver software is started.
13)When installation is finished, remove the CD-ROM.
Now, installation of the USB driver software is finished.
Warranty
Mitsubishi will not be held liable for damage caused by factors found not to be
the cause of Mitsubishi; opportunity loss or lost profits caused by faults in the
Mitsubishi products; damage, secondary damage, accident compensation
caused by special factors unpredictable by Mitsubishi; damages to products
other than Mitsubishi products; and to other duties.
For safe use
This product has been manufactured as a general-purpose part for general
industries, and has not been designed or manufactured to be incorporated in
a device or system used in purposes related to human life.
Before using the product for special purposes such as nuclear power, electric
power, aerospace, medicine or passenger movement vehicles, consult with
Mitsubishi Electric.
This product has been manufactured under strict quality control. However
when installing the product where major accidents or losses could occur if the
product fails, install appropriate backup or failsafe functions in the system.
HEAD OFFICE : TOKYO BUILDING, 2-7-3 MARUNOUCHI, CHIYODA-KU, TOKYO 100-8310, JAPAN
You might also like
- The Subtle Art of Not Giving a F*ck: A Counterintuitive Approach to Living a Good LifeFrom EverandThe Subtle Art of Not Giving a F*ck: A Counterintuitive Approach to Living a Good LifeRating: 4 out of 5 stars4/5 (5794)
- Chen ChienLiang D 2011 PDFDocument152 pagesChen ChienLiang D 2011 PDFbacuoc.nguyen356No ratings yet
- Shoe Dog: A Memoir by the Creator of NikeFrom EverandShoe Dog: A Memoir by the Creator of NikeRating: 4.5 out of 5 stars4.5/5 (537)
- B30man Y3 PDFDocument570 pagesB30man Y3 PDFbacuoc.nguyen356No ratings yet
- Jour86 PDFDocument3 pagesJour86 PDFbacuoc.nguyen356No ratings yet
- The Yellow House: A Memoir (2019 National Book Award Winner)From EverandThe Yellow House: A Memoir (2019 National Book Award Winner)Rating: 4 out of 5 stars4/5 (98)
- Ucd9222 PDFDocument36 pagesUcd9222 PDFbacuoc.nguyen356No ratings yet
- Hidden Figures: The American Dream and the Untold Story of the Black Women Mathematicians Who Helped Win the Space RaceFrom EverandHidden Figures: The American Dream and the Untold Story of the Black Women Mathematicians Who Helped Win the Space RaceRating: 4 out of 5 stars4/5 (895)
- I. I NtroductionDocument10 pagesI. I Ntroductionbacuoc.nguyen356No ratings yet
- The Hard Thing About Hard Things: Building a Business When There Are No Easy AnswersFrom EverandThe Hard Thing About Hard Things: Building a Business When There Are No Easy AnswersRating: 4.5 out of 5 stars4.5/5 (344)
- B30 Feature PDFDocument8 pagesB30 Feature PDFbacuoc.nguyen356No ratings yet
- The Little Book of Hygge: Danish Secrets to Happy LivingFrom EverandThe Little Book of Hygge: Danish Secrets to Happy LivingRating: 3.5 out of 5 stars3.5/5 (399)
- Cavalcante PESC05 PDFDocument7 pagesCavalcante PESC05 PDFbacuoc.nguyen356No ratings yet
- Grit: The Power of Passion and PerseveranceFrom EverandGrit: The Power of Passion and PerseveranceRating: 4 out of 5 stars4/5 (588)
- LTH Iea 1042 PDFDocument194 pagesLTH Iea 1042 PDFbacuoc.nguyen356No ratings yet
- The Emperor of All Maladies: A Biography of CancerFrom EverandThe Emperor of All Maladies: A Biography of CancerRating: 4.5 out of 5 stars4.5/5 (271)
- Modelling and Regulation of Dual-Output LCLC Resonant ConvertersDocument6 pagesModelling and Regulation of Dual-Output LCLC Resonant Convertersbacuoc.nguyen356No ratings yet
- Devil in the Grove: Thurgood Marshall, the Groveland Boys, and the Dawn of a New AmericaFrom EverandDevil in the Grove: Thurgood Marshall, the Groveland Boys, and the Dawn of a New AmericaRating: 4.5 out of 5 stars4.5/5 (266)
- Fabiana Cavalcante 051216 PDFDocument216 pagesFabiana Cavalcante 051216 PDFbacuoc.nguyen356No ratings yet
- Never Split the Difference: Negotiating As If Your Life Depended On ItFrom EverandNever Split the Difference: Negotiating As If Your Life Depended On ItRating: 4.5 out of 5 stars4.5/5 (838)
- L44 5807 PDFDocument27 pagesL44 5807 PDFbacuoc.nguyen356No ratings yet
- A Heartbreaking Work Of Staggering Genius: A Memoir Based on a True StoryFrom EverandA Heartbreaking Work Of Staggering Genius: A Memoir Based on a True StoryRating: 3.5 out of 5 stars3.5/5 (231)
- Abb DownloadDocument1 pageAbb Downloadbacuoc.nguyen356No ratings yet
- Gelb ch3 Ocr PDFDocument102 pagesGelb ch3 Ocr PDFbacuoc.nguyen356No ratings yet
- On Fire: The (Burning) Case for a Green New DealFrom EverandOn Fire: The (Burning) Case for a Green New DealRating: 4 out of 5 stars4/5 (73)
- Etd 0418107 180020 PDFDocument96 pagesEtd 0418107 180020 PDFbacuoc.nguyen356No ratings yet
- Elon Musk: Tesla, SpaceX, and the Quest for a Fantastic FutureFrom EverandElon Musk: Tesla, SpaceX, and the Quest for a Fantastic FutureRating: 4.5 out of 5 stars4.5/5 (474)
- Compact Solar Station - Customer Presentation PDFDocument12 pagesCompact Solar Station - Customer Presentation PDFbacuoc.nguyen356No ratings yet
- Team of Rivals: The Political Genius of Abraham LincolnFrom EverandTeam of Rivals: The Political Genius of Abraham LincolnRating: 4.5 out of 5 stars4.5/5 (234)
- 1672 6340 (2012) 01 0007 08 PDFDocument6 pages1672 6340 (2012) 01 0007 08 PDFbacuoc.nguyen356No ratings yet
- The World Is Flat 3.0: A Brief History of the Twenty-first CenturyFrom EverandThe World Is Flat 3.0: A Brief History of the Twenty-first CenturyRating: 3.5 out of 5 stars3.5/5 (2259)
- Dynamic Circuit Models of PWM PDFDocument11 pagesDynamic Circuit Models of PWM PDFbacuoc.nguyen356No ratings yet
- Chapter 4: Technical Characteristics of Solar FarmDocument14 pagesChapter 4: Technical Characteristics of Solar Farmbacuoc.nguyen356No ratings yet
- Tendernotice 2Document222 pagesTendernotice 2Tanmoy DuttaNo ratings yet
- AECommercialGridTieNEWVERSION PDFDocument62 pagesAECommercialGridTieNEWVERSION PDFMohammed Abdul RahmanNo ratings yet
- Solar Power Plant Design Interconnection 201104Document20 pagesSolar Power Plant Design Interconnection 201104Amit PathaniaNo ratings yet
- The Unwinding: An Inner History of the New AmericaFrom EverandThe Unwinding: An Inner History of the New AmericaRating: 4 out of 5 stars4/5 (45)
- A1202020104 PDFDocument4 pagesA1202020104 PDFbacuoc.nguyen356No ratings yet
- PDFDocument102 pagesPDFbacuoc.nguyen356No ratings yet
- eDocument120 pageseSoumyabrata BarikNo ratings yet
- The Gifts of Imperfection: Let Go of Who You Think You're Supposed to Be and Embrace Who You AreFrom EverandThe Gifts of Imperfection: Let Go of Who You Think You're Supposed to Be and Embrace Who You AreRating: 4 out of 5 stars4/5 (1090)
- DPR Solar PDFDocument5 pagesDPR Solar PDFbacuoc.nguyen356No ratings yet
- 012 PRC Tacr PDFDocument474 pages012 PRC Tacr PDFbacuoc.nguyen356No ratings yet
- PDFDocument4 pagesPDFbacuoc.nguyen356No ratings yet
- 5 Section V SJVN Technical Specification Rev 1 PDFDocument195 pages5 Section V SJVN Technical Specification Rev 1 PDFbacuoc.nguyen356No ratings yet
- The Sympathizer: A Novel (Pulitzer Prize for Fiction)From EverandThe Sympathizer: A Novel (Pulitzer Prize for Fiction)Rating: 4.5 out of 5 stars4.5/5 (120)
- Large-Scale Photovoltaic Power Generation Systems: 2012-8 (H2012/E2012) PST/CTP10Ok Printed in JapanDocument12 pagesLarge-Scale Photovoltaic Power Generation Systems: 2012-8 (H2012/E2012) PST/CTP10Ok Printed in Japanmaria neneng bulakNo ratings yet
- String Monitoring Unit For Megawatt Solar Power PlantsDocument6 pagesString Monitoring Unit For Megawatt Solar Power Plantsbacuoc.nguyen356No ratings yet
- Get Going With Ibank 4: © For Site UsersDocument100 pagesGet Going With Ibank 4: © For Site UserstxtgeorgeNo ratings yet
- Jasco-ChromPass Chromatography Data System - v1.7Document284 pagesJasco-ChromPass Chromatography Data System - v1.7athanasiosmNo ratings yet
- User Guide: Bluetooth Wireless USB DeviceDocument16 pagesUser Guide: Bluetooth Wireless USB DeviceSujala V KopardeNo ratings yet
- Active Directory Federation Services Design GuideDocument41 pagesActive Directory Federation Services Design Guideapi-3754834No ratings yet
- (MCTRL300) Nova M3 LED Display Control System User Manual-V4.2.5 PDFDocument197 pages(MCTRL300) Nova M3 LED Display Control System User Manual-V4.2.5 PDFFausto PillajoNo ratings yet
- Developing Secure Applications With Visual Basic PDFDocument606 pagesDeveloping Secure Applications With Visual Basic PDFNandu RapakaNo ratings yet
- Genexus Installation ManualDocument59 pagesGenexus Installation Manualdaiasl100% (1)
- Airlink AWLL3026 User's ManualDocument27 pagesAirlink AWLL3026 User's ManualhobolordNo ratings yet
- Setting PC Manual: For PLMC-MIIEX Windows 2000/XP/VISTA VersionDocument42 pagesSetting PC Manual: For PLMC-MIIEX Windows 2000/XP/VISTA VersionChandru ChristurajNo ratings yet
- Her Body and Other Parties: StoriesFrom EverandHer Body and Other Parties: StoriesRating: 4 out of 5 stars4/5 (821)
- Rahul TiwariDocument3 pagesRahul TiwariRahul TiwariNo ratings yet
- Syncovery User ManualDocument71 pagesSyncovery User ManualtrybloomNo ratings yet
- Karshak PortalDocument3 pagesKarshak Portalvickyc1593No ratings yet
- WSUSOperations GuideDocument107 pagesWSUSOperations GuideAdrian VegaNo ratings yet
- Troubleshooting - EnglishDocument9 pagesTroubleshooting - EnglishCesar Arturo Pajuelo EspinozaNo ratings yet
- Technical Interview Questions - Active DirectoryDocument74 pagesTechnical Interview Questions - Active DirectoryMadhava SwamyNo ratings yet
- Nihon Kohden EEG-9100-9200 - Service ManualDocument191 pagesNihon Kohden EEG-9100-9200 - Service ManualarmandomayaNo ratings yet
- Os Practical FileDocument43 pagesOs Practical FileVikram Passy0% (1)
- Gladius User ManualDocument83 pagesGladius User ManualMihai AndreiNo ratings yet
- Mitsubishi CNC C70 / C64 Series Remote Monitor Tool Operating ManualDocument35 pagesMitsubishi CNC C70 / C64 Series Remote Monitor Tool Operating ManualjulianolibeNo ratings yet
- CimplicityDocument18 pagesCimplicityRan't AntoNo ratings yet
- IC202 Quick GuideDocument134 pagesIC202 Quick GuideFAUSTO ORQUERANo ratings yet
- Desktop Support Interview QuestionsDocument52 pagesDesktop Support Interview Questionsవిజయ్ మాడిశెట్టి100% (3)
- 119 Tips For Passing The Microsoft Windows: Created by Sudhanshu PathakDocument10 pages119 Tips For Passing The Microsoft Windows: Created by Sudhanshu PathakSudhanshu_Path_2834No ratings yet
- User's Manual: Easergy RangeDocument96 pagesUser's Manual: Easergy Rangexor_45No ratings yet
- CADWorx Equipment User GuideDocument94 pagesCADWorx Equipment User GuideDNI17909752No ratings yet
- Management@Net Installation GuideDocument218 pagesManagement@Net Installation GuidegabriellellisNo ratings yet
- DCCT SyllabusDocument11 pagesDCCT SyllabusmkmaithalNo ratings yet
- Hummingbird Connectivity: Installation GuideDocument128 pagesHummingbird Connectivity: Installation GuideChirag PatelNo ratings yet
- ReadmeDocument15 pagesReadmeOrestes LenizNo ratings yet
- Navigator 7 Operator Manual-R50622 PDFDocument582 pagesNavigator 7 Operator Manual-R50622 PDFGRABADOS EXPRESNo ratings yet