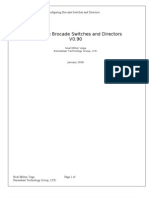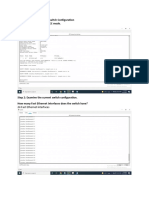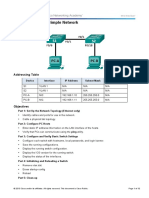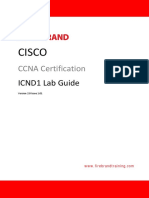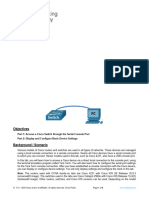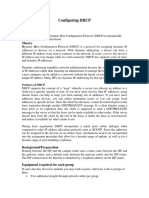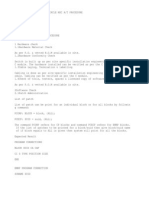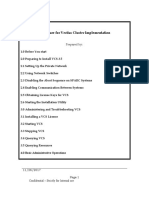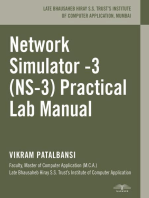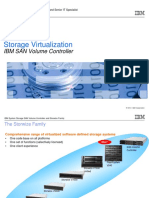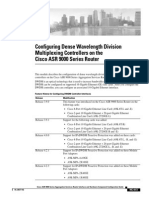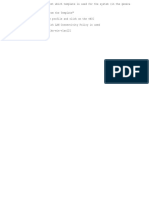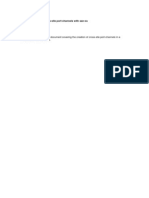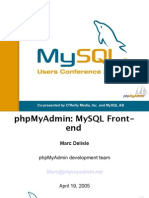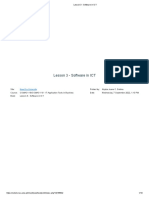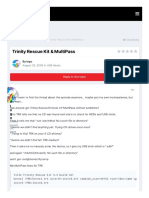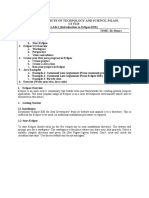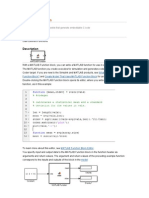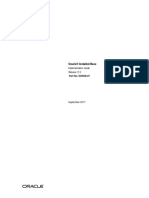Professional Documents
Culture Documents
Switch Installation Steps
Uploaded by
Rudra TripathiOriginal Title
Copyright
Available Formats
Share this document
Did you find this document useful?
Is this content inappropriate?
Report this DocumentCopyright:
Available Formats
Switch Installation Steps
Uploaded by
Rudra TripathiCopyright:
Available Formats
CLARiiON Core Curriculum Workshop Labs
Lab 9
Installing and Configuring
Fibre Channel Switches
Introduction
The goal of this lab is to implement a small SAN that includes the two
hosts and the CLARiiON array. The first step is to install the Fibre
Channel Switch: You will then update the switch software. Following
that you will create a blocking zone on the switch, cable up and zone
the switch. This will be repeated for the second switch.
Note: This lab deals with setting up the fabric. After rebooting the hosts
they should be available at the Array. If not (and youve done this lab
correctly), refer to the lab on PowerPath.
Objectives
Upon successful completion of this exercise, you will be able to:
Install a Brocade Fibre Channel switch giving it an IP address,
Domain ID, Name and to set other parameters.
Update the firmware on the Brocade switch.
Configure a fabric for zoning using aliases and WWN Zoning.
Materials Required
In addition to the equipment you have been using you will need:
2 - Brocade switches
Additional FC cables
A serial cable
All of which can be found at your lab station. Please do not take
anything from other stations.
Preparing For This Lab
Before doing this lab, disconnect the host FC cables from the array.
Configure your hosts to operate in a fabric environment (lpfc.conf
topology should be set to 2). Refer to earlier labs. Here are some hints:
(next page)
EMC Training
Rev. 1.2
Installing and Configuring Switches
Lab 9 - 1
CLARiiON Core Curriculum Workshop Labs
Note: Not all screen captures were made on the lab equipment and
may differ slightly from what you will see. Read each step
completely before attempting it; dont just follow the pictures.
EMC Training
Rev. 1.2
Installing and Configuring Switches
Lab 9 - 2
CLARiiON Core Curriculum Workshop Labs
Installing the Switch
If you have a DS-16b (display and pushbuttons) ask for help if you need it.
Set IP address, gateway and mask then telnet to switch instead of
hyperterminal.
1
2
3
4
Set the switch IP address, domain ID, name and perform other tasks
Read Preparing For This Lab on the first page.
Connect the LAN cables (located near the switch; the other end is
connected to a hub) to the front panel RJ-45 connectors on both
switches.
For each switch, press the power switch on both its power supplies, and
wait several minutes for the switch to boot.
Perform the following for each switch:
Connect your Windows 2000 Server or laptop to the serial port on the
switchs front panel using a standard serial cable with a DB9 connector.
Set the properties of the Windows COM port as follows:
a. On the Windows NT task bar, follow the path:
Start Programs Accessories Communications
Hyperterminal.
b. In the Connection Description dialog box in Name, enter the
name you want to use for the connection.
The name cannot start COM. We recommend that you use
switchn, where n is your station number plus a for the top
switch or b for the bottom switch.
c. In the Connection To dialog box:
From the Connection using list, select COM1 or COM2,
whichever is connected to the switch, and click OK.
d. In the COMProperties dialog box, enter the property values in
the table below, and click OK.
Property
Bits/second
Data bits
Stop bit
Parity
Flow control
Setting
9600
8
1
None
None
If the shell prompt for the switch does not appear, press Enter a few
times.
The prompt is displayed as switchName:userName>
EMC Training
Rev. 1.2
Installing and Configuring Switches
Lab 9 - 3
CLARiiON Core Curriculum Workshop Labs
Set the switch IP address, domain ID, name and perform other tasks
7
Example: switch2a:admin>
Consult the network administrator to obtain the appropriate IP
addresses, subnet masks, and gateway address. The Ethernet and the
Fibre Channel IP addresses must be different.
Set the IP address as follows:
a. Enter the ipAddrSet command. The ipAddrSet command is
used to set ethernet and FC IP addresses.
b. When requested, specify the Ethernet IP address, Ethernet
subnet mask, Fibre Channel IP address, Fibre Channel subnet
mask, and gateway address. The IP address is listed on the
front of the monitors of your lab station. Use x.x.x.x for the
subnet mask, x.x.x.x for the Gateway address, and none for the
Fibre Channel IP Address and Fibre Channel Subnetmask.
For example:
switch:admin> ipAddrSet
Ethernet IP Address [192.168.90.241] : 128.221.99.123
Ethernet Subnetmask [none] : 255.255.255.0
Fibre Channel IP Address [none] :
Fibre Channel Subnetmask [none] :
Gateway Address [192.168.90.1] : 128.221.99.1
Disable the switch by entering the switchDisable command.
The color of the LED for each switch port changes from green to flashing
orange when the port becomes inactive.
9 When all the ports are inactive, follow these steps to set the domain ID
for the switch:
a. Enter the configure command and enter y in response to the
Fabric parameters prompt.
b. Accept all default values except the Domain ID: Use a Domain
ID of 1 for the top switch and a Domain ID of 2 for the bottom
switch.
10 Enable the switch by entering the switchEnable command.
The color of the LED for each switch port changes from flashing orange
to green when the port becomes active.
11 Verify that the Web License and the Zoning License are installed on each
switch using the Telnet licenseShow command.
This command is used to display current license keys along with a list of
licensed products enabled by these keys; none is displayed if no license
EMC Training
Rev. 1.2
Installing and Configuring Switches
Lab 9 - 4
CLARiiON Core Curriculum Workshop Labs
Set the switch IP address, domain ID, name and perform other tasks
keys are installed.
EXAMPLE: In this example, the switch has two keys, the first key
enables two licensed products and the second key enables a third:
sw5:admin> licenseShow
bQebzbRdScRfc0iK:
Web license
Zoning license
SybbzQQ9edTzcc0X:
Fabric license
Type the command fastboot to reboot the switch and close the
hyperterminal session.
Close the hyperterminal window.
12 On the management station, start the web browser.
13 In the Location/Address field, enter the name or IP address of the
switch.
If the management station does not have the required Java plug-in,
follow the prompts that appear.
If the management station has the plug-in, the Fabric View opens,
displaying all the switches in the fabric.
14 Check that the switch has the correct firmware revision as follows:
a. In the Fabric View, click the icon for the switch.
The Switch View opens.
b. Determine the Fabric OS version by performing one of the
following:
For 1-GB switches, look at Firmware to determine the
Fabric OS version.
For 2-GB switches, click the information button to see the
version.
15 Set the switch names by performing the following for each switch:
a. In the Fabric View, click the icon for the switch.
The Switch View opens.
EMC Training
Rev. 1.2
Installing and Configuring Switches
Lab 9 - 5
CLARiiON Core Curriculum Workshop Labs
Set the switch IP address, domain ID, name and perform other tasks
b. In the Switch View, click admin in the lower right corner.
The Switch Admin tab opens.
For a 2-GB: On the Switch Settings tab, enter the switch name and
click OK to commit the changes.
c. Enter the administrator usernames password.
d. In Switch Name, enter switchXXX where XXX is the last three digits
of the switchs IP address.
e. Click Commit Configuration Changes.
Switch firmware upgrade (Optional)
This procedure describes how to download firmware to an EMC
Connectrix 8B or 16B Switch when the firmware file resides on a UNIX
host.
Note: This process assumes that the UNIX host has FTP installed and
enabled.
Optional switch firmware upgrade using a Sun host as source
1.
Copy the proper switch firmware from the Lab folder or lab CDROM to
the /DS16b (or DS16b2) directory; you might have to create the
directory first.
EMC Training
Rev. 1.2
Installing and Configuring Switches
Lab 9 - 6
CLARiiON Core Curriculum Workshop Labs
2.
Optional switch firmware upgrade using a Sun host as source
Log in to the switch via Telnet or the switch's serial port.
At the command prompt, enter: firmwaredownload
The "Server Name or IP Address [host]:" prompt displays.
Enter the IP address of the UNIX host where the firmware file
resides and press Enter.
The "User Name [user]:" prompt displays.
Enter a username (root) that is valid on the UNIX host and
press Enter.
The "File Name [/usr/switch/firmware]:" prompt displays.
Enter the full UNIX pathname and filename for the firmware
file; Enter.
The "Protocol (RSHD or FTP) [rshd]:" prompt displays.
Enter "FTP" and press Enter.
The "Password:" prompt displays.
Enter the password for the username entered in Step 4.
Press Enter to initiate the download process.
3.
The download should complete within approximately 30 seconds. The
user prompt displays as soon as the download is complete.
If the download seems to hang, terminate the operation with the
"<Control-C>" sequence and restart it. If the download still hangs,
make sure that the file was transferred to the UNIX host via FTP
with the BIN option enabled.
It is recommended that you save the configuration prior to
rebooting the switch. Enter the cfgsave command.
Enter the reboot command to make the new software active.
Wait three minutes and then start another session. Verify
that the switch is now running the new version of software, which
is displayed at the login prompt
Cabling and Zoning
If cables are plugged into Brocade switches with no Zoning in effect, all
nodes log into all others: An undesirable situation. Creating a blocking
zone before connecting cables prevents this.
EMC Training
Rev. 1.2
Installing and Configuring Switches
Lab 9 - 7
CLARiiON Core Curriculum Workshop Labs
1.
Creating a Blocking Zone for Brocade Switches
Open Internet explorer and put the IP address of your top switch in the
address field.
When the Brocade GUI opens, click on the Zone Administration button
on the left.
EMC Training
Rev. 1.2
Installing and Configuring Switches
Lab 9 - 8
CLARiiON Core Curriculum Workshop Labs
Creating a Blocking Zone for Brocade Switches
2.
To create and activate a Blocking Zone on the switch:
a) For the security display enter user name: admin, password:
password.
b) Click on the Zone Settings tab, then click on the Create Zone
button.
c) Create a zone called blockingzone.
d) In the Zone Name area, be sure your blockingzone is selected.
e) In the Member Selection List click on a port (any port) and move it
to the blockingzone Members pane of the window.
f) Click on the Config Settings tab and create a Configuration called
blockingcfg.
g) From the left pane select blockingzone and move it to the
blockingcfg Members pane.
EMC Training
Rev. 1.2
Installing and Configuring Switches
Lab 9 - 9
CLARiiON Core Curriculum Workshop Labs
Creating a Blocking Zone for Brocade Switches
3. Notice the Config currently enabled field in the lower portion of the
display. This will tell you the Zoning Configuration that is currently
controlling zones in the switch.
4. Now that you have created a zone and put it in a zone configuration you
will perform the most important step - activating the configuration. (This
is the step students seem to forget) Click the Enable Config box in the
lower left corner of the display and then click the Apply button.
5. In the lower left of the display select Save Configuration and click Apply.
6. Repeat the previous steps to create and activate a Blocking Zone and
Zone Configuration on the other switch.
Cable the SAN for connectivity between the servers and the arrays as
shown below. Use the zone planning worksheet on the following page
to determine which devices are connected to each port. Note that the
switch models may vary. Generally the arrays should be connected to
the lower numbered ports and the host HBAs should be connected to
the higher numbered ports. If your lab station is using the top array in
the CX600 rack use the switches mounted in the rack. If your lab
station is assigned the bottom array use the switches on top of the
FC4500 arrays (do not cable the FC4500s).
HBA0
WWPN=
W2K
Server
HBA1
WWPN=
HBA0
WWPN=
Top Switch
Sun
Server
HBA1
WWPN=
Bottom Switch
CX600
WWN=
SP-B
Port 1
Port 0
SP-A
Port 0
Port 1
(A personal note: It would be a good idea to put as much information about
your SAN on this diagram as you can: WWPNs, IP addresses, port
EMC Training
Rev. 1.2
Installing and Configuring Switches
Lab 9 - 10
CLARiiON Core Curriculum Workshop Labs
numbers, etc. This will save you a lot of headaches and walking when it
comes time to do troubleshooting)
EMC Training
Rev. 1.2
Installing and Configuring Switches
Lab 9 - 11
CLARiiON Core Curriculum Workshop Labs
Zone Planning Worksheets
Fill in the WWPN column of the ALIAS Worksheet.
ALIAS Worksheet
Device
WWPN
Alias
SW
Port
(the last 3 bytes are sufficient)
CX600 SPA,Port0
CX600 SPB,Port1
Host W2K HBA0
Host SUN HBA0
CXSPA_0
CXSPB_1
W2KHBA_0
SUNHBA_0
Top
Top
Top
Top
3
4
14
15
CX600 SPB,Port0
CX600 SPA,Port1
Host W2K HBA1
Host SUN HBA1
CXSPB_0
CXSPA_1
W2KHBA_1
SUNHBA1
Bottom
Bottom
Bottom
Bottom
3
4
14
15
Zone Worksheet
Zone Name
Z_W2KHBA0
Z_SUNHBA0
Z_W2KHBA1
Z_SUNHBA1
Zone Members
W2KHBA0,
SUNHBA0,
W2KHBA1,
SUNHBA1,
CXSPA0,
CXSPA0,
CXSPB0,
CXSPB0,
CXSPB1
CXSPB1
CXSPA1
CXSPA1
SW
Top
Top
Bottom
Bottom
Config Worksheet
Cfg Name
TOPCFG
BOTCFG
EMC Training
Rev. 1.2
Zones in Cfg
Z_W2KHBA0, Z_SUNHBA0
Z_W2KHBA1, Z_SUNHBA1
SW
Top
Bottom
Installing and Configuring Switches
Lab 9 - 12
CLARiiON Core Curriculum Workshop Labs
Zoning your SAN
16 Open a browser session to your top switch and create an alias called
cxspa_0.
IntheMember
SelectionList
noticethatfile
foldericons
representWWNNs
whiletheitems
underthefolder
(bluedots)
representthe
WWPNsofthe
portswithinthe
Node.
17 Select the WWPN of port 0 in your CX600, SP-A and move it to the
cxspa_0 Members pane.
Caution: Some versions of firmware offer an Add Member button
and an Add Host button. Be sure to use the Add Member button to
move the WWPN to the cxspa_0 Members pane. Using Add Host will
use the WWNN.
18 Create other aliases for the top switch per the ALIAS Worksheet.
19 Now that the aliases are created you will create zones containing
aliases. Since aliases contain WWPNs, you are doing WWPN zoning.
Create a zone called Z_W2KHBA0 and include the aliases per the
Zoning Worksheet.
20 Finish building the zones and configuration on the top switch. Dont
forget to enable the cfg.
21 Zone the bottom switch and youve finished the lab.
Reboot/reconfigure hosts.
EMC Training
Rev. 1.2
Installing and Configuring Switches
Lab 9 - 13
CLARiiON Core Curriculum Workshop Labs
Zoning your SAN
22 On each host, from a command prompt, issue the following PowerPath
commands:
Powermt remove hba=all
Powermt config
You should now be able to see the LUNs in each hosts Storage Group.
You might have to reboot (and reconfigure the Sun).
This concludes this lab.
Use this page to write down your thoughts and notes.
EMC Training
Rev. 1.2
Installing and Configuring Switches
Lab 9 - 14
You might also like
- Network with Practical Labs Configuration: Step by Step configuration of Router and Switch configurationFrom EverandNetwork with Practical Labs Configuration: Step by Step configuration of Router and Switch configurationNo ratings yet
- 2.3.3.4 Lab - Building A Simple NetworkDocument14 pages2.3.3.4 Lab - Building A Simple NetworkMaria Tudosa50% (2)
- 2.3.3.3 Lab - Building A Simple NetworkDocument13 pages2.3.3.3 Lab - Building A Simple NetworkDaisy Galvan33% (3)
- Sem1 Batch1 PDFDocument73 pagesSem1 Batch1 PDFMustapha OulcaidNo ratings yet
- 2.3.3.3 Lab - Building A Simple Network PDFDocument13 pages2.3.3.3 Lab - Building A Simple Network PDFPetra Miyag-aw100% (1)
- 2.3.3.3 Lab - Building A Simple Network - ILMDocument18 pages2.3.3.3 Lab - Building A Simple Network - ILMshm2hotmail.comNo ratings yet
- 2.3.3.5 Lab - Configuring A Switch Management Address NewportDocument4 pages2.3.3.5 Lab - Configuring A Switch Management Address Newportgerardo1028No ratings yet
- Configuring Brocade SwitchesDocument28 pagesConfiguring Brocade SwitchessgiovanniNo ratings yet
- Understanding Network Devices and Wireless LabDocument13 pagesUnderstanding Network Devices and Wireless LabramanshankarNo ratings yet
- 2.3.3.3 Lab - Building A Simple NetworkDocument11 pages2.3.3.3 Lab - Building A Simple Networkrafid80% (5)
- 2.3.3.4 Lab - Building A Simple Network - ILMDocument18 pages2.3.3.4 Lab - Building A Simple Network - ILMcisocsyNo ratings yet
- Lab 1 - The Basics: ObjectivesDocument7 pagesLab 1 - The Basics: Objectivesjramisch44No ratings yet
- Task 1: Verify The Default Switch Configuration Step 1: Enter Privileged EXEC ModeDocument20 pagesTask 1: Verify The Default Switch Configuration Step 1: Enter Privileged EXEC ModeAdnan YousafNo ratings yet
- 2.3.3.4 Lab - Building A Simple NetworkDocument14 pages2.3.3.4 Lab - Building A Simple Networkroberto002No ratings yet
- Cisco Lab :building A Simple Network With AnswersDocument14 pagesCisco Lab :building A Simple Network With AnswersEmzy Soriano50% (2)
- Lab 2 - Building A Simple Network: TopologyDocument12 pagesLab 2 - Building A Simple Network: Topologyjramisch44No ratings yet
- Ccna Icnd1 Labs PDFDocument99 pagesCcna Icnd1 Labs PDFEbenezer KobNo ratings yet
- 28-Port 10/100/1000Mbps + 4-Port Shared SFP Managed Gigabit SwitchDocument16 pages28-Port 10/100/1000Mbps + 4-Port Shared SFP Managed Gigabit SwitchJohan GutierrezNo ratings yet
- Dashboard Hyperdeck Tech NoteDocument8 pagesDashboard Hyperdeck Tech NoteJohn NaylorNo ratings yet
- Lab 1 - Part A (2.3.8) - Navigate The IOS by Using Tera Term For Console Connectivity-UpdatedDocument6 pagesLab 1 - Part A (2.3.8) - Navigate The IOS by Using Tera Term For Console Connectivity-Updatedkhalifaalmuhairi20No ratings yet
- Unlock IEWB VO VOL2.v3.00.Lab7.SolutionsguideDocument85 pagesUnlock IEWB VO VOL2.v3.00.Lab7.SolutionsguideLuis SeverinoNo ratings yet
- Act 1 Building A Simple NetworkDocument11 pagesAct 1 Building A Simple Networkchristine booduanNo ratings yet
- POST 1663671206 07795894dcDocument55 pagesPOST 1663671206 07795894dcMarta IndrianiNo ratings yet
- Task 1.1: CCIE Voice Lab Workbook Volume II Lab 9 SolutionsDocument79 pagesTask 1.1: CCIE Voice Lab Workbook Volume II Lab 9 SolutionsLuis SeverinoNo ratings yet
- SECURE10LGDocument150 pagesSECURE10LGAzzafirNo ratings yet
- CCNP Security Secure Lab GuideDocument150 pagesCCNP Security Secure Lab Guidebkaraqa67% (3)
- 10.6.11 Lab - Use Tera Term To Manage Router Configuration FilesDocument5 pages10.6.11 Lab - Use Tera Term To Manage Router Configuration FilesJoel DolotNo ratings yet
- Unlock IEWB VO VOL2.v3.00.Lab8.SolutionsguideDocument79 pagesUnlock IEWB VO VOL2.v3.00.Lab8.SolutionsguideLuis SeverinoNo ratings yet
- Practica 1 Port SecurityDocument7 pagesPractica 1 Port SecuritydedeNo ratings yet
- LABDCT 2002 (Guide) Nexus.5020.Lab - GuideDocument52 pagesLABDCT 2002 (Guide) Nexus.5020.Lab - Guidekds20850No ratings yet
- Configure DHCP for Dynamic IP Address AssignmentDocument6 pagesConfigure DHCP for Dynamic IP Address AssignmentAbdul Baseer Yousofzai100% (1)
- Lab 6.2.9 Firmware Upgrade of A Catalyst 2900 Series Switch: ObjectiveDocument5 pagesLab 6.2.9 Firmware Upgrade of A Catalyst 2900 Series Switch: ObjectiveHamzaSpahijaNo ratings yet
- Enable "Ignore System Config Info"? Y/n (N) : yDocument5 pagesEnable "Ignore System Config Info"? Y/n (N) : yDeepak P KulkarniNo ratings yet
- CCNA LabDocument129 pagesCCNA LabNandan Bisht100% (4)
- 3.2.2.4 Lab - Troubleshooting EtherChannelDocument7 pages3.2.2.4 Lab - Troubleshooting EtherChannelokirereNo ratings yet
- Comandos MSC AceptacionDocument47 pagesComandos MSC AceptacionJose GameroNo ratings yet
- Lab 3Document16 pagesLab 3Sumaira KhanNo ratings yet
- Network Simulation Lab Experiments Guide IT 552Document16 pagesNetwork Simulation Lab Experiments Guide IT 552sandeep_2262No ratings yet
- Ccnpv6 Tshoot Sba Stud ExamDocument9 pagesCcnpv6 Tshoot Sba Stud ExamAtilio Alexander100% (1)
- Veritas Install AdminDocument28 pagesVeritas Install AdminsanjayNo ratings yet
- Lab - Activity CCNA Exploration 1 Chapt: 11.5.5Document12 pagesLab - Activity CCNA Exploration 1 Chapt: 11.5.5Rico Agung FirmansyahNo ratings yet
- 2 - 1 - Basic Switch LABDocument14 pages2 - 1 - Basic Switch LABVanesaaNo ratings yet
- Internal SwitchDocument9 pagesInternal SwitchSribller DribbleNo ratings yet
- LWB-CTR-E0.3 EbookDocument22 pagesLWB-CTR-E0.3 EbookLeslie AtaemboNo ratings yet
- CCNA 3 Student Lab ManualDocument192 pagesCCNA 3 Student Lab ManualNazmul HasanNo ratings yet
- EIS Installation Checklist For SAN Switch Brocade 6505/6520: Customer: TASK Number: Technician: Version EIS-DVD: DateDocument8 pagesEIS Installation Checklist For SAN Switch Brocade 6505/6520: Customer: TASK Number: Technician: Version EIS-DVD: DateVijayenNNo ratings yet
- Ip Dect 10 System GuideDocument10 pagesIp Dect 10 System Guideeduar47No ratings yet
- Lab 2 - Basic Router Configuration: in This Lab You Will LearnDocument10 pagesLab 2 - Basic Router Configuration: in This Lab You Will LearnAntoine DidaceNo ratings yet
- CISCO PACKET TRACER LABS: Best practice of configuring or troubleshooting NetworkFrom EverandCISCO PACKET TRACER LABS: Best practice of configuring or troubleshooting NetworkNo ratings yet
- WAN TECHNOLOGY FRAME-RELAY: An Expert's Handbook of Navigating Frame Relay NetworksFrom EverandWAN TECHNOLOGY FRAME-RELAY: An Expert's Handbook of Navigating Frame Relay NetworksNo ratings yet
- PLC Programming from Novice to Professional: Learn PLC Programming with Training VideosFrom EverandPLC Programming from Novice to Professional: Learn PLC Programming with Training VideosRating: 5 out of 5 stars5/5 (1)
- Hacks To Crush Plc Program Fast & Efficiently Everytime... : Coding, Simulating & Testing Programmable Logic Controller With ExamplesFrom EverandHacks To Crush Plc Program Fast & Efficiently Everytime... : Coding, Simulating & Testing Programmable Logic Controller With ExamplesRating: 5 out of 5 stars5/5 (1)
- CompTIA A+ Complete Review Guide: Core 1 Exam 220-1101 and Core 2 Exam 220-1102From EverandCompTIA A+ Complete Review Guide: Core 1 Exam 220-1101 and Core 2 Exam 220-1102Rating: 5 out of 5 stars5/5 (2)
- SVC TEBC45 V1409a ClientDocument41 pagesSVC TEBC45 V1409a Clientmontecito1No ratings yet
- Media41767 Celerra Support Demo How To Fail Over and Fail Back A VDM ReplicationDocument24 pagesMedia41767 Celerra Support Demo How To Fail Over and Fail Back A VDM ReplicationRudra TripathiNo ratings yet
- Vnx-Best-Practices For Pool Fastvp Fast CacheDocument35 pagesVnx-Best-Practices For Pool Fastvp Fast CacheMurali BoyapatiNo ratings yet
- Asm On Emc 5 - 3Document27 pagesAsm On Emc 5 - 3najathkpNo ratings yet
- HC 43 DWDMDocument24 pagesHC 43 DWDMRudra TripathiNo ratings yet
- 01 4 Access LogixDocument29 pages01 4 Access LogixRudra TripathiNo ratings yet
- Boot From SanDocument1 pageBoot From SanRudra TripathiNo ratings yet
- Powerpath For Clariion: Dell ConfidentialDocument17 pagesPowerpath For Clariion: Dell ConfidentialRudra TripathiNo ratings yet
- Symmetrix Local ReplicationDocument10 pagesSymmetrix Local ReplicationSureshkumar GanesanNo ratings yet
- Form 10 CDocument4 pagesForm 10 CRudra TripathiNo ratings yet
- RMG-01 (F-03) Resource Processing FormDocument10 pagesRMG-01 (F-03) Resource Processing FormRudra Tripathi0% (1)
- Entry Level VMAX: Provisioning, FAST VP, TF VP Snap, VMware IntegrationDocument50 pagesEntry Level VMAX: Provisioning, FAST VP, TF VP Snap, VMware Integrationbhaskar123.kNo ratings yet
- Configuring Cisco Cross-Site Port-Channels With San-Os v0.1Document22 pagesConfiguring Cisco Cross-Site Port-Channels With San-Os v0.1treismasteryNo ratings yet
- Installation GuideDocument3 pagesInstallation GuideTara PillayNo ratings yet
- 123RFID Mobile Application For AndroidDocument4 pages123RFID Mobile Application For AndroidSoporte JcserviciosNo ratings yet
- Phpmyadmin Curs F ImpDocument48 pagesPhpmyadmin Curs F ImpinfoidNo ratings yet
- C MCQDocument12 pagesC MCQmrunalshinde422No ratings yet
- 4.09 Deswik - Sched For UGM Tutorial v4.1Document191 pages4.09 Deswik - Sched For UGM Tutorial v4.1Margareth Guerrero Arias100% (2)
- Lesson 3 - Software in ICTDocument10 pagesLesson 3 - Software in ICTsa biblica walang bullyNo ratings yet
- Ahri 430 Ahu OmDocument18 pagesAhri 430 Ahu OmvitaliskcNo ratings yet
- Milk Dairy Management System: Submitted ToDocument28 pagesMilk Dairy Management System: Submitted ToDipali Kantale100% (1)
- Django Web Development With Python 1787121380 SAMPLEDocument19 pagesDjango Web Development With Python 1787121380 SAMPLEkkisNo ratings yet
- 4000 Series Router PosterDocument1 page4000 Series Router PosterkanggodolananNo ratings yet
- Leverage Iam and Idp To Provide Zero Trust Access To Corporate Applications enDocument6 pagesLeverage Iam and Idp To Provide Zero Trust Access To Corporate Applications enMighty TextNo ratings yet
- 830-01929-08 ZMS OSS GuideDocument262 pages830-01929-08 ZMS OSS Guidepolan78No ratings yet
- Rheoplus Software: Instruction ManualDocument38 pagesRheoplus Software: Instruction ManualbillxuNo ratings yet
- Boot Trinity Rescue Kit from USBDocument9 pagesBoot Trinity Rescue Kit from USBMikiNo ratings yet
- Hiren's Boot 15.1Document4 pagesHiren's Boot 15.1snmatiasNo ratings yet
- Best Practices Oracle With NetbackupDocument16 pagesBest Practices Oracle With NetbackupLuis NunesNo ratings yet
- Purchase Order - Test ScriptDocument14 pagesPurchase Order - Test ScriptRAMAKRISHNA.GNo ratings yet
- Basic Web Page Creation: How To Create A Web Page Using Notepad?Document15 pagesBasic Web Page Creation: How To Create A Web Page Using Notepad?Gerald GrospeNo ratings yet
- Convergent Invoicing TCodes - SAPCODESDocument4 pagesConvergent Invoicing TCodes - SAPCODESSINGH SATYENDRANo ratings yet
- LAB - 01 (Intro To Eclipse IDE) PDFDocument12 pagesLAB - 01 (Intro To Eclipse IDE) PDFAsafAhmadNo ratings yet
- MATLAB FunctionDocument27 pagesMATLAB FunctionRaju KuruvaNo ratings yet
- LogDocument61 pagesLogRara PutriNo ratings yet
- 2022TDR ExecutiveSummaryDocument18 pages2022TDR ExecutiveSummaryIulian MongescuNo ratings yet
- Quectel QFlash User Guide V3.2Document47 pagesQuectel QFlash User Guide V3.2andry yamawantoNo ratings yet
- Configure Windows Server 2008 R2 File SharingDocument12 pagesConfigure Windows Server 2008 R2 File SharingWilma Arenas MontesNo ratings yet
- Java Foundations Introduction To Program Design and Data Structures 4Th Edition Lewis Test Bank Full Chapter PDFDocument32 pagesJava Foundations Introduction To Program Design and Data Structures 4Th Edition Lewis Test Bank Full Chapter PDFJamesWellsoeic100% (6)
- Install Base Implementation GuideDocument156 pagesInstall Base Implementation GuidevenuNo ratings yet
- Database System Concepts and ArchitectureDocument50 pagesDatabase System Concepts and ArchitectureZemariyam BizuayehuNo ratings yet
- Aman Agarwal ResumeDocument1 pageAman Agarwal ResumeAman AgarwalNo ratings yet
- Anusha Rajan Resume PinkDocument2 pagesAnusha Rajan Resume Pinkapi-406137007No ratings yet