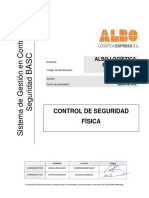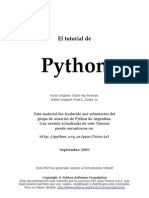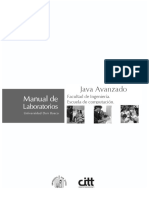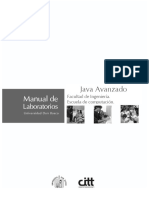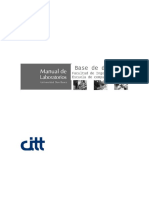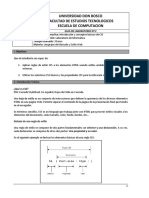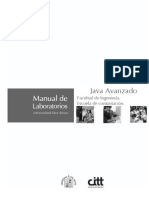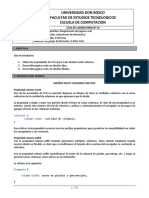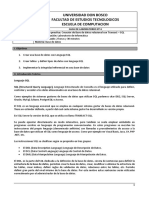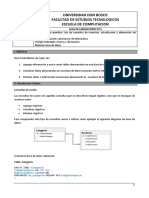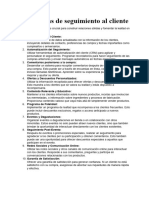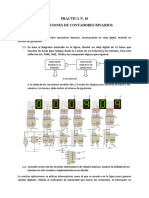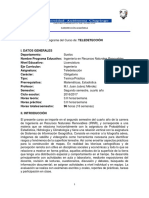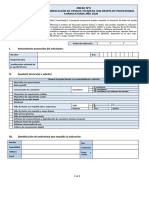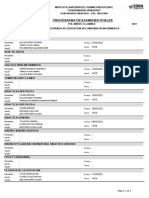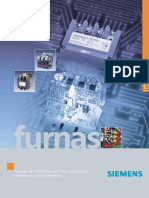Professional Documents
Culture Documents
Guia 7
Uploaded by
Luis ApazaOriginal Title
Copyright
Available Formats
Share this document
Did you find this document useful?
Is this content inappropriate?
Report this DocumentCopyright:
Available Formats
Guia 7
Uploaded by
Luis ApazaCopyright:
Available Formats
Empremtica.
Gua 7
Facultad : Ingeniera
Escuela : Computacin
Asignatura: Empremtica
Tema: USO DE FILTROS Y ORDENAMIENTO EN HOJAS ELECTRNICAS DE
EXCEL 2013.
Objetivos
Comprender la importancia de los filtros al momento de trabajar con tablas de datos en Excel.
Aplicar distintos tipos de filtros en tablas elaboradas en hojas electrnicas de Excel.
Describir los diferentes tipos de ordenamientos que existen para el manejo de datos en una
tabla.
Introduccin
Una tabla en Excel es un conjunto de datos organizados en filas o registros, en la que la primera fila
contiene las cabeceras de las columnas (los nombres de los campos), y las dems filas contienen los
datos almacenados.
Es como una tabla de base de datos, de hecho tambin se denominan listas de base de datos.
Cada fila es un registro de entrada, por tanto podremos componer como mximo una lista con 255
campos y 65,535 registros.
Las tablas son muy tiles porque adems de almacenar informacin, incluyen una serie de operaciones
que permiten analizar y administrar esos datos de forma muy cmoda.
Entre las operaciones ms interesantes que podemos realizar con las listas tenemos:
Ordenar la los registros.
Filtrar el contenido de la tabla por algn criterio.
Utilizar frmulas para la lista aadiendo algn tipo de filtrado.
Crear un resumen de los datos.
Aplicar formatos a todos los datos.
Crear una tabla de datos.
Para crear una tabla tenemos que seguir los siguientes pasos:
Seleccionar el rango de celdas (con datos o vacas) que queremos incluir en la lista.
Seleccionar Tabla en la pestaa Insertar.
Aparecer a continuacin el cuadro de dilogo Crear tabla.
Empremtica. Gua 7
Si nos hemos saltado el paso de seleccionar previamente las celdas, lo podemos hacer ahora.
Si en el rango seleccionado hemos incluido la fila de cabeceras (recomendado), activaremos la casilla
de verificacin La lista tiene encabezados.
Al final hacer clic en Aceptar.
Al cerrarse el cuadro de dilogo, podemos ver que en la banda de opciones aparece la pestaa Diseo,
correspondiente a las Herramientas de tabla:
Y en la hoja de clculo aparece en rango seleccionado con el formato propio de la tabla.
Modificar los datos de una tabla.
Para modificar o introducir nuevos datos en la tabla podemos teclear directamente los nuevos valores
en ella, o bien podemos utilizar un formulario de datos. Esta segunda opcin viene muy bien sobre todo
si la lista es muy grande.
Veamos un ejemplo, tenemos la siguiente lista con informacin de nuestros amig@s.
Un formulario de datos es un cuadro de dilogo que permite al usuario escribir o mostrar con facilidad
una fila entera de datos (un registro).
Para abrir el formulario de datos, tenemos que posicionarnos en la lista para que est activa, y pulsar
en el icono Formulario
Empremtica. Gua 7
Como esta opcin no est directamente disponible en la Cinta de opciones, vamos a aadirla a la Barra
de acceso rpido.
Pulsando el men Archivo > Opciones > Personalizar Cinta, y Agregar el icono Formulario..., en la
seccin de Comandos que no estn en la cinta de opciones.
Al crear el formulario, disponemos de siguientes botones
(ver imagen de la derecha):
Nuevo: Sirve para introducir un nuevo registro.
Eliminar: Eliminar el registro que est activo.
Restaurar: Deshace los cambios efectuados.
Buscar anterior: Se desplaza al registro anterior.
Buscar siguiente: Se desplaza al siguiente registro.
Criterios: Sirve para aplicar un filtro de bsqueda.
Cerrar: Cierra el formulario.
Para cambiar los datos de un registro, primero nos posicionamos sobre el registro, luego rectificamos
los datos que queramos (para desplazarnos por los campos podemos utilizar las teclas de tabulacin),
si nos hemos equivocado y no queremos guardar los cambios hacemos clic en el botn Restaurar, si
queremos guardar los cambios pulsamos la tecla Intro.
Para crear un nuevo registro, hacemos clic en el botn Nuevo, Excel se posicionar en un registro
vaco, slo nos quedar rellenarlo y pulsar Intro o Restaurar para aceptar o cancelar respectivamente.
Despus de aceptar Excel se posiciona en un nuevo registro en blanco por si queremos insertar varios
registros, una vez agregados los registros, hacer clic en Cerrar.
Para buscar un registro y posicionarnos en l podemos utilizar los botones Buscar anterior y Buscar
siguiente o ir directamente a un registro concreto introduciendo un criterio de bsqueda.
Pulsamos en el botn Criterios con lo cual pasamos al formulario para introducir el criterio de
bsqueda, es similar al formulario de datos pero encima de la columna de botones aparece la palabra
Criterios.
Por ejemplo, si buscamos un registro con el valor Ana en el campo Nombre, escribimos Ana en
Nombre y pulsamos el botn Buscar Siguiente, Excel vuelve al formulario de datos y nos posiciona en
el registro de nombre Ana.
Modificar la estructura de una tabla.
Pulsando en el icono Cambiar tamao de la tabla, podemos seleccionar un nuevo rango de datos.
Pero si la tabla contiene encabezados, estos deben permanecer en la misma posicin, as que slo
podremos aumentar y disminuir filas.
Empremtica. Gua 7
Podemos modificar directamente el rango de filas y columnas, estirando o encogiendo la tabla desde
su esquina inferior derecha.
Cuando necesitemos aadir una fila al final de la tabla para continuar introduciendo datos, slo
tendremos que pulsar la tecla TAB desde la ltima celda y aparecer una fila nueva.
Si necesitamos insertar filas y columnas entre las filas existentes de la tabla, podemos hacerlo desde
el botn Insertar, en la pestaa de Inicio. Tambin desde el men contextual de la tabla.
Para eliminar filas o columnas, deberemos posicionarnos sobre una celda, y elegiremos Filas o
Columnas de la tabla en el botn Eliminar, disponible en la pestaa de Inicio y en el men contextual
de la tabla.
Seleccionando una celda, fila o columna, y pulsando la tecla SUPR, eliminamos los datos
seleccionados, pero no la estructura de la tabla.
Para eliminar la tabla completa, seleccionamos toda la tabla y pulsamos SUPR.
Empremtica. Gua 7
Si deseamos eliminar la estructura de la tabla, pero conservar los datos en la hoja, entonces pulsamos
en la pestaa de Diseo de la tabla.
Estilos de una tabla de datos.
Una forma fcil de dar una combinacin de colores a la tabla que resulte elegante, es escogiendo uno
de los estilos predefinidos, disponibles en la pestaa Diseo de la tabla.
En Opciones de estilo de la tabla, podemos marcar o desmarcar otros aspectos, como que las
columnas o filas aparezcan remarcadas con bandas, o se muestre un resaltado especial en la primera
o ltima columna.
Las bandas y resaltados dependern del estilo de la tabla.
Por lo dems, a cada celda se le podrn aplicar los colores de fuente y fondo, fondo condicional, etc.,.
que a cualquier celda de la hoja de clculo.
En la tabla siguiente, se ha cambiado el estilo, y se han marcado las opciones Primera y ltima
columna.
Ordenar una tabla de datos.
Para ordenar los datos de una tabla lo haremos de la misma forma que ordenamos los datos en celdas
sin ninguna estructura: a travs de los botones
botn Ordenar.
situados en la pestaa Datos, o bien desde el
A la hora de ordenar una tabla, Excel puede hacerlo de forma simple, es decir, ordenar por un nico
campo u ordenar la lista por diferentes campos a la vez.
Para hacer una ordenacin simple, por ejemplo ordenar la lista de la tabla creada en la gua anterior
(ver figura) por el cdigo del producto, debemos posicionarnos en la columna CODIGO, despus
podemos acceder a la pestaa Datos y pulsar sobre Ordenar y escoger el criterio de ordenacin o bien
Empremtica. Gua 7
pulsar sobre uno de los botones
de la seccin Ordenar y filtrar para que la ordenacin sea
ascendente o descendente respectivamente.
Estos botones tambin estn disponibles al desplegar la lista que aparece pulsando la pestaa junto al
encabezado de la columna.
La nica diferencia ser que, al estar los datos tan bien delimitados, la ordenacin siempre se realizar
sobre la propia tabla y no sobre columnas completas.
Pero adems, si nos fijamos en los encabezados de la propia tabla, vemos que contienen una pequea
flecha en el lateral derecho. Si la pulsamos se despliega un men que nos proporciona las opciones
rpidas de ordenacin, as como la posibilidad de ordenar por colores.
La ordenacin por colores no incluye los colores predefinidos de la tabla, sino que afecta a las que han
sido coloreadas de forma explcita, para destacarlas por algn motivo.
Para ordenar la lista por ms de un criterio de ordenacin, por ejemplo ordenar la lista por el
cdigo del producto ms el precio del producto, en la pestaa Datos, pulsamos sobre
Ordenar, nos aparece el cuadro de dilogo Ordenar donde podemos seleccionar los campos
por los que queremos ordenar (pulsando Agregar Nivel para aadir un campo), si ordenamos
segn el valor de la celda, o por su color o icono (en Ordenar Segn), y el Criterio de
ordenacin, donde elegimos si el orden es alfabtico (A a Z Z a A) o sigue el orden de una
Lista personalizada.
Por ejemplo, si en la columna de la tabla se guardan los nombres de das de la semana o meses, la
ordenacin alfabtica no sera correcta, y podemos escoger una lista donde se guarden los valores
posibles, ordenados de la forma que creamos conveniente, y as el criterio de ordenacin seguir el
mismo patrn.
Empremtica. Gua 7
Seleccionando un nivel, y pulsando las flechas hacia arriba o hacia abajo, aumentamos o disminuimos
la prioridad de ordenacin de este nivel.
Los datos se ordenarn, primero, por el primer nivel de la lista, y sucesivamente por los dems niveles
en orden descendente.
Filtrar el contenido de una tabla de datos.
Filtrar una lista no es ni ms ni menos que de todos los registros almacenados en la tabla, seleccionar
aquellos que se correspondan con algn criterio fijado por nosotros.
Excel nos ofrece dos formas de filtrar una lista:
Utilizando el Filtro (autofiltro).
Utilizando filtros avanzados.
Utilizar el filtro (autofiltro).
Para utilizar el Filtro nos servimos de las listas desplegables asociadas a las cabeceras de campos
(podemos mostrar u ocultar el autofiltro en la pestaa Datos marcando o desmarcando el botn Filtro).
Si pulsamos, por ejemplo, sobre la flecha del campo 1er Apellido, nos aparece un men desplegable
como se observa en la siguiente figura, donde nos ofrece una serie de opciones para realizar el filtro.
Por ejemplo, si slo marcamos Moreno, Excel filtrar todos los registros que tengan Moreno en el 1er
apellido y las dems filas desaparecern de la lista.
Otra opcin, es usar los Filtros de texto, donde se despliegan una serie de opciones:
Empremtica. Gua 7
En cualquier opcin, accedemos a una ventana donde podemos elegir dos condiciones de filtro de
texto, y exigir que se cumpla una condicin o las dos.
Excel evaluar la condicin elegida con el texto que escribamos, y si se cumple, mostrar la fila.
Usaremos el carcter ? para determinar que en esa posicin habr un carcter, sea cual sea, y el
asterisco * para indicar que puede haber o no un grupo de caracteres.
En el ejemplo de la imagen, solo se mostrarn los registros cuyo 1er Apellido tenga una letra o en el
segundo carcter y no contenga la letra z.
Para indicarnos que hay un filtro activo, la flecha de la lista desplegable cambia de icono.
Para quitar el filtro, volvemos a desplegar la lista y elegimos la opcin (Seleccionar Todo),
reaparecern todos los registros de la lista.
Tambin podemos quitar el filtro pulsando en Borrar filtro
en la pestaa Datos.
Utilizar filtros avanzados.
Si queremos filtrar los registros de la lista por una condicin ms compleja, utilizaremos el cuadro de
dilogo Filtro avanzado.
Previamente deberemos tener en la hoja de clculo, unas filas donde indicaremos los criterios del
filtrado.
Para abrir el cuadro de dilogo Filtro avanzado, pulsaremos en la seccin Ordenar y filtrar de la
pestaa Datos.
Rango de la lista: Aqu especificamos los registros de la lista
a los que queremos aplicar el filtro.
Rango de criterios: Aqu seleccionamos la fila donde se
encuentran los criterios de filtrado (la zona de criterios).
Tambin podemos optar por guardar el resultado del filtrado en
otro lugar, seleccionando la opcin Copiar a otro lugar, en
este caso rellenaremos el campo Copiar a: con el rango de
celdas que recibirn el resultado del filtrado.
Si marcamos la casilla Slo registros nicos, las repeticiones
de registros (filas con exactamente los mismos valores)
desaparecern.
Para volver a visualizar todos los registros de la lista, acceder al men Datos - Filtro - Mostrar todo.
Empremtica. Gua 7
Funciones de Bases de Datos.
Del conjunto de funciones predefinidas en Excel, hay un apartado de funciones dedicadas a bases de
datos, y a continuacin vamos a explicar algunas de ellas, ya que se aplican a tablas de datos.
Estas funciones se utilizan cuando queremos realizar clculos sobre alguna columna pero aadiendo
una condicin de seleccin de las filas que entrarn en el clculo, es decir aplicando previamente un
filtro.
Por ejemplo si tenemos una columna con el beneficio obtenido por nuestros automviles (ver figura) y
queremos saber cunto ha sido el beneficio de los Ford, no podemos utilizar la funcin suma porque
sumara todos los automviles, en este caso lo podramos conseguir con la funcin de base de datos
BDSUMA que incluye la condicin de filtrado automvil="Ford"
Para explicar las funciones de Base de datos que nos ofrece Excel, utilizaremos la hoja siguiente:
Zona de
Criterios
En esta hoja tenemos una lista con los automviles de una empresa, con los datos de plazas, aos,
rentabilidad y beneficio obtenido.
Nota: Las filas 1 a 4 se utilizan para definir los filtros.
Para formar las condiciones que vayamos a utilizar en el parmetro rango_criterios, debemos reservar
una zona en nuestra hoja de clculo para dichas condiciones, zona que llamaremos zona de criterios.
En esta zona tendremos que tener en una fila los encabezados de los campos de la lista que intervienen
en la condicin, (lo mejor es copiarlos de la lista) y debajo indicaremos las condiciones.
Estas son las funciones de base de datos ofrecidas por Excel.
Todas ellas guardan la misma estructura: FUNCION (datos; campo; criterios).
10
Empremtica. Gua 7
Crear un resumen de Datos.
Cuando hablamos de crear un resumen de los datos de una tabla nos estamos refiriendo a crear
subtotales agrupando los registros por alguno de los campos de la lista.
Por ejemplo si tenemos una lista de nios con los campos nombre, direccin, localidad y edad; podemos
obtener un resumen de la edad media de los nios por localidad.
Otro ejemplo, el que te enseamos abajo, disponemos de una lista de vehculos clasificados por marca
y modelo; y queremos averiguar el coste total de cada marca.
Empremtica. Gua 7
11
Para agregar los subtotales automticamente debemos situarnos sobre una celda cualquiera de la lista
y marcar la opcin Fila de totales en las Opciones de estilo de tabla, en la pestaa Diseo.
Al seleccionar una celda de la fila de totales, aparece una pestaa con una lista de las funciones que
podemos usar para calcular el total de esa columna.
Materiales y Equipo
Gua de Laboratorio N 7.
Computadora con Windows y Microsoft Excel 2013.
Dispositivo de Almacenamiento (USB).
Procedimiento
EJERCICIO No.1.
Crear la siguiente hoja de clculo (ver figura 1).
Y grabarla con el nombre de TABLAS DE DATOS_G7.
Luego, aplicando los pasos indicados anteriormente en esta gua, crear una tabla tomando como datos
origen los datos recin insertados en la hoja de clculo.
Deber quedar como se observa en la figura 2.
Figura 2.
12
Empremtica. Gua 7
Figura 1.
EJERCICIO No. 2: Ordenamiento de Datos en una tabla.
Teniendo el archivo de nombre TABLAS DE DATOS_G7.XLSX cargado en su computador, vamos a
realizar los siguientes ejercicios sobre los temas de Ordenamiento y Extraccin de Datos en Microsoft
Excel: (este archivo posee 12 columnas y 62 filas de informacin).
Empremtica. Gua 7
13
1. En la Hoja1 tenemos los datos originales de la informacin de
empleados de una empresa,
entonces esa informacin
seleccionndola toda la van a copiar en la Hoja2, Hoja3 hasta la
Hoja7, como vemos que Excel 2010 nos presenta hasta la Hoja3
entonces debemos de insertar ms hojas hasta la Hoja11, pues hasta
all vamos a utilizar.
2. Ahora van a renombrar la Hoja1 con el nombre Datos Original.
3. En la Hoja2 van a realizar un Ordenamiento Ascendente tomando en
cuenta los datos del Apellido de los empleados.
4. En la Hoja3 van hacer otro Ordenamiento pero de tipo Descendente
tomando en cuenta los datos de la columna de Salario.
5. En la Hoja4 vamos a realizar un Ordenamiento Ascendente tomando
en cuenta los datos de la columna de Empleo.
6. En la Hoja5 vamos a realizar un Ordenamiento Ascendente tomando
en cuenta dos columnas al mismo tiempo la primera es Departamento y la segunda es Seccin.
7. En la Hoja6 otro Ordenamiento Ascendente Doble tomando en cuenta las columnas de
Departamento y Salario.
EJERCICIO No. 3: Extraccin de datos de una tabla.
1. En la Hoja7 vamos a realizar Extracciones recordando la opcin de
Filtro, haciendo de la siguiente manera
Ocupando el autofiltro van a buscar cuentas personas tienen el
Empleo de Contable
Y teniendo stos datos los van a copiar a la Hoja8.
2. De la Hoja7 van a Extraer cuantas personas trabajan en el
Departamento de Diseo y los van a copiar a la Hoja9.
3. Siempre de la Hoja7 van a extraer cuantas personas trabajan en la
seccin de Fax y copiarlos a la Hoja10, despus all los ordenan de
acuerdo al salario del mayor al menor y por ultimo hacen un grfico de
14
Empremtica. Gua 7
los primeros 5 empleados que ganan ms en esa seccin. (Apellido y Salario, grafico Cilndrico).
4. Y para terminar, en la Hoja11 colocaremos un grfico de pastel de las 6 personas que menos
ganan en el Departamento de Ingeniera tomando en cuenta el dato de la columna total.
Investigacin y ejercicios complementarios.
Qu son las Tablas Dinmicas en Microsoft Excel?
Explicar cmo crear una tabla dinmica en Microsoft Excel.
Qu es Microsoft PowerPoint?
Cules son los tipos de Diseo de Diapositivas que se pueden utilizar en PowerPoint?
Bibliografa.
Gua Completa de Microsoft Office 2010 Premium. Halvorson, Michael. Young, Michael.
Office 2003. OLeary, Timothy J.; OLeary, Linda I. Editorial McGraw-Hill. OLeary Series.
2011.
Empremtica. Gua 7
Gua 7: Uso de Filtros y Ordenamiento en
hojas electrnicas de Excel 2013.
Hoja de cotejo:
Alumno:
Mquina No:
Docente:
GL:
15
7
1
Fecha:
EVALUACION
%
CONOCIMIENTO
Del 20
al 30%
APLICACIN
DEL
CONOCIMIENTO
ACTITUD
Del 40%
al 60%
Del 15%
al 30%
TOTAL
100%
1-4
5-7
8-10
Nota
You might also like
- 1963 - Juan José Vega - La Guerra de Los ViracochasDocument100 pages1963 - Juan José Vega - La Guerra de Los ViracochasJuan Polanco-López93% (14)
- Instructivo Apk Definitivo presIDENTEDocument16 pagesInstructivo Apk Definitivo presIDENTEfelipechire7914No ratings yet
- Control de Seguridad FisicaDocument5 pagesControl de Seguridad FisicaANGEL RONALD HUAYANAY PEREZNo ratings yet
- Freecad Completo PDFDocument40 pagesFreecad Completo PDFjota_17100% (3)
- El Tutorial de PythonDocument116 pagesEl Tutorial de PythonCarlos HernandezNo ratings yet
- Guia 5Document13 pagesGuia 5Luis ApazaNo ratings yet
- Guia 2 PDFDocument17 pagesGuia 2 PDFLuis ApazaNo ratings yet
- Guia 10Document11 pagesGuia 10Luis ApazaNo ratings yet
- De Sen Caden AdoresDocument7 pagesDe Sen Caden AdoresAnthony Flores LlantoyNo ratings yet
- Guia 10Document23 pagesGuia 10Luis ApazaNo ratings yet
- Abecedario TEDocument117 pagesAbecedario TERamon Gomez VidalNo ratings yet
- Guia 7Document17 pagesGuia 7Luis ApazaNo ratings yet
- Guia 6Document12 pagesGuia 6Luis ApazaNo ratings yet
- Guia 3 PDFDocument22 pagesGuia 3 PDFLuis ApazaNo ratings yet
- Guia 10 PDFDocument9 pagesGuia 10 PDFLuis ApazaNo ratings yet
- Guia 8Document10 pagesGuia 8Luis ApazaNo ratings yet
- Guia 10 PDFDocument9 pagesGuia 10 PDFLuis ApazaNo ratings yet
- Guia 5Document16 pagesGuia 5Luis ApazaNo ratings yet
- Guia 3Document16 pagesGuia 3Luis ApazaNo ratings yet
- Guia 4Document24 pagesGuia 4Luis ApazaNo ratings yet
- Guia 1Document13 pagesGuia 1Luis ApazaNo ratings yet
- CSS Introducción conceptos básicosDocument15 pagesCSS Introducción conceptos básicosLuis ApazaNo ratings yet
- Guia 9Document24 pagesGuia 9Luis ApazaNo ratings yet
- Guia 1 JAA141Document21 pagesGuia 1 JAA141Garcia Balmore CristobalNo ratings yet
- Guia 10Document25 pagesGuia 10Luis Apaza0% (1)
- Guia 4Document24 pagesGuia 4Luis ApazaNo ratings yet
- Guia 6Document23 pagesGuia 6Luis ApazaNo ratings yet
- Guia 3Document19 pagesGuia 3Luis ApazaNo ratings yet
- Guia 7Document27 pagesGuia 7Luis ApazaNo ratings yet
- Guia 7Document14 pagesGuia 7Luis ApazaNo ratings yet
- Guia 1Document18 pagesGuia 1Luis ApazaNo ratings yet
- Guia 2Document12 pagesGuia 2Luis ApazaNo ratings yet
- Guia 6Document19 pagesGuia 6Luis ApazaNo ratings yet
- Ejercicios Del Capítulo VIIDocument2 pagesEjercicios Del Capítulo VIIalonso vargasNo ratings yet
- Informe FirebirdDocument8 pagesInforme FirebirdGenry TrigozoNo ratings yet
- ONE - Procesos EstocásticosDocument214 pagesONE - Procesos EstocásticosIván ReyesNo ratings yet
- Fiabilidad 3.1Document21 pagesFiabilidad 3.1Enrique MoralesNo ratings yet
- Precisiones Normas APA 7 EdiciónDocument2 pagesPrecisiones Normas APA 7 EdiciónUriel OsorioNo ratings yet
- Estrategias de Seguimiento Al ClienteDocument1 pageEstrategias de Seguimiento Al Clientecremas2006No ratings yet
- Preparatorio 10Document4 pagesPreparatorio 10Rogger CriolloNo ratings yet
- 4 IRNR-b-teledeteccion - I-4-2 PDFDocument13 pages4 IRNR-b-teledeteccion - I-4-2 PDFEleuterio Ponce PancaNo ratings yet
- 2.1 Formas de Usar La Mercadotecnia Integral Como Soporte Canal de Ventas: CRM Y Potencializar Venta CruzadaDocument2 pages2.1 Formas de Usar La Mercadotecnia Integral Como Soporte Canal de Ventas: CRM Y Potencializar Venta CruzadaLUCY FLORES SANTOSNo ratings yet
- Funciones y Caracteristicas de SofwareDocument3 pagesFunciones y Caracteristicas de SofwareDui WordsNo ratings yet
- Optimización de procesos de crédito y cobranza mediante BPMNDocument49 pagesOptimización de procesos de crédito y cobranza mediante BPMNJhairNo ratings yet
- 4° Unidades y Colegio en CasaDocument22 pages4° Unidades y Colegio en CasaMaria Angelica Moreno ChavezNo ratings yet
- Le Brido La Cartilla Del Dia de La MadreDocument8 pagesLe Brido La Cartilla Del Dia de La MadreC SNo ratings yet
- (RSH) - Paso A Paso - UMTS+LTE SHARING 1900 - v3 - AMDocument39 pages(RSH) - Paso A Paso - UMTS+LTE SHARING 1900 - v3 - AMJuancho SilvaNo ratings yet
- Lenguajes de ProgramacionDocument23 pagesLenguajes de Programacionjuanmelaselcarnicero100% (1)
- Diferencias microprocesadores y microcontroladoresDocument3 pagesDiferencias microprocesadores y microcontroladoresarnulfoNo ratings yet
- Configura departamentosDocument7 pagesConfigura departamentoscharliebrown_veNo ratings yet
- Anexo Nº8 Formulario Ayudas Tecnicas Con Respaldo Profesional Convocatoria Año 2020 (20-12)Document1 pageAnexo Nº8 Formulario Ayudas Tecnicas Con Respaldo Profesional Convocatoria Año 2020 (20-12)camila moralesNo ratings yet
- 7 hábitos informáticos para mejorar tu productividad y seguridadDocument2 pages7 hábitos informáticos para mejorar tu productividad y seguridadLuis VielmanNo ratings yet
- Autocad Civil 3dDocument41 pagesAutocad Civil 3dalf_ochoaNo ratings yet
- Manual de Sony AspenDocument80 pagesManual de Sony Aspenpekitapepa85No ratings yet
- 2do Llamado 2022 PESIDocument4 pages2do Llamado 2022 PESIdiego bulloniNo ratings yet
- Ejercicios de electricidad (valores realesDocument12 pagesEjercicios de electricidad (valores realescarlos rodriguezNo ratings yet
- 17-11-22 Camara de ComercioDocument3 pages17-11-22 Camara de ComercioLuis Enrique AndradeNo ratings yet
- Instrumento Fany Santisteban Gomez para Sabana de DatosDocument7 pagesInstrumento Fany Santisteban Gomez para Sabana de Datosjulio vegaNo ratings yet
- Siemens PDFDocument12 pagesSiemens PDFcandelero1750No ratings yet
- Soporte Santo TomasDocument3 pagesSoporte Santo TomasVannesa GtNo ratings yet