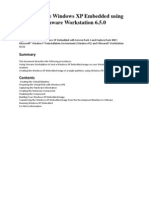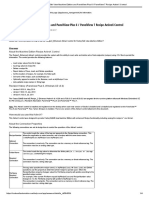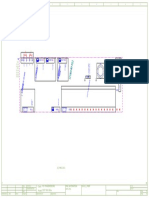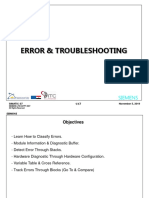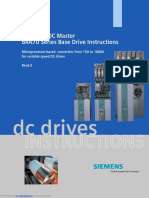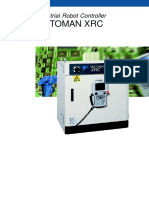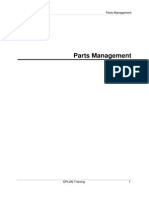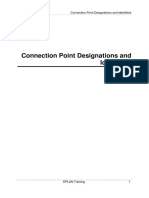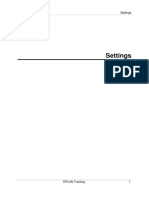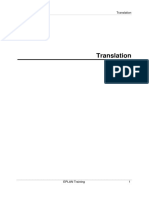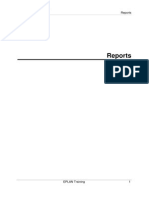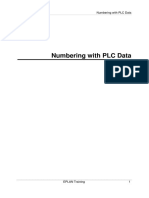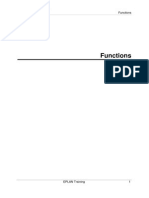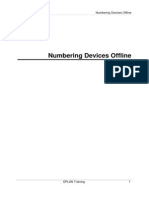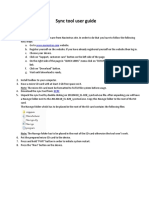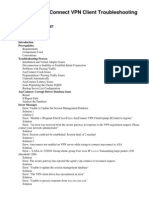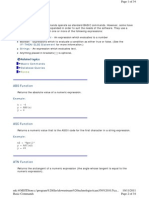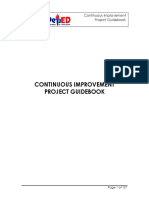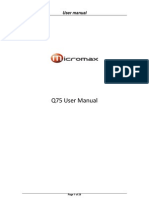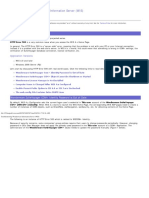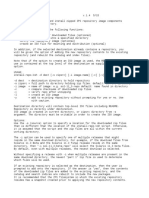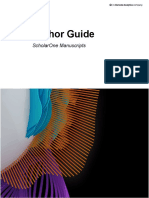Professional Documents
Culture Documents
64-Data Transfer From EPLAN 5 PDF
Uploaded by
Aries TsaiOriginal Title
Copyright
Available Formats
Share this document
Did you find this document useful?
Is this content inappropriate?
Report this DocumentCopyright:
Available Formats
64-Data Transfer From EPLAN 5 PDF
Uploaded by
Aries TsaiCopyright:
Available Formats
Data Transfer from EPLAN 5
Data Transfer from EPLAN 5
EPLAN Training
Data Transfer from EPLAN 5
Transferring Symbol Libraries from EPLAN 5............................................4
Assigning Function Definitions (Loading data from EPLAN 5) ................7
Editing the Connection Point Assignments (Loading data from EPLAN
5).....................................................................................................................9
Transferring Plot Frames from EPLAN 5 ..................................................12
Specifying Project Parameters for Plot Frames from EPLAN 5 ..............14
Reading out Project Parameters for Plot Frames from EPLAN 5 ...........16
Transferring Forms from EPLAN 5............................................................17
Transferring Parts Data from EPLAN 5 .....................................................19
Specifying Part-Specific Settings..............................................................21
10
Transferring Contactor Data from EPLAN 5 .............................................23
11
Transferring Cable Data from EPLAN 5 ....................................................26
12
Transferring Plug Data from EPLAN 5 ......................................................29
13
Import Terminal and Plug Numbering Scheme ........................................31
14
Exporting Parts Data to EPLAN 5 ..............................................................32
15
Transferring Foreign Language Data from EPLAN 5 ...............................34
16
Exporting Foreign Language Data to EPLAN 5 ........................................37
17
Transferring Macro Data from EPLAN 5 ...................................................39
18
Specifying a Language Assignment for the EPLAN 5 Macro Transfer ..43
19
Specifying a Symbol Library Assignment for the EPLAN 5 Macro
Transfer .......................................................................................................44
20
Transferring Projects from EPLAN 5.........................................................47
21
Transferring Projects in Default Mode from EPLAN 5: Specifying
Languages Assignments............................................................................51
22
Transferring Projects in Default Mode from EPLAN 5: Specify Symbol
Library Assignments ..................................................................................53
EPLAN Training
Data Transfer from EPLAN 5
This functionality is only available for certain module packages. Info
EPLAN Training
Data Transfer from EPLAN 5
Transferring Symbol Libraries from EPLAN 5
Project > EPLAN 5 / fluidPLAN import > Symbol library
1. In the EPLAN 5 symbol library import select a master data drive from the
Master data drive drop-down list where you want to save the imported data.
The drives where an ...\EPLAN4\... directory can be found are displayed as
the default here.
2. Click [...] in the Source field.
3. In the Symbol file selection dialog, select the EPLAN 5 symbol library to be
imported. In doing so, the Path with <Selected_master data
drive>:\EPLAN4\N is made available. (The File type "Symbol file (*.sym)"
cannot be changed).
Multiple selection is not possible here.
Example:
EPLAN 5 is installed under C:\Programme\EPLAN4. The path is
C:\Programme\EPLAN4\N where the customer identifiers BMW and ESS are
located and each of them contain the symbol libraries.
4. Click on [Open].
5. In the Connection point designation position group box specify the entries
for the horizontal and vertical position of the connection point designations.
These fields are prepopulated with the default values "1.30 mm" and "2.0
mm".
EPLAN Training
Data Transfer from EPLAN 5
6. In the Mulit-line or Single-line option fields in the Symbols group box specify
whether the symbol library is for single-line or multi-line symbols.
7. From the Original library drop-down list select the table to be used for
assigning old and new symbols. Based on an internal comparison the program
suggests an assignment table here. If no suitable table can be found, the
drop-down list remains empty and you can select the table manually.
8. Click [...] in the Target field.
9. In the Symbol library selection dialog, specify where and under what name
the file should be saved.
10. Select Popup menu > Go to default in the Path field to specify the standard
path indicated in the settings for symbol libraries (Options > Settings > User
> Management> Directories). The File type "Symbol library (*.slk)" is
assigned automatically.
11. Click [Save].
12. From the EPLAN 5 character set drop-down list select the character set (not
the language!) for the symbol library. The entry is prepopulated with 437.
13. Click [OK].
The symbols are transferred and a progress bar shows the process.
Original EPLAN 5 symbols are not converted, but rather assigned to the
corresponding symbols. Symbols generated or changed by the user, on the
other hand, are saved in a new symbol library and any problems are stored as
properties in this symbol library.
EPLAN Training
Data Transfer from EPLAN 5
The Function definition assignment - <Symbol library> dialog opens
and displays the symbols of the newly generated symbol library. The program
uses the information from the assignment table as well as the symbol types
from unknown symbols from EPLAN 5 to assign the correct function definitions
to symbols from the new symbol library. It is then checked as to whether the
respective function definition matches. If the function definition was only
allocated based on the symbol type, or it did not match, a property is saved for
the symbol, which helps to select inaccurate function definitions. In this case a
function definition was assigned by the system that was determined from the
separate assignment "EPLAN 5 symbol types for function definitions". These
are only partially correct (NO contacts, but never delayed NO contacts).
Notes:
The processing symbol for contacts and coils are automatically created in the
new symbol library (according to the EPLAN 5 method).
The rotated set of connection designations is automatically created on the
symbols (according to the EPLAN 5 method).
All properties that can be switched on via the EPLAN 5 parameter setting
Described block (Utilities > Parameters > Project > Graphic > Device tag,
Device tag 1 tab) are placed on those symbols. The properties are then
placed on the corresponding layers and docked next to one another in the
sequence they were shown in EPLAN 5. The text sizes for the properties are
set to From layer.
This functionality is only available for certain module packages. Info
EPLAN Training
Data Transfer from EPLAN 5
Assigning Function Definitions (Loading data
from EPLAN 5)
The Function definition assignment - <Symbol library> dialog is automatically
opened after the symbol library import, but it can be manually called up via Utilities >
Master data> Symbol library > Function definition assignment. This dialog
displays the symbols and their assigned function definitions in a list, and the list can
be sorted (click the column heading to sort the contents). For every selected symbol,
the graphic of the imported basic symbol and the corresponding associated basic
symbol are shown in the lower portion of the dialog so you can quickly recognize
what type of problem you have.
Any problems that occurred during the data transfer are shown in the upper right
portion of the dialog. One click on a property will select the corresponding symbol in
the list. If the problem is solved, the property can be manually set to "Completed".
The symbols should be revised as follows:
Precondition:
You have selected an EPLAN 5 symbol library for transfer and defined the
appropriate entries in the EPLAN 5 symbol library import dialog.
1. Click a problem message in the upper right portion of the dialog.
The corresponding symbol will be selected in the list.
Or click the symbol in the list that you would like to revise.
2. Click [...] in the Function definition field of the Symbol data group box (right
portion of the dialog).
3. Select the appropriate function definition in the Function definitions dialog.
The corresponding data will be transferred to the Attributes and
Connection point data tabs.
EPLAN Training
Data Transfer from EPLAN 5
4. Click [OK].
5. If necessary, click [Extras] >Basic symbol library in order to select a
different basic symbol library.
6. If necessary, click [Extras] > Symbol variant assignment in order to assign
other connection points.
7. In the Completed column select the check box to indicate that the problem
has been "solved".
8. Proceed in the same way for all other symbols you would like to revise.
9. Click [Close].
The modified settings are adopted.
Note:
Default for the basic symbol library is Base_DIC if "DIC", "DIN" or "IEC" occur in the
symbol library names. If the symbol library name contains the character string "JIC",
the Base_JIC basic symbol library is set. The same process applies to "MSR"
(Base_MSR), "Single" (Base_Single) and "PNE" (Base_Pneumatic).
This functionality is only available for certain module packages. Info
EPLAN Training
Data Transfer from EPLAN 5
Editing the Connection Point Assignments
(Loading data from EPLAN 5)
In P8, the sequence of symbol connection points can be freely selected, while in
EPLAN 5 the sequence is typically always defined independently of the symbol
variants and, for four connection points in the symbol, they are assigned as follows:
1 = upper left
2 = lower left
3 = upper right
4 = lower right.
The sequence of connection points is important, however, for correctly assigning the
function definition connection points to the symbol so that every function definition
matches the connection point assignment of every variant of a symbol without
changes. After the transfer of a symbol library, the symbols are assigned function
definitions. In order to avoid problems associated with having to revise the sequence
of connection points, the sequence of connection points can be defined for individual
symbol variants to where they match the function definition: The individual symbol
variant connection points are each assigned to a function definition connection point.
Because most variants are just rotations and mirrors of the template variant (one of
eight default variants), they are analyzed during the symbol transfer, and each
identified with one of the A-H variants. Some of them can be securely assigned while
others do not allow a secure assignment. Because the Function definition
assignment - <Symbol library> dialog displays all of the variants of every symbol
as well as the basic symbol with its four associated variants, and the connection point
numbers are displayed in the symbol preview, you can recognize in one glance
whether the transferred symbol variants are different from the basic symbol variants.
If a difference is found, proceed as follows:
Preconditions:
EPLAN Training
Data Transfer from EPLAN 5
You have selected an EPLAN 5 symbol library for transfer and defined the
appropriate entries in the EPLAN 5 symbol library import dialog.
You have started the transfer.
The Function definition assignment - <Symbol library> dialog is open.
The function definition matches the first variants for the symbol.
The rotation direction of the variants is clockwise.
The 1, 2, 3, and 4 variants have a rotation angle of 0, 90, 180 and 270.
1. Select [Extras] > Symbol variant assignment.
2. In the Symbol variant assignment dialog you assign a basic symbol variant
to the variants of the imported symbol.
The variant number of the basic symbol (A-H) is saved as the variant
number on the imported symbol and the connection points from the basic
symbol variant are written to the variants of the imported symbol. In addition,
the P8 variant (A-H) to which the previous EPLAN 5 variants 0-3 were
assigned are saved with the symbol. This information is necessary for
correctly assigning the connection point designations to the function in a later
project or macro transfers.
3. Click [OK].
4. Proceed in a similar manner for all other problems that may occur.
Symbols that have been edited in EPLAN 5, where P8 cannot identify the connection
points during the transfer, must be revised in the symbol editor.
Example:
EPLAN Training
10
Data Transfer from EPLAN 5
In this case the program cannot recognize that "X3" is also mirrored. The PE
connection point should be on the left and not on the right. In this case, you also
have to switch the variant C connection points in the symbol editor to solve this
problem.
This functionality is only available for certain module packages. Info
EPLAN Training
11
Data Transfer from EPLAN 5
Transferring Plot Frames from EPLAN 5
In EPLAN 5, a variety of plot frames result from the combination of plot frame files
and settings. In P8, however, all of the information is saved in the plot frame. You
must thus transfer the same plot frame multiple times with different settings in order
to generate different plot frames for P8. To do this, there is a function available that
allows you to import the EPLAN 5-specific project settings.
Project > EPLAN 5 / fluidPLAN import > Plot frame
1. In the EPLAN 5 plot frame import select a master data drive from the Master
data drive drop-down list where you want to save the imported data. The
drives where an ...\EPLAN4\... directory can be found are displayed as the
default here.
2. Click [...] in the Source field.
3. In the Plot frame selection dialog select EPLAN 5 plot frame to be imported.
In doing so, the Path with <Selected_master data drive>:\EPLAN4\N is
made available. (The File type "Plot frame (*.skg)" can't be changed).
Multiple selection is not possible here.
Example:
EPLAN 5 is installed under C:\Programme\EPLAN4. The path is
C:\Programme\EPLAN4\N where the customer identifiers BMW and ESS are
located and each of them contain the plot frames.
4. Click on [Open].
5. Click [...] in the Target field.
EPLAN Training
12
Data Transfer from EPLAN 5
6. Specify in the Find folder dialog where the file should be saved. In doing this
the default path specified in the settings will be given (Options > Settings >
User > Management > Directories).
7. Click [OK].
8. From the EPLAN 5 character set drop-down list select the character set (not
the language!) for the plot frame. The entry is prepopulated with 437.
9. Click [...] in the From field in the EPLAN 5 project parameters group box to
easily read out all of the necessary EPLAN 5 project parameters from the
project.
Or use the settings options below From in order to manually specify the
settings.
10. Click [OK].
The plot frame is transferred and a progress bar shows the process.
Possible problems are saved as properties in the plot frame and, if
necessary, can be viewed under Utilities > System Messages.
This functionality is only available for certain module packages. Info
EPLAN Training
13
Data Transfer from EPLAN 5
Specifying Project Parameters for Plot Frames
from EPLAN 5
If you do not read the project parameters from an EPLAN 5 project, or revise
parameters that have already been read, proceed as follows:
Project > EPLAN 5 / fluidPLAN import > Plot frame
1. In the EPLAN 5 plot frame import dialog, select one of the entries for the
path area from the Path areas drop-down list (1 to 45 and "User-defined").
The program suggests an entry automatically.
2. Click [Next].
3. In the EPLAN 5 project parameters dialog specify the project settings for the
path areas individually.
4. Click [OK].
5. In the Number of ladders field specify a value from 0 to 9. A default setting
will also be recommended here.
6. Select one of the possible settings from the Page size drop-down list. The
system will again recommend a default setting. For every page size, there are
certain identifiers for the path areas that depend on the schematic logic.
EPLAN Training
14
Data Transfer from EPLAN 5
7. In the Contact image position field specify a number in mm. The default
setting here is 58 mm. The EPLAN 5-specific value corresponds to the
property "Contact image spacing" (<12060>).
8. Click [OK].
The plot frame is transferred and a progress bar shows the process.
Possible problems are saved as properties in the plot frame and, if
necessary, can be viewed under Utilities > System Messages.
Note:
The EPLAN 5-specific schematics logic settings "DIN" and "JIC" are always
transferred with the report standard = "DIN / IEC" (property <12103>), and "USA"
settings are always transferred with the report standard = "JIC / NFPA".
EPLAN 5 JIC plot frames do not become P8 JIC plot frames because, in EPLAN 5,
only the view is rotated, and not the logic. For this reason, special plot frames in "JIC
/ NFPA" format are contained in the master data.
This functionality is only available for certain module packages. Info
EPLAN Training
15
Data Transfer from EPLAN 5
Reading out Project Parameters for Plot Frames
from EPLAN 5
In EPLAN 5, a variety of plot frames result from the combination of plot frame files
and settings. In P8, however, all of the information is saved in the plot frame. You
must thus transfer the same plot frame multiple times with different settings in order
to generate different plot frames for P8. To do this, there is a function available that
allows you to import the EPLAN 5-specific project settings.
Project > EPLAN 5 / fluidPLAN import > Plot frame
1. In theEPLAN 5 plot frame import dialog, click [...] in the From field of the
EPLAN 5 project parameters group box.
2. In the EPLAN 5 project selection dialog, select the EPLAN 5 project for
which you want to read out the parameters. (Multiple selection isn't possible
here). All drives where an ...\EPLAN4\... directory can be found are
displayed.
3. Select the Data backup(Z13,...) checkbox.
Under Projects all drives are displayed that have a letter assigned, i.e.,
regardless of whether a ...\EPLAN4\P\... directory exists.
4. Click [OK].
The EPLAN 5-specific project parameters are written into the settings of the
EPLAN 5 plot frame import dialog (group box EPLAN 5 project
parameters). They can be edited if you manually overwrite the settings or
click [Next] to edit the path area definition.
This functionality is only available for certain module packages. Info
EPLAN Training
16
Data Transfer from EPLAN 5
Transferring Forms from EPLAN 5
EPLAN 5 forms can be transferred individually (as single files) as well as in multiple
selection. However, it is not possible to select a form project.
Project > EPLAN 5 / fluidPLAN import > Form
1. In the EPLAN 5 form import select a master data drive from the Master data
drive drop-down list where you want to save the imported data. The drives
where an ...\EPLAN4\... directory can be found are displayed as the default
here.
2. Click [...] in the Source field.
The Form file selection dialog is opened; the Path already contains
<Selected master data drive>:\EPLAN4\N. Default for the File type is
"All forms".
3. In order to only transfer certain form types from EPLAN 5, select the desired
types from the File type drop-down list.
The display of forms in the upper portion of the dialog is automatically
updated.
4. Select the from / forms to be imported. Multiple selection is possible here.
5. Click on [Open].
6. Click [...] in the Target field.
EPLAN Training
17
Data Transfer from EPLAN 5
7. Specify in the Find folder dialog where the files should be saved. In doing this
the default path specified in the settings will be given (Options > Settings >
User > Management > Directories).
8. Click [OK].
9. From the EPLAN 5 character set drop-down list select the character set (not
the language!) for the form. The entry is prepopulated with 437.
10. Specify the following settings for terminal diagrams using the checkboxes in
the Jumper display (terminals) group box:
Number of levels: This entry specifies how many wire jumper levels are set
up in the transferred terminal diagrams.
With angle / only with lines: In these option fields you specify whether
angles or lines should be used in the transferred terminal diagrams for
displaying jumpers.
11. Click [OK].
The form / forms are transferred and a progress bar shows the process.
Possible problems are saved as properties in the form and, if necessary,
can be viewed under Utilities > System Messages.
Note:
Most EPLAN 5 forms are not exactly DIN A3 size, but a bit smaller. They are
transferred as they are, i.e., even in P8 they do not correspond exactly to the DIN A3
standard size!
This functionality is only available for certain module packages. Info
EPLAN Training
18
Data Transfer from EPLAN 5
Transferring Parts Data from EPLAN 5
The parts data are transferred to P8 from internal parts management and
automatically expanded in the process to include fields for functions, for example.
Additional information like device data is transferred from the contactor, plug, and
cable definition file. For these three device types then, the data transfer must take
place separately before the transfer of projects so that devices can be assigned.
Warning:
Please note that parts data must be exported with the following settings to ensure a
correct transfer from EPLAN 5:
Separator = Tab
Format = ASCII.
These settings are specified in EPLAN 5 via the menu items Parts > Management >
Data exchange > Export (group box Output). If the format does not conform to this
specification, a message appears during the import and the transfer is interrupted.
Precondition:
You have exported the EPLAN 5 parts data.
Project > EPLAN 5 / fluidPLAN import > Parts
1. In the General tab in the EPLAN 5 parts data import wizard dialog, make
the general entries to be taken into account in the import.
2. On the Parts tab, select the files exported from EPLAN 5 that are to be
imported.
3. Make the necessary entries for contactors, cables, and plugs.
4. Click [Finish].
EPLAN Training
19
Data Transfer from EPLAN 5
If you select multiple files with the same part number, and if you have selected one of
the two settings Update existing parts data (General tab), every subsequent file
overwrites the data in the previous file.
Note:
The EPLAN 5 character set specified via Options > Settings > User > Interfaces >
EPLAN 5 language assignment is used here as the default.
This functionality is only available for certain module packages. Info
EPLAN Training
20
Data Transfer from EPLAN 5
Specifying Part-Specific Settings
Multilingual properties in EPLAN 5 parts management are saved in a mirrored parts
database. That means, for example with German, English, and French, a total of
three EPLAN 5 databases exist. Importing to P8, however, occurs via a text format in
which no language identifier is saved, so that the assignment of the text file to the
language must be specified when importing.
Because even the "non-multilingual fields" in the various EPLAN 5 databases may
have been changed, a check box is offered for every source file during the transfer.
Select the Only translation check box if only the multilingual fields should be
transferred. If the check box is deselected, all of the fields will be transferred
according to the import options.
One language, or the "Language-neutral" setting, can be specified for every file. If the
"non-multilingual fields" in the foreign language EPLAN 5 files to be transferred have
been changed, these data can be imported into a separate parts database.
The following fields are multilingual:
Designation 1
Designation 2
Designation 3
Remark 1 and Remark 2 (the entries are combined).
Proceed as follows to specify the settings in this tab:
Project > EPLAN 5 / fluidPLAN import > Parts
1. In the General tab in the EPLAN 5 parts import wizard dialog make the
general entries and click [Next].
2. In the Parts tab, click
(New).
A row is added to the end of the table.
3. Click [...] in the Part export file from EPLAN 5 cell.
EPLAN Training
21
Data Transfer from EPLAN 5
4. Select the desired EPLAN 5 part export file from the Open dialog. In doing so,
the Path with <Selected_master data drive>:\EPLAN4\L is made
available. You cannot select multiple files here.
5. Click on [Open].
6. Select / deselect the Only translation check box.
7. Select one of the possible dictionary languages from the Language dropdown list.
8. If necessary, select another character set from the EPLAN 5 character set
drop-down list.
9. Proceed in a similar way for all other files you would like to import.
10. Click [Next].
The Contactor tab is displayed.
This functionality is only available for certain module packages. Info
EPLAN Training
22
Data Transfer from EPLAN 5
10
Transferring Contactor Data from EPLAN 5
Device definitions for contactors are saved in their own database in EPLAN 5 and are
transferred into the parts database during the import.
The contactor contacts are assigned in EPLAN 5 not only via the symbol type but
also via the symbol names. However, functions in P8 (corresponding to the symbol
types from EPLAN 5) are independent of symbol libraries and symbol names. There
are therefore many functions for differentiating between the contacts. Therefore,
assignment information must be available when transferring contactor data from
EPLAN 5. This information is located in the symbol library. For this reason, the
symbol library associated with the contactor definition must first be transferred before
the actual contactor definitions are imported. To do this the correct function
definitions must be already assigned.
When transferring contactor definitions you can use the fields in Contactor tab to
specify the EPLAN 5 symbol libraries appropriate for the contactor definition. The
program then checks whether the corresponding symbol library has already been
transferred. If that is not the case, the [Next] and [Finish] buttons in the wizard are
rendered inactive. If the symbol libraries have already been transferred, the assigned
symbol library is used and the corresponding function definitions are taken from it.
This way the following correct device data can be generated:
Part number
Type number
Product group
Product subgroup
Accessory designation (from the EPLAN 5 field Group)
Function definitions (via the symbol library)
Connection point designations.
The possible variants are also transferred. In the process, the variants are named
exactly the same as in EPLAN 5. The "Part number", "Type number", "Product group"
and "Accessory code" data are transferred exclusively from the first variant.
Note:
If in the General tab you have selected one of the options Update existing parts
data, only the function definitions (via the symbol library) and the connection point
designations will be updated for existing parts numbers.
Proceed as follows to specify the settings in this tab:
EPLAN Training
23
Data Transfer from EPLAN 5
Precondition:
You have already transferred the EPLAN 5 symbol libraries for the contactor
definition files (Project > EPLAN 5 / fluidPLAN import > Symbol library).
Project > EPLAN 5 / fluidPLAN import > Parts
1. In the General tab in the EPLAN 5 parts import wizard dialog make the
general entries and click [Next].
2. In the Parts tab click [Next].
3. In the Contactor tab click
(New).
A row is added to the end of the table.
4. Click [...] in the Contactor definition cell.
5. Select the desired EPLAN 5 contactor definition file from the Contactor
definition file selection dialog. In doing so, the Path with <Selected_master
data drive>:\EPLAN4\N is made available. (The File type "Contactor
definition file (*.idx)" can't be changed).
Multiple selection is impossible here.
6. Click on [Open].
7. If necessary, select another character set from the EPLAN 5 character set
drop-down list. That can be necessary because the parts numbers may
contain special characters.
EPLAN Training
24
Data Transfer from EPLAN 5
8. Click [...] in the EPLAN 5 symbol library cell.
9. Select the desired EPLAN 5 symbol library that is the basis for your contactor
definition from the Symbol file selection dialog. In doing so, the Path with
<Selected_master data drive>:\EPLAN4\N is made available. (The File
type "Symbol file (*.sym)" cannot be changed).
Multiple selection is impossible here.
10. Click on [Open].
11. Proceed in a similar way for all other files you would like to import.
12. Click [Next].
The Cables tab is displayed.
Note:
In front of the EPLAN 5 symbol library column the Status column displays whether
the desired EPLAN 5 symbol library has already been transferred or not.
This functionality is only available for certain module packages. Info
EPLAN Training
25
Data Transfer from EPLAN 5
11
Transferring Cable Data from EPLAN 5
New parts are generated during an import with the help of information from the
definition files (e.g., cable type, conductor quantity). For every cable defined in
EPLAN 5, a function template is generated in the parts management, and the
connection type is always "conductor". The potential types are also transferred. If no
potential type is defined, "Neutral" is set.
The shields are transferred as indicated in EPLAN 5, while any allocated index
information as well as the "Cable with / without external shield" setting is also taken
into account.
Cross-sections are transferred as follows: If cross-sections are assigned to the
conductors of a cable, then as many parts are generated for the cable as there are
cross-sections specified. If the cross-sections are empty, one part is generated.
Example:
In EPLAN 5 the NYY-J cable has five conductors each with one cross-section
assigned to it. During the transfer, five parts are generated; one for each crosssection.
This rule applies if the "cross-section" is to be taken into consideration for the Part
number format. Otherwise one part is generated.
Project > EPLAN 5 / fluidPLAN import > Parts
1. In the General tab in the EPLAN 5 parts import wizard dialog make the
general entries and click [Next].
2. In the Parts tab click [Next].
3. In the Contactor tab click [Next].
EPLAN Training
26
Data Transfer from EPLAN 5
4. In the Cable tab click
(New).
A row is added to the end of the table.
5. Click [...] in the Cable type file cell.
6. Select the desired EPLAN 5 cable type file from the Cable type file selection
dialog. In doing so, the Path with <Selected_master data
drive>:\EPLAN4\N is made available. (The File type "Cable type file (*.skg)"
can't be changed).
Multiple selection is impossible here.
7. Click on [Open].
8. If necessary, select another character set from the EPLAN 5 character set
drop-down list. That can be necessary because the parts numbers may
contain special characters.
9. Select the Part number format from the drop-down lists and input fields
below the table.
10. Proceed in a similar way for all other files you would like to import.
11. Click [Next].
The Plugs tab is displayed.
EPLAN Training
27
Data Transfer from EPLAN 5
This functionality is only available for certain module packages. Info
EPLAN Training
28
Data Transfer from EPLAN 5
12
Transferring Plug Data from EPLAN 5
A part is generated in the parts management for every plug name defined in EPLAN
5. Typically the function definition is of the "Plug definition for male and female pins"
type. If the contact designation has a "PE", the function definition is set to "PE male
and female pin".
Proceed as follows to specify the settings in this tab:
Project > EPLAN 5 / fluidPLAN import > Parts
1. In the General tab in the EPLAN 5 parts import wizard dialog make the
general entries and click [Next].
2. In the Parts tab click [Next].
3. In the Contactor tab click [Next].
4. In the Cable tab click [Next].
5. In the Plug tab click
(New).
A row is added to the end of the table.
6. Click [...] in the Plug type file cell.
EPLAN Training
29
Data Transfer from EPLAN 5
7. Select the desired EPLAN 5 plug type file from the Plug type file selection
dialog. In doing so, the Path with <Selected_master data
drive>:\EPLAN4\N is made available. (The File type "Plug type file (*.kls)"
can't be changed).
Multiple selection is impossible here.
8. Click on [Open].
9. If necessary, select another character set from the EPLAN 5 character set
drop-down list. That can be necessary because the parts numbers may
contain special characters.
10. Proceed in a similar way for all other files you would like to import.
11. Click [Make available].
The part number is automatically generated from the EPLAN 5 scheme
name.
This functionality is only available for certain module packages. Info
EPLAN Training
30
Data Transfer from EPLAN 5
13
Import Terminal and Plug Numbering Scheme
The EPLAN 5-specific terminal and plug numbering schemes are transferred to P8 as
numbering schemes. No parts / devices are generated for terminal strips, because it
is not part of P8 parts management to store devices for terminal strips. Those types
of devices can be planned with CLIP PROJECT and then imported into P8.
A terminal / plug numbering scheme with the same name is generated for every
scheme defined in EPLAN 5, and descriptions, quantities, and designations are
transferred in the process. The scheme is saved for each user depending on the part
type.
This functionality is only available for certain module packages. Info
EPLAN Training
31
Data Transfer from EPLAN 5
14
Exporting Parts Data to EPLAN 5
The sales parts data can be exported in EPLAN 5 format and then imported into
EPLAN 5. This is especially important if you're using P8 in parallel with an old
product and want to continue working on the parts data in P8 and then use it in
EPLAN 5.
Utilities > Parts > Manage
1. In P8, in the Parts management dialog, select the menu items [Extras] >
Export.
2. In the Export records dialog, click [...] in the File name field.
3. In the Open dialog enter a recognizable name for the file to be generated in
the File name field and select a Path where you want to save the file.
4. Click on [Open].
5. From the File type drop-down list, select the export format for the file to be
generated.
6. In the Part type group box select the part type to be considered during export
by selecting / deselecting the corresponding check boxes.
7. In the Trade group box select the trades to be considered during export by
selecting / deselecting the corresponding check boxes.
EPLAN Training
32
Data Transfer from EPLAN 5
8. Click [OK].
The file is generated under the name provided in the specified directory.
9. In EPLAN 5 select the menu items Part > Management > Data exchange >
Import > EPLAN - ASCII format.
10. In the Import EPLAN ASCII format dialog, click [...] in the Source file (ASCII
file) field.
11. In the ASCII file selection dialog, select the file you exported previously.
12. Click [OK].
13. In the Import EPLAN ASCII format dialog select one of the options Update
existing parts data from the Transfer group box.
14. Click [OK].
The data is imported to EPLAN 5. Please note here that only data that
EPLAN 5 can save will be transferred and P8-specific information is lost.
This functionality is only available for certain module packages. Info
EPLAN Training
33
Data Transfer from EPLAN 5
15
Transferring Foreign Language Data from
EPLAN 5
When importing foreign language data, new records are attached to existing records
in the database . If identical records already exist, you will be prompted whether the
old data should be overwritten or not. To enable this comparison you have to select a
reference language that is available in the text database as well as in the import file.
The program also informs you if unassigned languages are found in the dictionaries
to be imported. You can specify the missing assignment under Options > Settings >
User > Interfaces > EPLAN 5 language assignment.
To transfer foreign language data, do the following:
Precondition:
In EPLAN 5, you must export the language entries in CSV format (ASCII) (the
internal EPLAN OEM format), because this format can easily be interpreted. If the
format does not conform to this standard (e.g., if you have selected the EPLAN
format, ANSI with TABs entry, or any other format), an appropriate message is
displayed and the transfer is cancelled.
1. In EPLAN 5, select the menu item Utilities > Foreign languages > Language
files > Export.
2. In the Data export dialog, select CSV format (ASCII) in the File format group
box.
3. Enter a filename for the export file.
4. Click [OK].
The data are exported with the specified filename. If no directory is
specified, the file is created in the EPLAN 5-specific program directory, for
example in D:\EPLAN4\570.
EPLAN Training
34
Data Transfer from EPLAN 5
A language assignment is then necessary when importing: The 26 possible
"Language identifiers" from EPLAN 5 are displayed in a column, with the associated
P8 language identifiers displayed in a second column. In the third column, an EPLAN
5 character set can be selected for each language assignment. There are default
values for all fields. The standard values can also be restored via the Popup menu>
Standard.
Project > EPLAN 5 / fluidPLAN import > Dictionary
1. In the Import dictionary dialog select the previously exported file containing
the EPLAN 5 language entries.
2. Click on [Open].
3. In the Language assignment dialog, check the assigned ISO language code
for each EPLAN 5 language identifier and select a different value from the
drop-down list if necessary.
4. If necessary, select another character set from the EPLAN 5 character set
drop-down list. This may be necessary because the text also contains special
characters.
5. Click [OK].
The importing of the translation database begins.
6. In the Reference language selection dialog, select the language to be used
as the basis for comparing the datasets. (All languages present in both the text
database and the import file are shown here.)
EPLAN Training
35
Data Transfer from EPLAN 5
7. Click [OK].
8. If one of the languages to be imported is not yet present in the language
database, you must specify whether this language should be created and
whether the language entries should be imported.
9. Depending on the settings regarding how identical datasets are to be treated,
you must still confirm or decline the overwriting of certain translations.
The language databases are imported, i.e., the OEM text from EPLAN 5 is
converted to Unicode and transferred into the language database. The
progress bar shows the progress of the transfer.
Note:
Check the databases before using them in your project. In P8, there is no longer any
formatting in the language database entries, meaning that line breaks, for example,
are replaced with spaces, and EPLAN 5-specific placeholders are deleted.
This functionality is only available for certain module packages. Info
EPLAN Training
36
Data Transfer from EPLAN 5
16
Exporting Foreign Language Data to EPLAN 5
The P8-specific dictionary can also be exported and then (e.g.) imported into EPLAN
5. Proceed as follows:
Utilities > Translation > Edit dictionary
1. In the Management tab in the Dictionary - <Foreign language database>
dialog select [Extras] > Export.
2. In the Export dictionary dialog, select the File type "EPLAN 5 - CSV file"
from the drop-down list.
3. In the File name dialog specify the name of the export file and, if necessary,
select a different directory (the default here is the directory specified for
translation files under Options > Settings > User > Management >
Directories).
4. Click [Save].
5. If the current dictionary contains multiple languages, select the one that you
would like to export in the Select languages dialog. Multiple selection is
possible here.
6. Click [OK].
The language entries are exported and a progress bar shows the process.
7. Click [Close].
EPLAN Training
37
Data Transfer from EPLAN 5
In EPLAN 5 proceed as follows:
1. Select the menu item Utilities > Foreign languages.
2. In Foreign languages management, select Language file > Reorganize.
3. In the Creation / expansion of language database dialog, enter the fivecharacter language code as a comment for the source and target languages.
4. If desired, add entries for other languages present in P8 but not in EPLAN 5.
5. Click [OK].
The changes are saved.
6. Select the menu item Language file > Import.
7. In the Open file dialog, select the file you exported previously.
8. Click [OK].
The data are imported and can then be edited further.
This functionality is only available for certain module packages. Info
EPLAN Training
38
Data Transfer from EPLAN 5
17
Transferring Macro Data from EPLAN 5
There is a very helpful assistant available for transferring macro data from EPLAN 5.
The macros are then saved as follows:
<EPLAN 5 macro name>_<EPLAN 5 file suffix>.<P8 file suffix>
Example:
test_mse.ema
The directory structure is also taken into account during the transfer. As an example,
D:\eplan4\M\bosch\auftrag_A\*.mf? is stored under
D:\EPLAN\Basic\Makros\bosch\auftrag_A\*.*.
Proceed as follows in order to transfer EPLAN 5 macros:
Precondition:
The symbol libraries used in EPLAN 5 macros have already been transferred, and if
necessary, must be revised so that the function definitions can be correctly set up in
the macros.
Project > EPLAN 5 / fluidPLAN import > Macro
1. In the EPLAN 5 macro import wizard, select a master data drive defining the
location of the data to be imported, from the Master data drive drop-down list
on the Macros tab. The drives where an ...\EPLAN4\... directory can be
found are displayed as the default here.
2. Click [...] in the Source field.
The Macro file selection dialog is opened; the Path already contains
<Selected master data drive>:\EPLAN4\M. The default for the File type
is "All macros".
EPLAN Training
39
Data Transfer from EPLAN 5
3. To transfer only certain macro types from EPLAN 5, select the desired types
from the File type drop-down list.
The display of the macros in the upper portion of the dialog is automatically
updated.
4. Select the macro(s) to be imported. Multiple selection is possible here.
5. Click on [Open].
6. Click [...] in the field Target for macro files.
7. Specify in the Find folder dialog where the files should be saved. In doing this
the default path specified in the settings will be given (Options > Settings >
User > Management > Directories).
8. Click [OK].
9. Click [...] in the field Target for macro projects.
EPLAN Training
40
Data Transfer from EPLAN 5
10. In the Save macro project as dialog, specify the location and filename under
which the macro project should be saved. Once you've done this, the default
path specified for projects in the settings is used (Options > Settings > User
> Management > Directories).
All macros, selected in Source are transferred to this project.
It is not possible here to select an existing project and thus expand it, but
rather you must enter a new project.
11. Click on [Open].
12. Click [...] in the Symbols from field.
13. In the EPLAN 5 project selection dialog, select an EPLAN 5 project that suits
the macros, where "suits" means that the macros in this EPLAN 5 project can
be inserted without problems. Suitable symbol libraries are critical here.
14. Click [OK].
15. Select the checkboxGenerate macros automatically if you want the macro
export to begin directly after the macro import, so that the macros are
immediately available in the correct format.
16. Select the checkbox Synchronize imported parts data with the database if
you want the parts data transferred with the macros to be directly
synchronized with the database after the macro transfer. This is only useful if
the EPLAN 5 parts data have already been imported into the parts database
as part of the master data transfer, since otherwise the synchronization
process won't find any data, and the search will waste valuable time.
EPLAN Training
41
Data Transfer from EPLAN 5
17. Select the check box Automatic change of status for JIC projects if all
EPLAN 5 projects created with the Schematic logic = "JIC" project parameter
should be converted directly during the data transfer.
18. Click [Next].
The Language assignment tab is displayed.
This functionality is only available for certain module packages. Info
EPLAN Training
42
Data Transfer from EPLAN 5
18
Specifying a Language Assignment for the
EPLAN 5 Macro Transfer
If you have not used the specified language identifiers or specified any defaults under
Options > Settings > User > Interfaces > EPLAN 5 language assignment, you
must specify the corresponding settings on this tab:
Project > EPLAN 5 / fluidPLAN import > Macro
1. In the Macros tab of the EPLAN 5 macro import wizard dialog select the
macro to be imported and click [Next].
2. From the ISO language code drop-down list in the Language assignment
tab select the language you would like to assign to the EPLAN 5 language
identifier.
3. From the EPLAN 5 character set drop-down list select the associated
character set (not the language!) that contains the special characters
necessary for the various languages. The entry is prepopulated with 437.
4. Proceed in a similar manner for all of the additional EPLAN 5 language
identifiers.
5. From the EPLAN 5 character set for non-translatable texts tab select the
character set to be used for language-neutral and non-translatable texts.
6. Click [Next].
The Symbols tab is displayed.
This functionality is only available for certain module packages. Info
EPLAN Training
43
Data Transfer from EPLAN 5
19
Specifying a Symbol Library Assignment for
the EPLAN 5 Macro Transfer
This tab is used to assign the symbols to the EPLAN 5 symbol libraries used in the
selected macros. If the program knows the origin of the symbol library, then the
assignment occurs automatically and this is displayed with a check mark under
Status. The data displayed under Source have the following significance:
EPLAN 5 symbol library: Name of the symbol library in EPLAN 5 (write-
protected)
Path: File path where the EPLAN 5 symbol library was originally saved (write-
protected)
Origin: The assignment table used for assigning symbols.
The following information is displayed in a similar way for the Target:
Standard library: Library for all standard cases that can be assigned using the
default table (write-protected)
User library: Library that in the comparison was shown to contain "different"
customer symbols
Exception library: Library for all exceptions (composite symbols) found based
on the default assignment table (write-protected).
Note:
If you select a table from the Origin drop-down list, the entries in the Standard
Library (target) and the Exception Library (target) are automatically updated.
Proceed as follows to specify the settings in this tab:
Project > EPLAN 5 / fluidPLAN import > Macro
1. In the Macros tab of the EPLAN 5 macro import wizard dialog select the
macro to be imported and click [Next].
2. In the Language Assignment tab click [Next].
EPLAN Training
44
Data Transfer from EPLAN 5
3. In the Symbols tab click [...] in the User library (target) field of an EPLAN 5
symbol library whose status symbol shows that no assignment has yet been
specified.
4. Select a symbol library in the Open dialog. The File type is predefined with
"Symbol library (*.slk)". (Multiple selection isn't possible here).
5. Click [Open].
The status symbol changes to a check mark.
6. Proceed in a similar way for all additional symbol libraries.
7. Or click [Convert] if a User library (target) cell is selected.
8. In the EPLAN 5 symbol import dialog proceed as you would when
transferring symbol libraries.
9. Click [Finish]. (This button is active once all of the EPLAN 5 symbol libraries
are assigned reference).
The symbols are stored in the macro project and a reference to the symbol
is saved in the individual macro files.
Note:
Forms and plot frames are not used in the EPLAN 5 macros, but parts are transferred
like a project transfer.
EPLAN Training
45
Data Transfer from EPLAN 5
This functionality is only available for certain module packages. Info
EPLAN Training
46
Data Transfer from EPLAN 5
20
Transferring Projects from EPLAN 5
The program can transfer projects from EPLAN 5, but it cannot generate any projects
for EPLAN 5. The data transfer is a one-way street in this case.
Warning:
Please note that only error-free projects can be correctly transferred. This does not
mean that projects with errors can't be transferred. They just won't be error-free and
will need revisions.
There is another very helpful wizard available that supports the following EPLAN 5
project formats:
"normal" projects, i.e., projects that are neither packed nor filed off
packed projects that are automatically unpacked before the data transfer
E-mail projects (*.Z13) that are automatically unpacked before the data transfer
filed off projects (*1)
filed off projects that are available unpacked. (*1)
*1: When selecting these projects a warning appears that infoms you that the projects
in question are filed off for external editing. You can then decide whether you still
want to transfer the project.
Note:
Archived projects are not transferred, because the data in such projects are not
saved on the hard drive!
After the transfer, the projects are available as "normal" projects, neither packed nor
filed off, and can therefore be edited.
The following two different modes are available for the project transfer:
Default mode
One-button mode
Proceed as follows in order to transfer EPLAN 5 projects:
EPLAN Training
47
Data Transfer from EPLAN 5
Project > EPLAN 5 / fluidPLAN import > Project
1. In the EPLAN 5 project import wizard select a master data drive from the
Master data drive drop-down list where you want to save the imported data.
The drives where an ...\EPLAN4\... directory can be found are displayed as
the default here.
2. Click [...] in the Source field.
3. In the EPLAN 5 project selection dialog, select the EPLAN 5 projects you
want to transfer. Multiple selection is possible here. The drives where an
...\EPLAN4\P... directory can be found are displayed.
4. Select the Data backup(Z13, ...) checkbox.
Under Projects all drives are displayed that have a letter assigned, i.e.,
regardless of whether a ...\EPLAN4\P\... directory exists.
5. Click [OK].
6. Click [...] in the Target field.
7. Specify in the Find folder dialog where the files should be saved. In doing this
the default path specified for projects in the settings is used (Options >
Settings > User > Management > Directories). (Project names and the
directory structure of EPLAN 5 source projects are automatically taken on).
8. Click [OK].
EPLAN Training
48
Data Transfer from EPLAN 5
9. Select the Synchronize imported parts data with the database check box if
parts data transferred in the projects should be directly synchronized with the
database after the project transfer. This is only useful if the EPLAN 5 parts
data have already been imported into the parts database as part of the master
data transfer, because otherwise the synchronization process will not find any
data and the search will waste valuable time.
10. Select the Generate automatic cable check box if the automatic cable should
be automatically generated during the transfer. Deselect the check box in
order to accelerate the transfer.
11. Select the check box Automatic change of status for JIC projects if all
EPLAN 5 projects created with the Schematic logic = "JIC" project parameter
should be converted directly during the data transfer.
12. Click [Next] if you want to specify the language and symbol library
assignments. (This is the so-called Default mode.)
Or click [Finish] if you have already specified the language and symbol library
assignments or want to accept the default settings. (This is the so-called Onebutton mode.)
In One-button mode, the program checks whether any symbol assignments
are still missing. If that is the case, a message will appear and you can decide
if you would like to proceed. Otherwise, the transfer is started and a progress
bar shows you the status of the transfer.
If the transfer is completed, a message will appear informing you of the
number of transferred / not transferred projects. If necessary, this transfer log
can be found under Utilities > System messages.
The message management for each project (Project data > Messages >
Management) contains additional detailed information on the individual
projects.
Notes:
The representation type "external" is assigned to automatic cables that do not
exist in EPLAN 5. (They are cable connections, but do not lead to cable
EPLAN Training
49
Data Transfer from EPLAN 5
generation in EPLAN 5; instead, they were generated during the data transfer
because of their shields.)
Names and directory structures of EPLAN 5 projects are automatically
transferred, and the directory structure of the source are automatically
recommended - even after the EPLAN 5-specific customer identifier. If a target
project of the same name already exists, you will be prompted whether the
project should be overwritten or not.
This functionality is only available for certain module packages. Info
EPLAN Training
50
Data Transfer from EPLAN 5
21
Transferring Projects in Default Mode from
EPLAN 5: Specifying Languages Assignments
The language assignment is important for the project transfer for the following
reasons: Imagine you have used the language identifier "S" for Slovakian in an
EPLAN 5 project (Code page 852) and the project contains texts with special
Slovakian characters. In another project the identifier for Spanish, "S", was used
(Code page 850) (matches the EPLAN 5 default). Both projects are now transferred
together, but the default for the data transfer for language identifiers and codes is not
changed. The transferred project 1 then contains no special Slovakian texts because
the assignment could not be made.
In the Language assignment tab you can specify the necessary settings for cases
that deviate from the defaults. The available characters for language identifiers in
EPLAN 5 are displayed here in a list. These cannot be changed here. Based on the
defaults (Options > Settings > User > Interfaces > EPLAN 5 language
assignment), however, the specific ISO language codes and character sets can be
assigned to the EPLAN 5 language identifiers and can be changed.
For the transferred projects, the EPLAN 5 parameters you specified under Utilities >
Parameters > Project > General > Foreign language can be assigned to the
settings for display and translation languages (Options > Settings > Projects >
"Project name" > Translation > General).
Note:
When selecting multiple projects (Projects tab in this wizard) the language
assignments apply for all selected projects.
Proceed as follows to specify the settings in this tab:
Project > EPLAN 5 / fluidPLAN import > Project
1. In the EPLAN 5 project import wizard dialog select the project to be
imported and click [Next].
2. From the ISO language code drop-down list in the Language assignment
tab select the language you would like to assign to the EPLAN 5 language
identifier.
EPLAN Training
51
Data Transfer from EPLAN 5
3. From the EPLAN 5 character set drop-down list select the associated
character set (not the language!) that contains the special characters
necessary for the various languages. The entry is prepopulated with 437.
4. Proceed in a similar manner for all of the additional EPLAN 5 language
identifiers.
5. Or select Popup menu > Default in order to reset the values to the EPLANspecific defaults.
6. From the EPLAN 5 character set for non-translatable texts tab select the
character set to be used for language-neutral and non-translatable texts.
7. Click [Next].
The Symbols tab is displayed.
This functionality is only available for certain module packages. Info
EPLAN Training
52
Data Transfer from EPLAN 5
22
Transferring Projects in Default Mode from
EPLAN 5: Specify Symbol Library Assignments
This tab is used to assign the symbols to the EPLAN 5 symbol libraries used in the
selected projects. If the program knows the origin of the symbol library, then the
assignment occurs automatically and this is displayed with a check mark under
Status. The data displayed under Source have the following significance:
EPLAN 5 symbol library: Name of the symbol library in EPLAN 5 (write-
protected)
Path: File path where the EPLAN 5 symbol library was originally saved (write-
protected)
Origin: The assignment table used for assigning symbols.
The following information is displayed in a similar way for the Target:
Standard library: Library for all standard cases that can be assigned using the
default table (write-protected)
User library: Library that in the comparison was shown to contain "different"
customer symbols
Exception library: Library for all exceptions (composite symbols) found based
on the default assignment table (write-protected).
Note:
If you select a table from the Origin drop-down list, the entries in the Standard
Library (target) and the Exception Library (target) are automatically updated.
Proceed as follows to specify the settings in this tab:
Project > EPLAN 5 / fluidPLAN import > Project
1. In the EPLAN 5 project import wizard dialog select the project to be
imported and click [Next].
2. In the Language Assignment tab click [Next].
EPLAN Training
53
Data Transfer from EPLAN 5
3. In the Symbols tab click [...] in the User library (target) field of an EPLAN 5
symbol library whose status symbol shows that no assignment has yet been
specified.
4. Select a symbol library in the Open dialog. The File type is predefined with
"Symbol library (*.slk)". (Multiple selection isn't possible here).
5. Click [Open].
The status symbol changes to a check mark.
6. Proceed in a similar way for all additional symbol libraries.
7. Or click [Convert] if a User library (target) cell is selected.
8. In the EPLAN 5 symbol import dialog proceed as you would when
transferring symbol libraries.
EPLAN Training
54
Data Transfer from EPLAN 5
9. Click [Finish]. (This button is active once all of the EPLAN 5 symbol libraries
are assigned reference).
The program checks whether symbol assignments are still missing. If that
is the case, a message will appear and you can decide if you would like to
proceed. Otherwise, the transfer is started and a progress bar shows you the
status of the transfer.
If the transfer is completed, a message will appear informing you of the
number of transferred / not transferred projects. If necessary, this transfer log
can be found under Utilities > System messages.
The message management for each project (Project data > Messages >
Management) contains additional detailed information on the individual
projects.
Note:
The names and directory structure of EPLAN 5 projects are automatically transferred,
whereby the directory structure of the source and indeed after the EPLAN 5specific customer identifier is automatically recommended. If a target project of the
same name already exists, you will be prompted whether the project should be
overwritten or not.
EPLAN Training
55
Data Transfer from EPLAN 5
EPLAN Training
56
You might also like
- Advanced Document For ACTT Usage On SAP EngagementsDocument33 pagesAdvanced Document For ACTT Usage On SAP EngagementsAllen Wsy100% (2)
- Import Data Examples 2.7 en USDocument10 pagesImport Data Examples 2.7 en USKhaled BazaNo ratings yet
- Generalized Indoor Lighting Calculation SpreadsheetDocument2 pagesGeneralized Indoor Lighting Calculation SpreadsheetAshish DongreNo ratings yet
- ABB DSQC1030 IO Local DevicesDocument56 pagesABB DSQC1030 IO Local Devicesdahonora100% (1)
- NB-GPC v2.00 Programmers Guide From AAMDocument332 pagesNB-GPC v2.00 Programmers Guide From AAMKamatchi VenkateshNo ratings yet
- Vertical Load Best PracticesDocument4 pagesVertical Load Best PracticesNelsonNo ratings yet
- Excel 2 FVDocument3 pagesExcel 2 FVdubanNo ratings yet
- 64-Data Transfer From EPLAN 5 PDFDocument56 pages64-Data Transfer From EPLAN 5 PDFAries TsaiNo ratings yet
- Configuring ARCHIVE Application and BackupDocument611 pagesConfiguring ARCHIVE Application and BackupAga ANo ratings yet
- EPLAN 5 50 Basic TrainingDocument108 pagesEPLAN 5 50 Basic TrainingLuiz Antônio de OliveiraNo ratings yet
- How To Use Windows XP Embedded Using Vmware Workstation 6Document10 pagesHow To Use Windows XP Embedded Using Vmware Workstation 6j2reNo ratings yet
- Notes About EtapDocument4 pagesNotes About EtapRajeshRamanNo ratings yet
- T-60 Operation ManualDocument114 pagesT-60 Operation Manualგიორგი მოდებაძეNo ratings yet
- How To Communicate Between A PanelView Plus and A MicroLogixDocument7 pagesHow To Communicate Between A PanelView Plus and A MicroLogixAkio López HatanakaNo ratings yet
- Diagnostic Messages PDFDocument332 pagesDiagnostic Messages PDFDaniel ZdrentuNo ratings yet
- Arc Flash - Current Decay - Generator Decrement Curve: ETAP Knowledge BaseDocument2 pagesArc Flash - Current Decay - Generator Decrement Curve: ETAP Knowledge BasearunmozhiNo ratings yet
- Logic Controller - Modicon M221 - TM221CE40T PDFDocument17 pagesLogic Controller - Modicon M221 - TM221CE40T PDFMichael Cabrera RabinoNo ratings yet
- Import A PanelView Component - PanelView 800 .Cha File Into Connected Components WorkbenchDocument3 pagesImport A PanelView Component - PanelView 800 .Cha File Into Connected Components WorkbenchNicolásColomberoNo ratings yet
- Allen Bradley 1734-AdnDocument136 pagesAllen Bradley 1734-AdnRafael CardosoNo ratings yet
- ASE2000 Version 2 DNP3 Certification ProceduresDocument17 pagesASE2000 Version 2 DNP3 Certification ProceduresglizzanoNo ratings yet
- Poweflex 400 User Manual PDFDocument218 pagesPoweflex 400 User Manual PDFRichie ChicolNo ratings yet
- Eplan Electric 3Document16 pagesEplan Electric 3AkoKhalediNo ratings yet
- SiemensDocument3 pagesSiemensHesham SharakyNo ratings yet
- Power Wave Observer User Manual Version 3.2fDocument21 pagesPower Wave Observer User Manual Version 3.2fJaime ArreolaNo ratings yet
- FactoryTalk View Machine Edition and PanelView Plus 6 - PanelView 7 Recipe ActiveX ControlDocument4 pagesFactoryTalk View Machine Edition and PanelView Plus 6 - PanelView 7 Recipe ActiveX ControlGustavo MoraesNo ratings yet
- Tuning Vertical Axes in Logix - CIP V1.00Document24 pagesTuning Vertical Axes in Logix - CIP V1.00NelsonNo ratings yet
- Cio Parameter REV5 en 02Document280 pagesCio Parameter REV5 en 02Mircea MurarNo ratings yet
- Tox PressotechnikDocument23 pagesTox PressotechnikCristobal Espinoza FloresNo ratings yet
- Simatic CP 341 First Steps: Getting Started GuideDocument4 pagesSimatic CP 341 First Steps: Getting Started GuideTaciano GrandoNo ratings yet
- Finder CatalogDocument736 pagesFinder CatalogBogdan Iulian ScarlatNo ratings yet
- EPLAN Macro SampleDocument1 pageEPLAN Macro SampleIvan RadovicNo ratings yet
- Easergy Builder en Rev1.3 104Document114 pagesEasergy Builder en Rev1.3 104alex pardoNo ratings yet
- Powerflex® 40P: Technical DataDocument36 pagesPowerflex® 40P: Technical DataPauli TaNo ratings yet
- JVL The MAC Motor AC-Servo Motors With Integrated Driver MAC400 To MAC3000Document16 pagesJVL The MAC Motor AC-Servo Motors With Integrated Driver MAC400 To MAC3000Electromate100% (1)
- Ba - CP 1616 CP 1604 - 76Document46 pagesBa - CP 1616 CP 1604 - 76mNo ratings yet
- %Qo#Te (Wpevkqp +Puvtwevkqp/Cpwcn: /Qvqocp:4%%QpvtqnngtDocument80 pages%Qo#Te (Wpevkqp +Puvtwevkqp/Cpwcn: /Qvqocp:4%%QpvtqnngtAriel BritoNo ratings yet
- Arc Flash Exercise 5: SetupDocument2 pagesArc Flash Exercise 5: SetuppvenkyNo ratings yet
- MotoAdmin Manual en 01Document39 pagesMotoAdmin Manual en 01Kevin KellyNo ratings yet
- Siemens S7 PLC Error TroubleshootingDocument27 pagesSiemens S7 PLC Error TroubleshootingSofiane BenseghirNo ratings yet
- PCS7 APL Styleguide en EN en-US PDFDocument130 pagesPCS7 APL Styleguide en EN en-US PDFcc_bauNo ratings yet
- 6ra70 PDFDocument232 pages6ra70 PDFChowdary MnchowdaryNo ratings yet
- 765 01 00 PW6000 S3 User ManualDocument68 pages765 01 00 PW6000 S3 User ManualWaheed MidoNo ratings yet
- Indralogic 1 Operating and ProgrammingDocument384 pagesIndralogic 1 Operating and ProgrammingCristopher EntenaNo ratings yet
- IAI EtherCAT Pcon Acon SpecsheetDocument2 pagesIAI EtherCAT Pcon Acon SpecsheetElectromateNo ratings yet
- Modbus Devices - User Manual - EN - 1.4Document54 pagesModbus Devices - User Manual - EN - 1.4huskeeNo ratings yet
- Schneider Electric Altivar 21 Installation ManualDocument33 pagesSchneider Electric Altivar 21 Installation ManualVeeraiah SornamNo ratings yet
- 90210-1213DEB - Data Storage Function (D, E Series)Document28 pages90210-1213DEB - Data Storage Function (D, E Series)László NémethNo ratings yet
- 37-Numbering With PLC DataDocument16 pages37-Numbering With PLC DataAlin FazacasNo ratings yet
- ATV320 Modbus TCP EtherNet IP Manual NVE41313 02 PDFDocument155 pagesATV320 Modbus TCP EtherNet IP Manual NVE41313 02 PDFJose Antonio Ormeño VillaNo ratings yet
- Manual MotomanXRC BasicDocument12 pagesManual MotomanXRC BasicNGUYỄN HOÀNG LINHNo ratings yet
- ABB AFS670 - Installation GuideDocument40 pagesABB AFS670 - Installation GuideFabrizio HONo ratings yet
- Schneider HMI GXODocument76 pagesSchneider HMI GXORohit DashrathiNo ratings yet
- Vendor Sample ProjectsDocument5 pagesVendor Sample ProjectsCassio Rafael R RNo ratings yet
- Converting A PanelBuilder32 or FactoryTalk View ME Application To A PanelView Component or PanelView 800Document2 pagesConverting A PanelBuilder32 or FactoryTalk View ME Application To A PanelView Component or PanelView 800AhmadTaufikMuradNo ratings yet
- KB 51770 Lab Manual - VBA Converting RSView32Document42 pagesKB 51770 Lab Manual - VBA Converting RSView32VÕ QUỐC HIỆUNo ratings yet
- Iv-Series-Pcsoft Um 207GB 244003 e 1122-4 PDFDocument302 pagesIv-Series-Pcsoft Um 207GB 244003 e 1122-4 PDFrimou000No ratings yet
- Tm440 Asim Basic FunctionsDocument58 pagesTm440 Asim Basic FunctionsEdward ArmijoNo ratings yet
- Stratix 8000 Hardware User ManualDocument92 pagesStratix 8000 Hardware User ManualJesus Rebaza RomanNo ratings yet
- 1900 Symbol EditorDocument41 pages1900 Symbol Editorbuturca sorinNo ratings yet
- Loglan 07 Combiner HCDocument7 pagesLoglan 07 Combiner HCalisantosodarrian14No ratings yet
- 2200 Understanding System MessagesDocument7 pages2200 Understanding System Messagesbuturca sorinNo ratings yet
- 1400 Rights ManagementDocument14 pages1400 Rights Managementbuturca sorinNo ratings yet
- 2400 Data Import 21Document41 pages2400 Data Import 21buturca sorinNo ratings yet
- 1300 Parts ManagementDocument46 pages1300 Parts Managementbuturca sorinNo ratings yet
- 56-Change of Standard PDFDocument28 pages56-Change of Standard PDFAries TsaiNo ratings yet
- 60-Connection Point Designations and Identifiers PDFDocument13 pages60-Connection Point Designations and Identifiers PDFAries TsaiNo ratings yet
- 62 Settings PDFDocument14 pages62 Settings PDFAries TsaiNo ratings yet
- 2000 Automating Project ActionsDocument24 pages2000 Automating Project Actionsbuturca sorinNo ratings yet
- 1700 Panel LayoutDocument46 pages1700 Panel Layoutbuturca sorinNo ratings yet
- 58-Master Data PDFDocument38 pages58-Master Data PDFAries TsaiNo ratings yet
- 49 Labeling PDFDocument21 pages49 Labeling PDFAries TsaiNo ratings yet
- 59-Form and Plot Frame Editor PDFDocument70 pages59-Form and Plot Frame Editor PDFAries TsaiNo ratings yet
- 1900 Symbol EditorDocument41 pages1900 Symbol Editorbuturca sorinNo ratings yet
- 54 Translation PDFDocument33 pages54 Translation PDFAries TsaiNo ratings yet
- SEO Optimized Dictionary Training GuideDocument15 pagesSEO Optimized Dictionary Training Guidebuturca sorinNo ratings yet
- 45-Message Management PDFDocument12 pages45-Message Management PDFAries TsaiNo ratings yet
- 1500 Revision ManagementDocument18 pages1500 Revision Managementbuturca sorinNo ratings yet
- 43-Structure Identifier Management PDFDocument36 pages43-Structure Identifier Management PDFAries Tsai100% (2)
- 44-Layer Management PDFDocument12 pages44-Layer Management PDFAries TsaiNo ratings yet
- 1100 Search and ReplaceDocument12 pages1100 Search and Replacebuturca sorinNo ratings yet
- 1200 ReportsDocument31 pages1200 Reportsbuturca sorinNo ratings yet
- 46-Bills of Materials PDFDocument50 pages46-Bills of Materials PDFAries TsaiNo ratings yet
- 42-Spare Items PDFDocument6 pages42-Spare Items PDFAries TsaiNo ratings yet
- 40 DevicesDocument18 pages40 DevicesCristi GrosuNo ratings yet
- 0903 Part - Device SelectionDocument34 pages0903 Part - Device Selectionbuturca sorinNo ratings yet
- 39-Device Navigator PDFDocument32 pages39-Device Navigator PDFAries TsaiNo ratings yet
- 37-Numbering With PLC Data PDFDocument16 pages37-Numbering With PLC Data PDFAries TsaiNo ratings yet
- 0900 FunctionsDocument27 pages0900 Functionsbuturca sorinNo ratings yet
- 36-Numbering Devices OfflineDocument16 pages36-Numbering Devices OfflineAlin FazacasNo ratings yet
- Avidemux Batch Processing GuideDocument4 pagesAvidemux Batch Processing GuideSasa MiljkovicNo ratings yet
- TrajStat HelpDocument36 pagesTrajStat Helpapi-26352014No ratings yet
- Chapter-1 Notes - IntroductionDocument17 pagesChapter-1 Notes - IntroductionAdfar RashidNo ratings yet
- Naviextras Sync Tool User GuideDocument3 pagesNaviextras Sync Tool User GuideAbraham Antonio Guerrero RuizNo ratings yet
- AnnAGNPS Users ManualDocument76 pagesAnnAGNPS Users ManualKitipan Kitbamroong100% (3)
- Lec 14. File HandlingDocument29 pagesLec 14. File HandlingRachit KhuranaNo ratings yet
- A68 Start-Up Sequence For Commissioning - EDocument73 pagesA68 Start-Up Sequence For Commissioning - EFelipe Polix BarbosaNo ratings yet
- ICSweepDocument1 pageICSweepKen PranclNo ratings yet
- Anyconnect VPN TroubleshootingDocument21 pagesAnyconnect VPN TroubleshootingTaufik WengerNo ratings yet
- How To Install SAP BODSDocument44 pagesHow To Install SAP BODSDivakar Rao Divakar100% (1)
- Cam 350 ScriptingDocument34 pagesCam 350 Scriptingwilef810% (1)
- CI Project Guidebook v1.0Document137 pagesCI Project Guidebook v1.0Joyce CarreonNo ratings yet
- Oracle® Data Guard: Concepts and Administration 10g Release 1 (10.1)Document474 pagesOracle® Data Guard: Concepts and Administration 10g Release 1 (10.1)Patti PrashanthNo ratings yet
- Manual EDocument12 pagesManual EKrum KashavarovNo ratings yet
- Vdocuments - MX - Webmethods Designer Training 1pptDocument120 pagesVdocuments - MX - Webmethods Designer Training 1pptAnji ReddyNo ratings yet
- Examveda ComputerDocument152 pagesExamveda ComputerMuhammad ibrar100% (1)
- Q75 User ManualDocument29 pagesQ75 User ManualAshish SharmaNo ratings yet
- Guidelines Excel To XML ConverterDocument19 pagesGuidelines Excel To XML ConverterbenedictprasadNo ratings yet
- MicroStation For AutoCAD UsersDocument45 pagesMicroStation For AutoCAD Usersraomavuri8631No ratings yet
- Tech Note 786 - Troubleshooting WIS Part One HTTP Error 500Document13 pagesTech Note 786 - Troubleshooting WIS Part One HTTP Error 500Taleb EajalNo ratings yet
- Introduction To EME - AB INITIODocument32 pagesIntroduction To EME - AB INITIONamrata Mukherjee0% (1)
- 6mse30097 - Manual ControlDocument92 pages6mse30097 - Manual ControlCata CatalinNo ratings yet
- README Zipped RepoDocument2 pagesREADME Zipped RepoMuhammed MugariNo ratings yet
- Lathe Operation ManualDocument95 pagesLathe Operation ManualDian RusdianaNo ratings yet
- Standard Parts User GuideDocument93 pagesStandard Parts User Guidegad30No ratings yet
- Common Schemes For Grade 8 and 9: Ministry of General Education Kitwe DistrictDocument12 pagesCommon Schemes For Grade 8 and 9: Ministry of General Education Kitwe DistrictTahpehs Phiri0% (1)
- ScholarOne Manuscripts Author GuideDocument70 pagesScholarOne Manuscripts Author GuideAle RQNo ratings yet