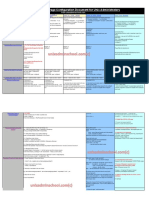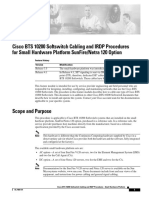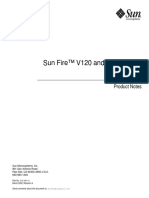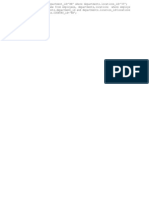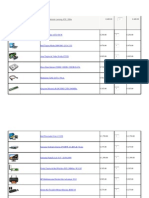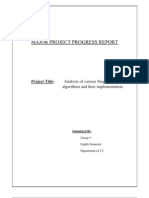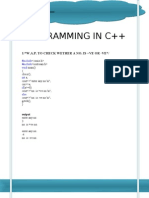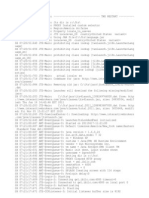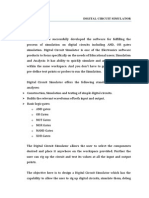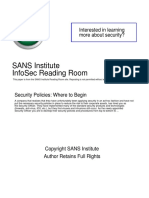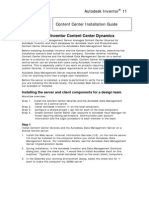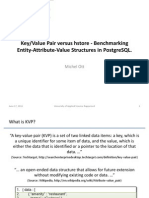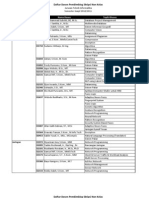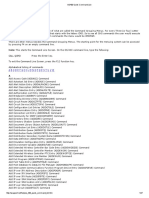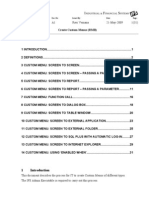Professional Documents
Culture Documents
Swin8 Os
Uploaded by
Eduardo Sanchez PiñaOriginal Title
Copyright
Available Formats
Share this document
Did you find this document useful?
Is this content inappropriate?
Report this DocumentCopyright:
Available Formats
Swin8 Os
Uploaded by
Eduardo Sanchez PiñaCopyright:
Available Formats
CH A P T E R
Sun Solaris 8 Operating System Installation
This chapter provides instructions for installing the Sun Solaris 8 operating system and Solstice
DiskSuite on the Netra and Sun Fire platforms.
Overview
The following sections in this chapter describe the installation of software on the hardware platform for
your solution.
There are points in the procedures when your responses to prompts will depend on the disk drive size or
other particulars of your system. These are pointed out as you follow the procedures.
Table 2-1
Guide to this Chapter
Section
Page
Supported Platforms
Supported Disk Drives
Before You Start
Cautions, Notes, and Tips
Loading the Solaris 8 Operating System
Devices on Supported Platforms
Booting from a Local CD-ROM
Installing the Solaris 8 Operating System
15
Verifying Network Time Protocol (NTP) Packages
31
Configuring a Second Disk Drive
32
Installing the Solstice DiskSuite (CSCOh016)
32
Rebooting from the Mirrored (Secondary) Disk
34
Removing the Solstice DiskSuite
36
Installing the Log and Spool File Systems (CSCOh005)
Uninstalling the Log and Spool File System
37
43
Configuring Additional Ethernet Interfaces
45
Installing the Alarm Software
46
Cisco Media Gateway Controller Software Installation and Configuration Guide (Releases 9.1 through 9.6)
OL-1150-15
2-1
Chapter 2
Sun Solaris 8 Operating System Installation
Supported Platforms
Table 2-1
Guide to this Chapter
Section
Installing Lights Out Management Software
47
Alarm Card Software Installation for Netra t 1120/1125
50
Installing the Solaris 8 Patch Cluster (CSCOh015)
51
Installing the BAMS Disk Array on a Netra t 140x Host
54
Installing the RAID Manager Software
55
Configuring the RAID Module
55
Troubleshooting
Note
Page
57
Netra t 10x
57
Swap File Size Input
57
For procedures on migrating to Solaris 8 and Cisco MGC 9.2(2) software, refer to Appendix 12,
Migrating to Solaris 8 and Cisco MGC 9.2 and Up.
Supported Platforms
This document describes the specific steps necessary to install the Solaris 8 Operating System software
and Solstice DiskSuite on the Netra t and Sun Fire platforms. The following platforms are supported:
Netra 240
Netra 440
Sun Fire V120
Sun Fire V210
Netra 120
Netra t1 100/105
Netra t 1120/1125
Netra t 1400/1405
Netra 20
Supported Disk Drives
The following disk drives are supported:
18 GB
36 GB
73 GB
146 GB
Cisco Media Gateway Controller Software Installation and Configuration Guide (Releases 9.1 through 9.6)
2-2
OL-1150-15
Chapter 2
Sun Solaris 8 Operating System Installation
Before You Start
Before You Start
Be sure to read the following cautions, notes, and tips before installing the Solaris 8 operating system.
Cautions, Notes, and Tips
Caution
During the installation of the software package on the Netra t 112X machines, leave the
front panel open to prevent damage to the CD or machine because the CD-ROM drive will
automatically eject the CD.
Note
The Cisco PGW 2200 PSTN Gateway (hereafter referred to as Cisco PGW 2200) is the new name for
the Cisco VSC 3000 and Cisco SC 2200. Some parts of this document may use these older names.
Note
The procedures in this chapter require a working knowledge of the system administration procedures for
the Sun Solaris (UNIX) operating system.
Note
Be sure to have the required information listed in Chapter 1, Preparing for Sun Solaris Operating
System and Cisco MGC Software Installation, before you begin the installation process.
Note
The Sun Netra 20 requires Solaris 8 Software Release 2/02 or later.
The Sun Netra 220 and 440 require Solaris 8 Software Release 2/04 or later.
Note
Allow at least two hours down time for the installation of the Sun Solaris 8 operating
system.
Note
The text in the screens displayed throughout this document may differ slightly from the text displayed
on your console. The screen displays are for reference only and should be treated as examples.
Note
Most of the steps in the installation process ask you to press F2 to continue. However, F2 does not apply
to all console types. In this case, you should press Esc+2 instead.
Tip
During the installation process, monitor system output frequently for error messages and
correct any error conditions before continuing with the installation.
Cisco Media Gateway Controller Software Installation and Configuration Guide (Releases 9.1 through 9.6)
OL-1150-15
2-3
Chapter 2
Sun Solaris 8 Operating System Installation
Loading the Solaris 8 Operating System
Note
In order to use Cisco Voice Services Provisioning Tool (Cisco VSPT) to provision MGC, you need to
install SUNWtftp package for Solaris 8 after you install the Solaris 8 operating system. You can
download that package from the Sun website.
Loading the Solaris 8 Operating System
This section provides instructions for loading the Solaris 8 operating system.
Devices on Supported Platforms
The following table shows the Ethernet and disk drive device names for each platform type. This table
is referenced throughout this chapter.
Table 2-2
Device Names on Supported Cisco MGC Software Platforms
Ethernet Interfaces
Platform Type
First
Second
Disk Drives
Third
Fourth
First
Second
Third
Fourth
Netra t 100/105
hme0
hme1 or
qfe01
n/a
n/a
c0t0d0
c0t0d1
n/a
n/a
Netra t
1120/1125
hme0
hme1
n/a
n/a
c0t0d0
c0t0d1
n/a
n/a
Netra t
1400/1405
hme0
hme1 or ce02 n/a
n/a
c0t0d0
c0t0d1
n/a
n/a
Sun Fire V120 /
Netra 120
eri0
eri1 or qfe01 qfe11 or ce11
or ce01
qfe21 or ce21 c1t0d0
c1t1d0
n/a
n/a
Sun Fire V210 /
bge03
bge13
bge21
bge31
c1t0d0
c1t1d0
n/a
n/a
n/a
n/a
c1t0d0
c1t1d0
n/a
n/a
c1t0d0
c1t1d0
n/a
Netra 20
eri0
Netra 240
bge0
Netra 440
ce0
hme0 or ce0
3
bge1
ce1
bge2
n/a
bge3
n/a
c1t0d0
c1t1d0
c1t2d0
n/a
4
c1t3d04
1. These interfaces are supported only on platforms hosting the BAMS application. Support for the "bge" and ce interfaces requires Solaris Environment
Patches 2.0(11) or later, and BAMS 3.13 Patch 13 or later.
2. Support for these ce interfaces requires Solaris Environment Patches 2.0(8) or later, and MGC 9.4(1) with the latest patches.
3. Support for these bge and ce interfaces require Solaris Environment Patches 2.0(11) or later, and Cisco MGC 9.4(1) patch CSCOgs028 or later.
4. This device is not used currently.
Booting from a Local CD-ROM
The instructions and sample screen shots in this section were written to correspond with the Solaris
10/01 installation disk(s). Other Solaris installations are similar, with slight variations. These
instructions will note the differences between the sets of installation instructions.
Step 1
Connect to the target system through a console.
Cisco Media Gateway Controller Software Installation and Configuration Guide (Releases 9.1 through 9.6)
2-4
OL-1150-15
Chapter 2
Sun Solaris 8 Operating System Installation
Loading the Solaris 8 Operating System
Step 2
This step is optionalif you decide to skip this, go to Step 3.
a.
Place the system in single-user mode by shutting down the standby machine.
b.
When the machine prompts for password, type either ^ -d to proceed with normal startup, or the root
password for system maintenance.
Step 3
Load the CD-ROM labeled Solaris 8 Software CD (disk 1 of 2) into the CD-ROM drive.
Step 4
If the system is currently running, log in as root and bring the system to the ok prompt by entering the
following command:
# init 0
Note
If you are prompted to select a language before booting from the CD, go to the ok prompt by
sending a break on the console port. On the Sun Fire V210, Netra 20, 240, and 440 platforms,
the key sequence <cr>#. will get you to the system controller prompt.
From the system controller prompt, use the break -y command to break out of the operating
system and console -f command to return to the console display. You should see the ok prompt.
Step 5
From the following list, select the procedure that corresponds to the machine you are installing.
a.
Netra t 100/105: Type the following command and press Enter:
ok set-defaults
Step 6
b.
Netra t 1400/1405: Go to Step 6.
c.
Netra t 1120/1125: Go to Step 6.
d.
Sun Fire V120/Netra 120: Go to Step 6.
e.
Sun Fire V210: Go to Step 6.
f.
Netra 20: Go to Step 6.
g.
Netra 240: Go to Step 6.
h.
Netra 440: Go to Step 6.
Boot the system from the CD-ROM drive by entering the following command at the ok prompt:
ok boot cdrom
The system reboots and a screen similar to the following is displayed:
Select a Language
0. English
1. French
2. German
3. Italian
4. Japanese
5. Korean
6. Simplified Chinese
7. Spanish
8. Swedish
9. Traditional Chinese
Please make a choice (0 - 9), or press h or ? for help: 0
Step 7
Type the number 0 for the English language. Press Enter to continue.
Cisco Media Gateway Controller Software Installation and Configuration Guide (Releases 9.1 through 9.6)
OL-1150-15
2-5
Chapter 2
Sun Solaris 8 Operating System Installation
Loading the Solaris 8 Operating System
Other language choices are not supported.
Note
A screen similar to the following is displayed:
Select a Locale
0.
1.
2.
3.
4.
5.
6.
7.
8.
9.
10.
11.
12.
13.
14.
15.
16.
17.
18.
English (C - 7-bit ASCII)
Albania (ISO8859-2)
Australia (ISO8859-1)
Belgium-Flemish (ISO8859-1)
Belgium-Flemish (ISO8859-15 - Euro)
Bosnia (ISO8859-2)
Brazil (ISO8859-1)
Brazil (UTF-8)
Bulgaria (ISO8859-5)
Canada-English (ISO8859-1)
Catalan, Spain (ISO8859-1)
Catalan, Spain (ISO8859-15 - Euro)
Croatia (ISO8859-2)
Czech Republic (ISO8859-2)
Denmark (ISO8859-1)
Denmark (ISO8859-15 - Euro)
Egypt (ISO8859-6)
Egypt (UTF-8)
Egypt (UTF-8)
Press Return to show more choices.
Please make a choice (0 - 55), or press h or ? for help:
Step 8
See the following selections:
a.
If you are using the 10/01 installation CDs: If your system is located in the USA, type 53
(en_US.ISO8859-1) and press Enter to continue.
If your location is not in the USA, type the number 0 for English and press Enter to continue.
a.
If you are using the 2/02 installation CDs: If your system is located in the USA, type 48the
number that corresponds to USA (en_US.ISO8859-1)and press Enter to continue.
b.
If you are using the 2/04 installation CDs: If your system is located in the USA, type 49the
number that corresponds to USA (en_US.ISO8859-1)and press Enter to continue.
If your location is not in the USA, type the number 0 for English and press Enter to continue.
Note
Only the USA and English locales are supported.
Cisco Media Gateway Controller Software Installation and Configuration Guide (Releases 9.1 through 9.6)
2-6
OL-1150-15
Chapter 2
Sun Solaris 8 Operating System Installation
Loading the Solaris 8 Operating System
A screen similar to the following is displayed:
What
1)
2)
3)
4)
5)
6)
7)
8)
9)
10)
11)
12)
13)
Type
Step 9
type of terminal are you using?
ANSI Standard CRT
DEC VT52
DEC VT100
Heathkit 19
Lear Siegler ADM31
PC Console
Sun Command Tool
Sun Workstation
Televideo 910
Televideo 925
Wyse Model 50
X Terminal Emulator (xterms)
Other
the number of your choice and press Return:
Enter the number that corresponds to the terminal you are using and press Enter. For example, if you
are using an X terminal emulator, type 12 and press Enter.
A screen similar to the following is displayed:
- The Solaris Installation Program -------------------------------------------The Solaris installation program is divided into a series of short sections
where you'll be prompted to provide information for the installation. At
the end of each section, you'll be able to change the selections you've
made before continuing.
About navigation...
- The mouse cannot be used.
- If your keyboard does not have function keys, or they do not
respond, press ESC; the legend at the bottom of the screen
will change to show the ESC keys to use for navigation.
------------------------------------------------------------------------------F2_Continue
F6_Help
Step 10
Press F2 to continue.
A screen similar to the following is displayed:
- Identify This System -------------------------------------------------------On the next screens, you must identify this system as networked or
non-networked, and set the default time zone and date/time.
If this system is networked, the software will try to find the information
it needs to identify your system; you will be prompted to supply any
information it cannot find.
> To begin identifying this system, press F2.
------------------------------------------------------------------------------F2_Continue
F6_Help
Step 11
Press F2 to continue.
Cisco Media Gateway Controller Software Installation and Configuration Guide (Releases 9.1 through 9.6)
OL-1150-15
2-7
Chapter 2
Sun Solaris 8 Operating System Installation
Loading the Solaris 8 Operating System
A screen similar to the following is displayed:
- Network Connectivity -------------------------------------------------------Specify Yes if the system is connected to the network by one of the Solaris
or vendor network/communication Ethernet cards that are supported on the
Solaris CD. See your hardware documentation for the current list of
supported cards.
Specify No if the system is connected to a network/communication card that
is not supported on the Solaris CD, and follow the instructions listed under
Help.
Networked
--------[X] Yes
[ ] No
------------------------------------------------------------------------------F2_Continue
F6_Help
Step 12
Use the arrow keys to navigate and press the space bar to make your selection. Verify that Yes is selected
and press F2 to continue.
A screen similar to the following is displayed:
- DHCP -----------------------------------------------------------------------On this screen you must specify whether or not this system should use DHCP
for network interface configuration. Choose Yes if DHCP is to be used, or
No if the interfaces are to be configured manually.
WARNING: Because this machine booted from the network, DHCP support will not
be enabled, if selected, until after the system reboots.
Use DHCP
-------[ ] Yes
[X] No
------------------------------------------------------------------------------F2_Continue
F6_Help
Step 13
Verify that No is selected and press F2 to continue.
Cisco Media Gateway Controller Software Installation and Configuration Guide (Releases 9.1 through 9.6)
2-8
OL-1150-15
Chapter 2
Sun Solaris 8 Operating System Installation
Loading the Solaris 8 Operating System
A screen similar to the following is displayed:
- Primary Network Interface --------------------------------------------------On this screen you must specify which of the following network adapters is
the system's primary network interface. Usually the correct choice is the
lowest number. However, do not guess; ask your system administrator if
you're not sure.
> To make a selection, use the arrow keys to highlight the option and
press Return to mark it [X].
Primary network interface
------------------------[X] hme0
[ ] hme1
------------------------------------------------------------------------------F2_Continue
F6_Help
Note
Step 14
This screen may show a different interface, depending on the platform and PCI card that are
installed. For details, refer to Table 2-2 on page 2-4 (Device Names on Supported Cisco MGC
Software Platforms).
Select the proper port and press F2 to continue.
A screen similar to the following is displayed:
- Host Name ------------------------------------------------------------------On this screen you must enter your host name, which identifies this system
on the network. The name must be unique within your domain; creating a
duplicate host name will cause problems on the network after you install
Solaris.
A host name must be at least two characters; it can contain letters, digits,
and minus signs (-).
Host name:
------------------------------------------------------------------------------F2_Continue
F6_Help
Step 15
Type the host name of the target Netra machine, then press F2 to continue.
Note
For machine-specific information such as host name, refer to your notes in Table 1-2 on
page 1-4, Required Machine-specific Information, if you used the checklist to note down the
host name.
Cisco Media Gateway Controller Software Installation and Configuration Guide (Releases 9.1 through 9.6)
OL-1150-15
2-9
Chapter 2
Sun Solaris 8 Operating System Installation
Loading the Solaris 8 Operating System
A screen similar to the following is displayed:
- IP Address -----------------------------------------------------------------On this screen you must enter the Internet Protocol (IP) address for this
system. It must be unique and follow your site's address conventions, or a
system/network failure could result.
IP addresses contain four sets of numbers separated by periods (for example
129.200.9.1).
IP address:
------------------------------------------------------------------------------F2_Continue
Step 16
F6_Help
Enter the IP address of this machine in dotted decimal format and press F2 to continue.
Note
Refer to Required Information Checklist, Table 1-3 on page 1-4, if you used the checklist to
note down the IP address.
A screen similar to the following is displayed:
- Subnets --------------------------------------------------------------------On this screen you must specify whether this system is part of a subnet. If
you specify incorrectly, the system will have problems communicating on the
network after you reboot.
> To make a selection, use the arrow keys to highlight the option and
press Return to mark it [X].
System part of a subnet
----------------------[X] Yes
[ ] No
------------------------------------------------------------------------------F2_Continue
F6_Help
Step 17
Verify that Yes is selected (use the arrow keys to move the cursor to Yes and press the spacebar to select
it). Press F2 to continue.
A screen similar to the following is displayed:
- Netmask -----------------------------------------------------------------------On this screen you must specify the netmask of your subnet. A default
netmask is shown; do not accept the default unless you are sure it is
correct for your subnet. A netmask must contain four sets of numbers
separated by periods (for example 255.255.255.0).
Netmask:
---------------------------------------------------------------------------------F2_Continue
F6_Help
Cisco Media Gateway Controller Software Installation and Configuration Guide (Releases 9.1 through 9.6)
2-10
OL-1150-15
Chapter 2
Sun Solaris 8 Operating System Installation
Loading the Solaris 8 Operating System
Step 18
Enter the site-specific IP netmask for the subnet (see Site-specific Information, Table 1-2 on
page 1-3, if you noted down the information provided by your site administrator in this table). Press F2
to continue.
A screen similar to the following is displayed:
- IPv6 -----------------------------------------------------------------------On this screen you should specify whether or not IPv6, the next generation
Internet Protocol, will be enabled on this machine. Enabling IPv6 will have
no effect if this machine is not on a network that provides IPv6 service.
IPv4 service will not be affected if IPv6 is enabled.
> To make a selection, use the arrow keys to highlight the option and
press Return to mark it [X].
Enable IPv6
----------[ ] Yes
[X] No
------------------------------------------------------------------------------F2_Continue
F6_Help
Step 19
Verify that No is selected and press F2 to continue.
A screen similar to the following is displayed:
- Confirm Information --------------------------------------------------------> Confirm the following information. If it is correct, press F2;
to change any information, press F4.
Networked:
Use DHCP:
Primary network interface:
Host name:
IP address:
System part of Subnet:
Netmask:
Enable IPv6:
Yes
No
hme0
<host-name>
<IP address>
Yes
<IP netmask>
No
------------------------------------------------------------------------------F2_Continue
F4_Change
F6_Help
Step 20
Confirm the information displayed. Press F2 to accept the information and continue, or press F4 to go
back and make changes.
Cisco Media Gateway Controller Software Installation and Configuration Guide (Releases 9.1 through 9.6)
OL-1150-15
2-11
Chapter 2
Sun Solaris 8 Operating System Installation
Loading the Solaris 8 Operating System
A screen similar to the following is displayed:
- Configure Security Policy: -------------------------------------------------Specify Yes if the system will use the Kerberos security mechanism.
Specify No if this system will use standard UNIX security.
Configure Kerberos Security
--------------------------[ ] Yes
[X] No
------------------------------------------------------------------------------F2_Continue
F6_Help
Step 21
Verify that No is selected and press F2 to continue.
A screen similar to the following is displayed:
- Confirm Information > Confirm the following information. If it is correct, press F2;
to change any information, press F4.
Configure Kerberos Security: No
------------------------------------------------------------------------------F2_Continue
F4_Change
F6_Help
Step 22
Confirm your previous answer of No and press F2 to continue.
A screen similar to the following is displayed:
- Name Service ---------------------------------------------------------------On this screen you must provide name service information. Select the name
service that will be used by this system, or None if your system will either
not use a name service at all, or if it will use a name service not listed
here.
> To make a selection, use the arrow keys to highlight the option
and press Return to mark it [X].
Name service
-----------[ ] NIS+
[ ] NIS
[ ] DNS
[X] None
------------------------------------------------------------------------------F2_Continue
F6_Help
Cisco Media Gateway Controller Software Installation and Configuration Guide (Releases 9.1 through 9.6)
2-12
OL-1150-15
Chapter 2
Sun Solaris 8 Operating System Installation
Loading the Solaris 8 Operating System
Step 23
Use the arrow keys to move the cursor to None and press the spacebar to select it. Press F2 to continue.
A screen similar to the following is displayed:
- Confirm Information --------------------------------------------------------> Confirm the following information. If it is correct, press F2;
to change any information, press F4.
Name service: None
------------------------------------------------------------------------------F2_Continue
F4_Change
F6_Help
Step 24
Confirm your previous answer of None and press F2 to continue.
A screen similar to the following is displayed:
- Time Zone ------------------------------------------------------------------On this screen you must specify your default time zone. You can specify a
time zone in three ways: select one of the geographic regions from the
list, select other - offset from GMT, or other - specify time zone file.
> To make a selection, use the arrow keys to highlight the option and
press Return to mark it [X].
Regions
---------------------------------[ ] Asia, Western
[ ] Australia / New Zealand
[ ] Canada
[ ] Europe
[ ] Mexico
[ ] South America
[X] United States
[ ] other - offset from GMT
[ ] other - specify time zone file
------------------------------------------------------------------------------F2_Continue
F6_Help
Step 25
Select the local time zone where the system is located.
Note
a.
The following two steps are examples of how to set the time zone, in this case, to United States
Eastern time.
Use the arrow keys to move the cursor to United States and press the spacebar to select it, then press
F2 to continue.
A screen similar to the following is displayed:
- Time Zone ------------------------------------------------------------------> To make a selection, use the arrow keys to highlight the option and
press Return to mark it [X].
Time zones
---------------[X] Eastern
[ ] Central
Cisco Media Gateway Controller Software Installation and Configuration Guide (Releases 9.1 through 9.6)
OL-1150-15
2-13
Chapter 2
Sun Solaris 8 Operating System Installation
Loading the Solaris 8 Operating System
[
[
[
[
[
[
[
[
[
]
]
]
]
]
]
]
]
]
Mountain
Pacific
East-Indiana
Arizona
Michigan
Samoa
Alaska
Aleutian
Hawaii
------------------------------------------------------------------------------F2_Continue
F5_Cancel
F6_Help
b.
Use the arrow keys to move the cursor to your time zone (in this example, Eastern is selected) and
press the space bar to select it. Press F2 to continue.
A screen similar to the following is displayed:
- Date and Time --------------------------------------------------------------> Accept the default date and time or enter
new values.
Date and time: 2001-01-04 10:59
Year
Month
Day
Hour
Minute
(4 digits)
(1-12)
(1-31)
(0-23)
(0-59)
:
:
:
:
:
2002
03
20
10
59
------------------------------------------------------------------------------F2_Continue
F6_Help
Step 26
Enter the correct date and time and press F2 to continue.
A screen showing the time zone, date, and time is displayed.
Step 27
Confirm that the information displayed is correct. Press either F2 to accept the information and continue,
or F4 to go back and make changes.
A screen similar to the following may be displayed:
Please wait...
System identification is completed.
Starting Solaris installation program...
Executing JumpStart preinstall phase...
Searching for SolStart directory...
Checking rules.ok file...
Using begin script: install_begin
Using finish script: patch_finish
Executing SolStart preinstall phase...
Executing begin script "install_begin"...
Begin script install_begin execution completed.
System identification is now complete. Proceed to the next section, Installing the Solaris 8 Operating
System.
Cisco Media Gateway Controller Software Installation and Configuration Guide (Releases 9.1 through 9.6)
2-14
OL-1150-15
Chapter 2
Sun Solaris 8 Operating System Installation
Loading the Solaris 8 Operating System
Installing the Solaris 8 Operating System
This section provides the procedures for installing the Solaris 8 operating system.
Note
These procedures cover the 18 GB, 36 GB, and 73 GB disk drives (see Step 11, below).
Upon acceptance of Step 27 in the previous section, Booting from a Local CD-ROM, a screen similar
to the following may be displayed if there is a previous file system on the disk:
- Solaris Interactive Installation -------------------------------------------This system is upgradable, so there are two ways to install the Solaris
software.
The Upgrade option updates the Solaris software to the new release, saving
as many modifications to the previous version of Solaris software as
possible. Back up the system before using the Upgrade option.
The Initial option overwrites the system disks with the new version of
Solaris software. This option allows you to preserve any existing file
systems. Back up any modifications made to the previous version of Solaris
software before starting the Initial option.
After you select an option and complete the tasks that follow, a summary of
your actions will be displayed.
------------------------------------------------------------------------------F2_Upgrade
F4_Initial
F5_Exit
F6_Help
Step 1
Press F4 for Initial Installation and continue. The following screen is displayed:
- Solaris Interactive Installation -------------------------------------------You'll be using the initial option for installing Solaris software on the
system. The initial option overwrites the system disks when the new Solaris
software is installed.
On the following screens, you can accept the defaults or you can customize
how Solaris software will be installed by:
- Selecting the type of Solaris software to install
- Selecting disks to hold software you've selected
- Specifying how file systems are laid out on the disks
After completing these tasks, a summary of your selections (called a
profile) will be displayed.
There are two ways to install the software - standard and flash
------------------------------------------------------------------------------F2_Standard
F3_Go Back
F4_Flash F5_Exit
F6_Help
Step 2
Press F2 for Standard installation.
The following screen is displayed:
- Select Geographic Regions --------------------------------------------------Select the geographic regions for which support should be installed.
> [ ] Asia
> [ ] Eastern Europe
Cisco Media Gateway Controller Software Installation and Configuration Guide (Releases 9.1 through 9.6)
OL-1150-15
2-15
Chapter 2
Sun Solaris 8 Operating System Installation
Loading the Solaris 8 Operating System
>
>
>
>
>
>
>
>
>
>
[ ]
[ ]
[ ]
[ ]
[ ]
[ ]
[/]
[ ]
[ ]
[ ]
Middle East
Central America
South America
Northern Europe
Southern Europe
Central Europe
North America
Australasia
Western Europe
Northern Africa
Move left, right, up, down using the arrow keys
------------------------------------------------------------------------------F2_Continue
F3_Go Back
F5_Exit
F6_Help
Step 3
Use the arrow keys to move the cursor to the geographic region of the target machine and press the
spacebar to make your selection. Press F2 to continue.
Note
The following two screens are not displayed when installing on newer platforms such as Sun Fire
V120, Sun Fire V210, Netra 20, Netra 120, Netra 240, or Netra 440. Continue to Step 4.
A screen similar to the following may be displayed:
- Select 64 Bit --------------------------------------------------------------Select 64-bit if you want to install the Solaris 64-bit packages on this
system.
[X]
Select To Include Solaris 64-bit Support
------------------------------------------------------------------------------F2_Continue
F3_Go Back
F5_Exit
Cisco Media Gateway Controller Software Installation and Configuration Guide (Releases 9.1 through 9.6)
2-16
OL-1150-15
Chapter 2
Sun Solaris 8 Operating System Installation
Loading the Solaris 8 Operating System
Step 4
If the preceding screen is displayed, verify the that Select To Include Solaris 64-bit Support is selected
and press F2 to continue.
A screen similar to the following is displayed:
- Select Software ------------------------------------------------------------Select the Solaris software to install on the system.
NOTE: After selecting a software group, you can add or remove software by
customizing it. However, this requires understanding of software
dependencies and how Solaris software is packaged
[ ]
[ ]
[ ]
Entire Distribution plus OEM support ....... 1224.00 MB
Entire Distribution with 64 bit ............ 1197.00 MB
Developer System Support with 64 bit support. 1148.00 MB (F4 to Customize)
[X]
[ ]
End User System Support..................... 856.00 MB
Core System Support ........................ 279.00 MB
------------------------------------------------------------------------------F2_Continue
F3_Go Back
F4_Customize
F5_Exit
F6_Help
Step 5
Use the arrow keys to move the cursor to Developer System Support with 64 bit support for the 10/01
and 2/02 releases, or Entire Distribution with 64 bit for the 2/04 release, and press the space bar to
select. Then press F2 to continue.
A screen similar to the following is displayed:
- Select Disks ---------------------------------------------------------------On this screen you must select the disks for installing Solaris software.
Start by looking at the Suggested Minimum field; this value is the
approximate space needed to install the software you've selected. Keep
selecting disks until the Total Selected value exceeds the Suggested Minimum
value.
Disk Device (Size)
Available Space
=============================================
[X] c0t0d0
(17269 MB) boot disk
17269 MB
[ ] c0t1d0
(17269 MB)
17269 MB
Total Selected:
Suggested Minimum:
(F4 to edit)
17269 MB
845 MB
------------------------------------------------------------------------------F2_Continue
F3_Go Back
F4_Edit
F5_Exit
F6_Help
Note
For the device names for each platform type, refer to Table 2-2 on page 2-4 (Device Names on
Supported Cisco MGC Software Platforms).
If the machine has a larger disk drive than the 18 GB disks shown here, the Size and Available
Space fields will be different.
Netra 440 will display with four disks, but only two will be used.
Cisco Media Gateway Controller Software Installation and Configuration Guide (Releases 9.1 through 9.6)
OL-1150-15
2-17
Chapter 2
Sun Solaris 8 Operating System Installation
Loading the Solaris 8 Operating System
Step 6
Select the procedure that applies to your system:
a.
PGW Host: When installing Solaris for a PGW Host, make sure that only the first disk device is
selected. For the device names for each platform type, refer to Table 2-2 on page 2-4 (Device Names
on Supported Cisco MGC Software Platforms).
Press F2 to continue.
Note
Caution
For the PGW Host, the second disk device may be configured as a mirror of the first or as
storage space for logs, measurements, alarm, and CDR files. This is done in the
Configuring a Second Disk Drive section on page 2-32.
If your PGW Host has the Cisco MGC software and the Cisco Voice Services Provisioning Tool (VSPT)
installed, you must perform the procedures that follow to configure the Solaris environment for the PGW.
The Cisco MGC software requires a particular configuration of the Solaris environment to function
properly.
b.
HSI: When installing Solaris for HSI with two disks, verify that both the first and second disk
devices are selected.
When installing Solaris for HSI on a platform with a single disk, verify that only the first disk device
is selected.
For the device names for each platform type, refer to Table 2-2 on page 2-4 (Device Names on
Supported Cisco MGC Software Platforms).
Press F2 to continue.
Note
c.
For the HSI, the second disk device may be configured as a mirror of the first. This is done
in the Configuring a Second Disk Drive section on page 2-32.
BAMS with Disk Array: When installing Solaris for a BAMS on a Netra 1400/1405 with an
st A1000 Disk Array, verify that only the first disk device is selected. For the device names for each
platform type, refer to Table 2-2 on page 2-4 (Device Names on Supported Cisco MGC Software
Platforms).
Press F2 to continue.
d.
BAMS without Disk Array only: When installing Solaris for a BAMS without a Disk Array, verify
that both the first and second disk devices are selected. For the device names for each platform type,
refer to Table 2-2 on page 2-4 (Device Names on Supported Cisco MGC Software Platforms).
Press F2 to continue.
A screen similar to the following is displayed:
- Preserve Data? -------------------------------------------------------------Do you want to preserve existing data? At least one of the disks you've
selected for installing Solaris software has file systems or unnamed slices
that you may want to save.
------------------------------------------------------------------------------F2_Continue
F3_Go Back
F4_Preserve
F5_Exit
F6_Help
Step 7
If above screen is displayed, press F2 to continue.
Cisco Media Gateway Controller Software Installation and Configuration Guide (Releases 9.1 through 9.6)
2-18
OL-1150-15
Chapter 2
Sun Solaris 8 Operating System Installation
Loading the Solaris 8 Operating System
A screen similar to the following is displayed:
- Automatically Layout File Systems? -----------------------------------------Do you want to use auto-layout to automatically layout file systems?
Manually laying out file systems requires advanced system administration
skills.
------------------------------------------------------------------------------F2_Auto Layout
F3_Go Back
F4_Manual Layout
F5_Exit
F6_Help
Step 8
Press F2 to automatically lay out the file systems and continue.
A screen similar to the following is displayed:
- Automatically Layout File Systems ------------------------------------------On this screen you must select all the file systems you want auto-layout to
create, or accept the default file systems shown.
NOTE: For small disks, it may be necessary for auto-layout to break up some
of the file systems you request into smaller file systems to fit the
available disk space. So, after auto-layout completes, you may find file
systems in the layout that you did not select from the list below.
File Systems for Auto-layout
========================================
[X] /
[ ] /opt
[ ] /usr
[ ] /usr/openwin
[ ] /var
[X] swap
------------------------------------------------------------------------------F2_Continue
F5_Cancel
F6_Help
Step 9
Press F2 to continue.
A screen similar to the following is displayed:
- File System and Disk Layout ------------------------------------------------The summary below is your current file system and disk layout, based on the
information you've supplied.
NOTE: If you choose to customize, you should understand file systems, their
intended purpose on the disk, and how changing them may affect the operation
of the system.
File system/Mount point
Disk/Slice
Size
=============================================================
/
c0t0d0s0
1270 MB
swap
c0t0d0s1
296 MB
overlap
c0t0d0s2
17269 MB
/export/home
c0t0d0s7
15702 MB
------------------------------------------------------------------------------F2_Continue
F3_Go Back
F4_Customize
F5_Exit
F6_Help
Cisco Media Gateway Controller Software Installation and Configuration Guide (Releases 9.1 through 9.6)
OL-1150-15
2-19
Chapter 2
Sun Solaris 8 Operating System Installation
Loading the Solaris 8 Operating System
Step 10
Press F4 (Customize) to manually change the disk partitions.
If more than one disk was selected in Step 6, a screen similar to the following is displayed:
- Select Disk to Customize
Boot Device: c0t0d0s0
----------------------------------------------------
Disk
(Size)
Configured File Systems
==================================================================
[
[
] c0t0d0
] c0t1d0
(34730 MB)
(34730 MB)
/, swap, /export/home
/export/home
------------------------------------------------------------------------------F2_OK
F4_Customize
F6_Help
Step 11
Select each disk using the up and down arrows and press F4 to customize.
Note
The following screen may not be displayed for Solaris 2/04. The disk was already selected in
Step 6.
For Solaris 2/02, a screen similar to the following is displayed:
- Customize Disk: c0t0d0 -----------------------------------------------------Boot Device: c0t0d0s0
Entry: /
Recommended: 960 MB
Minimum: 815 MB
================================================================================
Slice Mount Point
Size (MB)
0
/
1270
1
swap
296
2
overlap
17269
3
0
4
0
5
0
6
0
7
/export/home
15702
================================================================================
Capacity:
17269 MB
Allocated:
17268 MB
Rounding Error:
1 MB
Free:
0 MB
------------------------------------------------------------------------------F2_OK
F4_Options
F5_Cancel
F6_Help
Note
Step 12
For the device names for each platform type, refer to Table 2-2 on page 2-4 (Device Names on
Supported Cisco MGC Software Platforms). If the machine has a larger disk drive than the 18
GB shown here, Size and Available Space fields will be different.
Use the Tab key to navigate from field to field on this display. Enter the partition name and size to match
the corresponding drive in Table 2-3 through Table 2-6.
Cisco Media Gateway Controller Software Installation and Configuration Guide (Releases 9.1 through 9.6)
2-20
OL-1150-15
Chapter 2
Sun Solaris 8 Operating System Installation
Loading the Solaris 8 Operating System
Caution
Make sure that you select the correct tables based on the disk drive being configured (Disk 0
or Disk 1), as well as the correct disk size. Select the column in the table that matches the
software that will be installed on the platform later.
For BAMS, select the correct column based on whether the platform will have an external disk
array attached.
Caution
In the partition tables that follow, slice 2 is the overlap slice. It is configured by default to be
the whole disk. This slice entry is only used for test and maintenance purposesit is not
mounted by the operating system. This slice entry should not be changed.
You must remove slice 7 before configuring the rest of the drive.
Due to rounding, the size of the slice shown after entry may be slightly larger than what was
entered (for example, an entry of 1024 may be rounded up to 1025 or 1026).
Disks 2 and 3 are not currently used.
Caution
For HSI: If you are upgrading from HSI 2.2 to HSI 4.1, make sure that your disks are
correctly partitioned to support disk mirroringpartitioning requires the new disk layout.
If your disks are not correctly partitioned, you must re-partition your disks.
Note
There may be an unnamed partition in some of the following tables that is created without a
mount point (slice 7) for the PGW Host and HSI. The DiskSuite disk mirroring software uses
this partition. If DiskSuite is not used, then the space is unused.
Note
The third and fourth disks are not used.
Cisco Media Gateway Controller Software Installation and Configuration Guide (Releases 9.1 through 9.6)
OL-1150-15
2-21
Chapter 2
Sun Solaris 8 Operating System Installation
Loading the Solaris 8 Operating System
Table 2-3
PGW Host
Slice
No.
Slice
Name
18-Gigabyte Disk 0 Partition Table
BAMS with Disk
Array
BAMS without Disk Array
Slice Size
(MB)
Slice Name
Slice Size
(MB)
Slice Name Slice Size
(MB)
HSI
Slice Name
Slice Size
(MB)
0.
512
1000
1024
512
swap
4096
swap
2040
swap
4096
swap
4096
overlap
17269
overlap
17269
overlap
17269
overlap
17269
/opt
6144
/opt
10590
/opt
1729
/opt
11110
/var
1024
/var
1024
/usr
1024
/usr
1024
/usr
1024
/usr
1024
/opt/CiscoBAMS/CDR/archive
11000
/export
4081
15
15
Table 2-4
PGW Host
(See Configuring a
Second Disk Drive,
page 2-32)
Slice
No.
Slice
Name
0.
overlap
17269
18-Gigabyte Disk 1 Partition Table
BAMS without Disk Array
Slice
Size (MB)
Slice Name
/opt/CiscoBAMS/data
overlap
15
Slice Size
(MB)
BAMS with Disk
Array
Slice Name
Slice Size
(MB)
HSI
(See Configuring a Second
Disk Drive, page 2-32)
Slice Name
Slice Size
(MB)
17269
17269
overlap
17269
overlap
17269
Cisco Media Gateway Controller Software Installation and Configuration Guide (Releases 9.1 through 9.6)
2-22
OL-1150-15
Chapter 2
Sun Solaris 8 Operating System Installation
Loading the Solaris 8 Operating System
Table 2-5
36-Gigabyte Disk 0 Partition Table
PGW Host
Slice
Name
Slice
No.
BAMS with Disk
Array
BAMS without Disk Array
Slice
Size
(MB)
Slice Name
Slice
Size
(MB)
Slice Name
HSI
Slice
Size
(MB)
Slice Name
Slice Size
(MB)
0.
1024
2048
2048
1024
swap
4096
swap
4096
swap
4096
swap
4096
overlap
34730
overlap
34730
overlap
34730
overlap
34730
/opt
25600
/opt
27545
/opt
3458
/opt
26537
/var
1024
/var
1024
/usr
2048
/usr
2048
/usr
2048
/usr
1024
/opt/CiscoBAMS/CDR/archive
23078
/export
920
15
Table 2-6
36-Gigabyte Disk 1 Partition Table
PGW
(See Configuring a
Second Disk Drive,
page 2-32)
Slice
No.
Slice
Name
overlap
BAMS with Disk
Array
BAMS without Disk Array
Slice Size
(MB)
0.
15
Slice Name
/opt/CiscoBAMS/data
34730 overlap
Slice Size
(MB)
Slice Name
Slice Size
(MB)
HSI
(See Configuring a
Second Disk Drive,
page 2-32)
Slice Name
Slice Size
(MB)
34730
34730
overlap
34730
overlap
34730
Cisco Media Gateway Controller Software Installation and Configuration Guide (Releases 9.1 through 9.6)
OL-1150-15
2-23
Chapter 2
Sun Solaris 8 Operating System Installation
Loading the Solaris 8 Operating System
Table 2-7
73-Gigabyte Disk 0 Partition Table
PGW Host
Slice Slice Name
No.
BAMS without Disk Array
Slice Size
(MB)
Slice Name
BAMS with Disk Array
Slice Size Slice Name
(MB)
HSI
Slice Size
(MB)
Slice
Name
Slice Size
(MB)
0.
4099 /
4099 /
4099
1028
swap
4099 swap
4099 swap
4099
swap
4099
overlap
69994 overlap
69994 overlap
69994
overlap
69994
/opt
59341
/opt
53553 /opt
8193 /opt
57697
/var
1028
/var
4099 /usr
4099 /usr
4099
/usr
2052
/usr
4099 /opt/CiscoBAMS/CDR/archive
/export
2399
49503
44
44
Table 2-8
73-Gigabyte Disk 1 Partition Table
PGW Host
(See Configuring a Second
Disk Drive, page 2-32)
Slice
No.
Slice Name
Slice Size
(MB)
0.
BAMS without Disk Array
Slice Name
/opt/CiscoBAMS/data
BAMS with Disk Array
Slice Size
(MB)
Slice Name
Slice Size
(MB)
HSI
(See Configuring a
Second Disk Drive,
page 2-32)
Slice
Name
Slice Size
(MB)
69994 overlap
69994
69994
1
2
overlap
69994 overlap
69994 overlap
Cisco Media Gateway Controller Software Installation and Configuration Guide (Releases 9.1 through 9.6)
2-24
OL-1150-15
Chapter 2
Sun Solaris 8 Operating System Installation
Loading the Solaris 8 Operating System
Table 2-9
73-Gigabyte Disk 2 Partition Table
PGW Host
(Not Supported)
Slice
No.
Slice Name
BAMS without Disk Array
(Not Supported)
Slice Size
(MB)
Slice Name
BAMS with Disk Array
(Not Supported)
Slice Size
(MB)
Slice Name
HSI
(Not Supported)
Slice Size
(MB)
Slice
Name
Slice Size
(MB)
69994 overlap
69994
0.
1
2
overlap
69994 overlap
69994 overlap
Table 2-10
73-Gigabyte Disk 3 Partition Table
PGW Host
(Not Supported)
Slice
No.
Slice Name
BAMS without Disk Array
(Not Supported)
Slice Size
(MB)
Slice Name
BAMS with Disk Array
(Not Supported)
Slice Size
(MB)
Slice Name
HSI
(Not Supported)
Slice Size
(MB)
Slice
Name
Slice Size
(MB)
69994 overlap
69994
0.
1
2
overlap
69994 overlap
69994 overlap
PGW Host
Slice Slice Name
No.
Table 2-11
146-Gigabyte Disk 0 Partition Table
Table 2-12
146-Gigabyte Disk 1 Partition Table
BAMS without Disk Array
Slice Size
(MB)
Slice Name
BAMS with Disk Array
Slice Size Slice Name
(MB)
HSI
Slice Size
(MB)
Slice
Name
Slice Size
(MB)
0.
4104 /
4099 /
4099
1028
swap
4104 swap
4099 swap
4099
swap
4099
overlap
139989 overlap
139989 overlap
139989
overlap
69994
/opt
59341
/var
1028
3
4
0
/opt
123523 /opt
0
8193 /opt
115395
Cisco Media Gateway Controller Software Installation and Configuration Guide (Releases 9.1 through 9.6)
OL-1150-15
2-25
Chapter 2
Sun Solaris 8 Operating System Installation
Loading the Solaris 8 Operating System
/var
4104 /usr
/usr
4104 /opt/CiscoBAMS/CDR/archive
4099 /usr
4099
99007 0
/usr
2052
/export
2399
49
44
PGW Host
(Not Supported)
Slice
No.
Slice Name
0.
BAMS without Disk Array
(Not Supported)
Slice Size
(MB)
Slice Name
/opt/CiscoBAMS/
data
Slice Size
(MB)
BAMS with Disk Array
(Not Supported)
Slice Name
Slice Size
(MB)
HSI
(Not Supported)
Slice
Name
Slice Size
(MB)
139989 overlap
139989
139989
1
2
overlap
139989 overlap
139989 overlap
0
Step 13
When the configuration is complete, press F2 to accept and continue. If you are configuring two disks
and both disks have been customized correctly, press F2 a second time.
The following screen reflects the 18 GB disk drive configuration for the Cisco MGC software
application. It will differ for the BAMS and HSI installation and for all installations on 36 GB or 73 GB
disks.
- File System and Disk Layout ------------------------------------------------The summary below is your current file system and disk layout, based on the
information you've supplied.
NOTE: If you choose to customize, you should understand file systems, their
intended purpose on the disk, and how changing them may affect the operation
of the system.
File system/Mount point
Disk/Slice
Size
=============================================================
/
c0t0d0s0
513 MB
swap
c0t0d0s1
4097 MB
overlap
c0t0d0s2
17269 MB
/opt
c0t0d0s4
10590 MB
/var
c0t0d0s5
1026 MB
/usr
c0t0d0s6
1026 MB
c0t0d0s7
15 MB
------------------------------------------------------------------------------F2_Continue
F3_Go Back
F4_Customize
F5_Exit
F6_Help
Step 14
If the display does not coincide with the entered data (see the Note in Step 6), press F3 to go back and
make changes. If the information displayed is acceptable, press F2 to continue.
A screen similar to the following is displayed:
- Mount Remote File Systems? --------------------------------------------------
Cisco Media Gateway Controller Software Installation and Configuration Guide (Releases 9.1 through 9.6)
2-26
OL-1150-15
Chapter 2
Sun Solaris 8 Operating System Installation
Loading the Solaris 8 Operating System
Do you want to mount software from a remote file server? This may be
necessary if you had to remove software because of disk space problems.
------------------------------------------------------------------------------F2_Continue
F3_Go Back
F4_Remote Mounts
F5_Exit
F6_Help
Step 15
Press F2 to continue.
A screen similar to the following is displayed:
- Profile ---------------------------------------------------------------------
The information shown below is your profile for installing Solaris software.
It reflects the choices you've made on previous screens.
============================================================================
Installation Option: Initial
|
Boot Device: c0t0d0
|
Client Services: None
|
|
Locales: U.S.A. (en_US.ISO8859-1)
|
|
Software: Solaris 8, Developer System Support 64-bit
|
|
File System and Disk Layout:
v
------------------------------------------------------------------------------F2_Continue
F4_Change
F5_Exit
F6_Help
Step 16
If the display does not coincide with the data that is entered, press F4 to make changes. Otherwise, press
F2 to accept the information displayed and continue.
A screen similar to the following is displayed:
- Warning --------------------------------------------------------------------The following disk configuration condition(s) have been
detected. Errors must be fixed to ensure a successful
installation. Warnings can be ignored without causing the
installation to fail.
WARNING: Unused disk space (c0t0d0)
------------------------------------------------------------------------------F2_OK
F5_Cancel
Step 17
A small amount of disk space (required for DiskSuite installation) is left unused, causing the displayed
warning. This will not effect the installation. Press F2 to continue.
A screen similar to the following is displayed:
- Reboot After Installation? -------------------------------------------------After Solaris software is installed, the system must be rebooted. You can
choose to have the system automatically reboot, or you can choose to
manually reboot the system if you want to run scripts or do other
customizations before the reboot. You can manually reboot a system by using
the reboot(1M) command.
[X] Auto Reboot
[ ] Manual Reboot
Cisco Media Gateway Controller Software Installation and Configuration Guide (Releases 9.1 through 9.6)
OL-1150-15
2-27
Chapter 2
Sun Solaris 8 Operating System Installation
Loading the Solaris 8 Operating System
------------------------------------------------------------------------------F2_Begin Installation
F5_Cancel
Step 18
Press F2 to automatically reboot after the Solaris 8 operating system is installed and to continue. This
begins the actual operating system installation.
A screen similar to the following is displayed:
Preparing system for Solaris install.
As the installation program sets up the disk drive for the OS installation, lines similar to the following
are appended to the display:
Configuring disk (c0t0d0)
- Creating Solaris disk label (VTOC)
Creating and checking UFS file systems
- Creating / (c0t0d0s0)
- Creating /opt (c0t0d0s4)
- Creating /var (c0t0d0s5)
- Creating /usr (c0t0d0s6)
Beginning Software Installation
Solaris Initial Install
MBytes Installed:
MBytes Remaining:
xxx.xx
xxx.xx
Installing: Solaris package currently being installed
|
0
|
20
|
40
|
60
|
80
|
100
When the installation of the Solaris 8 operating system on Disk 1 of 2 is complete, information similar
to the following scrolls through the display and the machine reboots:
Solaris 8 software installation succeeded
Customizing system files
- Mount points table (/etc/vfstab)
- Unselected disk mount points (/var/sadm/system/data/vfstab.unselected)
- Network host addresses (/etc/hosts)
Customizing system devices
- Physical devices (/devices)
- Logical devices (/dev)
Installing boot information
- Installing boot blocks (c0t0d0s0)
Installation log location
- /a/var/sadm/system/logs/install_log (before reboot)
- /var/sadm/system/logs/install_log (after reboot)
Installation complete
Executing SolStart postinstall phase...
Executing finish script "patch_finish"...
Cisco Media Gateway Controller Software Installation and Configuration Guide (Releases 9.1 through 9.6)
2-28
OL-1150-15
Chapter 2
Sun Solaris 8 Operating System Installation
Loading the Solaris 8 Operating System
Finish script patch_finish execution completed.
Executing JumpStart postinstall phase...
The begin script log 'begin.log'
is located in /var/sadm/system/logs after reboot.
The finish script log 'finish.log'
is located in /var/sadm/system/logs after reboot.
syncing file systems... done
rebooting...
Resetting ...
When the reboot is complete, a screen similar to the following is displayed:
On this screen you can create a root password.
A root password can contain any number of characters, but only the first eight
characters in the password are significant. (For example, if you create
`a1b2c3d4e5f6' as your root password, you can use `a1b2c3d4' to gain root
access.)
You will be prompted to type the root password twice; for security, the password
will not be displayed on the screen as you type it.
> If you do not want a root password, press RETURN twice.
Root password:
Press Return to continue.
Step 19
Refer to Table 1-2 for the root password for this system and type it. Press Enter to continue. The
following line is appended to the display and you will be prompted to confirm the root password.
Re-enter your root password.
Press Return to continue.
Step 20
Re-type the root password for this system, then press Enter.
A screen similar to the following is displayed:
System identification is completed.
Note
The next two screens are not displayed when installing on newer systems such as Sun Fire V120,
Sun Fire V210, Netra 120, Netra 20, Netra 240, or Netra 440 platforms.
================================================================
This system is configured to conserve energy.
================================================================
After 30 minutes of idle time on this system, your system state will
automatically be saved to disk, and the system will power-off. Later, when you
want to use the system again, and you turn the power back on, your system will
be restored to its previous state, including all the programs that you were
running. Do you want this automatic power-saving shutdown? (If this system is
used as a server, answer n) [y,n,?]
Cisco Media Gateway Controller Software Installation and Configuration Guide (Releases 9.1 through 9.6)
OL-1150-15
2-29
Chapter 2
Sun Solaris 8 Operating System Installation
Loading the Solaris 8 Operating System
Step 21
Type n and press Enter to disable the power saving feature and continue. The following lines are
appended to the display:
Autoshutdown has been disabled.
Do you want the system to ask about this again, when you next reboot? (This
gives you the chance to try it before deciding whether to keep it.) [y,n,?]
Step 22
Type n and press Enter to permanently disable the power saving feature and continue. The installation
continues and text similar to the following are displayed:
Starting Web Start Launcher in Command Line Mode.
Please specify the media from which you will be installing Solaris 8 (SPARC)
Software 2.
Alternatively, choose the selection for "Skip" to skip this CD and go on to the
next one.
Media:
1. CD
2. Network File System
3. Skip
Media [1]: 1
Step 23
Type 1 Press Enter to continue. The following lines are appended to the display:
Please insert the CD for Solaris 8 (SPARC) Software 2.
Once the CD has been inserted, please press Enter.
Enter S to skip this CD and go on to the next one.
To select a different media, enter B to go Back.
[]
Note
Step 24
For the Sun Fire V210 and Netra 240 and 440: The screen output is CD/DVD.
Remove the Solaris 8 Software CD, Disk 1 of 2, load Solaris 8 Software CD, Disk 2 of 2, and press Enter to
continue.
Lines similar to the following are appended to the display:
Reading Solaris 8 (SPARC) Software 2.... \
Launching installer for Solaris 8 (SPARC) Software 2. Please Wait...
Installing Solaris 8 Software 2
|-1%--------------25%-----------------50%-----------------75%--------------100%|
Installation details:
1.
Product
Solaris 8 Software 2
2.
Done
Result
Installed
More Info
Available
Enter the number corresponding to the desired selection for more
information, or enter 2 to continue [2]:
Cisco Media Gateway Controller Software Installation and Configuration Guide (Releases 9.1 through 9.6)
2-30
OL-1150-15
Chapter 2
Sun Solaris 8 Operating System Installation
Loading the Solaris 8 Operating System
Step 25
Type 2 and press Enter to continue.
The following lines are appended to the display:
End of Solaris 8 Software 2 installation.
<Press ENTER to continue>
Step 26
Press Enter to continue.
The following line is appended to the display:
<Press Return to reboot the system>
Step 27
Press Enter to reboot.
Step 28
When the machine reboots, log in as root.
Step 29
Define the default router address and make it permanent by performing the following:
a.
Create a file called /etc/defaultrouter.
b.
Put the default gateway IP address on the first and only line of the file by entering the following
command:
# echo default_router_IP_address > /etc/defaultrouter
This completes the installation of the Solaris 8 operating system. Proceed to the following section to
verify Network Time Protocol (NTP) Packages.
Verifying Network Time Protocol (NTP) Packages
NTP synchronizes call detail record (CDR) timestamps on Cisco PGW 2200s and BAMS. Make sure that
the correct NTP packages are installed by performing the following procedure:
Step 1
Enter the following command:
pkginfo | grep ntp
Text similar to the following is displayed:
system SUNWntpr NTP, (Root)
system SUNWntpu NTP, (Usr)
Step 2
Echo the NTP server IP Address into the file /etc/inet/ntp.conf by entering the following command
(the NTP server address is provided by your system administrator):
# echo "server NTP_server_IP_address" > /etc/inet/ntp.conf
Step 3
Cisco PGW 2200 requires the NTP daemon to always use slewing mechanism to synchronize the local
clock with the NTP server reference time. To enable slewing, enter the following commands to add the
lines in the /etc/inet/ntp.conf file (Note the use of the double arrows ">>"):
# echo "slewalways yes" >> /etc/inet/ntp.conf
# echo "disable pll" >> /etc/inet/ntp.conf
Step 4
Reboot the machine with the following command to activate the default route:
# reboot -- -r
Cisco Media Gateway Controller Software Installation and Configuration Guide (Releases 9.1 through 9.6)
OL-1150-15
2-31
Chapter 2
Sun Solaris 8 Operating System Installation
Configuring a Second Disk Drive
Step 5
Log in as root.
Step 6
Verify that the deamon xntpd is running by entering the following command:
ps -ef | grep ntp
Text similar to the following is displayed:
root 224 1 0 13:59:25 ? 0:00 /usr/lib/inet/xntpd
siggen 424 415 0 14:15:28 pts/1 0:00 grep ntp
This completes the procedure for verifying that the correct Network Time Protocol (NTP) packages are
installed.
To continue the Solaris 8 operating system installation, go to the following sections in this chapter:
For PGW Host: Proceed to the Configuring a Second Disk Drive section on page 2-32 for
procedures on configuring a second disk drive, then proceed to the Configuring Additional Ethernet
Interfaces section on page 2-45 if you are configuring additional Ethernet interfaces.
For BAMS: Proceed to the Installing the BAMS Disk Array on a Netra t 140x Host section on
page 2-54, then proceed to the Configuring Additional Ethernet Interfaces section on page 2-45 if
you are configuring additional Ethernet interfaces.
For HSI: Proceed to the Configuring a Second Disk Drive section on page 2-32 for procedures
on configuring a second disk drive, then proceed to the Configuring Additional Ethernet Interfaces
section on page 2-45 if you are configuring additional Ethernet interfaces.
Configuring a Second Disk Drive
Note
This section applies to the PGW Host running either the Cisco MGC or HSI software.
The following options are available at this stage of the installation process:
1.
Use the second disk drive as a mirror of the first to increase the availability of the system. Refer to
the Installing the Solstice DiskSuite (CSCOh016) section on page 2-32 to install DiskSuite.
2.
Only for systems running the Cisco MGC software: Use the second disk drive for log and spool
systems to increase the capacity for log, alarm, measurement and CDR files. This increases the
performance of the machine. Refer to the Installing the Log and Spool File Systems (CSCOh005)
section on page 2-37.
If CSCOh005 is not installed, you will continue to have log and spool file system on the first disk
drive.
Installing the Solstice DiskSuite (CSCOh016)
You can install the DiskSuite program by running the scripts described below. The machine will reboot
several times during the installation process. The scripts are designed to minimize the possibility of
running the scripts in the wrong order. However, you should ensure that the program is properly installed
and take reasonable precautions to run the scripts correctly.
Cisco Media Gateway Controller Software Installation and Configuration Guide (Releases 9.1 through 9.6)
2-32
OL-1150-15
Chapter 2
Sun Solaris 8 Operating System Installation
Configuring a Second Disk Drive
Caution
The order in which packages are installed on the system is important. In particular, DiskSuite
(located in the CSCOh016 package) must be installed before installing the Cisco PGW application
(CiscoMGC software) and the Cisco Security package (CSCOh013).
If your system already has the CSCOh015 software package installed and you install CSCOh016, you
must run the CSCOh015 installation script again to ensure compatibility between the two software
packages (see Step 10, below).
When removing DiskSuite, you must remove CSCOh013 and the Cisco PGW application before
removing DiskSuite. If the CSCOh013 package or the Cisco PGW application are already installed, the
DiskSuite scripts will fail to run.
Note
You must log in as root to run the following DiskSuite installation script.
Note
If you have installed the Solaris 8 operating system on the platform with only one hard disk, shut down
the server and insert a second disk. Turn on the server and log in as root. Run the UNIX command,
/usr/sbin/shutdown -g0 -y -i0, to enter the OK mode. Then run the command, boot -rv, in OK mode to
detect the newly inserted hard disk.
Step 1
Load the Cisco Solaris 8 Patches CD into the CD-ROM drive. Enter the following command to install
the DiskSuite installation scripts:
pkgadd -d /cdrom/cdrom0/CSCOh016.pkg
This command copies the DiskSuite installation scripts into the directory /opt/sun_install/DiskSuite.
Step 2
Enter the following command to open the door of the CD-ROM drive:
eject
Remove the Cisco Solaris 8 Patches CD and re-install the Solaris CD (#2 of 2) in the CD-ROM drive.
Step 3
Change directories. Enter the following command:
cd
Step 4
/opt/sun_install/DiskSuite
Run the first script. Enter the following command:
sh ./install_disksuite_1.sh
This script installs the DiskSuite packages from the Sun Solaris CD (disk #2). The machine reboots after
installing the packages.
Step 5
Log in as root and enter the following command to open the door of the CD-ROM drive:
eject
Remove the Solaris CD (#2 of 2) from the CD-ROM drive.
Step 6
Change directories to /opt/sun_install/DiskSuite. Enter the following command:
cd /opt/sun_install/DiskSuite
Step 7
Run the second script. Enter the following command:
sh ./install_disksuite_2.sh
Cisco Media Gateway Controller Software Installation and Configuration Guide (Releases 9.1 through 9.6)
OL-1150-15
2-33
Chapter 2
Sun Solaris 8 Operating System Installation
Configuring a Second Disk Drive
This script formats the second disk drive with a partition table that is identical to the first drive on the
system (where Solaris was installed). It creates the required DiskSuite disk partitions and databases. The
machine reboots after creating the disk partitions and databases.
Step 8
Log in as root and go to the /opt/sun_install/DiskSuite directory. Enter the following command:
cd /opt/sun_install/DiskSuite
Step 9
Run the third script. Enter the following command:
sh ./install_disksuite_3.sh
This script attaches the meta-disks and starts the disk mirroring.
Caution
Step 10
DO NOT REBOOT until the disk is completely and correctly mirrored.
Skip this step if the CSCOh015 software package is not installed in your system. However, if the
CSCh015 software package is already installed, ensure that both CSCOh015 and CSCOh016 are
compatible by entering the following commands:
# cd /opt/sun_install
# ./installPatches8
The DiskSuite installation is now complete.
Rebooting from the Mirrored (Secondary) Disk
Caution
Rebooting from the mirrored (secondary) disk is normally done only after a catastrophic failure of the
primary disk.
Perform the following procedure to add an alias in the boot ROM so you can boot off of the secondary
disk, if necessary.
Step 1
Get the information from the system on the second disk that you will boot from. Type the following
command and press Enter:
# prtconf -vp | grep pci | grep disk1
Text similar to the following is displayed:
disk1: /pci@1f,0/pc1@1/scsi@8/disk1,0
Note
Disk1 is a system-maintained standard for the system's second hard disk.
a.
If the prtconf command returns the above information, you can use it to boot the second disk
without any additional changes. Proceed to Step 3.
b.
If you do not wish to use the above default information, create an alias name other than disk1 for
the second boot disk in the NVRAM by using the information from the prtconf command (above).
For example, to create an alias of "backup_root", enter the following command:.
Cisco Media Gateway Controller Software Installation and Configuration Guide (Releases 9.1 through 9.6)
2-34
OL-1150-15
Chapter 2
Sun Solaris 8 Operating System Installation
Configuring a Second Disk Drive
# eeprom nvramrc='devalias backup_root /pci@1f,0/pci@1/scsi@8/disk@1,0'
Step 2
Check the alias you created by typing the following commands and pressing Enter:
eeprom |grep nvramrc
Text similar to the following is displayed:
use-nvramrc?=true
nvramrc=devalias backup_root /pci@1f,0/pci@1/scsi@8/disk@1,0
Note
In the steps that follow, wherever you see "disk1" would be replaced with the alias you configured above.
Step 3
Before shutting down the system, check the progress of the mirroring to make sure that replication
is complete. Type the following the command to check the progress of the mirroring. An Okay response
means that disk mirroring is complete.
/usr/sbin/metastat
Warning
Step 4
DO NOT REBOOT until the replication is complete and the mirrors are in the Okay state.
When the replication is complete, bring the machine down to the boot prompt. Type the following
command and press Enter:
# /usr/sbin/shutdown -g0 -y -i0
Text similar to the following is displayed:
The system is coming down. Please wait.
System services are now being stopped.
.
.
.
The system is down.
.
.
.
Program terminated
ok
ok boot disk1
Res
LOM event: +0h5m53s host resetting
.
.
.
Executing last command: boot disk1
Boot device: /pci@1f,0/pci@1/scsi@8/disk@1,0 File and args:
SunOS Release 5.8 Version Generic_108528-13 64-bit
Copyright 1983-2001 Sun Microsystems, Inc. All rights reserved.
The machine should reboot from the second disk.
Step 5
Verify that the following text is displayed in the boot output (see the output in Step 4, above). This
ensures that the machine was working from the second drive:
Executing last command: boot disk1
Boot device: /pci@1f,0/pci@1/scsi@8/disk@1,0 File and args:
Cisco Media Gateway Controller Software Installation and Configuration Guide (Releases 9.1 through 9.6)
OL-1150-15
2-35
Chapter 2
Sun Solaris 8 Operating System Installation
Configuring a Second Disk Drive
Note
If you have installed the Solaris DiskSuite package (CSCOh016) on your system, the messages
below are displayed during system boot-up. They are normal Solaris DiskSuite start-up
messages and do not indicate any problem with your system.
WARNING force load of misc /md-trans failed
WARNING force load of misc /md-raid failed
WARNING force load of misc /md-hotspares failed
WARNING force load of misc /md-sp failed
This completes the procedures for rebooting from the mirrored (secondary) disk.
Removing the Solstice DiskSuite
Note
This section applies to the PGW Host running either the Cisco MGC or HSI software. The
following procedure only works from platforms that have been mirrored using the procedure provided
in the Installing the Solstice DiskSuite (CSCOh016) section on page 2-32.
This procedure un-mirrors the disk partitions and removes the DiskSuite application from the platform.
Use this procedure if a system has DiskSuite installed and you no longer wish to use CSCOh005 to
configure the second disk for the log and spool directories.
If the platform is configured with customer-specific information, be sure to back up this information
before the partitions are un-mirrored and DiskSuite is removed. Consult the appropriate document,
depending on the software installed.
Step 1
Log in as root. Use the metastat command to verify that the state of all the mirrors is Okay.
Step 2
Type the following commands to run the script and press Enter:
cd /opt/sun_install/DiskSuite
sh rm_disksuite_1.sh
The sh rm_disksuite_1.sh command detaches the mirrored disks and restores the original disk partition
file in /etc/vfstab. The machine reboots after detaching the mirrored disks and restoring the original disk
partition file.
Step 3
Log in as root and change directory to /opt/sun_install/DiskSuite. Enter the following command:
cd /opt/sun_install/DiskSuite
Step 4
Run the script sh ./rm_disksuite_2.sh:
sh ./rm_disksuite_2.sh
This script clears the disk mirrors and removes the DiskSuite software packages from the system.
This completes the DiskSuite removal.
Cisco Media Gateway Controller Software Installation and Configuration Guide (Releases 9.1 through 9.6)
2-36
OL-1150-15
Chapter 2
Sun Solaris 8 Operating System Installation
Installing the Log and Spool File Systems (CSCOh005)
Installing the Log and Spool File Systems (CSCOh005)
Note
This section applies to the PGW Host running the Cisco MGC software.
Note
If the DiskSuite software is installed and configured, you must first follow the procedure in the
Removing the Solstice DiskSuite section on page 2-36 to remove the DiskSuite software before
configuring the second disk to be used for the Log and Spool File Systems.
To determine whether DiskSuite is installed and configured, run the /usr/sbin/metastat command. If the
command is found and it displays the status of mirrors, it indicates that DiskSuite is installed and
configured.
Note
For the device names for each platform type, refer to Table 2-2 on page 2-4 (Device Names on Supported
Cisco MGC Software Platforms).
The following procedure configures the second disk of a PGW Host for use by the Cisco MGC software
as storage for log, alarm, measurement, and CDR files. The second disk is defined into two partitions,
as follows:
The first partition is the log partition and uses 40% of the disk.
The second partition is the spool partition that uses 60% of the disk.
Table 2-13 shows a sample partition table for the second disk of a Netra t 1400 with 36 GB disk drives.
Table 2-13
36 GB Disk 1 Partition Table (PGW with Log and Spool Package)
PGW Host
Slice No.
Note
Slice Name
Slice Size (GB)
0.
0.00
0.00
overlap
33.92
/opt/CiscoMGC/var/log
13.57
/opt/CiscoMGC/var/spool
20.35
0.00
0.00
0.00
If you have installed the Solaris 8 operating system on the platform with only one hard disk, shut down
the server and insert a second disk. Turn on the server and log in as root. Run the UNIX command,
/usr/sbin/shutdown -g0 -y -i0, to enter the OK mode. Then run the command, boot -rv, in OK mode to
detect the newly inserted hard disk.
Cisco Media Gateway Controller Software Installation and Configuration Guide (Releases 9.1 through 9.6)
OL-1150-15
2-37
Chapter 2
Sun Solaris 8 Operating System Installation
Installing the Log and Spool File Systems (CSCOh005)
Step 1
Load the Cisco PGW Solaris 8 Patch CD into the CD-ROM drive. From the /var/tmp directory of the
target Netra machine, install the Log And Spool Software by entering the following command:
# cd /var/tmp
# pkgadd -d /cdrom/cdrom0/CSCOh005.pkg
A screen similar to the following is displayed:
The following packages are available:
1 CSCOh005
Virtual Switch Controller VSC log and spool package
(sparc) 2.0(3)
Type package(s) you wish to process (or 'all' to process
all packages). (default: all) [?,??,q]
Step 2
Press Enter to accept the default answer all.
A screen similar to the following is displayed:
Processing package instance <CSCOh005 from </var/tmp/CSCOh005.pkg
Virtual Switch Controller VSC log and spool package
(sparc) 2.0(3)
Cisco System, Inc.
Using </opt/sun_install as the package base directory.
## Processing package information.
## Processing system information.
1 package pathname is already properly installed.
## Verifying disk space requirements.
## Checking for conflicts with packages already installed.
## Checking for setuid/setgid programs.
This package contains scripts which will be executed with super-user
permission during the process of installing this package.
Do you want to continue with the installation of <CSCOh005> [y,n,?]
Step 3
Type y and press Enter to continue.
A screen similar to the following is displayed:
Installing Media Gateway Controller VSC log and spool package as <CSCOh005>
## Executing preinstall script.
Platform is SUNW,Ultra-80
This is a known platform
NOTICE: Architecture checks passed
## Installing part 1 of 1.
/opt/sun_install/format_log_spool_start.cmd
/opt/sun_install/install_log_spool
/opt/sun_install/query_2nd_disk.cmd
[ verifying class <none> ]
## Executing postinstall script.
!!
!!
!!
!!
Step 4
You must now change directories to /opt/sun_install/Log_Spool and
run the ./install_log_spool script as root.
Change directory to /opt/sun_install/Log_Spool and run the install_log_spool script.
Cisco Media Gateway Controller Software Installation and Configuration Guide (Releases 9.1 through 9.6)
2-38
OL-1150-15
Chapter 2
Sun Solaris 8 Operating System Installation
Installing the Log and Spool File Systems (CSCOh005)
Note
You must first shut down the Cisco MGC before running the install_log_spool script.
# cd /opt/sun_install/Log_Spool
# ./install_log_spool
A screen similar to the following is displayed:
Platform is SUNW,Ultra-80
Searching for disks...done
FORMAT MENU:
disk
type
partition
current
format
repair
label
analyze
defect
backup
verify
save
volname
!<cmd>
quit
format> disk
select a disk
select (define) a disk type
select (define) a partition table
describe the current disk
format and analyze the disk
repair a defective sector
write label to the disk
surface analysis
defect list management
search for backup labels
read and display labels
save new disk/partition definitions
set 8-character volume name
execute <cmd>, then return
AVAILABLE DISK SELECTIONS:
0. c0t0d0 <SUN36G cyl 24620 alt 2 hd 27 sec 107>
/pci@1f,4000/scsi@3/sd@0,0
1. c0t1d0 <SUN36G cyl 24620 alt 2 hd 27 sec 107>
/pci@1f,4000/scsi@3/sd@1,0
Specify disk (enter its number): 1
selecting c0t1d0
[disk formatted]
format> current
Current Disk = c0t1d0
<SUN36G cyl 24620 alt 2 hd 27 sec 107>
/pci@1f,4000/scsi@3/sd@1,0
format> q
2nd Disk device is:
Disk type is:
Number of Cylinders :
c0t1d0
SUN36G
24620
Enter absolute path of the desired mount point for the
log directory or press enter to accept
the default [/opt/CiscoMGC/var/log]:
Step 5
If the PGW displays the following error message, you need to unmount the /opt/CiscoMGC/var/log and
/opt/CiscoMGC/var/spool directories.
!!!!!!!!!!!!!!!!!!!!!!!!!!!!!!!!!!!!!!!!!!!!!!!!!!!!!!!!!!!
If DiskSuite or StorEdge VM is running, it must be disabled
The second disk must not be mounted to run this script
!!!!!!!!!!!!!!!!!!!!!!!!!!!!!!!!!!!!!!!!!!!!!!!!!!!!!!!!!!!
Cisco Media Gateway Controller Software Installation and Configuration Guide (Releases 9.1 through 9.6)
OL-1150-15
2-39
Chapter 2
Sun Solaris 8 Operating System Installation
Installing the Log and Spool File Systems (CSCOh005)
Note
If the PGW does not display this error message, continue to the next step.
Enter the following commands to unmount the directories, and run the install_log_spool script again.
# umount /opt/CiscoMGC/var/log
# umount /opt/CiscoMGC/var/spool
Step 6
Press Enter to accept the default mount point for the log directory or change it if you plan on installing
the Cisco MGC software in a different location.
A screen similar to the following is displayed:
Log directory mount point is /opt/CiscoMGC/var/log
Enter absolute path of the desired mount point for the
spool directory or press enter to accept
the default [/opt/CiscoMGC/var/spool]:
Step 7
Press Enter to accept the default mount point for the spool directory or change it if you plan on installing
the Cisco MGC software in a different location.
A screen similar to the following is displayed:
Spool directory mount point is /opt/CiscoMGC/var/spool
Number of cylinders for log partition: 9848
Start: 0
Start: 9847
Number of cylinders for spool partition: 14772
Start: 9848
Start: 24619
Build partition table for c0t1d0 ...
Searching for disks...done
selecting c0t1d0
[disk formatted]
FORMAT MENU:
disk
type
partition
current
format
repair
label
analyze
defect
backup
verify
save
inquiry
volname
!<cmd>
quit
format> p
select a disk
select (define) a disk type
select (define) a partition table
describe the current disk
format and analyze the disk
repair a defective sector
write label to the disk
surface analysis
defect list management
search for backup labels
read and display labels
save new disk/partition definitions
show vendor, product and revision
set 8-character volume name
execute <cmd>, then return
PARTITION MENU:
0
- change `0' partition
1
- change `1' partition
Cisco Media Gateway Controller Software Installation and Configuration Guide (Releases 9.1 through 9.6)
2-40
OL-1150-15
Chapter 2
Sun Solaris 8 Operating System Installation
Installing the Log and Spool File Systems (CSCOh005)
2
3
4
5
6
7
select
modify
name
print
label
!<cmd>
quit
partition> 0
Part
Tag
0
root
change `2' partition
change `3' partition
change `4' partition
change `5' partition
change `6' partition
change `7' partition
select a predefined table
modify a predefined partition table
name the current table
display the current table
write partition map and label to the disk
execute <cmd>, then return
Flag
wm
Cylinders
0 725
Size
1.00GB
Blocks
(726/0/0)
2097414
Enter partition id tag[root]: unassigned
Enter partition permission flags[wm]: wm
Enter new starting cyl[0]: 0
Enter partition size[2097414b, 726c, 1024.13mb, 1.00gb]: 0c
partition> 1
Part
Tag
Flag
Cylinders
Size
Blocks
1
swap
wu
726 - 3629
4.00GB
(2904/0/0)
8389656
Enter partition id tag[swap]: unassigned
Enter partition permission flags[wu]: wm
Enter new starting cyl[726]: 0
Enter partition size[8389656b, 2904c, 4096.51mb, 4.00gb]: 0c
partition> 3
Part
Tag
Flag
Cylinders
Size
Blocks
3 unassigned
wm
0
0
(0/0/0)
Enter partition id tag[unassigned]: unassigned
Enter partition permission flags[wm]: wm
Enter new starting cyl[0]: 0
Enter partition size[0b, 0c, 0.00mb, 0.00gb]: 0c
partition> 4
Part
Tag
Flag
Cylinders
Size
4 unassigned
wm
3630 - 23156
26.90GB
Blocks
(19527/0/0) 56413503
Enter partition id tag[unassigned]: unassigned
Enter partition permission flags[wm]: wm
Enter new starting cyl[3630]: 0
Enter partition size[56413503b, 19527c, 27545.66mb, 26.90gb]: 0c
partition> 5
Part
Tag
Flag
Cylinders
Size
Blocks
5
var
wm
23157 - 23882
1.00GB
(726/0/0)
2097414
Enter partition id tag[var]: unassigned
Enter partition permission flags[wm]: wm
Enter new starting cyl[23157]: 0
Enter partition size[2097414b, 726c, 1024.13mb, 1.00gb]: 0c
partition> 6
Part
Tag
Flag
Cylinders
Size
Blocks
6
usr
wm
23883 - 24608
1.00GB
(726/0/0)
2097414
Enter partition id tag[usr]: unassigned
Enter partition permission flags[wm]: wm
Enter new starting cyl[23883]: 0
Enter partition size[2097414b, 726c, 1024.13mb, 1.00gb]: 0c
partition> 7
Part
Tag
Flag
Cylinders
Size
Blocks
7 unassigned
wm
24609 - 24619
15.52MB
(11/0/0)
31779
Cisco Media Gateway Controller Software Installation and Configuration Guide (Releases 9.1 through 9.6)
OL-1150-15
2-41
Chapter 2
Sun Solaris 8 Operating System Installation
Installing the Log and Spool File Systems (CSCOh005)
Enter partition id tag[unassigned]: unassigned
Enter partition permission flags[wm]: wm
Enter new starting cyl[24609]: 0
Enter partition size[31779b, 11c, 15.52mb, 0.02gb]: 0c
partition> 2
Part
Tag
Flag
Cylinders
Size
Blocks
2
backup
wm
0 - 24619
33.92GB
(24620/0/0) 71127180
Enter partition id tag[backup]: unassigned
Enter partition permission flags[wm]: wm
Enter new starting cyl[0]: 0
Enter partition size[71127180b, 24620c, 34730.07mb, 33.92gb]: 24620c
partition> 3
Part
Tag
Flag
Cylinders
Size
Blocks
3 unassigned
wm
0
0
(0/0/0)
Enter partition id tag[unassigned]: unassigned
Enter partition permission flags[wm]: wm
Enter new starting cyl[0]: 0
Enter partition size[0b, 0c, 0.00mb, 0.00gb]: 9848c
partition> 4
Part
Tag
Flag
Cylinders
Size
4 unassigned
wm
0
0
Blocks
(0/0/0)
Enter partition id tag[unassigned]: unassigned
Enter partition permission flags[wm]: wm
Enter new starting cyl[0]: 9848
Enter partition size[0b, 0c, 0.00mb, 0.00gb]: 14772c
partition> p
Current partition table (unnamed):
Total disk cylinders available: 24620 + 2 (reserved cylinders)
Part
Tag
0 unassigned
1 unassigned
2 unassigned
3 unassigned
4 unassigned
5 unassigned
6 unassigned
7 unassigned
Flag
wm
wm
wm
wm
wm
wm
wm
wm
Cylinders
0
0
0 - 24619
0 - 9847
9848 - 24619
0
0
0
Size
0
0
33.92GB
13.57GB
20.35GB
0
0
0
Blocks
(0/0/0)
0
(0/0/0)
0
(24620/0/0) 71127180
(9848/0/0) 28450872
(14772/0/0) 42676308
(0/0/0)
0
(0/0/0)
0
(0/0/0)
0
partition> l
partition> q
FORMAT MENU:
disk
type
partition
current
format
repair
label
analyze
defect
backup
verify
save
inquiry
volname
!<cmd>
select a disk
select (define) a disk type
select (define) a partition table
describe the current disk
format and analyze the disk
repair a defective sector
write label to the disk
surface analysis
defect list management
search for backup labels
read and display labels
save new disk/partition definitions
show vendor, product and revision
set 8-character volume name
execute <cmd>, then return
Cisco Media Gateway Controller Software Installation and Configuration Guide (Releases 9.1 through 9.6)
2-42
OL-1150-15
Chapter 2
Sun Solaris 8 Operating System Installation
Installing the Log and Spool File Systems (CSCOh005)
quit
format> q
unknown disk type, assuming the speed is 10000 rpm
Build log filesystem at /dev/rdsk/c0t1d0s3 ...
mkfs -F ufs /dev/rdsk/c0t1d0s3 28450872 107 27 8192 1024 251 1 166 8192 t 0 -1 8 107
Cylinder groups must have a multiple of 16 cylinders with the given parameters
Rounded cgsize up to 256
/dev/rdsk/c0t1d0s3:
28450872 sectors in 9848 cylinders of 27 tracks, 107 sectors
13892.0MB in 308 cyl groups (32 c/g, 45.14MB/g, 5632 i/g)
super-block backups (for fsck -F ufs -o b=#) at:
32, 92592, 185152, 277712, 370272, 462832, 555392, 647952, 740512, 833072,
.
.
.
Build spool filesystem at /dev/rdsk/c0t1d0s4 ...
mkfs -F ufs /dev/rdsk/c0t1d0s4 42676308 107 27 8192 1024 251 1 166 8192 t 0 -1 8 107
Cylinder groups must have a multiple of 16 cylinders with the given parameters
Rounded cgsize up to 256
/dev/rdsk/c0t1d0s4:
42676308 sectors in 14772 cylinders of 27 tracks, 107 sectors
20838.0MB in 462 cyl groups (32 c/g, 45.14MB/g, 5632 i/g)
super-block backups (for fsck -F ufs -o b=#) at:
32, 92592, 185152, 277712, 370272, 462832, 555392, 647952, 740512, 833072,
.
.
.
Remove any existing entry in /etc/vfstab for c0t1d0s3 or c0t1d0s4
Adding entries to /etc/vfstab
Mounting /opt/CiscoMGC/var/log
Mounting /opt/CiscoMGC/var/spool
Success!!!
Note
After the Log and Spool File system is successfully installed, you must install the Cisco Security
Patch (CSCOh013) if it was removed before DiskSuite was removed. For installation
procedures, see Installing the Cisco Security Package (CSCOh013) section on page 3-16.
This completes the installation of the Log and Spool File system.
Uninstalling the Log and Spool File System
Do the following procedure if you need to remove the Log and Spool File system from the second disk.
Contact Cisco TAC if you need assistance (see the Obtaining Documentation, Obtaining Support, and
Security Guidelines section on page xvii).
Note
Step 1
You must be logged in as root to uninstall CSCOh005.
Type the following command at the # prompt and press Enter:
Cisco Media Gateway Controller Software Installation and Configuration Guide (Releases 9.1 through 9.6)
OL-1150-15
2-43
Chapter 2
Sun Solaris 8 Operating System Installation
Installing the Log and Spool File Systems (CSCOh005)
cd /opt/sun_install/Log_Spool/
./uninstall_log_spool
Text similar to the following is displayed:
You are running as root - Good...
*** WARNING! LOG FILES WILL NOT BE SAVED ***
Uninstalling this package typically means that the log &
spool directories will be on the same disk as the rest of
the software so there is less space available for those
files. We will not save any existing log or spool files.
*** WARNING! LOG FILES WILL NOT BE SAVED ***
However, they are not being deleted - the log files will
still exist on the second (unmounted) disk drive
It is possible to manually mount that disk and recover
log files if necessary.
If you want to save log files before running this
script, then exit and do so now
Do you want to continue? (y/n) [N] y
Step 2
Type y and press Enter to remove CSCOh005. Text similar to the following is displayed:
Unmount /opt/CiscoMGC/var/log
Unmount /opt/CiscoMGC/var/spool
Update /etc/vfstab
Remove old files...
The Log/Spool software has been removed from the system
Now you can remove the package with the command:
pkgrm CSCOh005
Done!
Step 3
Type the following command and press Enter to continue the removal of CSCOh005.
pkgrm CSCOh005
Step 4
Reboot your machine with the -r option. Type the following command and press Enter:
# reboot -- r
Note
If you have installed the Solaris DiskSuite package (CSCOh016) on your system, the messages
below are displayed during system boot-up. They are normal Solaris DiskSuite start-up
messages and do not indicate any problem with your system.
WARNING force load of misc /md-trans failed
WARNING force load of misc /md-raid failed
WARNING force load of misc /md-hotspares failed
WARNING force load of misc /md-sp failed
This completes the removal of the Log and Spool File system from the second disk.
Cisco Media Gateway Controller Software Installation and Configuration Guide (Releases 9.1 through 9.6)
2-44
OL-1150-15
Chapter 2
Sun Solaris 8 Operating System Installation
Configuring Additional Ethernet Interfaces
Configuring Additional Ethernet Interfaces
The primary Ethernet interface is configured during the operating system installation. All additional
Ethernet interfaces must be configured separately.
Note
For Ethernet interface information for each platform type, refer to Table 2-2 on page 2-4 (Device Names
on Supported Cisco MGC Software Platforms).
To configure additional Ethernet interfaces:
Step 1
Add the IP address and hostname of the additional Ethernet interfaces to the /etc/hosts file by typing the
following command for each Ethernet port:
# echo IP_address hostname.deviceX >> /etc/hosts
Where:
IP_addressIP address of an additional Ethernet interface, expressed in dotted decimal notation.
hostnameName of the host for the additional Ethernet interface.
deviceXA combination of the Ethernet device type and the interface instance, such as hme1.
For example, to add an IP address, 172.24.237.52, for an Ethernet port, hme1, on a host called Madison
to the /etc/hosts file, you would enter the following command:
# echo 172.24.237.52 madison.hme1 >> /etc/hosts
Step 2
Create a new file to store the IP address or hostname for each additional Ethernet port by entering the
command listed below. Refer to Table 1-2 on page 1-3 (Site-specific Information) if you made notes
while preparing for the installation.
# echo IP_address > /etc/hostname.deviceX
Where:
IP_addressIP address of an additional Ethernet interface, expressed in dotted decimal notation,
or a hostname.
deviceXMust match the value used in Step 1.
For example, to enter an IP address of 172.24.237.52 for a second Ethernet interface of hme1, you would
enter the following command:
# echo 172.24.237.52 > /etc/hostname.hme1
Step 3
Add a line to the /etc/netmasks file for each unique subnet of the interfaces being added by entering the
command listed below. Multiple subnets of the same network address should have individual lines in the
/etc/netmasks file.
# echo subnet_address subnet_mask >> /etc/netmasks
Where:
subnet_addressIP address of a subnet, expressed in dotted decimal notation.
subnet_maskSubnet mask value, expressed in dotted decimal notation.
For example, to enter a subnet address of 172.24.237.0 with a subnet mask of 255.255.255.0, you would
enter the following command:
Cisco Media Gateway Controller Software Installation and Configuration Guide (Releases 9.1 through 9.6)
OL-1150-15
2-45
Chapter 2
Sun Solaris 8 Operating System Installation
Installing the Alarm Software
# echo 172.24.237.0 255.255.255.0 >> /etc/netmasks
Step 4
The machine must now be rebooted with a -r option to complete the configuration. Enter the following
command:
# reboot -- -r
Note
If you have installed the Solaris DiskSuite package (CSCOh016) on your system, the messages
below are displayed during system boot-up. They are normal Solaris DiskSuite start-up
messages and do not indicate any problem with your system.
WARNING force load of misc /md-trans failed
WARNING force load of misc /md-raid failed
WARNING force load of misc /md-hotspares failed
WARNING force load of misc /md-sp failed
Step 5
When the machine finishes rebooting, log in as root and type the command ifconfig -a. Verify that the
new Ethernet interfaces appear in the output.
# ifconfig -a
A screen similar to the following is displayed. IP addresses are for demonstration purposes only. Actual
addresses will differ in each application.
lo0: flags=849<UP,LOOPBACK,RUNNING,MULTICAST> mtu 8232
inet 127.0.0.1 netmask ff000000
hme0: flags=863<UP,BROADCAST,NOTRAILERS,RUNNING,MULTICAST> mtu 1500
inet 172.24.235.53 netmask ffffff00 broadcast 172.24.235.255
ether 8:0:20:9a:76:6c
hme1: flags=863<UP,BROADCAST,NOTRAILERS,RUNNING,MULTICAST> mtu 1500
inet 172.24.237.53 netmask ffffff00 broadcast 172.24.237.255
ether 8:0:20:9a:76:6c
The configuration of additional Ethernet interfaces is now complete. Proceed to Installing the Alarm
Software section on page 2-46.
Installing the Alarm Software
The driver for the alarm device is not part of the standard Solaris installation. It must be installed
separately.
If you are installing Solaris 8 on a Netra t 1120/1125, use the procedure in the Alarm Card Software
Installation for Netra t 1120/1125 section on page 2-50 for alarm card software installation. For all
other platforms, use the procedure in the following section, Installing Lights Out Management
Software.
If you are installing Solaris 8 2/04 on a Sun Fire V210, Netra 240 or Netra 440 platform, there are no
separate alarm software packages to install because the alarm software is installed automatically. The
ALOM (Advance Lights Out Management) software for the Sun Fire V210, Netra 240, and Netra 440 is
integrated within the Solaris 8 Operating System. Therefore, previous SUN lights-out alarm packages
like "SUNWlomm" (on Sun Fire V120) and "SUNWtsalm" (on Netra 112X) do not exist on the Sun Fire
V210, Netra 240 and Netra 440 platforms. For additional information regarding lights-out alarms on the
Cisco Media Gateway Controller Software Installation and Configuration Guide (Releases 9.1 through 9.6)
2-46
OL-1150-15
Chapter 2
Sun Solaris 8 Operating System Installation
Installing the Alarm Software
Sun Fire V210, Netra 240 and Netra 440, refer to the SUN ALOM Guide at
http://www.sun.com/servers/alom.html. Proceed to the Installing the Solaris 8 Patch Cluster
(CSCOh015) section on page 2-51.
Note
If your system is using Sun Fire V210 platforms as PGW hosts, be aware that a log message indicating
that the LOM package has not been installed is generated every time you start the Cisco MGC software.
You can ignore this message. The message is similar to the following:
Tue Jan 31 12:10:44:936 2006 EST | AlarmManager (PID 4176) <Error>
MGMT_ERR_LOM_NOT_INSTALLED: The LOM package for NETRA not installed
For all other platforms, use the procedure in the following section, Installing Lights Out Management
Software.
Installing Lights Out Management Software
To install Lights Out Management software on the following platforms:
Step 1
Netra t 1400/1405
Netra t 100/105
Sun Fire V120
Netra 120
Netra 20
Load the Software Supplement for the Solaris 8 Operating Environment 10/01 CD-ROM into the
CD-ROM drive. Install the Lights out Management software by entering the following commands at the
# prompt.
# cd /cdrom/cdrom0/Netra_Lights_Out_Management_2.0/Product
# pkgadd -d .
A screen similar to the following is displayed along with copyright and trademark information:
The following packages are available:
1 SUNWlomm
LOMlite manual pages
(sparc) 2.0,REV=2000.08.22.14.14
2 SUNWlomr
LOMlite driver (root)
(sparc) 2.0,REV=2000.08.22.14.14
3 SUNWlomu
LOMlite Utilities (usr)
(sparc) 2.0,REV=2000.08.22.14.14
Select package(s) you wish to process (or 'all' to process
all packages). (default: all) [?,??,q]:
Step 2
Press Enter to accept the default answer of all and install all the packages. A screen similar to the
following is displayed:
Processing package instance <SUNWlomm> from
</cdrom/solaris8_1000_suppcd/Netra_t_Lights_Out_Management_2.0/Product>
LOMlite manual pages
(sparc) 2.0,REV=2000.08.22.14.14
Copyright 2000 Sun Microsystems, Inc. All rights reserved.
Using </> as the package base directory.
Cisco Media Gateway Controller Software Installation and Configuration Guide (Releases 9.1 through 9.6)
OL-1150-15
2-47
Chapter 2
Sun Solaris 8 Operating System Installation
Installing the Alarm Software
## Processing package information.
## Processing system information.
4 package pathnames are already properly installed.
## Verifying disk space requirements.
## Checking for conflicts with packages already installed.
## Checking for setuid/setgid programs.
Installing LOMlite manual pages as <SUNWlomm>
## Installing part 1 of 1.
43 blocks
Installation of <SUNWlomm> was successful.
Processing package instance <SUNWlomr> from
</cdrom/solaris8_1000_suppcd/Netra_t_Lights_Out_Management_2.0/Product>
LOMlite driver (root)
(sparc) 2.0,REV=2000.08.22.14.14
Copyright 2000 Sun Microsystems, Inc. All rights reserved.
## Executing checkinstall script.
Using </> as the package base directory.
## Processing package information.
## Processing system information.
9 package pathnames are already properly installed.
## Verifying package dependencies.
## Verifying disk space requirements.
## Checking for conflicts with packages already installed.
## Checking for setuid/setgid programs.
This package contains scripts which will be executed with super-user
permission during the process of installing this package.
Do you want to continue with the installation of <SUNWlomr> [y,n,?] y
Step 3
Type y and press Enter to continue the Netra t Lights Out Management installation. A screen similar to
the following is displayed:
Installing LOMlite driver (root) as <SUNWlomr>
## Installing part 1 of 1.
10 blocks
i.drivers: INFO: Starting ...
i.drivers: Adding
/cdrom/solaris8_1000_suppcd/Netra_t_Lights_Out_Management_2.0/Product/SUNWlomr/reloc/platf
orm/sun4u/kernel/drv/lom
i.drivers: Adding
/cdrom/solaris8_1000_suppcd/Netra_t_Lights_Out_Management_2.0/Product/SUNWlomr/reloc/platf
orm/sun4u/kernel/drv/lomp
i.drivers: Adding
/cdrom/solaris8_1000_suppcd/Netra_t_Lights_Out_Management_2.0/Product/SUNWlomr/reloc/platf
orm/sun4u/kernel/drv/sparcv9/lom
i.drivers: Adding
/cdrom/solaris8_1000_suppcd/Netra_t_Lights_Out_Management_2.0/Product/SUNWlomr/reloc/platf
orm/sun4u/kernel/drv/sparcv9/lomp
Identified drivers: lom lomp lom lomp
i.drivers: Installing drivers ...
Driver: lom ... devlinks ... add_drv(1M) ...
Driver: lomp ... devlinks ... add_drv(1M) ...
Driver: lom ... devlinks ... add_drv(1M) ...OK ...
Driver: lomp ... devlinks ... add_drv(1M) ...OK ...
i.drivers: Finished
[ verifying class <drivers> ]
Cisco Media Gateway Controller Software Installation and Configuration Guide (Releases 9.1 through 9.6)
2-48
OL-1150-15
Chapter 2
Sun Solaris 8 Operating System Installation
Installing the Alarm Software
Installation of <SUNWlomr> was successful.
Processing package instance <SUNWlomu> from
</cdrom/solaris8_1000_suppcd/Netra_t_Lights_Out_Management_2.0/Product>
LOMlite Utilities (usr)
(sparc) 2.0,REV=2000.08.22.14.14
Copyright 2000 Sun Microsystems, Inc. All rights reserved.
Using </> as the package base directory.
## Processing package information.
## Processing system information.
4 package pathnames are already properly installed.
## Verifying package dependencies.
## Verifying disk space requirements.
## Checking for conflicts with packages already installed.
## Checking for setuid/setgid programs.
Installing LOMlite Utilities (usr) as <SUNWlomu>
## Installing part 1 of 1.
337 blocks
Installation of <SUNWlomu> was successful.
The following packages are available:
1 SUNWlomm
LOMlite manual pages
(sparc) 2.0,REV=2000.08.22.14.14
2 SUNWlomr
LOMlite driver (root)
(sparc) 2.0,REV=2000.08.22.14.14
3 SUNWlomu
LOMlite Utilities (usr)
(sparc) 2.0,REV=2000.08.22.14.14
Select package(s) you wish to process (or 'all' to process
all packages). (default: all) [?,??,q]: q
Step 4
Type q and press Enter when the Netra t Lights Out Management installation has completed.
Step 5
Eject the CD from the CD-ROM drive by entering the following commands:
# cd /
# eject
Step 6
The machine must now be rebooted. Enter the following command:
# reboot
Note
If you have installed the Solaris DiskSuite package (CSCOh016) on your system, the messages
below are displayed during system boot-up. They are normal Solaris DiskSuite start-up
messages and do not indicate any problem with your system.
WARNING force load of misc /md-trans failed
WARNING force load of misc /md-raid failed
WARNING force load of misc /md-hotspares failed
WARNING force load of misc /md-sp failed
Step 7
When the machine finishes rebooting, log in as root.
Cisco Media Gateway Controller Software Installation and Configuration Guide (Releases 9.1 through 9.6)
OL-1150-15
2-49
Chapter 2
Sun Solaris 8 Operating System Installation
Installing the Alarm Software
The Lights Out Management installation is now complete. Proceed to Installing the Solaris 8 Patch
Cluster (CSCOh015) section on page 2-51
Alarm Card Software Installation for Netra t 1120/1125
To install the alarm card software:
Step 1
Load the Software Supplement for the Solaris 8 Operating Environment 10/01 CD into the CD-ROM
drive and enter the following commands:
# cd /cdrom/cdrom0/Netra_t11xx_Alarms_2.0/Product
# pkgadd -d .
A screen similar to the following is displayed:
The following packages are available:
1 SUNWtsalm
TS91 Alarm and Monitor manual pages
(sparc.sun4u) 1.1.0,REV=1999.07.26.14.37
2 SUNWtsalr
TS91 Alarm and Monitor driver
(sparc.sun4u) 1.1.0,REV=1999.07.26.14.37
3 SUNWtsalu
TS91 Alarm and Monitor Utilities
(sparc.sun4u) 1.1.0,REV=1999.07.26.14.37
Select package(s) you wish to process (or 'all' to process
all packages). (default: all) [?,??,q]:
Step 2
Press Enter to install all the packages.
A screen similar to the following is displayed:
Processing package instance <SUNWtsalm from </cdrom/netrat_11xx_1_0
TS91 Alarm and Monitor Manpages
(sparc.sun4u) 1.0,REV=1.1
Copyright 1997 Sun Microsystems, Inc. All Rights Reserved.
Manufactured in the United States of America.
2550 Garcia Avenue, Mountain View, California, 94043-1100 U.S.A.
Copyright 1997 Sun Microsystems Inc. Tous droits reserves.
Fabrique aux Etats-Unis, 2550 Garcia Avenue, Mountain View, California
94043-1100 USA
...
Installing TS91 Alarm and Monitor Manpages as <SUNWtsalm
...
Installation of <SUNWtsalm was successful.
Processing package instance <SUNWtsalr from </cdrom/netrat_11xx_1_0
TS91 Alarm and Monitor driver
(sparc.sun4u) 1.0,REV=1.1
Copyright 1997 Sun Microsystems, Inc. All Rights Reserved.
Manufactured in the United States of America.
2550 Garcia Avenue, Mountain View, California, 94043-1100 U.S.A.
Do you want to continue with the installation of <SUNWtsalr [y,n,?]
Step 3
Type y and press Enter to continue the installation. A screen similar to the following is displayed:
Installing TS91 Alarm and Monitor driver as <SUNWtsalr
...
Installation of <SUNWtsalr was successful.
Processing package instance <SUNWtsalu from </cdrom/netrat_11xx_1_0
Cisco Media Gateway Controller Software Installation and Configuration Guide (Releases 9.1 through 9.6)
2-50
OL-1150-15
Chapter 2
Sun Solaris 8 Operating System Installation
Installing the Solaris 8 Patch Cluster (CSCOh015)
TS91 Alarm and Monitor Utilities
(sparc.sun4u) 1.0,REV=1.1
Copyright 1997 Sun Microsystems, Inc. All Rights Reserved.
Manufactured in the United States of America.
2550 Garcia Avenue, Mountain View, California, 94043-1100 U.S.A.
...
Installation of <SUNWtsalu was successful.
The following packages are available:
SUNWtsalm
SUNWtsalr
SUNWtsalu
TS91 Alarm and Monitor Manpages
(sparc.sun4u) 1.0,REV=1.1
TS91 Alarm and Monitor driver
(sparc.sun4u) 1.0,REV=1.1
TS91 Alarm and Monitor Utilities
(sparc.sun4u) 1.0,REV=1.1
Type package(s) you wish to process (or 'all' to process
all packages). (default: all) [?,??,q]:
Step 4
Enter q to quit the installation when it has completed.
Step 5
Eject the CD from the CD-ROM drive.
# cd /
# eject
Step 6
The machine must now be rebooted. Enter the following command:
# reboot
Note
If you have installed the Solaris DiskSuite package (CSCOh016) on your system, the messages
below are displayed during system boot-up. They are normal Solaris DiskSuite start-up
messages and do not indicate any problem with your system.
WARNING force load of misc /md-trans failed
WARNING force load of misc /md-raid failed
WARNING force load of misc /md-hotspares failed
WARNING force load of misc /md-sp failed
Step 7
When the machine finishes rebooting, log in as root.
This completes the Alarm Card software installation. Proceed to Installing the Solaris 8 Patch Cluster
(CSCOh015) section on page 2-51.
Installing the Solaris 8 Patch Cluster (CSCOh015)
Caution
You must back up your system prior to installing the Solaris 8 Patch Cluster (CSCOh015). If you do not
back up and your disk is too full when you install this software, the script may fail and corrupt your disk.
Cisco Media Gateway Controller Software Installation and Configuration Guide (Releases 9.1 through 9.6)
OL-1150-15
2-51
Chapter 2
Sun Solaris 8 Operating System Installation
Installing the Solaris 8 Patch Cluster (CSCOh015)
Caution
Make sure that no earlier version of the Solaris 8 Patch Cluster (CSCOh015) is installed on the system,
otherwise the installation of the latest version of CSCOh015 may fail.
Note
Removing the Solaris 8 Patch Cluster (CSCOh015) does not remove the Solaris patches that were
installed when the /opt/sun_install/installPatches8 was executed during a previous patch installation.
However, if you install the package CSCOh015 and it contains a newer version of previously-installed
Solaris patches, the new version will supersede the older version. The older patches will remain on the
system, but stay inactive unless the newer patches are removed.
To determine the Solaris patch version in your system, use the command showrev -p. This command
will show both the old and new patch versions.
Note
Install the Solaris 8 Patch Cluster (CSCOh015) after Solaris DiskSuite and LOM software are installed
because some patches in CSCOh015 apply to DiskSuite and LOM.
To install the Solaris 8 Operating System Patch Cluster (CSCOh015):
Step 1
If you are installing using the CD-ROM, load the Cisco Solaris 8 Patches CD into the CD-ROM drive.
Enter the following command:
# pkgadd -d /cdrom/cdrom0/CSCOh015.pkg
Step 2
Press Enter to accept the default response of all and continue. A screen similar to the following is
displayed:
Processing package instance <CSCOh0015> from </var/tmp/CSCOh0015.pkg>
Media Gateway Controller Solaris 8 Patch Cluster
(sparc) 1.0(3)
Cisco System, Inc.
The selected base directory </opt/sun_install> must exist before
installation is attempted.
Do you want this directory created now [y,n,?,q] y
Using </opt/sun_install> as the package base directory.
## Processing package information.
## Processing system information.
1 package pathname is already properly installed.
## Verifying disk space requirements.
## Checking for conflicts with packages already installed.
The following files are already installed on the system and are being
used by another package:
* /opt/sun_install <attribute change only>
* - conflict with a file which does not belong to any package.
Do you want to install these conflicting files [y,n,?,q] y
Step 3
Type y and press Enter to continue. A screen similar to the following is displayed:
Cisco Media Gateway Controller Software Installation and Configuration Guide (Releases 9.1 through 9.6)
2-52
OL-1150-15
Chapter 2
Sun Solaris 8 Operating System Installation
Installing the Solaris 8 Patch Cluster (CSCOh015)
Using </opt/sun_install> as the package base directory.
## Processing package information.
## Processing system information.
2 package pathnames are already properly installed.
## Verifying disk space requirements.
## Checking for conflicts with packages already installed.
## Checking for setuid/setgid programs.
This package contains scripts which will be executed with super-user
permission during the process of installing this package.
Do you want to continue with the installation of <CSCOh015> [y,n,?] y
Step 4
Type y and press Enter to continue. A screen similar to the following is displayed:
Installing Media Gateway Controller Solaris 8 Patch Cluster as <CSCOh0015>
The system lists the patches that it will install. This list will vary over time. A screen similar to the
following is displayed:
.
## Executing postinstall script.
****************************************************
*
You must now change directories
*
*
to /opt/sun_install and run
*
*
./installPatches8
*
****************************************************
Installation of <CSCOh0015> was successful.
Step 5
Change directory to /opt/sun_install and run the installPatches8 script by entering the following
commands:
# cd /opt/sun_install
# ./installPatches8
Note
During the installation of the Solaris 8 patch cluster, some patches will fail with return codes 2,
8, and 35. This is normal and does not indicate a problem with the installation. The following is
an explanation of these error codes:
2 - Attempting to apply a patch that is already applied.
8 - Attempting to patch a package that is not installed.
35 - A later version of the patch has already been installed.
A screen similar to the following is displayed:
*** InstallPatches8 begins Wed Jan 10 13:50:50 EST 2001 ***
Platform is SUNW,Ultra-80
Changed to /var/tmp directory
Patches will be installed and logged.
*** InstallPatches8 ends Wed Jan 10 13:58:12 EST 2001 ***
*************************************************
*
It is necessary to reboot this machine
*
*
for these patches to be incorporated into *
*
the operating system. Enter the following
*
*
command and press Enter: reboot -- -r
*
*************************************************
Cisco Media Gateway Controller Software Installation and Configuration Guide (Releases 9.1 through 9.6)
OL-1150-15
2-53
Chapter 2
Sun Solaris 8 Operating System Installation
Installing the BAMS Disk Array on a Netra t 140x Host
Step 6
The Solaris 8 patch cluster installation is complete. Reboot the target machine.
Note
If you used the CD-ROM drive to load the Solaris 8 patch cluster, eject the CD prior to rebooting.
Note
If you have installed the Solaris DiskSuite package (CSCOh016) on your system, the messages
below are displayed during system boot-up. They are normal Solaris DiskSuite start-up
messages and do not indicate any problem with your system.
WARNING force load of misc /md-trans failed
WARNING force load of misc /md-raid failed
WARNING force load of misc /md-hotspares failed
WARNING force load of misc /md-sp failed
This completes the Solaris 8 Patch cluster installation procedure.
For PGW Hosts: The Cisco MGC software can now be loaded.
For HSI: The HSI software can now be loaded.
For BAMS: If your BAMS host is a Netra t 1400/1405 and you are using a Disk Array, proceed to the
Installing the BAMS Disk Array on a Netra t 140x Host section on page 2-54. Otherwise, the BAMS
software can now be loaded.
Caution
Do not install the Solaris patch CSCOh005 on the BAMS server.
Installing the BAMS Disk Array on a Netra t 140x Host
This section only applies to a BAMS Disk Array Installation for a Netra t 1400/1405.
Raid hardware should be installed according to Sun manuals PCI UltraSCSI Host Adapter Installation
Guide, Part #805-1271-10 and Netra st A1000 and Netra st D1000, Installation and Maintenance
Manual, Part # 805-7147-12.
Note
Solaris 8 should be installed on the primary disk with the partition information described in Table 2-3
on page 2-22, Table 2-5 on page 2-23, or Table 2-7 on page 2-24.
Make sure the Solaris 8 recommended patches are installed (Cisco package CSCOh015.pkg).
Reboot the system.
Cisco Media Gateway Controller Software Installation and Configuration Guide (Releases 9.1 through 9.6)
2-54
OL-1150-15
Chapter 2
Sun Solaris 8 Operating System Installation
Installing the BAMS Disk Array on a Netra t 140x Host
Note
If you have installed the Solaris DiskSuite package (CSCOh016) on your system, the messages
below are displayed during system boot-up. They are normal Solaris DiskSuite start-up
messages and do not indicate any problem with your system.
WARNING force load of misc /md-trans failed
WARNING force load of misc /md-raid failed
WARNING force load of misc /md-hotspares failed
WARNING force load of misc /md-sp failed
Installing the RAID Manager Software
Solaris 8 requires the Sun Raid Manager Software 6.22.1. If this is not the version shipped to you, then
download rm6221-fsc-sparc-bin.zip from SunSolve at sun.sunsolve1.com. Newer units may have the
proper version shipped with the RAID module.
Note
Currently, all patches required for Raid Manager 6.22.1 are included in the Solaris 8 07/01 and later
releases, as well as the Cisco Patch package CSCOh015.
After the Raid Manager is installed, you must reboot the system.
Note
If you have installed the Solaris DiskSuite package (CSCOh016) on your system, the messages
below are displayed during system boot-up. They are normal Solaris DiskSuite start-up
messages and do not indicate any problem with your system.
WARNING force load of misc /md-trans failed
WARNING force load of misc /md-raid failed
WARNING force load of misc /md-hotspares failed
WARNING force load of misc /md-sp failed
Configuring the RAID Module
Updating firmware, configuring LUNs and monitoring the RAID module are done using the Raid
Manager GUI software, Sun StorEdge RAID Manager 6.22.1, and Sun StorEdge 6.22 Installation and
Support Guide for Solaris (Part # 805-756-10). The GUI for Raid Manager is started with the following
command:
/usr/lib/osa/bin/rm6
Note
There is no CLI available to configure the RAID module. To configure the RAID module remotely over
the network, you must access the Sun box through a graphic adapter and a monitor.
Cisco Media Gateway Controller Software Installation and Configuration Guide (Releases 9.1 through 9.6)
OL-1150-15
2-55
Chapter 2
Sun Solaris 8 Operating System Installation
Installing the BAMS Disk Array on a Netra t 140x Host
Verifying/Upgrading Firmware
Check and update the RAID Module firmware as required. If the firmware is not at least version 3.0, it
will need to be updated. Refer to the Installation and Support Manual, page 44, for installation
instructions, and page 122 for the correct version information. Perform a RAID Module health check
after the firmware is upgraded. Refer to the Installation and Support Manual, page 48, for health check
procedures.
Configuring LUNs
The array should be configured with 2 LUNs. LUN0 should consist of three 36 GB drives and be
configured with RAID 0 format. It will be used for /opt/CiscoBAMS/CDR/archive. LUN1 should be
configured with five 36 GB drives and be configured with RAID 0. It will be used for
/opt/CiscoBAMS/data.
You should first delete existing LUNs (refer to page 44 of the User Guide). Create new LUNs (refer to
page 69 of the User Guide). The configuration should be set up as listed above.
Note
Do not exit the configuration without creating at least LUN 0. If you exit without creating LUN 0, you
will not be able to access the RAID module!
After LUNs have been created, perform a health check using the GUI Recovery Guru/Health Check
Menu. This function should pass without any errors. For information, see page 48 of the Installation and
Support Manual.
Verifying the RAID Module
When the RAID module is configured, verify that there are 2 LUNs and check the disk sizes.
Note
Step 1
For the device names for each platform type, refer to Table 2-2 on page 2-4 (Device Names on Supported
Cisco MGC Software Platforms).
Use the following command and verify that you have 2 LUNs and check the approximate disk sizes
(shown in the text display):
/usr/lib/osa/bin/raidutil -c c1t5d0 -I
Text similar to the following is displayed:
LUNs found on c1t5d0
LUN 0
RAID 0
104077 MB
LUN 1
RAID 0
173463 MB
Vendor ID
Symbios
ProductID
StorEDGE A1000
Product Revision 0205
Boot Level
03.01.04.00
Boot Level Date
04/05/01
Firmware Level
03.01.04.68
Firmware Date
06/22/01
Raidutil succeeded!
Cisco Media Gateway Controller Software Installation and Configuration Guide (Releases 9.1 through 9.6)
2-56
OL-1150-15
Chapter 2
Sun Solaris 8 Operating System Installation
Troubleshooting
Step 2
Make file systems on LUNs. Check the file systems and make mount points for disk volumes. Modify
the /etc/vfstab file and mount new disk volumes.
Step 3
Make the file system for /opt/CiscoBAMS/CDR/archive. Enter the following command:
newfs /dev/rdsk/c1t5d0s6
Step 4
Make the file systems for /opt/CiscoBAMS/data. Enter the following command:
newfs /dev/rdsk/c1t5d1s6
Step 5
Check the file systems. Enter the following commands:
fsck -y /dev/rdsk/c1t5d0s6
fsck -y /dev/rdsk/c1t5d1s6
Step 6
Make the mount points for the RAID volumes. Enter the following commands:
mkdir /opt/CiscoBAMS/data
mkdir /opt/CiscoBAMS/CDR/archive
Step 7
Add entries to /etc/vfstab for new RAID volumes. Enter the following commands:
echo /dev/dsk/c1t5d0s6 /dev/rdsk/c1t5d0s6 /opt/CiscoBAMS/CDR/archive
/etc/vfstab
echo /dev/dsk/c1t5d1s6 /dev/rdsk/c1t5d1s6 /opt/CiscoBAMS/data
- >> /etc/vfstab
Step 8
ufs 2
yes - >>
ufs
yes
Mount the RAID volumes. Enter the following command:
mount -a
This completes the RAID module configuration.
Troubleshooting
Netra t 10x
Symptom:
Netra t 10x will not boot from the CD-ROM.
Solution:
At the ok prompt, type set-defaults to reset the OpenBoot PROM. Be sure to enter the environment
variable settings shown in Installing the Solaris 8 Operating System, page 2-15, Step 28, at the end of
the installation procedure.
Swap File Size Input
Symptom:
Installation program does not accept swap file size input.
Solution:
Cisco Media Gateway Controller Software Installation and Configuration Guide (Releases 9.1 through 9.6)
OL-1150-15
2-57
Chapter 2
Sun Solaris 8 Operating System Installation
Troubleshooting
If the target machine does boot to the hard disk drive, use the format command to delete the existing
partitions.
If the target machine does not boot to the hard disk drive, boot from the CD-ROM by typing
boot cdrom -s at the ok prompt. Follow the instructions to reformat the disk. This procedure takes
approximately 1.5 hours.
Cisco Media Gateway Controller Software Installation and Configuration Guide (Releases 9.1 through 9.6)
2-58
OL-1150-15
You might also like
- Unixadmin San ConfigurationDocument4 pagesUnixadmin San ConfigurationEduardo Sanchez PiñaNo ratings yet
- Solar Is Install How To 042110 RevDocument29 pagesSolar Is Install How To 042110 RevAli KhanNo ratings yet
- Dale Duro Olor A CuloDocument200 pagesDale Duro Olor A CuloStrawichDanielNo ratings yet
- 816 2090 10Document200 pages816 2090 10Eduardo Sanchez PiñaNo ratings yet
- SF 120 CBLDocument28 pagesSF 120 CBLEduardo Sanchez PiñaNo ratings yet
- Sun Fire™ V120 and Netra™ 120 Server: Product NotesDocument10 pagesSun Fire™ V120 and Netra™ 120 Server: Product NotesEduardo Sanchez PiñaNo ratings yet
- SD Tec Dat 109911Document27 pagesSD Tec Dat 109911Eduardo Sanchez PiñaNo ratings yet
- Sun Fire v120Document2 pagesSun Fire v120Eduardo Sanchez PiñaNo ratings yet
- Ns Hardware Lom Config NW Settings Lom Port TSK - New.generateallDocument5 pagesNs Hardware Lom Config NW Settings Lom Port TSK - New.generateallEduardo Sanchez PiñaNo ratings yet
- Most commonly used LOM commands (Cheat SheetDocument14 pagesMost commonly used LOM commands (Cheat SheetEduardo Sanchez PiñaNo ratings yet
- The Las Vegas SystemDocument6 pagesThe Las Vegas SystemEduardo Sanchez PiñaNo ratings yet
- CP Smart-1 5k 13k 15k 21k 23k Lom AdminguideDocument37 pagesCP Smart-1 5k 13k 15k 21k 23k Lom AdminguideEduardo Sanchez PiñaNo ratings yet
- Inner Circle SupplementDocument19 pagesInner Circle SupplementesshorNo ratings yet
- Lost Chapters From GameDocument13 pagesLost Chapters From GameVanraj JadavNo ratings yet
- Practica VistaDocument1 pagePractica VistaEduardo Sanchez PiñaNo ratings yet
- Octave Matlab TutDocument111 pagesOctave Matlab Tutashwini1512No ratings yet
- PracDocument1 pagePracEduardo Sanchez PiñaNo ratings yet
- Life Lessons From Famous-PeopleDocument5 pagesLife Lessons From Famous-PeopleEduardo Sanchez PiñaNo ratings yet
- Cambiar de Us MXDocument1 pageCambiar de Us MXEduardo Sanchez PiñaNo ratings yet
- 01-2° Parcial GBDDocument2 pages01-2° Parcial GBDEduardo Sanchez PiñaNo ratings yet
- Cambiar de Us MXDocument1 pageCambiar de Us MXEduardo Sanchez PiñaNo ratings yet
- DBADocument112 pagesDBAEber Rafael Ruiz ZamoraNo ratings yet
- Emoticones, Caritas y Simbolos paraDocument15 pagesEmoticones, Caritas y Simbolos paraEduardo Sanchez PiñaNo ratings yet
- SQLPlus UserGuide ReferenceDocument430 pagesSQLPlus UserGuide ReferencesubhashreddygNo ratings yet
- Acteck Gabinete Lansing ATX - 500wDocument3 pagesActeck Gabinete Lansing ATX - 500wEduardo Sanchez PiñaNo ratings yet
- The Subtle Art of Not Giving a F*ck: A Counterintuitive Approach to Living a Good LifeFrom EverandThe Subtle Art of Not Giving a F*ck: A Counterintuitive Approach to Living a Good LifeRating: 4 out of 5 stars4/5 (5794)
- The Little Book of Hygge: Danish Secrets to Happy LivingFrom EverandThe Little Book of Hygge: Danish Secrets to Happy LivingRating: 3.5 out of 5 stars3.5/5 (399)
- A Heartbreaking Work Of Staggering Genius: A Memoir Based on a True StoryFrom EverandA Heartbreaking Work Of Staggering Genius: A Memoir Based on a True StoryRating: 3.5 out of 5 stars3.5/5 (231)
- Hidden Figures: The American Dream and the Untold Story of the Black Women Mathematicians Who Helped Win the Space RaceFrom EverandHidden Figures: The American Dream and the Untold Story of the Black Women Mathematicians Who Helped Win the Space RaceRating: 4 out of 5 stars4/5 (894)
- The Yellow House: A Memoir (2019 National Book Award Winner)From EverandThe Yellow House: A Memoir (2019 National Book Award Winner)Rating: 4 out of 5 stars4/5 (98)
- Shoe Dog: A Memoir by the Creator of NikeFrom EverandShoe Dog: A Memoir by the Creator of NikeRating: 4.5 out of 5 stars4.5/5 (537)
- Elon Musk: Tesla, SpaceX, and the Quest for a Fantastic FutureFrom EverandElon Musk: Tesla, SpaceX, and the Quest for a Fantastic FutureRating: 4.5 out of 5 stars4.5/5 (474)
- Never Split the Difference: Negotiating As If Your Life Depended On ItFrom EverandNever Split the Difference: Negotiating As If Your Life Depended On ItRating: 4.5 out of 5 stars4.5/5 (838)
- Grit: The Power of Passion and PerseveranceFrom EverandGrit: The Power of Passion and PerseveranceRating: 4 out of 5 stars4/5 (587)
- Devil in the Grove: Thurgood Marshall, the Groveland Boys, and the Dawn of a New AmericaFrom EverandDevil in the Grove: Thurgood Marshall, the Groveland Boys, and the Dawn of a New AmericaRating: 4.5 out of 5 stars4.5/5 (265)
- The Emperor of All Maladies: A Biography of CancerFrom EverandThe Emperor of All Maladies: A Biography of CancerRating: 4.5 out of 5 stars4.5/5 (271)
- On Fire: The (Burning) Case for a Green New DealFrom EverandOn Fire: The (Burning) Case for a Green New DealRating: 4 out of 5 stars4/5 (73)
- The Hard Thing About Hard Things: Building a Business When There Are No Easy AnswersFrom EverandThe Hard Thing About Hard Things: Building a Business When There Are No Easy AnswersRating: 4.5 out of 5 stars4.5/5 (344)
- Team of Rivals: The Political Genius of Abraham LincolnFrom EverandTeam of Rivals: The Political Genius of Abraham LincolnRating: 4.5 out of 5 stars4.5/5 (234)
- The Unwinding: An Inner History of the New AmericaFrom EverandThe Unwinding: An Inner History of the New AmericaRating: 4 out of 5 stars4/5 (45)
- The World Is Flat 3.0: A Brief History of the Twenty-first CenturyFrom EverandThe World Is Flat 3.0: A Brief History of the Twenty-first CenturyRating: 3.5 out of 5 stars3.5/5 (2219)
- The Gifts of Imperfection: Let Go of Who You Think You're Supposed to Be and Embrace Who You AreFrom EverandThe Gifts of Imperfection: Let Go of Who You Think You're Supposed to Be and Embrace Who You AreRating: 4 out of 5 stars4/5 (1090)
- The Sympathizer: A Novel (Pulitzer Prize for Fiction)From EverandThe Sympathizer: A Novel (Pulitzer Prize for Fiction)Rating: 4.5 out of 5 stars4.5/5 (119)
- Her Body and Other Parties: StoriesFrom EverandHer Body and Other Parties: StoriesRating: 4 out of 5 stars4/5 (821)
- Steganography SynopsisDocument10 pagesSteganography Synopsistrisshh100% (1)
- C++ Programming Examples for BeginnersDocument33 pagesC++ Programming Examples for Beginnersmvakhil1700No ratings yet
- Align BMW DME EWS Using INPA CarsoftDocument3 pagesAlign BMW DME EWS Using INPA CarsoftBryan ScofieldNo ratings yet
- Yexcel Upload IN ABAPDocument2 pagesYexcel Upload IN ABAPSomnathChoudhuryNo ratings yet
- PCClone EX STD PDFDocument27 pagesPCClone EX STD PDFLuis BañuelosNo ratings yet
- LogDocument154 pagesLoggagrechNo ratings yet
- Installation Guide DrupalDocument18 pagesInstallation Guide DrupalieusaleNo ratings yet
- Auditing Ina Computerized EnvironmentDocument24 pagesAuditing Ina Computerized EnvironmentPrincessa LeeNo ratings yet
- DIGITAL CIRCUIT SimulationDocument60 pagesDIGITAL CIRCUIT SimulationNidheesh KMNo ratings yet
- CSC 4181 Compiler Construction ParsingDocument53 pagesCSC 4181 Compiler Construction ParsingMohsin MineNo ratings yet
- Security Policies 919Document14 pagesSecurity Policies 919questnvr73No ratings yet
- CC InstallGuide 11Document4 pagesCC InstallGuide 11muhammadarifh4486No ratings yet
- Apache Solr PresentationDocument37 pagesApache Solr PresentationNaman MukundNo ratings yet
- How To Hack Using Fake Login PageDocument1 pageHow To Hack Using Fake Login PageRafay112No ratings yet
- Nao in The CloudDocument2 pagesNao in The CloudRandheer singhNo ratings yet
- RGPVDocument37 pagesRGPVRocky SamuelNo ratings yet
- Powershell Professional Tips SecretsDocument140 pagesPowershell Professional Tips SecretsGaurav Nayak100% (1)
- Machine LanguageDocument36 pagesMachine LanguageCyril Jan CasteloyNo ratings yet
- Flappy Bird: CSEE 4840 Embedded System DesignDocument88 pagesFlappy Bird: CSEE 4840 Embedded System DesignAdiwena0putraNo ratings yet
- HC700 SDK SpecificationDocument680 pagesHC700 SDK SpecificationTzahiKupfer0% (1)
- Benchmark of KVP vs. Hstore - SlidesDocument32 pagesBenchmark of KVP vs. Hstore - SlideslkjdgfdsgfdhNo ratings yet
- Rail Fence CipherDocument8 pagesRail Fence CipherdianwiryoNo ratings yet
- Applet load event sequence in SiebelDocument2 pagesApplet load event sequence in SiebelCapasso GiovanniNo ratings yet
- Ransomware Trends - Obedience Munashe KuguyoDocument5 pagesRansomware Trends - Obedience Munashe KuguyoObedience Munashe Kuguyo100% (8)
- Help List CommandsDocument2 pagesHelp List CommandsNeenaad DhumalNo ratings yet
- How To Delete Win32.AutoRun - Removal Tool, Fix InstructionsDocument5 pagesHow To Delete Win32.AutoRun - Removal Tool, Fix InstructionsajitkhotNo ratings yet
- Pembimbing SkripsiDocument2 pagesPembimbing SkripsiAndy Setiawan SouwNo ratings yet
- AS - 400 Quick Command ListDocument27 pagesAS - 400 Quick Command ListSilvia BacchiniNo ratings yet
- Introduction to UML - Visual Modeling Language for Software DesignDocument22 pagesIntroduction to UML - Visual Modeling Language for Software DesignEk Rah100% (1)
- Creating Custom MenuDocument31 pagesCreating Custom MenuRitesh SinghNo ratings yet