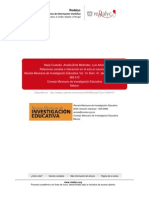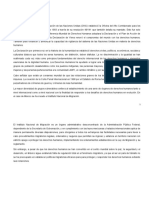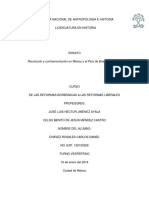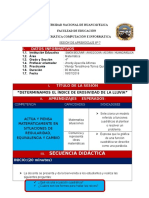Professional Documents
Culture Documents
Word - Sesion 1 PDF
Uploaded by
Anonymous hzFo49xOriginal Title
Copyright
Available Formats
Share this document
Did you find this document useful?
Is this content inappropriate?
Report this DocumentCopyright:
Available Formats
Word - Sesion 1 PDF
Uploaded by
Anonymous hzFo49xCopyright:
Available Formats
UNIVERSIDAD NACIONAL DE CAJAMARCA
Unidad Tcnica de Sistemas Informticos
[SESIN 1]
WORD 2013
SESIN 1: WORD 2013
ENTORNO DE TRABAJO
BARRA DE TTULO
Cuando necesite ver el nombre de su archivo o el nombre de su cuenta, dirija su vista a la
barra de ttulo ubicado en la parte superior de la ventana. En esta barra no solo encontrar
el nombre del archivo, tambin podr ver el nombre del programa utilizado. La siguiente
imagen muestra el nombre del documento en Word 2013 as como el nombre del
Programa.
BARRA DE HERRAMIENTAS DE ACCESO RPIDO
En Office 2013 an existe una barra de herramientas que contiene algunos comandos
comunes para trabajar con los archivos llamada Acceso rpido. Esta Barra de herramientas
de acceso rpido se encuentra a la izquierda de la barra de ttulo y en programas como
Word, Excel entre otros, presenta tres botones clsicos (Guardar, Deshacer y
Rehacer/Repetir).|
CURSO CAPACITACIN
UNIVERSIDAD NACIONAL DE CAJAMARCA
Unidad Tcnica de Sistemas Informticos
[SESIN 1]
WORD 2013
A la derecha de la barra de herramientas de acceso rpido se encuentra una flecha de
nombre Personalizar barra de herramientas de acceso rpido. Al hacer clic en esta flecha
se muestran varios comandos que puede agregar a la barra. Todos los comandos de esta
lista que tengan un visto bueno (Checking) nos indica que estn activos y por lo tanto se
muestran en la barra. Haga clic en el nombre de un comando para activar o desactivarlo.
Adems de la lista de comandos que aparece en la flecha Personalizar barra de
herramientas de acceso rpido, tambin encontrar tres opciones importantes.
Modo tctil: Permite activar el comando Modo tctil en la barra de herramientas de
acceso rpido. Cuando hace clic sobre el comando Modo tctil, la Cinta de opciones de la
aplicacin sufre ciertos cambios de visualizacin. La siguiente imagen muestra una cinta de
opciones con comandos ms grandes y una separacin adecuada para el manejo de
pantallas touch.
CURSO CAPACITACIN
UNIVERSIDAD NACIONAL DE CAJAMARCA
Unidad Tcnica de Sistemas Informticos
[SESIN 1]
WORD 2013
Ms comandos: Desde esta opcin podr activar el cuadro de dilogo Opciones de Word
con la opcin Barra de herramientas de acceso rpido activa. Con esta opcin podr
personalizar los comandos que se encuentran en la barra.
CURSO CAPACITACIN
UNIVERSIDAD NACIONAL DE CAJAMARCA
Unidad Tcnica de Sistemas Informticos
[SESIN 1]
WORD 2013
Mostrar debajo de la cinta de opciones: Permite mover la barra de herramientas de acceso
rpido y posicionarlo por debajo de la Cinta de opciones. Cuando la barra est por debajo
de la cinta, entonces ahora aparecer la opcin Mostrar por encima de la cinta de
opciones.
CINTA DE OPCIONES
Aunque fue una novedad en Office 2007, en esta versin, todos los programas han
adoptado la Cinta de opciones al igual que en Office 2010. Con la cinta de opciones,
podemos trabajar intuitivamente con las aplicaciones, ya que estn muy bien organizadas
por nombres en sus respectivas fichas, adems, cada ficha posee su propio grupo y cada
grupo sus propios comandos.
Cuando se selecciona algn objeto, como por ejemplo una Tabla, imagen o grficos,
automticamente aparecen nuevas fichas contextuales con comandos especiales para
trabajar con el objeto seleccionado, una vez que haya terminado de trabajar con el objeto
y deje de seleccionarlo, las fichas contextuales desaparecern.
CURSO CAPACITACIN
UNIVERSIDAD NACIONAL DE CAJAMARCA
Unidad Tcnica de Sistemas Informticos
[SESIN 1]
WORD 2013
BACKSTAGE
El nuevo Backstage es una interfaz para trabajar con los archivos de sus programas. Se
puede ingresar al Backstage desde la ficha Archivo que en realidad, reemplaza al botn de
Office en la versin 2007. Cuando hace clic en la ficha Archivo, podr ingresar al nuevo
Backstage y encontrar una serie de opciones interesantes, entre ellas, las opciones de
Imprimir y la vista preliminar.
MINIBARRA DE HERRAMIENTAS
CURSO CAPACITACIN
UNIVERSIDAD NACIONAL DE CAJAMARCA
Unidad Tcnica de Sistemas Informticos
[SESIN 1]
WORD 2013
La MiniBarra de herramientas est presente en todas las aplicaciones de Office 2013,
generalmente cuando se escribe texto. Al seleccionar un texto o hacer clic derecho en esa
seleccin, aparece una pequea barra de herramientas (por ello el nombre Mini Barra) con
una serie de comandos de fcil uso.
La siguiente imagen muestra la MiniBarra de herramientas en accin. Simplemente se
selecciona el texto y mueva lentamente el puntero hacia arriba de la seleccin, ver como
poco a poco se va mostrando los comandos.
VISTA PRELIMINAR EN VIVO (LIVE PREVIEW)
En esta nueva versin de Office se mantiene el modo Live preview o vista preliminar en
vivo. Por ejemplo, cuando se selecciona un texto y hace clic en la flecha del comando
Tamao de fuente por ejemplo, al sealar cada opcin de la lista desplegable podr ver
una vista previa en vivo, de esta manera puede saber si lo que va a aplicar es lo adecuado
para su trabajo, y si est de acuerdo, simplemente hace clic en el tem para aplicarlo.
CURSO CAPACITACIN
UNIVERSIDAD NACIONAL DE CAJAMARCA
Unidad Tcnica de Sistemas Informticos
[SESIN 1]
WORD 2013
BARRA DE ESTADO
En Office 2013 encontrar la barra de estado del programa en la parte inferior de la
ventana de la aplicacin. Por lo general la barra de estado presenta diversos detalles del
contenido de su documento. Por ejemplo, cuando trabaja en Word 2013 la barra de
estado presentar informacin sobre el nmero de pginas que contiene el documento o
el idioma del mismo.
Tambin encontrar una barra deslizante para hacer Zoom. Haga clic en la barra delgada y
mueva de izquierda a derecha para ver la accin de Zoom, tambin puede usar el signo
menos y el signo ms para tal fin.
CUADROS DE DILOGO Y PANELES
7
CURSO CAPACITACIN
UNIVERSIDAD NACIONAL DE CAJAMARCA
Unidad Tcnica de Sistemas Informticos
[SESIN 1]
WORD 2013
Desde hace mucho tiempo que los paneles y los cuadros de dilogo an siguen existiendo
a pesar de todos los cambios que ha habido en Office desde sus primeras versiones. Tanto
los paneles como los cuadros de dilogo presentan comandos u opciones adicionales para
trabajar con sus textos o cualquier objeto.
En la cinta de opciones, ms especficamente a la derecha de los nombres de grupos,
encontrar un pequeo botn llamado Iniciador de cuadros de dilogo. Este iniciador dar
pie a que aparezcan en pantalla un cuadro de dilogo o un panel si es el caso. Por ejemplo,
en el grupo Portapapeles encontrar un Panel y en el grupo Fuente se activar un cuadro
de dilogo.
CREAR Y GUARDAR DOCUMENTOS
CREANDO UN NUEVO DOCUMENTO EN BLANCO
Puede comenzar a trabajar en Word 2013 desde un documento nuevo en blanco que se
crea desde la pgina de Inicio de Word. Haga clic en Documento en blanco y
automticamente aparecer el primer documento llamado Documento1 con su respectiva
pgina en blanco.
CURSO CAPACITACIN
UNIVERSIDAD NACIONAL DE CAJAMARCA
Unidad Tcnica de Sistemas Informticos
[SESIN 1]
WORD 2013
Un documento nuevo en blanco presenta una sola pgina en blanco para trabajar, pero
usted puede crear tantas pginas como sea necesario. Word 2013 no tiene lmites en crear
ms pginas, el nico el lmite es la potencia de su computador.
Si ya est trabajando con un documento en este momento y desea crea otro nuevo
documento, deber seguir estos pasos:
1 Pulsa clic en la ficha Archivo.
2 Pulsa clic en Nuevo.
3 En el BackStage, haga clic en Documento en blanco.
CURSO CAPACITACIN
UNIVERSIDAD NACIONAL DE CAJAMARCA
Unidad Tcnica de Sistemas Informticos
[SESIN 1]
WORD 2013
CREAR UN DOCUMENTO A TRAVS DE UNA PLANTILLA
Inclusive un documento en blanco es una plantilla. Las plantillas son documentos ya
predefinidos que simplemente son utilizados para cambiar el contenido del mismo. Word
2013 cuenta con una gran variedad de nuevas plantillas que pueden ser descargadas
desde Microsoft Office Online. Puede empezar a crear un documento desde una plantilla a
travs de la Pantalla Inicio de Word 2013 o desde la ficha Archivo y clic en Nuevo, y
seleccionando alguna de las plantillas. Siga estos pasos para crear un documento nuevo a
partir de una plantilla.
1 Haga clic en la plantilla que desea usar.
2 En la ventana de dilogo de los detalles de la plantilla seleccionada, verifique todos los
aspectos disponibles de la plantilla como el autor, el tamao de descarga, la valoracin y la
descripcin del mismo.
Nota: Si es necesario, use las flechas izquierda y derecha para seguir viendo ms plantillas.
3 Haga clic en Crear.
10
CURSO CAPACITACIN
UNIVERSIDAD NACIONAL DE CAJAMARCA
Unidad Tcnica de Sistemas Informticos
[SESIN 1]
WORD 2013
Puede usar la lista de Bsquedas sugeridas para encontrar plantillas de manera ms
rpida. Tambin puede usar el cuadro Buscar plantillas en lnea para escribir una categora
de plantillas. Cuando usa este cuadro de buscar plantillas en lnea o las bsquedas
sugeridas, aparecer alguna coincidencia de plantillas y a la derecha el panel Filtrar por
que muestra una lista de nuevas subcategoras basadas en esa plantilla.
GUARDAR ARCHIVOS
Casi todas las aplicaciones de Office 2013 tienen el mismo mtodo para guardar un
archivo. Puede comenzar un documento en blanco y luego, despus de cinco minutos,
guardarlo. En esta vista, puede encontrar dos comandos comunes, como por ejemplo
Guardar y Guardar como.
GUARDAR UN ARCHIVO POR PRIMERA VEZ
Cada vez que tengas la sensacin de que has hecho algo muy importante en tu
documento, publicacin, libro, etc, y no quieres perderlo porque no te gustara empezar
de nuevo, es ah donde debes guardar tus archivos. Si usamos una PC de escritorio,
posiblemente el fluido elctrico falle y el equipo se puede apagar, entonces podemos
perder la informacin escrita. Si utilizamos un Porttil, las posibilidades de perder un
documento no guardado se reducen, pero sabemos que aun corremos el riesgo de los
virus o que el sistema falle, as que no dude en guardar cada cierto momento sus archivos.
Cuando va a guardar un archivo por primera vez, deber agregarle un nombre que
identifique al contenido escrito y una direccin de directorio donde ser almacenada. Esto
es posible cuando se abre el cuadro de dilogo Guardar como.
11
CURSO CAPACITACIN
UNIVERSIDAD NACIONAL DE CAJAMARCA
Unidad Tcnica de Sistemas Informticos
[SESIN 1]
WORD 2013
Para guardar un archivo por primera vez siga estos pasos:
1 Haga clic en la ficha Archivo.
2 Haga clic en Guardar.
3 Seleccione una opcin de ubicacin, SkyDrive, dentro del equipo o Agregar un sitio de
SharePoint. En este caso elegir Equipo.
4 Haga clic en Documentos, Escritorio o clic en el botn Examinar si necesita guardarlo en
otra ubicacin local.
12
CURSO CAPACITACIN
UNIVERSIDAD NACIONAL DE CAJAMARCA
Unidad Tcnica de Sistemas Informticos
[SESIN 1]
WORD 2013
5 En el cuadro Nombre de archivo, escriba un nombre para su trabajo.
6 En el cuadro Tipo, verifique que est activo el tipo de formato con el que guardar su
archivo (por ejemplo en Word puede guardarlo como Documento, Documento de
versiones anteriores o plantillas).
7 Haga clic en Guardar.
Tambin puede utilizar el comando Guardar de la Barra de herramientas de acceso rpido
o Ctrl + G, pero tenga en cuenta que si utiliza nuevamente estos comandos despus de
guardar, no podr elegir un directorio, ni un nombre, ni nada ms.
GUARDAR UN ARCHIVO NUEVAMENTE
Despus de haber puesto un nombre para tu archivo, elegir el directorio donde se
encuentra el mismo, y haber elegido el tipo de archivo, la segunda vez que guardes este
archivo ser ms fcil, pues el cuadro de dialogo Guardar como ya no se presentar.
Puedes utilizar varias opciones, por ejemplo el botn Guardar de la Barra de herramientas
de acceso rpido, o Guardar del men de Office o simplemente pulsando Ctrl + G.
13
CURSO CAPACITACIN
UNIVERSIDAD NACIONAL DE CAJAMARCA
Unidad Tcnica de Sistemas Informticos
[SESIN 1]
WORD 2013
A esta operacin, muchos usuarios lo llaman Actualizar, ya que ests guardando los
cambios en el archivo.
Cuando se trabaja con base de datos de Access, esta se guarda automticamente una vez
cerrado el archivo.
GUARDAR EN OTRO DIRECTORIO
Es recomendable que tenga varias copias del mismo archivo, as se sentir seguro, y si pasa
algo con su archivo, tendr el otro para restaurarlo, esto es muy parecido a Backup (copia
de seguridad) y digo parecido, porque programas como Access, o Excel pueden crear un
Backup con otra extensin. Al guardar en otro directorio, volver a utilizar el cuadro de
dialogo Guardar como.
1 Pulsa clic en la ficha Archivo.
2 Clic en Guardar como.
3 Seleccione una ubicacin local o en la nube, en mi caso seleccionar Equipo.
4 Seleccione Documentos, Escritorio o use Examinar para elegir un directorio de su
preferencia.
5 Verifique que en el cuadro Nombre de archivo y Guardar como tipo, sigan con las
mismas opciones que anteriormente elegiste.
6 Pulsa clic en Guardar.
GUARDAR CON FORMATO DE VERSIONES ANTERIORES
El problema de actualizarse rpidamente a Office 2013 es que no mucha gente se actualiza
a la par contigo. Muchos usuarios prefieren seguir con versiones anteriores, incluso muy
pero muy anteriores. Por ejemplo, la gran mayora de negocios pequeos, an utilizan
Office 2003 y lamentablemente, Office 2003 no posee compatibilidad con los archivos de
Office 2007 y Office 2010.
Para guardar en una versin anterior siga estos pasos:
1 En la vista Backstage, haga clic en Exportar.
2 Haga clic en Cambiar el tipo de archivo.
3 En Cambiar el tipo de archivo, en la seccin Tipo de archivo de documento, haga clic en
Documento de Word 97-2003.
4 Haga clic en Guardar como.
14
CURSO CAPACITACIN
UNIVERSIDAD NACIONAL DE CAJAMARCA
Unidad Tcnica de Sistemas Informticos
[SESIN 1]
WORD 2013
5 En el cuadro de dilogo Guardar como, seleccione un directorio o escriba un nombre
para el archivo y clic en Guardar.
ABRIR DOCUMENTOS
ABRIR ARCHIVOS
Puede volver a abrir un archivo guardado para continuar con su trabajo o realizar algunos
cambios en el mismo. El cuadro de dilogo Abrir es la ventana en donde podr navegar por
las diversas carpetas y encontrar el archivo requerido.
1 Haga clic en la ficha Archivo.
2 Haga clic en Abrir.
3 Seleccione algn directorio en especial. En este caso, seleccione Equipo.
4 Haga clic algn directorio o haga clic en Examinar.
5 En el cuadro de dilogo Abrir, seleccione su archivo y clic en el botn Abrir.
15
CURSO CAPACITACIN
UNIVERSIDAD NACIONAL DE CAJAMARCA
Unidad Tcnica de Sistemas Informticos
[SESIN 1]
WORD 2013
SELECCIONAR
SELECCIONAR TEXTO
Antes de querer realizar cualquier accin con los textos, como moverlos, aplicarles negrita
o cambiarles de fuente, primero debe saber cmo seleccionarlo, existen diversas maneras
y formas de seleccionar ya sea una palabra, un prrafo o quiz todo el texto.
PARA
SELECCIONAR
HAGA ESTO
Una palabra
Haga doble clic en la palabra.
Unas pocas
palabras
Arrastre sobre las palabras.
Un prrafo
Haga tres veces clic dentro del prrafo (en Word, PowerPoint y Mensajes
de Outlook)
Un bloque de
texto
Haga clic al inicio del texto que quiera seleccionar, mantenga pulsada la
tecla Mayus, y haga clic al final del texto.
Todo el texto
Pulse Ctrl + E
16
CURSO CAPACITACIN
UNIVERSIDAD NACIONAL DE CAJAMARCA
Unidad Tcnica de Sistemas Informticos
[SESIN 1]
WORD 2013
Word 2013 ofrece un comando especial para seleccionar texto en todo un documento.
Para ello siga estos pasos:
1 Haga clic en la ficha Inicio.
2 Haga clic en el botn Seleccionar del grupo Edicin.
3 Haga clic en Seleccionar todo el texto con formato similar (sin datos)
Nota: SI tiene una resolucin de pantalla aproximadamente de 1024 X 768 hacia abajo, es
posible que deba hacer clic al botn Edicin.
Este comando le ahorrar tiempo cuando necesite seleccionar texto masivo en base a un
texto seleccionado y luego quiz, hacer cambios en el mismo. Por ejemplo, si quiere
cambiar todo el texto que est en Versales a Cursiva, seleccione algn texto en Versales y
luego siga los pasos anteriores, cambie a Cursiva y listo.
FORMATOS BSICOS
Word es un procesador de textos que permite digitar y aplicar formato a su contenido,
prcticamente es una de las caractersticas que ya cualquier programa usa para sus textos,
solo que en Word lo podr hacer fcil y ms rpido.
En la ficha Inicio, en el grupo Fuente encontrar los comandos necesarios para aplicar
formato a su contenido. Los comandos desplegables Fuente y Tamao de fuente tienen la
opcin de la pre visualizacin en vivo, simplemente seale alguna de las opciones y el
texto en el documento mostrar una vista previa automtica.
17
CURSO CAPACITACIN
UNIVERSIDAD NACIONAL DE CAJAMARCA
Unidad Tcnica de Sistemas Informticos
[SESIN 1]
WORD 2013
Dentro de los atributos que puede aplicar estn Negrita (Ctrl + N) y Cursiva (Ctrl + K).
Tambin puede aplicar un Subrayado (Ctrl + S) o hacer clic en la flecha desplegable y
seleccionar otro tipo de subrayado.
Puede aplicar un color a sus textos desde el comando desplegable (tctil) o la flecha Color
de fuente. Seale cada cuadradito de color para ver una vista previa del color en el texto,
cuando est convencido haga clic en el color deseado. Ahora en Word 2013 puede aplicar
un degradado de color a su fuente, simplemente seale Degradado y elija un tipo de
degrado.
18
CURSO CAPACITACIN
UNIVERSIDAD NACIONAL DE CAJAMARCA
Unidad Tcnica de Sistemas Informticos
[SESIN 1]
WORD 2013
Tambin puede aplicar algunos efectos a sus textos desde el comando desplegable Efectos
de texto y tipografa. Desde aqu encontrar estilos de efectos predefinidos as como
secciones donde podr personalizar diferentes tipos de efectos. Adems encontrar
nuevas opciones como Estilos de nmero, Ligaduras y Conjunto de estilos.
DISTINTAS VISTA PARA UN MISMO DOCUMENTO
LAS VISTAS DE DOCUMENTOS
19
CURSO CAPACITACIN
UNIVERSIDAD NACIONAL DE CAJAMARCA
Unidad Tcnica de Sistemas Informticos
[SESIN 1]
WORD 2013
Cuando trabaja con sus documentos de Word por lo general usa un tipo de vista llamado
Diseo de impresin. Las vistas de documentos permiten ver de diversas formas una
pgina y mejora la productividad en el trabajo diario, si por ejemplo necesito leer algo en
el documento, puedo usar la vista Modo de lectura o si necesito organizar mis contenidos
puedo usar la Vista Esquema.
DISEO DE IMPRESIN
Cuando escribe cualquier documento en Word 2013, de seguro que est utilizando la vista
por defecto, Diseo de impresin. La vista Diseo de Impresin, es la vista ms utilizada,
pues como su nombre lo dice, esta vista permite ver y configurar su documento tal y como
se ver a la hora de imprimir.
Como se mencion lneas arriba, la vista Diseo de impresin tiene una gran variedad de
ventajas, entre ellas la facilidad en cambiar los mrgenes del documento, y es la nica
vista que presenta la Regla vertical y horizontal. Si usted se encuentra en una vista
diferente a la Vista Diseo de impresin, actvela desde la ficha Vista, grupo Vistas y clic en
Diseo de impresin.
VISTA MODO DE LECTURA
20
CURSO CAPACITACIN
UNIVERSIDAD NACIONAL DE CAJAMARCA
Unidad Tcnica de Sistemas Informticos
[SESIN 1]
WORD 2013
En ocasiones no necesitamos escribir nada en Word, simplemente debemos revisar algn
documento. Si un documento es extenso, la vista Diseo de impresin no es la ms
adecuada para darle una leda, pero existe la solucin, activando la vista Modo de lectura.
Cuando activa esta vista, el documento hace un ajuste automtico del texto para que
usted pueda leer con total comodidad su documento. Tenga en cuenta que la vista Modo
de lectura no desordena su documento ni cambia el diseo del mismo, as que no se
preocupe, todo volver a la normalidad cuando active nuevamente Diseo de impresin.
Esta vista presenta tambin dos mens, Herramientas y Vista. Desde el men
Herramientas encontrar comandos para buscar un texto, deshacer o rehacer estilos o
buscar alguna palabra en Bing (Motor de bsqueda de Microsoft). Con el men Vista podr
editar el documento desde la vista Diseo de impresin, as como cambiar el diseo de la
pgina mostrada.
Use los botones Izquierda o Derecha para avanzar o retroceder por las pginas de la vista
de lectura.
Pulse la tecla ESC o clic en la ficha Vista y seleccionar Editar documento para salir de la
vista Modo de lectura.
Si mientras va leyendo su documento encuentra imgenes muy pequeas o alguna tabla
con poca informacin pero necesita darle un mejor vistazo, puede hacer doble clic o tocar
dos veces con el dedo para aumentar el tamao de una imagen o tabla.
21
CURSO CAPACITACIN
UNIVERSIDAD NACIONAL DE CAJAMARCA
Unidad Tcnica de Sistemas Informticos
[SESIN 1]
WORD 2013
Use el botn Zoom en la esquina superior derecha de la imagen o tabla seleccionada para
poder aumentar su tamao si es necesario.
VISTA ESQUEMA
La vista esquema es la mejor opcin para los escritores como yo. Puede crear su lista de
temas que incorporar su libro y luego comenzar a escribir el contenido de cada tema.
Cuando activa la vista Esquema, esta posee su propia ficha especial con una serie de
comandos importantes para trabajar con el contenido del documento. Tambin puede
insertar subdocumentos a un documento maestro.
Para activar la vista Esquema, debe hacer clic en la ficha Vista y en el grupo Vistas, haga
clic en Esquema. La siguiente imagen muestra como se ve un documento con la vista
Esquema.
22
CURSO CAPACITACIN
UNIVERSIDAD NACIONAL DE CAJAMARCA
Unidad Tcnica de Sistemas Informticos
[SESIN 1]
WORD 2013
VISTA DISEO WEB
Word 2013 es un potente procesador de textos. Aunque el trabajo de Word es crear
documentos y aplicarles formatos, algunas personas (muy, pero muy pocas), la utilizan
para crear una pgina Web. Existe una vista llamada Diseo Web que permite ver el
documento como si se viera en un navegador web. En esta vista no veremos los saltos de
pgina ni nada parecido. Para activar la vista Diseo web, debe hacer clic en la ficha Vista y
en el grupo Vistas, haga clic en Diseo web. La siguiente imagen muestra como se ve un
documento con la vista Diseo Web.
23
CURSO CAPACITACIN
UNIVERSIDAD NACIONAL DE CAJAMARCA
Unidad Tcnica de Sistemas Informticos
[SESIN 1]
WORD 2013
VISTA BORRADOR
Aunque esta vista no es muy utilizada porque creen que no tiene alguna funcin
interesante, yo opino lo contrario. La Vista Borrador muestra el contenido del documento
tal cual ser impreso; la diferencia est en que esta vista es plana, ya que no muestra
encabezados o pies de pgina, y los saltos de pgina ser una lnea de puntos. Imagnese la
vista Borrador como un papel toalla de cocina desenrollado, cada seccin del papel est
con una lnea de puntos delgada esto representa los saltos de pgina.
Yo prefiero utilizar esta vista para evitar contratiempos de los mrgenes, encabezados y
pies de pgina, y escribir el documento sin preocuparme por esas cosas. Para activar la
vista Borrador, debe hacer clic en la ficha Vista y en el grupo Vistas, haga clic en Borrador.
La siguiente imagen muestra como se ve un documento con la vista Borrador.
DIVIDIR LA VENTANA
Muchas veces un documento extenso terminado necesita de algunos retoques tcnicos,
generalmente en el diseo o formato. Sabemos que las vistas de un documento son muy
importantes, pero en ocasiones, queremos comparar dos vistas distintas a la vez. La
herramienta Dividir permite hacer esto.
A continuacin les mostrar como Dividir la ventana.
1 Haga clic en la ficha Vista.
2 En el grupo Ventana, haga clic en Dividir. La ventana se divide en dos.
24
CURSO CAPACITACIN
UNIVERSIDAD NACIONAL DE CAJAMARCA
Unidad Tcnica de Sistemas Informticos
[SESIN 1]
WORD 2013
Cuando la ventana est dividida en dos presenta la misma vista en ambos lados. Puede
hacer en la pgina de una de las vistas divididas y hacer clic en un tipo de vista distinto. Por
ejemplo, en la siguiente imagen tenemos una divisin, la de arriba est con la vista Diseo
de impresin mientras que la segunda est con la Vista Esquema.
Para quitar la divisin haga clic en Vista, grupo Ventana y clic en Quitar divisin.
MRGENES Y ORIENTACIN DE LA PGINA
CAMBIAR LOS MRGENES DEL DOCUMENTO
Despus de elegir el tamao del papel y seleccionar la orientacin de la pgina, es hora de
configurar los mrgenes del documento. El Margen elegido por defecto es del tipo Normal,
que equivale a los laterales a 3cm y los extremos a 2.5cm.
Un Margen es un espacio en blanco que separa el rea de contenido del rea de
maquetacin de un documento. Tenga en cuenta que los mrgenes ayudan mucho a la
hora de imprimir un documento y si estos sern puestos en algn archivador o
encuadernados para su uso posterior.
Generalmente debe utilizar un margen mayor para los lados en donde se tendrn que
encuadernar, por ejemplo, si quiere perforar las hojas para agregarlos a una carpeta de
25
CURSO CAPACITACIN
UNIVERSIDAD NACIONAL DE CAJAMARCA
Unidad Tcnica de Sistemas Informticos
[SESIN 1]
WORD 2013
documentos, deber tener el lado izquierdo un poco ms de centmetros que el del lado
derecho, para as tener el mismo espacio a la hora de mostrar el trabajo final.
A continuacin les muestro como cambiar el margen:
1 Haga clic en la ficha Diseo de pgina.
2 En el grupo Configurar pgina, haga clic en Mrgenes.
3 Haga clic en el margen que desee.
PERSONALIZAR LOS MRGENES
En la galera de mrgenes puede encontrar diversos mrgenes preestablecidos, pero quiz
no atiendan a sus necesidades. Puede personalizar sus mrgenes para que sea ms
adecuado a su trabajo.
A continuacin les muestro como personalizar el margen:
1 Haga clic en la ficha Diseo de pgina.
2 En el grupo Configurar pgina, haga clic en Mrgenes.
3 Haga clic en Mrgenes personalizados.
26
CURSO CAPACITACIN
UNIVERSIDAD NACIONAL DE CAJAMARCA
Unidad Tcnica de Sistemas Informticos
[SESIN 1]
WORD 2013
4 En el cuadro de dilogo Configurar pgina, en la seccin Mrgenes, cambie los valores
de Superior, Inferior, Izquierda y Derecha.
Tambin puede cambiar los valores para la Encuadernacin e inclusive el margen interno.
5 Haga clic en Aceptar.
ELEGIR EL TAMAO DE PAPEL
Es importante saber el tamao de papel con el que vamos a redactar los documentos, ya
que de ello depende la calidad y estructura del mismo. Si es posible, elija cuanto antes el
27
CURSO CAPACITACIN
UNIVERSIDAD NACIONAL DE CAJAMARCA
Unidad Tcnica de Sistemas Informticos
[SESIN 1]
WORD 2013
tamao de papel, de esa manera puede continuar redactando sin ningn inconveniente; si
est utilizando un tamao diferente a lo que necesita, puede cambiarlo an, pero tenga en
cuenta que si ya estructur su documento, este puede sufrir algunos cambios.
No elija el tamao de papel porque s; el tamao de papel depende mucho de la impresora
con la que va a imprimir. Si no posee una impresora que soporte un tamao de papel en
especial, an puede trabajar su documento pero deber utilizar una impresora de
terceros.
Si es un usuario que trabaja en oficina o casa, los formatos ms comunes son A4, A5, Carta
y Oficio. Las impresoras comunes utilizan esos tamaos por defecto, as que no tendr
ningn problema.
Es muy difcil que los usuarios utilicen un tamao de papel A3, que es superior al A4, ya
que el tamao A3 generalmente se utiliza para portadas o diseos publicitarios, y Word no
es idneo para crear publicidades. Si desea un programa que pueda trabajar con
publicidades, utilice Microsoft Publisher 2013.
Para elegir un tamao de Papel, siga estas instrucciones:
1 Haga clic en la ficha Diseo de pgina.
2 En el grupo Configurar pgina, haga clic en Tamao.
3 En la lista de tamaos, haga clic en el tamao que desea elegir.
ORIENTACIN DE PGINA
28
CURSO CAPACITACIN
UNIVERSIDAD NACIONAL DE CAJAMARCA
Unidad Tcnica de Sistemas Informticos
[SESIN 1]
WORD 2013
Muchos trabajamos con la orientacin por defecto, Vertical; pero en ocasiones,
necesitamos trabajar con una orientacin diferente, Horizontal. Un ejemplo muy concreto
para utilizar una orientacin Horizontal es crear tablas, generalmente cuando se preparan
informes, las tablas no son lo suficientemente pequeas para caber en una orientacin
Vertical, por ello se utiliza la orientacin explicada.
A continuacin les muestro como cambiar entre la orientacin Vertical u Horizontal:
1 Haga clic en la ficha Diseo de pgina.
2 En el grupo Configurar pgina, haga clic en Orientacin.
3 Haga clic en Horizontal o Vertical.
29
CURSO CAPACITACIN
UNIVERSIDAD NACIONAL DE CAJAMARCA
Unidad Tcnica de Sistemas Informticos
[SESIN 1]
WORD 2013
IMPRIMIR DOCUMENTOS
Desde un mismo lugar, puede ver el aspecto que tendr un documento impreso,
configurar las opciones de impresin e imprimir un archivo.
1 Haga clic en la pestaa Archivo y en Imprimir.
2 En Imprimir, escriba el nmero de copias que desea imprimir en el cuadro Copias.
3 En Impresora, asegrese de que est seleccionada la impresora que desea.
En Configuracin, se encuentran seleccionados los valores de configuracin de impresin
predeterminados para la impresora. Si desea cambiar algn parmetro, haga clic en el
mismo y seleccione otro nuevo.
Cuando est satisfecho con la configuracin, haga clic en Imprimir.
30
CURSO CAPACITACIN
You might also like
- Compendio - Estadistico - 2019 SAN ISIDRODocument71 pagesCompendio - Estadistico - 2019 SAN ISIDROCesar CombinaNo ratings yet
- Presentacion PMC Cacao 14.02Document38 pagesPresentacion PMC Cacao 14.02NestorMoranNo ratings yet
- Construcción de Muros de Piezas Regulares Con Aplicación de Concreto y MorteroDocument4 pagesConstrucción de Muros de Piezas Regulares Con Aplicación de Concreto y MorteroDaniel Moreno PerezNo ratings yet
- Actividad Evidencia 2Document8 pagesActividad Evidencia 2angelicaNo ratings yet
- El DSM-V o El Avance de La Psiquiatrización de La Vida Cotidiana. Reflexiones Con y Desde El Psicoanálisis PDFDocument7 pagesEl DSM-V o El Avance de La Psiquiatrización de La Vida Cotidiana. Reflexiones Con y Desde El Psicoanálisis PDFHoracio EspinosaNo ratings yet
- Artica Rivera PDFDocument159 pagesArtica Rivera PDFshedrynNo ratings yet
- La Vida Cotidiana en Una Unidad Doméstica FamiliarDocument19 pagesLa Vida Cotidiana en Una Unidad Doméstica FamiliarColetti ElsaNo ratings yet
- Econometria SalvavidasDocument10 pagesEconometria SalvavidasSilvia_Cornejo0986032748No ratings yet
- Relaciones Sociales e Interaccion en El AulaDocument30 pagesRelaciones Sociales e Interaccion en El AulaAdriana BritoNo ratings yet
- Migración y Derechos HumanosDocument10 pagesMigración y Derechos HumanosAngeles Ramírez ValdiviaNo ratings yet
- Problemas Sobre Rectificadores de Onda Completa Con FiltroDocument1 pageProblemas Sobre Rectificadores de Onda Completa Con FiltroOscar Ortiz80% (5)
- Pico Clear BrochureDocument5 pagesPico Clear BrochureAndrea Mejia SierraNo ratings yet
- Maderas en ApurimacDocument24 pagesMaderas en ApurimacUscamayta Mariño Kenedy CleiderNo ratings yet
- Revolución y contrarrevolución en México y PerúDocument8 pagesRevolución y contrarrevolución en México y PerúCarlos Daniel Chavez RosalesNo ratings yet
- Código Isbn Serie Título PVP 2019 Textos Kapelusz 2019 Inicial Primer CicloDocument6 pagesCódigo Isbn Serie Título PVP 2019 Textos Kapelusz 2019 Inicial Primer CicloFotoediciones MaelNo ratings yet
- Ecuaciones Cuardraticas 4Document8 pagesEcuaciones Cuardraticas 4wendy tereshkovaNo ratings yet
- MSc Pathological Anatomy CytologyDocument13 pagesMSc Pathological Anatomy CytologyDavid CugarNo ratings yet
- 7 Ejercicio Casos DDHH 2016Document3 pages7 Ejercicio Casos DDHH 2016luis carlos GutierrezNo ratings yet
- Como Se Formula Una EncuestaDocument5 pagesComo Se Formula Una EncuestaLolNo ratings yet
- Malla Sociales, NovenoDocument9 pagesMalla Sociales, NovenoEXMALROSANo ratings yet
- ParametrosAcuiferoConfDocument17 pagesParametrosAcuiferoConfBITELLO JAMBO CUEVANo ratings yet
- Escuela Crítica Contemporánea - EL PRONALES, UNA PROPUESTA DE LECTO-ESCRITURA CRITICA DEL MUNDODocument5 pagesEscuela Crítica Contemporánea - EL PRONALES, UNA PROPUESTA DE LECTO-ESCRITURA CRITICA DEL MUNDOPedro Lizardi FloresNo ratings yet
- Plantilla para Análisis de Artículo CientíficoDocument1 pagePlantilla para Análisis de Artículo Científicorossio100% (1)
- Cuaderno de Informes #3 ELECTRICIDAD BÁSICADocument12 pagesCuaderno de Informes #3 ELECTRICIDAD BÁSICARoberto Reymundo Sotacuro100% (1)
- Psi. OrganizacionalDocument2 pagesPsi. Organizacionalveronica narvaez sandovalNo ratings yet
- FMR - 001 - Identificacion de NecesidadesDocument4 pagesFMR - 001 - Identificacion de Necesidadesuriel tovarNo ratings yet
- S1A1 - Ensayo Planeacion de Medios - GutierrezP MariaElena - MEPUDocument5 pagesS1A1 - Ensayo Planeacion de Medios - GutierrezP MariaElena - MEPUMariel0305No ratings yet
- DIRECTORIO Redes ProvinciasDocument68 pagesDIRECTORIO Redes ProvinciasJose Luis Calderon Salas0% (1)
- Matriz RACIDocument4 pagesMatriz RACIrjsaettoneNo ratings yet
- Roca Sello y TrampaDocument2 pagesRoca Sello y TrampaMaria Belen MorenoNo ratings yet