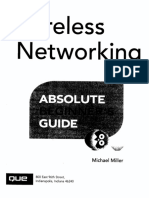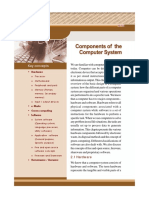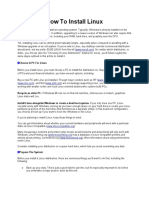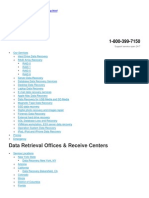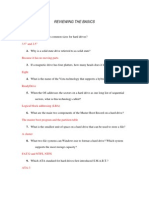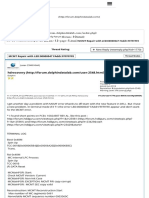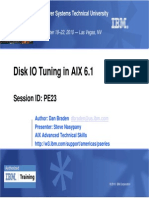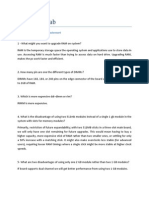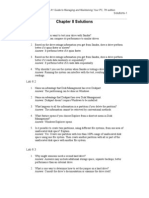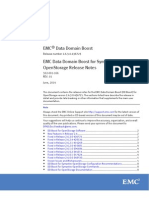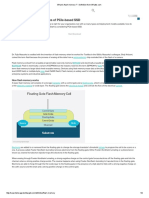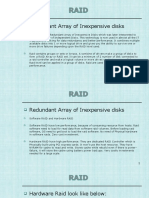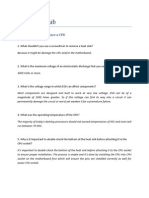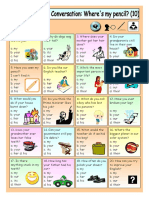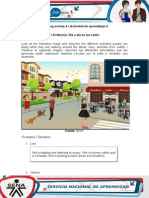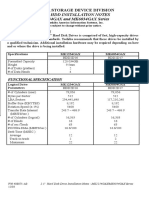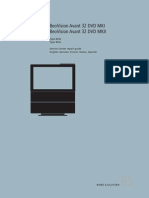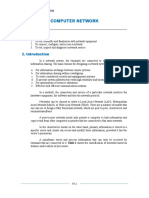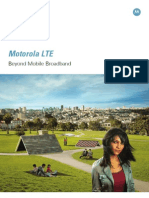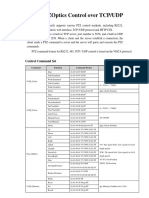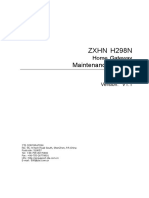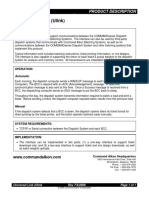Professional Documents
Culture Documents
Western Digital Jumper
Uploaded by
Neyder Jose ColoradoCopyright
Available Formats
Share this document
Did you find this document useful?
Is this content inappropriate?
Report this DocumentCopyright:
Available Formats
Western Digital Jumper
Uploaded by
Neyder Jose ColoradoCopyright:
Available Formats
Jumper Settings
WD SATA and EIDE Hard Drives
umper
settings
determine
in interface
which EIDE
hard
and other
devices
attachedthe
to order
a single
cable
aredrives
detected by a computer system. On SATA hard drives,
jumper settings enable or disable enterprise-level features.
Setting the jumpers correctly on a hard drive requires the
proper placement of a plastic-encased, metal jumper shunt over
two pins on the hard drive jumper block, as shown in Figure 1.
PM2 Enabled Mode: to enable power-up in standby
(power management 2 or PM2) mode, place a jumper on
pins 34. This mode enables controlled spinup by spinup
command in accordance with ATA standard and is mainly
for server/workstation environments operating in
multiple-drive configurations.
Note: The PM2 feature is not available on all WD SATA drives.
Important: PM2 mode requires a compatible BIOS that
supports this feature. If PM2 is enabled and not supported by
BIOS, the drive does not spin up and therefore is not
detected by the system.
OPT1: 150 MB/s data transfer speed enabled or disabled.
Default setting is disabled. To enable 150 MB/s data transfer
speed, place a jumper on pins 56.
OPT2: reserved for factory use (pins 78).
Figure 1. Jumper Block Location
SATA Hard Drive Jumper Settings
WD SATA hard drives are factory set for workstation/desktop
use. For enterprise storage requirements, the jumpers can be set to
enable spread spectrum clocking or power-up in standby modes.
WD SATA drives are shipped from the factory either with or
without a jumper shunt in the spread spectrum clocking (SSC)
enable/disable position (on pins 1 and 2). It is not necessary
to add or remove the jumper shunt on the drive for
workstation/desktop use. For enterprise storage enviroments,
use the following advanced settings:
SSC Mode (Default 1): spread spectrum clocking feature
enabled or disabled. Default 1 setting is disabled or jumper
shunt placed on pins 12. Removing the jumper enables the
spread spectrum clocking feature.
SSC Mode (Default 2): spread spectrum clocking feature
enabled or disabled. Default 2 setting is disabled or no jumper
shunt placed on pins 12. Adding the jumper to pins 12
enables the spread spectrum clocking feature.
Figure 2. SATA Hard Drive Jumper Settings
EIDE Hard Drive Jumper Settings
WD EIDE hard drives are factory set with Cable Select (CSEL)
jumper settings. The CSEL jumper setting protocol requires
the use of a special interface cable. All hard drives in a CSELcompliant system have the jumpers set in the same position.
Not all computer systems support Cable Select. The
Master/Slave jumper setting protocol must be used if a system
does not support CSEL or if CSEL support cannot be
determined. The Master/Slave protocol works regardless of
whether or not the system, devices, or cable selects CSEL.
Some systems with legacy BIOSs lock up on initial boot or
report a smaller drive capacity than the actual capacity of the
hard drive. In such cases, alternate jumper settings must be
used in conjunction with WDs Data Lifeguard Tools software.
Three common jumper setting configuration protocols
are used for EIDE drives:
!
Single: the hard drive is the only device on the IDE
interface cable.
Master/Slave: the hard drive is either a Master (C:/) drive
or a Slave drive in a multiple-drive system.
Figure 3. EIDE Single Hard Drive Jumper Settings
Dual Hard Drive Installations
To install your new WD EIDE hard drive with an existing
hard drive or CD-ROM on the same interface cable, be sure all
drives are jumpered as shown in Figure 4.
Note: Not all hard drive manufacturers use the same jumper
configurations. To install a new WD hard drive on the same
interface cable with a non-WD hard drive, obtain jumper setting
information from the manufacturer of the non-WD hard drive.
Cable Select (CSEL/CS): jumper settings are the same on
all hard drives in a system (both single- and multiple-drive
systems); however, a special CSEL cable must be used, and
the host system must support CSEL. WD EIDE hard drives
are factory set for Cable Select configuration.
Note: Not all computer systems and motherboards support
the CSEL option.
Cable Select System Support
Consult the system documentation or contact the system
manufacturer to determine whether a computer supports CSEL.
Checking the jumper position on an existing hard drive or
other EIDE device (such as a CD-ROM drive) is another
method to determine whether a system supports CSEL. If a
diagram or explanation of jumper settings on top of the hard
drive or IDE device verifies that it is jumpered for Cable
Select, then the system supports CSEL protocol.
The Master/Slave configuration protocol must be used
when a system does not support CSEL or when CSEL support
cannot be determined.
Note: Even when the system, devices, and cable support
CSEL, using jumpers on the hard drive(s) for Master/Slave
protocol still works.
Single Hard Drive Installations
To install your new WD hard drive as the only hard drive
in your system, use jumpers as shown in Figure 3.
Cable Select Installations: Connect the hard drive to the
black connector at the end of the IDE interface cable.
Figure 4. EIDE Dual Hard Drive Jumper Settings
Cable Select Installations: connect the intended boot drive (the
first hard drive to be detected) to the black or end connector of
the IDE interface cable. Connect the storage drive (the second
hard drive to be detected) to the gray or middle connector of
the IDE interface cable.
Master/Slave Installations: to install your new WD hard drive
with an existing drive on separate IDE interface cables, leave
the jumper(s) in default positions for possible future use. The
system recognizes each drive as a single, stand-alone drive.
Master/slave jumper settings are used only when there are two
devices on the same IDE interface cable.
Reduced Power Spinup (RPS)
Mode
Implementation of RPS requires a jumper on the 4-pin jumper
block of a WD 2.5-inch EIDE drive. To configure the drive for
RPS mode, place a jumper shunt on pins BC as shown in
Figure 5. A 2.54 mm mini jumper shunt (low profile) is required.
Figure 5. EIDE Reduced Power Spinup (RPS) Jumper Setting
Alternate Jumper Settings (EIDE DrivesWindows 98/98SE/Me)
Important: Alternate jumper settings DO NOT work with
Windows NT/2000/XP, Novell NetWare, or UNIX systems.
Hard drive capacities continue to increase at a phenomenal
rate. As a result, some legacy computer BIOSs have
compatibility issues with large capacity hard drives. A system
BIOS displays this limitation in the following situations:
and select a user defined drive type in CMOS setup or
upgrade your system BIOS to support the full capacity of
your new hard drive.
Important: CSEL jumper settings cannot be used when alternate
jumpers are selected. Use the jumper settings illustrated in
Figure 3 or 4 for CSEL. Alternate jumper settings are not
intended for systems other than Windows 98/98SE/Me.
! The operating system shows a much smaller drive capacity
than the actual drive capacity.
! The computer system locks up on initial boot, preventing
access to the CMOS setup.
Four capacity points are identified as BIOS barriers that
may cause a system BIOS to lock up on initial boot: 2.1 GB,
8.4 GB, 32 GB, and 137 GB. Alternate jumper settings are
provided on WD hard drives to overcome system BIOS
limitations. These jumper settings cause the drive to report a
smaller capacity to work around BIOS limitations.
CAUTION: Use the jumper settings in Figure 6 only if you
encounter the specific BIOS limitation (system locks up)
described in this section. These jumper settings cause the drive
to report 4092 cylinders (2.1 GB) rather than the actual drive
capacity. If you use these jumper settings, you MUST use Data
Lifeguard Tools to partition and format your hard drive to
access the full capacity of your new drive.
System Locks Up on Initial Boot
If you cannot access the CMOS setup because your
system locks up on initial boot, follow these steps:
1. Turn off your system power and check the IDE interface
cable and power supply cable.
2. Check jumper settings (see Figures 3 and 4).
3. Turn on your system power.
4. Try to enter your CMOS setup and set the drive type to
auto config.
If your system still does not respond, your system BIOS
may not support drives with more than 4095 cylinders. If this
is the case, consider the following solutions:
!
Use Data Lifeguard Tools to partition and format your
hard drive to access the full capacity of the drive.
Upgrade your system BIOS to support the full capacity of
your hard drive.
Install an EIDE controller card with an onboard BIOS
that supports hard drives larger than 2.1 GB. For 8.4 GB or
larger hard drives, the EIDE controller card must support
extended BIOS functions.
Figure 6. Alternate Jumper Settings for Hard Drives
Apple Installations and Jumper Settings
Some Power Mac G3 and all Power Mac G4 computers
support the Master/Slave configuration. If your system does
not support the Master/Slave configuration, you are limited
to installing one IDE device per channel (and a maximum of
two IDE devices).
You can install two IDE devices on the same cable with the
Master/Slave configuration on the following Apple Computers:
!
!
Power Mac G4 and higher
Power Mac G3 (blue and white, some configurations)
Power Mac G3 All-in-One
A Power Mac G3 with a U-shaped mounting bracket
installed in the rear drive bay is capable of supporting multiple
IDE devices. For more information on determining the
capability of your Power Mac G3, see Technical Article 24342,
Power Macintosh G3 and G4: IDE Master and Slave Support
and Configuration, at www.apple.com/support.
Rejumper the hard drive as shown in Figure 6 and install Data
Lifeguard Tools which MUST be used with these alternate jumper
settings. If you move this hard drive to another system, you must
replace the jumper in the standard position.
Note for Windows NT Users: If your system locks up, do not use
these alternate jumper settings. Use the standard jumper settings
Western Digital is a registered trademark; and WD, the WD logo, Data Lifeguard Tools, and Reduced Power
Spinup (RPS) are trademarks of Western Digital Technologies, Inc. Other marks may be mentioned herein
that belong to other companies. Product specifications subject to change without notice.
Western Digital
20511 Lake Forest Drive
Lake Forest, CA 92630
U.S.A.
2005 Western Digital Technologies, Inc. All rights reserved.
2579-001037-A02
Nov 2005
For service and literature:
support.wdc.com
www.westerndigital.com
800.ASK.4WDC
949.672.7199
+800.6008.6008
+31.20.4467651
North America
Spanish
Asia Pacific
Europe/Middle East/Africa
You might also like
- (Solved) Hard Disk Partitions Appears As RAW ,& Asks For Format Disk Structure Corrupted (-Android Savior-) 31 Mai 2013 2018-10-10Document43 pages(Solved) Hard Disk Partitions Appears As RAW ,& Asks For Format Disk Structure Corrupted (-Android Savior-) 31 Mai 2013 2018-10-10sebastienNo ratings yet
- Module Photo PDFDocument21 pagesModule Photo PDFINTERSOFT khansirNo ratings yet
- Wireless Network Absolute Beginner's GuideDocument11 pagesWireless Network Absolute Beginner's GuideAndriamahefamanana Onja TantelyNo ratings yet
- Hard Disk BasicDocument27 pagesHard Disk BasicCharlesNo ratings yet
- 7 Tips For HD Color Correction and DSLR Color Correction - Hurlbut VisualsDocument16 pages7 Tips For HD Color Correction and DSLR Color Correction - Hurlbut Visualsiyud98No ratings yet
- Computer Hardware Repairing Course - Computer Hardware Repairing Institute - Computer Hardware Repairing Training Delhi Tilak NagarDocument4 pagesComputer Hardware Repairing Course - Computer Hardware Repairing Institute - Computer Hardware Repairing Training Delhi Tilak NagarRakesh MahajanNo ratings yet
- IDE, SATA, AHCI, SSDs and TRIM: all you need to knowDocument2 pagesIDE, SATA, AHCI, SSDs and TRIM: all you need to knowmyselfashinthedarkNo ratings yet
- HDD ExpertDocument3 pagesHDD Expertmehdi bibiNo ratings yet
- Practical # 01: Introduction To Computers, Parts of Computers and Architecture of Computer Tools: 1.1 What Is Computer?Document13 pagesPractical # 01: Introduction To Computers, Parts of Computers and Architecture of Computer Tools: 1.1 What Is Computer?funny videosNo ratings yet
- Encrypt data and secure Linux serverDocument8 pagesEncrypt data and secure Linux serverkumar184No ratings yet
- How To Setup BitlockerDocument22 pagesHow To Setup BitlockerEmre ErdoğanNo ratings yet
- Seagate diagnostic commands guideDocument45 pagesSeagate diagnostic commands guideCepii MojicoNo ratings yet
- Dyanmic DisksDocument3 pagesDyanmic DisksSharon KarkadaNo ratings yet
- 23 Computer Application Commerce Unit-02Document42 pages23 Computer Application Commerce Unit-02Kishore KrishnanNo ratings yet
- Linux Slackware Installation GuideDocument26 pagesLinux Slackware Installation GuideSteven John AñascoNo ratings yet
- CLONE HDD Beginners GuidesDocument11 pagesCLONE HDD Beginners GuidesAhmad Suffian IsmailNo ratings yet
- Performance Evaluation of Open-Source Disk Imaging Tools For Collecting Digital EvidenceDocument9 pagesPerformance Evaluation of Open-Source Disk Imaging Tools For Collecting Digital EvidencefedoracoreuserNo ratings yet
- Hard Drive Partitioning KnowledgeDocument222 pagesHard Drive Partitioning KnowledgeYazan Maswadeh100% (1)
- Install Linux in Few Simple StepsDocument3 pagesInstall Linux in Few Simple StepsBrenda EddlemonNo ratings yet
- DWDMDocument286 pagesDWDMJorge Vargas100% (2)
- Data Recovery Services Map & BlogDocument19 pagesData Recovery Services Map & Blogabdulyunus_amirNo ratings yet
- Western Digital Glossary of TermsDocument32 pagesWestern Digital Glossary of TermsYaacub Azhari SafariNo ratings yet
- Seagate DB35.3 ManualDocument48 pagesSeagate DB35.3 ManualRadu ConstantinNo ratings yet
- SW Driver User Manual For Marvell Serial ATA Host AdaptersDocument116 pagesSW Driver User Manual For Marvell Serial ATA Host Adapterstosser12No ratings yet
- Abhi PROJECT REPORTDocument89 pagesAbhi PROJECT REPORTDependra KumarNo ratings yet
- The Hard Disk AnatomyDocument239 pagesThe Hard Disk AnatomyJoseph Juma100% (1)
- Seagate Command ReferenceDocument17 pagesSeagate Command ReferenceTrevor HallNo ratings yet
- SRP Samsung ManualDocument21 pagesSRP Samsung ManualMarcusNo ratings yet
- Chapter 9Document5 pagesChapter 9hbomber20No ratings yet
- Reviewing The Basic Schapter 8Document2 pagesReviewing The Basic Schapter 8Gillaire Gleed100% (1)
- Сигейт F3 Serial Port DiagnosticsDocument60 pagesСигейт F3 Serial Port Diagnosticssvm9050% (2)
- Repair MCMT Error With LED 00000047Document4 pagesRepair MCMT Error With LED 00000047waranha100% (1)
- Motherboards: The Main Board On A PCDocument85 pagesMotherboards: The Main Board On A PCUmar SheriffNo ratings yet
- Testing Mother Board For FailureDocument7 pagesTesting Mother Board For FailureJayanta ChakrabartiNo ratings yet
- Chapter 08-Secondary StorageDocument5 pagesChapter 08-Secondary StoragehumazeeshanNo ratings yet
- Aix Vio TuningDocument64 pagesAix Vio Tuningjcollins72No ratings yet
- Chapter 7 LabDocument5 pagesChapter 7 LabDuluth MarketsNo ratings yet
- Comptia A+ Lab ManualDocument4 pagesComptia A+ Lab ManualRon NecesitoNo ratings yet
- MotherboardDocument2 pagesMotherboardAimee Hernandez100% (1)
- Seagate Diagnostic CommandDocument45 pagesSeagate Diagnostic CommandchandraNo ratings yet
- Guide To Managing and Maintaining Your PC Chapter 4Document26 pagesGuide To Managing and Maintaining Your PC Chapter 4Frederick Leonard0% (1)
- D TechNote Dell EqualLogic PS4100 PS6100 TS EssentialsDocument2 pagesD TechNote Dell EqualLogic PS4100 PS6100 TS EssentialsJimm TerryNo ratings yet
- What is RAM? A guide to Random Access Memory types, features and moreDocument25 pagesWhat is RAM? A guide to Random Access Memory types, features and moreSayyan Shaikh100% (1)
- Chapter 7 Reviewing Ports and ResolutionsDocument2 pagesChapter 7 Reviewing Ports and Resolutionszahed83100% (1)
- Sata Ide 2 ManualDocument10 pagesSata Ide 2 ManualSor MiNo ratings yet
- Docu54068 Data Domain Boost OpenStorage Release Notes, 2.6.3.0Document9 pagesDocu54068 Data Domain Boost OpenStorage Release Notes, 2.6.3.0echoicmpNo ratings yet
- IBM XIV Gen3 Storage System: Performance and Ease of UseDocument38 pagesIBM XIV Gen3 Storage System: Performance and Ease of UseSri KantaNo ratings yet
- Deep Spar Disk ImagerDocument3 pagesDeep Spar Disk ImagerdadhuNo ratings yet
- Flash Mem BasicsDocument9 pagesFlash Mem BasicsananthNo ratings yet
- Linux File Systems: Ext2 vs Ext3 vs Ext4 - A ComparisonDocument5 pagesLinux File Systems: Ext2 vs Ext3 vs Ext4 - A ComparisonalexknemesisNo ratings yet
- Reviewing The Basics Chapter 1Document2 pagesReviewing The Basics Chapter 1zahed83No ratings yet
- HITACHI What Is The Purpose of This 4Document4 pagesHITACHI What Is The Purpose of This 4Sergio OrtegaNo ratings yet
- Basic CommandsDocument13 pagesBasic CommandsDonald MillerNo ratings yet
- Introduction To Serial Attached SCSI (SAS) and Serial ATA (SATA)Document20 pagesIntroduction To Serial Attached SCSI (SAS) and Serial ATA (SATA)Fırat KarataşNo ratings yet
- Virtual ProvisioningDocument41 pagesVirtual Provisioningsushant_sarkarNo ratings yet
- Computer Organization: Instruction Set ArchitectureDocument148 pagesComputer Organization: Instruction Set ArchitecturekaneeshaNo ratings yet
- 5.1 RaidDocument14 pages5.1 Raidgidum2007100% (1)
- Chapter 6 LabDocument5 pagesChapter 6 LabDuluth Markets100% (1)
- Programa FactorialDocument2 pagesPrograma FactorialNeyder Jose ColoradoNo ratings yet
- RecoveryDocument1 pageRecoveryNeyder Jose ColoradoNo ratings yet
- I See Your Face Shut UpDocument1 pageI See Your Face Shut UpNeyder Jose ColoradoNo ratings yet
- Questions for a FriendDocument2 pagesQuestions for a FriendNeyder Jose ColoradoNo ratings yet
- Do You Like Playing Computer Games? You Don't Like Playing Computer Games Do We Do The Shopping On Saturdays? We Don't The Shopping On SaturdaysDocument1 pageDo You Like Playing Computer Games? You Don't Like Playing Computer Games Do We Do The Shopping On Saturdays? We Don't The Shopping On Saturdaystanializeth huamani0% (1)
- AA3-Evidence 2 The Perfect Neighborhood For Each PersonDocument5 pagesAA3-Evidence 2 The Perfect Neighborhood For Each PersonPao Ariza UribeNo ratings yet
- AA4-Evidence 2 Recognising Body PartsDocument3 pagesAA4-Evidence 2 Recognising Body PartsDuban Pabon33% (3)
- AA4-Evidence 1 Street LifeDocument3 pagesAA4-Evidence 1 Street LifeCarlos Javier Mendoza Aguilar38% (8)
- Jumper Toshiba MK6034GAXDocument4 pagesJumper Toshiba MK6034GAXNeyder Jose ColoradoNo ratings yet
- Samsung LE32B350 Quick Setup GuideDocument4 pagesSamsung LE32B350 Quick Setup GuidepboitemaildanamNo ratings yet
- Brands Relevant: TelevisionDocument16 pagesBrands Relevant: TelevisionRoney Joseph100% (1)
- Olufsen Beovision Avant 32dvdDocument152 pagesOlufsen Beovision Avant 32dvdRaja Pathamuthu.G100% (1)
- White Paper PDF or XPS: Choose The Right Document FormatDocument11 pagesWhite Paper PDF or XPS: Choose The Right Document FormatigalkapNo ratings yet
- T4 Computer NetworkDocument8 pagesT4 Computer Networkazlina suermanNo ratings yet
- Motorola LTE: Beyond Mobile BroadbandDocument4 pagesMotorola LTE: Beyond Mobile BroadbandAbdul MgheniNo ratings yet
- GPRS Interview Questions Answers GuideDocument5 pagesGPRS Interview Questions Answers GuideMedhat Mohamed KhalifaNo ratings yet
- PSP Firmware Versions GuideDocument3 pagesPSP Firmware Versions GuidevadivelanNo ratings yet
- Chapter 5 Interfaces ResumoDocument20 pagesChapter 5 Interfaces ResumoGabrielNo ratings yet
- Hitachi FX-DUO-88W Interactive WhiteboardDocument2 pagesHitachi FX-DUO-88W Interactive WhiteboardElectronic Whiteboards WarehouseNo ratings yet
- HP EliteBook 2540pDocument35 pagesHP EliteBook 2540pchil21mx6968No ratings yet
- VANET Routing ProtocolsDocument53 pagesVANET Routing ProtocolsAbhyudai YadavNo ratings yet
- MTCNA - Answer KeyDocument8 pagesMTCNA - Answer KeyAdi Sani AlvigaNo ratings yet
- Data Communications Instructor: Engr. Dominic P. BolimaDocument4 pagesData Communications Instructor: Engr. Dominic P. BolimaErica May ReyesNo ratings yet
- Configurare Router-wireless-TL-WR340G V3 User GuideDocument86 pagesConfigurare Router-wireless-TL-WR340G V3 User GuideRoxana StoicaNo ratings yet
- Sherwood R872 ManualDocument84 pagesSherwood R872 ManualMostafa EissaNo ratings yet
- CIS502 Week 10 Technical Term PapaerDocument8 pagesCIS502 Week 10 Technical Term PapaerLouis DeWeaver IIINo ratings yet
- Syswan Duolinks SW24 Series Dual WAN Router User GuideDocument114 pagesSyswan Duolinks SW24 Series Dual WAN Router User GuideSyswan Technologies, Inc.No ratings yet
- PTZOptics TCP/UDP ControlDocument3 pagesPTZOptics TCP/UDP Controlstudious2125No ratings yet
- Scenario Pcap MappingDocument7 pagesScenario Pcap Mappingankitlohia100% (1)
- SJ-20121008091953-002-ZXHN H298N (V1.1) Home Gateway Maintenance Manual (2FX 1USB) PDFDocument133 pagesSJ-20121008091953-002-ZXHN H298N (V1.1) Home Gateway Maintenance Manual (2FX 1USB) PDFRoxana PetrescuNo ratings yet
- Chapter 5Document4 pagesChapter 5api-247337167No ratings yet
- Configuring Etherchannels and Link-State TrackingDocument20 pagesConfiguring Etherchannels and Link-State TrackingKank RiyanNo ratings yet
- Midshire Business Systems - Riso Perfect Binder BrochureDocument4 pagesMidshire Business Systems - Riso Perfect Binder BrochureadietoppingNo ratings yet
- EC Engineer Resume - 40 Character LimitDocument4 pagesEC Engineer Resume - 40 Character LimitIan DañgananNo ratings yet
- UlinkDocument1 pageUlinkCyndy DeMa0% (1)
- An 96017Document21 pagesAn 96017Victor Hugo Zamalloa BarreraNo ratings yet