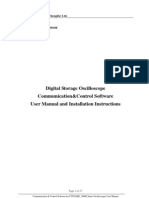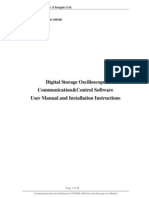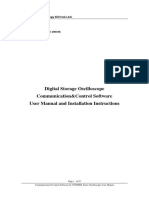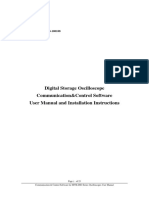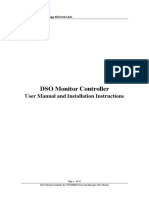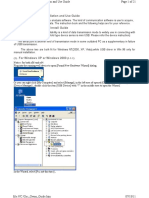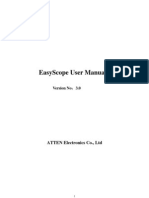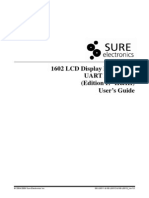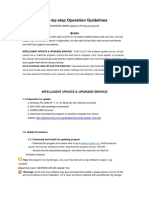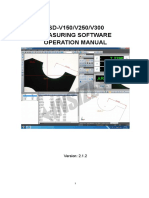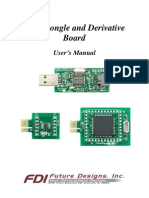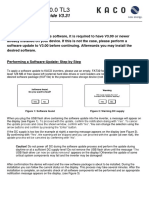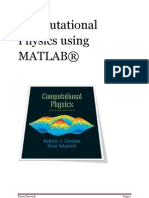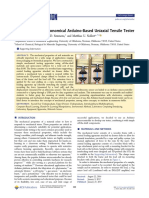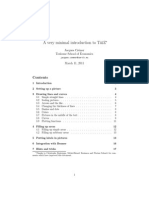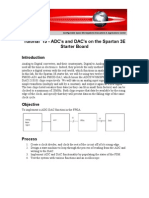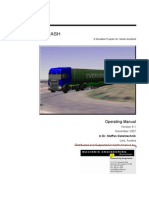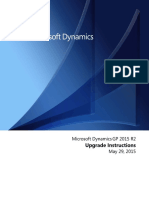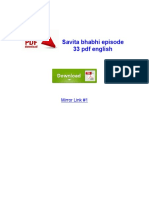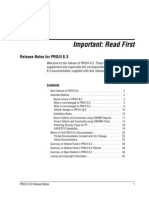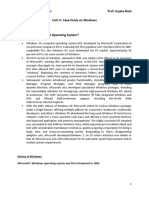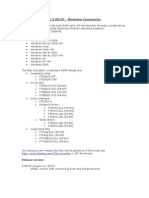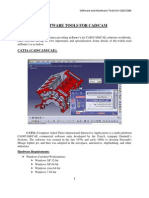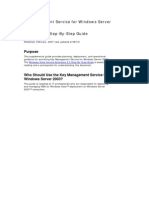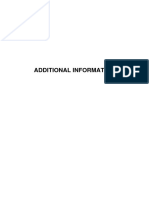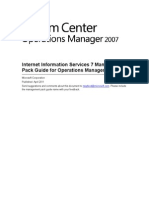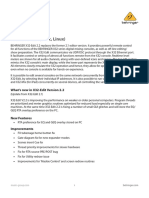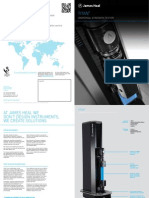Professional Documents
Culture Documents
Communication & Control Software For UTD2000E - 3000E Series Oscilloscopes User Manual
Uploaded by
nospherathusOriginal Title
Copyright
Available Formats
Share this document
Did you find this document useful?
Is this content inappropriate?
Report this DocumentCopyright:
Available Formats
Communication & Control Software For UTD2000E - 3000E Series Oscilloscopes User Manual
Uploaded by
nospherathusCopyright:
Available Formats
Uni-Trend Technology (China) Ltd.
Document No. SYSC-0-100108
January 2010
Digital Storage Oscilloscope
Communication&Control Software
User Manual and Installation Instructions
Page 1 of 27
Communication & Control Software for UTD2000E_3000E Series Oscilloscopes User Manual
Uni-Trend Technology (China) Ltd.
Table of Contents
Chapter 1
Installation of the Digital Storage Oscilloscope
communication and control software . 3
1.1
Hardware requirements ..
1.2
Installing the software
1.3
Running the software .
1.4
Installing the USB driver
Chapter 2
Getting to know your Digital Storage Oscilloscope 11
communication and control software
2.1
The control panel .....
11
2.2
Main menu ...
12
2.3
Control panel instructions ....
18
2.4
Transmission interface and explanatory notes .....
19
Chapter 3
Operation guide for the Digital Storage Oscilloscope 20
communication and control software
3.1
USB interface controls .
21
3.2
Ethernet (LAN) interface controls ...
23
3.3
GPIB interface controls ...
24
Chapter 4
System Prompts and Trouble-shooting ..
25
4.1
System prompts ...
25
4.2
Troubleshooting ...
25
Page 2 of 27
Communication & Control Software for UTD2000E_3000E Series Oscilloscopes User Manual
Uni-Trend Technology (China) Ltd.
Chapter 1
Installation of the oscilloscope communication
and control software
1.1 Hardware requirements
Equipment requirements Minimal.
Oscilloscope
UTD2000E_3000E Series Digital Storage Oscilloscope.
Computer
Windows 2000/XP/Vista, 128 MB RAM, 16x CD-ROM or better (Vista users
please refer to its individual hardware requirements), SVGA display or better.
Connection cable
USB A-B cable or RJ45 net cable or GPIB communication cable.
1.2 Installing the software
Your UTD2000E_3000E Series Digital Storage Oscilloscope (Oscilloscope) comes with an oscilloscope
communication and control software (contained in the CD-Rom supplied with your oscilloscope).
Alternatively, you can download the software online :
File name : UTD2000E_3000E oscilloscope communication and control software.
Installation :
Step one :
Note :
Insert the CD-rom supplied with your oscilloscope into the CD-Rom drive of the computer.
Wait for the system to read and find the oscilloscope communication and control software
contents (Fig. 1-1).
Fig 1-1
1. The installation pack downloaded online must be unzipped before application.
2. The software supports Windows 2000, Windows XP and Vista operating systems. On Vista only
USB2.0 communication protocol is supported.
Step two :
Double left click the mouse to run the oscilloscope communication and control software
installation as shown in Fig 1-1.
The installation wizard for the oscilloscope communication and control software will pop up, as
shown in Fig. 1-2.
Page 3 of 27
Communication & Control Software for UTD2000E_3000E Series Oscilloscopes User Manual
Uni-Trend Technology (China) Ltd.
Fig 1-2
Step three : Read the prompt in Fig 1-2 then click the [NEXT (N)] button to enter the next step, as shown in
Fig 1-3.
Fig 1-3
Step four : In Fig 1-3, enter your user name and company name, then click the [NEXT (N)] button to enter
the next step, as shown in Fig 1-4.
Page 4 of 27
Communication & Control Software for UTD2000E_3000E Series Oscilloscopes User Manual
Uni-Trend Technology (China) Ltd.
Step five :
Fig 1-4
In Fig 1-4, click the [CHANGE (H) ] button to specify the installation path of the software,
then click [NEXT (N)]. You can also click [NEXT (N)] directly to use the default path. Enter
the screen shown in Fig 1-5.
Fig 1-5
Page 5 of 27
Communication & Control Software for UTD2000E_3000E Series Oscilloscopes User Manual
Uni-Trend Technology (China) Ltd.
Step six :
In Fig 1-5, after confirming the message is correct, click [NEXT (N)] to enter the front page for
automatic installation, as shown in Fig 1-6.
Fig 1-6
Step seven : When automatic installation is complete and the box shown in Fig 1-7 pops up, click the
[FINISH (F)] button. Your oscilloscope communication and control software is now
successfully installed on your computer and ready for use.
Fig 1-7
To return to the previous installation guide interface, click [BACK (B)] on any installation guide page.
To stop installation, press [CANCEL (C)] on any installation guide page.
Page 6 of 27
Communication & Control Software for UTD2000E_3000E Series Oscilloscopes User Manual
Uni-Trend Technology (China) Ltd.
1.3 Running the software
When installation of the oscilloscope communication and control software is complete, you can run it on your
computer in two ways.
1.
When installation of the oscilloscope communication and control software is complete, an short-cut icon is
automatically created on the computer desktop, as shown in Fig 1-8. To run the software, simply double left
click the icon in Fig 1-8 with your mouse.
Fig 1-8
2.
Alternatively, you can run the software by going through START Programme Digital storage
oscilloscope DSO, as shown in Fig 1-9.
Fig 1-9
Page 7 of 27
Communication & Control Software for UTD2000E_3000E Series Oscilloscopes User Manual
Uni-Trend Technology (China) Ltd.
1.4
Installing the USB driver
If you are using the oscilloscopes USB device port for software communication and control, the USB driver must
be installed after installation of the oscilloscope communication and control software is complete. Follow the
steps below :
1. There is a USB device port on the rear panel of your UTD2000E_3000E Series Digital Storage Oscilloscope.
With the supplied USB A-B cable, you can connect the USB device port to the USB Host port of the
computer and obtain power supply for the oscilloscope.
2. After checking that connection and power supply are normal, power on the digital storage oscilloscope.
When the operation status screen appears, a prompt will appear at the right bottom corner to indicate New
hardware DSO detected, as shown in Fig 1-10.
Fig 1-10
Next, an icon will be created for the New hardware DSO detected, as shown in Fig 1-11.
Fig 1-11
Then a hardware update wizard dialog box will pop up on the desktop, as shown in Fig 1-12.
Fig 1-12
Page 8 of 27
Communication & Control Software for UTD2000E_3000E Series Oscilloscopes User Manual
Uni-Trend Technology (China) Ltd.
3. In the new hardware wizard dialog box in Fig 1-12, select the automatic software installation
(recommended) (I) option, then click [NEXT (N)] to enter the automatic driver search and installation page, as
shown in Fig 1-13.
Fig 1-13
4.
As shown in Fig 1-13, the hardware installation wizard of your digital storage oscilloscope begins automatic
searching and installing the USB driver for the oscilloscope communication and control software. When
installation is complete the dialog box shown in Fig 1-14 pops up.
Fig 1-14
Page 9 of 27
Communication & Control Software for UTD2000E_3000E Series Oscilloscopes User Manual
Uni-Trend Technology (China) Ltd.
5.
In Fig 1-14, click the [FINISH (F)] button. Your USB driver is now installed, and instant communication and
control are enabled between the oscilloscope and the software. Please read 3.1 USB Interface Controls in
Chapter 3 : Operation guide for the oscilloscope communication and control software of this booklet prior to
operation.
Page 10 of 27
Communication & Control Software for UTD2000E_3000E Series Oscilloscopes User Manual
Uni-Trend Technology (China) Ltd.
Chapter 2
Getting to know your oscilloscope communication
and control software
2.1 The control panel
After the oscilloscope communication and control software is activated, a display panel similar to the digital
storage oscilloscope operation interface will pop up. This is the virtual oscilloscope control panel. When
transmitting data, you can observe the current waveform displayed by the oscilloscope on the virtual control panel.
This interface also features menus, controls and knobs for accessing waveform and channel parameters (please
disable the data transmission function before using the menus to access information). Please see below for
detailed operation instructions.
Menu
Transfer indicator
Channel selection
Virtual display
Range indicator
Channel status
Virtual control
panel
Real-time control
Fig 2-1
Page 11 of 27
Communication & Control Software for UTD2000E_3000E Series Oscilloscopes User Manual
Uni-Trend Technology (China) Ltd.
2.2
Main menu
Fig 2-1 shows four menus under the main menu on the top left corner : document, function, waveform refresh and
help. Their operation instructions are as follows :
1. Document
Load :
This means saving the oscilloscope communication and control software to the computer hard
disk or other storage media, or save it in a waveform file on any mobile storage media by using
the long save function of the oscilloscope save menu, and then open the saved waveform on the
virtual display panel with the Load feature.
Note :
When storing a waveform from the digital storage oscilloscope to a mobile USB device,
storage mode of the oscilloscope must be set to long storage to load the waveform onto the
computer software. To set long storage, use the STORAGE button on the front panel of the
oscilloscope : STORAGE Type : WAVEFORM NEXT Disk (USB) Storage
depth (Long storage).
Save :
This means saving the waveform currently on the virtual display panel to a computer or other
storage equipment. Select Document Save and save it on the hard disk or mobile external
hard disk in *.dat format. Assign any file name you like.
Record :
Enable the data transmission function and select Document Record. A prompt box
shown in Fig 2-2 will pop up on the virtual display panel and recording of the virtual display
waveform begins. The recording prompt box shows the current waveform recording progress.
To pause recording, simply click the pause button. To resume, click the continue button and
recording will resume from the point where it was paused.
The dialog box in Fig 2-3 appears when you close the waveform recording function or recording
has reached the maximum number of data screens. Click YES in Fig 2-3 to save it in *.dat
format on the computer hard disk or other storage device. If you wish to abandon recording,
press NO as shown in Fig 2-3. The waveform recording function can record up to 2000
screens of data.
Fig 2-2
Fig 2-3
Page 12 of 27
Communication & Control Software for UTD2000E_3000E Series Oscilloscopes User Manual
Uni-Trend Technology (China) Ltd.
Playback : After stopping data transmission, you can play back the waveform recorded and saved on the
computer hard disk or other mobile storage media. Simply select Document Playback.
You can play back a waveform in dynamic or static mode.
Dynamic
playback : Select Document Playback Dynamic playback. The waveform playback loading
interface in Fig 2-4 will pop up. Specify the search area to locate the storage path of the
recorded waveform, select the recorded waveform document you require, then click the [Load]
button. The recorded waveform will be played continuously on the virtual display with the
current playback progress.
Static
playback : Select Document Playback Static playback. The waveform playback loading
interface in Fig 2-4 will pop up. Specify the search area to locate the storage path of the
recorded waveform, select the recorded waveform document you require, then click the [Load]
button. Fig 2-5 will now appear. By using the manual playback button, you can play back the
recorded waveform screen by screen. Alternatively, enter the required screen number in the
screen number display field and press ENTER. Your specified screen will be displayed. To
close the static playback function, click the close static playback button.
Manual playback button
Fig 2-4
Field for entering the number of screens
Fig 2-5
Page 13 of 27
Communication & Control Software for UTD2000E_3000E Series Oscilloscopes User Manual
Uni-Trend Technology (China) Ltd.
preview :
After completing the data transmission or transmission interface task, select Document
print preview to preview the waveform or interface (as the case may be) before printing.
Waveform : The preview waveform is the last screen of waveform data uploaded from the oscilloscope to
the communication and control software after data transmission is completed, or the
waveform on the computer hard disk or mobile USB device which is downloaded to the
software with the load function.
Depending on the number of channels working at the time of data transmission, you can select
the channel mode on the waveform preview interface with the selection function of the menu.
When uploading with two channels, you can select single channel (CH1, CH2), two
channels (CH1 & CH2, CH1 & Math, CH2 & Math) or all to preview the waveform. To quit
the preview screen, click the exit button.
Interface : The preview interface is the last screen uploaded by the oscilloscope to the computer after the
transmission interface is closed.
Printing :
When data transmission is complete, select Document Print to print the waveform or
the interface.
Waveform : The printed waveform is the last screen of waveform data uploaded from the oscilloscope to the
communication and control software after data transmission is completed, or the waveform on
the computer hard disk or mobile USB device which is downloaded to the software with the
load function.
Interface : The print interface is the last screen uploaded by the oscilloscope to the computer after the
transmission interface is closed.
After the data transmission or transmission interface task is complete, select Document
exit to quit the oscilloscope communication and control software.
Exit :
2. Functions
All sub-menus under the FUNCTION menu can be operated only when the data transmission or transmission
interface task is complete.
Mathematics functions : When this menu is clicked, a mathematics function dialog box will pop up to enable
mathematics selection or FFT mathematics, as shown in Fig 2-6.
Page 14 of 27
Communication & Control Software for UTD2000E_3000E Series Oscilloscopes User Manual
Uni-Trend Technology (China) Ltd.
Fig 2-6
Mathematics selection :
You can select the mathematical relation between signal sources A and B. There
are four mathematical relations : +, -, x, .
Signal source selection :
There are A and B signal sources. You can set them up as CH1 or CH2 channel
signals respectively.
FFT function selection :
You can switch between Rectangle, Hanning, Hamming and Blackman.
FFT signal source selection : You can select CH1 or CH2.
Remote control : You can operate the digital storage oscilloscope on remote control with the
communication and control software. In the remote control mode, the computer screen will display a virtual
instrument control panel which is fundamentally the same as the oscilloscope control panel, as shown in
Fig 2-7.
Page 15 of 27
Communication & Control Software for UTD2000E_3000E Series Oscilloscopes User Manual
Uni-Trend Technology (China) Ltd.
Virtual control
panel
Fig 2-7
The sign of every button or knob on the virtual control panel is identical to that on the oscilloscope control panel.
You can click the same buttons to operate the corresponding functions. To use the virtual control panel efficiently,
you must be familiar with all function menus as well as the current status of the oscilloscope.
Note : You can only operate the digital storage oscilloscope with the virtual control panel. Waveform observation
or screen display function is not available. You cannot operate the remote control and transmission
interface tasks simultaneously.
Data table : This shows the function relation between the voltage and time of the sampling point of the
waveform currently on display, i.e. V=F(t).
Channel
indication
Fig 2-8
Page 16 of 27
Communication & Control Software for UTD2000E_3000E Series Oscilloscopes User Manual
Uni-Trend Technology (China) Ltd.
When you click the save data option under function selection on this screen, a data table storage interface will
pop up, as shown in Fig 2-9. Select the data saving path in the save to path selection field, enter the document
name in the name field, then click to save. Current data in the table can be saved locally as an EXCEL file. To quit
the data table test, click exit.
Select the
path
Enter
the
document
Fig 2-9
Parameter measurement : This shows all the parameter values of the waveform currently on display in the
selected channel.
Select channel : You can select CH1 or CH2.
Start/pause transmission : Start transmission means beginning to transmit data. Pause transmission means
stopping transmission.
Fig 2-10
Page 17 of 27
Communication & Control Software for UTD2000E_3000E Series Oscilloscopes User Manual
Uni-Trend Technology (China) Ltd.
3.
Waveform refresh
Single refresh : This is a single waveform trigger. The acquired waveform display is stored on the display
panel of the virtual control panel.
Waveform time interval setup : To set up the time interval for waveform refresh.
4.
Help
This menu shows the version of the oscilloscope communication and control software.
2.3
Control panel instructions
Keys on the control panel of the oscilloscope communication and control software (Fig 2-1) function as
follows :
Channel status : This indicated the current control status of the digital storage oscilloscope.
During data transmission, this status bar indicates the current control status of the oscilloscope. This bar
changes with the actual control status of the oscilloscope but you cannot control the current status of the
oscilloscope with this bar.
CH1 : Coupling method (DC, AC, GND); Bandwidth suppression (On, Off); Filter type (low-pass,
high-pass, band-pass, band-stop); Digital filter (when the indicator light comes on the function is ON, when
the indicator light goes off the function is OFF); Reverse (when the indicator comes on the function is ON,
when the indicator light goes off the function is OFF); Probe (1X, 10X, 100X, 1000X).
CH2 : Coupling method (DC, AC, GND); Bandwidth suppression (On, Off); Filter type (low-pass,
high-pass, band-pass, band-stop); Digital filter (when the indicator light comes on the function is ON, when
the indicator light goes off the function is OFF); Reverse (when the indicator light comes on the function is
ON, when the indicator light goes off the function is OFF); Probe (1X, 10X, 100X, 1000X).
Sampling method : Random; Real-time; SCAN
Interpolation : Yes; No
Current activated channel : MATH; CH1; CH2
Channel selection : CH1; CH2; MATH
Bias adjustment : Vertical; Horizontal
Range adjustment : Voltage range; Time base range
Real-time Control : Equipment selection (USB, LAN, GPIB); ON/OFF (when the indicator light comes on
the function is ON, when the indicator light goes off the function is OFF); Data transmission (when the
indicator light comes on the function is ON, when the indicator light goes off the function is OFF);
Transmission interface (when the indicator light comes on the function is ON, when the indicator light goes
off the function is OFF).
Page 18 of 27
Communication & Control Software for UTD2000E_3000E Series Oscilloscopes User Manual
Uni-Trend Technology (China) Ltd.
Reverse mathematics function : Indicator on means reverse mathematics function is in process. Indicator
off means reverse mathematics function is not in process.
Mathematics function : Select mathematics functions with the function menu in the menu bar.
Auto Refresh : Set up the refresh time interval with the waveform refresh menu in the menu bar.
Refresh time : Set up refresh time while performing auto refresh.
2.4
Transmission interface and explanatory notes
To select USB or LAN to control communication, click the transmission interface button on the virtual control
panel of the communication and control software to enter the transmission interface operation screen. Here, you
can enable remote interface transmission as shown in Fig 2-11. The virtual display panel shows the waveform and
interface of the oscilloscope. The virtual control panel is a virtual operation panel of your digital storage
oscilloscope. You can control and operate the unit from here.
Operation mode
Virtual display panel
Fig 2-11
Virtual control panel
Menu :
Function selection : Saving and exiting screen
Save : Select Single as in Fig 2-11 to save the waveform and screen on the virtual
display panel in *.bmp format on the computer hard disk or mobile USB device.
Exit : Quit the remote control transmission interface mode.
Serial :
When serial is selected, the waveform on the virtual display panel will be updated in real
time and in synchronization with the waveform stored by the oscilloscope. In this mode,
data volume is sizeable and control response is slower.
Single :
When single is selected, the waveform on the waveform display screen is not displayed in
synchronization with the waveform stored by the oscilloscope. In this mode, data volume is
limited and control response is faster.
Close :
Close the transmission interface and return to the main control panel (Fig 2-1).
Page 19 of 27
Communication & Control Software for UTD2000E_3000E Series Oscilloscopes User Manual
Uni-Trend Technology (China) Ltd.
Chapter 3
Operation guide for the oscilloscope communication
and control software
By now you should have grasped the basic structure, menu options and functions of the oscilloscope
communication and control software. In the following pages you will find more detailed instructions on how to
operate the software. In this chapter, we will give guidance on USB, LAN and GPIB control modes.
To enjoy optimal software performance, we recommend you to read the oscilloscope user manual and this chapter
to familiar with application.
After installing the software and driver properly, connect the cable to the USB A-B communication port. Power on
the oscilloscope and activate the software. The software control panel shown in Fig 3-1 will appear on your
computer screen.
Fig 3-1
Page 20 of 27
Communication & Control Software for UTD2000E_3000E Series Oscilloscopes User Manual
Uni-Trend Technology (China) Ltd.
3.1 USB interface controls
After installing your communication and control software, please install the driver before using the USB
communication mode for the first time. For instructions please refer to Chapter 1.4 : Installing the USB driver.
When installation is complete, run the software and enter the screen shown in Fig 3-1.
After selecting USB in the equipment selection option, operate as follows :
1.
Select USB in the equipment selection option on the virtual control panel.
2.
Click the [Equipment ON/OFF] button to turn it ON. The indicator light is green. When the button is
turned OFF, the indicator light will go off, as shown in Fig 3-2.
Fig 3-2 ON/OFF status display of the equipment selection button
3.
Click the [Data Transmission] button to turn it on. When the indicator light comes on the function is ON.
When the indicator light goes off the function is OFF, as shown in Fig 3-3. When data transmission is on,
you can operate the digital storage oscilloscope with the buttons and knobs on the control panel. The
parameters and setups of the virtual control panel will change accordingly.
Fig 3-3 ON/OFF status display of the data transmission button
4.
When data transmission is complete, Click the [Data Transmission] button again to turn it off.
During data transmission, you cannot operate the oscilloscope with the software. The function keys on the
virtual control panel are disabled but they continue to indicate the current status of the oscilloscope.
Page 21 of 27
Communication & Control Software for UTD2000E_3000E Series Oscilloscopes User Manual
Uni-Trend Technology (China) Ltd.
5.
Enter the transmission interface and click the [Transmission Interface] button. The indicator light comes
ON. Transmission interface mode is now enabled, as shows in Fig 3-4.
Fig 3-4
6.
On the virtual control panel in Fig 3-4, you can operate your oscilloscope with different buttons as instructed
by the oscilloscope user manual. Select Serial on the above screen so the oscilloscope can transmit the
oscilloscope screen to the virtual display panel in real time. When Single is selected, the virtual display
panel will only show the first transmission interface.
Note : In serial mode when transmission volume is high, response of the software is relatively slow. In single
mode, however, response is quick as there is only one transmission and data volume is low.
7.
When operation is complete press [CLOSE] to close this screen.
Note : The data transmission, remote control and transmission interface functions cannot be operated
simultaneously.
Page 22 of 27
Communication & Control Software for UTD2000E_3000E Series Oscilloscopes User Manual
Uni-Trend Technology (China) Ltd.
3.2 Ethernet (LAN) interface controls
The Ethernet port is a dedicated interface module of UTD2000E_3000E Digital Storage Oscilloscopes. This
TCP/IP protocol embedded module can provide direct Ethernet connection to a UTD2000E_3000E series
oscilloscope. After installing the communication and control software, you can operate your oscilloscope on
remote control through LAN or the Internet. As it supports concurrent visit by multiple users, there are no
geographical and users restraints and you can carry out network and remote testing as well as measuring.
With the optional UT-M01 (for UTD2000E models) or UT-M05 (for UTD3000E models) Ethernet module, you
can operate the oscilloscope through the LAN interface as follows :
1.
2.
Select LAN in the equipment selection option on the real-time control panel.
When LAN is selected, the dialog box in Fig 3-5 will pop up.
Fig 3-5
Enter the DSO IP address in this box. The IP addresses set in the software and the communicated oscilloscope
must be the same, otherwise communication between the oscilloscope and the software cannot be established.
Please refer to the oscilloscope user manual for operation instructions. Access sub-menu page 3 by pressing
[UTILITY] LAN on the oscilloscope control panel for TCP/IP protocol setup. You should set up the IP address,
netmask and default gateway in LAN. In the same network, the IP address of every individual digital storage
oscilloscope is unique and must not conflict with the IP address of any other equipment (in-network IP addresses).
3.
For other operation instructions refer to steps 2, 3, 4, 5, 6 and 7 for USB interface controls in this chapter.
Note : When using the LAN interface, you can operate the oscilloscope by remote control via LAN or the Internet.
Mapping feature of the router must be enabled and the public network address of your company should provided.
Page 23 of 27
Communication & Control Software for UTD2000E_3000E Series Oscilloscopes User Manual
Uni-Trend Technology (China) Ltd.
3.3 GPIB interface controls
The GPIB port is a dedicated interface module of UTD3000E Series Digital Storage Oscilloscopes. After
installing the communication and control software, you can carry out system operation and control your
oscilloscope through the GPIB interface. You can create an automatic testing system simply, quickly and
efficiently, and carry out testing and measuring.
With the optional UT-M02 extension module, you can operate your UTD3000E oscilloscope through the GPIB
interface as follows :
1.
Select GPIB in the equipment selection option on the real-time control panel.
2.
When GPIB is selected, the dialog box in Fig 3-6 will pop up.
Fig 3-6
Enter the GPIB device address in this box (range : 1-30). The GPIB device addresses set in the software and the
communicated oscilloscope must be the same, otherwise communication between the oscilloscope and the
software cannot be established.
Access sub-menu page 3 by pressing [UTILITY] GPIB on the oscilloscope control panel for GPIB device
address setup.
There must not be two identical GPIB device addresses on one GPIB main line.
3.
For other operation instructions refer to steps 2 and 3 for USB interface controls in this chapter.
Note : When using the GPIB interface, the transmission interface feature is disabled.
Page 24 of 27
Communication & Control Software for UTD2000E_3000E Series Oscilloscopes User Manual
Uni-Trend Technology (China) Ltd.
Chapter 4
System Prompts and Trouble-shooting
4.1 System prompts
Time out prompt : Check the communication interface configuration. See whether the equipment is properly
connected and check software driver update.
SCAN prompt : SCAN will perform single transmission. Please carry out single refresh. Continue?
Are you sure you want to exit Virtual Instrument? A prompt to ask you if you wish to close the software.
4.2 Troubleshooting
1.
If the system prompts you to check serial or USB configuration when you enter [Equipment ON/OFF], take
the following steps :
1 Check whether the oscilloscope power plug is properly connected.
2 Check whether oscilloscope ports match the communication and control software setups.
3 Check whether the cable connection between module and PC is in order.
4 Ensure the USB driver is properly installed.
5 After carrying out the above checks, restart the software and oscilloscope to continue operation.
2.
If you are unable to update the software driver, take the following steps :
1 Right click the box on your computer desk-top as shown in Fig 4-1 to activate the right-click menu in Fig
4-2.
Fig 4-1
Fig 4-2
Page 25 of 27
Communication & Control Software for UTD2000E_3000E Series Oscilloscopes User Manual
Uni-Trend Technology (China) Ltd.
2
In Fig 4-2, select attribute and right click to pop up Fig 4-3.
Fig 4-3
3 Select hardware in Fig 4-3. Fig 4-4 is displayed.
Fig 4-4
Page 26 of 27
Communication & Control Software for UTD2000E_3000E Series Oscilloscopes User Manual
Uni-Trend Technology (China) Ltd.
4
Select equipment manager D in Fig 4-4. Fig 4-5 pops up.
Fig 4-5
5 In Fig 4-5, delete digital storage oscilloscope in Universal serial main line controller to restart the
oscilloscope. Select automatic driver update to complete the update process.
Note :
When the communication and control software is communicating with the digital storage oscilloscope,
you cannot connect both the network cable and USB device cable to the oscilloscope ports, and do not
remove the cable to disconnect during communication.
Page 27 of 27
Communication & Control Software for UTD2000E_3000E Series Oscilloscopes User Manual
You might also like
- Communication & Control Software For UTD2000E - 3000E Series Oscilloscopes User Manual V1.0Document27 pagesCommunication & Control Software For UTD2000E - 3000E Series Oscilloscopes User Manual V1.0rreyes_58No ratings yet
- Communication & Control Software For UTD2000 - 3000 Series Oscilloscopes User Manual V1.0Document28 pagesCommunication & Control Software For UTD2000 - 3000 Series Oscilloscopes User Manual V1.0Damir MiletaNo ratings yet
- UNI-T Oscilloscopes User Manual V1.0Document27 pagesUNI-T Oscilloscopes User Manual V1.0Paco PillNo ratings yet
- Monitor & Controller Software For UTD2000EX Series Oscilloscopes User Manual V1.8Document22 pagesMonitor & Controller Software For UTD2000EX Series Oscilloscopes User Manual V1.8William Oscar Jacob Fernandez PariNo ratings yet
- Communication & Control Software For UTD2000L Series Oscillo PDFDocument22 pagesCommunication & Control Software For UTD2000L Series Oscillo PDFCharles SteblinaNo ratings yet
- UTD 2000 OscilloscopeDocument23 pagesUTD 2000 OscilloscopeLeonardo QuevedoNo ratings yet
- Manual OsciloscopioDocument22 pagesManual OsciloscopioChrika2000No ratings yet
- Monitor & Controller Software For MVB-DSO Series Oscilloscopes User Manual V1.6Document23 pagesMonitor & Controller Software For MVB-DSO Series Oscilloscopes User Manual V1.6Giovani DiasNo ratings yet
- DSO Monitor Controller For UTD4000M Series Oscilloscopes User Manual V1.9Document16 pagesDSO Monitor Controller For UTD4000M Series Oscilloscopes User Manual V1.9luis lopezNo ratings yet
- Waveform Analysis Software User Manual V1.1Document25 pagesWaveform Analysis Software User Manual V1.1zipaganredentorefreniiNo ratings yet
- Digital Storage Oscilloscope Software ManualDocument27 pagesDigital Storage Oscilloscope Software ManualThomas CutajarNo ratings yet
- User's Manual and Installation Instructions of Communication Control and Waveform Analysis Software of Digital Storage OscilloscopeDocument41 pagesUser's Manual and Installation Instructions of Communication Control and Waveform Analysis Software of Digital Storage OscilloscopeFilipe CoimbraNo ratings yet
- EasyScope3.0-Siglent User MenuDocument40 pagesEasyScope3.0-Siglent User MenuRafaeldeMenezesNo ratings yet
- OWON Oscilloscope Installation and Use GuideDocument21 pagesOWON Oscilloscope Installation and Use GuideBlizzkNo ratings yet
- MO-2025/2061/2100/2200 Series Digital Storage Oscilloscopes: User Manual and Installation NotesDocument28 pagesMO-2025/2061/2100/2200 Series Digital Storage Oscilloscopes: User Manual and Installation NotesGeorge Romero Tadeu Carvalho NunesNo ratings yet
- Step-By-Step Operation Guidelines: BriefsDocument5 pagesStep-By-Step Operation Guidelines: BriefsDanilo na BahiaNo ratings yet
- EasyScope User Manual3.0 ADS1000Document42 pagesEasyScope User Manual3.0 ADS1000Guilherme AiresNo ratings yet
- NA-28 Serial Interface Manual 50841Document98 pagesNA-28 Serial Interface Manual 50841mh1999No ratings yet
- DE-LD011 Ver1.0 ENDocument22 pagesDE-LD011 Ver1.0 ENliv_ovidiuNo ratings yet
- Installing Usb DriversDocument4 pagesInstalling Usb DriversRoberto RizoNo ratings yet
- Step-By-Step Operation Guidelines: BriefsDocument5 pagesStep-By-Step Operation Guidelines: BriefsZahirSyahNo ratings yet
- AQ-LCS-100-G Manual Rev. 2Document21 pagesAQ-LCS-100-G Manual Rev. 2melgeorgeNo ratings yet
- Comunicação Sensor 6613 TelaireDocument10 pagesComunicação Sensor 6613 TelaireMax JahnkeNo ratings yet
- Mmavrau Avr Flowcode Quick Start GuideDocument33 pagesMmavrau Avr Flowcode Quick Start GuideBari ShobariNo ratings yet
- Serverm PrintgDocument36 pagesServerm PrintgbundiozNo ratings yet
- Targa Visionary XP 210 enDocument62 pagesTarga Visionary XP 210 enAlex DavidNo ratings yet
- SW-Update-Guide 30.0-72.0 TL3 V2.17 ENDocument3 pagesSW-Update-Guide 30.0-72.0 TL3 V2.17 ENdpantazNo ratings yet
- Huawei EC 1261 User ManualDocument20 pagesHuawei EC 1261 User ManualRajesh KaplishNo ratings yet
- Qms Manual (001-055)Document55 pagesQms Manual (001-055)Định Thái ThànhNo ratings yet
- Manual de Video Measuring SystemDocument110 pagesManual de Video Measuring SystemJosé Rubén Ramos GarzaNo ratings yet
- Contentonly-Đã M Khóa (001-060)Document60 pagesContentonly-Đã M Khóa (001-060)Định Thái ThànhNo ratings yet
- Advantech 32-bit LabVIEW Drivers User GuideDocument199 pagesAdvantech 32-bit LabVIEW Drivers User GuideJohn SafuanNo ratings yet
- LenovoDocument42 pagesLenovoRavindra MRNo ratings yet
- IVSS ManualDocument71 pagesIVSS ManualWax YomeroNo ratings yet
- Encore PCI TV Tuner ENLTV-FM3 / ENLTV-3Document32 pagesEncore PCI TV Tuner ENLTV-FM3 / ENLTV-3pablon77100% (3)
- Cuelux Manual en 10324Document46 pagesCuelux Manual en 10324joeykeysNo ratings yet
- Digital USB Driver Installation Guide R5.0Document26 pagesDigital USB Driver Installation Guide R5.0elkinfgh0417No ratings yet
- 8051 USB Programmer: User's GuideDocument8 pages8051 USB Programmer: User's GuideSourabh HajraNo ratings yet
- ALDC Software Installation Quick Start: About Antenna Line Device Control SoftwareDocument6 pagesALDC Software Installation Quick Start: About Antenna Line Device Control SoftwareRubic SantosNo ratings yet
- KODAK I2400/i2600/i2800 Scanners: Installing The ScannerDocument21 pagesKODAK I2400/i2600/i2800 Scanners: Installing The ScannerEnrique FigueroaNo ratings yet
- (English Version) User Manual of Presenter H100 - v12Document15 pages(English Version) User Manual of Presenter H100 - v12richardcamusNo ratings yet
- IT-DSPFlash 2 User Manual: Program NXE, MHT & Panel BoardsDocument12 pagesIT-DSPFlash 2 User Manual: Program NXE, MHT & Panel BoardsRenato MatičevićNo ratings yet
- OpenScape Business V1, OpenStage 40-60-80 T USB Driver, Installation Guide, Issue 1Document11 pagesOpenScape Business V1, OpenStage 40-60-80 T USB Driver, Installation Guide, Issue 1CarlosPewerNo ratings yet
- MEP SYS Users Manual 7430-0411-02 ADocument18 pagesMEP SYS Users Manual 7430-0411-02 ArodrigowsaNo ratings yet
- USB Dongle Users Manual V1.4Document25 pagesUSB Dongle Users Manual V1.4jocalago100% (2)
- SW-Update-Guide Powador 6.0-20.0 TL3 V3.31 enDocument2 pagesSW-Update-Guide Powador 6.0-20.0 TL3 V3.31 enS M NaveedNo ratings yet
- 004 - USB Turntable W7 enDocument2 pages004 - USB Turntable W7 enEFSpoonerNo ratings yet
- HXR-NX5 software update guideDocument4 pagesHXR-NX5 software update guideottosusenoNo ratings yet
- Nokia PC Suite 7.0: User'S Guide ForDocument28 pagesNokia PC Suite 7.0: User'S Guide ForSunil LalNo ratings yet
- SubjectDocument4 pagesSubjectDavid ALVESNo ratings yet
- ALL11AEDocument57 pagesALL11AERoman VilcaNo ratings yet
- EasySuite User Guide ENG V1.0Document40 pagesEasySuite User Guide ENG V1.0Gjgj RefrfNo ratings yet
- Amrotec X-1 PC SuiteDocument29 pagesAmrotec X-1 PC SuiteFelipe AfonsoNo ratings yet
- SW601990Document47 pagesSW601990Jose Luis Paez NeiraNo ratings yet
- Sysmac CP Series Cp1l Cpu UnitDocument9 pagesSysmac CP Series Cp1l Cpu UnitMinh TuanNo ratings yet
- Rehs7690 Software Update - 001Document11 pagesRehs7690 Software Update - 001Łukasz Adamczak100% (1)
- ELM327 Quick Start: BluetoothDocument3 pagesELM327 Quick Start: BluetoothOsmany De Las Cuevas RodriguezNo ratings yet
- ELM327 Quick Start: BluetoothDocument3 pagesELM327 Quick Start: BluetoothOsmany De Las Cuevas RodriguezNo ratings yet
- Pdating The Synscan Firmware: System RequirementsDocument4 pagesPdating The Synscan Firmware: System Requirements中山No ratings yet
- Tex by TopicDocument317 pagesTex by Topicvafak7No ratings yet
- Computational Physics Using MATLABDocument103 pagesComputational Physics Using MATLABDini Fakhriza A67% (6)
- Tensil MeterDocument4 pagesTensil MeternospherathusNo ratings yet
- Scilab BeginnersDocument33 pagesScilab BeginnersCarlos Soza RossNo ratings yet
- A Very Minimal Introduction To TikZ - Jacques CremerDocument24 pagesA Very Minimal Introduction To TikZ - Jacques CremerRUBAN SUGUMARNo ratings yet
- Datasheed STM32F401xDDocument130 pagesDatasheed STM32F401xDnospherathusNo ratings yet
- LatexDocument54 pagesLatexnospherathusNo ratings yet
- Datasheed STM32F401xDDocument130 pagesDatasheed STM32F401xDnospherathusNo ratings yet
- CircuitiKz ManualDocument62 pagesCircuitiKz ManualnospherathusNo ratings yet
- LameSlides2-Coeficientes de LameDocument149 pagesLameSlides2-Coeficientes de LamenospherathusNo ratings yet
- GP1A30R: OPIC Photointerrupter With Encoder FunctionDocument4 pagesGP1A30R: OPIC Photointerrupter With Encoder FunctionnospherathusNo ratings yet
- Data Motor CML SeriesDocument2 pagesData Motor CML SeriesnospherathusNo ratings yet
- ADC-DAC Tutorial on Spartan 3E BoardDocument6 pagesADC-DAC Tutorial on Spartan 3E BoardNguyễn Hữu DuyNo ratings yet
- Data Motor CML SeriesDocument2 pagesData Motor CML SeriesnospherathusNo ratings yet
- PROBLEMS ToolboxmatlabpetercorkeDocument61 pagesPROBLEMS ToolboxmatlabpetercorkenospherathusNo ratings yet
- PC Crash ManualDocument299 pagesPC Crash ManualBivolaru Teodor MarianNo ratings yet
- Relnot PEDocument51 pagesRelnot PEGas KuyNo ratings yet
- Microsoft Dynamics GP 2015 R2 Upgrade InstructionsDocument90 pagesMicrosoft Dynamics GP 2015 R2 Upgrade InstructionsEduardo LocuranetNo ratings yet
- S PDF EnglishDocument5 pagesS PDF Englishpavanmodukuri0% (1)
- Important: Read First: Release Notes For PRO/II 8.3Document46 pagesImportant: Read First: Release Notes For PRO/II 8.3tinhtinh8204No ratings yet
- Wonchul Song: IT Support & Desktop Support InternDocument2 pagesWonchul Song: IT Support & Desktop Support InternAce SpencerNo ratings yet
- Usb Audio PowerDocument4 pagesUsb Audio PowergatoronthelooseNo ratings yet
- Windows OS Case StudyDocument15 pagesWindows OS Case StudyJPC RTK100% (1)
- PELCO Camera Integration GuideDocument65 pagesPELCO Camera Integration GuideKapil GalwaniNo ratings yet
- CDM 2 08 02 Release InfoDocument9 pagesCDM 2 08 02 Release InforevolucionarioNo ratings yet
- The User Profile Service Failed The Logon" Windows Error Message SolutionDocument5 pagesThe User Profile Service Failed The Logon" Windows Error Message SolutionxprakashNo ratings yet
- Software Tools For Cad/CamDocument17 pagesSoftware Tools For Cad/Camvenky364No ratings yet
- Upgrading ION Enterprise: Technical NoteDocument3 pagesUpgrading ION Enterprise: Technical NotejocemirferstNo ratings yet
- W Products KeysDocument4 pagesW Products KeysAdrian RoigNo ratings yet
- BMJCVDocument1 pageBMJCVKulsum ModaNo ratings yet
- Support MatrixDocument3 pagesSupport MatrixEdinson Peña LondoñoNo ratings yet
- Kms Server 2003Document21 pagesKms Server 2003Aleksandar ŠkiljevićNo ratings yet
- 07 Sprinter VB Service Manual Instructions V2Document20 pages07 Sprinter VB Service Manual Instructions V2SprinterDudeNo ratings yet
- Add Info B-64303en-5 02Document14 pagesAdd Info B-64303en-5 02Kapil SoodNo ratings yet
- FSDT Install GuideDocument18 pagesFSDT Install GuidePengfei Zhang-OboeNo ratings yet
- Install KUKA - Sim 2.1 EN PDFDocument11 pagesInstall KUKA - Sim 2.1 EN PDFMilton Fonseca ZuritaNo ratings yet
- IIS 7 Management Pack GuideDocument38 pagesIIS 7 Management Pack GuideKeerthi VasanNo ratings yet
- Step by StepDocument18 pagesStep by StepAncil CleetusNo ratings yet
- TouroDesk Datasheet US 2011-04-15Document2 pagesTouroDesk Datasheet US 2011-04-15Sanjeet SahooNo ratings yet
- ProductSupportGuide SPC242SFDocument25 pagesProductSupportGuide SPC242SFRicoh Company LtdNo ratings yet
- !threshold Acceleration ReadMeDocument4 pages!threshold Acceleration ReadMeManuel FranciscoNo ratings yet
- Users Guide: Dell™ Backup and Recovery Manager V1.0Document33 pagesUsers Guide: Dell™ Backup and Recovery Manager V1.0eded2008No ratings yet
- X32-Edit Version 2.2 (PC, Mac, Linux)Document4 pagesX32-Edit Version 2.2 (PC, Mac, Linux)IGREJA ASSEMBLEIA DE DEUS IEADAL OFICIALNo ratings yet
- Titan4 BrochureDocument6 pagesTitan4 BrochureShashi KashyapNo ratings yet
- Comba OMC - HW&SW - RequirementsDocument3 pagesComba OMC - HW&SW - Requirementsbricks007No ratings yet