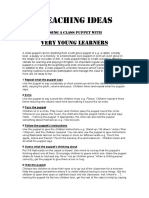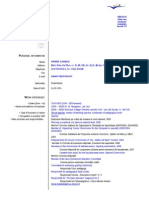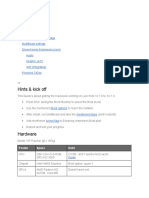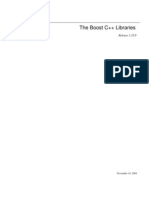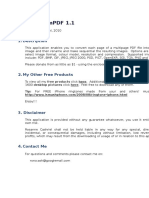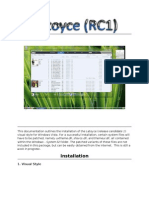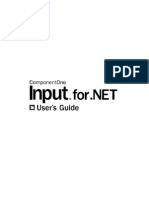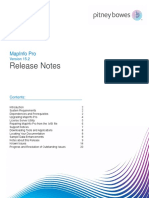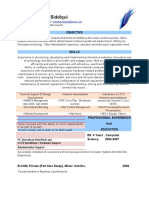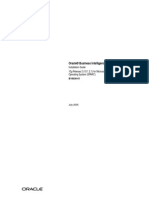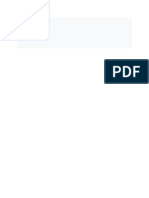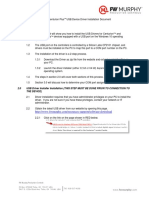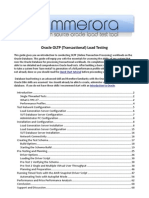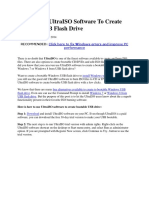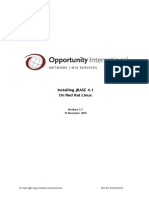Professional Documents
Culture Documents
Connection Windows Handbuch Englisch
Uploaded by
Nina EararCopyright
Available Formats
Share this document
Did you find this document useful?
Is this content inappropriate?
Report this DocumentCopyright:
Available Formats
Connection Windows Handbuch Englisch
Uploaded by
Nina EararCopyright:
Available Formats
Mobile Connection Manager
for Windows
Telefnica o2 Germany | Legal Notice
Mobile Connection Manager for Windows - User Manual
CONTENTS
1.
WHAT IS MOBILE CONNECTION MANAGER? ............................................................................... 4
2.
INSTALLING MOBILE CONNECTION MANAGER ............................................................................ 5
2.1.
REQUIREMENTS FOR INSTALLATION .................................................................................................... 5
2.2.
INSTALLATION PROCESS ................................................................................................................... 5
3.
INSTALLING THE HARDWARE ....................................................................................................... 7
3.1.
REQUIREMENTS FOR INSTALLATION .................................................................................................... 7
3.2.
MOBILE INTERNET DEVICE................................................................................................................ 7
3.3.
TELEPHONE ................................................................................................................................... 8
4.
HOW TO USE MOBILE CONNECTION MANAGER ........................................................................ 10
4.1.
HOW TO START UP MOBILE CONNECTION MANAGER .......................................................................... 10
4.2.
COMPOSITION OF THE GRAPHIC INTERFACE ....................................................................................... 11
5.
MOBILE CONNECTION MANAGER SERVICES .............................................................................. 16
5.1.
SMS .......................................................................................................................................... 16
5.2.
CONTACTS .................................................................................................................................. 19
5.3.
FAVOURITES ................................................................................................................................ 20
5.4.
O2CREDIT ................................................................................................................................... 20
5.5.
O2ONLINE .................................................................................................................................. 21
6.
SETTINGS ................................................................................................................................... 22
6.1.
OPTIONS .................................................................................................................................... 22
6.2.
DISPLAY ...................................................................................................................................... 24
6.3.
DEVICES ..................................................................................................................................... 24
6.4.
MY INTERNET CONNECTIONS .......................................................................................................... 24
6.5.
SERVICES .................................................................................................................................... 27
6.6.
ALERTS ....................................................................................................................................... 28
Page 2 of 41
Mobile Connection Manager for Windows - User Manual
7.
TRAFFIC ..................................................................................................................................... 29
8.
MOBILE CONNECTION MANAGER HELP ..................................................................................... 31
9.
UNINSTALL MOBILE CONNECTION MANAGER ........................................................................... 32
10.
TROUBLESHOOTING .................................................................................................................. 33
11.
GLOSSARY OF TERMS ................................................................................................................ 37
Page 3 of 41
Mobile Connection Manager for Windows - User Manual
1.
WHAT IS MOBILE CONNECTION MANAGER?
Mobile Connection Manager is a free software that provides a smart manage of your Wi-Fi or 3G
connections and gain mobile access to data services such as Internet, corporate Intranets or E-mail and
o2 services with the same speed as a fixed workstation.
o2 provides mobile access at speeds equivalent to ADSL through the use of UMTS/3G technology and
the new HSPA/3.5G+/HSPA+ technology, while ensuring maximum coverage of the GPRS/EDGE
network.
Mobile Connection Manager is available in different versions and platforms, thus allowing you to use it
with multiple terminals and operating systems. With this tool, you can connect from a number of
devices, such as laptops or netbooks, using USB Modems, Embedded 3G Modems or with a telephone.
The aim of this guide is to summarize the basic concepts for installing, setting up and using Mobile
Connection Manager in its editions for Microsoft Windows 7, Windows Vista and Windows XP.
Page 4 of 41
Mobile Connection Manager for Windows - User Manual
2.
INSTALLING MOBILE CONNECTION MANAGER
2.1. Requirements for installation
The minimum requirements for your computer to be compatible with the service Mobile Connection
Manager for Windows are as follows:
-
Microsoft Windows 7, all flavors.
Microsoft Windows Vista, all flavors (Service Pack 2).
Microsoft Windows XP Professional or Home Edition (Service Pack 3)
To use the service Mobile Connection Manager you must be a client of o2 and have an activated account
for GPRS/3G service. To find out about this, you can call o2 Customer Support service.
2.2. Installation Process
Insert your o2 SIM card into your Mobile Internet USB Modem and then plug the self-installing
USB Mobile Internet Device into a free USB 2.0 port in your computer and the installation
program will run. If it does not run, open a Windows Explorer window, find the connection
device, double-click on it, and then double-click on the file Autorun.exe to start the program.
First, the installation program will ask you to choose an installation language from among those
available (English or Deutsche). Select the language and click on Change.
Then, the welcome window for the Mobile Connection Manager installation program will
appear. Click on Next to start the installation.
Now you must read and accept the terms of the license. To do so, check the I Agree on the
terms of license box. Once it is checked the Next button will become active again and allow
you to continue the process.
If you have a version of Mobile Connection Manager already installed, a window will pop up
telling you this and recommending that you uninstall the previous version. If you enable the
option Uninstall and click on Next, the installation program will first uninstall the old version
and then continue with the installation of the most recent version (in this case, you have to
click on Finish to continue). If you disable the option Uninstall, the installation program will
overwrite the previous version with the data of the new version. We recommend the first
option to avoid possible conflicts.
You can select the type of Installation: Basic or Custom. If you select the Basic Installation,
Mobile Connection Manager will be installed with the default settings. Note that this option is
selected by default. If you are an advanced user, maybe you wish select Custom Installation,
where you can choose which modules of application will be installed.
Page 5 of 41
Mobile Connection Manager for Windows - User Manual
If you have selected Basic Installation, Now you have to select the type of connection device
you will use with Mobile Connection Manager. The program will install the right drivers for
your device.
Depending on the connection device you selected in the previous step, you will have several
options:
Mobile Internet Device: If you select this device, you will see a window for
selecting one of the available brands of the Mobile Internet Device you will use to
connect. Then click on Next.
Telephone: If you select a telephone as your connection device, you will see a
window for selecting one of the available brands and models of the terminal you
will use to connect. Then click on Next.
Laptop with 3G/3.5 built in: If you have a laptop with a 3G/3.5G connection
device built in, select this option. Then click on Next.
We recommend that you install only the Mobile Internet Device that you wish to use, since you may
select new Mobile Internet USB Modems, Telephones, etc. at any time once the Mobile Connection
Manager application has been installed.
After selecting your device, the installation program is ready to begin copying files. You can
press Show details button to see the copying process detail. Once finished, you can press Next
button to continue.
If you have selected Custom installation, you can select the services you want to have available
in Mobile Connection Manager. The basic application is obligatory and its selection cannot be
modified. Now select the services you wish to install and then click on Next. By default, the
program offers an installation folder:\Program Files\o2\. To install the application in a different
folder, click on Browse and select a folder. Click on Next button to continue. Now, after
selecting the components and devices to be installed, the installation program is ready to begin
copying files. You can press Show details button to see the copying process detail. Once
finished, you can press Next button to continue.
Once the installation is complete, the program will offer to Create an icon for the program on
the desktop and Start the program once installation has been completed. By default, both
options are selected. You can also indicate whether you want Mobile Connection Manager to
start up whenever you turn on your computer by selecting the option Start Mobile Connection
Manager when starting Windows.
When the installation process is over, we recommend restarting the system so that the changes made
can take effect.
Page 6 of 41
Mobile Connection Manager for Windows - User Manual
3.
INSTALLING THE HARDWARE
Before installing and setting up the hardware, make sure you have the Mobile Connection Manager
software correctly installed. This is necessary to enable recognition of the connection devices by the
system. This installation is detailed in Installing Mobile Connection Manager software.
3.1. Requirements for Installation
To install the Mobile Internet Device you need the following hardware:
PC or compatible.
Free USB 2.0 port for Mobile Internet Devices or other means of connecting the telephone you
wish to use (USB cable, infrared port or Bluetooth).
Mobile Internet USB Modem.
Telephone with GPRS/3G connection.
SIM card activated in the o2 GPRS/3G service.
3.2. Mobile Internet Device
Once the software has been installed, and whenever you start up Mobile Connection Manager, the
operating system will automatically detect the insertion of a Mobile Internet Device in your system.
However, if you use an Mobile Connection Manager not embedding version, you will need to install the
device drivers manually.
1.
Insert the o2 SIM card into your Mobile Internet USB Modem.
2.
Open Mobile Connection Manager and go to Settings >> Devices. Click on Install, then Install
Mobile Internet Devices and select the manufacturer that matches with your device. Then
click Install and wait to complete the process.
3.
Then insert the Mobile Internet USB Modem into the USB port 2.0
4.
Mobile Connection Manager automatically detects the presence of a Mobile Internet USB
Device and begins the initialization process.
5.
After initialization, you have to register the SIM card in the o2 network. Enter the PIN code for
your SIM card when the system asks you to do so.
To enter the PIN code, you have only 3 tries, so be careful when entering these numbers.
6.
The Mobile Internet Device indicates that it is initializing when a LED lights up.
Page 7 of 41
Mobile Connection Manager for Windows - User Manual
7.
By default, the Mobile Internet Device tries to register on the same network on which it
registered the last time.
When this process is complete, the Mobile Internet Device is now correctly installed and working.
The color and status of the LEDs on the Mobile Internet Device varies according to the model. Generally,
these colors will change according to the processes being performed by the Mobile Internet Device.
Remember that the installation process may vary slightly, depending on the model card you use. Also,
the method of inserting the SIM card in the Mobile Internet Device will also depend on the model.
3.3. Telephone
If you cannot find your telephone on the list of mobile terminals offered by Mobile Connection
Manager, you can always get the driver you need from a installation disk provided by the manufacturer
or download it from the website. Once the driver is installed, Mobile Connection Manager will be able to
recognize the telephone.
Connect the USB cable at both ends both the telephone and the computer. The program will
begin to configure the device and you have to wait until a message at the bottom that says
Your new hardware has been installed and is ready to be used.
If your telephone connects by infrared, make sure you have activated the infrared connection
on your computer and on your mobile terminal. Given that this settings depends on both your
mobile terminal and your computer, we recommend you check the user guide for both of them
for more information on how to activate and configure the infrared port in each. Now place the
infrared ports of your computer and the telephone face to face. Once they have detected each
other, wait until the system configures the device, when a message will appear at the bottom
of the screen Your new hardware has been installed and is ready to be used. When the
computer and the telephone are associated, you can see the icon on the taskbar.
If your telephone connects through Bluetooth, make sure that you have the Bluetooth
connection activated on both the computer and the telephone. Given that this Settings
depends on both your mobile terminal and your computer, we recommend you check the user
guide for both of them for more information on how to activate and configure Bluetooth in
each. Once it is activated, remember that the telephone must be in detection mode, for the
computer to find it. When the computer finds the phone, you have to pair the two devices to
establish a connection; to do this, the system will ask for a security code to be entered in both
the computer and the telephone. After the devices are paired, the necessary drivers will be
installed in the computer. Wait for the system to finish configuring the phone, after which a
message will appear at the bottom of the screen saying Your new hardware has been installed
and is ready to be used. When the computer and the phone are properly associated, you can
see the icon on the taskbar.
Page 8 of 41
Mobile Connection Manager for Windows - User Manual
Figure 1. Icon showing Bluetooth pairing between computer and phone
After the installation, if no Mobile Internet Device is inserted in the system, the device will show a
message saying a new device has been detected and asking if you wish to select it; if you do not wish to
do so, click on Settings >> Devices, select the telephone that you have just installed, and click Select or
double-click on the telephone.
Page 9 of 41
Mobile Connection Manager for Windows - User Manual
4.
HOW TO USE MOBILE CONNECTION MANAGER
4.1. How to start up Mobile Connection Manager
There are two ways you can start up Mobile Connection Manager:
You can go to the Start >> All programs >> o2 >> Mobile Connection Manager.
If you selected Create program shortcut on the desktop, you can directly access the application
by double clicking on the Mobile Connection Manager icon.
Figure 2. Icon of Mobile Connection Manager
Windows Vista and Windows 7 have botha security feature that is activated by default called User
Account Control (UAC) that allows users to perform common tasks without administrator privileges.
If you use Mobile Connection Manager with Windows Vista or Windows 7, actions such as the
installation of drivers for the connection device and the enabling/disabling of the option Start the
application when Windows starts up require administrator privileges.
You can do this in one of two ways:
In order to start installation with full administrator rights as an exception, right click on the
program icon and select Run as administrator. Once you have authorized raising the
privileges, the program will restart and will run with complete user privileges.
You can also permanently raise privileges by right clicking on the program icon and selecting
the tab Compatibility in the section Privilege levels and activate the box Run this program as
an administrator.
Because of the numerous possible locations of Mobile Connection Manager, as this is configurable, we
cannot determine what the route will be on your system. Remember that the default option is to have
an icon on the desktop of your operating system and for the executable file to be in the following route:
Program Files\o2\Mobile Connection Manager.
First time you start Mobile Connection Manager, Wi-Fi profiles that you have stored on your computer
will be imported, and if there are data from a previous version such as configuration options,
connections, contacts, SMS, the application will prompt you for confirmation to keep or remove such
data.
Page 10 of 41
Mobile Connection Manager for Windows - User Manual
Besides, upon the first start of Mobile Connection Manager, the application shall display a window in
case a prepaid SIM is inserted. This window allows you to make the first recharge easily.
Mobile Connection Manager includes an automatic alerts service that can show information on
application upgrades; once a connection is started, the application will search, by default, to see if a new
notification exists and if it does, it will display it. This feature you can disable from Settings >> Options
>> Mobile C onnection Manager.
For statistical purposes, Telefnica o2 Germany processes anonymous user details related to the use of
Mobile Connection Manager services, operating system and software versions, for the sole aim of
identifying possible improvements in the services and enhancing user-friendliness. No personal details
are processed under any circumstances.
4.2. Composition of the Graphic Interface
Mobile Connection Manager main window is composed of three different zones.
Figure 3. Mobile Connection Manager main window.
General Zone. This zone shows the Device used, Traffic meter with consumpted and available
data, and Settings and Help buttons.
Services Zone: Here you can access all the available services offered by Mobile Connection
Manager.
Connectivity Zone: Here you can to connect and shows information on the active connection.
A series of popup messages will appear whenever something happens; for example, whether you
receive a SMS, whether the preset GPRS/3G traffic level has been reached or whether there has been a
problem establishing the connection or it has ended unexpectedly.
Page 11 of 41
Mobile Connection Manager for Windows - User Manual
General Zone
Figure 4. General zone detail.
General zone is placed on top of main window of Mobile Connection Manager; from here you can to
access to general options. Into General Zone, there are distinct zones: Device zone, Traffic and Toolbars
(Settings and Help buttons).
Device zone: in this place, you can see a button with the device brand, an icon that shows
GPRS/EDGE/3G/3,5G/3,5G+ or HSPA+ coverage level and the operator. If you are in roaming
mode, you can see an icon triangle.
By clicking on the button with the device brand, a contextual menu shall appear. This menu
shall offer you the following options:
o
Deactivate/Activate PIN: Here you can decide whether the program should request
the PIN code for your SIM card or not, every time you connect. To do this you simply
need to enter your current PIN.
Change PIN: To change the PIN code on your SIM card you simply enter the old PIN for
your SIM card and then you also enter the new PIN that you want to set up.
If you deactivate the PIN code on your SIM card, when you insert the SIM card into another telephone,
the PIN code will remain deactivated.
o
Network technology selection: The option we recommend the most, which is set up
by default, is Automatic, but you can program Mobile Connection Manager to only
connect to the type of network you want (UMTS/3G only, UMTS/3G preferred,
GPRS/2.5G only, GPRS/2.5G preferred).
Operator selection: Mobile Connection Manager automatically connects to the o2
network, but you can select the operator you are going to connect with, pressing
Manual. After performing the search, you simply choose the operator you want from
the list the program provides and press Select.
Turn on/off the device. You can turn it off by placing the cursor over the GPRS/3G
device in the main window of the application and selecting the option Turn off in the
drop-down menu.
Traffic data meter: in this zone you can see your available and total data purchased and data
consumption. Check Traffic section for further information.
Settings: Here you can configure all the options of Mobile Connection Manager application. See
Settings section for further information.
Page 12 of 41
Mobile Connection Manager for Windows - User Manual
Help: Here you can see what version of the application you are using, and get help on how to
use Mobile Connection Manager correctly. See the Help section for further information.
Services Zone
Service zone is located on a horizontal strip on the right and contains icons that give access to the
services provided by Mobile Connection Manager.
Figure 5. Services zone detail.
SMS: You can send and receive SMS from your computer with the SMS service if you connect with a
Mobile Internet Device. If you connect using a telephone, you may only send messages.
o2Online: This service allows access to http://www.o2online.de website.
Favourites: This service consists in a series of preconfigured accesses to the services of o2 and
access to the applications and services defined by the users. See Favourites section for further
information.
Contacts: This service enables you to store and see on your computer information about your
contacts, whether they have been imported from different sources and applications. See Contacts
section for further information.
o2Credit: When using a prepaid SIM card, Mobile Connection Manager can manage your credit and
purchase new packs.
Page 13 of 41
Mobile Connection Manager for Windows - User Manual
Connectivity Zone
Figure 6. Connectivity zone detail.
In this zone the application window shows tags with general information on the connection you are
using. This information is updated automatically. The following data is shown:
Connection. Once connected, shows the name of the active connection you are now using to
connect to Mobile Connection Manager, its status (connected o disconnected), and the
strength of the signal and its speed.
Available networks. By clicking on this button, a list of the available networks shall be shown.
The signal quality is represented by an icon to the left. If it's a 3G network, its name appears
next to your network technology (GPRS, EDGE, 3G). If it's a Wi-Fi, to the right is an icon
indicating their level of safety (secure network or unprotected network). Select the network
you want to connect and then click on Connect button.
Connect. By clicking on Connect button you can establish a connection through the smart
connector manager, according to the order established. Check My Internet connections for
further information.
Mobile Connection Manager lets you connect to through different types of connections:
GPRS/EDEGE/3G/3.5G/3,5G+/HSPA+: Allows connect to the GPRS/EDGE/3G/3,5G/3.5G+ or
HSPA+ o2 network.
Wi-Fi: Connection to any of the Wi-Fi networks within reach at the time. You can use Mobile
Internet Devices whit this functionality or the Wi-Fi technology on your computer.
Mobile Connection Manager uses Native Wi-Fi for Windows Vista and Windows 7 so the protocols
supported by the application on this platform are limited to those supported by the operating system
itself.
LAN: An IP address (assigned by your Internet service provider) is detected by the application
and it is used access to the services of Mobile Connection Manager. If the application finds that
a LAN connection is available, this will let you use the services through a LAN wherever
possible.
Page 14 of 41
Mobile Connection Manager for Windows - User Manual
The preferred connection for Mobile Connection Manager is o2 Internet. For more information on how
Create or Eliminate connections or change their order of preference, see the section My Internet
connections.
Pop-up Messages (Toasters)
If you have a Mobile Internet Device selected as the connection device and it is properly registered in
the network, whenever you receive a SMS with Mobile Connection Manager, a toaster window will
appear at the bottom.
Toasters will appear too if Mobile Connection Manager detects a problem establishing the connection or
whether it has ended unexpectedly.
Traffic alerts are also displayed through pop-ups, if the volume data limit is reached or if you set a
percentage thereof.
In some cases, these messages you receive will be clickable and clicking on them with the mouse will
open a Mobile Connection Manager service (for example, receive a message that includes a phone
number and can add to the Contacts service) or directly opens the Internet browser.
Page 15 of 41
Mobile Connection Manager for Windows - User Manual
5.
MOBILE CONNECTION MANAGER SERVICES
Depending on the services you selected in the installation process, these will be available in the service
area of Mobile Connection Manager.
5.1. SMS
This service allows you to send messages to the contacts in your Contacts address book and store all of
the sent and received messages you wish. Mobile Connection Manager supports sending and receiving
concatenated messages, which permit writing much longer texts by combining six text messages.
If Mobile Internet Device is not available, you can only write messages; they will remain unsent. As soon
as one of the connection devices is active, your pending messages will be sent automatically, and you
will be warned by an alert.
If you close Mobile Connection Manager when a message is still unsent, the application will ask you if
you would like to Save pending messages as drafts and close or Delete pending messages and close.
SMS application is arranged in two tabs: Traditional mode or Conversational mode.
Traditional Mode
In traditional mode view, SMS application have four tabs at the left side: New message, Inbox, Sent and
Drafts
New message
In the New message tab to have available a box To: where you can list the recipients of your
message. As you type the name or contact phone number is on the march will show the
matches found in the contacts you have stored on the Address Book (note that the match
begins to run from the first character you type). To add multiple contacts, click Add receivers
either write the phone numbers separated by a comma [,]
Write in the box Message: the text you want to send, while you writing it, you'll see how it
counted how many characters to show you are available and the number of messages to be
sent eventually. The message is saved as a draft by clicking the Save button, or automatically
every 30 seconds.
To send the message you have written, click on Send. The sent message will be automatically
saved to the Sent folder.
If you want to receive an alert when the message is delivered to the recipient, you can activate
Send notification. You can configure this option to operate automatically, so you will always be
Page 16 of 41
Mobile Connection Manager for Windows - User Manual
notified, or manually, only when you specify it. See the section Settings >> SMS for further
information.
Inbox
Under the Inbox tab, you can see the inbox with a list of all the messages, ordered
chronologically in inverse order; that is, you will see the most recent messages first; note that if
you click on any of the columns, you can reorder the messages in ascending or descending
order. If you have any messages yet to be read, it will be shown in bold.
Under the same tab, next to Inbox, a number may be shown, indicating the number of unread
messages that you have.
Under the list of messages Inbox you will see a panel with details on the message selected. The
details will contain the body of the message and the data of the recipient and the time of
reception. If the telephone number belongs to a contact in your Mobile Connection Manager
Contacts service , you will see the name instead of the number.
Clicking the secondary mouse button on the body of the message will enable the Use details
option. Tick the message detail of your interest and then select the action what you want
(depending of its content): Send Message, Start Videocall, Add to contacts list, Assign to
contact, Open URL, Add to Favourites or Send an e-mail.
If you want to Reply to the message, the tab New message will open, with the number of the
sender in the box To:. You can also Forward the selected message, adding the recipients you
want by clicking on Add receivers either write the phone numbers separated by a comma [,]
To remove one or more messages, select them by checking it on the checkboxes and then click
on Delete Selected button. If you want select all contacts click the checkbox next to the Contact
column head. Note its necessary to mark the checkbox of the message(s) you want to delete to
enable the Delete Selected button.
Sent
The Sent tab will show of a list of the sent messages in inverse chronological order (that is, you
will always see the most recent ones first). You can select the messages so that you can read
their content in the detailed box at the bottom.
Under the same tab, next to Sent, you will see a number indicating how many unsent messages
you have.
If a message was not sent due to lack of connectivity or because the Mobile Internet Device was
disconnected, a notice will appear at the top of the window in bold until the message is sent
and the word Pending will be shown in the date column.
When you select a message, the Edit, Forward and Delete Selected buttons will be activated. In
the former case, if you click on Edit, a New message tab will open with the content of the
message sent and in the box To: the original recipients will be seen. In the latter case, you can
Page 17 of 41
Mobile Connection Manager for Windows - User Manual
click Forward to forward the message to others that you select using the Add receivers either
write the phone numbers separated by a comma [,]. Finally, click on Delete Selected to remove
all the messages you've checkboxes ticked from the sent messages list, to select all click the
checkbox next to the Contact column head.
Drafts
Under the tab Drafts, you will see a list of the saved messages but not sent.
When you select a message in this folder, you will see its content in the detail panel and the
Edit button will be activated. Upon editing a message in this folder, the tab New message will
open with the content of the fields To: and Message: of the draft mode message. After editing
the draft mode message, press Save in order to save changes or press Send.
In the same tab, next to Drafts, a number will appear that shows the number of messages you
have stored in this folder.
Conversational Mode
In conversational mode you can find the messages that you have exchanged with your contacts,
organized so that you can follow up on them in order.
Contacts pane will show you the contacts you've exchanged messages. If you have a contact registered
on Mobile Connection Manager's Contacts service, the application will display its name instead the
phone number. This list can be sorted by name either phone contact, or by the most recent date of the
message exchanged. New messages received from a contact are indicated with a blue dot.
Messages pane will show you the messages and the date of receipt/sending the message in question. By
default, it will display all messages chronologically.
To aid in talks interpretation, Mobile Connection Manager shows messages in different colors,
depending on whether they are incoming messages or sent messages.
When you select a message, will be enable Forward, Delete and Use details buttons.
-
Forward: body message is copied into the Messages pane, then type the recipients desired in
the To: pane or click Add receivers.
Delete: you can to delete the message(s) selected from Messages pane.
Use details: you can tick message details of your interest and then select the action associated
with it you want to do (depending of its content): Send Message, Start Videocall, Add to
contacts list, Assign to a contact, Open URL, Add to Favourites or Send an e-mail.
To start a new thread (new message) conversation click New conversation and then select the contacts
you want to send the message, by typing the contact's name (provided you have registered contact in
Contacts) or directly to your phone the To: or by clicking on the Add receivers button, type the text of
Page 18 of 41
Mobile Connection Manager for Windows - User Manual
the message and click Send. If you do not want to send immediately, click Save button to store it in the
Drafts tab.
To reply to a message, select the contact you want in the Contacts panel and automatically will be
added to the To field; you can add more contacts pressing the Add button and selecting the recipients
you want to include. Then type in the message you want and click on Send.
You can delete entire conversations or individual messages. In the first case, if you want to delete all
messages received either sent to one or more contacts, click on the contact checkbox from the Contacts
pane and press Delete conversations; in the second case, select the messages you want from the
Messages panel (you can use <Shift> or <Ctrl> keys to select multiple messages) and then click the
Delete button.
Drafts tab will show you a list of saved messages. You can edit and delete messages you have stored
here in a similar way as described above for the traditional view mode.
5.2. Contacts
This service allows you to store and view information about your contacts, whether they can import
from other applications and services, such as contacts who have registered in Mobile Connection
Manager.
Contacts service window has two distinct areas: contact list and detailed view of selected contact.
Contact list appears in alphabetical order, with reference to the contact name; in the same list
are also the main phone number and an image that represents it.
From the contact list you can add new contacts directly by clicking Add Contact button or by
clicking Import button, if you want to add from another application. Similarly, clicking on any
contact list with the right mouse button will access a contextual menu where you can Send
SMS, Start Videocall, Send Email, Import, Export, or Delete the selected contact.
In the detailed view of the contact, you can view data such as its name and last name, its photo
or image that represents their phone numbers (you can enter up to three numbers) and email
(you can enter up to two email addresses). Clicking the Edit button you can change the data
you want the selected contact. Remember that you can sort your contacts individually by the
field "last name" ticking the Sort by last name option.
If the contact has multiple phone numbers capable of receiving messages or video calls, a drop
down menu appears in the SMS and Videocall options allowing you to select which one you
want to use to perform such actions.
If you want to Add (or Change) the contact picture, press the proper button and select an
image from which you have in your image library. You can use images in PNG, JPG, JPEG, GIF or
BMP format. Also, you too can remove the picture assigned clicking by the [x] button.
You can import your contacts from others applications like Outlook Express, Windows Mail, Outlook 97
or higher and Lotus Notes and they can be used with Mobile Connection Manager; you can also import
contacts from your SIM card itself. To do this press the Import button and follow the wizard.
Page 19 of 41
Mobile Connection Manager for Windows - User Manual
Similarly you can export your contact data to other applications. You can do this in two ways: from the
contact list, select the contacts you want (for multiple selection of contacts you can use the <Shift> or
Ctrl> keys), then click the right mouse button and then press Export button. Or, from the detailed view,
click the Export button to export the data of the selected contact. The exported data is saved in vCard
format.
You can use the tool Search to quickly and easily find any contact, as the results of the search are
filtered in the contact list, showing you while in progress the coincidences in all fields (note that the
coincidence starts to operate from the first character you write). If you click on the red [x] you will
delete the content of the field of the Search.
For the telephone field, the preference in import order from E-mail applications will be: 1) mobile, 2)
office, 3) home.
5.3. Favourites
Favourites is the quick way of finding and using your Internet address or favorite applications in Mobile
Connection Manager. Clicking on Favourites you will enter to the service window where you can see all
accesses configured by default. Here you can add new favourites and edit its settings.
5.4. o2Credit
When you are using a prepaid SIM card, Mobile Connection Manager can manage your credit and
purchase new packs. To get into the prepaid credit and service area, please click on the main screen on
the o2Credit icon.
Figure 7. o2Credit service.
Here you will find the following choices:
Ihre Pack & Packbuchung. Find out here about adding the status of your booked packs and
book the new packs. Just follow the instructions of the Mobile Connection Manager.
Guthabenabfrage. This button launches your credit request. Your available prepaid balance will
be displayed.
Guthaben aufladen. Click here to redeem your voucher. Then enter the number printed on the
voucher and confirm with OK button.
If you are a Prepaid customer, Alerts settings and Traffic zone from main window will be disabled.
Page 20 of 41
Mobile Connection Manager for Windows - User Manual
5.5. o2Online
Clicking by o2Online icon, from the Mobile Connection Manager main window, you can access to
http://www.o2online.de website.
Page 21 of 41
Mobile Connection Manager for Windows - User Manual
6.
SETTINGS
You can personalize Mobile Connection Manager by clicking on Settings in the upper bar of the main
application window.
Figure 8. Settings button.
6.1. Options
Mobile Connection Manager
Start Up. By default, Mobile Connection Manager does not start whenever Window starts up. If
you wish to activate this, just check the option Launch Mobile Connection Manager when
Windows starts-up. If you are using Windows Vista or Windows 7, remember that you must
have administrator privileges to use this feature. See the section How to start up Mobile
Connection Manager for further information.
Connection.
o
If the option Automatically reconnect when the connection is lost is ticked, Mobile
Connection Manager will automatically try to recover the last connection that was
active if the connection is lost.
You also have the option of connecting automatically when you launch Mobile
Connection Manager by activating Connect to the Internet when I open Mobile
Connection Manager.
If you're traveling, you can avoid undesired charges on your bill by selecting the option
Disable GPRS/3G connections while abroad.
Updates. Select the option Automatically check for updates and news when I connect to
activate the service of automatic notifications that can show information on application
upgrades or news. Click on See updates and news button to view new updates. You can update
the list manually using Check for recent updates and news option.
Language. Mobile Connection Manager also includes multi-language support for the following
languages: English and Deutche. During the installation process, Mobile Connection Manager
allows you to select a language other than the default one (the one being used by the operating
system). To change the language you selected in the process of installing the application, just
Page 22 of 41
Mobile Connection Manager for Windows - User Manual
select one of the languages available in the drop-down list and click on Change. You need not
restart the application to make the change.
My Details
Mobile Connection Manager can detects automatically if you are a prepaid or postpaid user.
In this tab you can set the data for mobile internet service. Yo can select type the connection do
you use, Prepaid or Postpaid; In this last case, you can set your monthly data allowance
(excluding Wi-Fi connections) and the billing date from the drop-down lists.
In order to select Prepaid o Postpaid mode is necessary for the SIM card is properly inserted in the
Mobile Internet Device and it is connected to the computer.
If you are a Prepaid customer Alerts settings and Traffic zone from main window will be disabled.
Network and SIM card
PIN Management
o
Deactivate/Activate PIN: Here you can decide whether the program should request the
PIN code for your SIM card or not, every time you connect. To do this you simply need to
enter your current PIN.
Change PIN: To change the PIN code on your SIM card you simply enter the old PIN for
your SIM card and then you also enter the new PIN that you want to set up.
If you deactivate the PIN code on your SIM card, when you insert the SIM card into another telephone,
the PIN code will remain deactivated.
Network technology selection: The option we recommend the most, which is set up by default,
is Automatic, but if you want you can program Mobile Connection Manager to only connect to
the type of network you want clicking on Manual.
Operator selection: Mobile Connection Manager automatically connects to the o2 network,
but if you would like to select the operator you are going to connect with, clicking on Manual.
After performing the search, you simply choose the operator you want from the list the
program provides and press Select.
Page 23 of 41
Mobile Connection Manager for Windows - User Manual
6.2. Display
Visibility
In this tab you can set configure options related to main window placement and its behaviour:
Always visible or Auto-hide Mobile Connection Manager (invoke it by taking the cursor to the
hiding side of the screen).
Services
You can check those services that will be ready in the Services zone of Mobile Connection
Manager main window. Note that the first four will be shown, but the rest will be displayed
under the menu displayed after clicking the More button.
You can sort the order of your services using the arrow buttons beside the list. Besides you can
also select a service with your mouse and drag it and drop to the place you want.
6.3. Devices
Here you can select the preferred GPRS/3G and Wi-Fi devices that you want to use to connect to Mobile
Connection Manager. To do this, select the device that you want to connect with and press Select.
You can Install drivers for Mobile Internet Devices by pressing Install. Select the Mobile Internet Device
and press Install button. At the end a screen will be displayed indicating that the driver was installed
correctly.
You can unlock your Internet Mobile Device by clicking on the Unlock device button. In order to get the
unlock code you can call toll free o2 Customer Service.
The unlock of Mobile Internet Devices can be made as long as possible due to the different technical
characteristics of the devices and when it has fulfilled the commitment to permanence, if it exists.
6.4. My Internet connections
In this section you can create new GPRS/3G and Wi-Fi connections and change their parameters.
Mobile Connection Manager includes one predefined GPRS/3G connection, called o2 Internet.
The connection management area displays a list (ordered by preference) of the GPRS/3G and Wi-Fi
connections that are saved in Mobile Connection Manager. By default, the order of preference will be
established as follows:
1.
2.
3.
LAN connection.
Wi-Fi connections created from Windows and imported by Mobile Connection Manager.
GPRS/3G connections from early versions and imported by Mobile Connection Manager.
Page 24 of 41
Mobile Connection Manager for Windows - User Manual
4.
5.
Operator connections, Wi-Fi connections remain a priority on GPRS/3G connections.
Connections created by user.
You can change the order of the list by selecting a connection and then clicking the up or down arrows,
or by using the mouse to drag and drop the connection to the desired position. If you have a wired
network, LAN connection will show on the list and as priority connection, unable to be removed or to be
modified.
If you lose your established connection for any reason, but you have activated the option Reconnect
when connection is lost, accessible from Settings >> Options >> Mobile Connection Manager, the
application will first try to reestablish that connection, and if that is not possible, it will begin the
reconnecting process according to the order of preference of your defined connections. This
reconnecting process will not be initiated if you have a specific connection selected for the Mobile
Connection Manager service that you were using when you were disconnected, since it would only try
to reconnect with the specified connection, and would cancel the process if it were not successful.
By checking the Activate connection log option, you will generate a file that holds the connection data.
This file is stored in a default route. Press on Open to see the file in text format.
You can perform various operations such as changing the connections, creating new ones and exporting
or importing them.
How to add or change a GPRS/3G connection
You can define new connections using the New GPRS/3G connection button. Keep in mind that
the predefined connections cannot be deleted.
You will always have the option of configuring the connections you want, and you can always
recover the pre-configured parameters if something does not work correctly afterwards. This
option is available in the GPRS/3G connections.
Press the Modify button to change a connection. The Settings parameters are grouped into
different tabs:
Identification: You need to specify a descriptive name for the connection, as well as a
Username and Password for network authentication. The Request a password when
connecting option means the password is requested at connection, so it is not stored
on Mobile Connection Manager (if it is sensitive information, for example).
Connection details: In this tab you select the Profile assigned by o2.
Network Settings: You can modify the following options:
o
Internet Access Proxy: The option by default is Do not use proxy in the
connections. However, here you can configure the proxy parameters that you
want. If you do not know some of the details requested, you need to ask the
network administrator.
Page 25 of 41
Mobile Connection Manager for Windows - User Manual
o
Domain name server (DNS): If you choose the Server addresses assigned by
the network option, it is assumed that the domain name service is
automatically configured in the connection process.
Advanced options: In this window you can configure the WINS addresses, the
authentication modes in the connection process as well as attaching DNS
suffices. In general, you need to check with the network administrator to
determine which connection modes are suitable for a specific Intranet.
Internet Explorer browser reads the configuration indicated by Mobile Connection Manager correctly in
this window, which is Do not use proxy by default. If you want to use the proxy with one of the
browsers that does not read the Mobile Connection Manager settings, such as Firefox, you can
configure them manually using the options for these web browsers.
In the event that you access through a corporate Intranet or another type of network, contact your
network administrator for this information.
How to add or change a Wi-Fi connection
You can define new connections by pressing New Wi-Fi connection.
Remember that you always have available the option of configuring the connections you want
by pressing Modify. The pre-configured connections cannot be deleted.
If you want to connect to a Wi-Fi network, you should first press New Wi-Fi connection and
then press Select network. A list will appear with all the networks you have coverage for. You
should only choose the one you want and press Select. If the network is hidden, enter the SSID
and select Wi-Fi network hidden option.
In the Network Settings section, you can select the supported Encryption (Disabled, WEP, AES
or TKIP) and Authentication (open, shared, WPA (PEAPv0), WPA-PSK and WPA2 (PEAPv0) and
WAP2-PSK) modes. Note that the possible Encryption options will drop down, depending on
the Authentication mode selected.
In the IEEE 802.1X Authentication section you can select different authentication modes that
are supported. Keep in mind that the different options may be available or not, depending on
the modes selected in the Network Settings section.
You can also see the password characters that you enter by deactivating the Hide password
characters option.
Wi-Fi network access may require additional information, such as a password. You should contact your
network administrator to find out this information.
Page 26 of 41
Mobile Connection Manager for Windows - User Manual
How to export connections
Export allows you to generate a file with a .tgcm extension with the details on the connection
selected. You can use this on another computer with Mobile Connection Manager by applying
the Import option.
To export a connection, access Settings >> My Internet connections, select a connection from
the list and press the Export button. Then enter the name and place in which you want to save
the file and press Save. This will generate a file that you can subsequently recover at any time.
How to import connections
Import allows you to add new connections to Mobile Connection Manager from the files with
.tgcm extension.
Once you have access Settings >> My Internet connections, press the Import button and a new
window will open so that you can select the place that the file you want to import is located.
You can also import by directly opening the file with a .tgcm extension. This file will hold the
information needed to configure the Mobile Connection Manager connection.
The files that you can import and export by default for Mobile Connection Manager have the extension
tgcm. If you cannot see the extension on your files, it is because Windows hides their extensions by
default. To activate the feature of viewing file extensions, go to Control panel >> File options. Under the
tab View make sure that the option Hide file extensions for known file types is not checked.
6.5. Services
In this section you can Install or Uninstall services available in Mobile Connection Manager. Changes
made here by installing or uninstalling services affect to the Mobile Connection Manager main window
Services zone
If you want to uninstall a service, press Uninstall service. Remember that you can install the service
again at any time using the same process.
SMS
By activating the Use the following Short Message Center you can specify a different short
message center from the default one.
Favourites
You can add new Favourites, in addition to those that are already configured, by clicking on
New and filling out the form.
Page 27 of 41
Mobile Connection Manager for Windows - User Manual
In addition, you can modify, delete or import and export existing Favourites by clicking on one
of these buttons to the right of the shortcut screen.
How to export Favourites
Export creates a file with the extension .tgcm with the data necessary (URL address or directory
of the application and the data of the associated connection) to access your local applications
and favorite Internet addresses. You can use this file in another computer with Mobile
Connection Manager installed by using the Import option.
You can export each of the Favourites on the list by selecting the shortcut and clicking on
Export. Then, enter the name of the file and the place you would like to save the file and click
on Save.
How to import Favourites
Import can quickly add new Favourites to Mobile Connection Manager with the use of files with
the extension .tgcm.
To import a shortcut, click on Settings >> Services>> Favourites >> Import and select the
location of the file with the extension of .tgcm and click on OK. You can also import by directly
opening a file with the extension .tgcm. If you do this, the file you just imported will be
automatically added to the list of Favourites.
The import and export functions of Mobile Connection Manager generate files with the extension .tgcm.
If you cannot see the file extensions, this is because Windows hides extensions by default. To activate
the feature of viewing file extensions, go to Control panel >> File options. Under the tab View make
sure that the option Hide file extensions for known file types is not checked.
6.6. Alerts
The Alerts section allows notifying you when you have reached the specific level of GPRS/3G traffic that
you determined previously, for o2 network or roaming. By default, Alerts are enabled and are
synchronized with monthly data allowance and billing day options you specified at the My details tab.
To set an Alert, select the volume of data from the dropdown list and then check the boxes to receive
alerts when you reach the percentage of consumed data volume. Once established target range, click
OK to be effective.
The alerts will be showed through a pop-up message (toaster).
Page 28 of 41
Mobile Connection Manager for Windows - User Manual
7. TRAFFIC
By clicking on the Traffic zone, located in Mobile Connection Manager main window upper zone, Traffic
window will open.
Figure 9. Traffic zone.
Traffic window contains two tabs: Current Period and History.
Figure 10. Traffic.
Page 29 of 41
Mobile Connection Manager for Windows - User Manual
The Current Period tab informs you on the traffic data that was sent and received and the connection
time (in minutes). In the same tab, you can see the Current Billing Period section which shows
information on the total data transferred in the current billing period. It also indicates the number of
messages sent (SMS). It shows information about data consumpted in roaming traffic as well.
In this tab, you can also select the day your monthly billing starts clicking on Change your billing day
link.
History tab shows graphically the total data transferred in the last 6 months, national and roaming and
the transference data limit. Note that the History is associated to the SIM card therefore you will only
see the accumulated data traffic for the specific SIM card you are using at a particular moment.
The Restart button sets the traffic counters (total, received and sent), maximum speed, accumulated
connection time and SMS counters to zero. Note that the counters for transferred traffic per
connection, maximum speed and connection time are automatically set to zero when you disconnect.
Traffic measurement is approximate and it is just an estimation of the amount of data transferred.
Page 30 of 41
Mobile Connection Manager for Windows - User Manual
8.
MOBILE CONNECTION MANAGER HELP
You can access the user guide from this window by clicking on the Help Topics button. If you want more
information, you can go to the o2 Customer Services web link:
http://www.o2.com/about/o2_customer_service.asp
This window also displays information about the Mobile Internet Device, manufacturer, firmware
version and IMEI. You can also find information on Wi-Fi module built-in your computer.
Mobile Connection Manager is owned by Telefnica Mviles Espaa 2011. All rights reserved.
Mobile Connection Manager was designed by Indra Sistemas, S.A.
Some of the registered trademarks are owned by their respective manufacturers.
Mobile Internet Devices drivers may be copyrighted by their respective manufacturers.
SyncML C Reference Toolkit Copyright Ericsson, IBM, Lotus, Matsushita Communication Industrial Co.,
Ltd., Motorola, Nokia, Openwave Systems, Inc., Palm, Inc., Psion, Starfish Software, Symbian, Ltd.
(2001-2002).
For more information on Mobile Connection Manager and its associated products go to
http://www.o2online.de/
Page 31 of 41
Mobile Connection Manager for Windows - User Manual
9.
UNINSTALL MOBILE CONNECTION MANAGER
There are two methods for uninstall the Mobile Connection Manager application: using the Windows
Control Panel or using the uninstallation program from the actual application.
1.
From the Control Panel:
If you use Windows XP, go to the Control Panel by pressing on Start >> Control Panel and
then double click on
Add or remove programs.
If you use Windows Vista or Windows 7, go to the Control Panel by pressing on Start >>
Control Panel and then double click on
2.
Programs and Features.
Select Mobile Connection Manager from the list of installed programs.
Click on Change or Remove if you use Windows XP or click on Uninstall if you use Windows
Vista or Windows 7 and follow the steps given to uninstall the program.
From the uninstallation program:
Click on the Start button and then on All Programs >> o2 >> Mobile Connection Manager.
Click on the Uninstall Mobile Connection Manager icon and follow the steps given to
uninstall the program.
Click on the Close button to finish with the assistant.
If you start the uninstall assistant, you can maintain the information regarding options for settings,
connections, contacts or text messages.
Page 32 of 41
Mobile Connection Manager for Windows - User Manual
10. TROUBLESHOOTING
If you have encountered any difficulties when installing, configuring or using Mobile Connection
Manager, below is a list of problems that you may have had and their possible solutions.
General recommendations
It is recommended that you keep your operating system updated at all times according to
Microsofts recommendations by using the Windows Update service. You should also make
sure that you have the most recent Service Pack installed for your Windows system.
You should always have BIOS updated to the most recent available version to avoid possible
incompatibilities. To do so, we recommend that you contact tech support for the maker of your
computer.
The problem caused by antivirus software and anti-spyware is well-known, and can reach the
point of not letting the user connect. Try deactivating your antivirus software or antispyware at
times to see if it is limiting your Internet connection. Likewise, make sure that your antivirus
software or antispyware are updated with the latest virus and malware definitions.
Check to see if mobile phone connection applications (for example, Nokia Ovi or PC Suite) or
others that manage cryptographic cards may be interfering, as those applications may be using
the ports needed for your Mobile Internet Device to function properly.
I cannot start Mobile Connection Manager
You may need to restart your computer after installation. Try restarting your computer.
Once the computer has been re-started, before inserting the Mobile Internet Device, close the
Mobile Connection Manager application completely by clicking on the option close window.
Insert your Mobile Internet Device in the computers USB 2.0 port and Windows will recognize
it automatically.
Open Mobile Connection Manager again and the application will automatically recognize your
Mobile Internet Device, if this one was properly installed and detected by the system.
If the problem persists, contact the Customer Support service at the following URL address
http://www.o2.com/about/o2_customer_service.asp
No LED lights up on my Mobile Internet Device
Make sure that the Mobile Internet Device is correctly inserted in the USB 2.0 port.
Page 33 of 41
Mobile Connection Manager for Windows - User Manual
Also make sure that the Mobile Internet Device is on (check LED lights up).
If there might be a problem with the Mobile Internet Device itself, it is recommended to try it in
another computer to see if it works and to rule out other causes.
If the problem persists, contact the Customer Support service at the following URL address
http://www.o2.com/about/o2_customer_service.asp
The drivers for the Mobile Internet Device have not been installed properly
Close the Mobile Connection Manager application.
Then, uninstall and reinstall the drivers for the Mobile Internet Device. In order to do so, go to
Start >> Settings >> Control Panel. Afterwards, go to System >> Hardware >> Device
Administrator.
Uninstall all of the references to the Mobile Internet Device that exist at this point. You can see
these references in the Modems and Ports sections, if any exist. In order to uninstall, go to the
component and click on the right mouse button. The Uninstall option will appear. Follow the
steps and repeat the uninstallation process for each of the references you find at this point.
Take the Mobile Internet Device out of your computer.
Install the drivers again. In order to do so, open the Mobile Connection Manager and go to
Settings >> Devices and by means of the Install button, select the option Install drivers for
Mobile Internet Devices. Select the drivers that you want to install and when the new
installation is completed, insert the Mobile Internet Device in the USB 2.0 port, and try to
connect again.
If the problem persists, contact the Customer Support service at the following URL address
http://www.o2.com/about/o2_customer_service.asp
I cannot connect to Internet
If you use a Mobile Internet Device to connect:
o
Check that the SIM card is correctly inserted into the Mobile Internet Device and it is
inserted properly in the connection port of your computer
Make sure that the Mobile Internet Device is turned on (check LED lights up).
Make sure that the Mobile Internet Device is registered in the network.
Make sure that the network parameters for the connection you wish to use to connect
are the ones that are configured by default. These parameters are accessible from the
Settings >> My Internet Connections window by first clicking on the Modify button.
Page 34 of 41
Mobile Connection Manager for Windows - User Manual
If you use a Telephone to connect:
o
Check that the SIM card is correctly inserted into the Telephone and there is
connection between the computer and the phone (Bluetooth, USB port)
Check the phone is being recognized by Mobile Connection Manager; to do that, check
that its name is active in the main application window. If not, you can select it by
clicking on Settings>> Device>> Device GPRS/3G.
Make sure that the network parameters of the connection you wish to use to connect
are the ones that are configured by default. These parameters are accessible from
Settings >> My Internet Connections window by first clicking on the Modify button.
If you use a generic Wi-Fi device to connect:
o
Make sure that the Wi-Fi device is correctly selected. In order to do so you can select it
by going to Settings >> Devices >> Wi-Fi Device.
Make sure that the network parameters of the connection which you wish to use to
connect are correct. These parameters are accessible from the Settings >> My
Internet Connections window, by first clicking on the Modify button.
If the problem persists, contact the Customer Support service at the following URL address
http://www.o2.com/about/o2_customer_service.asp
Resolving conflicts with Bluetooth
Sometimes, the Bluetooth device in your PC can interfere with your system properly
recognizing your Mobile Internet Device, so it may be necessary to deactivate it. Right click on
My PC, select Properties, and click on the Hardware tab. Next, click on Device Manager. Look
for the Bluetooth device, right click on it, and select Deactivate.
In any case, to continue using Bluetooth, it will be necessary to update the protocol stack for
the corresponding Bluetooth module. To do so, we recommend that you contact tech support
for your computer manufacturer.
How to install the device drivers when I use Windows Vista or Windows 7
Windows Vista and Windows 7 have a default activated security characteristic known as User
Account Control, which allows users to perform common tasks in the absence of
administration privileges.
You can try deactivating the UAC, although we strongly advise against doing this, by going to
Control Panel >> User Accounts. Once deactivated, you can work as you would with Windows
XP and without the UAC warning messages.
Page 35 of 41
Mobile Connection Manager for Windows - User Manual
You can also initiate the installation with complete administrator privileges as an exception; in
order to do so, click the right mouse button on the program icon, and select Execute as
administrator. Once you have authorized higher privileges, the program will be initiated and
executed with the elevated user privileges.
Likewise, you can permanently go to higher privileges for the application, clicking with the right
mouse button on the installation program icon, and selecting the Compatibility tab, and in the
Privilege level section, activating the box Execute this program as administrator.
I am having difficulties installing Mobile Connection Manager and the connection device
drivers
You can download the utility for cleaning Windows files from Microsofts website. This will
eliminate any residual install files that may be causing problems with the current installation.
To do so, follow these steps:
1.
2.
3.
4.
5.
6.
7.
8.
Go to http://support.microsoft.com/kb/2438651 and read the important information
about the software.
Click on Download Windows Installer CleanUp Utility on this page to download the utility
software.
Open the file and follow the installation instructions.
In the Start menu, select All programs and then click on Windows Install Cleanup; this
will display the utility that lists all software currently installed in the computer.
Select Mobile Connection Manager or its driver installer that is causing problems, and click
on Remove.
Click OK in the following dialog box. .
Repeat steps 5 and 6 if the installers appear as multiple entries.
Click on Quit and restart the computer.
I am having problems with the Mobile Internet Device and the built-in 3G module in my
laptop
This can occur in laptops or netbooks with a built-in 3G module when an external Mobile
Internet Device is needed.
For a Mobile Internet Device to be recognized at all times with no interference from the built-in
3G module, you have several options:
Turn off the 3G module, whether by using the keyboard, a button on the laptop, or
from a user interface.
Deactivate the 3G module from the Windows Device Manager (you can always
reactivate it when you need to use it).
Also, check to see if the system has software already installed to work with the built-in 3G
module. If this is the case, try closing it or uninstalling in to avoid interference with the external
Mobile Internet Device when it is in use.
Page 36 of 41
Mobile Connection Manager for Windows - User Manual
11. GLOSSARY OF TERMS
The majority of the definitions of the terms included in this section have been taken from:
http://www.wikipedia.org
0-9 A B-C D E-F G-H I J-K-L M N-O-P Q-R S T-U-V W-X-Y-Z
0-9
2G: See GSM.
2.5G: See GPRS.
2,75G: See EDGE.
3G: See UMTS.
3.5G: See HSPA.
3.5G+: See HSPA.
Antivirus: These are programs that detect and eliminate computer viruses and other malicious
programs, which can seriously affect how your computer performs.
APN: (Access Point Name). This is the name of an access point, used in mobile technology
(GPRS, 3G).
B-C
Bluetooth: Personal short-range communications technology. Several companies promote it,
including Bluetooth SIG and the IEEE 802.15.1 group.
CD-ROM: This is a compact disc used to store information. It is a read only medium, i.e., it
comes recorded from the manufacturer and cannot be rewritten.
DirectX: It is a collection of user applications created in order to facilitate tasks related to
graphic programming in the Microsoft Windows platform.
DNS (Domain Name System). This is a distributed and hierarchical database that stores
information associated with domain names in Internet networks. Every IP address has a unique
name.
Driver: A computer program that allows the operating system to interact with a peripheral
device or database, abstracting the hardware and providing an interface to use it.
Page 37 of 41
Mobile Connection Manager for Windows - User Manual
E-F
EDGE (Enhanced Data for Global Evolution). EDGE is a data system used on top of GSM
networks that provides faster data speeds than GPRS, the technology it makes obsolete. It has
a theoretical maximum downlink data rate of nearly 475Kbps, which qualifies it as a 3G
technology based on ITU guidelines, even if typical implementations are configured for non-3G
speeds. Generally, it is referred to as 2.75G.
Encryption: This is the process of transforming information (referred to as plaintext) to make it
unreadable to anyone except those possessing special knowledge.
Firewall: Firewall. This is a hardware or software element used in a computer network in order
to prevent some types of communication prohibited by network policies, which are based on
user necessities.
Firmware: It is a program block of instructions for specific purposes, recorded in a ROM type
memory, which establishes the lowest level logic which controls the electronic circuits of any
type of device.
G-H
GPRS (General Packet Radio Service). It is simply a modification of the form of transmitting
data in a GSM network, passing from GSM circuit switching to packet switching. Commonly
known as 2.5G
GSM (Global System for Mobile communications). This is a worldwide standard for digital
mobile phones. Commonly known as 2G.
HSPA: The abbreviation HSPA comes from the joining of HSUPA technology for uplink (High
Speed Uplink Packet Access) and HSDPA for downlink (High Speed Downlink Packet Access).
The HSPA connection devices are prepared to support a data downloading speed of up to 7.2
Mbps and an uplink speed of up to 2 Mbps. Commonly known as 3.5G+.
Internet: It is a worldwide network of millions of interconnected computers with the set of
TCP/IP protocols. This name is also used as a common noun to designate any network of
networks which uses the same technologies as Internet, independently of its extension or of
whether it is public or private.
Intranet: This is a private, corporate or educational Local Area network (LAN) which provides
tools via Internet, whose principal function is to provide business logic for capture, reports,
consultation, etc. in order to aid in the production of these work groups; it is also an important
means for the diffusion of internal information at the work group level.
IP (Internet Protocol). It is a protocol, not oriented towards connection, which is used both by
the origin as well as by the destination for communication of data by means of switched
packets.
Page 38 of 41
Mobile Connection Manager for Windows - User Manual
J-K-L
LAN (Local Area Network). A local network is the interconnection of several computers and
peripherals. Its extension is geographically limited to a building or to an area covering a few
kilometers. Its most common application is the interconnection of personal computers and
workstations, in order to share resources and exchange data and applications.
LED (Light Emitting Diode). A semiconductor device which emits monochromatic light, when it
is directly polarized and an electric current passes through it.
LOG: Any manner of recording the actions performed in the application, where every user who
enters into the system, the commands and programs that this user executes, and the date and
hour of execution are stored.
Malware: It comes from the English term malicious software, also known as badware, whose
objective is to infiltrate and damage a computer without its owners knowledge, in order to
attain a wide range of objectives, given that this category covers everything from Trojans to
spyware.
Modem: It comes from the words modulator/demodulator. The modem acts as data circuit
terminal equipment (DCTE), permitting the transmission of a digital data flow by means of an
analogical signal.
Multimedia: This is the quality of a system or document which uses more than one content
form at the same time in the presentation of information, such as text, image, animation, video
and sound.
N-O-P
Operating System: This consists of a set of programs or software whose intention is to permit
the user to communicate with a computer, while managing the users resources in a convenient
and efficient manner. It begins to work when the computer is turned on, and it manages
machine hardware from the most basic levels.
PIN (Personal Identification Number). This is a numerical value used for identification and
access to certain systems, such as mobile phones or ATM machines.
Proxy: A program or device which performs an action on behalf of another. The most common
objective associated with this representation is permitting all of an organizations computers to
access Internet, when only one computer is able to be connected, i.e., when there is only one
IP address.
Q-R
Radio: Relative to radiofrequency. It is applicable to the portion of the electromagnetic
spectrum in which electromagnetic waves can be generated, applying alternating current to an
antenna. These frequencies cover several bands of the spectrum.
Page 39 of 41
Mobile Connection Manager for Windows - User Manual
Roaming: This is a concept used in wireless communications, which is related to the capacity of
a device to move from one coverage zone to another. The origin of the word is English and
means to wander or drift. The most suitable term in Spanish is itinerancia. The concept of
roaming, when it is used with regard to Wi-Fi networks, means that the Wi-Fi client device can
move and search through different bases or access points. In mobile telephony, roaming is the
capacity to make and receive calls in mobile networks outside of the local service area.
Service Pack: A set of programs periodically released by Microsoft in order to correct specific
vulnerabilities found in operating systems.
SIM (Subscriber Identity Module). This is a logical application which is executed with a
smartcard. It is often used for the unique identification of phone numbers.
SMS (Short Message Service). It involves a service which is available in mobile telephones,
which permits the sending of short messages between mobile telephones, landline phones and
other devices.
Spyware: Spyware or spy programs are applications which collect information from the system
in which they are installed in order to then send it, via Internet, generally to advertising
companies. All of these actions are hidden behind confusing authorizations when third
programs are installed, as a result of which the user is rarely aware of what is happening. They
normally operate and infect systems in the same way as Trojan horses do.
T-U-V
Trojan: A Trojan program (also known as a Trojan horse program) is a malicious software
component disguised as legitimate software. Trojans are not capable of replicating themselves
on their own, and they may be attached to any type of software by a programmer, or they may
infect computers by means of subterfuge.
UMTS (Universal Mobile Telecommunications System). This is the third generation system of
mobile telecommunications. Commonly known as 3G.
URL (Uniform Resource Locator). This is the chain of characters by means of which a unique
address is assigned to each of the information resources available on Internet.
USB (Universal Serial Bus). This is an interface which provides a serial bus standard to connect
devices to a personal computer (generally a PC).
VPN (Virtual Private Network). Software which permits remote users (clients, sellers) to
connect from their PC to their company network through Internet in a secure manner.
W-X-Y-Z
Wi-Fi: Wi-Fi is a trademark of the Wi-Fi Alliance that manufacturers may use to brand certified
products that belong to a class of wireless local area network (WLAN) devices based on the IEEE
802.11 standards. Because of the close relationship with its underlying standard, the term Wi-Fi
is often used as a synonym for IEEE 802.11 technology. The term Wi-Fi suggests Wireless
Fidelity, resembling the long-established audio-equipment classification term high fidelity or Hi-
Page 40 of 41
Mobile Connection Manager for Windows - User Manual
Fi. However, based on Phil Belanger's statement, the term Wi-Fi was never supposed to mean
anything at all.
WINS (Windows Internet Naming Service). This is a names server for NetBIOS, which maintains
a table or list which allows another network node to be located quickly.
Page 41 of 41
You might also like
- The Subtle Art of Not Giving a F*ck: A Counterintuitive Approach to Living a Good LifeFrom EverandThe Subtle Art of Not Giving a F*ck: A Counterintuitive Approach to Living a Good LifeRating: 4 out of 5 stars4/5 (5794)
- HwcompatDocument511 pagesHwcompatShohibulChoirAl-MuhammadNo ratings yet
- The Little Book of Hygge: Danish Secrets to Happy LivingFrom EverandThe Little Book of Hygge: Danish Secrets to Happy LivingRating: 3.5 out of 5 stars3.5/5 (399)
- Dokument 000007612Document7 pagesDokument 000007612Nina EararNo ratings yet
- A Heartbreaking Work Of Staggering Genius: A Memoir Based on a True StoryFrom EverandA Heartbreaking Work Of Staggering Genius: A Memoir Based on a True StoryRating: 3.5 out of 5 stars3.5/5 (231)
- VYL Puppet PDFDocument3 pagesVYL Puppet PDFNina EararNo ratings yet
- Hidden Figures: The American Dream and the Untold Story of the Black Women Mathematicians Who Helped Win the Space RaceFrom EverandHidden Figures: The American Dream and the Untold Story of the Black Women Mathematicians Who Helped Win the Space RaceRating: 4 out of 5 stars4/5 (894)
- Denavit-Hartenberg convention robot kinematicsDocument17 pagesDenavit-Hartenberg convention robot kinematicsHarris ChackoNo ratings yet
- The Yellow House: A Memoir (2019 National Book Award Winner)From EverandThe Yellow House: A Memoir (2019 National Book Award Winner)Rating: 4 out of 5 stars4/5 (98)
- CV Engleza ApopeiDocument5 pagesCV Engleza ApopeidanmihaiuNo ratings yet
- Shoe Dog: A Memoir by the Creator of NikeFrom EverandShoe Dog: A Memoir by the Creator of NikeRating: 4.5 out of 5 stars4.5/5 (537)
- TL-WN727N V4 Qig 7106504567 PDFDocument2 pagesTL-WN727N V4 Qig 7106504567 PDFNina EararNo ratings yet
- Elon Musk: Tesla, SpaceX, and the Quest for a Fantastic FutureFrom EverandElon Musk: Tesla, SpaceX, and the Quest for a Fantastic FutureRating: 4.5 out of 5 stars4.5/5 (474)
- Drama As Pedagogy in l2 LearningDocument25 pagesDrama As Pedagogy in l2 LearningNina EararNo ratings yet
- Never Split the Difference: Negotiating As If Your Life Depended On ItFrom EverandNever Split the Difference: Negotiating As If Your Life Depended On ItRating: 4.5 out of 5 stars4.5/5 (838)
- Guide For HP Pavilion g6-1105sgDocument3 pagesGuide For HP Pavilion g6-1105sgNina EararNo ratings yet
- Grit: The Power of Passion and PerseveranceFrom EverandGrit: The Power of Passion and PerseveranceRating: 4 out of 5 stars4/5 (587)
- Kids Box Clil Lesson Plans For Children Aged6to8 Levels1and2 of Kids Box Art PDFDocument3 pagesKids Box Clil Lesson Plans For Children Aged6to8 Levels1and2 of Kids Box Art PDFClara Panay0% (1)
- Devil in the Grove: Thurgood Marshall, the Groveland Boys, and the Dawn of a New AmericaFrom EverandDevil in the Grove: Thurgood Marshall, the Groveland Boys, and the Dawn of a New AmericaRating: 4.5 out of 5 stars4.5/5 (265)
- Boost C++ LibrariesDocument369 pagesBoost C++ LibrariesAditya JainNo ratings yet
- LicenseDocument6 pagesLicensemerrysun22No ratings yet
- Read Me!!!Document1 pageRead Me!!!Nina EararNo ratings yet
- The Emperor of All Maladies: A Biography of CancerFrom EverandThe Emperor of All Maladies: A Biography of CancerRating: 4.5 out of 5 stars4.5/5 (271)
- HangmanDocument1 pageHangmanNina EararNo ratings yet
- On Fire: The (Burning) Case for a Green New DealFrom EverandOn Fire: The (Burning) Case for a Green New DealRating: 4 out of 5 stars4/5 (73)
- TL-WN727N V3 User GuideDocument48 pagesTL-WN727N V3 User GuideŽeljko IlotićNo ratings yet
- The Hard Thing About Hard Things: Building a Business When There Are No Easy AnswersFrom EverandThe Hard Thing About Hard Things: Building a Business When There Are No Easy AnswersRating: 4.5 out of 5 stars4.5/5 (344)
- Step 7 MicrowinDocument546 pagesStep 7 Microwinabraham84No ratings yet
- Team of Rivals: The Political Genius of Abraham LincolnFrom EverandTeam of Rivals: The Political Genius of Abraham LincolnRating: 4.5 out of 5 stars4.5/5 (234)
- Imagesfrompdf 1.1: 1. DescriptionDocument1 pageImagesfrompdf 1.1: 1. DescriptionNina EararNo ratings yet
- Petri NetDocument544 pagesPetri NetPaulo Maciel100% (1)
- Latoyce RC1 Important)Document3 pagesLatoyce RC1 Important)Rony Alexander Tantajulca RomeroNo ratings yet
- Poems E. E. Cummings PDFDocument48 pagesPoems E. E. Cummings PDFMoiNo ratings yet
- Live Theater HelpDocument25 pagesLive Theater HelpNina EararNo ratings yet
- The Unwinding: An Inner History of the New AmericaFrom EverandThe Unwinding: An Inner History of the New AmericaRating: 4 out of 5 stars4/5 (45)
- HP f4100 Series PDFDocument17 pagesHP f4100 Series PDFniltonNo ratings yet
- The World Is Flat 3.0: A Brief History of the Twenty-first CenturyFrom EverandThe World Is Flat 3.0: A Brief History of the Twenty-first CenturyRating: 3.5 out of 5 stars3.5/5 (2219)
- IntroductionToRobotics Lecture15Document15 pagesIntroductionToRobotics Lecture15Anonymous Gmk3t4QNo ratings yet
- Poems E. E. Cummings PDFDocument48 pagesPoems E. E. Cummings PDFMoiNo ratings yet
- WWW Topinstructoriauto Ro Instructori Iasi SubliniatDocument35 pagesWWW Topinstructoriauto Ro Instructori Iasi SubliniatNina EararNo ratings yet
- The Gifts of Imperfection: Let Go of Who You Think You're Supposed to Be and Embrace Who You AreFrom EverandThe Gifts of Imperfection: Let Go of Who You Think You're Supposed to Be and Embrace Who You AreRating: 4 out of 5 stars4/5 (1090)
- Prolate-Hexecontedihedron - Prolate-Hectohexecontadihedron PDFDocument9 pagesProlate-Hexecontedihedron - Prolate-Hectohexecontadihedron PDFNina EararNo ratings yet
- CV Engleza ApopeiDocument5 pagesCV Engleza ApopeidanmihaiuNo ratings yet
- IntroductionToRobotics Lecture15Document15 pagesIntroductionToRobotics Lecture15Anonymous Gmk3t4QNo ratings yet
- Step 7 MicrowinDocument546 pagesStep 7 Microwinabraham84No ratings yet
- The Sympathizer: A Novel (Pulitzer Prize for Fiction)From EverandThe Sympathizer: A Novel (Pulitzer Prize for Fiction)Rating: 4.5 out of 5 stars4.5/5 (119)
- When She Danced Martin Sherman PDFDocument46 pagesWhen She Danced Martin Sherman PDFNina EararNo ratings yet
- 02 Netnumen U31 Software Installation54pDocument54 pages02 Netnumen U31 Software Installation54pstefadmar adinetNo ratings yet
- Sie Binst UnixDocument434 pagesSie Binst UnixlucasNo ratings yet
- Oracle EPMA 11.1.2.4 Slient InstallationDocument42 pagesOracle EPMA 11.1.2.4 Slient InstallationAmit Sharma100% (1)
- C1 Input Manual 2007Document342 pagesC1 Input Manual 2007Ana - Maria TibulcaNo ratings yet
- MapInfoProReleaseNotes PDFDocument25 pagesMapInfoProReleaseNotes PDFAlex LibrelonNo ratings yet
- Itw 7Document11 pagesItw 7tauqeer ahmadNo ratings yet
- Fahad Yazdani Siddiqui: ObjectiveDocument3 pagesFahad Yazdani Siddiqui: Objectivefahad siddiquiNo ratings yet
- Obiee Installation GuideDocument134 pagesObiee Installation GuideMayank SinghNo ratings yet
- Setup and Maintain Connect Plus Test DeliveryDocument46 pagesSetup and Maintain Connect Plus Test Deliveryfrancisco.zuniga.l100% (2)
- P2P Wireless IP Camera User Manual For PC PDFDocument12 pagesP2P Wireless IP Camera User Manual For PC PDFArmando MedeirosNo ratings yet
- Bi Install PDFDocument100 pagesBi Install PDFMamagkinidis DimitriosNo ratings yet
- Her Body and Other Parties: StoriesFrom EverandHer Body and Other Parties: StoriesRating: 4 out of 5 stars4/5 (821)
- Dream Report User ManualDocument661 pagesDream Report User ManualAbdou DENo ratings yet
- Sse Verilog Software HelpDocument320 pagesSse Verilog Software HelpKrish GokulNo ratings yet
- The Accidental Administrator Linux Server Step by Configuration GuideDocument158 pagesThe Accidental Administrator Linux Server Step by Configuration GuideAkomolede GabrielNo ratings yet
- Logix 5000 Controllers Tasks, Programs, and RoutinesDocument73 pagesLogix 5000 Controllers Tasks, Programs, and Routinesobi SalamNo ratings yet
- How To Install Printer Software To Your ComputerDocument3 pagesHow To Install Printer Software To Your ComputerSilvia KusumaNo ratings yet
- CANoe75 Manual EN PDFDocument188 pagesCANoe75 Manual EN PDFAnoopNo ratings yet
- Murphy USB Driver Install Guide v6.7.2 - 0Document5 pagesMurphy USB Driver Install Guide v6.7.2 - 0Jose Andres Ortiz CruzNo ratings yet
- Vray For Sketchup 2.0 Manual - Chaos GroupDocument375 pagesVray For Sketchup 2.0 Manual - Chaos GrouplloydNo ratings yet
- Serial + Crack READ MEDocument2 pagesSerial + Crack READ MEtoza74100% (1)
- Install InstructionDocument2 pagesInstall InstructionJP Caballero JaoNo ratings yet
- Configure Traktor 3.4 for Denon DN-HC4500 ControllerDocument8 pagesConfigure Traktor 3.4 for Denon DN-HC4500 ControllerErick Alexander JimenezNo ratings yet
- SafetyNet Logic Workbench Getting Started GuideDocument103 pagesSafetyNet Logic Workbench Getting Started GuideRekik MHNo ratings yet
- Oracle OLTP (Transactional) Load Testing: Quick Start TutorialDocument68 pagesOracle OLTP (Transactional) Load Testing: Quick Start TutorialVenki ReddyNo ratings yet
- What Is Arch Linux?Document19 pagesWhat Is Arch Linux?Adán Antonio Cabrera LeónNo ratings yet
- Flir IP ConfigManualDocument70 pagesFlir IP ConfigManualkjinguy642No ratings yet
- Create Bootable USB Drive with UltraISO in 7 StepsDocument37 pagesCreate Bootable USB Drive with UltraISO in 7 Stepstahir777No ratings yet
- Iasimp Qr010 en PDocument10 pagesIasimp Qr010 en PviorelducaNo ratings yet
- 3 Installing JBASE 4.1 On LinuxDocument10 pages3 Installing JBASE 4.1 On LinuxramatarakNo ratings yet
- 8dio Song Writing Guitar Read MeDocument10 pages8dio Song Writing Guitar Read MejmyjmyNo ratings yet
- Linux: The Ultimate Beginner's Guide to Learn Linux Operating System, Command Line and Linux Programming Step by StepFrom EverandLinux: The Ultimate Beginner's Guide to Learn Linux Operating System, Command Line and Linux Programming Step by StepRating: 4.5 out of 5 stars4.5/5 (9)
- The Linux Command Line Beginner's GuideFrom EverandThe Linux Command Line Beginner's GuideRating: 4.5 out of 5 stars4.5/5 (23)
- Hacking Essentials - The Beginner's Guide To Ethical Hacking And Penetration TestingFrom EverandHacking Essentials - The Beginner's Guide To Ethical Hacking And Penetration TestingRating: 3 out of 5 stars3/5 (1)
- Make Your PC Stable and Fast: What Microsoft Forgot to Tell YouFrom EverandMake Your PC Stable and Fast: What Microsoft Forgot to Tell YouRating: 4 out of 5 stars4/5 (1)
- The Ultimate Kali Linux Book - Second Edition: Perform advanced penetration testing using Nmap, Metasploit, Aircrack-ng, and EmpireFrom EverandThe Ultimate Kali Linux Book - Second Edition: Perform advanced penetration testing using Nmap, Metasploit, Aircrack-ng, and EmpireNo ratings yet
- Kali Linux - An Ethical Hacker's Cookbook - Second Edition: Practical recipes that combine strategies, attacks, and tools for advanced penetration testing, 2nd EditionFrom EverandKali Linux - An Ethical Hacker's Cookbook - Second Edition: Practical recipes that combine strategies, attacks, and tools for advanced penetration testing, 2nd EditionRating: 5 out of 5 stars5/5 (1)
- Azure DevOps Engineer: Exam AZ-400: Azure DevOps Engineer: Exam AZ-400 Designing and Implementing Microsoft DevOps SolutionsFrom EverandAzure DevOps Engineer: Exam AZ-400: Azure DevOps Engineer: Exam AZ-400 Designing and Implementing Microsoft DevOps SolutionsNo ratings yet