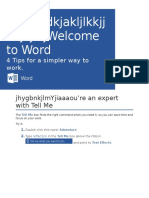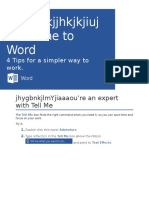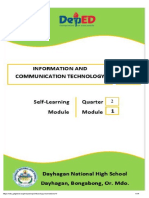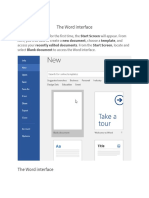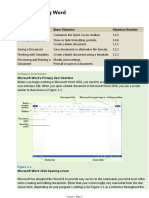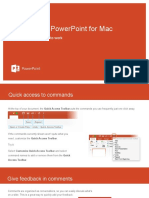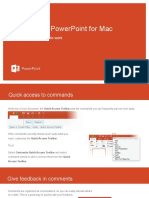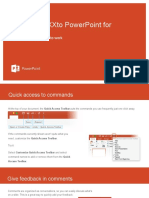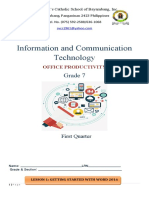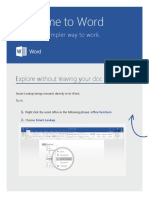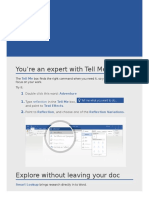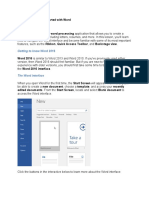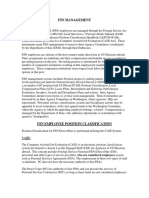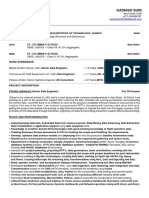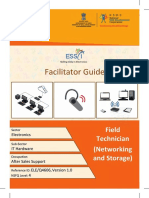Professional Documents
Culture Documents
AA Microsoft Word
Uploaded by
joyceOriginal Title
Copyright
Available Formats
Share this document
Did you find this document useful?
Is this content inappropriate?
Report this DocumentCopyright:
Available Formats
AA Microsoft Word
Uploaded by
joyceCopyright:
Available Formats
Page 2|Get started with Word 2016
Whats new
Word 2016 has new features, built so you can do great work with smart tools that help
you stay on task.
Tell Me
You do not need to be a power user to use the power of Microsoft Office 2016. Tell Me
will guide you to the feature you need, to get the results you want. This built-in search
saves time that you would spend looking for a specific feature.
Using Tell Me
1
At the top of the ribbon, type what you are looking for in the Tell Me box. As you
type, possible results are shown.
1.
Select the result that applies to your task.
For example, when you want to mark your document as confidential, just type
confidential or confidential banner and Tell Me will bring back the Insert
Watermark command.
Viewing previous commands
Click or tap in the Tell Me box. The Recently Used drop-down list appears and
displays the last five commands you executed from within Tell Me.
Smart Lookup
Smart Lookup, powered by Bing, uses the term you highlight and other contextual
information from within your document to deliver search results from the web while
you read or work on a document. With information from a variety of sources, you can
find anything from a quick definition to a detailed exploration without leaving your
document.
Accessing Smart Lookup
1
Select the word or phrase you want to find information on.
IT Showcase Productivity Guide
Page 3|Get started with Word 2016
Do one of the following:
Right-click the word or phrase, and then select Smart Lookup on the
menu that appears.
On a touchscreen device, press and hold the word or phrase, and select the
arrow at the right edge of the floating formatting toolbar. On the menu that
appears, select Smart Lookup.
On the ribbon, on the Review tab, select Smart Lookup.
The Insights pane opens, displaying information relevant to your selection.
Note: If you are just looking up Insights for one word, you can skip
selecting; instead, you can simply right-click or press and hold on the
word, and then select Smart Lookup on the menu that appears.
Figure 1. Contextual search results from Insights
Simplified sharing
Click Share to quickly invite others to review or edit your documents. See the
Simplified sharing procedure in this document for more information
IT Showcase Productivity Guide
Page 4|Get started with Word 2016
Getting started
If you are new to Word, or if things look a little different, the information in this section
will get you started creating beautiful and engaging documents.
The ribbon
Find the commands to create your document in the ribbon at the top of the window.
Quick Access Toolbar
Backstage view
Ribbon
Dialog box
Need
help?
Simplified sharing
Smileys
Minimize the ribbon
Figure 2. Elements of the ribbon
Quick Access Toolbar: Commands here are always visible. Right-click a
command to add it here.
Ribbon tabs: Click any tab on the ribbon to display its buttons and commands.
When you open a document, the ribbons Home tab is displayed. This tab contains
many of the most frequently used commands in Microsoft Word.
Need help? Use Tell Me or press F1 for help. See the Tell Me section in this
document for more information.
Simplified sharing: Click Share to quickly invite others to review or edit your
documents. See the Simplified sharing procedure in this document for more
information.
Microsoft Office Backstage view: Click File to open, save, print, and manage
your documents.
Dialog box launchers: If you see the
icon next to any group of ribbon
commands, you can click it to open a dialog box with more options.
Minimize the ribbon: Click the arrow to close the ribbon and show only the tab
names.
Contextual ribbon tabs: Some tabs appear on the ribbon only when you need
them. For example, if you select a table, you will see the Table Tools contextual
tab, which includes two extra tabs: Design and Layout.
IT Showcase Productivity Guide
Page 5|Get started with Word 2016
New documents
To create a document, you can start from a brand-new, blank document, from a
template, or from a previous document.
Start from a blank document
1
Select the File tab, and then select New. The New tab appears.
Note: When you first start Word, the New tab opens on the right by
default.
2.
Select Blank document. A blank document opens.
Start from a built-in template
1
3.
Select the File tab, and then select New.
Select one of the built-in document templates (any of the listed documents other
than Blank document). The template opens.
Start from a custom template
1
Select the File tab, and then select Open. The Open tab appears.
4.
Navigate to the custom template, and then select it. The template opens.
Start from a previous document
1
Select the File tab, and then select Open. The Open tab appears.
Navigate to the previous document, and then select it. The document opens.
IT Showcase Productivity Guide
Page 6|Get started with Word 2016
Note: If you are using the previous document as a starting point for a new
document and do not want to write over the previous document, make
sure you save by selecting Save As, not Save.
Styles
Give your documents a professional look with styles. You no longer have to try to
remember how you formatted the last heading or previous paragraphs. Styles do that
for you.
Use styles
1
5.
Select the text you want to apply a style to.
On the Home tab, in the Styles section, select the style to apply to the text.
New Office User Experience Themes
New Office User Experience Themes let you choose the Office 2016 experience that is
right for you. The Dark and Dark Gray themes provide a high contrast look and feel
that is easier on the eyes. Or, choose the new Colorful theme for a modern and fresh
look that is consistent across your devices.
Figure 3. The Dark theme
The Dark theme is designed to give users with visual impairmentsor users who
find overly bright displays difficult to usea more visually appealing background.
The Dark theme includes improvements to the navigation pane (better readability,
fixed white flashes) and several Microsoft Outlook readability fixes. These fixes
addressed the issues of white text on light background, dark text on dark
background, disabled text being unreadable.
Note: The Dark Theme might not be available to all users at time of
release.
IT Showcase Productivity Guide
Page 7|Get started with Word 2016
Figure 4. The Dark Gray theme
Figure 5.. The new Colorful theme
Changing your theme
1
6.
On the File menu, select Account.
In the Office Theme list, select the theme you want to apply.
Art and media
Make your document come alive by adding pictures and videos.
IT Showcase Productivity Guide
Page 8|Get started with Word 2016
Adding a picture or a video
1
Position your cursor where you want the picture or video added.
Select the Insert tab, and then do one of the following:
7.
In the Illustrations group, select Pictures.
In the Illustrations group, select Online Pictures.
In the Media group, select Online Video.
Navigate to the picture or video you want to add.
Collaborating and sharing
Get your team on the same page by using built-in collaboration tools to share and coauthor documents.
Real-time co-authoring in Word
Work together on the same document by using real-time co-authoring in Word.
Everyone on your team can simultaneously edit the same document. Flags indicate
where teammates are working in the document, and you can see their edits as they
make them with real-time typing.
This capability is available when you are working in documents stored on Microsoft
OneDrive for Business and Microsoft SharePoint Online. When another person opens
the same document, you are both prompted to opt in if you have not previously done
so.
Note: Opting in is an application setting, not a document setting. If you
opt in, any time you find yourself in a collaborative space with others who
have also opted in or who are co-authoring in Microsoft Word Online, they
will see your changes as you make them. You can turn this setting off and
on, but after you turn it on, it is not limited to the document you were in
when you did so.
Opting in to real-time co-authoring
1
Open a document stored on OneDrive for Business or on SharePoint Online.
When you are prompted to share changes, select Yes. Real-time co-authoring is
now on for any document you work on in a collaborative space.
Note: You will be prompted only if someone else is working on the
document or opens the document while you are working on it.
IT Showcase Productivity Guide
Page 9|Get started with Word 2016
Threaded comments
Threaded comments in Word allow people to have useful conversations right next to
relevant text. You can see who replied to whom and when.
Figure 5. Threaded comments show comments and responses
Using threaded comments
In the comment you want to reply to, select the Reply button to add a response.
Improved version history
Have no fear as you and your team make edits and changes to your documents. An
improved version history allows you to view or go back to earlier drafts. These changes
make it easy to find previous versions of files stored on SharePoint Online or OneDrive
for Business.
Opening a previous version
1
Select the File tab.
Select History. The History pane appears to the right of the document.
IT Showcase Productivity Guide
Page 10|Get started with Word 2016
In the History pane, select the version you want to restore.
Simplified sharing
Simplified sharinglets you quicklyinvite others to review or edit your documents. You
can save your file to the cloud and make it available to others without having to
navigate away from your work.
Sharing a file
1
Select Share, above the ribbon on the right side.
If the document is already saved to the cloud, skip directly to step 4. Otherwise, in
the Share pane, select Save to Cloud.
IT Showcase Productivity Guide
Page 11|Get started with Word 2016
On the left, under Save As, choose where you want to save the document, and
then select the target folder on the right.
10 Select Save.
11 In the Share pane, invite people, and choose whether they can edit or just view
the file.
More intuitive navigation of cloud storage
More intuitive navigation of cloud storage locations makes it even easier to access,
edit, and share your Word documents, no matter where you are. Working in the cloud
means you can share and work with your colleagues, but it also means your
documents are protected from loss. In addition to the redundancy in cloud storage,
Word also maintains a version history when documents are stored and edited on either
OneDrive for Business or SharePoint Online.
Using Word on a phone or tablet
In addition to working with Word on a computer, you can use Word (part of Microsoft
Office Mobile) on a Microsoft Windows phone, an iPhone or iPad, or an Android tablet or
phone.
Use the following links to get started:
Use Word Mobile for Windows Phone
https://support.office.com/en-US/article/use-word-mobile-for-windows-phone-3fe718eee8a6-40b0-8420-b3520c25c411
Install and set up Office on an iPhone or iPad with Office 365
https://support.office.com/en-US/article/Install-and-set-up-Office-on-an-iPhone-or-iPadwith-Office-365-9df6d10c-7281-4671-8666-6ca8e339b628
Office on your Android tablet
https://products.office.com/en-us/mobile/office-android-tablet
Office Mobile for Android phones
https://support.office.com/en-US/article/Office-Mobile-for-Android-phones-ee59813359d1-43c3-b47c-aac3f2d9a605
IT Showcase Productivity Guide
Page 12|Get started with Word 2016
For more information
For more great productivity guidance, visit
http://microsoft.com/ITShowcase/Productivity
Microsoft IT Showcase
For more information about Microsoft products or services, call the Microsoft Sales
Information Center at (800) 426-9400. In Canada, call the Microsoft Canada Order
Centre at (800) 933-4750. Outside the 50 United States and Canada, please contact
your local Microsoft subsidiary. To access information via the web, go to:
http://www.microsoft.com
2015 Microsoft Corporation. All rights reserved. Microsoft and Windows are either registered
trademarks or trademarks of Microsoft Corporation in the United States and/or other countries.
The names of actual companies and products mentioned herein may be the trademarks of their
respective owners. This document is for informational purposes only. MICROSOFT MAKES NO
WARRANTIES, EXPRESS OR IMPLIED, IN THIS SUMMARY.
IT Showcase Productivity Guide
You might also like
- Get Started With Word 2016: IT Showcase Productivity GuideDocument12 pagesGet Started With Word 2016: IT Showcase Productivity GuideGlennNo ratings yet
- Get Started With Word 2016: IT Showcase Productivity GuideDocument12 pagesGet Started With Word 2016: IT Showcase Productivity GuideMustafa UlusowNo ratings yet
- Get Started With Word 2016: IT Showcase Productivity GuideDocument12 pagesGet Started With Word 2016: IT Showcase Productivity Guidegames cocNo ratings yet
- Get Started With Word 2016: IT Showcase Productivity GuideDocument12 pagesGet Started With Word 2016: IT Showcase Productivity GuideChavezNo ratings yet
- Get Started With Word 2016: IT Showcase Productivity GuideDocument12 pagesGet Started With Word 2016: IT Showcase Productivity GuideKhay NochefrancaNo ratings yet
- Get Started With Word 2016: IT Showcase Productivity GuideDocument12 pagesGet Started With Word 2016: IT Showcase Productivity GuideMiloš StojkovićNo ratings yet
- What's New in Office 2016: IT Showcase Productivity GuideDocument11 pagesWhat's New in Office 2016: IT Showcase Productivity GuideChippy PanganibanNo ratings yet
- COF 111 Module 4Document57 pagesCOF 111 Module 4Eddie Angco TorremochaNo ratings yet
- Kljlkkjjhkjkjiujwel Come To Word: Jhygbnkjlmyjiaaaou'Re An Expert With Tell MeDocument7 pagesKljlkkjjhkjkjiujwel Come To Word: Jhygbnkjlmyjiaaaou'Re An Expert With Tell MeSugita PattahNo ratings yet
- Welcome To Word: You're An Expert With Tell MeDocument6 pagesWelcome To Word: You're An Expert With Tell MeSugita PattahNo ratings yet
- OkmiDocument7 pagesOkmiSugita PattahNo ratings yet
- Lksakjlkadkjakljlk Kjjhkjkjiujwelcom E To Word: Jhygbnkjlmyjiaaaou'Re An Expert With Tell MeDocument7 pagesLksakjlkadkjakljlk Kjjhkjkjiujwelcom E To Word: Jhygbnkjlmyjiaaaou'Re An Expert With Tell MeSugita PattahNo ratings yet
- Welcome To Word: Jhygbnkjlmyjiaaaou'Re An Expert With Tell MeDocument7 pagesWelcome To Word: Jhygbnkjlmyjiaaaou'Re An Expert With Tell MeSugita PattahNo ratings yet
- Lkkjjhkjkjiujwelco Me To Word: Jhygbnkjlmyjiaaaou'Re An Expert With Tell MeDocument7 pagesLkkjjhkjkjiujwelco Me To Word: Jhygbnkjlmyjiaaaou'Re An Expert With Tell MeSugita PattahNo ratings yet
- Sakjlkadkjakljlkkjj Hkjkjiujwelcome To Word: Jhygbnkjlmyjiaaaou'Re An Expert With Tell MeDocument7 pagesSakjlkadkjakljlkkjj Hkjkjiujwelcome To Word: Jhygbnkjlmyjiaaaou'Re An Expert With Tell MeSugita PattahNo ratings yet
- Kjakljlkkjjhkjkjiuj Welcome To Word: Jhygbnkjlmyjiaaaou'Re An Expert With Tell MeDocument7 pagesKjakljlkkjjhkjkjiuj Welcome To Word: Jhygbnkjlmyjiaaaou'Re An Expert With Tell MeSugita PattahNo ratings yet
- Lklkjmklksakjlkad Kjakljlkkjjhkjkjiuj Welcome To Word: Jhygbnkjlmyjiaaaou'Re An Expert With Tell MeDocument7 pagesLklkjmklksakjlkad Kjakljlkkjjhkjkjiuj Welcome To Word: Jhygbnkjlmyjiaaaou'Re An Expert With Tell MeSugita PattahNo ratings yet
- Welcome To Word: Kjlmyjiaaaou'Re An Expert With Tell MeDocument7 pagesWelcome To Word: Kjlmyjiaaaou'Re An Expert With Tell MeSugita PattahNo ratings yet
- Kjlklkjmklksakjlka Dkjakljlkkjjhkjkjiu Jwelcome To Word: Jhygbnkjlmyjiaaaou'Re An Expert With Tell MeDocument7 pagesKjlklkjmklksakjlka Dkjakljlkkjjhkjkjiu Jwelcome To Word: Jhygbnkjlmyjiaaaou'Re An Expert With Tell MeSugita PattahNo ratings yet
- MS PowerPoint 2007 Interface GuideDocument69 pagesMS PowerPoint 2007 Interface GuiderohitNo ratings yet
- Q2 - Ict 9 - M1Document14 pagesQ2 - Ict 9 - M1Lynnel yap100% (1)
- The Word InterfaceDocument19 pagesThe Word InterfaceRica Mae O. VicenteNo ratings yet
- Understanding Word: Lesson Skill Matrix Skill Exam Objective Objective NumberDocument27 pagesUnderstanding Word: Lesson Skill Matrix Skill Exam Objective Objective Numberazazel17No ratings yet
- 4 tips for a simpler way to workDocument5 pages4 tips for a simpler way to workakhi taufanNo ratings yet
- Module 2-EDocument477 pagesModule 2-ELyca Honey JaminalNo ratings yet
- Lesson 1Document8 pagesLesson 1Joanne GodezanoNo ratings yet
- Lab 4Document20 pagesLab 4Yasir.No ratings yet
- Microsoft Word 2016Document39 pagesMicrosoft Word 2016azazel17No ratings yet
- MS Office 2016 Tips & TricksDocument24 pagesMS Office 2016 Tips & Tricksiskandar AminuddinNo ratings yet
- The Biggestt Function of The OurDocument7 pagesThe Biggestt Function of The Ourkamal4u85No ratings yet
- 5 Tips for Simpler PowerPoint on MacDocument7 pages5 Tips for Simpler PowerPoint on MacChuck CrubelNo ratings yet
- 5 Tips for Simpler PowerPoint on MacDocument7 pages5 Tips for Simpler PowerPoint on MacHuyền Phạm Thị NgọcNo ratings yet
- Presentation 20Document7 pagesPresentation 20y4z6xpnn2qNo ratings yet
- Welcome Xxxto Powerpoint For Mac: 5 Tips For A Simpler Way To WorkDocument7 pagesWelcome Xxxto Powerpoint For Mac: 5 Tips For A Simpler Way To WorkRanjeethaNo ratings yet
- Information and Communication Technology: Grade 7Document9 pagesInformation and Communication Technology: Grade 7Reygina Mae Sibayan PalaganasNo ratings yet
- Lnkdaf M Masther Eh Lfh. HDF.: 5 Tips For A Simpler Way To WorkDocument7 pagesLnkdaf M Masther Eh Lfh. HDF.: 5 Tips For A Simpler Way To Workashraf dont worryNo ratings yet
- Hi It's A Presentation: 5 Tips For A Simpler Way To WorkDocument7 pagesHi It's A Presentation: 5 Tips For A Simpler Way To WorkMessy SparklesNo ratings yet
- To Microsoft Word: Prepared By: TLE-ICT Grade 7 TeachersDocument14 pagesTo Microsoft Word: Prepared By: TLE-ICT Grade 7 TeachersMichelle ArnonNo ratings yet
- Learn Microsoft Office Word Fast and Easy: Ultimate Beginners GuideFrom EverandLearn Microsoft Office Word Fast and Easy: Ultimate Beginners GuideRating: 4 out of 5 stars4/5 (14)
- Take A Tour v.3Document18 pagesTake A Tour v.3GioNo ratings yet
- 5 Tips For A Simpler Way To WorkDocument7 pages5 Tips For A Simpler Way To Workashraf dont worryNo ratings yet
- Rock CycleDocument43 pagesRock Cyclerda405869No ratings yet
- Basic Tasks in WordDocument45 pagesBasic Tasks in WordKimberly Mamorno OrienzaNo ratings yet
- Welcome To Word: Explore Without Leaving YourDocument7 pagesWelcome To Word: Explore Without Leaving YourNguyễn Quang MinhNo ratings yet
- Keynote For Seniors: A Ridiculously Simple Guide to Creating a Presentation On Your MacFrom EverandKeynote For Seniors: A Ridiculously Simple Guide to Creating a Presentation On Your MacNo ratings yet
- True LSJDHK Dslfhladf: 5 Tips For A Simpler Way To WorkDocument7 pagesTrue LSJDHK Dslfhladf: 5 Tips For A Simpler Way To Workashraf dont worryNo ratings yet
- Welcome To Word: You're An Expert With Tell MeDocument6 pagesWelcome To Word: You're An Expert With Tell MeMas Budi JogjaNo ratings yet
- Getting-Started-with-PowerPointDocument10 pagesGetting-Started-with-PowerPointlouiethandagNo ratings yet
- 4 Tips for a simpler way to work in WordDocument6 pages4 Tips for a simpler way to work in WordAbdurRohmanIINo ratings yet
- Word Lesson PlanDocument72 pagesWord Lesson Planirfanbwp100% (1)
- Word 2016 - Getting Started With WordDocument11 pagesWord 2016 - Getting Started With WordAilea Jeanne Gonzales CastellanoNo ratings yet
- Asesi Welcome To WordDocument6 pagesAsesi Welcome To WordMuh AbayNo ratings yet
- 26542V1 CDocument142 pages26542V1 CPGNo ratings yet
- Digital Image Processing-MHKDocument104 pagesDigital Image Processing-MHKHari Krishna MusunooriNo ratings yet
- A Survey Instrument For Grade 11 Abm StudentsDocument2 pagesA Survey Instrument For Grade 11 Abm StudentsGina Juanitez Tolledo75% (4)
- Yozo LogDocument2 pagesYozo LogAstri GustiantiNo ratings yet
- Migration To Exchange Online and Office 365 - A Step-By-Step GuideDocument19 pagesMigration To Exchange Online and Office 365 - A Step-By-Step GuideVinodanNo ratings yet
- Software Design Specification (SDS) For Smart Internet CafeDocument11 pagesSoftware Design Specification (SDS) For Smart Internet CafeHari Krishnan MA100% (41)
- Bit CoinDocument100 pagesBit CoinVRAJ PATELNo ratings yet
- Guidelines For WT Mini Project Report 2018Document2 pagesGuidelines For WT Mini Project Report 2018Pulkeet YadavNo ratings yet
- Download and Install Android StudioDocument7 pagesDownload and Install Android StudiosureshpdsNo ratings yet
- Unit 2. Powercenter Components and User InterfaceDocument13 pagesUnit 2. Powercenter Components and User InterfaceChristian AcostaNo ratings yet
- Geomative GD-10 D.C Geo-Electrical Res/IP InstrumentDocument41 pagesGeomative GD-10 D.C Geo-Electrical Res/IP InstrumentMai DiNo ratings yet
- AMAG-5013 DataSheet ProfessionalV9 202210Document2 pagesAMAG-5013 DataSheet ProfessionalV9 202210Tri LifeNo ratings yet
- How To Search in GoogleDocument4 pagesHow To Search in GoogleStill Bligha100% (8)
- Triplex SensorsDocument15 pagesTriplex Sensorswoof1800No ratings yet
- Cmos Camera Interface Arduino ManualDocument12 pagesCmos Camera Interface Arduino ManualSHANKARNo ratings yet
- Ubuntu Mate ShortcutsDocument4 pagesUbuntu Mate ShortcutsAnonymous 7MBVEwNo ratings yet
- Peace Corps OST FSN ManagementDocument11 pagesPeace Corps OST FSN ManagementAccessible Journal Media: Peace Corps DocumentsNo ratings yet
- Enertect-Vrt: Battery Monitoring SystemDocument2 pagesEnertect-Vrt: Battery Monitoring SystemHalimun YandokoNo ratings yet
- Resume-Senior Data Engineer-Etihad Airways-Kashish SuriDocument4 pagesResume-Senior Data Engineer-Etihad Airways-Kashish SuriAviraj kalraNo ratings yet
- KYOCERA TASKalfa 308ci BrochureDocument4 pagesKYOCERA TASKalfa 308ci BrochureEduard PopescuNo ratings yet
- MSR210U Simple ManualDocument5 pagesMSR210U Simple ManualGuleBamseNo ratings yet
- Verilog Mobile PDFDocument32 pagesVerilog Mobile PDFAnonymous Wu14iV9dqNo ratings yet
- PGP GPG Openssl Frontend Script: Apache SSLDocument5 pagesPGP GPG Openssl Frontend Script: Apache SSLbedorlehackerNo ratings yet
- DSP Domains: Digital Signal Processing (DSP) Is Concerned With The Representation ofDocument4 pagesDSP Domains: Digital Signal Processing (DSP) Is Concerned With The Representation ofsaichowdariNo ratings yet
- Experiment 1 PDFDocument7 pagesExperiment 1 PDFT SIDDARTHNo ratings yet
- B CPE 110 MatchstickDocument3 pagesB CPE 110 MatchstickDarian SerenoNo ratings yet
- IATE API Reference 2001Document145 pagesIATE API Reference 2001LeonNo ratings yet
- FG ELEQ4606 Field Technician Networking and Storage 09 03 2018 PDFDocument273 pagesFG ELEQ4606 Field Technician Networking and Storage 09 03 2018 PDFakumaraoNo ratings yet
- The Sovereign School (Learning Unlike Any Other) Subject: Computer Science (Python) Class XII Board Questions Chapter: 1,2 and 3Document4 pagesThe Sovereign School (Learning Unlike Any Other) Subject: Computer Science (Python) Class XII Board Questions Chapter: 1,2 and 3SimranNo ratings yet
- Iqan MD4 7 T1e2 PDFDocument47 pagesIqan MD4 7 T1e2 PDF黃平抄No ratings yet