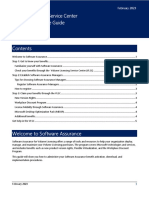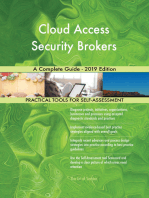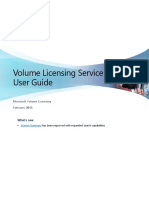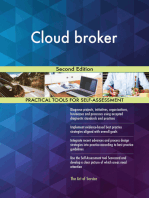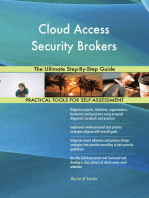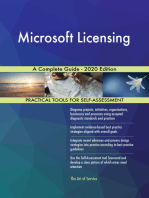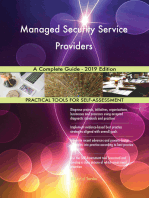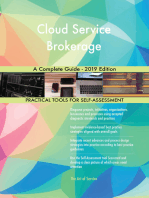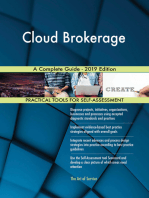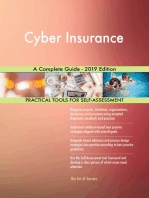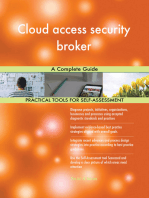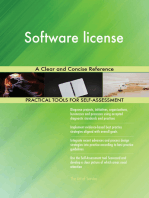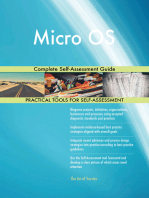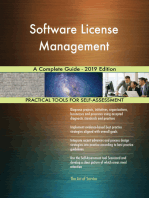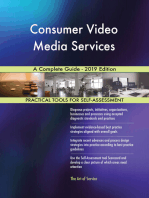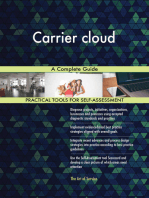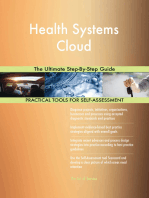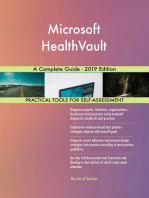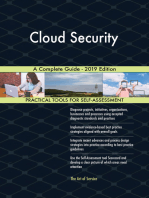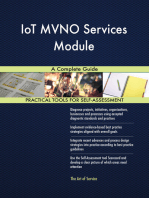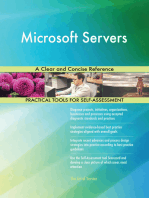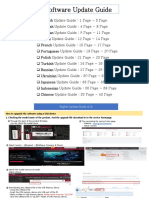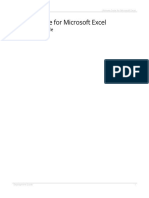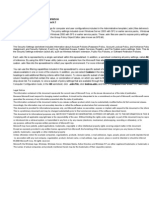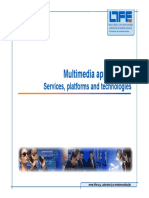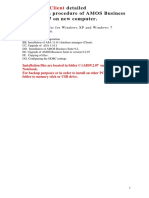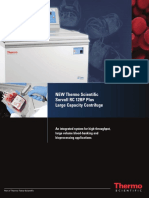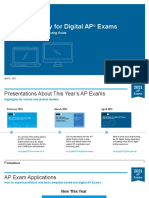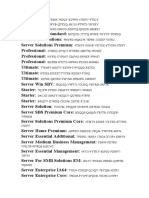Professional Documents
Culture Documents
VLSC Software Assurance Guide en US
Uploaded by
marcjkCopyright
Available Formats
Share this document
Did you find this document useful?
Is this content inappropriate?
Report this DocumentCopyright:
Available Formats
VLSC Software Assurance Guide en US
Uploaded by
marcjkCopyright:
Available Formats
November 2014
VLSC Software Assurance Guide
Topics in this guide include:
Get to know your benefits .................................................................................................................................................................... 2
Establish Software Assurance Managers .................................................................................................................................. 2
Claim your benefits through the VLSC....................................................................................................................................... 4
Get help in the VLSC ................................................................................................................................................................................14
2 | VLSC Software Assurance Guide
Welcome to Software Assurance
Software Assurance for Volume Licensing offers a range of tools and resources to help your
company deploy, manage, and maximize your Volume Licensing purchases. The program
covers Microsoft technologies and services and includes new product version rights,
technical and end-user training, deployment planning, and support.
This guide will show you how to administer your Software Assurance benefit activation,
download, and implementation procedures.
Step 1: Get to know your benefits
Familiarize yourself with Software Assurance
Software Assurance offers support 24 hours a day, seven days a week (24/7), deployment
planning services, training, updated software releases, and unique technologies. This guide
supplies fundamental information; you can learn more about each benefit on the Software
Assurance website.
Check your benefits through the Volume Licensing Service Center (VLSC)
Your Software Assurance benefits are determined by your Volume Licensing agreement
(such as an Enterprise Agreement or Open Value agreement) and the number of qualifying
licenses that you have with Software Assurance. To determine your Software Assurance
benefits, use the Volume Licensing Service Center. (VLSC) You must be registered to use
this application (see Step 3: Claim your benefits through the VLSC for more details).
Does your organization have a Microsoft Products and Services Agreement (MPSA)? With
the MPSA, your Software Assurance benefits are managed through the Microsoft Volume
Licensing Center (MVLC). Sign in to the MVLC for instructions on how to access and use
your Software Assurance benefits through your MPSA.
Step 2: Establish Software Assurance
Managers
Before you can use your Software Assurance benefits, your organization needs to identify
and establish one or more individuals as Software Assurance Managers using the VLSC. If
you already have Manager Permissions, skip ahead to Step 3: Claim your benefits through
the VLSC.
If you do not have Manager permissions, you can request these by first registering to use
the VLSC and then requesting Software Assurance Manager Permissions. The VLSC routes
such requests to your organizations VLSC Administrator. You can review the training videos
for complete instructions
3 | VLSC Software Assurance Guide
Tips for choosing Software Assurance Managers
A consideration when choosing whether to have one or more individuals manage your
organizations Software Assurance benefits is the size of your organization and the scope of
benefits available to you. A large enterprise that will access multiple benefits across multiple
organizations may find decentralized benefits management most effective. A midsize
organization may find it more efficient to centralize benefits management with one
individual or department. Here are some typical manager recommendations for Software
Assurance:
IT Manager
New products and unique license rights (for example, New Product Versions, Stepup Licenses, Windows to Go Use Rights)
Deployment resources and tools (for example, Planning Services, Microsoft Desktop
Optimization Pack, License Mobility)
Training for IT staff and end users (for example, Training Vouchers, Online Learning)
Support (for example, 24/7 Problem Resolution Support, Extended Hotfix Support)
Staff Development/Training Managers/HR Manager/IT Manager
End-User Training (Online Learning)
Home Use Program
Register Software Assurance Managers
To begin, register and sign in to the VLSC. After you are registered and signed in, you will
need appropriate permissions granted by your organizations VLSC Administrator. The VLSC
Administrator grants permission either by approving permission requests submitted by
individuals or by proactively assigning permissions to individuals. Visit the VLSC Training
and Resources page to review the Requesting and Approving User Permissions demo, or
download the VLSC User Guide for detailed instructions.
How to register
Users must sign in to the VLSC with a Microsoft account and associate their Microsoft
account with a valid business email address. If you do not have a Microsoft account, you
can sign up for one. After you obtain your Microsoft account, go to the VLSC.
1.
Click Sign In, and then enter your Microsoft account and password.
2.
First-time users must associate their Microsoft account with a valid business
email address. You will be asked to register by using a valid business email
address, which must match the email address that was provided on your
Volume Licensing agreement or Open License order.
3.
You will receive an email message asking you to validate your information.
4.
Your business email address may be different from your Microsoft account.
5.
Check your SPAM filters to ensure that you receive the validation email.
6.
Confirm your email address, create a password and select the password reset
option, and then type the characters from the picture into the field to validate
your information. It may take up to 24 hours for registration to be complete.
4 | VLSC Software Assurance Guide
Step 3: Claim your benefits through the
VLSC
Follow these steps for specific benefits. Whether you want to download the latest version of
Windows software, get 24/7 Problem Resolution Support, or give employees access to
Office training, you will need to claim your benefits through the VLSC.
After you are signed in, select the Software Assurance tab at the top of the home page.
You will see a complete list of all the benefits that are available to you. An overview of all of
the Software Assurance benefits offered by Volume Licensing program can be found on the
Software Assurance website. Note that you will follow different steps depending on the
specific benefit.
New products and unique entitlements
New Version Rights
This benefit provides new software versions, when available, to help you stay up-to-date
and take advantage of productivity gains from the latest technology.
1.
Sign in to the VLSC.
2.
Select Downloads and Keys.
3.
Select your chosen product link, and select Download to start the download
process.
4.
Choose Download Method, Language and Operating System Type from the
drop-down boxes.
5.
Select Continue.
Step-up License
Step-up Licensing enables your organization to upgrade from a lower-level software edition
to a higher-level edition at a low cost. To purchase software by using your Step-up
Licensing benefit, contact your Microsoft Account Manager or reseller. After you have
purchased it, you may download the software through the VLSC.
Spread Payments
This benefit allows payment for License and Software Assurance to be spread across three
equal, annual sums. No additional steps are required to activate or acquire this benefit.
Deployment
Planning Services
Planning Services provide structured, on-site consulting engagements from qualified
partners or Microsoft Services to help you plan your deployment, whether on-premises or
in the cloud. These structured engagements help you plan your deployment of the latest
Microsoft technology and are available for many products and services.
5 | VLSC Software Assurance Guide
1.
Sign in to the VLSC.
2.
Select Software Assurance from the top menu.
3.
Select Planning Services. This will take you to the Manage Software Assurance
Benefits page.
4.
Select the LicenseID for which you want to manage Planning Services. This will
take you to the Benefit Summary page.
5.
Select Planning Services.
6.
Select the voucher type and service level (length of the engagement in days).
7.
Assign the Planning Services voucher to a project manager within your
organization by entering their name and email address, and any special
instructions.
8.
Select Confirm Voucher Assignment.
9.
After the voucher is created, select Assign Voucher. This takes you to a benefit
details page confirming voucher information, including voucher status and
expiration date.
The project manager will receive an email message that provides information about the
benefit. The email message will also include a link to a list of Microsoft partners or
Microsoft Services so that the project manager can schedule the Planning Services
engagement.
When the consulting partner confirms the engagement, the Planning Services voucher will
show as Reserved in the VLSC. When the engagement ends, the consulting partner works
directly with Microsoft to redeem the Planning Services voucher and receive payment.
Tip: You can increase the number of engagement days for Planning Services by converting
unused Training Vouchers on a 3-to-1 basis.
Converting unused Training Voucher Days into Planning Services Days
You can convert unused Training Voucher Days to extend your Planning Services
engagement(s) with the following steps:
Activate Training Vouchers
1.
Sign in to the VLSC.
2.
Select Software Assurance from the top menu.
3.
Select Training Vouchers. This will take you to the Manage Software
Assurance Benefits page.
4.
Select the LicenseID for which you want to manage Training Vouchers. This will
take you to the Benefit Summary page.
5.
Select Training Vouchers.
6.
Select Activate.
The VLSC will report the number of Training Voucher Days available and confirm your
Training Voucher Days (Benefits status) as Active.
6 | VLSC Software Assurance Guide
Convert Training Days to Planning Services Days
1.
On the Training Voucher Benefit Details page, select Convert Training Days.
2.
The VLSC will prompt you to choose the number of Training Days you want to
convert and confirm the conversion action.
3.
After the Training Days are converted, you can use the VLSC to assign Planning
Services Days to a project manager within your organization.
4.
Assign Planning Services Days as outlined above.
License Mobility through Software Assurance
License Mobility through Software Assurance gives you the ability to deploy certain server
applications with active Software Assurance on-premises or in the cloud, without having to
buy additional licenses. For information on using this benefit, visit License Mobility Through
Software Assurance.
Microsoft Desktop Optimization Pack (MDOP)
MDOP offers innovative technologies, including application virtualization, asset
management, policy control, and device diagnostic and recovery tools.
1.
Sign in to the VLSC.
2.
Select Downloads and Keys.
3.
Select the Windows check box under the product filter list.
4.
Select your chosen MDOP product link, and select Download to start the
download process.
5.
Choose Download Method, Language and Operating System Type from the
drop-down boxes. Select Continue.
Office Multi-Language Pack
The Office Multi-Language Pack enables your IT staff to deploy a single Office image with
support for multiple languages.
1.
Sign in to the VLSC.
2.
Select Software Assurance from the top menu.
3.
Select Office Multi-language Pack. This will take you to the Manage Software
Assurance Benefits page.
4.
Select the LicenseID for which you want to manage Microsoft Office
Multi-Language Pack. This will take you to the Benefit Summary page.
5.
Select Office Multi-Language Pack.
6.
Do one of the following:
Choose benefit contact from the list provided, select Add Selected Contact,
complete the Benefit Fulfillment section, and select Activate Benefit.
7 | VLSC Software Assurance Guide
Select Add New, complete the Benefit Contact Detail form, complete the
Benefit Fulfillment section, and then select Activate Benefit.
TechNet benefits through Software Assurance
Volume Licensing Agreements signed after May 2014 are not eligible for TechNet through
Software Assurance. Previously entitled customers will be able to access their TechNet
Subscription benefits until the expiration of their current term of Software Assurance
coverage, or May 31, 2017, whichever is earlier.
For TechNet Plus Direct subscription
1.
Sign in to the VLSC.
2.
Select Software Assurance from the top menu.
3.
Select TechNet Plus Direct. This will take you to the Software Assurance
Benefit Details page.
4.
Select the LicenseID for which you want to manage TechNet Plus Direct
subscription. This will take you to the Benefit Summary page.
5.
Select TechNet Plus Direct.
6.
Enter contact information and applicable domains for your organization.
7.
Select Activate Benefit.
After your TechNet Plus Direct subscription is activated in the VLSC, email user account
details and service information will be sent to your TechNet Plus Direct subscription
holder.
For TechNet Chat and Newsgroup users
1.
Sign in to the VLSC.
2.
Select Software Assurance from the top menu.
3.
Select TechNet SA Subscription Services. This will take you to the Manage
Software Assurance Benefits page.
4.
Select the LicenseID for which you want to manage TechNet Software
Assurance Subscription Services. This will take you to the Benefit Summary
page.
5.
Select TechNet SA Subscription Services.
6.
Enter contact information and applicable domains for your organization.
7.
Select Activate Benefit.
After your TechNet Chat and Newsgroup subscription is activated in the VLSC, email
user account details and service information will be sent to your TechNet Chat and
Newsgroup users.
8 | VLSC Software Assurance Guide
Training
Training Vouchers
Training vouchers enable in-depth technical training for IT professionals and developers.
You must be a Software Assurance Benefits Administrator to manage vouchers. Visit
the Software Assurance website for more information about training benefits. You can also
view a video on how to activate, create, assign, reserve, and redeem a voucher.
Activate Training Voucher
1.
Sign in to the VLSC.
2.
Select Software Assurance from the top menu.
3.
Select Training Vouchers. This will take you to the Manage Software
Assurance Benefits page.
4.
Select the LicenseID for which you want to manage Training Vouchers. This will
take you to the Benefit Summary page.
5.
Select Training Vouchers.
6.
Select Activate Benefit.
Create a Voucher
1.
After the Training Voucher benefit is activated, select Create Training
Vouchers.
2.
Select the number of training days (for which the voucher may be redeemed).
3.
Designate the attendee(s) who will take the course.
Assign a Voucher
Training as well as other benefits require a voucher be assigned to a person or department.
To assign a voucher, follow these steps:
1.
Select a voucher.
2.
Select the voucher type and service level (length of the engagement in days).
3.
Assign the voucher to a person within your organization by entering their name
and email address, and any special instructions.
4.
Select Confirm Voucher Assignment. This creates a new voucher for the
benefit.
5.
After the voucher is created, select Assign Voucher. This takes you to a benefit
details page confirming voucher information, including voucher status and
expiration date.
The employee will receive an email message that provides information about the benefit.
Reserve a Voucher
To reserve a voucher, you must access the Voucher validation and redemption site and sign
in with your Microsoft account. A voucher must be reserved before the voucher expiration
date. You will be required to validate your voucher prior to reserving. View the video
instructions for validating and reserving a voucher.
9 | VLSC Software Assurance Guide
Redeem a Voucher
Redeem a voucher from the Voucher validation and redemption site. Sign in with your
Microsoft account and follow the instructions to redeem a voucher. For more information,
view the video instructions for redeeming and modifying a voucher.
The attendee will receive an email message that provides information about the Training
Voucher and a link to a list of Microsoft Training Partner locations, which the attendee
should use to reserve a spot for the chosen course and classroom location. When the
course ends, the Training Partner works directly with Microsoft to redeem the Training
Voucher and receive payment.
To locate classroom training
1.
To view the current list of Software Assuranceeligible Training Voucher
courses, go to the Software Assurance and Volume License Product Catalog.
2.
Under Program Type, select SA.
3.
Under Product Type, select Classroom.
4.
Use the Class Locator to find a Microsoft Learning Partner training site.
Converting unused Training Vouchers Days into Planning Services Days
You can easily convert unused Training Voucher Days to extend your Planning Services
benefit engagement(s). See the Planning Services section in this guide for instructions.
Details you should know about Training Vouchers
Eligible licenses: The Microsoft Product List details Software Assurance benefit eligibility
and program rules. Customers can find the most accurate statement of their current
Software Assurance benefits in the VLSC.
Cancellation: If an employee reserves a Training Voucher and then cannot attend the
scheduled course, the employee must contact the Learning Partner to cancel. Note that the
Learning Partners local cancellation policy applies and the Learning Partner may impose a
cancellation charge. After cancellation, the training voucher will revert to Assigned status.
A benefits manager cannot revoke a Training Voucher in Reserved status.
Revocation: If the Training Voucher is in Assigned status, the company benefits manager
can revoke it so that the training days can be reassigned. The benefits manager can then
assign it to someone else.
Expiration: A Training Voucher is valid for 180 days after it is created and assigned.
Training must be completed before the voucher expires. When the organizations licensing
agreement expires, any unassigned training days will expire.
Benefit Days vs. Course Days: If the benefits manager creates a Training Voucher worth
more days than the course length, the extra days automatically revert to the organizations
account after the voucher is paid to the Learning Partner. The benefits manager can also
revoke the voucher if it has not been reserved by a Learning Partner, and then recreate it
for the employee with the exact number of days needed for the desired course. If the
training voucher does not cover all of the course days, the employee must pay the
difference to the Learning Partner.
10 | VLSC Software Assurance Guide
Employee responsibility: The employee will receive an email confirmation that contains
details about the Training Voucher (including length, voucher number, and expiration date).
For more information, visit Software Assurance Training Vouchers.
Online Learning (E-Learning)
Software Assurance Online Learning (E-Learning) offers hundreds of training hours for end
users and IT professionals for some of the most popular Microsoft products. These products
are grouped into three categories: Applications, Systems, and Server.
1.
Sign in to the VLSC.
2.
Select Software Assurance from the top menu.
3.
Depending on your benefits and training needs, select E-Learning
Application, E-Learning System, or E-Learning Server. This will take you to
the Manage Software Assurance Benefits page.
4.
Select the LicenseID for which you want to manage E-Learning. This will take
you to the Benefit Summary page.
5.
Select E-Learning Application, E-Learning System, or E-Learning Server.
6.
Enter contact information and applicable domains for your organization.
7.
Select Activate Benefit.
8.
After the benefit has been activated, you will see a 10-digit alphanumeric
Access Code on the Benefit Details page. You will also receive an email with the
same Access Code and a link to the course website, which you can share with
your employees.
9.
After an employee receives the Access Code, he or she will use a Microsoft
account to access training through the Microsoft Online Learning Learner
Portal. Administrators can access the Administrator Online Learning Portal.
Note: Each person who receives training must have a Microsoft account to enroll in the course. To create a Microsoft
account, go here and Sign up.
To view the current list of Software Assurance eligible E-Learning courses, go to the
Software Assurance and Volume License Product Catalog. Under Program Type, select SA.
To learn more about E-Learning course delivery options over the Internet or intranet, or to
find administrator options that let you assign and track learning plans for individuals across
your organization, visit the Software Assurance Learning site and expand the Software
Assurance E-Learning resources section.
Home Use Program (HUP)
The Home Use Program provides your employees with the latest version of Microsoft Office
for use on their home computer through a low-cost download.
1.
Sign in to the VLSC.
2.
Select Software Assurance from the top menu.
11 | VLSC Software Assurance Guide
3.
Select Home Use Program. This will take you to the Manage Software
Assurance Benefits page.
4.
Select the LicenseID for which you want to manage Home Use Program. This
will take you to the Benefit Summary page.
5.
Select Home Use Program.
6.
Enter Benefits Contact information and applicable domains for your
organization, which will be used to authenticate your employees who use this
benefit.
7.
Select Activate Benefit.
8.
After the benefit has been activated, you will see a 10-digit alphanumeric
Program Code on the Benefit Details page, which you may share with your
employees.
Your employees will use this Program Code to make purchases directly through the HUP
Online Store.
Tip: To share information with your employees, you can use pre-built email templates, banner ads, and other
downloadable marketing resources from HUP, available on the HUP Marketing Portal.
To generate HUP Usage Reports in the VLSC
1.
Sign in to the VLSC.
2.
Select Software Assurance from the top menu.
3.
Select Home Use Program. This will take you to the Manage Software
Assurance Benefits page.
4.
Select the LicenseID for which you want to manage the Home Use Program.
This will take you to the Benefit Summary page.
5.
Under Activated Benefits, select Benefits Report Summary. This will take you
to Benefits Summary Report page.
6.
Select Home Use Program.
7.
Enter reporting parameters, and select OK.
Support
24/7 Problem Resolution Support
This benefit provides around-the-clock phone and web incident support for Microsoft
desktop and server products.
Note: As a Software Assurance Manager, you will need to use the VLSC to set up a list of approved personnel who are
authorized to initiate support requests, and equip them with appropriate Software Assurance access IDs (SAIDs).
To set up 24/7 Problem Resolution Support through the VLSC
1.
Sign in to the VLSC.
2.
Select Software Assurance from the top menu.
3.
Select 24/7 Problem Resolution Support. This will take you to the Manage
12 | VLSC Software Assurance Guide
Software Assurance Benefits page.
4.
Select the LicenseID for which you want to manage 24/7 Problem Resolution
Support. This will take you to the Benefit Summary page.
5.
Select 24/7 Problem Resolution Support.
6.
On the next screen, review the Terms and Conditions, enter your name, and
select I Accept.
7.
Set up a list of users approved to submit support incidents.
8.
Find the SA Access ID (located near the top of the 24/7 Problem Resolution
Support Benefits Details page) and give this information to your IT staff.
To initiate a 24/7 support incident through Microsoft Support
1.
Go to Microsoft Support, and select Solution Centers.
2.
Select the product for which you need support.
3.
In the Solution Center, select Get Help Now.
4.
On the Select a payment method page, select Software Assurance License:
for servers only, and select Continue.
5.
Type your Software Assurance Access ID (SAID).
6.
Type the Email address you use to access the VLSC.
Tip: If you are a Microsoft Services Premier Support customer, you can convert your allotted Software Assurance
phone support incidents into Premier Problem Resolution Services to extend support from trusted experts you
already know.
To convert 24/7 phone support incidents to Premier Support
1.
Sign in to the VLSC.
2.
Select Software Assurance from the top menu.
3.
Select 24/7 Problem Resolution Support. This will take you to the Manage
Software Assurance Benefits page.
4.
Select the LicenseID for which you want to manage 24/7 Problem Resolution
Support. This will take you to the Benefit Summary page.
5.
Select 24/7 Problem Resolution Support. This will take you to the Benefit
Details page.
6.
Select Reserve SA Incidents for Premier. This will take you to the Reserve SA
Incidents to Be Transferred to Premier page. Depending on your conversion
preference, choose one of the following options:
a.
Leave all SA Phone Support Incidents as Available for SA. Choose
this default option if you do not want to convert or reserve your 24/7
Problem Resolution Support incidents.
b. Reserve all current and upcoming SA phone incidents to be
transferred to any Premier contract. Choose this options to convert
all or reserve all 24/7 Problem Resolution Support incidents.
13 | VLSC Software Assurance Guide
c.
7.
Reserve Incidents for specific Premier contracts. Choose this option
if you have more than one Premier Support Agreement (assigned to
different groups or company locations, for example). This option allows
you to assign or reserve 24/7 Problem Resolution Support.
After this is complete, you will need to contact your companys Microsoft
Technical Account Manager (TAM) so that he or she can finalize the
conversion process.
System Center Global Service Monitor
System Center Global Service Monitor (GSM) is a cloud service that extends the monitoring
capabilities in Microsoft System Center 2012 beyond your organizations own network
boundary. GSM uses Microsoft Azure points of presence to help give you a true reflection
of an end users experience of a web application.
Getting started with GSM requires signing up for GSM, setting up Microsoft System Center
2012 Operations Manager, and importing the GSM management packs.
To begin using GSM, go to the Global Service Monitor and use your organizational account
information to establish your GSM account. When you do so, you will be asked whether you
want to sign up for the GSM 90-Day Trial or establish full services (that is, use GSM as a
benefit of your Software Assurance) by accepting the service terms and completing the
sign-up process.
To set up your GSM 90-day trial account
When prompted, choose the option to Use GSM as a 90-Day Free Trial, and accept
the service terms to complete the sign-up process. Close to the 90-day expiration date,
you will receive email reminders that your trial period is about to end. To continue
using the service you will need to convert from a 90-Day Trial to a Full Service account.
See below.
To set up your GSM Full Service account
When prompted, choose the option to Use GSM as a benefit of the Software
Assurance program. You will be asked to confirm you have purchased qualifying
licenses with Software Assurance. Accept the service terms to complete the sign-up
process.
To set up System Center 2012 Operations Manager and import the GSM management
packs
Follow prescribed activities found on the System Center: TechNet Library.
To convert from 90-Day Trial to Full Service account
1.
Sign in to the GSM.
2.
On the Account Management page, select Activate and complete the sign-up
process. Be sure to choose the option to use GSM as a benefit of the Software
Assurance program.
14 | VLSC Software Assurance Guide
Extended Hotfix Support
This benefit provides specific product fixes on a per customer incident basis, beyond the
standard product support terms and releases.
After it is determined that the resolution to a customer-reported issue will require a hotfix
for a product in the Extended phase of the support life cycle (typically determined by a
Support Engineer), contact your Technical Account Manager (TAM). The TAM will work with
the appropriate problem resolution team to initiate the process of creating the hotfix. After
it is confirmed that a hotfix can be created and provided to you, the TAM will work with you
to establish an Extended Hotfix Support Account (EHSA) or add coverage to your existing
EHSA for the affected product.
Additional benefits
No formal action is necessary to use the following benefits. Use your Microsoft Volume
Licensing downloads (or media) to install the product(s) as appropriate to your virtual
desktop infrastructure and management system. Proof of license and Software Assurance
coverage on specific Microsoft Windows or Microsoft Office products (depending on
benefit) are evidence of your right to use these benefits.
For more details about each benefit, go to the Software Assurance website.
Backups for Disaster Recovery
Office Roaming Use Rights
Windows Virtual Desktop Access
Windows RT Companion VDA Rights
Windows Roaming Use Rights
Windows Companion Subscription Licenses
Enhanced Edition benefits Windows and Windows Embedded
Windows Thin PC
Enterprise Source Licensing Program
Get help in the VLSC
If you have questions or need help when you are using the VLSC, you can select the Help
menu to view more information, read the FAQ, and get Support Center contact details.
This guide is for informational purposes only. MICROSOFT MAKES NO WARRANTIES, EXPRESS, IMPLIED, OR
STATUTORY, AS TO THE INFORMATION IN THIS DOCUMENT. 2014 Microsoft Corporation. All rights reserved.
You might also like
- VLSC Software Assurance GuideDocument11 pagesVLSC Software Assurance Guideangel ludeña marcaquispeNo ratings yet
- VLSC Software Assurance Guide - en USDocument5 pagesVLSC Software Assurance Guide - en USDerek VanderkrukNo ratings yet
- VLSC Software Assurance Guide - en US PDFDocument7 pagesVLSC Software Assurance Guide - en US PDFPushpendra SinghNo ratings yet
- VLSC Software Assurance Guide: January 2021Document9 pagesVLSC Software Assurance Guide: January 2021sunnydceNo ratings yet
- Cloud Access Security Brokers A Complete Guide - 2019 EditionFrom EverandCloud Access Security Brokers A Complete Guide - 2019 EditionNo ratings yet
- Volume Licensing Service Center User Guide: What's NewDocument62 pagesVolume Licensing Service Center User Guide: What's NewMata MusafirNo ratings yet
- Open Programs GuideDocument9 pagesOpen Programs GuideDerek VanderkrukNo ratings yet
- Microsoft Software Assurance A Complete Guide - 2020 EditionFrom EverandMicrosoft Software Assurance A Complete Guide - 2020 EditionNo ratings yet
- Software Assurance MSCOM Frequently Asked QuestionsDocument7 pagesSoftware Assurance MSCOM Frequently Asked QuestionsDerek VanderkrukNo ratings yet
- Cloud Access Security Brokers The Ultimate Step-By-Step GuideFrom EverandCloud Access Security Brokers The Ultimate Step-By-Step GuideNo ratings yet
- Cloud Access Security Broker A Complete Guide - 2020 EditionFrom EverandCloud Access Security Broker A Complete Guide - 2020 EditionNo ratings yet
- IFRS for Insurance Contracts A Complete Guide - 2019 EditionFrom EverandIFRS for Insurance Contracts A Complete Guide - 2019 EditionNo ratings yet
- Managed Security Service Providers A Complete Guide - 2019 EditionFrom EverandManaged Security Service Providers A Complete Guide - 2019 EditionNo ratings yet
- PLANNING SERVICES POST-ENROLLMENT GUIDEDocument10 pagesPLANNING SERVICES POST-ENROLLMENT GUIDEChappan TikliNo ratings yet
- Software License Compliance A Complete Guide - 2019 EditionFrom EverandSoftware License Compliance A Complete Guide - 2019 EditionNo ratings yet
- VLSC User Guide EnglishDocument62 pagesVLSC User Guide Englishtrung6589No ratings yet
- Software License Management A Complete Guide - 2019 EditionFrom EverandSoftware License Management A Complete Guide - 2019 EditionNo ratings yet
- Software License Agreement A Complete Guide - 2020 EditionFrom EverandSoftware License Agreement A Complete Guide - 2020 EditionNo ratings yet
- Consumer Video Media Services A Complete Guide - 2019 EditionFrom EverandConsumer Video Media Services A Complete Guide - 2019 EditionNo ratings yet
- Cloud Managed Service Providers A Complete Guide - 2019 EditionFrom EverandCloud Managed Service Providers A Complete Guide - 2019 EditionNo ratings yet
- Microsoft Volume Licensing Reference GuideDocument65 pagesMicrosoft Volume Licensing Reference Guidenawi2010No ratings yet
- VLSC License Relationship Summary Information - en US PDFDocument12 pagesVLSC License Relationship Summary Information - en US PDFJoseParedesOdarNo ratings yet
- Insurance Linked Securities A Complete Guide - 2019 EditionFrom EverandInsurance Linked Securities A Complete Guide - 2019 EditionNo ratings yet
- VLSC User Guide EnglishDocument51 pagesVLSC User Guide EnglishdexomcuaemNo ratings yet
- HP dx2400 Business Desktop Specifications PDFDocument36 pagesHP dx2400 Business Desktop Specifications PDFmarcjkNo ratings yet
- HP dx2400 Business Desktop Specifications PDFDocument36 pagesHP dx2400 Business Desktop Specifications PDFmarcjkNo ratings yet
- Ws 2016 Licensing Data SheetDocument5 pagesWs 2016 Licensing Data SheetYudha AdmajaNo ratings yet
- Uninstalling Java Auto Updater With WsusDocument8 pagesUninstalling Java Auto Updater With WsusmarcjkNo ratings yet
- TV Software Update Guide v3 PDFDocument44 pagesTV Software Update Guide v3 PDFAnderson CapristanNo ratings yet
- Security and Authentication: Microsoft Virtual AcademyDocument26 pagesSecurity and Authentication: Microsoft Virtual AcademymarcjkNo ratings yet
- Wsus Package Publisher: Installation Guide: Check Pre-RequisitesDocument6 pagesWsus Package Publisher: Installation Guide: Check Pre-RequisitesmarcjkNo ratings yet
- 02 - The Help SystemDocument10 pages02 - The Help SystemmarcjkNo ratings yet
- Manzat Saplacan Roberta MariaDocument35 pagesManzat Saplacan Roberta MariamarcjkNo ratings yet
- Windows 8 - Notice PDFDocument1 pageWindows 8 - Notice PDFSanthosh KumarNo ratings yet
- SMP 4 Installation GuideDocument43 pagesSMP 4 Installation GuideSam AyodeleNo ratings yet
- Py Win Im 06 ServerviewraidDocument60 pagesPy Win Im 06 ServerviewraidSelim B.DHIABNo ratings yet
- Ultimate Suite Deployment GuideDocument59 pagesUltimate Suite Deployment GuideFarzaneh SedighiNo ratings yet
- ChangelogDocument168 pagesChangelogsterling hialNo ratings yet
- Petrel Reservoir Geomechanics 2013Document7 pagesPetrel Reservoir Geomechanics 2013jafar0% (2)
- Adobe Photoshop CC 2019 Full Version Pat PDFDocument4 pagesAdobe Photoshop CC 2019 Full Version Pat PDFAman Raj MajhiNo ratings yet
- UEFIrequirementsDocument7 pagesUEFIrequirementsjguiraNo ratings yet
- Windows 7 SP1 Ultimate X64 Incl Office14 en-US APRIL 2019 (Gen2)Document1 pageWindows 7 SP1 Ultimate X64 Incl Office14 en-US APRIL 2019 (Gen2)alexmNo ratings yet
- Knowledgebase Installation FaqDocument28 pagesKnowledgebase Installation FaqVagner Aux Cad100% (1)
- Edenfield O. Microsoft Power BI Data Analyst Certification Guide 2022Document359 pagesEdenfield O. Microsoft Power BI Data Analyst Certification Guide 2022sasmit arunav100% (2)
- Catia V6R2013X 64-bit Setup GuideDocument24 pagesCatia V6R2013X 64-bit Setup GuideRamiro VelazquezNo ratings yet
- AOR AR5001D Communications Receiver Technical HighlightsDocument2 pagesAOR AR5001D Communications Receiver Technical Highlightsgus289No ratings yet
- Meet Android StudioDocument9 pagesMeet Android StudioEsrom TsegayeNo ratings yet
- Anno 2070 ManualDocument37 pagesAnno 2070 ManualNewMaxxNo ratings yet
- Group Policy Settings - Windows 2003 SP2Document1,877 pagesGroup Policy Settings - Windows 2003 SP2Lee WiscovitchNo ratings yet
- Multimedia ApplicationsDocument112 pagesMultimedia ApplicationsMeenaNo ratings yet
- ReadmeDocument2 pagesReadmeStan AdriansiAlinaNo ratings yet
- Installation of Amos Business Suite 9.2.07 ClientDocument13 pagesInstallation of Amos Business Suite 9.2.07 ClientshivanadarNo ratings yet
- IVMS-4200 v2.5.0.5 Release NotesDocument7 pagesIVMS-4200 v2.5.0.5 Release NotesjoviunicoNo ratings yet
- Install and Configure the Citrix ICA ClientDocument6 pagesInstall and Configure the Citrix ICA ClientAhmed Salih TahaNo ratings yet
- Sorvall RC 12 BP PlusDocument12 pagesSorvall RC 12 BP PlusEngineer AwaisNo ratings yet
- Create Virus On NotepadDocument5 pagesCreate Virus On NotepadMAnju Nath0% (1)
- Srs of E - Book ShoppingDocument26 pagesSrs of E - Book Shoppingmahanmalik69% (29)
- 5 Ways To Share A Printer - Wikihow PDFDocument3 pages5 Ways To Share A Printer - Wikihow PDFlordvaughnNo ratings yet
- Getting Ready For Digital AP ExamsDocument41 pagesGetting Ready For Digital AP ExamsgoshnogoNo ratings yet
- Connect Run Arduino Uno r3 Whit ATMEGA8 From Ebay - Com (Doflye Net) VersionDocument2 pagesConnect Run Arduino Uno r3 Whit ATMEGA8 From Ebay - Com (Doflye Net) VersionCésar AlonsoNo ratings yet
- SEC Filings - Microsoft - 0001032210-98-000519Document18 pagesSEC Filings - Microsoft - 0001032210-98-000519highfinanceNo ratings yet
- Home BasicDocument3 pagesHome BasicInstituto Técnico da Saúde Lunda NorteNo ratings yet
- Ccure-9000-V2 0-Webclient-Guide Ra0 LT enDocument120 pagesCcure-9000-V2 0-Webclient-Guide Ra0 LT enhuiryk goncalvesNo ratings yet
- The Unofficial User Guide: Dragon Medical OneDocument54 pagesThe Unofficial User Guide: Dragon Medical OnejkomsiNo ratings yet