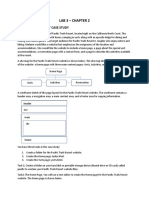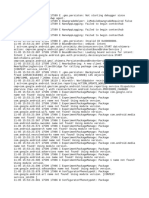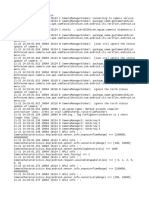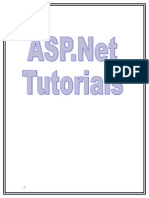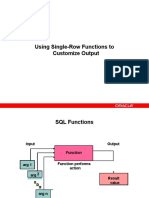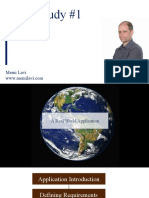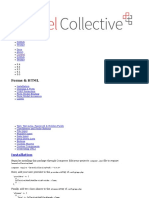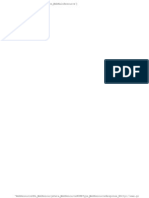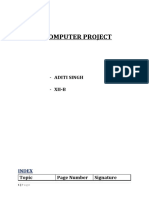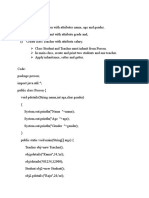Professional Documents
Culture Documents
Python Intro
Uploaded by
lizexiCopyright
Available Formats
Share this document
Did you find this document useful?
Is this content inappropriate?
Report this DocumentCopyright:
Available Formats
Python Intro
Uploaded by
lizexiCopyright:
Available Formats
A Comprehensive Introduction to Python Programming
and GUI Design Using Tkinter
Bruno Dufour
McGill Univeristy SOCS
Contents
Overview of the Python Language
1.1 Main Features . . . . . . . . . . . . . . . . . . . . . .
1.2 Language Features . . . . . . . . . . . . . . . . . . .
1.2.1 Literals . . . . . . . . . . . . . . . . . . . . .
1.2.2 Variables . . . . . . . . . . . . . . . . . . . .
1.2.3 Operators . . . . . . . . . . . . . . . . . . . .
1.2.4 Data Structures . . . . . . . . . . . . . . . . .
1.2.5 Control Structures and the range( ) Function
1.2.6 Function Definitions and Function Calls . . . .
1.2.7 Classes . . . . . . . . . . . . . . . . . . . . .
.
.
.
.
.
.
.
.
.
.
.
.
.
.
.
.
.
.
.
.
.
.
.
.
.
.
.
.
.
.
.
.
.
.
.
.
.
.
.
.
.
.
.
.
.
.
.
.
.
.
.
.
.
.
.
.
.
.
.
.
.
.
.
.
.
.
.
.
.
.
.
.
2
2
2
2
4
5
6
10
12
13
Python and Tkinter for RAD and Prototyping
2.1 Designing User Interfaces . . . . . . . . . .
2.2 What is Tkinter? . . . . . . . . . . . . . .
2.3 Why Tkinter? . . . . . . . . . . . . . . . .
2.4 Nothing is perfect . . . . . . . . . . . . . . .
2.5 Show me what you can do! . . . . . . . . .
.
.
.
.
.
.
.
.
.
.
.
.
.
.
.
.
.
.
.
.
.
.
.
.
.
.
.
.
.
.
.
.
.
.
.
.
.
.
.
.
.
.
.
.
.
.
.
.
.
.
.
.
.
.
.
.
.
.
.
.
.
.
.
.
.
.
.
.
.
.
16
16
16
17
18
18
Overview of Tkinter Widgets
3.1 What is a Widget . . . .
3.2 The Different Widgets .
3.2.1 Toplevel . . . . .
3.2.2 Button . . . . . .
3.2.3 Checkbutton . .
3.2.4 Entry . . . . . .
3.2.5 Frame . . . . . .
3.2.6 Label . . . . . .
3.2.7 Listbox . . . . .
3.2.8 Menu . . . . . .
3.2.9 Message . . . . .
3.2.10 OptionMenu . .
3.2.11 Radiobutton . . .
3.2.12 Scale . . . . . .
3.2.13 Scrollbar . . . .
3.2.14 Text . . . . . . .
3.2.15 Canvas . . . . .
.
.
.
.
.
.
.
.
.
.
.
.
.
.
.
.
.
.
.
.
.
.
.
.
.
.
.
.
.
.
.
.
.
.
.
.
.
.
.
.
.
.
.
.
.
.
.
.
.
.
.
.
.
.
.
.
.
.
.
.
.
.
.
.
.
.
.
.
.
.
.
.
.
.
.
.
.
.
.
.
.
.
.
.
.
.
.
.
.
.
.
.
.
.
.
.
.
.
.
.
.
.
.
.
.
.
.
.
.
.
.
.
.
.
.
.
.
.
.
.
.
.
.
.
.
.
.
.
.
.
.
.
.
.
.
.
.
.
.
.
.
.
.
.
.
.
.
.
.
.
.
.
.
.
.
.
.
.
.
.
.
.
.
.
.
.
.
.
.
.
.
.
.
.
.
.
.
.
.
.
.
.
.
.
.
.
.
.
.
.
.
.
.
.
.
.
.
.
.
.
.
.
.
.
.
.
.
.
.
.
.
.
.
.
.
.
.
.
.
.
.
.
.
.
.
.
.
.
.
.
.
.
.
.
.
.
.
.
24
24
24
24
25
25
26
26
27
27
28
29
29
29
30
32
32
32
.
.
.
.
.
.
.
.
.
.
.
.
.
.
.
.
.
.
.
.
.
.
.
.
.
.
.
.
.
.
.
.
.
.
.
.
.
.
.
.
.
.
.
.
.
.
.
.
.
.
.
.
.
.
.
.
.
.
.
.
.
.
.
.
.
.
.
.
.
.
.
.
.
.
.
.
.
.
.
.
.
.
.
.
.
.
.
.
.
.
.
.
.
.
.
.
.
.
.
.
.
.
.
.
.
.
.
.
.
.
.
.
.
.
.
.
.
.
.
.
.
.
.
.
.
.
.
.
.
.
.
.
.
.
.
.
.
.
.
.
.
.
.
.
.
.
.
.
.
.
.
.
.
.
.
.
.
.
.
.
.
.
.
.
.
.
.
.
.
.
Contents
3.3
4
2 / 75
Additional Widgets: the Python Mega Widgets (PMW) . . . . . . . .
37
Geometry Managers and Widget Placement
4.1 What is Geometry Management? . . . . .
4.2 The Pack Geometry Manager . . . . . .
4.3 The Grid Geometry Manager . . . . . .
4.4 The Place Geometry Manager . . . . .
.
.
.
.
.
.
.
.
.
.
.
.
.
.
.
.
.
.
.
.
.
.
.
.
.
.
.
.
.
.
.
.
.
.
.
.
.
.
.
.
.
.
.
.
.
.
.
.
.
.
.
.
.
.
.
.
.
.
.
.
38
38
38
40
41
Tkinter-specific Topics
5.1 Specifying colors . . . . . . . . . .
5.2 Specifying Fonts . . . . . . . . . .
5.3 Tkinter Variables . . . . . . . . . .
5.3.1 The Need for New Variables
5.3.2 Using Tkinter Variables . .
.
.
.
.
.
.
.
.
.
.
.
.
.
.
.
.
.
.
.
.
.
.
.
.
.
.
.
.
.
.
.
.
.
.
.
.
.
.
.
.
.
.
.
.
.
.
.
.
.
.
.
.
.
.
.
.
.
.
.
.
.
.
.
.
.
.
.
.
.
.
.
.
.
.
.
43
43
43
45
45
45
Event Handling: bringing applications to life
6.1 The Idea . . . . . . . . . . . . . . . . . . . . . . . . . . . . .
6.2 Event Types and Properties . . . . . . . . . . . . . . . . . . .
6.3 Event Descriptors . . . . . . . . . . . . . . . . . . . . . . . .
6.4 Binding Callbacks to Events . . . . . . . . . . . . . . . . . .
6.5 Unit testing and Graphical User Interfaces: Simulating Events
.
.
.
.
.
.
.
.
.
.
.
.
.
.
.
.
.
.
.
.
48
48
49
50
52
53
A Tkinter color names
.
.
.
.
.
.
.
.
.
.
.
.
.
.
.
55
Overview of the Python Language
1.1
Main Features
Python is an interpreted, interactive, object-oriented high-level language. Its syntax
resembles pseudo-code, especially because of the fact that indentation is used to indentify blocks. Python is a dynamcally typed language, and does not require variables
to be declared before they are used. Variables appear when they are first used and
disappear when they are no longer needed.
Python is a scripting language like Tcl and Perl. Because of its interpreted nature,
it is also often compared to Java. Unlike Java, Python does not require all instructions
to reside inside classes.
Python is also a multi-platform language, since the Python interpreter is available
for a large number of standard operating systems, including MacOS, UNIX, and Microsoft Windows. Python interpreters are usually written in C, and thus can be ported
to almost any platform which has a C compiler.
1.2
Language Features
1.2.1
Literals
1.2.1.1
Integers
There are 3 kinds of integer literals:
Decimal integers : integers not starting with a 0 digit or the integer 0 (eg: 205).
Octal integers : integers which have a leading 0 as a prefix (eg: 0205).
1.2 Language Features
4 / 75
Hexadecimal integers : integers which have 0x (or 0X) as a prefix (eg: 0x00FF0205).
Standard integers occupy 32 bits of memory, but Python allows appending L (or
l) to the integer to make it a long integer, which is unlimited in size (that is, as with
all unlimited things in computer science, it is only limited by the amount of available
memory).
1.2.1.2
Floats
There are two kinds of float literals:
Point Floats : floats containing a period followed by one or more digits (eg: 123.456).
Exponent Floats : floats in exponential form, ie which end with e (or E) followed
by a decimal integer exponent. Note that even if the integer part has a leading
zero, it is still considered as decimal (eg: 123.456e78).
1.2.1.3
Strings
String constants in Python are enclosed either within two single quotes or within two
double quotes, interchangeably.
Prefix
u or U
r or R
Description
Defines a Unicode string
Defines a Raw string (backslash characters are not interpreted as escape characters). Mostly used for regular expressions.
If a prefix must contain both a U and an R, then the U must appear before the R.
Standard C escape sequences are also accepted as part of the string constants, in
addition to some escape sequences that are added by Python,as indicated below:
1.2 Language Features
Sequence
\newline
\\
\
\"
\a
\b
\f
\n
\Nname
\r
\t
\uhhhh
\Uhhhhhhhh
\v
\ooo
\hh
5 / 75
Description
Ignored
\
Single quote
Double quote
ASCII Bell Character (BEL)
ASCII Backspace Character (BS)
ASCII Form Feed Character (FF)
ASCII Line Feed Character (LF)
Unicode character named name (Unicode only)
ASCII Carriage Return Character (CR)
ASCII Horizontal Tab Character (TAB)
Character with the 16-bit Hexadecimal value hhhh
(Unicode Only)
Character with the 32-bit Hexadecimal value
hhhhhhhh (Unicode Only)
ASCII Vertical Tab Character (VT)
ASCII Character with the octal value ooo
ASCII Character with the hexadecimal value hh
Notes:
1. Two string adjacent string literals will be concatenated at compile time. For
example, "Hello"" world!" will be concatenated into "Hello world!". This
allows to easily break string literals across multiple lines. Comments are allowed
between the parts of the string. Also, different quotation marks can be used for
each part. The different parts of the string must be enclosed in parantheses if the
string is to span multiple lines, if it is not already the case (eg for function calls).
2. String literals can also be enclosed within three double quotes, in which case
newlines within the string are become part of it.
1.2.1.4
Imaginary Numbers
Python
provides built-in support for imaginary numbers. It defines 1j to be equal
to 1. Imaginary numbers can be written in the form a + bj, where a and b are
integers or floats.
1.2.2
Variables
Variables are not declared in Python. Since Python is a dnamically typed language,
any variable can be assigned any value, regardless of its previous type. This also holds
for instance variables in classes. Therefore, it is a good idea to initialize all instance
variables in the constructor to make sure that memory has been allocated for them, and
in order to make sure that they can safely be used inside the class. Python used to rely
on a reference counting algorithm to free the unused variables. The newer versions of
Python (ie 2.0 beta and above) rely on a more traditional garbage collection technique.
1.2 Language Features
6 / 75
This thus implies that allocated memory is automatically freed when it is no longer
used.
It is usually very useful to think of Python variables as objects, since it is in essence
how they are implemented.
1.2.2.1 Private Instance Variables
By default, all instance variables are declared as public variables. However, there is a
possibly to use name mangling to make a variable pseudo-private. This is done by
preceding the variable name with 2 or more underscores. In this case, the actual name
of the variable will be a combination of the class name and the variable name, without
the leading underscores removed from the class name and a single underscore being
added as a prefix to the new name. For example, inside a class named my class, a
variable named my var would actually be internally known as my class my var.
1.2.3
Operators
Python supports the standard C operators, along with some new operators, as described
below.
1.2.3.1
Unary Operators
Operator
+
+
Description
Unary plus
Unary minus
Bit inversion
1.2 Language Features
7 / 75
1.2.3.2 Binary Operators
Operator
Description
Arithmetic Operators
+
Binary addition
Binary subtraction
*
Binary multiplication
/
Binary division
%
Remainder of the integer division
**
Power
Bitwise Operators
<<, >>
Bit shift
&
Bitwise AND
|
Bitwise OR
Bitwise XOR
Logical Operators
==
Equal
!=, <>
Not equal
<
Greater than
>
Less than
>=
Greater than or equal
<=
Less than or equal
is, is not Object identity
in, not in Set membership
Boolean Operators
and
Boolean AND
or
Boolean OR
not
Boolean NOT
Python allows combining multiple logical operators into a more intuitive form to
avoid the use of the keyword and. For example, instead of writing (x > 10 and x <=
20, one could write (10 < x <= 20).
1.2.4
Data Structures
The Python language provides built-in support for some very interesting data structures: lists, tuples and dictionaries. These data structures can be classified within two
main categories: sequences and mappings. Sequences are finite ordered sets of elements. The elements of a sequence can be accessed by indexing using non-negative
numbers. This indexing starts from 0 in Python. Mappings are also finite sets, but the
way elements of a mapping are accessed differs. Mappings use arbitrary index sets for
accessing the elements.
The Python language defines 3 main types of sequences: lists, tuples and strings
(for simplicity, I gather under the term strings ordinary strings and unicode objects).
At the current time, only one mapping type is available: the dictionary. Each of these
is discussed in details below.
1.2 Language Features
8 / 75
1.2.4.1 Lists
Lists are composed of an arbitrary number of elements. Each of these elements can
have any valid type. Lists in Python are defined by enumerating the elements of a
list, separated by commas, and enclosed within square brackets. Note that lists can be
nested. For example:
[0, 1, 2, 4], [arial, 20, bold], [1, a string, [3, 4, 5]]
are valid lists.
To access an element of the list, it is necessary to know its index. The first element
has index 0. Accessing elements using their index is done using square brackets, just
like for an array reference in C or Java. For example:
Listing 1: Accessing List Elements
>> list = [a, b, c]
>> list[0]
a
>> list[2]
c
>>[a, b, c][1]
b
>>
The elements of a list can also be modified by assigning a value to a selection, just
like it would be done for arrays in C or Java. For example:
Listing 2: Modifying lists
>> list = [a, b, c]
>> list[1] = d
>> list
[a, d, c]
>>
When a negative index is specified, the length of the list is added to it before it
is used. This make a negative index wrap around. Therefore, -1 denotes the last
element of the list, -2 the second to last element, and so on.
It is also possible to select multiple elements of a list at a time by taking a slice
of the original list. Slicings are of the form list[lower:upper]. This creates a
new sub-list contanining the elements of the original list having an index k, lower <=
k < upper. For example:
Listing 3: Slicing
1.2 Language Features
9 / 75
>> list = [0, 1, 2, 3, 4, 5, 6, 7, 8, 9, 10]
>> list[1:7]
[1, 2, 3, 4, 5, 6]
>>
It is possible to assign a list to a slice to modify part of an existing list, as shown
below. Assigning an empty list to a slice deleted the slice from the original list.
Listing 4: Slice Assignment
>> list = [0, 1, 2, 3, 4, 5, 6, 7, 8, 9, 10]
>> list[1:6] = [a, b]
[0, a, b, 6, 7, 8, 9, 10]
>>
The colon operator has some interesting defaults. When its left-hand side is not
specified, it defaults to 0. When its right-hand side is not specified, it defaults to the
length of the list. Therefore, the Python instruction list name[:] will return the
entire list.
The built-in function len( ) can be used to obtain the length of a list. It is also
possible to concatenate lists by using the + operator.
1.2.4.2
Tuples
Tuples simply consist of a series of values enclosed within parentheses. Here is an
example of a tuple:
(arial, 10, bold)
Tuples work exactly like lists, except for the fact that they are immutable, which
means that their elements cannot be modified in place. However, the values stored in
the components of a tuple can be modified. In other words, a tuple should be thought
of as holding references (or pointers) to other objects. Consider the following two
examples. The first one shows that trying to change the elements of a tuple is not
allowed. The second one shows that it is possible to modify a mutable element which
is inside of a tuple. Note the fundamental difference between the two examples.
Listing 5: Tuple Example 1
>> list = [a, f, c]
>> tuple = (10, list, string constant)
>> tuple[1]
[a, f, c]
>> tuple[1] = [some, other, list]
1.2 Language Features
10 / 75
Traceback (innermost last):
File "<stdin>", line 1, in ?
TypeError: object doesnt support item assignment
Listing 6: Tuple Example 2
>> list = [a, f, c]
>> tuple = (10, list, string constant)
>> tuple[1]
[a, f, c]
>> tuple[1][1] = b
>> list
[a, b, c]
>> tuple
(10, [a, b, c], string constant)
>>
10
Tuples, just like lists, can be concatenated using the + operator.
1.2.4.3
Dictionaries
Dictionaries are mutable objects similar to lists, but are not restricted to integers for
indexing purposes. For example, using dictionaries allows to map string values to
objects, and reference these objects using their associated string. This is similar to
what is done in a common english dictionary, where definitions are looked up by word.
The index for a dictionary is called a key, and can be anything except a list, a dictionary,
or other mutable types that are compared by value rather than by identity, since Python
requires that keys have a constant hash value.
Dictionaries in Python are declared by listing an arbitrary number of key/datum
pairs sperated by a comma, all enclosed within curly brackets. Key/datum pairs are of
the form key : datum. Thus, a dictionary declaration has the following form:
{key0 :
datum0, key1 :
datum1, ..., keyN : datumN}
The square brackets are again used to access elements of a dictionary. However, this
time, a key is used instead of an integer index.
Here is a Python example using dictionaries:
Listing 7: Dictionary Examples
>> dict = \{"alice":"123-4567", "bob":"234-5678", "charlie":"N/A"\}
>> dict[alice]
123-4567
>> dict[charlie]
N/A
>> dict[charlie] = 987-6543
>> dict
\{alice: 123-4567, bob: 234-5678, charlie: 987-6543\}
>>
1.2 Language Features
1.2.5
11 / 75
Control Structures and the range( ) Function
Python supports all of the tradional control structures. They are described in detail in
this section.
1.2.5.1
If statement
The general syntax for an if statement is as follows:
Listing 8: If Statement Syntax
if(expr):
statements
elif (expr):
statements
elif (expr):
statements
else:
statements
Each condition is tested starting at the top-most if statement until a true condition
is evaluated. If no condition is true, then the statements in the else block are evaluated
(if present).
1.2.5.2
While statement
The general syntax for a while statement is as follows:
Listing 9: While Statement Syntax
while expr:
statements
else:
statements
The statements in the while block are executed as long as expr is true. When
it evaluates to false (ie to 0), then the statements in the else block are executed (if
present).
1.2.5.3
For statement
The general syntax for a for statement is as follows:
Listing 10: For Statement Syntax
1.2 Language Features
12 / 75
for target in list:
statements
else:
statements
The statements in the for block are evaluated for each element of list. The
current element of list an any given iteration is accessible in the target variable.
Once all elements have been processed, the else clause is executed (if present).
Since for loops in Python are required to work on lists, the language provides the
built-in function range( ), which is used to generate a list of numbers. Its has three
major forms, each of which returns a list of integers.
range(upper): returns a list of consecutive integers x such that 0 <= x <
upper. For example
Listing 11:
>> range(5)
[0, 1, 2, 3, 4]
>>
range(lower, upper): returns a sorted list of consecutive integers x such
that lower <= x < upper. For example
Listing 12:
>> range(2, 8)
[2, 3, 4, 5, 6, 7]
>> range(8, 2)
[]
>>
range(from, to, increment): returns a sorted list of integers starting
from from and ending at to but separated by increment. Note that the value
of to is not included in the bound. For example,
Listing 13:
>> range(8, 4, 1)
[8, 7, 6, 5]
>> range(1, 7, 2)
[1, 3, 5]
>>
1.2 Language Features
1.2.6
13 / 75
Function Definitions and Function Calls
Function in Python are declared using the def keyword. The basic syntax is as follows:
Listing 14: Functions
def func name(arg1, arg2, . . ., argN):
statements
Since the language is untyped, no function definition has a return type, and parameters are simply listed. If a function is to return a value, the keyword return can be
used to return it. The same keyword used without a value will stop the excution of the
function. This also the convention that C and Java use.
Python also supports some interesting features relative to function calls. The first of
these features is that arguments can be passed and filled in two distinct ways: the traditional (ie C and Java) way, which is by position. Alternatively, Python supports filling
in arguments by name. When arguments are provided by name, then their placement in
the argument list does not matter, since the name has precedence over the place in the
list. To make this concept clearer, here are two examples illustrating the two methods
previously described:
Listing 15: Arguments Example 1 - filled in by position
>> def foo(w, x, y, z):
return (w, x, y, z)
>> foo(1, 2, 3, 4)
(1, 2, 3, 4)
>>
Listing 16: Arguments Example 2 - filled in by name
>> def foo(w, x, y, z):
return (w, x, y, z)
>> foo(x = 2, z = 4, w = 1, y = 3)
(1, 2, 3, 4)
>>
It is also possible to combine the two methods in the same function call, provided
that all arguments following the first one that is passed by name are also passed by
name. The arguments before the first one that is passed by name will all be passed by
position.
Note that multiple definitions of a single argument will raise an exception. An
exception is also raised if not all arguments receive a value, the arguments that are
ignored have been assigned a default value, as explained next.
1.2 Language Features
14 / 75
The second feature of the Python language relative to function calls is that arguments can receive a default value, in which case no value needs to be explicitely specified for the arguement. If a value is indeed specified, it replaces the default value
for the argument. Default values are simply assigned to the arguments in the function
declaration. Here is a very simple examples to illustrate this feature:
Listing 17: Mixed Argument Passing
>> def power(base, exp = 2):
return x ** exp
>> power(2, 3)
8
>> power(5)
25
>>
The only restriction imposed by the language relative to default arguments is that all
arguments following the first one that is assigned a default value must also be assigned
a default value.
By combining default arguments and named arguments, it is easy to observe that
function calls can be drastically reduced in length. This allows for faster prototyping
and can simplify repetitive calls.
Python also allows functions to be declared using *arg and **arg as arguments.
An argument of the form *arg will match any of the remaining non-named arguments
(and will be a tuple), while **arg will match the remaining named arguments, and be
of type Dictionary. This allows to define methods which can take an arbitrary number
of parameters.
1.2.7
Classes
Python being an object-oriented language, it allows to create new object types in the
form of classes. Declaring classes in Python is trivial. Here is the general syntax for a
class declaration:
Listing 18: Class Declaration Syntax
class class name inheritance list:
class variables
method0(arg0, arg1, . . ., argN):
statements
method0(arg0, arg1, . . ., argN):
statements
methodM(arg0, arg1, . . ., argN):
statements
10
1.2 Language Features
15 / 75
The inheritance list argument is optional. It must be included in brackets
if present. It can contain one or more class names, separated by commas. It will most
often contain only one class name: the base class of the current class, ie the class that
it inherits from.
Python supports multiple inheritance in the form of mixin classes. These classes
inherit from multiple base classes (ie the inheritance list contains more than
one class. Python uses a depth-first search, left-to-right strategy to find attributes in
multiple inheritance cases. Whenever a list of base classes is specified, the leftmost
class will be searched first for a specific attribute, followed by all of its base classes.
If nothing is found in these classes, then the second base class will be searched in the
same way, and so on.
Python has no access specifier (like private, public or protected in Java). By default,
all methods declared within a class are public. Simulating private methods is still
possible by using the same name mangling feature as it was done for variables (see
section 1.2.2.1 on page 5). This is done by preceding the method name by two or more
underscores.
Inside a class, the self keyword refers to the current instance of this class.
1.2.7.1 Special function names
Python defines some special function names that have a predefined meaning. These reserved names all have the form special name , so as to minimize the possibility
of name conflicts. The following table lists the most common ones and describes their
meaning.
1.2 Language Features
Method
init
del (self)
str (self)
repr (self)
cmp (self, other)
nonzero (self)
16 / 75
Description
The class constructor. Use this method to assign values to instance variables in order to allocate space for
them and thus avoid runtime errors that could occur if
a use occurs before a definition. This method can take
parameters if needed.
If the base class defines an init method, call it using the form baseclass name. init (self[,
args]).
Constructors cannot return a value.
The class destructor. If the base class defines this
method, then it must be called to ensure proper destrcution of the instance.
String representation of a class. It is the equivalent
of the toString( ) method in Java. It must return a
string object describing the instance.
Official string representation of a class. This method
should also return a string, but the description returned
by this method should be more complete and useful,
since it is usually used for debugging purposes. The
Python Language Reference states that this representation should usually be a valid python statement that
allows to recreate the instance of a class.
Used to compare two instances of a class. Must return a negative integer if self < other, zero if self
= other and a positive integer if self > other.
NOTE: Python 2.1 introduces the lt , le ,
eq , ne , gt and ge methods, which
allow to extend comparions to common operators.
This is very similar to operator overloading in C++.
Truth value testing. Should return 0 or 1 only, depending on whether the instance should evaluate to false or
not.
Python and Tkinter for RAD and
Prototyping
2.1
Designing User Interfaces
User interfaces are what allows end users to interact with an application. An application
can be excellent, but without a good user interface, it becomes more difficult to use,
and less enjoyable. It is thus very important to design good user interfaces.
Designing user interface takes place at two different levels: the graphical level and
the event level. Graphical elements of a user interface are called widgets. Widgets are
basic components like buttons, scrollbars, etc. But user interfaces involve more than a
collection of widgets placed in a window. The application must be able to respond to
mouse clicks, keyboard actions or system events such as minimizing the window. For
this to happen, events must be associated to some pieces of code. This process is called
binding. The next two chapters will cover each level in more details, but this chapter
will present an overview of Tkinter and explain why it has become the leading GUI
toolkit for the Python language.
2.2
What is Tkinter?
Tkinter is an open source, portable graphical user interface (GUI) library designed
for use in Python scripts. Tkinter relies on the Tk library, the GUI library used by
Tcl/Tk and Perl, which is in turn implemented in C. Thus, Tkinter is implemented
using multiple layers.
Several competing GUI toolkits are available to use with the Python language,
namely:
2.3 Why Tkinter?
18 / 75
wxPython : a wrapper extension for wxWindows, a portable GUI library originally
developed for the C++ language. It is the second most popular GUI toolkit for
Python since it is considered excellent for complex interface design.
JPython (Jython) : since it is implemented in java, JPython has access to Java GUI
libraries, namely SWING and AWT. Recently, JTkinter has been implemented
and provides a Tkinter port to JPython using the Java Native Interface (JNI).
PyKDE / PyQt, PyGTK : these packages provide an access to KDE and Gnome GUI
libraries to python scripts.
Win32all.exe : provides access to Microsoft Foundation Classes (MFC) to python
scripts. It is limited to run on MS Windows only.
WPY : a GUI library that can be used on both Microsoft Windows and UNIX X Windows. This library uses the MFC coding style.
X11 : a library based on the X Windows and Motif libraries allowing excellent control
of the X11 environment, but are limited to run on X Windows OSs only.
2.3
Why Tkinter?
With all the competing GUI toolkits available for the Python language, what makes
Tkinter stand out of the rest? Why is it the most popular toolkit for use interface
design?
To find the answer, one must look at the advantages that it offers.
1. Layered design The layered approach used in designing Tkinter gives Tkinter
all of the advantages of the TK library. Therefore, at the time of creation, Tkinter
inherited from the benefits of a GUI toolkit that had been given time to mature.
This makes early versions of Tkinter a lot more stable and reliable than if it had
been rewritten from scratch. Moreover, the conversion from Tcl/Tk to Tkinter is
really trivial, so that Tk programmers can learn to use Tkinter very easily.
2. Accessibility Learning Tkinter is very intuitive, and therefore quick and painless.
The Tkinter implementation hides the detailed and complicated calls in simple,
intuitive methods. This is a continuation of the Python way of thinking, since the
language excels at quickly building prototypes. It is therefore expected that its
preferred GUI library be implemented using the same approach. For example,
here is the code for a typical Hello world-like application:
Listing 19: A Simple Application
from Tkinter import *
root = Tk( )
root.title(A simple application)
root.mainloop( )
2.4 Nothing is perfect . . .
19 / 75
The first 2 lines allow to create a complete window. Compared to MFC programming, it makes no doubt that Tkinter is simple to use. The third line sets the
caption of the window, and the fourth one makes it enter its event loop.
3. Portability Python scripts that use Tkinter do not require modifications to be
ported from one platform to the other. Tkinter is available for any platform
that Python is implemented for, namely Microsoft Windows, X Windows, and
Macintosh. This gives it a great advantage over most competing libraries, which
are often restricted to one or two platforms. Moreover, Tkinter will provide the
native look-and-feel of the specific platform it runs on.
4. Availability Tkinter is now included in any Python distribution. Therefore, no
supplementary modules are required in order to run scripts using Tkinter.
2.4
Nothing is perfect . . .
Tkinter has many advantages that make it the primary choice for UI design. However,
it has a drawback which originates directly from its imlementation: it has a significant
overhead due to its layered implementation. While this could constitute a problem with
older, slower machines, most modern computers are fast enough so as to cope with the
extra processing in a reasonable amount of time. When speed is critical, however,
proper care must be taken so as to write code that is as efficient as possible.
Even if the overhead tends to become less relevant with time, there is still a disadvantage to this layered implementation that is not going to fade away: the source
code for the Tkinter library is only a shell that provides Tks functionality to Python
programs. Therefore, in order to understand what the Tkinter source code does, programmers need to understand the source code of the Tk library, which is in turn written
in C. While certainly not impossible, this requires more work from programmers and
can be quite time consuming.
2.5
Show me what you can do!
In order to fully understand the advantages that Tkinter has to offer, it is necessary to
see some examples demonstrating just how simple programming using this toolkit can
be. Lets start with a more detailed explanation of the example presented above. For
simplicity, the listing of the complete source of the example is reproduced again below.
Listing 20: A very simple application
from Tkinter import *
root = Tk( )
root.title(A simple application)
root.mainloop( )
2.5 Show me what you can do!
20 / 75
While this example is almost the smallest Tkinter program that can be written (the
third line is optional, but was added to make the application slightly more interesting).
Lets analyze the code line by line.
from Tkinter import *
This line imports the whole Tkinter library. It must present in every Tkinter program.
root = Tk()
This line creates a complete window, called the Tk root widget. There should be only
one root widget per application, and it must be created before all other widgets. This
does not mean that Tkinter applications cannot have multiple windows at the same
time. More complex examples showing how to create multiple windows within a single
application will be discussed later.
root.title(A simple application)
This line invokes a method of the Tk root widget instance to set its title to A simple
application. For the purposes of this example, this is the simplest way of displaying
text in the window. The next example will use another widget to achieve a similar goal.
root.mainloop( )
The call to mainloop makes the application enter its event loop, ie it makes it able to
respond to user events, such as mouse events and keyboard events.
The next example is very similar to the first example, but it uses new widgets (visual
components) to display some text and exit the application. Widgets will be discussed
in the next chapter.
Listing 21: Creating widgets
from Tkinter import *
def quit():
import sys; sys.exit()
5
root = Tk( )
lbl = Label(root, text="Press the button below to exit")
lbl.pack()
btn = Button(root, text="Quit", command=quit)
btn.pack()
root.mainloop( )
This example introduces some new concepts. First of all, it creates new widgets to
put on the root window. Also, it responds to a specific user event (a click on the Quit
button) by exiting the program.
def quit():
import sys; sys.exit()
10
2.5 Show me what you can do!
21 / 75
These two lines are not Tkinter-specific. They simply create a function which terminates the application when invoked.
lbl = Label(root, text="Press the button below to exit")
This line creates a new instance of the Label class. The first argument of any widget
constructor is always to master widget, in other words to widget which will hold the
new widget. In this case, the Tk root widget is specified as master, so that the new
widgets will appear in the window we have created. The following arguments are
usually passed by keyword, and represent various options of the widget. The available
options depend on the widget type. Widgets will be discussed in details in chapter 3. In
this specific case, the only option that is needed is the text to be displayed by the widget.
Widgets have their default value for all of the available options, so that they do not need
to be specified unless the default value does not fit the needs of the programmer.
lbl.pack()
Even though a instance of the Label class was created by the previous line, it does not
yet appear on the root window. A geometry manager needs to be used in order to place
the new widget in its master widget. In this case, the packer does this in a very simple
way. Its default behaviour is to pack every new widget in a column, starting at the top
of the master. Geometry managers will be discussed in greater details in chapter 4.
btn = Button(root, text="Quit", command=quit)
btn.pack()
These two lines again create a new widget, but this time it is an instance of the Button
class. This button will display the text Quit, and the quit function will be invoked
when it is clicked. This packer is once again responsible for placing this widget on the
master window.
root.mainloop()
Once all widgets have been created, root.mainloop() is called in order to enter the
event loop and allow the widgets to receive and react to user events (in this case a click
on the button).
For the next example, we will rewrite Example 2 (above) to make it into a class.
This is usually how more complex Tkinter programs are implemented, since it is a
much cleaner way to organize things.
Listing 22: An object-oriented approach
from Tkinter import *
class Example3:
def init (self, master):
self.lbl = Label(master, text="Press the button below to exit")
self.lbl.pack()
self.btn = Button(master, text="Quit", command=self.quit)
self.btn.pack()
2.5 Show me what you can do!
22 / 75
def quit(self):
import sys; sys.exit()
10
root = Tk( )
ex3 = Example3(root)
root.mainloop( )
15
This example defines a new class: Example3. This class only has a constructor
and a quit method. The quit method is almost identical to the quit function from
Example 2, except that it must take a parameter, self, to receive a reference to the
class instance when invoked. For more details, see section 1.2.7 on page 13.
For the last example in this section, lets build a larger interface. This fourth example will include many widgets and more complex widget placement. Do not worry
about the implementation details for now, since everything will be covered in the subsequent sections. The code for this example is as follows:
Listing 23: A more complex example
from Tkinter import *
class Example4:
def init (self, master):
# showInfo needs to know the master
self.master = master
# Create a frame to hold the widgets
frame = Frame(master)
# Create a Label to display a header
self.headLbl = Label(frame, text="Widget Demo Program", relief=RIDGE)
self.headLbl.pack(side=TOP, fill=X)
10
# Create a border using a dummy frame with a large border width
spacerFrame = Frame(frame, borderwidth=10)
15
# Create another frame to hold the center part of the form
centerFrame = Frame(spacerFrame)
leftColumn = Frame(centerFrame, relief=GROOVE, borderwidth=2)
rightColumn = Frame(centerFrame, relief=GROOVE, borderwidth=2)
20
# Create some colorful widgets
self.colorLabel = Label(rightColumn, text="Select a color")
self.colorLabel.pack(expand=YES, fill=X)
25
entryText = StringVar(master)
entryText.set("Select a color")
self.colorEntry = Entry(rightColumn, textvariable=entryText)
self.colorEntry.pack(expand=YES, fill=X)
30
# Create some Radiobuttons
self.radioBtns = [ ]
self.radioVal = StringVar(master)
btnList = ("black", "red", "green", "blue", "white", "yellow")
for color in btnList:
self.radioBtns.append(Radiobutton(leftColumn, text=color, value=color, indicatoron=TRUE,
35
2.5 Show me what you can do!
23 / 75
variable=self.radioVal, command=self.updateColor))
else:
if (len(btnList) > 0):
self.radioVal.set(btnList[0])
self.updateColor()
40
for btn in self.radioBtns:
btn.pack(anchor=W)
45
# Make the frames visible
leftColumn.pack(side=LEFT, expand=YES, fill=Y)
rightColumn.pack(side=LEFT, expand=YES, fill=BOTH)
centerFrame.pack(side=TOP, expand=YES, fill=BOTH)
50
# Create the Indicator Checkbutton
self.indicVal = BooleanVar(master)
self.indicVal.set(TRUE)
self.updateIndic()
Checkbutton(spacerFrame, text="Show Indicator", command=self.updateIndic,
variable=self.indicVal).pack(side=TOP, fill=X)
# Create the Color Preview Checkbutton
self.colorprevVal = BooleanVar(master)
self.colorprevVal.set(FALSE)
self.updateColorPrev()
Checkbutton(spacerFrame, text="ColorPreview", command=self.updateColorPrev,
variable=self.colorprevVal).pack(side=TOP, fill=X)
# Create the Info Button
Button(spacerFrame, text="Info", command=self.showInfo).pack(side=TOP, fill=X)
55
60
65
# Create the Quit Button
Button(spacerFrame, text="Quit!", command=self.quit).pack(side=TOP, fill=X)
70
spacerFrame.pack(side=TOP, expand=YES, fill=BOTH)
frame.pack(expand=YES, fill=BOTH)
def quit(self):
import sys; sys.exit()
75
def updateColor(self):
self.colorLabel.configure(fg=self.radioVal.get())
self.colorEntry.configure(fg=self.radioVal.get())
80
def updateIndic(self):
for btn in self.radioBtns:
btn.configure(indicatoron=self.indicVal.get())
def updateColorPrev(self):
if (self.colorprevVal.get()):
for btn in self.radioBtns:
color = btn.cget("text")
btn.configure(fg=color)
else:
for btn in self.radioBtns:
btn.configure(fg="black")
85
90
2.5 Show me what you can do!
24 / 75
def showInfo(self):
toplevel = Toplevel(self.master, bg="white")
toplevel.transient(self.master)
toplevel.title("Program info")
Label(toplevel, text="A simple Tkinter demo", fg="navy", bg="white").pack(pady=20)
Label(toplevel, text="Written by Bruno Dufour", bg="white").pack()
Label(toplevel, text="http://www.cs.mcgill.ca/bdufou1/", bg="white").pack()
Button(toplevel, text="Close", command=toplevel.withdraw).pack(pady=30)
root = Tk()
ex4 = Example4(root)
root.title(A simple widget demo)
root.mainloop()
This example may look long at first, but it is only about 100 lines long, including comments and blank lines. Considering the fact that it creates two windows and
numerous widgets, and that it responds to user events, the source is on fact relatively
short. It could have been written in a yet shorter form, but this would have made the
source more difficult to understand. An interesting experiment innvolves running this
program and trying to resize its window. Widgets modify their size to accomodate the
new window size as much as possible. This behaviour is a demonstration of Tkinters
geometry managers at work.
Finally, this application demonstrates how easy widget configuration is in Tkinter.
The Checkbuttons even reconfigure widgets on the fly, using only a few lines of code.
Note how the window is resized when the indicator option for the Radiobuttons is
turned on and off.
95
100
105
Overview of Tkinter Widgets
3.1
What is a Widget
According to the Free On-Line Dictionary of Computing, the definition of a widget is:
widget: [possibly evoking window gadget] In graphical user interfaces,
a combination of a graphic symbol and some program code to perform a
specific function. E.g. a scroll-bar or button. Windowing systems usually
provide widget libraries containing commonly used widgets drawn in a
certain style and with consistent behaviour.
A widget is therefore a graphical object that is available from the Tkinter library. It
is a kind of graphical building block. Intuitively, widgets are implemented as classes in
Tkinter. Each widget therefore has a constructor, a destructor, its own set of properties
and methods, and so on. While most other GUI toolkits have a very complex widget
hierarchy, Tkinters hierarchy is extremely simple. All widgets (like Button, Checkbutton, etc.) are dereived from the Widget class. All widget subclasses occupy the same
level in the hierachy tree.
3.2
3.2.1
The Different Widgets
Toplevel
The Toplevel is technically not a widget, although this is more or less transparent to the
user.
3.2 The Different Widgets
3.2.2
26 / 75
Button
The Button widget is a rectangular widget that is able to display text. This text can
occupy several lines (if the text itself contains newlines or if wrapping occurs). Moreover, this text can have an underlined character (usually indicating a keyboard shortcut).
Buttons are usually used to execute an action when they are clicked, so they offer the
command option which associates a callback with the event corresponding to a mouse
click with the left mouse button on the widget.
The Button widget provides the following options:
Option
default
Description
Specifies one of three states (DISABLED, NORMAL,
ACTIVE) which determines if the button should be
drawn with the style used for default buttons.
The Button widget provides the following methods:
Method
flash()
invoke()
3.2.3
Description
Redraws the button several times, alternating between
active and normal appearance.
Invokes the callback associated with the button widget.
Checkbutton
The Checkbutton displays some text (or image) along with a small square called indicator. The indicator is drawn differently depending on the state of the checkbutton
(selected or not). The Checkbutton widget supports the following option:
Option
indicatoron
offvalue
onvalue
selectcolor
variable
Description
Specifies wheter the indicator should be drawn or not.
If false, the Checkbutton acts like a toggle button.
Specifies the value to store in the variable associated
with the Checkbutton when it is not selected.
Specifies the value to store in the variable associated
with the Checkbutton when it is selected.
Specifies the background color to use for the widget
whenever it is selected. This color applies to the indicator only if indicatoron is TRUE. It applies to the
whole widget when this option is turned off.
Specifies the name of a Tkinter variable that is to
be assigned the values specified by the onvalue and
offvalue options.
The Checkbutton widget defines the following methods:
3.2 The Different Widgets
Method
deselect()
flash()
invoke()
select()
toggle()
3.2.4
27 / 75
Description
Deselects the checkbutton and stores the value specified by the offvalue option to its associated variable.
Redraws the button several times, alternating between
active and normal colors.
Simulates a click on the widget (toggles the state, updates the variable and invokes the callback associated
with the checkbutton, if any).
Selects the checkbutton and stores the value specified
by the onvalue option to its associated variable.
Similar to invoke(), but does not invoke the callback
associated with the checkbutton.
Entry
The Entry widget allows users to type and edit a single line of text. A portion of this
text can be selected.
The Entry widget provides the following options:
Option
show
Description
Controls how to display the contents of the widget.
If non-empty, the widget will replace characters to be
displayed by the first character the specified string. To
get a password entry widget, use *.
The Entry widget defines the following methods:
Method
delete(index), delete(from,to)
get()
insert(index, text)
3.2.5
Description
Delete the character at index, or within the given range.
Use delete(0, END) to delete all text in the widget.
Returns the current contents of the widget.
Inserts text at the given index. Use insert(INSERT,
text) to insert text at the cursor, insert(END, text) to
append text to the widget.
Frame
The Frame widget is a rectangular container for other widgets. It is primarily used as
a gemometry master since it allows to group widgets. It can have an unvisible border
which is useful to space widgets. It can also have a visible border with a 3D effect, or
no border at all.
The Frame widget provides the following options:
3.2 The Different Widgets
Option
cursor
takefocus
width, height
28 / 75
Description
Specifies the mouse cursor to be used when the cursor
is within the frame.
Specifies whether the user should be able to move the
focus to this widget by using the tabulation key (Tab).
Specifies the size of the widget.
The Frame widget does not provide any methods except the standard Widget methods.
3.2.6
Label
The Label widget is used to display text. It can only display text in a single font at a
time. The text can span more than one line. In addition, one character in the text can
be underlined, usually indicating a keyboard shortcut.
The Label widget provides the following options:
Option
anchor
bitmap
image
justify
text
textvariable
Description
Specifies how the text should be placed in a widget.
Use one of N, NE, E, SE, S, SW, W, NW, W, NW,
CENTER.
Specifies the bitmap to be displayed by the widget. If
the image option is given, this option is ignored.
Specifies the image to be displayed by the widget.
If specified, this takes precedence over the text and
bitmap options.
Defines how to align multiple lines of text relative to
each others. Use LEFT, RIGHT, or CENTER. Differs
from anchor in that justify specifies how to align multiple lines of text relative to each other.
Specifies the text to be displayed by the widget.
Specifies the name of a variable that contains the text
to be displayed by the widget. If the contents of the
variable is modified, the widget will be updated accordingly.
The Label widget does not provide any methods except the standard Widget methods.
3.2.7 Listbox
The Listbox widget displays a list of strings. Each string is displayed on a separate
line. It allows to insert, modify or delete strings from the list. The listbox can only
contain text items, and all items must have the same font and colour. Depending on the
widget configuration, the user can choose one or more alternatives from the list.
The Listbox widget provides the following options:
3.2 The Different Widgets
Option
selectmode
xscrollcommand,
yscrollcommand
29 / 75
Description
Specifies the selection mode. One of SINGLE,
BROWSE, MULTIPLE, or EXTENDED. Default is
BROWSE. Use MULTIPLE to get checklist behavior,
EXTENDED if the user usually selects one item, but
sometimes would like to select one or more ranges of
items.
Used to connect a listbox to a scrollbar. These options
should be set to the set methods of the corresponding
scrollbars.
The Listbox widget defines the following methods:
Method
delete(index),
delete(first, last)
get(index)
insert(index, items)
size( )
3.2.8
Description
Deletes one or more items. Use delete(0, END) to
delete all items in the list.
Gets one or more items from the list. This function
returns the string corresponding to the given index (or
the strings in the given index range). Use get(0, END)
to get a list of all items in the list. Use ACTIVE to get
the selected (active) item(s).
Inserts one or more items at given index (index 0 is
before the first item). Use END to append items to the
list. Use ACTIVE to insert items before the selected
(active) item.
Returns the number of items in the list.
Menu
The Menu widget is used to implement toplevel, pulldown, and popup menus.
The Menu widget provides the following options:
Option
postcommand
tearoff
tearoffcommand
title
Description
If specified, this callback is called whenever Tkinter
is about to display this menu. If you have dynamic
menus, use this callback to update their contents.
If set, menu entry 0 will be a tearoff entry, which is
usually a dashed separator line. If the user selects this
entry, Tkinter creates a small Toplevel with a copy of
this menu.
If specified, this callback is called when this menu is
teared off.
Specifies the title of menu.
The Menu widget defines the following methods:
3.2 The Different Widgets
Method
add(type, options. . . )
insert(index, type, options. . . )
entryconfig(index, options. . . )
delete(index)
3.2.9
30 / 75
Description
Appends an entry of the given type to the menu. The
type argument can be one of command, cascade
(submenu), checkbutton, radiobutton, or separator.
Same as add and friends, but inserts the new item at
the given index.
Reconfigures the given menu entry. Only the given
options are changed.
Deletes one or more menu entries.
Message
The Message widget is used to display multiple lines of text. It is very similar to a plain
label, but can adjust its width to maintain a given aspect ratio.
The Message widget provides the following option:
Option
aspect
Description
Specifies a non-negative integer describing the aspect
ratio of the widget. This integer is taken to be the
value of 100 * width / height. Default is 150, i.e.
width:height = 1.5:1.
The Label widget does not provide any methods except the standard Widget methods.
3.2.10
OptionMenu
OptionMenu inherits from Menubutton. It is used to display a drop-down list of options. It only defines a constructor of the form:
OptionMenu(master, variable, value, *values)
where master is the master widget of this OptionMenu, variable is a Tkinter Variable
(see section 5.3 on page 45), value and *values are the values displayed by the OptionMenu. The documentation states that value will be the default variable, but it is not
the case. The only point in having a separate value argument is to ensure that at least
one value is to be displayed. To set the default value (or any value at any point of the
execution), use variable.set(value).
3.2.11
Radiobutton
The Radiobutton widget used to implement one-of-many selections. Radiobuttons can
contain text or images, and you can associate a callback with each button to be excuted
when the button is pressed. Each group of Radiobutton widgets should be associated
with a single variable. Each button then represents a single value for that variable.
The Radiobutton widget provides the following options:
3.2 The Different Widgets
Option
indicatoron
selectcolor
value
variable
31 / 75
Description
Specifies whether the indicator should be drawn or not.
If false, the Radiobutton behaves like a toggle Button.
Specifies a background color to use when the widget is
selected. If indicatoron is true, then the color applies
to the indicator, otherwise it applies to the background
of the widget.
Specifies the value to store in the variable when this
button is selected (see variable below)
Specifies a Tkinter Variable (see section 5.3 on page
45) that holds the value for the currently selected Radiobutton
The Radiobutton widget defines the following methods:
Method
select()
deselect()
invoke()
3.2.12
Description
Selects the Radiobutton and stores its value in its Tkinter variable.
Deselects the Radiobutton. The value of its associated
variable cannot be used (variable.get() will throw an
exeception).
Simulates a mouse click on the Radiobutton. Same as
select() but also executes the callback, if there is one.
Scale
The Scale widget is used to display a slider which allows the user to select a value
within a specified range.
The Scale widget provides the following options:
3.2 The Different Widgets
Option
digits
from , to
label
length
orient
resolution
showvalue
sliderlength
sliderrelier
tickinterval
troughcolor
variable
32 / 75
Description
Specifies the number of significant digits used when
converting a value to a string. If negative, Tkinter ensures that every possible slider position will be converted to a different string while using the minimum
number of digits.
Specifies the range of values for the Scale
Specifies a string to be displayed by the Scale.
Specifies the width or height of the Scale, in screen
pixels, depending on its orientation.
Defines the orientation of the scale. One of HORIZONTAL or VERTICAL.
If greater than zero, then all Scale values will be
rounded to multiples of this value. If less than zero,
no rouding occurs. Default is 1 (scale takes integer
values only).
Specifies whether the scale should display its current
value. Default is TRUE.
Specifies the length of the slider, in screen units. Default is 30.
Specifies the relief used to draw the slider.
Specifies the spacing between tick marks displayed by
the Scale. If it is 0, no tick marks are displayed.
Specifies the color used to fill the trough area.
Specifies a Tkinter variable to hold the value of the
scale.
The Scale widget defines the following methods:
Method
coords(value=None)
get()
identity(x, y)
set()
Description
Returns the coordinates of a point along the center of
the trough that corresponds to value. The current value
of the scale is used if value is not specified.
Gets the current scale value. Tkinter returns an integer
if possible, otherwise a floating point value is returned.
Returns a string describing which part of the Scale is
situated at the location (x, y). TROUGH1 indicates a
position above or on the left of the slider, TROUGH2 a
position down or right of the slider, SLIDER a position
on the SLIDER, and an empty string a position outside
the Scale.
Sets the scale value.
3.2 The Different Widgets
3.2.13
33 / 75
Scrollbar
The Scrollbar widget is a typical scrollbar, with arrows at both ends and a slider portion
in the middle. Unlike typical scrollbars, its color can be modified.
The Scrollbar widget provides the following options:
Option
command
orient
Description
Used to update the associated widget. This is typically
the xview or yview method of the scrolled widget.
If the user drags the scrollbar slider, the command is
called as callback(MOVETO, offset) where offset 0.0
means that the slider is in its topmost (or leftmost) position, and offset 1.0 means that it is in its bottommost
(or rightmost) position. If the user clicks the arrow buttons, or clicks in the trough, the command is called as
callback(SCROLL, step, what). The second argument
is either -1 or 1 depending on the direction, and
the third argument is UNITS to scroll lines (or other
units relevant for the scrolled widget), or PAGES to
scroll full pages.
Defines how to draw the scrollbar. Use one of HORIZONTAL or VERTICAL. Default is VERTICAL.
The Scrollbar widget defines the following methods:
Method
3.2.14
Text
3.2.15
Canvas
Description
The canvas widget provides the basic graphics facilities for Tkinter, and so more advanced functions. Drawing on the canvas is done by creating various items on it. It is
important to note at this stage that items are not widgets, even though they are similar
in many ways. Each item on a canvas is enclosed by a bounding box, which is defined
using 2 points: the top-left corner and the bottom-right corner of the box. Tkinter uses
two coordinate systems simultaneously: the canvas coordinate system and the window
coordinate system. Both systems express positions relative to the top-left corner, with
X-coordinates increasing to the right and Y-coordinates increasing downwards. However, the origin for the two systems is different. The window system expresses the
coordinates by placing the origin at the top-left corner of the visible portion of the canvas, while the canvas system places its origin at the top-corner of the canvas widget,
even it is not visible. The difference is important when handling mouse events bound
to the canvas since the event object receives its coordinates in the window system.
Luckily, the canvas widget provides the necessary methods to convert coordinates to
the canvas system, through calls to the canvasx( ) and canvasy( ) methods.
The Tkinter canvas supports the following standard items (more can also be added):
3.2 The Different Widgets
34 / 75
Arc: arc, chord, pieslice
Bitmap: builtin or read from an XBM file
Image: a BitmapImage or PhotoImage instance
Line
Oval: circle or ellipse
Polygon
Resctangle
Text
Window: used to place other widgets on the canvas (makes the canvas widget act
like a geometry manager)
Apart from their bounding box, all canvas items can be referenced using their
unique item ID, which is assigned at the time they are created, and is returned by any
of the item constructors. Tkinter also provides a usefull way of working with items:
the tags. A number of strings, called tags, can be associated with a canvas item, and
more than one item can have the same tag. Items can then be referenced using those
tags (see section 3.2.15.1 on page 36 for details). Canvas items can also be bound to
events, using the tag bind( ) method.
The Canvas widget provides the following options:
Option
closeenough
confine
scrollregion
xscrollcommand,
yscrollcommand
xscrollincrement, yscrollincrement
Description
Specifies a float defining how close to an item the
mouse cursor has to be before it is considered to be
over it (a higher value means that the item will selected
more readily). Default is 1.0.
If TRUE (default), it is not allowed to set the canvas
view outside of the region defined by scrollregion
(see below).
Defines the region that is considered to be the boundary of all items in the canvas. It is used for scrolling
purposes, in order to limit the scroll actions to a definite area.
Specifies the function used to interact with a scrollbar.
Specifies the increment for horizontal and vertical
scrolling, respectively.
The Canvas widget defines the following methods:
3.2 The Different Widgets
Method
create arc(bbox, options)
create bitmap(position, options)
create image(position, options)
create line(coords, options)
create oval(bbox, options)
create polygon(coords, options)
create rectangle(coords, options)
create text(position, options)
create window(position, options)
delete(items)
itemcget(item, option)
itemconfig(item, options),
itemconfigure(item, options)
coords(item)
coords(items, x0, y0, x1, y1, . . . , xn, yn)
bbox(items),
bbox( )
canvasx(screenx),
canvasy(screeny)
tag bind(item, sequence, callback),
tag bind(item, sequence, callback, "+")
tag unbind(item, sequence)
type(item)
lift(item),
tkraise(item)
/ lower(item)
35 / 75
Description
Creates an arc canvas item and returns its item ID.
Creates a bitmap canvas item and returns its item ID.
Creates an image canvas item and returns its item ID.
Creates a line canvas item and returns its item ID.
Creates an oval canvas item and returns its item ID.
Creates a polygon canvas item and returns its item ID.
Creates a rectangle canvas item and returns its item ID.
Creates a text canvas item and returns its item ID.
Places a Tkinter widget in a canvas window item and
returns its item ID.
Deletes all matching items, if any.
Returns the current value for an option from a canvas
item.
Modifies one or more options for all matching items.
Returns a tuple containing the coordinates for the item.
Changes the coordinates for all matching items.
Returns the bounding box for the given items. If the
specifier is omitted, the bounding box for all items are
returned.
Converts a window coordinate to a canvas coordinate.
Adds an event binding to all matching items. Using the
+ option, it adds the binding to the previous ones,
otherwise all previous bindings are replaced.
Removes the binding, if any, for the given event sequence on all the matching items.
Returns the type of the given item as a string (one of
arc, bitmap, image, line, oval, polygon,
rectangle, text, window).
Moves the given item to the top / bottom of the canvas stack. If multiple items match, they are all moved
while preserving their relative order.
Continued on next page...
3.2 The Different Widgets
36 / 75
Canvas Widget Methods - Continued
Description
Moves all matching items dx canvas units to the right,
and dy canvas units downwards. Negative coordinates
specify a displacement in the other direction.
cale(item, xscale, yscale, xoffset, yoffset)
Scales matching items according to the given scale factors. The coordinates for each item are first moved by
-offset, then multiplied with the scale factor, and then
moved back again.
Adds newtag to the item just above the given item in
addtag above(newtag, item)
the stacking order.
addtag all(newtag)
Adds newtag to all items on the canvas. This is a shortcut for addtag withtag(newtag, ALL).
addtag below(newtag, item)
Adds newtag to the item just below the given item, in
the stacking order.
addtag closest(newtag, x, y)
Adds newtag to the item closest to the given coordinate.
addtag enclosed(newtag, x1, y1, x2, y2)
Adds newtag to all items completely enclosed by the
given rectangle.
addtag overlapping(newtag, x1, y1, x2, y2) Adds newtag to all items enclosed by or touching the
given rectangle.
addtag withtag(newtag, tag)
Adds newtag to all items having the given tag.
dtag(item, tag)
Removes the given tag from all matching items. If the
tag is omitted, all tags are removed from the matching
items. It is not an error to give a specifier that doesnt
match any items.
gettags(item)
Returns all tags associated with the item, in a tuple.
find above(tag, item)
Finds the item just above the given item in the stacking
order.
find all(tag)
Finds all items on the canvas. This is a shortcut for
find withtag(tag, ALL).
find below(tag, item)
Finds the item just below the given item, in the stacking order.
find closest(tag, x, y)
Finds the item closest to the given coordinate.
find enclosed(tag, x1, y1, x2, y2)
Finds all items completely enclosed by the given rectangle.
find overlapping(tag, x1, y1, x2, y2)
Finds all items enclosed by or touching the given rectangle.
find withtag(tag, tag)
Finds all items having the given tag.
postscript(options)
Generates a postscript representation of the canvas
items. Images and widgets are not included in the output.
Method
move(item, dx, dy)
Just like widgets, canvas items also have a number of options. All items can, for
example, have their fill color and their border color changed, or set to transparent. The
complete list can be found at http://www.python.org/.
3.3 Additional Widgets: the Python Mega Widgets (PMW)
37 / 75
3.2.15.1 Tagging in Tkinter
Tags represent a very powerful, yet very easy to use feature of Tkinter. The idea behind
them is really simple, and it is not surprising to see them used in the implementation
of sereval widgets, such as the Canvas and the Text widgets. In the Text widget, tags
can be used to mark parts of the text for easier reference. In the canvas widget, the tags
serve to mark on or more widgets for future reference. This discussion will focus on
the use of tags in the Canvas widget.
As was previously mentioned, tags can be used in a many:many relationship: multiple canvas items can have the same tag and one item can have multiple different tags.
This can be used to create groups of widgets. The most interesting point to make about
tags is that canvas methods acting on items can receive as parameters item IDs or tags
interchangeably. One might wonder what happens to methods that only apply to a single item at a time (such as bbox( )). Tkinter provides the best possible approach for
these situations by only taking the first item that matches the specified tag. When the
method must be applied to several or all of the items having the tag, Tkinter also provides an easy solution. The find withtag( ) method produces a list of all items having
the tag passed as only parameter. This information can then be used inside a simple for
loop.
In addition to the tags that are added by the user, Tkinter supports two special,
built-in tags, CURRENT and ALL. As expected, the ALL tag identifies all items in
the canvas, while the CURRENT tag is automatically updated, indicating the item over
which the mouse pointer is located. Therefore, a call to canvas.find all( ) is the same as
a call to find withtag(ALL). Those two tags are simply handled like any other tag. The
CURRENT constant simply evaluates to the string current, while the ALL constant
evaluates to all. Therefore, those tags should not be used by the user. Doing so will
not raise any exception, but setting these tags manually will silently fail since they are
managed by Tkinter.
Moreover, the tag bind( ) and tag unbind( ) methods can be used to associate event
callbacks to canvas items, thus freeing the canvas from the task of dispatching the event
to the proper item(s). These methods reduce the gap between canvas items and widgets.
3.3
Additional Widgets: the Python Mega Widgets (PMW)
While Tkinter provides a good set of widgets to work with, it does not offer a complete set yet. For example, there is no combo box (an Entry widget combined with
a drop-down list) widget in Tkinter. Luckily enough, there is another package that is
compatible with Tkinter and that provides the elements that are missing: the Python
Mega Widgets. It is available from http://pmw.sourceforge.net/.
Geometry Managers and Widget
Placement
4.1
What is Geometry Management?
Geometry management consists of placing widget placement and size on the screen.
Tkinter provides three geometry managers, therefore allowing the user to quickly and
efficiently build user interfaces, with maximal control over the disposition of the widgets. The geometry managers also allow the user make abstraction of the specific
implementation of the GUI on each platform that Tkinter supports, thus making the
design truly portable.
Geometry management implies a great deal of negotiations between the different
widgets and their containers, as well as the windows they are placed in. Geometry
management is not only responsible for the precise position and size of a widget, but
also of this widgets position and size relative to the other widgets, and of renegotiating
these factors when conditions change, for example when the window is resized.
The subsequent sections will discuss each of the geometry managers in details.
4.2
The Pack Geometry Manager
The packer is the quickest way to design user interfaces using Tkinter. It allows the
user the place the widgets relative to their contained widget. It is the most commonly
used geometry manager since it allows a fair amount of flexibility.
The packer positions the slave widgets on the master widget (container) from the
edges to the center, each time using the space left in the master widget by previous
packing operations. The options that can be used in the pack() method are:
4.2 The Pack Geometry Manager
39 / 75
Option
expand
Values
YES (1), NO(0)
fill
NONE,
BOTH
side
in (in)
TOP
(default),
BOTTOM, LEFT,
RIGHT
Widget
padx,pady
Integer values
ipadx, ipady
Integer values
anchor
N, S, W, E,
NW, SW, NE,
SE, NS, EW,
NSEW, CENTER
(default)
X,
Y,
Effect
Specifies whether the widget should
expand to fill the available space (at
packing time and on window resize)
Specifies how the slave should be resized to fill the available space (if
the slave is smaller than the available space)
Specifies which side of the master
should be used for the slave.
Packs the slaves inside the widget
passed as a parameter. This option
is usually left out, in which case the
widgets are packed in their parent.
Restriction: widgets can only be
packed inside their parents or descendants of their parent.
Specifies the space that must be left
out between two adjacent widgets.
Specifies the size of the optional internal border left out when packing.
Specifies where the widget should
be placed in the space that it has
been allocated by the packer, if this
space is greater than the widget size.
The Pack geometry manager defines the following methods for working with widgets:
Method
pack(option=value,. . . )
pack configure(option=value,. . . )
pack forget()
pack info()
pack slaves()
Effect
Packs the widget with the specified
options.
The widget is no longer managed
by the Pack manager, but is not destroyed.
Returns a dictionary containing the
current options for the widget.
Returns a list of widget IDs, in the
packing order, which are slaves of
the master widget.
4.3 The Grid Geometry Manager
4.3
40 / 75
The Grid Geometry Manager
The grid geometry manager is used for more complex layouts. It allows the user to
virtually divide the master widget into several rows and columns, which can then be
used to place slave widgets more precisely. The pack geometry manager would require
the use of multiple nested frames to obtain the same effect.
The grid geometry manager allows the user to build a widget grid using an approach
that is very similar to building tables using HTML. The user builds the table specifying
not only the row and column at which to place the widget, but also the rwo span and
column span values to use for the widget. In addition to that, the sticky option can
allow almost any placement of the widget inside a cell space (if it is bigger than the
widget itself). Combinations of values for the sticky option also allow to resize the
widget, such as EW value, equivalent to an expand option combined with a fill=X for
the packer. The options that can be used in the grid() method are:
Option
row, column
Values
Integer values
rowspan, columnspan
Integer values
in (in)
Widget
padx,pady
Integer values
ipadx, ipady
Integer values
sticky
N, S, W, E, NW,
SW, NE, SE, NS,
EW, NSEW
Effect
Specifies where the widget should
be positioned in the master grid.
Specifies the number of rows /
columns the widget must span
across.
Uses the widget passed as a parameter as the master. This option is usually left out, in which case the widgets are packed in their parent.
Restriction: widgets can only be
packed inside their parents or descendants of their parent.
Specifies the space that must be left
out between two adjacent widgets.
Specifies the size of the optional internal border left out when packing.
Specifies where the widget should
be placed in the space that it has
been allocated by the grid manager,
if this space is greater than the widget size. Default is to center the
widget, but the grid() method does
not support the CENTER value for
sticky.
The Grid geometry manager defines the following methods for working with widgets:
4.4 The Place Geometry Manager
Method
grid(option=value,. . . ),
grid configure(option=value,. . . )
grid forget(), grid remove()
grid info()
grid slaves()
grid location(x,y)
grid size()
41 / 75
Effect
Places the widget in a grid, using the
specified options.
The widget is no longer managed
by the Grid manager, but is not destroyed.
Returns a dictionary containing the
current options.
Returns a list of widget IDs which
are slaves of the master widget.
Returns a (column, row) tuple which
represents the cell in the grid that is
closest to the point (x, y).
Returns the size of the grid, in the
form of a (column, row) tuple, in
which column is the index of the
first empty column and row the index of the first empty row.
It is important to note that empty rows and columns are not displayed by the grid
geometry manager, even if a minimum size is specified. Note: The grid manager cannot
be used in combination with the pack manager, as this results in an infinite negociation
loop.
4.4 The Place Geometry Manager
The place geometry manager is the most powerful manager of all since it allows exact placement of the widgets inside a master widget (container). However, it is more
difficult to use and usually represents a great amount of overhead that is rarely needed.
The Place geometry manager allows placement of widgets using either exact coordinates (with the x and y options), or as a percentage relative to the size of the master
window (expressed as a float in the range [0.0, 1.0]) with the relx and rely options.
The same principle holds for the widget size (using width / height and/or relwidth /
relheight). The options that can be used in the place() method are:
4.4 The Place Geometry Manager
Option
anchor
bordermode
Values
N, NE, E, SE,
SW, W, NW (Default), CENTER
INSIDE,
OUTSIDE
in (in)
Widget
relwidth, relheight
Float [0.0, 1.0]
relx, rely
Float [0.0, 1.0]
width, hieght
Integer values
x, y
Integer Values
42 / 75
Effect
Specifies which part of the widget
should be placed at the specfied position.
Specifies if the outside border
should be taken into consideration
when placing the widget.
Places the slave in the master passed
as the value for this option.
Size of the slave widget, relative to
the size of the master.
Relative position of the slave widget.
Absolute width and height of the
slave widget.
Absolute position of the slave widget.
The Place geometry manager defines the following methods for working with widgets:
Method
place(option=value,. . . )
place configure(option=value,. . . )
place forget()
place info()
place slaves()
Effect
Places the widget with the specified
options.
The widget is no longer managed
by the Place manager, but is not destroyed.
Returns a dictionary containing the
current options for the widget.
Returns a list of widget IDs which
are slaves of the master widget.
Tkinter-specific Topics
5.1
Specifying colors
Tkinter defines several color names that can be easily used as color values in Python
programs. These color names are taken from the names that are provided by X Windows. The complete list is prodided in Appendix A on page 55. For a more precise
description of colors, Tkinter allows the use of color strings. These strings start with a
number sign (#) and specify the precise values of the red, green and blue components
of the color. There are three forms of color strings, depending on how many levels each
component is allowed:
#RGB : 4-bit components (12 bits total), 16 levels per component.
#RRGGBB : 8-bit components (24 bits total), 256 levels pre component.
#RRRRGGGGBBBB : 16-bit components, (48 bits total), 65536 levels per component.
R, G and B are single hexadecimal digits (0..F, or 0..f).
For example, #F00, #FF0000 and #FFFF00000000 all specify a pure red
color. Similarly, #48A, #4080A0 and #40008000A000 represent the same color.
5.2
Specifying Fonts
Tkinter provides several ways of defining fonts. It provides font descriptors that are
easier to work with than the very precise but too confusing X Window System font
descriptor. X Window System font descriptors are still supported, but they will not be
discussed here since they should be rarely needed. There are two other major kinds of
font descriptors that are available: in Tkinter:
5.2 Specifying Fonts
44 / 75
Tuples or Strings : Font can be decribed using an n-tuple of the form:
(family, size, [option1], [option2], . . . ).
The font family is in fact its name. It is a string describing the font. For example,
arial, courier, or times new roman are all valid font families. The size is
given as an integer. The remaining options are facultative, and there can be as
many of them as required. The valid options are: normal, roman, bold, italic,
underline and overstrike.
It is also possible to specify a font using a single string if the font name does not
contain any spaces. For example, (arial, 10, italic, bold) is equivalent to
arial 10 italic bold.
Font instances : This requires to import a separate module, named tkFont. This modules defines the Font class. An instance of this class can be used anywhere a
standard Tkinter font descriptor is valid. The options that are available in the
font class are listed below:
Option
family
size
weight
slant
underline
overstrike
Possible values
String specifying the name of the
font.
Positive int for size in points, negtive int for size on pixels.
One of tkFont.BOLD or tkFont.NORMAL
One of tkFont.ITALIC or tkFont.NORMAL
1 or 0
1 or 0
These Font objects have two major advantages over the tuple font descriptors.
First of all, it is possible to use the config() method of the Font class to modify only one property of a font. Using tuples, it is necessary to redescribe the
whole font. This can become useful when responding to mouse movements for
example, where a particular a font could alternate between normal and bold,
keeping every other property fixed.
Also, these fonts can be assigned to variables, which make it possible to assign
the same font to multiple objects. In the eventuality that the font is modifed
using config(), then all widgets sharing the font will reflect the change simultaneously.
Here is a small example which demonstrates how to work with Font objects:
Listing 24: A tkFont.Font Example
5.3 Tkinter Variables
45 / 75
from Tkinter import *
import tkFont
root = Tk()
myfont = tkFont.Font(family="arial", size=20, weight=tkFont.BOLD)
b1 = Button(root, text="Button 1", font=myfont)
b1.pack()
b2 = Button(root, text="Button 2", font=myfont)
b2.pack()
myfont.config(slant=tkFont.ITALIC)
root.mainloop()
This example is much more interesting when coded interactively, so that it is possible to see both buttons reflect the change in the font.
5.3 Tkinter Variables
Tkinter has a special Variable class that all other variable subclasses inherit from.
Various Tkinter widgets have options that rely on the Variable class, such as the
variable option for Radiobuttons, the textvariable option for the Label, etc.
5.3.1
The Need for New Variables
When the Tkinter variables are used for simple tasks, they do not behave differently
than the regular Python variables, apart from the fact that their values have to be handled through method calls, such as get() and set(). The choice behind the implementation of this master variable class is therefore not obvious. However, by taking a
closer look at what the Variable class offers, the motivation behind it becomes much
more apparent. Tkinter variables provide, in true Tkinter style, the possibility to add
a callback which will be executed when read and write operations are performed on
the variable, and also when the value associated with the variable is undefined. This
allows, for example, to bind a StringVar() instance to a Label widget, which then
automatically updates its caption when the value of the variable changes.
5.3.2
Using Tkinter Variables
Tkinter provides four descendants of the Variable class:
StringVar
IntVar
DoubleVar
BooleanVar
10
5.3 Tkinter Variables
46 / 75
The Variable class provides the following methods:
Method
Description
Private Methods
init (self, master=None)
Constructor (an exception is raised
if the master is None, since the constructor calls master.tk)
del (self)
Destructor
str (self)
Returns the name of the variable
Public Methods
set(self,value)
Assigns value to the variable
trace variable(self, mode, callback) Assigns a callback to the variable.
Mode must be one of r, w, or
u. Depending on the value of
mode, callback is executed when
a value is read from the variable,
written to the variable or when its
value becomes undefined, respectively. This method returns the name
of the callback, which is needed to
delete it.
trace vdelete(self, mode, cbname)
Deletes the callback with the specified name and mode.
trace vinfo(self)
Returns a list of all of the callback
names associated with the variable
and their respective modes (each
mode - callback name pair is stored
as a tuple).
The Variable class does not implement the get( ) method. It is only the base class
for all variables, and is not intended for direct use. Instead, each descendant of the
Variable class implements its specific get( ) method.
Notes:
Tkinter variables have a del method which frees their associated memory
when they are no longer referenced. Therefore, one should always keep a reference to a Tkinter variable instance as a global reference or a instance variable.
While this is almost always the case, it might make a difference in some very
specific situations.
It should be noted that variable options only take parameters which are instances
of the Variable class (or one of its subclasses). If a regular Python variable is
passed as parameter, then it will never receive the appropriate value. That is, the
store and retrieve calls will silently fail. Moreover, it must be mentioned that
the set() method does not do type or range checking on its parameter value.
5.3 Tkinter Variables
47 / 75
It simply stores it, even if it is not of the proper type (Python is untyped, so
this is possible). Therefore, it cannot be used as is inside a try..execute block to
validate data. The get( ) method, however, will fail if the value associated with
the variable is erroneous. However, at this point, the previous value is lost.
Event Handling: bringing applications to
life
Every GUI does not do much without a way to handle events that are generated by the
user. In fact, most of the execution time of graphical applications is spent in the event
loop.
Tkinter provides a very simple mechanism for event handling, but a nonetheless
very precise and powerful one.
6.1
The Idea
Tkinter provides an easy and convenient way to handle events by allowing callback
functions to be associated with any event and any widget. In addition, very precise
events can be directly described and associated with actions. For example, one could
decide to only respond two two specific key press events, pressing the tabulation key
or the carriage return key. While in most other languages / GUI toolkits this would
require responding to the Key Press event and checking if the event that occured
matches one of the keys we are interested in, and then executing some code depending
on the result we obtained, Tkinter does it differently. It allows to bind distinct callbacks
to distinct key press events, in our case one event (and one callback) for the tabulation
key and one event for the carriage return key. Thus, Tkinter events do not necessarily
correspond to the common event types, but they can be much more specific. Needless
to say, this is a great advantage, and allows for a much cleaner implementation.
6.2 Event Types and Properties
6.2
49 / 75
Event Types and Properties
While event descriptors can be very specific, Tkinter also supports more general events.
Currently, the following event types are available, and can be classified into tree major
categories:
Keyboard events : KeyPress, KeyRelease
Mouse events : ButtonPress, ButtonRelease, Motion, Enter, Leave, MouseWheel
Window events : Visibility, Unmap, Map, Expose, FocusIn, FocusOut, Circulate, Colourmap,
Gravity, Reparent, Property, Destroy, Activate, Deactivate
Each callback that is bound to an event reveices and an instance of the Event class
as parameter when it is invoked. The Event class defines the following properties:
Property
char
delta
focus
height
keycode
keysym
keysym num
num
serial
state
time
Description
pressed character (as a char)(KeyPress, KeyRelease
only)
delta of wheel movement (MouseWheel)
boolean which indicates whether the window has the
focus (Enter, Leave only)
height of the exposed window (Configure, Expose
only)
keycode of the pressed key (KeyPress, KeyRelease
only)
keysym of the the event as a string (KeyPress, KeyRelease only)
keysym of the event as a number (KeyPress, KeyRelease only)
number of the mouse button pressed (1=LEFT,
2=CENTER, 3=RIGHT, etc.) (ButtonPress, ButtonRelease only)
serial number of the event
state of the event as a number (ButtonPress, ButtonRelease, Enter, KeyPress, KeyRelease, Leave, Motion
only) or string indicating the source of the Visibility
event (one of VisibilityUnobscured, VisibilityPartiallyObscured, and VisibilityFullyObscured
time at which the event occurred. Under Microsoft
Windows, this is the value returned by the GetTickCount( ) API function.
Continued on next page
6.3 Event Descriptors
Property
type
x
x root
y
y root
widget
width
50 / 75
Continued from previous page
Description
type of the event as a number
x-position of the mouse relative to the widget
x-position of the mouse on the screen relative to the
root (ButtonPress, ButtonRelease, KeyPress, KeyRelease, Motion only)
y-position of the mouse relative to the widget
y-position of the mouse on the screen relative to the
root (ButtonPress, ButtonRelease, KeyPress, KeyRelease, Motion only)
widget for which the event occurred
width of the exposed window (Configure, Expose
only)
6.3 Event Descriptors
In Tkinter, all event handling requires a string description of the event to be bound.
Each of these strings can be divided into three sections, and is usually enclosed in
angular brackets. The general format is as follows:
<Modifier - Type - Qualifier>
Not all three sections are required in order for an event descriptor string to be valid.
In fact, event descriptors only rarely include the three sections. The meaning and the
possible values for each section will de discussed next.
1. Type: The type is often the only required section in an event descriptor. It specifies the kind or class of the event. The values that it can take are as follows:
6.3 Event Descriptors
Value
Key
KeyRelease
Button, ButtonPress
ButtonRelease
Motion
Enter
Leave
FocusIn
FocusOut
Expose
Visibility
Destroy
MouseWheel
51 / 75
Triggered when . . .
a key is pressed while the widget has the focus
a key is pressed while the widget has the focus
a mouse button is pressed on the widget
a mouse button is released on the widget
the mouse is moved over the widget
the mouse enters a widget
the mouse leaves a widget
a widget gets the focus
a widget loses the focus
a widget or part of a widget becomes visible
the visibility of a widget or part of a widget
changes (the state value is one of VisibilityUnobscured, VisibilityPartiallyObscured, and VisibilityFullyObscured
a widget is destroyed
the mouse wheel is activated over a widget
Other event types include Activate, Circulate, Colormap, Configure, Deactivate,
Gravity, Map, Reparant and Unmap.
2. Modifier: The modifier section is optional. If present, it is used to make the
event description more precise by requiring that certain keys or mouse buttons
should be down while for the event to occur. It can also be used to specify that
a particular event has to occur multiple times before its associated callback is
executed. There can be more than one modifier specified for an event descriptor,
provided that they are seperated by spaces or dashes. Whenever modifiers are
present, events must at least match all of the specified modifiers in order for
their associated callbacks to be executed. That is, if extra modifiers are present,
the callback will still be executed. The values that it can take are as follows:
6.3 Event Descriptors
Value
Any
Alt
Lock
Control
Meta, M
Mod1, M1
Mod2, M2
..
.
Mod5, M5
Shift
Button1, B1
Button2, B2
..
.
Button5, B5
Double
Triple
52 / 75
Description
Event can be triggered in any mode
Alt key must be down for event to be triggered.
Caps Lock must be enabled for event to fire.
Control key must be down for event to be triggered.
Meta key must be down for event to be triggered.
Mod1 key should be help down for event to be triggered.
Mod2 key should be help down for event to be triggered.
Mod5 key should be help down for event to be triggered.
Shift key must be down for event to be triggered.
Mouse button 1 should be help down for event to be
triggered.
Mouse button 2 should be help down for event to be
triggered.
Mouse button 5 should be help down for event to be
triggered.
The event should occur twice (in a short time period)
before its callback is executed.
The event should occur three times (in a short time period) before its callback is executed.
3. Qualifier The qualifier can be any integer from 1 to 5, in which case it specifies
a mouse button. Mouse buttons are numbered from 1 to 5 starting from the left
button (left = 1, center = 2, right = 3, etc.).It can also be a keysym1 . Keysyms are
names attributed to specific keys, such as backslash or backspace.Whenever
a qualifier is specified, the type is not strictly required. It is omitted, then the
default type will be KeyPress for keysym qualifiers and ButtonPress for mouse
button qualifiers.
The event descriptor < keysym > is equivalent to keysym (without the angular
brackets), provided that keysym is not a space or an angular bracket.
Some example of common event descriptors are:
1 The
current version of Tk defines more than 900 keysyms
6.4 Binding Callbacks to Events
<Any-Enter>
<Button-1>, <1>
<B1-Motion>
<Double-Button-1>
<Key-A>, <KeyPress-A>, <A>, A
53 / 75
Triggered when the mouse enters a widget
Triggered when a left click is done in a widget
Triggered when the mouse is dragged over
the widget with the left mouse button being
held down.
Triggered when a widget is double-clicked
with the left mouse button
Triggered when the key producing the letter
A (caps) is pressed.
6.4 Binding Callbacks to Events
For the application to be able to respond to events, methods or functions have to be associated with events, so that they are called whenever the events occur. These methods
and functions are referred to as callbacks. Binding is the process by which a callback
is associated to an event by means of an event descriptor.
There are 3 methods that can be used to bind events to widgets in Tkinter:
1. The bind() method, which can be called on any widget, and in particular a
Toplevel widget (Tkinter makes a difference between Toplevel widgets and other
widgets)
2. The bind class() method, which binds events to a particular widget class. This
is used internally in order to provide standard bindings for Tkinter widgets. This
function should usually be avoided, as it can often be replaced by implementing
a descendant of the particular widget, and by binding it to the desired callback.
3. The bind all() method, which binds events for the whole application.
The bind() method is declared as follows:
bind(self, sequence=None, func=None, add=None)
where sequence is an event descriptor (as a string), func is the name of the function
to be associated with the event (ie the callback), and add is a boolean which specifies
that func should be called in addition to the current callback for this event instead of
replacing it. This method returns a function ID which can be used with unbind to
remove a particular binding. The unbind method is defined as follows:
unbind(self, sequence, funcid=None)
Similarly, the bind class() method is defined as follows:
bind class(self, className, sequence=None, func=None, add=None)
and has its associated unbind class method which is defined as follows:
undind class(self, className, sequence)
6.5 Unit testing and Graphical User Interfaces: Simulating Events
54 / 75
Finally, the bind all() method is defined as follows:
bind(self, sequence=None, func=None, add=None)
while the unbind all() method is defined as follows:
unbind class(self, sequence=None)
The callbacks will receive an Event object as parameter, so they must include this
object in their parameter list. The Event object should be the first parameter for callbacks which are not part of a class, and the second parameter for class methods (since
the class reference, self, is always the first parameter).
When an event occurs in Tkinter, the event callbacks are called according to their
level of specificity. The most specific event handler is always used, the others are not
called (eg when Return is pressed, a callback associated with the <Return> event will
be executed and one associated with the <KeyPress> event will not be called in the
case where both have been bound to the same widget). Moreover, the callbacks for the
4 different levels of Tkinters event handling will be called in sequence, starting with
the widget level, then the Toplevel, the class and then the Application.
If, at a given level, the callback handling must stop, the callback should return the
string break. This will prevent any other callbacks from being executed for a given
event. This is especially useful for overriding default behaviour of certain keys (eg.
backspace and tab) which occur at the application level.
6.5
Unit testing and Graphical User Interfaces: Simulating Events
While unit testing is generally simple in usual, console applications, it may be more
difficult to apply this concept in Tkinter applications. How to simulate the effect of the
user clicking buttons and interacting with the widgets? Lets examine a simple case
first. Assume that the application to be tested only consists of Buttons and one Entry
widget. Also, suppose that each button is associated to a distinct callback, specified
using the command option. In this case, it easy to simulate a click on a Button, since
a call to btn.invoke() would do the trick.
In the case where event binding has taken place, all is not lost. Generating fake
events in Tkinter is relatively easy. The Event class acts as some kind of record (or
struct, for those with a C background) which holds all of its information within its
fields. So, by creating a new instance of the event class and specifying the values of
the required fields, it is possible to invoke the methods with a reference to this event
instance as parameter, thus simulating Tkinters behaviour.
There is still one minor problem: usually, Tkinter programs are implemented as
classes, and initialization is done in the init method. So it is not sufficient to
import the module for the Tkinter application we which to test, we must also have an
instance of its primary class. This is in fact very easy to achieve. First, observe that if
a Tkinter does not call mainloop() at some point, the root window that it creates will
not show up. So, by including all calls to root.mainloop() (and usually root = Tk() and
6.5 Unit testing and Graphical User Interfaces: Simulating Events
55 / 75
app = MyApp(root) too) inside a conditional of the form if name == main ,
we are guaranteed that we can safely create an instance of the MyApp class without
having to worry about it waiting for events indefinitely.
Here is an example from calctest.py illustrating this:
from Tkinter import *
import calc
import unittest
calcinst = calc.App(Tk())
class DigitTest(unittest.TestCase):
def testDigBtns(self):
"""C + num ==> num for all num"""
self.DigitBtns = calcinst.btnDigits
for btn in self.DigitBtns:
calcinst.btnCClick()
# Here, invoke() does not work since
# the callback is bound to an event, and was not
# specified using the command option
e = Event()
e.widget = btn
calc.btnDigitClick(e)
self.assertEqual(calc.display.get(), btn.cget("text"))
10
15
20
if
name == __main__:
unittest.main()
Tkinter color names
Color Name
Red Green Blue
alice blue
240
248
255
AliceBlue
240
248
255
antique white
250
235
215
AntiqueWhite
250
235
215
AntiqueWhite1 255
239
219
AntiqueWhite2 238
223
204
AntiqueWhite3 205
192
176
AntiqueWhite4 139
131
120
aquamarine
127
255
212
aquamarine1
127
255
212
aquamarine2
118
238
198
aquamarine3
102
205
170
aquamarine4
69
139
116
azure
240
255
255
azure1
240
255
255
azure2
224
238
238
azure3
193
205
205
azure4
131
139
139
beige
245
245
220
bisque
255
228
196
bisque1
255
228
196
Continued on next page...
57 / 75
Tkinter color names - Continued
Color Name
Red Green Blue
bisque2
238
213
183
bisque3
205
183
158
bisque4
139
125
107
black
0
0
0
blanched almond
255
235
205
BlanchedAlmond 255
235
205
blue
0
0
255
blue violet
138
43
226
blue1
0
0
255
blue2
0
0
238
blue3
0
0
205
blue4
0
0
139
BlueViolet
138
43
226
brown
165
42
42
brown1
255
64
64
brown2
238
59
59
brown3
205
51
51
brown4
139
35
35
burlywood
222
184
135
burlywood1
255
211
155
burlywood2
238
197
145
burlywood3
205
170
125
burlywood4
139
115
85
cadet blue
95
158
160
CadetBlue
95
158
160
CadetBlue1
152
245
255
CadetBlue2
142
229
238
CadetBlue3
122
197
205
CadetBlue4
83
134
139
chartreuse
127
255
0
chartreuse1
127
255
0
chartreuse2
118
238
0
chartreuse3
102
205
0
chartreuse4
69
139
0
chocolate
210
105
30
chocolate1
255
127
36
chocolate2
238
118
33
Continued on next page...
58 / 75
Tkinter color names - Continued
Color Name
Red Green Blue
chocolate3
205
102
29
chocolate4
139
69
19
coral
255
127
80
coral1
255
114
86
coral2
238
106
80
coral3
205
91
69
coral4
139
62
47
cornflower blue
100
149
237
CornflowerBlue 100
149
237
cornsilk
255
248
220
cornsilk1
255
248
220
cornsilk2
238
232
205
cornsilk3
205
200
177
cornsilk4
139
136
120
cyan
0
255
255
cyan1
0
255
255
cyan2
0
238
238
cyan3
0
205
205
cyan4
0
139
139
dark blue
0
0
139
dark cyan
0
139
139
dark goldenrod
184
134
11
dark gray
169
169
169
dark green
0
100
0
dark grey
169
169
169
dark khaki
189
183
107
dark magenta
139
0
139
dark olive green
85
107
47
dark orange
255
140
0
dark orchid
153
50
204
dark red
139
0
0
dark salmon
233
150
122
dark sea green
143
188
143
dark slate blue
72
61
139
dark slate gray
47
79
79
dark slate grey
47
79
79
dark turquoise
0
206
209
Continued on next page...
59 / 75
Tkinter color names - Continued
Color Name
Red Green Blue
dark violet
148
0
211
DarkBlue
0
0
139
DarkCyan
0
139
139
DarkGoldenrod
184
134
11
DarkGoldenrod1
255
185
15
DarkGoldenrod2
238
173
14
DarkGoldenrod3
205
149
12
DarkGoldenrod4
139
101
8
DarkGray
169
169
169
DarkGreen
0
100
0
DarkGrey
169
169
169
DarkKhaki
189
183
107
DarkMagenta
139
0
139
DarkOliveGreen
85
107
47
DarkOliveGreen1 202
255
112
DarkOliveGreen2 188
238
104
DarkOliveGreen3 162
205
90
DarkOliveGreen4 110
139
61
DarkOrange
255
140
0
DarkOrange1
255
127
0
DarkOrange2
238
118
0
DarkOrange3
205
102
0
DarkOrange4
139
69
0
DarkOrchid
153
50
204
DarkOrchid1
191
62
255
DarkOrchid2
178
58
238
DarkOrchid3
154
50
205
DarkOrchid4
104
34
139
DarkRed
139
0
0
DarkSalmon
233
150
122
DarkSeaGreen
143
188
143
DarkSeaGreen1
193
255
193
DarkSeaGreen2
180
238
180
DarkSeaGreen3
155
205
155
DarkSeaGreen4
105
139
105
DarkSlateBlue
72
61
139
DarkSlateGray
47
79
79
Continued on next page...
60 / 75
Tkinter color names - Continued
Color Name
Red Green Blue
DarkSlateGray1 151
255
255
DarkSlateGray2 141
238
238
DarkSlateGray3 121
205
205
DarkSlateGray4
82
139
139
DarkSlateGrey
47
79
79
DarkTurquoise
0
206
209
DarkViolet
148
0
211
deep pink
255
20
147
deep sky blue
0
191
255
DeepPink
255
20
147
DeepPink1
255
20
147
DeepPink2
238
18
137
DeepPink3
205
16
118
DeepPink4
139
10
80
DeepSkyBlue
0
191
255
DeepSkyBlue1
0
191
255
DeepSkyBlue2
0
178
238
DeepSkyBlue3
0
154
205
DeepSkyBlue4
0
104
139
dim gray
105
105
105
dim grey
105
105
105
DimGray
105
105
105
DimGrey
105
105
105
dodger blue
30
144
255
DodgerBlue
30
144
255
DodgerBlue1
30
144
255
DodgerBlue2
28
134
238
DodgerBlue3
24
116
205
DodgerBlue4
16
78
139
firebrick
178
34
34
firebrick1
255
48
48
firebrick2
238
44
44
firebrick3
205
38
38
firebrick4
139
26
26
floral white
255
250
240
FloralWhite
255
250
240
forest green
34
139
34
Continued on next page...
61 / 75
Tkinter color names - Continued
Color Name Red Green Blue
ForestGreen
34
139
34
gainsboro
220
220
220
ghost white
248
248
255
GhostWhite
248
248
255
gold
255
215
0
gold1
255
215
0
gold2
238
201
0
gold3
205
173
0
gold4
139
117
0
goldenrod
218
165
32
goldenrod1
255
193
37
goldenrod2
238
180
34
goldenrod3
205
155
29
goldenrod4
139
105
20
gray
190
190
190
gray0
0
0
0
gray1
3
3
3
gray10
26
26
26
gray100
255
255
255
gray11
28
28
28
gray12
31
31
31
gray13
33
33
33
gray14
36
36
36
gray15
38
38
38
gray16
41
41
41
gray17
43
43
43
gray18
46
46
46
gray19
48
48
48
gray2
5
5
5
gray20
51
51
51
gray21
54
54
54
gray22
56
56
56
gray23
59
59
59
gray24
61
61
61
gray25
64
64
64
gray26
66
66
66
gray27
69
69
69
Continued on next page...
62 / 75
Tkinter color names - Continued
Color Name Red Green Blue
gray28
71
71
71
gray29
74
74
74
gray3
8
8
8
gray30
77
77
77
gray31
79
79
79
gray32
82
82
82
gray33
84
84
84
gray34
87
87
87
gray35
89
89
89
gray36
92
92
92
gray37
94
94
94
gray38
97
97
97
gray39
99
99
99
gray4
10
10
10
gray40
102
102
102
gray41
105
105
105
gray42
107
107
107
gray43
110
110
110
gray44
112
112
112
gray45
115
115
115
gray46
117
117
117
gray47
120
120
120
gray48
122
122
122
gray49
125
125
125
gray5
13
13
13
gray50
127
127
127
gray51
130
130
130
gray52
133
133
133
gray53
135
135
135
gray54
138
138
138
gray55
140
140
140
gray56
143
143
143
gray57
145
145
145
gray58
148
148
148
gray59
150
150
150
gray6
15
15
15
gray60
153
153
153
Continued on next page...
63 / 75
Tkinter color names - Continued
Color Name Red Green Blue
gray61
156
156
156
gray62
158
158
158
gray63
161
161
161
gray64
163
163
163
gray65
166
166
166
gray66
168
168
168
gray67
171
171
171
gray68
173
173
173
gray69
176
176
176
gray7
18
18
18
gray70
179
179
179
gray71
181
181
181
gray72
184
184
184
gray73
186
186
186
gray74
189
189
189
gray75
191
191
191
gray76
194
194
194
gray77
196
196
196
gray78
199
199
199
gray79
201
201
201
gray8
20
20
20
gray80
204
204
204
gray81
207
207
207
gray82
209
209
209
gray83
212
212
212
gray84
214
214
214
gray85
217
217
217
gray86
219
219
219
gray87
222
222
222
gray88
224
224
224
gray89
227
227
227
gray9
23
23
23
gray90
229
229
229
gray91
232
232
232
gray92
235
235
235
gray93
237
237
237
gray94
240
240
240
Continued on next page...
64 / 75
Tkinter color names - Continued
Color Name Red Green Blue
gray95
242
242
242
gray96
245
245
245
gray97
247
247
247
gray98
250
250
250
gray99
252
252
252
green
0
255
0
green yellow
173
255
47
green1
0
255
0
green2
0
238
0
green3
0
205
0
green4
0
139
0
GreenYellow 173
255
47
grey
190
190
190
grey0
0
0
0
grey1
3
3
3
grey10
26
26
26
grey100
255
255
255
grey11
28
28
28
grey12
31
31
31
grey13
33
33
33
grey14
36
36
36
grey15
38
38
38
grey16
41
41
41
grey17
43
43
43
grey18
46
46
46
grey19
48
48
48
grey2
5
5
5
grey20
51
51
51
grey21
54
54
54
grey22
56
56
56
grey23
59
59
59
grey24
61
61
61
grey25
64
64
64
grey26
66
66
66
grey27
69
69
69
grey28
71
71
71
grey29
74
74
74
Continued on next page...
65 / 75
Tkinter color names - Continued
Color Name Red Green Blue
grey3
8
8
8
grey30
77
77
77
grey31
79
79
79
grey32
82
82
82
grey33
84
84
84
grey34
87
87
87
grey35
89
89
89
grey36
92
92
92
grey37
94
94
94
grey38
97
97
97
grey39
99
99
99
grey4
10
10
10
grey40
102
102
102
grey41
105
105
105
grey42
107
107
107
grey43
110
110
110
grey44
112
112
112
grey45
115
115
115
grey46
117
117
117
grey47
120
120
120
grey48
122
122
122
grey49
125
125
125
grey5
13
13
13
grey50
127
127
127
grey51
130
130
130
grey52
133
133
133
grey53
135
135
135
grey54
138
138
138
grey55
140
140
140
grey56
143
143
143
grey57
145
145
145
grey58
148
148
148
grey59
150
150
150
grey6
15
15
15
grey60
153
153
153
grey61
156
156
156
grey62
158
158
158
Continued on next page...
66 / 75
Tkinter color names - Continued
Color Name Red Green Blue
grey63
161
161
161
grey64
163
163
163
grey65
166
166
166
grey66
168
168
168
grey67
171
171
171
grey68
173
173
173
grey69
176
176
176
grey7
18
18
18
grey70
179
179
179
grey71
181
181
181
grey72
184
184
184
grey73
186
186
186
grey74
189
189
189
grey75
191
191
191
grey76
194
194
194
grey77
196
196
196
grey78
199
199
199
grey79
201
201
201
grey8
20
20
20
grey80
204
204
204
grey81
207
207
207
grey82
209
209
209
grey83
212
212
212
grey84
214
214
214
grey85
217
217
217
grey86
219
219
219
grey87
222
222
222
grey88
224
224
224
grey89
227
227
227
grey9
23
23
23
grey90
229
229
229
grey91
232
232
232
grey92
235
235
235
grey93
237
237
237
grey94
240
240
240
grey95
242
242
242
grey96
245
245
245
Continued on next page...
67 / 75
Tkinter color names - Continued
Color Name
Red Green Blue
grey97
247
247
247
grey98
250
250
250
grey99
252
252
252
honeydew
240
255
240
honeydew1
240
255
240
honeydew2
224
238
224
honeydew3
193
205
193
honeydew4
131
139
131
hot pink
255
105
180
HotPink
255
105
180
HotPink1
255
110
180
HotPink2
238
106
167
HotPink3
205
96
144
HotPink4
139
58
98
indian red
205
92
92
IndianRed
205
92
92
IndianRed1
255
106
106
IndianRed2
238
99
99
IndianRed3
205
85
85
IndianRed4
139
58
58
ivory
255
255
240
ivory1
255
255
240
ivory2
238
238
224
ivory3
205
205
193
ivory4
139
139
131
khaki
240
230
140
khaki1
255
246
143
khaki2
238
230
133
khaki3
205
198
115
khaki4
139
134
78
lavender
230
230
250
lavender blush
255
240
245
LavenderBlush
255
240
245
LavenderBlush1 255
240
245
LavenderBlush2 238
224
229
LavenderBlush3 205
193
197
LavenderBlush4 139
131
134
Continued on next page...
68 / 75
Tkinter color names - Continued
Color Name
Red Green Blue
lawn green
124
252
0
LawnGreen
124
252
0
lemon chiffon
255
250
205
LemonChiffon
255
250
205
LemonChiffon1
255
250
205
LemonChiffon2
238
233
191
LemonChiffon3
205
201
165
LemonChiffon4
139
137
112
light blue
173
216
230
light coral
240
128
128
light cyan
224
255
255
light goldenrod
238
221
130
light goldenrod yellow 250
250
210
light gray
211
211
211
light green
144
238
144
light grey
211
211
211
light pink
255
182
193
light salmon
255
160
122
light sea green
32
178
170
light sky blue
135
206
250
light slate blue
132
112
255
light slate gray
119
136
153
light slate grey
119
136
153
light steel blue
176
196
222
light yellow
255
255
224
LightBlue
173
216
230
LightBlue1
191
239
255
LightBlue2
178
223
238
LightBlue3
154
192
205
LightBlue4
104
131
139
LightCoral
240
128
128
LightCyan
224
255
255
LightCyan1
224
255
255
LightCyan2
209
238
238
LightCyan3
180
205
205
LightCyan4
122
139
139
LightGoldenrod
238
221
130
Continued on next page...
69 / 75
Tkinter color names - Continued
Color Name
Red Green Blue
LightGoldenrod1
255
236
139
LightGoldenrod2
238
220
130
LightGoldenrod3
205
190
112
LightGoldenrod4
139
129
76
LightGoldenrodYellow 250
250
210
LightGray
211
211
211
LightGreen
144
238
144
LightGrey
211
211
211
LightPink
255
182
193
LightPink1
255
174
185
LightPink2
238
162
173
LightPink3
205
140
149
LightPink4
139
95
101
LightSalmon
255
160
122
LightSalmon1
255
160
122
LightSalmon2
238
149
114
LightSalmon3
205
129
98
LightSalmon4
139
87
66
LightSeaGreen
32
178
170
LightSkyBlue
135
206
250
LightSkyBlue1
176
226
255
LightSkyBlue2
164
211
238
LightSkyBlue3
141
182
205
LightSkyBlue4
96
123
139
LightSlateBlue
132
112
255
LightSlateGray
119
136
153
LightSlateGrey
119
136
153
LightSteelBlue
176
196
222
LightSteelBlue1
202
225
255
LightSteelBlue2
188
210
238
LightSteelBlue3
162
181
205
LightSteelBlue4
110
123
139
LightYellow
255
255
224
LightYellow1
255
255
224
LightYellow2
238
238
209
LightYellow3
205
205
180
LightYellow4
139
139
122
Continued on next page...
70 / 75
Tkinter color names - Continued
Color Name
Red Green Blue
lime green
50
205
50
LimeGreen
50
205
50
linen
250
240
230
magenta
255
0
255
magenta1
255
0
255
magenta2
238
0
238
magenta3
205
0
205
magenta4
139
0
139
maroon
176
48
96
maroon1
255
52
179
maroon2
238
48
167
maroon3
205
41
144
maroon4
139
28
98
medium aquamarine
102
205
170
medium blue
0
0
205
medium orchid
186
85
211
medium purple
147
112
219
medium sea green
60
179
113
medium slate blue
123
104
238
medium spring green
0
250
154
medium turquoise
72
209
204
medium violet red
199
21
133
MediumAquamarine
102
205
170
MediumBlue
0
0
205
MediumOrchid
186
85
211
MediumOrchid1
224
102
255
MediumOrchid2
209
95
238
MediumOrchid3
180
82
205
MediumOrchid4
122
55
139
MediumPurple
147
112
219
MediumPurple1
171
130
255
MediumPurple2
159
121
238
MediumPurple3
137
104
205
MediumPurple4
93
71
139
MediumSeaGreen
60
179
113
MediumSlateBlue
123
104
238
MediumSpringGreen
0
250
154
Continued on next page...
71 / 75
Tkinter color names - Continued
Color Name
Red Green Blue
MediumTurquoise
72
209
204
MediumVioletRed 199
21
133
midnight blue
25
25
112
MidnightBlue
25
25
112
mint cream
245
255
250
MintCream
245
255
250
misty rose
255
228
225
MistyRose
255
228
225
MistyRose1
255
228
225
MistyRose2
238
213
210
MistyRose3
205
183
181
MistyRose4
139
125
123
moccasin
255
228
181
navajo white
255
222
173
NavajoWhite
255
222
173
NavajoWhite1
255
222
173
NavajoWhite2
238
207
161
NavajoWhite3
205
179
139
NavajoWhite4
139
121
94
navy
0
0
128
navy blue
0
0
128
NavyBlue
0
0
128
old lace
253
245
230
OldLace
253
245
230
olive drab
107
142
35
OliveDrab
107
142
35
OliveDrab1
192
255
62
OliveDrab2
179
238
58
OliveDrab3
154
205
50
OliveDrab4
105
139
34
orange
255
165
0
orange red
255
69
0
orange1
255
165
0
orange2
238
154
0
orange3
205
133
0
orange4
139
90
0
OrangeRed
255
69
0
Continued on next page...
72 / 75
Tkinter color names - Continued
Color Name
Red Green Blue
OrangeRed1
255
69
0
OrangeRed2
238
64
0
OrangeRed3
205
55
0
OrangeRed4
139
37
0
orchid
218
112
214
orchid1
255
131
250
orchid2
238
122
233
orchid3
205
105
201
orchid4
139
71
137
pale goldenrod
238
232
170
pale green
152
251
152
pale turquoise
175
238
238
pale violet red
219
112
147
PaleGoldenrod
238
232
170
PaleGreen
152
251
152
PaleGreen1
154
255
154
PaleGreen2
144
238
144
PaleGreen3
124
205
124
PaleGreen4
84
139
84
PaleTurquoise
175
238
238
PaleTurquoise1 187
255
255
PaleTurquoise2 174
238
238
PaleTurquoise3 150
205
205
PaleTurquoise4 102
139
139
PaleVioletRed
219
112
147
PaleVioletRed1 255
130
171
PaleVioletRed2 238
121
159
PaleVioletRed3 205
104
137
PaleVioletRed4 139
71
93
papaya whip
255
239
213
PapayaWhip
255
239
213
peach puff
255
218
185
PeachPuff
255
218
185
PeachPuff1
255
218
185
PeachPuff2
238
203
173
PeachPuff3
205
175
149
PeachPuff4
139
119
101
Continued on next page...
73 / 75
Tkinter color names - Continued
Color Name Red Green Blue
peru
205
133
63
pink
255
192
203
pink1
255
181
197
pink2
238
169
184
pink3
205
145
158
pink4
139
99
108
plum
221
160
221
plum1
255
187
255
plum2
238
174
238
plum3
205
150
205
plum4
139
102
139
powder blue
176
224
230
PowderBlue
176
224
230
purple
160
32
240
purple1
155
48
255
purple2
145
44
238
purple3
125
38
205
purple4
85
26
139
red
255
0
0
red1
255
0
0
red2
238
0
0
red3
205
0
0
red4
139
0
0
rosy brown
188
143
143
RosyBrown
188
143
143
RosyBrown1
255
193
193
RosyBrown2
238
180
180
RosyBrown3
205
155
155
RosyBrown4
139
105
105
royal blue
65
105
225
RoyalBlue
65
105
225
RoyalBlue1
72
118
255
RoyalBlue2
67
110
238
RoyalBlue3
58
95
205
RoyalBlue4
39
64
139
saddle brown
139
69
19
SaddleBrown 139
69
19
Continued on next page...
74 / 75
Tkinter color names - Continued
Color Name Red Green Blue
salmon
250
128
114
salmon1
255
140
105
salmon2
238
130
98
salmon3
205
112
84
salmon4
139
76
57
sandy brown
244
164
96
SandyBrown 244
164
96
sea green
46
139
87
SeaGreen
46
139
87
SeaGreen1
84
255
159
SeaGreen2
78
238
148
SeaGreen3
67
205
128
SeaGreen4
46
139
87
seashell
255
245
238
seashell1
255
245
238
seashell2
238
229
222
seashell3
205
197
191
seashell4
139
134
130
sienna
160
82
45
sienna1
255
130
71
sienna2
238
121
66
sienna3
205
104
57
sienna4
139
71
38
sky blue
135
206
235
SkyBlue
135
206
235
SkyBlue1
135
206
255
SkyBlue2
126
192
238
SkyBlue3
108
166
205
SkyBlue4
74
112
139
slate blue
106
90
205
slate gray
112
128
144
slate grey
112
128
144
SlateBlue
106
90
205
SlateBlue1
131
111
255
SlateBlue2
122
103
238
SlateBlue3
105
89
205
SlateBlue4
71
60
139
Continued on next page...
75 / 75
Tkinter color names - Continued
Color Name Red Green Blue
SlateGray
112
128
144
SlateGray1
198
226
255
SlateGray2
185
211
238
SlateGray3
159
182
205
SlateGray4
108
123
139
SlateGrey
112
128
144
snow
255
250
250
snow1
255
250
250
snow2
238
233
233
snow3
205
201
201
snow4
139
137
137
spring green
0
255
127
SpringGreen
0
255
127
SpringGreen1
0
255
127
SpringGreen2
0
238
118
SpringGreen3
0
205
102
SpringGreen4
0
139
69
steel blue
70
130
180
SteelBlue
70
130
180
SteelBlue1
99
184
255
SteelBlue2
92
172
238
SteelBlue3
79
148
205
SteelBlue4
54
100
139
tan
210
180
140
tan1
255
165
79
tan2
238
154
73
tan3
205
133
63
tan4
139
90
43
thistle
216
191
216
thistle1
255
225
255
thistle2
238
210
238
thistle3
205
181
205
thistle4
139
123
139
tomato
255
99
71
tomato1
255
99
71
tomato2
238
92
66
tomato3
205
79
57
Continued on next page...
76 / 75
Tkinter color names - Continued
Color Name Red Green Blue
tomato4
139
54
38
turquoise
64
224
208
turquoise1
0
245
255
turquoise2
0
229
238
turquoise3
0
197
205
turquoise4
0
134
139
violet
238
130
238
violet red
208
32
144
VioletRed
208
32
144
VioletRed1
255
62
150
VioletRed2
238
58
140
VioletRed3
205
50
120
VioletRed4
139
34
82
wheat
245
222
179
wheat1
255
231
186
wheat2
238
216
174
wheat3
205
186
150
wheat4
139
126
102
white
255
255
255
white smoke
245
245
245
WhiteSmoke 245
245
245
yellow
255
255
0
yellow green
154
205
50
yellow1
255
255
0
yellow2
238
238
0
yellow3
205
205
0
yellow4
139
139
0
YellowGreen 154
205
50
You might also like
- The Yellow House: A Memoir (2019 National Book Award Winner)From EverandThe Yellow House: A Memoir (2019 National Book Award Winner)Rating: 4 out of 5 stars4/5 (98)
- Hidden Figures: The American Dream and the Untold Story of the Black Women Mathematicians Who Helped Win the Space RaceFrom EverandHidden Figures: The American Dream and the Untold Story of the Black Women Mathematicians Who Helped Win the Space RaceRating: 4 out of 5 stars4/5 (895)
- The Subtle Art of Not Giving a F*ck: A Counterintuitive Approach to Living a Good LifeFrom EverandThe Subtle Art of Not Giving a F*ck: A Counterintuitive Approach to Living a Good LifeRating: 4 out of 5 stars4/5 (5794)
- The Little Book of Hygge: Danish Secrets to Happy LivingFrom EverandThe Little Book of Hygge: Danish Secrets to Happy LivingRating: 3.5 out of 5 stars3.5/5 (399)
- Devil in the Grove: Thurgood Marshall, the Groveland Boys, and the Dawn of a New AmericaFrom EverandDevil in the Grove: Thurgood Marshall, the Groveland Boys, and the Dawn of a New AmericaRating: 4.5 out of 5 stars4.5/5 (266)
- Shoe Dog: A Memoir by the Creator of NikeFrom EverandShoe Dog: A Memoir by the Creator of NikeRating: 4.5 out of 5 stars4.5/5 (537)
- Elon Musk: Tesla, SpaceX, and the Quest for a Fantastic FutureFrom EverandElon Musk: Tesla, SpaceX, and the Quest for a Fantastic FutureRating: 4.5 out of 5 stars4.5/5 (474)
- Never Split the Difference: Negotiating As If Your Life Depended On ItFrom EverandNever Split the Difference: Negotiating As If Your Life Depended On ItRating: 4.5 out of 5 stars4.5/5 (838)
- Grit: The Power of Passion and PerseveranceFrom EverandGrit: The Power of Passion and PerseveranceRating: 4 out of 5 stars4/5 (588)
- A Heartbreaking Work Of Staggering Genius: A Memoir Based on a True StoryFrom EverandA Heartbreaking Work Of Staggering Genius: A Memoir Based on a True StoryRating: 3.5 out of 5 stars3.5/5 (231)
- The Emperor of All Maladies: A Biography of CancerFrom EverandThe Emperor of All Maladies: A Biography of CancerRating: 4.5 out of 5 stars4.5/5 (271)
- The World Is Flat 3.0: A Brief History of the Twenty-first CenturyFrom EverandThe World Is Flat 3.0: A Brief History of the Twenty-first CenturyRating: 3.5 out of 5 stars3.5/5 (2259)
- On Fire: The (Burning) Case for a Green New DealFrom EverandOn Fire: The (Burning) Case for a Green New DealRating: 4 out of 5 stars4/5 (73)
- The Hard Thing About Hard Things: Building a Business When There Are No Easy AnswersFrom EverandThe Hard Thing About Hard Things: Building a Business When There Are No Easy AnswersRating: 4.5 out of 5 stars4.5/5 (344)
- Team of Rivals: The Political Genius of Abraham LincolnFrom EverandTeam of Rivals: The Political Genius of Abraham LincolnRating: 4.5 out of 5 stars4.5/5 (234)
- The Unwinding: An Inner History of the New AmericaFrom EverandThe Unwinding: An Inner History of the New AmericaRating: 4 out of 5 stars4/5 (45)
- The Gifts of Imperfection: Let Go of Who You Think You're Supposed to Be and Embrace Who You AreFrom EverandThe Gifts of Imperfection: Let Go of Who You Think You're Supposed to Be and Embrace Who You AreRating: 4 out of 5 stars4/5 (1090)
- The Sympathizer: A Novel (Pulitzer Prize for Fiction)From EverandThe Sympathizer: A Novel (Pulitzer Prize for Fiction)Rating: 4.5 out of 5 stars4.5/5 (121)
- Her Body and Other Parties: StoriesFrom EverandHer Body and Other Parties: StoriesRating: 4 out of 5 stars4/5 (821)
- AWS FargateECS Masterclass CourseDocument74 pagesAWS FargateECS Masterclass Courseroger aNo ratings yet
- Lab 3 - Chapter 2Document3 pagesLab 3 - Chapter 2Радмир ТаскынбаевNo ratings yet
- LogDocument56 pagesLogKardiati DiatyNo ratings yet
- Log Cat 1669029540894Document11 pagesLog Cat 1669029540894Mioratiana RandrianarisoaNo ratings yet
- ASP Net Notes1Document173 pagesASP Net Notes1Raghavendra PrabhuNo ratings yet
- E Governance DocumentationDocument73 pagesE Governance DocumentationvinothNo ratings yet
- Cloning Oracle E-Business Suite Release 12.2 With Rapid Clone (Doc ID 1383621.1)Document31 pagesCloning Oracle E-Business Suite Release 12.2 With Rapid Clone (Doc ID 1383621.1)johan RishamdaniNo ratings yet
- DA 2 Opearing Systems F1 PDFDocument2 pagesDA 2 Opearing Systems F1 PDFKshitiz SharmaNo ratings yet
- DBMS PPT - 3Document21 pagesDBMS PPT - 3Shantanu DashNo ratings yet
- SSM4 SampleDocument3 pagesSSM4 SampleEdwin Zea GomezNo ratings yet
- PLSQL Semester 1 Final ReviewDocument12 pagesPLSQL Semester 1 Final Reviewfleur d'automne clairNo ratings yet
- KCH5N Maintain Profit Center HierarchyDocument6 pagesKCH5N Maintain Profit Center HierarchyAnandNo ratings yet
- Case Study #1: Memi LaviDocument93 pagesCase Study #1: Memi LavijerryhamstersgNo ratings yet
- Laravel 5.4 CollectiveDocument12 pagesLaravel 5.4 CollectiveszchmausserNo ratings yet
- 230 Win Vis NT User ManualDocument600 pages230 Win Vis NT User ManualUmutNo ratings yet
- Best Gift Ever Newsletter - Pdf.webarchiveDocument1,006 pagesBest Gift Ever Newsletter - Pdf.webarchiveanon_118943716No ratings yet
- Name: Venkat Malla Contact: 469.688.2517 Email Id: Sr. QA Automation Engineer (SDET) Professional SummaryDocument8 pagesName: Venkat Malla Contact: 469.688.2517 Email Id: Sr. QA Automation Engineer (SDET) Professional Summaryvitig2No ratings yet
- Partho Protim SanyalDocument1 pagePartho Protim Sanyalabdulafsar586No ratings yet
- Computer Project by Aditi Singh of Class 12-bDocument85 pagesComputer Project by Aditi Singh of Class 12-bAditi SinghNo ratings yet
- Introduction To AJSDocument44 pagesIntroduction To AJSAmritha SankarNo ratings yet
- Integration HubDocument25 pagesIntegration Hub游本健No ratings yet
- C++ Classes and Data Structures Jeffrey S. Childs Chapter 1 Structs and ClassesDocument63 pagesC++ Classes and Data Structures Jeffrey S. Childs Chapter 1 Structs and Classessamba684No ratings yet
- Css Practical 12 & 13Document6 pagesCss Practical 12 & 13Aashish KhobragadeNo ratings yet
- CA7 - Job Scheduler CommandsDocument8 pagesCA7 - Job Scheduler CommandsSambhaji GaikwadNo ratings yet
- Java LabDocument20 pagesJava LabSai Naveen100% (1)
- Functional ProgrammingDocument23 pagesFunctional ProgrammingfelipeNo ratings yet
- LogDocument83 pagesLogWilana ayukinayahNo ratings yet
- Angular-11 MaterialDocument548 pagesAngular-11 MaterialAkhilesh Patel100% (3)
- Phoenix - S4HANA - AP353 FD Report-RMC003-Report Daily Production v1.01-xDocument19 pagesPhoenix - S4HANA - AP353 FD Report-RMC003-Report Daily Production v1.01-xsueb suebNo ratings yet