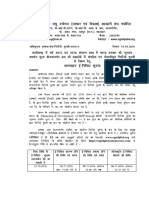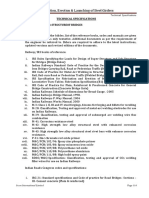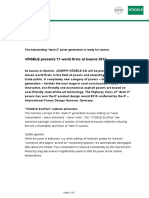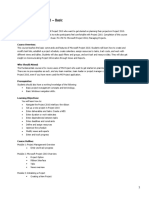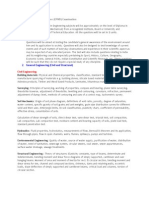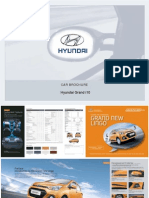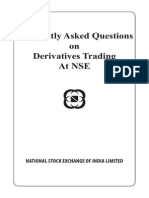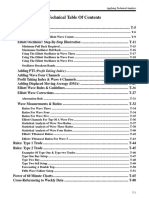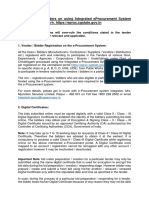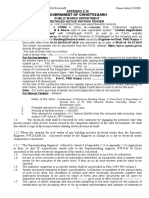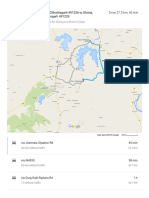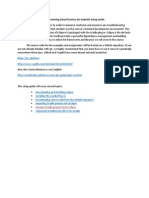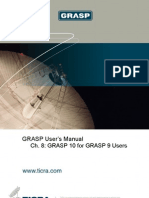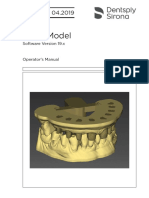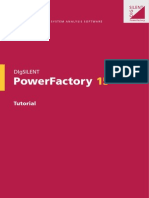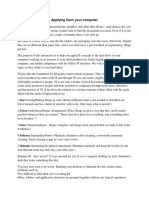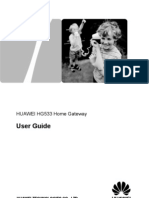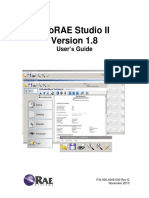Professional Documents
Culture Documents
ACTKnowledge Instructions PDF
Uploaded by
Lucky ChopraOriginal Title
Copyright
Available Formats
Share this document
Did you find this document useful?
Is this content inappropriate?
Report this DocumentCopyright:
Available Formats
ACTKnowledge Instructions PDF
Uploaded by
Lucky ChopraCopyright:
Available Formats
E-Commerce
Instructional Guide
E-Commerce Instructional Guide
Welcome
Table of Contents
Welcome ....................................................................................................................................................... 2
Table of Contents .......................................................................................................................................... 2
Quotes ........................................................................................................................................................... 3
Current Quote ............................................................................................................................................... 3
Create a Quote ...................................................................................................................................... 4
Shipping................................................................................................................................................. 6
Place Order............................................................................................................................................ 7
Order History ................................................................................................................................................ 7
Batch Import Wizard ..................................................................................................................................... 8
Note: All menu options shown here are not available to all users.
Page 2
E-Commerce Instructional Guide
Quotes
The Quotes tab shows summary information about all of your past active quotes. If you want to view a
quote on the Current Quote tab, simply click the Quote Number.
If you have many quotes, page numbers will appear in the upper left under Filter.
Figure 1: Quotes
To quickly find a quote, use the Filter in the upper left corner. The drop-down list gives you the options
of Part Number, PO Ref, Quote Number, Entered By, or Modified By to filter your quotes. Simply select
the filter you want to use and type the information in the next field. After pressing Enter, only quotes
that match your search will be displayed.
In the Switchboard column, you can delete a quote by clicking the red X. You can also export a quote by
clicking the Excel Icon. A dialog box will open giving you several options on the export file format.
Current Quote
After selecting a quote to view, the Current Quote tab will open. The Current Quote tab is divided into
three steps: Quote, Shipping, and Place Order. The Quote Process Timeline in the upper right corner
shows what step you are on. Below the Quote Process Timeline is the quote summary, giving you
important details about the current quote.
Figure 2: Current Quote
Note: All menu options shown here are not available to all users.
Page 3
E-Commerce Instructional Guide
Create a Quote
The Current Quote tab is where you will build your order.
1. In the upper left corner, enter the quantity of the item you wish to quote.
2. Next, enter the item number. Some parts have multiple reference numbers. If you are
searching for such a part, the number you enter may not match the number that is ultimately on
the quote.
3. After you input the item number, hit the Enter key to add that item to the quote.
4. One PO Reference number must be entered for every quote.
5. By default, the item most recently quoted will be at the top of the list.
The Page Size box will show you how many lines can be entered before a new page starts. This can be
changed to a number of your choosing.
The Switch Board allows you to insert and delete lines from the current quote. To delete a line from the
quote, click the red X. To insert a line in the middle of the quote, click the green + on the line you
want to insert before and quote as usual.
Figure 3: Current Quote (Line Items)
You may also click the Note icon to insert a note about the part. When a note has been added, it will
show up in the Description column (as shown below).
Figure 4: Part Note
Note: All menu options shown here are not available to all users.
Page 4
E-Commerce Instructional Guide
In the WHS column, each line will show a checkmark and the warehouse the part is coming from. If the
checkmark is red, it means the part is available in other conditions. To change the warehouse the part is
allocated from, click the warehouse link. A new window will open showing the availability of the part
from other warehouses.
Figure 5: Warehouse Allocation
From the Toolbar, you can create a new quote, use the calculator, print, email, or fax quotes, as well as
export quotes and import batches. By clicking on the Excel icon, a new window will open showing the
file format options for the exported quote. The Batch Import Wizard, represented by the grid icon, can
be used to import lists of parts from other documents (such as Excel) into a quote. For more
information on the Batch Import Wizard, see the advanced instructions on page 8.
Figure 6: Toolbar
On the far right, you can click the Tools drop-down for more options for the quote you are on. You can
delete the quote or check for shortages or price changes from here.
The Shortages and price alerts option scans your quote for anything that is out of stock or has had a
price change since you made the original quote. When this option is selected, only the lines that have
shortages or price changes will display; allowing you to make the necessary changes. To continue
viewing the entire quote, select the Shortages and price alerts option again.
Figure 7: Quote Tools
Note: All menu options shown here are not available to all users.
Page 5
E-Commerce Instructional Guide
Shipping
When you are finished quoting parts, click the Shipping link on the Quote Process Timeline. This will
bring up your shipping options.
Figure 8: Shipping Tab
In the top portion o f the shipping table, you can configure how and where each site will ship or
consolidate their portion of the order. If you are consolidating an order you have the option of Ship
Complete to insure that the order wont ship until all parts being consolidated are received.
Figure 9: Shipping Configurations
Below that, you can configure how each site will ship to the customer. Next, you can change the options
for shipping documentation, the Shipping To address, and any Packing Slip Notes you may want to add.
Figure 10: Shipping Options
At the bottom of the screen, you will notice two buttons. The first will save any routing changes you
have made for this quote to your default. The second will save the addresses and selected shipping flags
as your default.
Note: All menu options shown here are not available to all users.
Page 6
E-Commerce Instructional Guide
Place Order
After making all of your shipping configurations, advance to the Place Order screen on the Quote
Process Timeline. Once on the Place Order screen, you will need to click the Place Order button to
actually convert the quote into an order. The list below will display the progress of the order.
Figure 11: Place Order Screen
Order History
The Order History tab allows you to view details of previous orders. There are many different ways to
search the order history. You can select the dates from the calendar, select and option from the dropdown menu, as well as enter a PO Reference, Order, Part, or Invoice Number.
Figure 12: Order History Tab
After bringing up the order history, you can view details about each order. Clicking on the order number
will open a new window with the order invoice. If you click the quote number, it will show you the
details of the quote in the Current Quote screen.
Figure 13: Order History Details
Note: All menu options shown here are not available to all users.
Page 7
E-Commerce Instructional Guide
Batch Import Wizard
To use the Batch Import Wizard, select the grid icon from the toolbar on the Current Quote tab.
Figure 14: Batch Import Icon
Type or paste the quantity and part numbers that you wish to import in the text box on the left side of
the Batch Import Wizard window. Click Review Imported Data to preview the data.
Note: All menu options shown here are not available to all users.
Page 8
E-Commerce Instructional Guide
The information you pasted into the previous screen will show formatted as a quote on the next screen.
Here you can Edit or Delete lines from the quote. Once everything is correct, click Submit Batch to
convert the batch into a quote on the Current Quote screen.
Note: All menu options shown here are not available to all users.
Page 9
You might also like
- The Subtle Art of Not Giving a F*ck: A Counterintuitive Approach to Living a Good LifeFrom EverandThe Subtle Art of Not Giving a F*ck: A Counterintuitive Approach to Living a Good LifeRating: 4 out of 5 stars4/5 (5794)
- The Gifts of Imperfection: Let Go of Who You Think You're Supposed to Be and Embrace Who You AreFrom EverandThe Gifts of Imperfection: Let Go of Who You Think You're Supposed to Be and Embrace Who You AreRating: 4 out of 5 stars4/5 (1090)
- Never Split the Difference: Negotiating As If Your Life Depended On ItFrom EverandNever Split the Difference: Negotiating As If Your Life Depended On ItRating: 4.5 out of 5 stars4.5/5 (838)
- Hidden Figures: The American Dream and the Untold Story of the Black Women Mathematicians Who Helped Win the Space RaceFrom EverandHidden Figures: The American Dream and the Untold Story of the Black Women Mathematicians Who Helped Win the Space RaceRating: 4 out of 5 stars4/5 (895)
- Grit: The Power of Passion and PerseveranceFrom EverandGrit: The Power of Passion and PerseveranceRating: 4 out of 5 stars4/5 (588)
- Shoe Dog: A Memoir by the Creator of NikeFrom EverandShoe Dog: A Memoir by the Creator of NikeRating: 4.5 out of 5 stars4.5/5 (537)
- The Hard Thing About Hard Things: Building a Business When There Are No Easy AnswersFrom EverandThe Hard Thing About Hard Things: Building a Business When There Are No Easy AnswersRating: 4.5 out of 5 stars4.5/5 (344)
- Elon Musk: Tesla, SpaceX, and the Quest for a Fantastic FutureFrom EverandElon Musk: Tesla, SpaceX, and the Quest for a Fantastic FutureRating: 4.5 out of 5 stars4.5/5 (474)
- Her Body and Other Parties: StoriesFrom EverandHer Body and Other Parties: StoriesRating: 4 out of 5 stars4/5 (821)
- The Sympathizer: A Novel (Pulitzer Prize for Fiction)From EverandThe Sympathizer: A Novel (Pulitzer Prize for Fiction)Rating: 4.5 out of 5 stars4.5/5 (121)
- The Emperor of All Maladies: A Biography of CancerFrom EverandThe Emperor of All Maladies: A Biography of CancerRating: 4.5 out of 5 stars4.5/5 (271)
- Darktrace Threat Visualizer User GuideDocument164 pagesDarktrace Threat Visualizer User GuideNelson Junior100% (1)
- The Little Book of Hygge: Danish Secrets to Happy LivingFrom EverandThe Little Book of Hygge: Danish Secrets to Happy LivingRating: 3.5 out of 5 stars3.5/5 (400)
- The World Is Flat 3.0: A Brief History of the Twenty-first CenturyFrom EverandThe World Is Flat 3.0: A Brief History of the Twenty-first CenturyRating: 3.5 out of 5 stars3.5/5 (2259)
- The Yellow House: A Memoir (2019 National Book Award Winner)From EverandThe Yellow House: A Memoir (2019 National Book Award Winner)Rating: 4 out of 5 stars4/5 (98)
- Devil in the Grove: Thurgood Marshall, the Groveland Boys, and the Dawn of a New AmericaFrom EverandDevil in the Grove: Thurgood Marshall, the Groveland Boys, and the Dawn of a New AmericaRating: 4.5 out of 5 stars4.5/5 (266)
- A Heartbreaking Work Of Staggering Genius: A Memoir Based on a True StoryFrom EverandA Heartbreaking Work Of Staggering Genius: A Memoir Based on a True StoryRating: 3.5 out of 5 stars3.5/5 (231)
- Team of Rivals: The Political Genius of Abraham LincolnFrom EverandTeam of Rivals: The Political Genius of Abraham LincolnRating: 4.5 out of 5 stars4.5/5 (234)
- On Fire: The (Burning) Case for a Green New DealFrom EverandOn Fire: The (Burning) Case for a Green New DealRating: 4 out of 5 stars4/5 (74)
- The Unwinding: An Inner History of the New AmericaFrom EverandThe Unwinding: An Inner History of the New AmericaRating: 4 out of 5 stars4/5 (45)
- Chironji Guthli E-Tender Condition 2015 & 2016 - 20161025 - 044915Document36 pagesChironji Guthli E-Tender Condition 2015 & 2016 - 20161025 - 044915Lucky ChopraNo ratings yet
- HTTP Bridgecontest - Usma.edu Tutorial3Document2 pagesHTTP Bridgecontest - Usma.edu Tutorial3Lucky ChopraNo ratings yet
- Ircon Technical SpecificationsDocument71 pagesIrcon Technical SpecificationsarunNo ratings yet
- Kvalitatív Kereskedés enDocument247 pagesKvalitatív Kereskedés enlibra11No ratings yet
- Change Your Life PDFDocument56 pagesChange Your Life PDFKaushal Amin100% (1)
- Teach Yourself NumerologyDocument6 pagesTeach Yourself Numerologythinewill_bedone8055No ratings yet
- License Acceptance: Server Response Time: 4.567 Seconds. - All Rights ReservedDocument1 pageLicense Acceptance: Server Response Time: 4.567 Seconds. - All Rights ReservedLucky ChopraNo ratings yet
- Voegele Strich3 eDocument7 pagesVoegele Strich3 eLucky ChopraNo ratings yet
- WirtgenGroup WITOS eDocument7 pagesWirtgenGroup WITOS eLucky ChopraNo ratings yet
- VNXRJT: Eticket Itinerary / ReceiptDocument3 pagesVNXRJT: Eticket Itinerary / ReceiptLucky ChopraNo ratings yet
- Training MS Project 2010-AdvancedDocument3 pagesTraining MS Project 2010-AdvancedLucky ChopraNo ratings yet
- Training MS Project 2010 - BasicDocument3 pagesTraining MS Project 2010 - BasicLucky ChopraNo ratings yet
- VÖGELE Pavers Build First Formula 1 Circuit Near New Delhi, IndiaDocument6 pagesVÖGELE Pavers Build First Formula 1 Circuit Near New Delhi, IndiaLucky ChopraNo ratings yet
- Jute Bag MakingDocument5 pagesJute Bag MakingvesselNo ratings yet
- 2008-10-22 Health 2Document4 pages2008-10-22 Health 2Lucky ChopraNo ratings yet
- City of Hammond: Employee Change/Transfer FormDocument1 pageCity of Hammond: Employee Change/Transfer FormLucky ChopraNo ratings yet
- KeyDocument1 pageKeyLucky ChopraNo ratings yet
- SSC SyllabusDocument2 pagesSSC SyllabusAjith BenarminNo ratings yet
- Hyundai Grand I10 Brochure 595Document5 pagesHyundai Grand I10 Brochure 595man on fireNo ratings yet
- Prs Derivatives in Indian EconomyDocument16 pagesPrs Derivatives in Indian Economyabhimanyu5001No ratings yet
- Technical Table of Contents: GET Applying Technical AnalysisDocument2 pagesTechnical Table of Contents: GET Applying Technical AnalysisLucky ChopraNo ratings yet
- Financial Market OverviewDocument20 pagesFinancial Market OverviewmuntaquirNo ratings yet
- Guidelines To Bidders EPS v1Document3 pagesGuidelines To Bidders EPS v1Lucky ChopraNo ratings yet
- Government of Chhattisgarh: Appendix 2.10 Public Works Department Detailed Notice Inviting TenderDocument29 pagesGovernment of Chhattisgarh: Appendix 2.10 Public Works Department Detailed Notice Inviting TenderLucky ChopraNo ratings yet
- Trade Smart ClassicDocument93 pagesTrade Smart ClassicLucky ChopraNo ratings yet
- Balod, Chhattisgarh 491226 To Ghotia, Chhattisgarh 491228 - Google MapsDocument1 pageBalod, Chhattisgarh 491226 To Ghotia, Chhattisgarh 491228 - Google MapsLucky ChopraNo ratings yet
- Government of Chhattisgarh: Ublic Orks EpartmentDocument20 pagesGovernment of Chhattisgarh: Ublic Orks EpartmentLucky ChopraNo ratings yet
- Government of Chhattisgarh: Ublic Orks EpartmentDocument20 pagesGovernment of Chhattisgarh: Ublic Orks EpartmentLucky ChopraNo ratings yet
- Seminar On Human-Computer InterfaceDocument29 pagesSeminar On Human-Computer Interfacenavaneetha narayananNo ratings yet
- Programming Cloud Services For Android: Setup Guide: Running Gradle Projects From EclipseDocument24 pagesProgramming Cloud Services For Android: Setup Guide: Running Gradle Projects From Eclipseadmin sdcNo ratings yet
- Chapter 4 - User InteractionDocument155 pagesChapter 4 - User InteractionAngela BeatriceNo ratings yet
- Order Orchestration EG v1.0Document270 pagesOrder Orchestration EG v1.0ManoelNo ratings yet
- Grasp 10.0.0 Manual Ch8Document6 pagesGrasp 10.0.0 Manual Ch8Maddy MelvinNo ratings yet
- PDMS JauharManualDocument13 pagesPDMS JauharManualarifhisam100% (2)
- In LabDocument38 pagesIn LabCatalin SuciuNo ratings yet
- Secondary School Grade 7: Information Technology Curriculum GuideDocument27 pagesSecondary School Grade 7: Information Technology Curriculum GuideJanice Tarrosa-AvilaNo ratings yet
- DIgSILENT PF 15.1.2 TutorialDocument98 pagesDIgSILENT PF 15.1.2 Tutorialxvehicle100% (5)
- ComfortVIEW MANUAOP PDFDocument624 pagesComfortVIEW MANUAOP PDFCarlos Eberhard Diaz TorresNo ratings yet
- Tutorial 4Document16 pagesTutorial 4jluis realNo ratings yet
- CMX Config GuideDocument72 pagesCMX Config Guideaniruddha_ratilNo ratings yet
- Applying 5son Your ComputerDocument5 pagesApplying 5son Your ComputerJoel Cabusao Lacay100% (1)
- Norma İcon Kullanici Manuel EngDocument118 pagesNorma İcon Kullanici Manuel Engorsis teknıkNo ratings yet
- Middle Earth PBM JOverseer GuideDocument36 pagesMiddle Earth PBM JOverseer GuideDougNewNo ratings yet
- Huawei Hg533 User ManualDocument44 pagesHuawei Hg533 User ManualDarren RobertsNo ratings yet
- XENTRY Diagnosis Kit 3 - User Guide - : Daimler AG, GSP/ORMDocument105 pagesXENTRY Diagnosis Kit 3 - User Guide - : Daimler AG, GSP/ORMDevi Sharan PrajapatiNo ratings yet
- ProRAE Studio II User's Guide Rev GDocument69 pagesProRAE Studio II User's Guide Rev Gnapoleon5976No ratings yet
- SAMPLE Mastercam X9 Wire Training TutorialDocument53 pagesSAMPLE Mastercam X9 Wire Training TutorialFiliberto FerrerNo ratings yet
- Ejemplo Con Expression Blend Manual 2Document145 pagesEjemplo Con Expression Blend Manual 2Carlos Espinoza100% (1)
- News EPLAN en US PDFDocument208 pagesNews EPLAN en US PDFTraian SerbanNo ratings yet
- Change LogDocument154 pagesChange LogPorca VarolaNo ratings yet
- Edu Cat en Kwe FF v5r17 Knowledge Expert Student GuideDocument66 pagesEdu Cat en Kwe FF v5r17 Knowledge Expert Student GuideCarlos PregoNo ratings yet
- Cyber-Plus Evolution A 8 Channels "Expandable To 16 Channels""Document26 pagesCyber-Plus Evolution A 8 Channels "Expandable To 16 Channels""quequma7202100% (1)
- J Hotel Reservation User ManualDocument59 pagesJ Hotel Reservation User ManualSamanKumaraNo ratings yet
- Manual de Usuario ECSDocument130 pagesManual de Usuario ECSHernán DertakerNo ratings yet
- Designing A Wheel in CATIA V5 PDFDocument44 pagesDesigning A Wheel in CATIA V5 PDFsokojasminNo ratings yet
- Domo2 ENDocument10 pagesDomo2 ENJClaudeNo ratings yet
- watchOS 2 App PDFDocument321 pageswatchOS 2 App PDFJoshua SvNo ratings yet