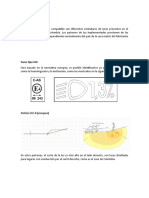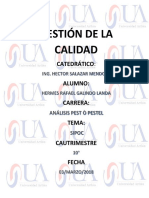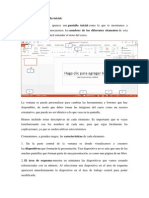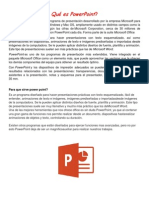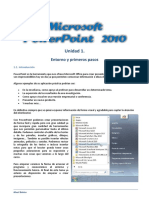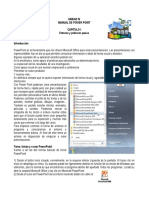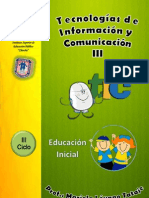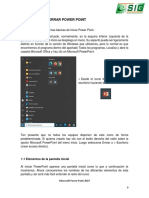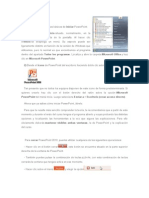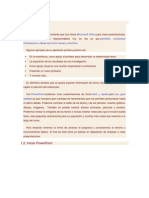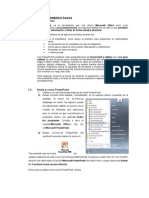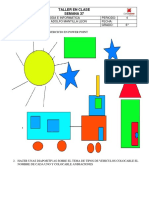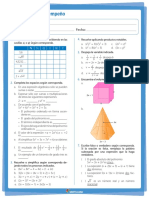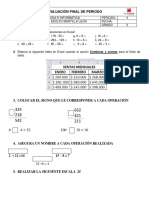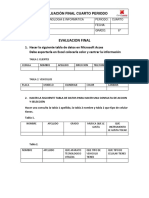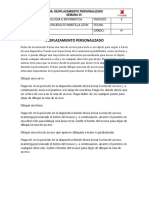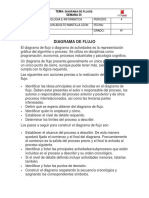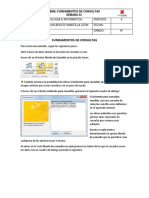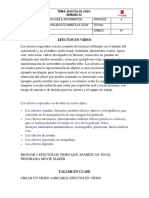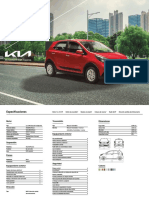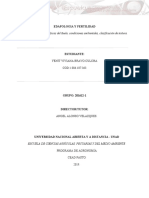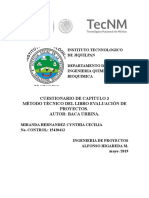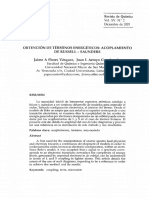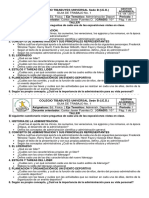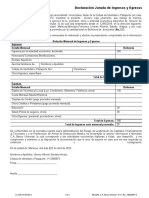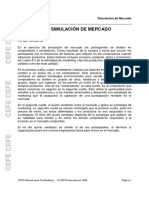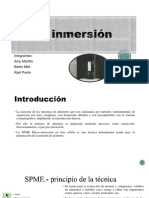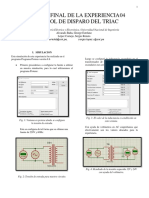Professional Documents
Culture Documents
Entorno y Herramientas de Powerpoint
Uploaded by
joaquin mantillaCopyright
Available Formats
Share this document
Did you find this document useful?
Is this content inappropriate?
Report this DocumentCopyright:
Available Formats
Entorno y Herramientas de Powerpoint
Uploaded by
joaquin mantillaCopyright:
Available Formats
TEMA: ENTORNO Y HERRAMIENTAS DE POWERPOINT
SEMANA 32
ASIGNATURA:
TECNOLOGIA E INFORMATICA
PERIODO:
DOCENTE:
JOAQUIN ADOLFO MANTILLA LEON
FECHA:
ESTUDIANTE:
GRADO:
ENTORNO Y HERRAMIENTAS DE POWERPOINT
Al iniciar PowerPoint aparece una pantalla inicial como la que a continuacin te
mostramos. Ahora conoceremos los nombres de los diferentes elementos de
esta pantalla y as ser ms fcil entender el resto del curso.
La ventana se puede personalizar para cambiar las herramientas y botones que
hay disponibles, de modo que debes tomar las imgenes del curso como un
recurso orientativo, que puede no ser idntico a lo que veas en tu pantalla.
Hemos incluido notas descriptivas de cada elemento. Es importante que te vayas
familiarizando con los nombres de cada uno, para que sigas fcilmente las
explicaciones, ya que se suelen utilizar estos trminos.
Comentemos, a grandes rasgos, las caractersticas de cada elemento.
1. En la parte central de la ventana es donde visualizamos y creamos
las diapositivas que formarn la presentacin. Una diapositiva no es ms que una
de las muchas pantallas que forman parte de una presentacin, es como una
pgina de un libro.
TEMA: ENTORNO Y HERRAMIENTAS DE POWERPOINT
SEMANA 32
ASIGNATURA:
TECNOLOGIA E INFORMATICA
PERIODO:
DOCENTE:
JOAQUIN ADOLFO MANTILLA LEON
FECHA:
ESTUDIANTE:
GRADO:
2. El rea de esquema muestra los ttulos de las diapositivas que vamos creando
con su nmero e incluso puede mostrar las diapositivas en miniatura si
seleccionamos su pestaa
. Al seleccionar una diapositiva en el
rea de esquema aparecer inmediatamente la diapositiva en el rea de trabajo
central para poder modificarla.
3. La barra de herramientas de acceso rpido
contiene,
normalmente, las opciones que ms frecuentemente se utilizan. stas
son Guardar, Deshacer (para deshacer la ltima accin realizada)
y Rehacer (para recuperar la accin que hemos deshecho). Es importante que
utilices con soltura estas herramientas, ya que lo ms frecuentemente cuando
trabajamos, pese a todo, es equivocarnos y salvaguardar nuestro trabajo.
4. La barra de ttulo contiene el nombre del documento abierto que se est
visualizando, adems del nombre del programa. La acompaan en la zona
derecha los botones minimizar, maximizar/restaurar y cerrar, comunes en casi
todas las ventanas del entorno Windows.
5. La cinta de opciones es el elemento ms importante de todos, ya que se trata
de una franja que contiene las herramientas y utilidades necesarias para realizar
acciones en PowerPoint. Se organiza en pestaas que engloban categoras
lgicas. La veremos en detalle ms adelante.
6. Al modificar el zoom, podremos alejar o acercar el punto de vista, para apreciar
en mayor detalle o ver una vista general de las diapositivas que se encuentran en
el rea de trabajo.
- Puedes pulsar directamente el valor porcentual (que normalmente de entrada
ser el tamao real, 100%). Se abrir una ventana donde ajustar el zoom
deseado.
- O bien puedes deslizar el marcador hacia los botones - o + que hay justo al lado,
arrastrndolo.
7. Con los botones de vistas
podemos elegir el tipo de Vista en la
cual queremos encontrarnos segn nos convenga, por ejemplo podemos tener
TEMA: ENTORNO Y HERRAMIENTAS DE POWERPOINT
SEMANA 32
ASIGNATURA:
TECNOLOGIA E INFORMATICA
PERIODO:
DOCENTE:
JOAQUIN ADOLFO MANTILLA LEON
FECHA:
ESTUDIANTE:
GRADO:
una vista general de todas las diapositivas que tenemos, tambin podemos
ejecutar la presentacin para ver cmo queda, etc.
8. El rea de notas ser donde aadiremos las anotaciones de apoyo para
realizar la presentacin. Estas notas no se ven en la presentacin pero si se lo
indicamos podemos hacer que aparezcan cuando imprimamos la presentacin en
papel.
9. La barra de estado muestra informacin del estado del documento, como el
nmero de diapositivas, el tema empleado, o el idioma en que se est redactando.
TALLER EN CLASE
HACER UNA DIAPOSITIVA QUE CONTENGA EL TEMA DE
AMOR Y AMISTAD MINIMO 10 IMAGENES
You might also like
- Patrones de LuzDocument5 pagesPatrones de Luzdayal sena50% (4)
- Retoque Fotográfico con Photoshop (Parte 1)From EverandRetoque Fotográfico con Photoshop (Parte 1)Rating: 4 out of 5 stars4/5 (7)
- Análisis PESTL empresaDocument5 pagesAnálisis PESTL empresahermeshhhNo ratings yet
- Desarrollo Del Plan de Marketing para La Empresa ILVADocument280 pagesDesarrollo Del Plan de Marketing para La Empresa ILVACarmen Maiza73% (22)
- Taller Partes de La Ventana Power PointDocument2 pagesTaller Partes de La Ventana Power PointDianer Lorena Carmona FonsecaNo ratings yet
- CLASE DE LA SESION #21 3RO SECUNDARIA Del 26 Al 30 de SetiembreDocument4 pagesCLASE DE LA SESION #21 3RO SECUNDARIA Del 26 Al 30 de Setiembreleslie jeannette fernandez toroNo ratings yet
- Elementos de Power PointDocument4 pagesElementos de Power PointAlberto ReyesNo ratings yet
- Elementos de La Pantalla InicialDocument3 pagesElementos de La Pantalla InicialAnonymous 7shS140% (1)
- Power Point g84pDocument2 pagesPower Point g84pJUAN MUÑOZNo ratings yet
- Que Es Power Point y para Que SirveDocument2 pagesQue Es Power Point y para Que Sirvemisel herazoNo ratings yet
- Definicion PowerPointDocument5 pagesDefinicion PowerPointRalaro UnocuatrodosNo ratings yet
- Act. Tec. 2 Del 20 Al 30 de Abril 2020 Profa. JuanitaDocument8 pagesAct. Tec. 2 Del 20 Al 30 de Abril 2020 Profa. JuanitaUlises De jesusNo ratings yet
- Manual PowerPoint 2010Document121 pagesManual PowerPoint 2010Wilzon Suyo EspirituNo ratings yet
- Que Es Power Point y Su Ventana de TrabajoDocument3 pagesQue Es Power Point y Su Ventana de TrabajoNohora Isabel Vera RodríguezNo ratings yet
- Unidad 1Document94 pagesUnidad 1mc6458697No ratings yet
- Powerpoint Por UnidadesDocument27 pagesPowerpoint Por UnidadesRansuel Bremont100% (1)
- Introduccion PowerPointDocument5 pagesIntroduccion PowerPointRalaro UnocuatrodosNo ratings yet
- Power PointDocument58 pagesPower Pointana freitesNo ratings yet
- Qué es PowerPoint y para qué sirveDocument7 pagesQué es PowerPoint y para qué sirveShel LópezNo ratings yet
- Manual de Power Point 2010Document122 pagesManual de Power Point 2010Maricarmen Gavidia BravoNo ratings yet
- Untitled 1Document14 pagesUntitled 1Diego VilladiegoNo ratings yet
- EDUCACIÓN TECNOLÓGICA - Módulo 3. Apoyo Visual y Soporte Escrito para Presentaciones POWERPOINTDocument32 pagesEDUCACIÓN TECNOLÓGICA - Módulo 3. Apoyo Visual y Soporte Escrito para Presentaciones POWERPOINTKevin EnriquezNo ratings yet
- Power Point Práctica 20Document3 pagesPower Point Práctica 20poloNo ratings yet
- Actividad Grado SéptimoDocument30 pagesActividad Grado Séptimojhonalex5j3No ratings yet
- Manual de Power PointDocument122 pagesManual de Power PointStevin Martinez LopezNo ratings yet
- Power PoinDocument50 pagesPower PoinMarisol SiguenzaNo ratings yet
- Power PontDocument18 pagesPower PontRossemeri Alexandrina100% (1)
- 1SCZ16Document5 pages1SCZ16Ivy Rodriguez MezaNo ratings yet
- Guía aprendizaje PowerPointDocument7 pagesGuía aprendizaje PowerPointLorena AlulemaNo ratings yet
- Power PointDocument65 pagesPower PointXimena FernándezNo ratings yet
- Power Point Avanzado 2010Document43 pagesPower Point Avanzado 2010Cindy Michael Antonieta Montero RinconNo ratings yet
- Manual de Power Point AlondraDocument135 pagesManual de Power Point AlondraAlondra CastilloNo ratings yet
- Introducción: Colegio Manuel Fernandez de NovoaDocument5 pagesIntroducción: Colegio Manuel Fernandez de NovoaAdrian FernandezNo ratings yet
- Manual de Power Point IncaDocument42 pagesManual de Power Point IncaIsmael PintoNo ratings yet
- Power PointDocument27 pagesPower PointSelmarys TorresNo ratings yet
- I Sesion de Clase TICDocument6 pagesI Sesion de Clase TICmarielaisepchNo ratings yet
- Manual para Powerpoint - Dia 1Document16 pagesManual para Powerpoint - Dia 1Marcia Lourdes Larico BernabéNo ratings yet
- Unidad 1. Entorno y Primeros PasosDocument35 pagesUnidad 1. Entorno y Primeros PasosKarina Muñoz ArevaloNo ratings yet
- Crear y modificar diapositivas en PowerPointDocument2 pagesCrear y modificar diapositivas en PowerPointALNIBAR100% (1)
- Guia Introduccion PowerPointDocument3 pagesGuia Introduccion PowerPointmilagro jimenezNo ratings yet
- Tema 1Document15 pagesTema 1CELINDA CUETO AMARALNo ratings yet
- Manual de Power Point 1.0Document23 pagesManual de Power Point 1.0Gerson Anibal PCNo ratings yet
- UniversidadDocument29 pagesUniversidadWilzon Suyo EspirituNo ratings yet
- GUIA No.1 PRIMER PERIODO OCTAVO TECNOLOGÍA e INFORMÁTICADocument10 pagesGUIA No.1 PRIMER PERIODO OCTAVO TECNOLOGÍA e INFORMÁTICAAntonia Rodriguez gonzalezNo ratings yet
- Power PointDocument17 pagesPower PointFranco GaytanNo ratings yet
- Entorno y Herramientas de PowerpointDocument6 pagesEntorno y Herramientas de PowerpointRubén Alejandro Mata PérezNo ratings yet
- Introducciòn A La Microsoft Powerpoint 2013Document45 pagesIntroducciòn A La Microsoft Powerpoint 2013Jose Angel Claudio ChavezNo ratings yet
- Introducción de Power PointDocument22 pagesIntroducción de Power Pointale_romero1994No ratings yet
- Taller Entorno y Primeros PasosDocument27 pagesTaller Entorno y Primeros PasosclaudiaNo ratings yet
- Guía #2 Tecnología SextoDocument7 pagesGuía #2 Tecnología SextoCatalina NarvaezNo ratings yet
- Powerpoint Unidad 01 1 PDFDocument24 pagesPowerpoint Unidad 01 1 PDFEngels Ticona ArpiNo ratings yet
- Terminado Power PointDocument62 pagesTerminado Power PointcesaramilcarNo ratings yet
- Manual de PowerpointDocument8 pagesManual de PowerpointJulio cesar FuentesNo ratings yet
- Manual de PowerpointDocument13 pagesManual de PowerpointImer SalgueroNo ratings yet
- Entorno y Primeros PasosDocument67 pagesEntorno y Primeros PasosTeylor Rodriguez EspinozaNo ratings yet
- Powerpoint 2013Document3 pagesPowerpoint 2013Administrador CWBNo ratings yet
- Guia 4 Tecnologia 9° GradoDocument9 pagesGuia 4 Tecnologia 9° GradoGume Orozco RoaNo ratings yet
- Partes de La Ventana Word y Power PointDocument5 pagesPartes de La Ventana Word y Power PointegealfaNo ratings yet
- Iniciar y Cerrar PowerPointDocument16 pagesIniciar y Cerrar PowerPointmago-merlínNo ratings yet
- Descripción de La Pantalla de Excel 2013Document9 pagesDescripción de La Pantalla de Excel 2013Luis Gonzalo Quispe LoayzaNo ratings yet
- Aprender las novedades de Windows 7 con 100 ejercicios prácticosFrom EverandAprender las novedades de Windows 7 con 100 ejercicios prácticosNo ratings yet
- CIVILIZACIONESDocument2 pagesCIVILIZACIONESjoaquin mantillaNo ratings yet
- 3 PeriodoDocument1 page3 Periodojoaquin mantillaNo ratings yet
- Taller en Clase 6°Document3 pagesTaller en Clase 6°joaquin mantillaNo ratings yet
- Bimestral 7°Document3 pagesBimestral 7°joaquin mantillaNo ratings yet
- Taller en ClaseDocument2 pagesTaller en Clasejoaquin mantillaNo ratings yet
- Bimestral 5°Document1 pageBimestral 5°joaquin mantillaNo ratings yet
- Taller en ClaseDocument2 pagesTaller en Clasejoaquin mantillaNo ratings yet
- Trabajo de Recuperacion 9°Document2 pagesTrabajo de Recuperacion 9°joaquin mantilla100% (1)
- Trabajo de Recuperacion 8°Document3 pagesTrabajo de Recuperacion 8°joaquin mantillaNo ratings yet
- Taller en Clase 4°Document2 pagesTaller en Clase 4°joaquin mantillaNo ratings yet
- Bimestral 7°Document3 pagesBimestral 7°joaquin mantillaNo ratings yet
- Taller en Clase 3°Document1 pageTaller en Clase 3°joaquin mantillaNo ratings yet
- Bimestral 3°Document1 pageBimestral 3°joaquin mantillaNo ratings yet
- Bimestral 4°Document1 pageBimestral 4°joaquin mantillaNo ratings yet
- Bimestral 9°Document1 pageBimestral 9°joaquin mantillaNo ratings yet
- Bimestral 8°Document2 pagesBimestral 8°joaquin mantilla100% (1)
- Desplazamiento PersonalizadoDocument2 pagesDesplazamiento Personalizadojoaquin mantillaNo ratings yet
- Bimestral 6°Document2 pagesBimestral 6°joaquin mantillaNo ratings yet
- Insertar Títulos y Créditos A Una PelículaDocument1 pageInsertar Títulos y Créditos A Una Películajoaquin mantilla100% (1)
- Combinar y CentrarDocument2 pagesCombinar y Centrarjoaquin mantillaNo ratings yet
- Exportar Un VideoDocument1 pageExportar Un Videojoaquin mantillaNo ratings yet
- Diagrama de FlujoDocument2 pagesDiagrama de Flujojoaquin mantillaNo ratings yet
- Insertar Columnas y FilasDocument2 pagesInsertar Columnas y Filasjoaquin mantillaNo ratings yet
- Insertar Videos en Power PointDocument3 pagesInsertar Videos en Power Pointjoaquin mantillaNo ratings yet
- Animación de ObjetosDocument1 pageAnimación de Objetosjoaquin mantillaNo ratings yet
- Fundamentos de ConsultasDocument2 pagesFundamentos de Consultasjoaquin mantillaNo ratings yet
- Consultas de Accion y SeleccionDocument4 pagesConsultas de Accion y Seleccionjoaquin mantillaNo ratings yet
- Efectos de VideoDocument1 pageEfectos de Videojoaquin mantillaNo ratings yet
- Mapas Conceptual y MentalDocument3 pagesMapas Conceptual y Mentaljoaquin mantillaNo ratings yet
- Esquemas de Presentacion y MapasDocument2 pagesEsquemas de Presentacion y Mapasjoaquin mantillaNo ratings yet
- Ficha Picanto1.2Document2 pagesFicha Picanto1.2Brenda ChavezNo ratings yet
- Manejo de Residuos Sólidos en Establecimientos de SaludDocument2 pagesManejo de Residuos Sólidos en Establecimientos de SaludYHOSSIMAR IVAN CCORAHUA MEZANo ratings yet
- MFF 1444 CP T1Document2 pagesMFF 1444 CP T1Mabel Martin BarataNo ratings yet
- 3.0 Diseño de Ore Pass y Bolsillo de MineralDocument21 pages3.0 Diseño de Ore Pass y Bolsillo de MineralLuis Leo Dom50% (2)
- Tarea 2 - Propiedades Físicas Del Suelo, Condiciones Ambientales, Clasificación de TexturaDocument4 pagesTarea 2 - Propiedades Físicas Del Suelo, Condiciones Ambientales, Clasificación de TexturaPaula AlzateNo ratings yet
- WEG Almacenaje de Maquinas Electricas Girantes de Mediano Porte Articulo Tecnico Espanol PDFDocument0 pagesWEG Almacenaje de Maquinas Electricas Girantes de Mediano Porte Articulo Tecnico Espanol PDFgastoksNo ratings yet
- Cuestionario de Unidad 3 Ingenieria de ProyectosDocument8 pagesCuestionario de Unidad 3 Ingenieria de ProyectosCynthiaMirandaNo ratings yet
- Ensayo Del Balance de Situacion (Balance General)Document4 pagesEnsayo Del Balance de Situacion (Balance General)LUIS ALBERTO APARICIO SALCEDONo ratings yet
- Actividad 3 Crucigrama PDFDocument3 pagesActividad 3 Crucigrama PDFCamila Rivera100% (1)
- 4767-Texto Del Artículo-18284-1-10-20130305Document14 pages4767-Texto Del Artículo-18284-1-10-20130305Jean Carlos Jimenez HuillcaNo ratings yet
- Taller Administración DeportivaDocument1 pageTaller Administración Deportivajavier javier100% (2)
- Linea Del Tiempo de HondurasDocument1 pageLinea Del Tiempo de HondurasRAMON ANTUNEZ100% (1)
- Declaracion Jurada de Ingresos y Egresos 2022Document1 pageDeclaracion Jurada de Ingresos y Egresos 2022JhonnyNo ratings yet
- Laboratorios Fisica 1 2020 PDFDocument47 pagesLaboratorios Fisica 1 2020 PDFMauricio AcostaNo ratings yet
- 2 - Ejercicio de Simulación de MercadoDocument30 pages2 - Ejercicio de Simulación de MercadoDamaris NogalesNo ratings yet
- Ejercicios Resueltos de Programacion LinealDocument68 pagesEjercicios Resueltos de Programacion LinealArthuro EscuderoNo ratings yet
- SPME InmersiónDocument9 pagesSPME InmersiónAbel Jipsonx Pardo BqueNo ratings yet
- Ficha de Datos de Seguridad Cyclo® Maxpro™ Grey Ox™ Silicone Gasket MakerDocument23 pagesFicha de Datos de Seguridad Cyclo® Maxpro™ Grey Ox™ Silicone Gasket Makerskate dancerNo ratings yet
- Laboratorio 4-Final PDFDocument6 pagesLaboratorio 4-Final PDFSergioLopezCornejoNo ratings yet
- Manometros Compuertas CapquiqueDocument25 pagesManometros Compuertas CapquiqueAle MachacaNo ratings yet
- Derecho Procesal ApunteDocument12 pagesDerecho Procesal ApunteRomina Silva TorresNo ratings yet
- Canalizaciones. Temas Del C.N.E.Document29 pagesCanalizaciones. Temas Del C.N.E.alexz QNo ratings yet
- Ovheakebr6i75t2qx8iq Signature Poli 150128132001 Conversion Gate01Document10 pagesOvheakebr6i75t2qx8iq Signature Poli 150128132001 Conversion Gate01Dairo CervantesNo ratings yet
- Ensayo Hardware y SoftwareDocument3 pagesEnsayo Hardware y SoftwareBrench de la ParraNo ratings yet
- Obligaciones formales para llevar libros y registros contablesDocument109 pagesObligaciones formales para llevar libros y registros contablesJorge Aguilar AlcaldeNo ratings yet
- DEDICATORIADocument14 pagesDEDICATORIAgabriel soplopucoNo ratings yet
- PRACTICA 1 Quimica Organica PDFDocument17 pagesPRACTICA 1 Quimica Organica PDFCristian Iván Rodríguez OrtizNo ratings yet