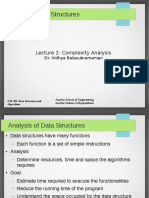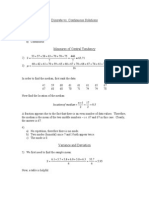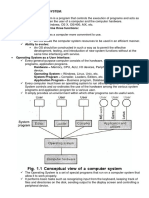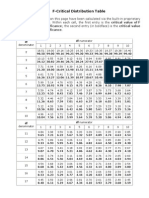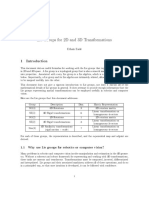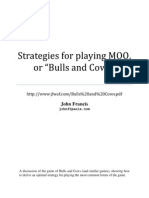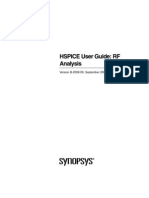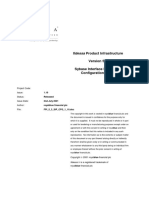Professional Documents
Culture Documents
Toolbox Self Training
Uploaded by
KateCopyright
Available Formats
Share this document
Did you find this document useful?
Is this content inappropriate?
Report this DocumentCopyright:
Available Formats
Toolbox Self Training
Uploaded by
KateCopyright:
Available Formats
Toolbox Self-Training
How to use the Field Linguists Toolbox
Alan Buseman and Karen Buseman
Version 1.5.9 Mar 2011
4.25 Morphological Summary
Contents
Toolbox Self-Training ...................................................................................................1
Chapter 1: Introduction..........................................................................3
1.1. Introduction to Toolbox..........................................................................................3
1.2. Introduction to the Self-Training............................................................................3
1.3. Installing Toolbox...................................................................................................3
1.4. Starting a New Toolbox Project..............................................................................4
1.5. Introduction to Exercises.........................................................................................6
Chapter 2: The Basics.............................................................................9
2.1. The Toolbox Screen................................................................................................9
2.2. Records and Fields................................................................................................10
2.3. Moving around in a Record...................................................................................11
2.4. Editing inside a Field............................................................................................12
2.5. Viewing Field Names and Markers.......................................................................13
2.5.1. Moving the Dividing Line..........................................................................13
2.5.2. Viewing Both Markers and Names............................................................15
2.6. Basic Dictionary Markers......................................................................................17
2.7. Inserting and Deleting Fields................................................................................20
2.8. Inserting a new Record..........................................................................................23
2.9. Moving between Records......................................................................................25
2.10. Search..................................................................................................................26
2.11. Browse View.......................................................................................................28
2.11.1. Browse View Basics.................................................................................28
2.11.2. Browse View Column Width...................................................................31
2.12. Sorting in Browse................................................................................................32
2.12.1. Sorting by Clicking Column Heading in Browse.....................................32
2.12.2. Search and Status Bar in Browse View....................................................34
2.12.3. A Point of Confusion: Multiple "Entries" in Browse...............................37
Chapter 3: Beyond the Basics ..............................................................39
3.1. More about Browse...............................................................................................39
3.1.1. Browse: Empty and Missing Fields...........................................................39
3.1.2. Setting Up Browse.....................................................................................40
3.2. Moving through the Data: Find.............................................................................43
3.2.1. The Find Command....................................................................................43
3.2.2. Comparing Search and Find.......................................................................46
3.3. Making Data Stand Out (Using Color).................................................................47
3.3.1. Changing the Appearence of a Language..................................................47
4.25 Morphological Summary
3.3.2. Changing the Appearance of a Single Field...............................................51
3.4. Filters.....................................................................................................................53
3.4.1. Using a Filter..............................................................................................53
3.4.2. Writing a Filter for a Marker......................................................................54
3.4.3. Writing a Filter for Marker and Text.........................................................56
3.4.4. Using Browse or Find Instead of a Filter...................................................58
Chapter 4: Interlinear Text..................................................................59
4.1. Introduction to Interlinear Text.............................................................................59
4.2. Interlinearizing Text..............................................................................................60
4.3. Preparing a Text for Interlinearization..................................................................61
4.4. Renumbering Interlinear Text...............................................................................64
4.5. Adding Free Translation.......................................................................................66
4.6. Starting Interlinearization......................................................................................66
4.7. Return from Jump in Interlinearization.................................................................69
4.8. Capitalized Words in Interlinearization................................................................71
4.9. Starting Morphology.............................................................................................72
4.9.1. Making a Word List...................................................................................72
4.9.2. Sorting a Word List from Both Ends.........................................................74
4.9.3. Using Word Lists to Analyze Morphology................................................76
4.9.4. Entering Affixes and Roots in the Dictionary............................................77
4.10. Interlinearizing More Text..................................................................................79
4.11. Analyzing Morphological Case...........................................................................82
4.12. Toolbox Shows Possible Affixes........................................................................85
4.13. Analyzing Noun Class Morphology....................................................................86
4.14. Automatic Interlinear Update..............................................................................89
4.15. Reshape Interlinear Text.....................................................................................91
4.16. Jumping from References....................................................................................96
4.17. Morphophonemics.............................................................................................102
4.18. Interlinear Check...............................................................................................103
4.19. Adding Another Text........................................................................................104
4.20. Ambiguities.......................................................................................................106
4.21. Word Formulas..................................................................................................109
4.22. Morphophonemics with Environments.............................................................117
4.23. Concordance......................................................................................................118
4.24. More Information on Interlinearizing...............................................................119
4.25. Morphological Summary..................................................................................120
4.25 Morphological Summary
Chapter 1: Introduction
1.1.
Introduction to Toolbox
The Field Linguists Toolbox is a computer program designed to help linguists
organize and analyze language data. Toolbox will help you if you collect field
language data, and you want to study, analyze and organize it for publication. Such
publication includes dictionaries, annotated text collections and examples for
linguistic papers. Publication includes on the web as well as hard copy.
1.2.
Introduction to the Self-Training
This self-training guide is designed to provide all you need in order to start using
Toolbox effectively. It begins with easy, basic instructions on how to use Toolbox,
including exercises that you can use to teach yourself. The exercise instructions are
very explicit so that you do not need to know anything about Toolbox in order to do
them. You are encouraged to do all the exercises, or at least read through them. They
have lots of pictures to show what you would see.
1.3.
Installing Toolbox
Toolbox is installed by running a file named something like InstallToolbox14.exe.
The number in the file name gives the version number of Toolbox. For example,
number 14 refers to version 1.4. This users guide is designed for Toolbox 1.4 or
higher.
Toolbox is freeware, so if you dont have the current version, you can get it for free.
The quickest way to get it is to download it from: www.sil.org/computing/toolbox
Toolbox is easy to install. All you have to do is run the install file and press Enter in a
couple of dialog boxes to accept the default installation options. If you already have
an older version of Toolbox, installing a new one will automatically update the older
installation.
1.4.
Starting a New Toolbox Project
To set up Toolbox for your own data, you start a new project. On Windows, this is
done by choosing Start New Project under Toolbox on the Start menu. On Mac or
Linux, it is done by expanding a zip file.
The new project package creates a folder with the basic set of files you need for a
dictionary and a set of texts.
4.25 Morphological Summary
1.5.
Introduction to Exercises
This document contains lots of exercises. You are encouraged to do each exercise as
you come to it.
The files used by exercises are in a folder Exercises in the Toolbox Self-Training
folder.
An exercise is run by double clicking a Toolbox project file. A Toolbox project file
has a red icon that looks like a box with the lid open.
To run an exercise, you will open Windows Explorer, navigate to the folder that
contains the exercise, and double click on the Toolbox project file.
The exercises contain important information, so even if you decide not to perform an
exercise, you should still read through the instructions and look at the pictures.
4.25 Morphological Summary
Exercise: How to run an Exercise
An exercise is in a grey box. Lines in bold and blue are things you should do.
Open Windows Explorer.
Navigate to the folder Toolbox Self-Training.
Open the folder Exercises.
Open the folder Basics.
Open the folder 1 Dictionary Sample.
You will see a number of files, including a Toolbox project file named
Exercise.prj. If you have Explorer set to hide file extensions, it will look like this:
If you have Explorer set to show file extensions, it will look like this:
Double click the project file.
Toolbox will run, and will show the following:
The color and appearance of the title bar at the top of the window will be different
on your computer, because that is determined by your system settings.
If Toolbox does not run, or the screen does not look like the above, check to make
sure Toolbox is properly installed, and that you opened the correct exercise project
file.
When an exercise says choose, that means click on a menu item.
4.25 Morphological Summary
Choose Help, About.
You will see a box with version information. (The version information will be
different than in the picture below.)
When an exercise says click, that means to click on something, usually a button.
Click OK.
The About box closes.
Close Toolbox by clicking the big X in the upper right corner. Do not close
the data file.
Keep the Windows Explorer open so you can quickly open other exercise projects.
The names of the exercise folders begin with numbers. You should have your
Explorer view sorted by file name. That way the exercises will be in correct
sequential order so that you can easily move from one exercise to the next.
4.25 Morphological Summary
Chapter 2: The Basics
2.1.
The Toolbox Screen
When Toolbox is running a project, it looks like this:
The Toolbox screen consists of four main parts:
The Menu includes typical items such as File, Edit, and Help, as well as some
items which are specific for Toolbox, such as Database and Project.
The Tool Bar includes some standard items (Open, Save, Cut, Copy, and
Paste), and also some items unique to Toolbox. We will be discussing these
tools in the next couple sections.
The Data Window contains your data. It is possible to have multiple data
windows open in Toolbox.
The Status Bar, at the very bottom, has a few useful bits of information.
4.25 Morphological Summary
2.2.
Records and Fields
Toolbox often uses the terms record and field to refer to parts of the data. A
record is a complete unit like a dictionary entry. A field is a particular type of data in
a record. For example, in the dictionary entry for aidano the first field is the
Lexeme, aidano. The second field is the Part of speech, part. Each field has a
Field Name on the left of the vertical line and data on the right. (A field does not have
to be a single line, though most of the fields in this sample dictionary are.)
The first field of a record is unique. . That is, the first field indicates the beginning of
a record. When another lexeme occurrs in a dictionary, that means a different entry -a different record. The first field is sometimes called the key field.
A collection of records is often called a database. However, databases are often
referred to by more common names. For example, a database of lexemes is usually
called a dictionary or a lexicon. A database of addresses is called an address list (or
address book). A database of recipes is called a cookbook or a recipe file. A database
of books in a library is called a catalog. In this document we will often refer to the
dictionary database as the "dictionary" or the "dictionary file" or even just the "data".
4.25 Morphological Summary
2.3.
Moving around in a Record
You can move around in a record using mouse clicks and all the standard keystrokes.
Exercise: Moving around in a Record
Open the exercise 1 Dictionary Sample (double click the file with the red
Toolbox icon).
The title on the data window gives the file name Nawtulaikli.dic. Nawtulaikli is a
somewhat silly made-up language that resembles some forms of American English
slang. For these exercises we will be using this small sample dictionary.
The cursor is blinking in front of aidano in the Lexeme field.
Click at the end of the word maybe.
The cursor moves to the place you clicked.
Press Left Arrow.
The cursor moves one character to the left.
Press Up Arrow.
The cursor moves up to the end of part.
Press Right Arrow.
The cursor moves to the next field, to the front of maybe. Notice that the cursor
does not move into the field names part of the window.
Press Down Arrow.
The cursor moves to the beginning of the next line.
Press End.
The cursor moves to the end of the line.
Press Home.
The cursor moves to the beginning of the line
Hold down the CTRL key and press Right Arrow.
The cursor moves to front of the next word, semi-polite.
Do CTRL+Right Arrow to the front of "answer"
Press CTRL+ Left Arrow.
4.25 Morphological Summary
The cursor moves to the front of the previous word, to.
Press Ctrl+End.
The cursor moves to the very end of the data.
Press Ctrl+Home.
The cursor moves to the beginning of the first word, aidano.
Close Toolbox.
2.4.
Editing inside a Field
To make changes inside a field, you use normal editing operations. You can use the
delete or backspace key to delete. When you type something, it is inserted at the
cursor position. You can also select all or part of the content of a field and use cut,
copy, and paste. (However, you cannot drag selected text to another place.)
Exercise: Editing inside a Field
Open the exercise 2 Editing.
Edit the entry for "fokz" to change the gloss from "men" to "parents".
Double click the word men.
It is selected.
Type parents.
Close Toolbox.
10
4.25 Morphological Summary
2.5.
Viewing Field Names and Markers
So far we have looked primarily at the data. For a couple short lessons, we will look
at the structure into which the data is fitted.
2.5.1.
Moving the Dividing Line
Sometimes the whole Field Name is not visible. This exercise shows how to move the
line to see the whole name -- or to see more data.
Exercise: Moving the Dividing Line
Open the exercise 3 Field Names.
Toolbox will open displaying the record "du nuttin".
You can see there are some new fields used in this entry. (They will be discussed in
the next lesson.) One thing you will notice is that some of the names are too long
for the little window displaying them.
To move the line, move the mouse cursor until it is right on the line between
the data and the Field Names. It will turn into a double-headed arrow. 1
For the I-shaped cursor in the text window, this happens when the vertical part of the I is directly over
the dividing line. For the arrow-shaped cursor seen if you come from the Field Names, it happens as
the right edge of the mouse touches the dividing line.
11
4.25 Morphological Summary
Hold down the left mouse button and drag the line to the right.
The result will be something like this:
Of course, you can also drag the line the other direction to make more room for the
data.
Close Toolbox.
12
4.25 Morphological Summary
2.5.2.
Viewing Both Markers and Names
There is more than one way to view the Field Names.
Exercise: Viewing Both Markers and Names
Open the exercise 3 Field Names (again).
Toolbox will open displaying the record "du nuttin".
Click on View on the main menu bar.
The first three items are the focus for this lesson. You will notice that "Field
Names" is checked.
Click on Both Markers and Names.
The menu will close and the view of the data window will change to the following:
Something new has appeared to the right of the Field Names. In Toolbox, these are
called "Markers". They are something like an abbreviation for the Field Name. If
you compare the markers to the names, you will see the similarity.
Markers are what are actually stored in the Toolbox data. They are associated with
their corresponding Field Names via one of the Toolbox settings files.2
Markers always start with a backslash. All these happen to have two letters
following. That is not required, but sometimes you have to type the marker, so the
shorter the better.
Sometimes in Toolbox, it is important to know the Marker. So it is good to become
familiar with the markers that are associated with the Field names. (The set of
markers we are using is discussed in a following lesson.)
The "Database Type" files associate the markers and the Field Names. These will be discussed in the
Advanced section.
13
4.25 Morphological Summary
As you might guess from the menu options, it is possible to view only the markers.
Click on View, Markers.
The view in the data window changes to the following:
This is rather terse, and you may not be comfortable using them. But now you know
how to change from one view to the other.
Close Toolbox.
14
4.25 Morphological Summary
2.6.
Basic Dictionary Markers
The examples in this training material and the Start-up Kit associated with it use the
MDF marker set. These are not the only markers that can be used for dictionaries in
Toolbox, but MDF has become a world-wide standard. So it is being recommended
both explicitly and by example.
These markers are described in Making Dictionaries, A guide to lexicography and the
Multi-Dictionary Formatter,3 by David Coward and Chuck Grimes, published by SIL
in 1995. The manual describes both the marker set and the means of printing
dictionaries structured with these markers. Many things have changed in computing
since the book was published, and the way to print has been changed significantly.
But the set of markers is still relevant.
The marker set will be discussed in more detail in the section on dictionaries. But a bit
of information is relevant at this point.
The Nawtulaikli dictionary uses the following markers:
Marker
Field Name
\an
Antonym
\cf
Cross Reference
\de
Definition (E)
\dt
Date
\ge
Gloss (E)
\hm
Homonym number
\lx
Lexeme
\na
Notes (anthropology)
\nt
Notes (general)
\pdl
Paradigm label
\pdv
Paradigm form
\ps
Part of Speech
\se
Subentry
\sn
Sense Number
\sy
Synonym
\xe
Example free trans. (E)
\xv
Example (v)
The "(E)" is short for "English". There are, for example, fields for the definition or
gloss in the national language "(n)", and in the regional language "(r)". The "(v)" is a
reminder that the example is in the vernacular language. You can see these language
indicators reflected in the markers themselves.
The book is available as a PDF download from the SIL website. It is also linked from the Toolbox
website.
15
4.25 Morphological Summary
This is nowhere near the entire list of markers available to users of MDF. In fact there
are markers available for almost all needs in a dictionary.4
While the names are reasonably descriptive, you may still feel insecure about how to
use a marker. There are three sources of information available. One is in Toolbox
itself which will be demonstrated in a moment. Another is the database "MDFields"
which will be introduced in the section on dictionaries. The third and most detailed is
the MDF manual itself.
Exercise: Basic Dictionary Fields
Open the exercise 4 Basic Fields.
Toolbox will open displaying the record "wuf". It has more variety of markers than
any entry shown so far.
Place the mouse cursor over the Field Name of the Part of Speech field.
Right click.
Toolbox will bring up a rather full dialog box titled Marker Properties. Various
exercises will explain other parts of the dialog box. At the moment, notice the
Marker itself, the Field Name (highlighted), and, particularly, the description at the
bottom of the dialog box.
Some have found insufficiencies, for example in the number of scripts available. These issues will be
discussed in the section on dictionaries.
16
4.25 Morphological Summary
The description gives information about the function of the marker. In this case
there are also admonitions ("must reflect the part of speech of the vernacular
lexeme (not the national or English gloss)") and advice ("use the Range Set
feature"5) and information about the position of the marker relative to other fields
("Sense numbers are beneath \ps ").
Not all marker descriptions are quite as full, but all the MDF markers have a
description.
Scroll through the entry and read the descriptions of various of the fields.
As we are doing these exercises, if you are wondering what a marker is for, now
you know how to check.
Exit Toolbox.
This will be covered in the section on Dictionaries, Consistency Checking.
17
4.25 Morphological Summary
2.7.
Inserting and Deleting Fields
To insert a new field, you use Edit, Insert Field. To choose which field you want to
insert, you enter an abbreviation (called a field marker) instead of the field name.
To delete a field, you select the whole field by clicking in the field name. Then you
press the delete key to delete the field. You can also use cut, paste, and copy on whole
fields.
Exercise: Inserting and Deleting Fields
Open the exercise 4 Basic Fields.
Do previous record (Alt+P) five times to get to shrubbry.
We will add another gloss to this entry.
Place the cursor at the end of the word tree.
Choose Edit, Insert Field.
You will see a list of field abbreviations.
18
4.25 Morphological Summary
The abbreviation of Gloss (E) is ge.
Scroll down and click on ge.
It is placed in the box.
Press Enter.
A new gloss field is inserted.
Type hedge.
To save time in inserting a marker, you can type the abbreviation of the marker
instead of clicking on it.
Choose Edit, Insert Field.
The list of field abbreviations appears.
Type ge.
What you type goes into the box.
19
4.25 Morphological Summary
Press Enter.
A new gloss field is inserted.
Type bush.
To delete a field, select it and press delete. To select a field, click in the field name.
Click in the field name Gloss (E) of the line with hedge.
The entire field is selected, both the field name and the field contents.
Press delete.
The field is deleted.
Close Toolbox.
20
4.25 Morphological Summary
2.8.
Inserting a new Record
One of the most common things you will do is to insert a new dictionary entry. This is
done using the menu command Database, Insert Record.
Exercise: Inserting a new Record
Open the exercise 4 Basic Fields.
Choose Database, Insert Record. (Click on the Database menu item, then
click on the Insert Record menu item under it.)
You will see a dialog box with a place for you to type the lexeme of the record you
want to insert. The items in the lower part of this box are not important at this time.
We will insert a new dictionary entry for boldr, meaning rock.
Type boldr.
Click OK.
You will see a new record for the word boldr. The fields for part of speech and
gloss are empty.
Type "n" as the part of speech.
To move to the next field, you can use Tab or the mouse or down arrow. (Do not try
to use the Enter key to move to a new field. It inserts a new line in the current field.)
Press Tab to move the cursor from the part of speech field to the gloss field.
Type "rock" as the gloss.
The new record is complete.
To save time, you can use the shortcut key Ctrl+N to insert a new record. (It is
shown on the menu as a reminder.)
Press Ctrl+N.
You will see the Insert Record box.
21
4.25 Morphological Summary
Type bald.
To save time, you can press Enter instead of clicking the OK button.
Press Enter.
The new entry is inserted.
Enter adj as the part of speech, and cooked in water as the gloss.
If you try to insert a word that is already in the dictionary, Toolbox warns you.
Press Ctrl+N.
Type wufr.
Press Enter.
You will see a box titled Multiple Matches.
This says that the lexeme wufr already exists in the dictionary. If you click OK,
Toolbox will show you the existing entry. If you click Insert, Toolbox will insert
another entry with the same lexeme.
Click OK.
You will see the entry for wufr.
Close Toolbox.
22
4.25 Morphological Summary
2.9.
Moving between Records
Since a data window shows just one record, there are various ways to move to another
record.
Exercise: Moving to the Next Record
Open the exercise 4 Basic Fields.
The toolbar contains a set of four buttons with arrows.
The right-pointing arrow goes to the next record.
Click the right-pointing arrow button.
You will see the next dictionary entry, "wufr".
Click the left-pointing arrow button.
You will see the entry for "wuf" again.
The right-pointing arrow up against a line indicates the last record.
Click the "Last Record" button.
You will see the entry for "-z".
The left-pointing arrow up against a line indicates the first record.
Click the "First Record" button.
You will see the entry for "abrd".
If you try to move past the first entry, nothing will happen.
Click the left-pointing arrow.
Nothing changes. You are already at the top. Your computer may beep.
The buttons can tell you what they do.
Rest the mouse pointer on the right-pointing arrow button for a second or
so without clicking.
You will see the words "Next Record (Alt+N)" appear.
Alt+N says that the key combination of the "Alt" key plus the "n" key can be used
as a shortcut for this operation.
23
4.25 Morphological Summary
Press Alt+N. (Hold down the Alt key, and press n.)
You will see the entry for "aidano" appear.
When you exit Toolbox, you should not close data windows. Toolbox remembers
the data windows and opens them automatically the next time you open the project6.
Close Toolbox.
2.10.
Search
The "Next Record" and "Previous Record" are very useful, but sometimes you want to
go to an entry which isn't anywhere near your present location. To locate a dictionary
entry, use the Search command. This is the fastest way to move some distance in
the dictionary.
Exercise: Search
Open the exercise 4 Basic Fields.
Choose Database, Search.
This dialog box includes a place to fill in the entry you want to search for, plus
some options.
Type wufr.
Press Enter. (In a dialog box, Enter means the highlighted button, usually
OK.)
You will see the entry for wufr.
You can't test this as these exercises are "frozen" and will always come up the same regardless of how
you exit.
24
4.25 Morphological Summary
Because search is used a lot, it is good to learn its keyboard shortcut, "Alt+S".
Press Alt+S.
Notice that the default setting in the search dialog box is not to match the whole
field. This means search will include all entries that start with what you type.
Type wuf.
Press Enter.
The multiple matches box says that both wuf and wufr start with wuf.
Press Enter.
You will see the entry for wuf.
(There is more of the entry than is shown.
Close Toolbox.
In these exercises Search looks only at the lexeme field. Later we will see how to
make it look at other fields. Also, Search looks only at the beginning of the field.
Later we will see how to use Find to look anywhere inside fields.
25
4.25 Morphological Summary
2.11.
2.11.1.
Browse View
Browse View Basics
You can change the data window from normal view to "Browse" view, which shows
the dictionary in columns. This is a useful way to see a summary of the dictionary
entries. It is also another way to move quickly from one entry to another.
Exercise: Browse View Basics
Open the exercise 5 Browse View.
This is the same file as previous exercises, but it is shown in browse view.
The dictionary is shown in columns. At the top of each column is the field name.
To turn browse view on and off, one clicks on the "Browse" button.
Click the browse button.
You will see the entry for abrd shown in normal view.
Click the browse button again to change back to browse view.
26
4.25 Morphological Summary
When you are in browse view, you can use the scroll bar to scroll through the
dictionary, and you can use a mouse click to select an entry.
Scroll down and click on the line for fishy.
The highlight moves to that entry.
You can change from browse view to normal view by double clicking.
Double click in the word flauwy.
Click the browse button to go to browse view.
When you double click to change to normal view, the cursor shows at the place
where you did the double click.
Double click at the end of the word flower.
The view changes to normal, and the cursor is at the end of the word flower.
Click the browse button to go to browse view.
You can Search while in browse view.
Search (Alt+S) for lug.
The highlight moves to lug. The window stays in Browse view.
Pressing Enter is another way to change from browse to normal view.
Press Enter.
The window changes to normal view.
Alt+R is the keyboard shortcut for entering or leaving Browse view.
27
4.25 Morphological Summary
Press Alt+R.
The window changes to Browse view.
The "Next Record" keys also work in Browse view.
Click on the Next Record arrow (or type Alt+N)
Since Browse is a single window, the Ctrl+Home and Ctrl+End keys work here as
they do in any other window.
Press Ctrl+Home
The window goes to the first record, abrd.
Close Toolbox.
28
4.25 Morphological Summary
2.11.2.
Browse View Column Width
It is useful to change the width of the columns in Browse view, especially if you have
several columns and some (like the Part of Speech) contain only narrow data.
Exercise: Browse View Column Width
Open the exercise 5 Browse View.
To modify the width of a column, just grab the dividing lines and drag with the line
to where you want it.
Move your mouse cursor until the point would touch the line between the
"Lexeme" and the "Part of speech".
The cursor becomes a double-headed arrow pointing right and left.
Hold down the left mouse button and drag the line left until it is close to
"pail".
Now drag the line between "Part of speech" and "Gloss (E)" until it is
nearly touching "prep".
You can see that the title "Part of speech" is partly covered, but it is still obvious
what the column is. Now there is room to see long glosses, if we had any. In a later
lesson we will show how to add more columns.
Exit Toolbox
29
4.25 Morphological Summary
2.12.
2.12.1.
Sorting in Browse
Sorting by Clicking Column Heading in Browse
You can change the sorting of a window by clicking on the Field Name at the top of
the Browse view.
Exercise: Sorting in Browse
Open the exercise 5 Browse View.
Because exercise settings are not saved, the columns are again equally divided, as
before. If this were not an exercise, you would see the columns with the widths set
in the previous lesson.
Looking at the Lexeme column you can see that the entries are in alphabetical order
by lexeme.
30
4.25 Morphological Summary
You can change the sort to another column by clicking on the top of the column.
Click on Part of Speech.
Sorting changes to part of speech. You can see that there is only one part
(particle). There are three each of prep and pron. Looking at the n section
you can see that within the same part of speech, sorting is by lexeme7. This is
because previously sorting was by lexeme.
Click on Gloss.
Sorting changes to gloss.
Click on Part of Speech.
Scrolling up you can see that in the same part of speech, sorting is by gloss, which
was the previous sorting.
Close Toolbox.
This left-over sorting is called "secondary sorting" and is often done on purpose. For example, you
want your lexicon sorted by the lexeme, but if you have homonyms, you want them in numeric order
also. This would be a secondary sorting of the homonyms.
31
4.25 Morphological Summary
2.12.2.
Search and Status Bar in Browse View
When sorting by something other than the lexeme (or something other than the first
field of the record, if your data isn't a dictionary), Toolbox tells you by showing you
some information on the Status Bar.
Also, it's important to realize that Search behaves differently -- it searches for data in
the field you are sorted by!
Exercise: Search and Status Bar in Browse View
Open the exercise 5 Browse View.
Notice that the Status Bar, at the bottom of the screen shows the record which is
highlighted.
Do a single click on "du nuttin" to highlight that record.
Notice that the status bar has changed to show the current record. This is useful
when editing a record large enough that the Lexeme field has scrolled off the
screen.
32
4.25 Morphological Summary
Now, sort by Part of speech. (Click at the top of the Browse window in the
"Part of speech" Field Name.)
Toolbox has added the part of speech to the Status Bar. This is to show that even
though the record is the "du nuttin" record, the sorting is by the Part of speech field.
33
4.25 Morphological Summary
Sort by gloss by clicking at the top of the Gloss (E) field.
The status bar changes to reflect the sorting.
Now lets explore how Search behaves differently when you are sorted by the gloss.
Search always looks in the field that is currently used for sorting.
Do Alt+S to Search.
Notice the first line of the dialog box, which we haven't pointed out before:
Search actually searches for something in the field you are sorting by, not always in
the lexeme.
Type "cat" as the data to search for.
Toolbox moves the highlight to the entry whose gloss is "cat".
34
4.25 Morphological Summary
Do Alt+S and Search for "wufr".
Search will fail to find the entry, even though you can see it on your screen!
Click on the Try Again button.
The Search dialog box reappears.
Edit the dialog box to search for "dog".
Toolbox highlights the "wufr" entry whose gloss is "dog".
Remember, if you are not sure which field you are sorted by, a quick glance at the
Status Bar will tell you.
Close Toolbox.
2.12.3.
A Point of Confusion: Multiple "Entries" in Browse
If a single record contains multiple occurrences of the same field, then Browse may
not show them all. Browse is only showing a brief summary of the data. The only way
you can be sure you are seeing all occurrences of a particular field is to sort by that
field. Otherwise you will only see the first occurrence of the field.
For example, if you sort by lexeme, you will only see the first of multiple gloss fields.
But if you sort by gloss, then you will see all the gloss fields.
But this opens up a possible point of confusion for some people. All this is illustrated
in the exercise below.
Exercise: A Point of Confusion: Multiple "Entries" in Browse
Open the exercise 5 Browse View.
Search for fishy.
Press ENTER to view the entry.
You will see that fishy has two parts of speech, and two glosses.
35
4.25 Morphological Summary
Change to browse view.
There is only one line for fishy in the browse view. It shows the first part of
speech and the first gloss. Because the browse is sorted by the lexeme, you can see
that this is the only entry for fishy. If you were to scroll up and down, you would
not see the other gloss, suspicious anywhere in the list.
Click on Gloss at the top of the browse to sort by gloss.
Now if you look down the gloss column, you see both small.fish and
suspicious. In both cases, the lexeme shows fishy. When you change to sort by
gloss, you see a sorted list of all the gloss fields, even if there are multiple glosses in
a single record.
Do not be confused into thinking that the multiple occurrences of fishy in the
lexeme column refer to multiple records. You are looking at the data from the point
of view of the gloss. Both "small fish" and "suspicious" belong to the lexeme
"fishy". That is what the Browse is showing you. Both refer to the same record.
To prove this, use Enter to switch to normal view.
Edit "fishy" to become "fishyX".
Return to Browse view.
Even though you have edited only one "fishy", "both" have become "fishyX". That
is because there really is only one. Remember, you are looking at the data from the
point of view of the gloss.
Click on Lexeme at the top of the browse.
There is again only one browse line for fishyX". Now you are looking at the data
from the point of view of the lexeme.
Close Toolbox.
36
4.25 Morphological Summary
Chapter 3: Beyond the Basics
This chapter is designed to fill in some of the information not given in The Basics.
You will find that the exercises assume you have gained the skills taught in The
Basics; however, a number of footnotes will be given to remind you how to do things.
3.1.
More about Browse
There are a few features that will make Browse view even more useful.
37
4.25 Morphological Summary
3.1.1.
Browse: Empty and Missing Fields
Exercise: Browse: Empty and Missing Fields
Be sure to navigate to the "Beyond the Basics" folder for the exercises in
this chapter!
Open the exercise 1 More Browse.
Insert a new record, "skeetr".8
Specify "n" as the part of speech.
Leave the gloss empty.
The record should look like this:
Now change to Browse view.9
The Browse view should look like this:
Browse is telling you that the gloss field is there, but that it has no contents.
Change back to normal view.10
Delete the Gloss field.11
Change back to Browse view.
Now Browse tells you that the gloss field is missing.
Close Toolbox.
To insert a record, use Ctrl+N. Fill in the box with "skeetr" (without the quotes).
You can get to Browse view by clicking on the Browse button or by typing Alt+r.
10
To return to normal view, press ENTER or type Alt+R, or click on the Browse button.
11
To delete a whole field, double click on the field name and press Delete. If the field is a single line, a
single click will select it.
38
4.25 Morphological Summary
3.1.2.
Setting Up Browse
You may want to do this exercise more than once. Setting up the Browse fields is a
skill well worth knowing.
Exercise: Setting Up Browse
Open the exercise 1 More Browse.
The next section uses the markers themselves, rather than the Field Names. Just as a
reminder, switch to viewing the markers as well as the names.
Choose View, Both Markers and Names.
The top line of the Browse view will change to this:
Choose View, Browse Fields.
Toolbox will bring up the Browse Fields dialog box.
In this dialog box, you will see two columns of markers. The column on the right is
a list of markers for the fields currently being shown in the Browse view, in the
order they are shown. (You can compare them to the top of the Browse view.)
The column on the left shows all the available markers which are not being
browsed.12
The buttons in the middle are fairly self-descriptive. "Insert" will insert the
highlighted marker on the right immediately after the highlighted marker on the left.
Each button includes an "arrow" to indicate the direction it will move. "Clear"
removes all markers from the list of markers to be browsed.
In the left column, choose the marker de (Definition English).
Click Insert.
12
There is information on the MDF marker set in the section on Dictionaries.
39
4.25 Morphological Summary
The de marker will move from the left column to the right column.
Click on OK (or press Enter).
You will see that a new column has been added to the Browse view.
Because the lines are long, you cannot see the full length of the definition.
Adjust the lines so you can see as much of the definition as possible.13
Return to normal view.
Return to Browse view.
Toolbox has remembered where you moved the lines.
Since the definition is somewhat rare (most have just a gloss)14 you see the "no
field" indication fairly often.
Sort by the Definition.
You will notice from the position of the "thumb" on the scroll bar that the entries
with content are sorted toward the bottom.
13
Move the mouse cursor until the point nearly touches the dividing line between columns. The mouse
cursor then becomes a double-headed arrow. Hold down the left mouse button and drag the line to an
appropriate place.
14
The difference between definition and gloss is discussed in the section on Dictionaries.
40
4.25 Morphological Summary
Click above the thumb to scroll up one page.
You will see that the entries with no de field have been sorted above all those with a
de field.
Edit the entry "yukibug".
Add a \de field, but don't give it any contents.
Return to Browse view.
You can see that empty fields are sorted after missing fields.
Again do View, Browse Fields.
It is also possible to move markers from one column to another by a double click.
Double click the de marker in the right column.
It will jump back to the left column.
Using the Last button, place the xe (Example, English) at the end of the list
in the right column.
Remove the ge and ps fields from the right column.
Add the xv (Example, Vernacular) field so it is after the xe field.
Click on OK.
Sort by the Example
41
4.25 Morphological Summary
The results should be:
Close Toolbox.
3.2.
3.2.1.
Moving through the Data: Find
The Find Command
In The Basics we examined the Search option. This is an extremely useful feature for
locating records. But it has its limitations. The item searched for must be at the
beginning of its field, and you must sort by that field. If multiples are found, a list is
displayed for you to choose among.
There is also a Find option in Toolbox. This lets you specify data which might occur
anywhere in an entry either in a particular field or in a particular language. Find
stops at each occurrence of the specified data. When an item is found, Toolbox moves
to that record. The search is linear and there is no way to display multiples.
It would be worth your while to go back and review or rerun the Search exercise.
42
4.25 Morphological Summary
Exercise: The Find Command
Open the exercise 1 More Browse.
Choose "Edit" on the menu, and then choose "Find".
You will see a dialog box like this:
Notice the circled area. One difference between Find and Search is that with Find
you must decide if you are searching in a particular field, or if you want all fields of
a particular language searched15.
Each field has a language assigned to it. The marker set we are using is called
"MDF". It has four "languages" -- vernacular, national, regional, and English16.
Each marker in MDF uses one of these languages.
15
We have not discussed language. That is part of the more advanced set-up process.
16
In addition there is "phonetic" for the phonetic transcription (\ph) and "date" for the date field (\dt).
43
4.25 Morphological Summary
We will search all fields of language "vernacular". This includes lexemes, sub
entries, vernacular examples, synonyms, antonyms, cross references, and paradigm
forms.
Select the language "vernacular" from the language drop list, then fill in
"wuf" as the string to find.
Click OK (or Press Enter).
Toolbox will highlight the word "wuf" in the entry "pikkat".17
Notice that the toolbar contains three buttons with binoculars and arrows. If you rest
your cursor over each of them you will see that they are "Find Previous", Find
and "Find Next".
Click on Find Next.
Toolbox will go on to the "wuf" entry, and highlight the lexeme.
17
If Toolbox just beeps and shows you the entry for "abrd", you probably forgot to set the language.
44
4.25 Morphological Summary
Find Next has a shortcut: F3.
Press F3 or click the Find Next button again until the end of the data.
When Toolbox can find no more it beeps18, removes the highlight, and places the
cursor after the last item it found.
Notice the following:
1) The string "wuf" was found as a word by itself and also at the beginning, middle,
and end of longer words.
2) It was not found in the note field in the entry for "wufr" because the language of
that field is "English".
Click on the Find Previous button.
The Find Previous button also has a shortcut: Shift+F3
Press Shift+F3 or click the Find Previous button again, various times.
When Toolbox can find no more it beeps, removes the highlight, and places the
cursor at the last item it found.
Click on the First Record button on the toolbar.
Now bring up the Find dialog again and change the Find criteria to find only whole
words.
Click on the Find button.
Check "Match whole word".
This time when you Find, it will only locate occurrences of the whole word.
Exit Toolbox.
3.2.2.
Comparing Search and Find
The following provides a brief comparison of these Search and Find. Though the
names are similar and they both locate data, the details are all different.
18
You may have your sound turned down or muted.
45
4.25 Morphological Summary
Search
Find
Locates only at the beginning of a field.
Locates anywhere in a field
Locates only in the field sorted by.
Any sorting is possible, but it is best to
sort by the first field of the entry.19
Searches the entire database.
Hunts through the data only from the
cursor forward (or back). Can be
restricted to look within a single record.
Displays a list when it matches more than
one item.
Travels linearly through the data,
displaying matches as it comes to them.
Gives the option to match the whole field. Gives the option to match the whole
word.
3.3.
Making Data Stand Out (Using Color)
There are numerous ways to customize Toolbox. One way is to color-code the
different languages. This is especially helpful when working with a single script.
(When I say color, I am also including enhancements like bold and italic.)
The MDF marker set recognizes four main "languages": vernacular, national,
regional, and English. Most of the MDF markers are categorized to have one or the
other of these languages. There is also "phonetic" for the phonetic (\ph) field and
"date" for the date (\dt) field.
The Nawtulaikli Dictionary uses only English and vernacular. We will make these
different. We will also see how to change the color of an individual field.
19
In section 2.12.3above A Point of Confusion: Multiple "Entries" in Browse (above) you learned that
when sorting by gloss (for example), you can see apparent multiple entries in the Browse view where
there is in fact only a single entry. Find sees these false multiple entries also and may show you the
same string in the same entry multiple times. This does not happen when sorting by the first field since
it occurs only once in a record.
46
4.25 Morphological Summary
3.3.1.
Changing the Appearence of a Language
Exercise: Changing the Appearance of a Language
Open the exercise in the folder "2 Color".
The project will open to the entry "wuf".
It is difficult to tell, without reading the data, whether a field is English or
Nawtulaikli.
Do a right click on the \xv Example (v) Field Name.
This will bring up the large Marker Properties dialog box.
First, notice that the vernacular "Language Encoding" is specified for the marker.
The Language Encoding is essentially the language, or, more particularly, it is the
script. It includes the alphabetical order for sorting as well as information about the
font and keyboard. Each marker is told which language encoding information to
use.
To the right of the Language Encoding is a button labelled "Language Properties".
47
4.25 Morphological Summary
Click on the Language Properties button.
Toolbox will bring up another complex dialog box with four tabs.20
20
Most of the information in this dialog box will be covered in the advanced section since setting up a
proper language encoding is something usually done by consultants.
48
4.25 Morphological Summary
Click on the Options tab.
Click on the Choose Font button.
This will bring up a standard dialog box for specifying a font.
In general, you should not change the font. If you are using a "legacy" font, it is
often the case that incompatible legacy fonts are available and the keyboard may
not work correctly with the wrong font and your data may look like junk. If you are
using a Unicode font, unfortunately not all necessary characters are available with
all Unicode fonts. So check with a local consultant to be sure before changing the
actual font.
What you may change freely is the size, the style, and the color.
49
4.25 Morphological Summary
Choose the color Blue and bold.
Click on OK until you are back to the regular Toolbox window.
The data will look like this:
This may be a bit too much blue. For me, I find few colors give contrast without
getting gaudy. Even so, some color change can be very helpful.
50
4.25 Morphological Summary
Notice that even though the lexeme is vernacular, it did not change color. We will
look at this in the next exercise.
Right click again on the Example (v) field.
Move the dialog box so that you can see at least part of the text that will
change color.
The other dialog boxes will open on top of the Marker Properties dialog box,
leaving you still with a view of the data. The color change happens when you click
OK from the Font dialog box. So you can save several steps as you experiment.
Now experiment a bit with different colors, bold, italics, even underlined.
Exit Toolbox.
3.3.2.
Changing the Appearance of a Single Field
Another approach to color changes is to color the structural elements such as the Part
of Speech, Sense Number, and Sub Entries. Some people also like to have the lexeme
different.
Exercise: Changing the Appearance of a Single Field
Open the exercise in the folder "2 Color".
The project will open to the entry "wuf".
Right click on the \sn Sense Number Field Name.
Toolbox will bring up the Marker Properties dialog box. This time notice the Use
Language Font check box above the Language Properties button.
Un-check the Use Language Font.
Toolbox will un-grey the Choose Font button, indicating it is available for use.
Click on the Choose Font button.
Toolbox will display the standard font selection dialog box.
Again, it is best not to change the font itself, but other features may be changed.
Choose Red and Bold.
Notice that the numbers are now quite noticable. But since they are small and few,
they aren't overwhelming.
51
4.25 Morphological Summary
Right-click the \ps Part of Speech field name.
Notice that the Use Language Font check box is already unchecked. As you may
recall, the part of speech is in italics.
Click on the Change Font button.
Choose Blue and bold and 14 point.
If you right-click on the Lexeme's Field Name you will notice that it has also been
changed. That is why it didn't change color when the vernacular language was
changed in the previous example.
Search for the "du nuttin" entry.
Change the subentries to be underlined.
Feel free to experiment with other variations.
Exit Toolbox.
52
4.25 Morphological Summary
3.4.
Filters
A filter reduces the amount of data visible to you. By reducing the "clutter", it is
sometimes easier to examine the data and do certain types of analysis. It is possible to
create very complex filters in Toolbox. However, for most activities, a very simple
filter is all that's needed. This section illustrates filters and how to create a simple one.
3.4.1.
Using a Filter
Exercise: Using a Filter
Open the exercise in the folder "3 Filters".
The exercise opens to the entry "der", which contains a general Note field.
Before anything else, look down at the Status Bar. Somewhere toward the righ end
of the status bar is a pair of numbers with a slash between. You should see 10/54.
This is saying that there are 54 records and that "der" is the 10th. (The reason for
observing this will become apparent below.)
Using Next Record, try to locate the next occurrence of a Note. (Don't try too long.)
Even in this small set of data, it can be difficult to locate a specific but fairly rare
item. In this case, there are only 5 general Notes, and the next one is the record "t",
some 35 records away.
In this type of circumstance, a filter can be useful.
On the toolbar, at the right end there is a box that says "[no filter]".
This box displays the name of the active filter. A click in the box will cause the list
of filters to drop down. (You don't have to click on the drop arrow, just click on the
word "no filter".)
Drop the filter list by clicking on "no filter".
Select the filter "Notes".
The screen will once again show you the record "der".21
Now look at the number on the Status Bar.
It should show you 1/5. This is saying that there are five records containing the
Notes field, and "der" is the first.
21
If you clicked to nearly the end of the database, past record 45, then you may be seeing some other
record. If so, click on "First Record" and it will take you to the "der" record.
53
4.25 Morphological Summary
Click through the five records, looking for the Notes field in each.
This is easy except for the record "wuf". Did you see all three? Let's make it easier
to find such fields by changing the color of the Notes field.
Go to any record besides "wuf".
(The notes are easier to find here.)
Change the color of the Note field to bold and red.22
Go to the "wuf" record.
Now scroll down and notice the Notes.
They are much more visible. It is often useful to combine a Filter and a change of
color.
Close Toolbox.
3.4.2.
Writing a Filter for a Marker
As mentioned above, it is possible to write quite complex filters. However, simple
filters are simple to write and most of the time that's all you will want. The following
illustrates one of the most common types of filter, a filter for a marker.
Exercise: Writing a Filter for a Marker
Open the exercise in the folder "3 Filters".
We will create a filter to look for occurrences of the Anthropology Notes field. This
is another instance where we need to know the markers themselves.
Do View, Both Markers and Names.
Now Search for "wuf".
At the end of this entry is a Notes (antropology) field. You can see the marker is
\na.
Do Database, Filtering.
Toolbox will bring up the Filtering tab of the Database Properties dialog box. You
will see the Notes filter listed.
Click on Add.
Toolbox will bring up the Filter Properties dialog box. The cursor is in the Filter
Name edit box. You can name the filter "Anthro Notes" or just "\na". (Always do
the name immediately. It's too easy to forget, and then you get an error message...)
Type an appropriate name for the filter.
The Marker Text Filter Element is already highlighted. It is the element we want. It
lets us search for a marker or for a marker plus text.
22
Right click on the Notes (general) Field Name. Un-check "Use Language Font". Click on "Choose
Font". Choose Red and Bold and click OK twice.
54
4.25 Morphological Summary
Click on First or Insert.
Toolbox will bring up the Filter Element dialog box.
The focus is on the Marker drop list.
Type "na"23 or scroll down the list to the na Notes (anthropology) field.
Click OK.
The box in the middle should now display the filter element, just \na.
Click OK.
You will now see the filter in the list of filters.
Note: if there is an error, the error message will appear in the lower left corner of
the dialog box. There will not be a separate box with the message. This can be hard
to notice. For example:
23
If you make a mistake and type the wrong first letter, you have to hit "Backspace" to erase the error,
even though you can't see it, or you can scroll the list when it starts beeping at you.
55
4.25 Morphological Summary
The two most common errors are (1) not giving a name and (2) typing an Enter
after the name, which Toolbox interprets as an OK. In this second case the error
message is "Expecting a filter element."
Click OK again to return to the main Toolbox window.
Now click on the "[no filter]" in the active filter window on the toolbar.
Select the filter you just made.
Check the number on the Status Bar. It should show two records containing the \na
field.
Close Toolbox.
3.4.3.
Writing a Filter for Marker and Text
The next most common type of filter is to specify a marker and some text.
Exercise: Writing a Filter for a Marker and Text
Open the exercise in the folder "3 Filters".
We will create a filter to look for occurrences of the word "de" in the Example
sentence field. This is another instance where we need to know the markers
themselves.
Do View, Both Markers and Names.
Now Search for "wuf".
Near the top of this entry is an example sentence. You can see that the marker is
\xv.
Do Database, Filtering.
Toolbox will bring up the Filtering tab of the Database Properties dialog box. You
will see the Notes filter listed.
Click on Add.
Toolbox will bring up the Filter Properties dialog box.
56
4.25 Morphological Summary
Fill in the name "De examples".
Click on Insert.
Choose the Marker \xv Example (v).
Now put your cursor in the Text box and type "de".
The dialog box should look like the following:
Click on OK until you are back to the regular Toolbox window.
Select the "De examples" filter from the active filter list.
The Status Bar should indicate that you are in record 6 of 7 records which match the
filter.
Click on First Record.
The first record of the filtered set is "heal".
Change the color of the \xv field to red to make it stand out.24
24
Right click on the marker, un-check Use Language Font, click on Choose Font, select the color.
57
4.25 Morphological Summary
Click through the data using Next Record and look at the example
sentences.
You will notice that some sentences contain "dey" or "der" but not "de". Obviously
we need to restrict the filter to whole words. However, there is no "whole" word
option in the Filter dialog box, only "Match whole field", which would be useless
for this example.
Do a right click on the active filter box, where it says "De examples".
This will bring up the Filter Properties dialog box for the "De examples" filter.
There is no way to add a new filter from here but you can modify the active filter.
Click on Modify.
Click on the Help button.
Ths will bring up a help topic describing the Marker Text filter element. Probably
the most helpful part of this topic is the list of examples. Notice the fourth example
of searching for the word "man". It shows the use of the Word Boundary variable,
[#].
Click in the Text box and modify it to be "[#]de[#]" (without the quotes!).
Click OK until you are back to the main Toolbox window.
Note that now the Status Bar indicates only four records match.
Examine the data and observe that now only records containing at least one
example with the word "de" are included.
Close the Help File.
Close Toolbox.
3.4.4.
Using Browse or Find Instead of a Filter
Even though filters are not terribly difficult, some people find them confusing. Plus
there is always the potential confusion of not realizing a filter is active and thinking
that data does not exist that is actually available when not filtering.
Even if you aren't confused by filters, its often simpler to use Browse or Find than to
create a filter.
An alternative to filtering by a Marker is to Browse on the marker, then sort by the
marker to be sure that you are viewing all instances of the marker. You can switch to
normal view at any point to see the full context of a particular marker.
An alternative to filtering by a Marker and Text is to Find on that particular field and
locate that text. This even has an advantage over the Filter in that Find highlights the
very text you are looking for!
58
4.25 Morphological Summary
Chapter 4: Interlinear Text
4.1.
Introduction to Interlinear Text
Linguists often make interlinear text, text with an analysis and gloss under each word.
Toolbox makes it easy to produce interlinear text. Toolbox uses the dictionary to
parse each word into morphemes, and it puts a part of speech and gloss under each
morpheme.
Exercise: Interlinear Text Sample
Interlinear exercises are in the folder Exercises\Interlinear.
Open the project in the folder 1 Interlinear Text Sample.
You will see a sample text in Frisian (from a grammar by Pieter Miejes Tiersma).
When you are finished looking at the example, close Toolbox.
Toolbox normally formats interlinear text as shown above, but other layouts are
possible.
The first line below the text shows each word divided into morphemes. The second
line gives a gloss of each morpheme, and the third line gives a part of speech for each
morpheme. For example, the word greiden is divided into the noun root greid and
the plural number affix -en.
Interlinear text is broken into referenced units. Each unit has a reference number and a
free translation. A unit may be a complete sentence or only a clause or phrase. As
shown in the sample, a unit may have multiple lines of interlinear text.
A reference consists of a short abbreviation of the name of the text, followed by a dot
and a unit number. For example, in the text above, Lake is the abbreviated text
name, and 001 is the unit number, giving Lake.001 as the complete reference.
Toolbox can add references to new texts to prepare them for interlinearization.
59
4.25 Morphological Summary
4.2.
Interlinearizing Text
Annotations are added to text by interlinearizing the text. Interlinearization uses a
dictionary to parse each word into morphemes, and to find the gloss and part of
speech of each morpheme.
Exercise: Introduction to Interlinearizing
Open the project in the folder 2 Introduction to Interlinearizing.
You will see the above text with references, but no interlinearization.
To add interlinear lines to a text, you use the Interlinearize command. There is an
interlinearize button:
(Note that the interlinearize button looks somewhat like the browse button. The
interlinearize button is to the left of the browse button.)
Click on the Interlinearize button.
You will see the first sentence interlinearized. The result will look like the sample
in the previous exercise. After interlinearization, the text has been wrapped to fit the
width of the window.
The Interlinearize command only does one unit.
Use the scroll bar to scroll the text up.
You will see that the second and third sentences have not yet been interlinearized.
After interlinearizing the first sentence, the cursor stopped at the end of the sentence
so that you can review the result. The next time you interlinearize, it will move
forward to the next text unit.
Click on the Interlinearize button again.
You will see the second sentence interlinearized.
Click on the Interlinearize button again.
You will see the third sentence interlinearized.
When you are finished looking at the example, close Toolbox.
60
4.25 Morphological Summary
4.3.
Preparing a Text for Interlinearization
The best way to get text into Toolbox is to type it directly in Toolbox. You break it
into referenced units as you type it. You enter the free translation of each unit after it.
To enter text that way, set the next field of \ref to \tx, the next field of \tx to \ft, and
the next field of \ft to \ref. That way the next marker will automatically be added
whenever you press Enter.
But you may have a text that has been typed in some other program, and it may not be
broken into reference units. In that case, you can paste the text into a Toolbox text
field, and Toolbox can help you break it into referenced units. Toolbox does this with
the Break/Number Text command.
The next set of exercises use a made-up language called Amadup. We will start
with the text of a famous Amadup fable.
Exercise: Preparing a Text for Interlinearization
Open the project in the folder 3 Preparing a Text for Interlinearization.
You will see an Amadup text and its free translation. In order to illustrate text
breaking and numbering, this text has been entered into Toolbox without being
broken into referenced units.
61
4.25 Morphological Summary
Choose Tools, Break/Number Text.
You will see a dialog box with options:
Most of the default options are correct. You want to do the current record. You
want the text to break at sentence ending punctuation marks. The starting number
and the reference and text markers are correct.
But you do not want to use the contents of the identification field. The text name
must be a short abbreviation, and it must not contain spaces. So we will enter a text
name.
Click on Use this Name.
Enter a name of Fish.
The result should be:
62
4.25 Morphological Summary
Click OK.
The text will change to a series of referenced units.
Scroll down to the end of the text.
You will see that the text has been broken at each period, question mark, and
exclamation mark.
Close Toolbox.
63
4.25 Morphological Summary
4.4.
Renumbering Interlinear Text
It is easy to adjust the text breaks if they are not where you want them. After you
delete or add references, Toolbox can put the reference numbers back into sequence.
This is done by choosing Tools, Renumber Text.
Exercise: Renumbering Interlinear Text
Open the project in the folder 4 Renumbering Interlinear Text.
You will see the last few sentences of the text that was numbered above.
We want to change the breaks in these text units. The break between Fish.008 and
Fish.009 is not in a good place. We want to make the quoted section a single unit.
We also want to make each quoted section a unit by itself.
First we will break Fish.007 at the beginning of the quoted section.
Place the cursor before the quote mark before Detn.
Press Enter to break the line.
Type \tx and press Enter.
The result is to break Fish.007 into two text fields.
Next we need to insert a new reference field between the two text fields.
Place the cursor at the end of the text field that ends with sezgonsi.
Choose Edit, Insert Field.
Type ref and press Enter.
The result is a new empty reference field.
There is no need to put anything in the reference field, because Toolbox
renumbering will fill it in.
64
4.25 Morphological Summary
The other adjustment is to combine the two parts of the quote in Fish.008 and
Fish.009.
Select Dukyet!, including the preceding quote.
Press Ctrl+X to cut.
Move the cursor to before Dukyetch in Fish.009.
Press Ctrl+V to paste.
Type one space.
The result is to put the quoted section together:
Now we are ready to fix the numbering.
Choose Tools, Renumber Text.
You will see a dialog box with renumbering options.
These options are what we want.
Click on OK.
You will see the reference numbers change to correct numeric sequence. The empty
reference field is filled in, and the following fields have higher numbers than
before.
Close Toolbox.
65
4.25 Morphological Summary
4.5.
Adding Free Translation
After breaking and numbering a text, a free translation is added to each referenced
unit. There is no easy automatic way to interleave a free translation into a text. If the
free translation has already been typed into some other program, you will probably
want to copy and paste the appropriate piece under each referenced text unit.
The best way to enter free translation is to type it directly into Toolbox. You can type
the free translation interleaved with the text, either as you type the text or later. One
thing that saves time is to set the next field of the Text field to Free Translation.
That way when you press Enter at the end of a text line, an empty free translation field
will be inserted automatically.
4.6.
Starting Interlinearization
The normal sequence in your real project is that you will start by collecting words and
entering them into your dictionary. At some later time you will begin collecting texts
and interlinearizing them. As you interlinearize a text, some of the words will already
be in your dictionary. But many of the words will be new ones that have to be added
to your dictionary. Toolbox shows you which words are already in the dictionary, and
which are not. It helps you to quickly add new words to your dictionary.
A text will also contain many words that have affixes. If your dictionary contains both
the root and the affixes of a word, Toolbox will parse the word into morphemes. But
in the early stages of interlinearization, your dictionary will not contain all of the
affixes, so some words whose roots are already in your dictionary will fail to parse
because not all of their affixes are in the dictionary. For words like that, Toolbox
shows you the root that it has found in the dictionary, to help you add the necessary
affixes.
In your real project, you will have to think about how you decide what meaning to
give to each morpheme. In later lessons I will discuss ways Toolbox can help you do
that in situations where you dont have access to a speaker of the language. But in this
first series of lessons, I will give you the kind of information you could probably get
from a good bilingual Amadup-English speaker.
As you interlinearize a text, you will interlinearize a sentence, then add to the
dictionary all roots and affixes that are needed to make all the words in the sentence
parse. Usually you will try to make all of the words in each sentence parse before you
go on to the next sentence. However, if you arent sure of the meaning of a word, you
can leave it and go on to further text. You can easily come back to such failed words
after you get more information.
66
4.25 Morphological Summary
Exercise: Starting Interlinearization
Open the project in the folder 5 Starting Interlinearization.
You will see the Amadup text that was numbered above, with the free translation
interleaved.
You will also see a dictionary with an empty entry. Typically you will have entered
some words in your dictionary before you start interlinearizing, but in this example,
we are starting with a completely empty dictionary.
Click on the Interlinearize button.
You will see the first sentence interlinearized, with all the words shown as failures.
Each word in the morpheme breaks line has an asterisk in front of it to say that it
failed to parse.
67
4.25 Morphological Summary
The Amadup speaker tells you that the word lyfch means lily pad.
Right click on *lyfch in the Morpheme Breaks field.
You will see a dialog box titled No Matches.
This means that the word was not found in the dictionary. The dialog box defaults
to inserting the word in the dictionary. (If you made a mistake and clicked on
lyfch in the Text field, you will see a different dialog box that has only an OK
button. If you see that, click OK, and try again.)
Press Enter.
The dictionary window will show a new entry for lyfch.
Type n as the part of speech.
Press down arrow to move to the gloss field.
Type lily.pad as the gloss.
Using a dot or underscore to connect the two words of a multi-word gloss is
common practice in interlinearized text.
Click on the word lyfch in the text window.
Click on the Interlinearize button.
The gloss and part of speech will be filled in for lyfch.
Close Toolbox.
68
4.25 Morphological Summary
4.7.
Return from Jump in Interlinearization
One powerful shortcut for interlinearization is the Return from Jump command.
Return from jump goes back to the starting place of the last jump. This means that
after jump has been used to insert a new word in the dictionary, return from jump
goes back to the word in the text. An additional action of return from jump is that if
the jump was from interlinear text, then the text word is automatically interlinearized.
This updates its parse to reflect the new entry in the dictionary. So, return from jump
is the equivalent of clicking on the word in the text window and doing interlinearize.
Return from jump is on the Edit menu, but you will use it so often that you should
memorize its shortcut key, Ctrl+R. (Do not confuse this with Alt+R, which turns on
browse view. If you accidentally turn on browse view when you meant to return from
jump, just press Alt+R once more to turn browse view off again.)
Exercise: Return from Jump in Interlinearization
Open the project in the folder 6 Return from Jump in Interlinearization.
You will see the Amadup interlinear text as it was at the end of the last exercise.
The Amadup speaker tells you that the word nyr means by. You notice that it
occurs after lily pad, so you conclude it is a postposition.
Right click on *nyr in the Morpheme Breaks field.
You will see a dialog box titled No Matches.
Press Enter.
The dictionary window will show a new entry for nyr.
Type postp as the part of speech.
Press down arrow to move to the gloss field.
Type by as the gloss.
69
4.25 Morphological Summary
Now you will see how nicely Return from Jump works.
Press Ctrl+R to return from jump.
You will see the text updated to reflect the new dictionary entry.
Close Toolbox.
70
4.25 Morphological Summary
4.8.
Capitalized Words in Interlinearization
If the orthography of your text uses capitalization at the beginning of sentences, then
you will need to change such words to lower case when you enter them in the
dictionary. Proper names can be capitalized in the dictionary. Words that are
capitalized in the dictionary match only capitalized words in text. Words that are
lower case in the dictionary match both upper and lower case in the text.
Exercise: Capitalized Words in Interlinearization
Open the project in the folder 7 Capitalized Words in Interlinearization.
You will see the Amadup interlinear text as it was at the end of the last exercise.
The Amadup speaker tells you that the word todn means frog.
Right click on *Todn in the Morpheme Breaks field.
You will see a dialog box titled No Matches.
Press Enter.
The dictionary window will show a new entry for Todn.
Since todn is not a proper name, it should not be capitalized in the dictionary.
Change T to t in the lexeme.
Enter n as the part of speech.
Enter frog as the gloss.
Press Ctrl+R to return from jump.
You will see the text updated to reflect the new dictionary entry.
Close Toolbox.
71
4.25 Morphological Summary
4.9.
Starting Morphology
It is not necessary to use a word list to analyze morphology, but it is extremely
helpful. You can look at a word list in two windows, sorted from opposite ends. That
way you can see all the words that begin the same collected together, and all the
words that end the same collected together. This shows a list of occurrences of the
same root or prefix together in one window, and a list of occurrences of the same
suffix together in the other window.
4.9.1.
Making a Word List
Exercise: Making a Word List
Open the project in the folder 8 Making a Word List.
You will see the Amadup interlinear text as it was at the end of the last exercise.
Choose Tools, Word List.
You will see a dialog box with word list options:
These options are what we want.
Click on Create.
You will see a list of the words in the Amadup text. Each word has a count of the
number of times it occurs and a list of references of the places it occurs.
72
4.25 Morphological Summary
The word list window is covering part of the text, so it needs to be moved and made
smaller. You can move a window by clicking on the title bar and dragging it. You
can resize a window by dragging its corners or sides.
Position the word list window in the lower left corner of the main window.
The best way to make the word list show a particular word is to right click on the
word in the text line of the interlinear text window.
Right click on velgoi in the text line.
The word list window will move to highlight the word velgoi.
If it doesnt do this, make sure you clicked in the text line. If you clicked in the
morpheme breaks line, the word list will not move in the same way.
Close Toolbox.
73
4.25 Morphological Summary
4.9.2.
Sorting a Word List from Both Ends
To see a word list sorted from both ends one makes a duplicate window and changes
the second window to sort from the end.
Exercise: Sorting a Word List from Both Ends
Open the project in the folder 9 Sorting a Word List from Both Ends.
You will see the Amadup interlinear text as it was at the end of the last exercise.
The focus is on the word list window.
Choose Window, Duplicate.
You will see a second word list window.
Position the second word list in the lower right corner of the main window.
This will give you two word list windows side by side.
Next we change the sorting of the second window to sort from the end.
Choose Database, Sorting.
You will see a dialog box showing the way the window is sorted.
Turn on Sort first field from end.
74
4.25 Morphological Summary
Click OK.
You will see the right hand word list window sorted from the end. You can tell that
it is sorted from the end by the fact that it is right justified in the browse column.
A Toolbox feature called parallel move will cause these two windows to move
together so that they always show the same word.
Click on the word bzervegonsi in the left word list.
You will see the other word list move to show the same word.
Parallel move is very useful for a variety of things. In the next section we will use it
to study the morphology of the Amadup language.
Close Toolbox.
75
4.25 Morphological Summary
4.9.3.
Using Word Lists to Analyze Morphology
We can use word lists to analyze morphology by looking at words that start the same
and words that end the same.
Exercise: Using Word Lists to Analyze Morphology
Open the project in the folder 10 Using Word Lists to Analyze
Morphology.
You will see the Amadup interlinear text and the two word lists as they were at the
end of the last exercise.
We have only the word velgoi left to interlinearize in the first sentence. The
Amadup speaker says he doesnt know what it means. He says that is just the way
they say it. You look at the free translation and decide that it probably includes both
the meaning live and the meaning long ago. You want to see other words that
start or end similarly to help you analyze it.
Right click on the word velgoi in the text line of the interlinear text.
You will see both word lists move to show it.
You are disappointed that no other words in the corpus begin the same way, but you
see one other word joygoi that also ends with goi. So you hypothesize that
goi may be a suffix.
Click on joygoi.
You see that there are two words that start with joy. One ends with goi, and the
other with me. This reinforces your hypothesis that goi is a suffix.
Close Toolbox.
76
4.25 Morphological Summary
4.9.4.
Entering Affixes and Roots in the Dictionary
To enter an affix or root in the dictionary, select just that part of a word in the
morpheme breaks line, and use right click to insert it.
Exercise: Entering Affixes and Roots in the Dictionary
Open the project in the folder 11 Entering Affixes and Roots in the
Dictionary.
You will see the Amadup project as it was at the end of the previous exercise.
Select goi in the morpheme breaks line.
Right click on the selected goi.
You will see the No matches box.
Press Enter to insert into the dictionary.
You will see a new dictionary entry. The dictionary window comes into focus in
front of the word list window.
To make a lexical entry a suffix, one adds a hyphen in front of it.
Add a hyphen in front of goi to make -goi.
You hypothesize that the suffix goi carries the meaning of long ago, so you call
it distant past abbreviated DPst. Glosses of affixes are usually abbreviations
that start with an upper case letter (but no period at the end).
The part of speech of an affix is usually its category. Distant past is a tense, so you
will use tns as its part of speech.
Enter tns as the part of speech.
Enter DPst as the gloss.
Press Ctrl+R to return from jump.
77
4.25 Morphological Summary
You will see the affix -goi shown as an affix under velgoi. The star in front of
vel means that it is not yet in the lexicon.
Next we will enter the root vel and give it a gloss of live.
Right click on vel.
Press Enter to insert it into the dictionary.
Enter a part of speech of v and a gloss of live.
Press Ctrl+R to return from jump.
You will see the word velgoi analyzed into morphemes.
This completes a tentative analysis of the first sentence of the text. We may come
back and adjust it later as we improve our analysis of the language, but this is a
good start.
Close Toolbox.
78
4.25 Morphological Summary
4.10.
Interlinearizing More Text
Once you have some text interlinearized, then each time you interlinearize a new
sentence, some words in it will parse successfully, and others will fail. You will look
at the failed words and add new roots or affixes to the dictionary to make them
succeed.
Exercise: Interlinearizing Sentence 2
Open the exercise 12 Interlinearizing Sentence 2.
You will see the text as it was at the end of the previous exercise.
Scroll down until sentence 2 is at the top of the window.
Click to place the cursor at the front of the text line.
Click the interlinearize button.
You will see the sentence interlinearized.
As is typical in interlinearizing, some words succeed and others fail.
Since the language appears to have postpositions, you hypothesize that tap means
on.
Insert tap in the dictionary as postp with gloss of on.
Press Ctrl+R to return from jump.
You will see tap interlinearized.
Insert plap in the dictionary as v with gloss of sit.
Return from jump to interlinearize plap.
Insert joy in the dictionary as v with gloss of like.
Return from jump to interlinearize joygoi.
79
4.25 Morphological Summary
You will see the sentence fully interlinearized.
This looks very nice.
Close Toolbox.
80
4.25 Morphological Summary
Exercise: Interlinearizing More Sentences
Open the exercise 13 Interlinearizing More Sentences.
You will see the text as it was at the end of the previous exercise.
Scroll down to the third sentence and interlinearize it.
It is very nice to see that this sentence analyzes almost completely.
It looks like gonsi is a suffix, and we see that it might have some relationship to
goi. But we do not have enough information to decide how to analyze it yet, so
we will move on to some more sentences. We do not have to finish interlinearizing
one sentence before we go on to others. In fact, sometimes it is more effective to
move on and come back later.
Scroll down to the fourth sentence and interlinearize it.
From this sentence we hypothesize that blo is a postposition meaning under,
that jlyj is a noun meaning fish, and that din is a determiner det meaning
the.
If you want to practice entering words in the dictionary, enter those words.
The result will have those words interlinearized.
Close Toolbox.
81
4.25 Morphological Summary
4.11.
Analyzing Morphological Case
One aspect of the Amadup language that we have not discovered yet is that it has a
morphological case system. The next set of exercises will show how to find evidence
of such a system, how to analyze it, and how to handle it in Toolbox.
Exercise: Morphological Case
Open the exercise 14 Morphological Case.
You will see the text as it was at the end of the previous exercise.
Scroll down to sentence 5 and interlinearize it.
Sentence 6 looks very similar, so we will interlinearize it as well, and compare the
two.
Scroll down to sentence 6 and interlinearize it.
Comparing these two sentences gives strong evidence of morphological case. In
sentence 6, the words todn and jlyj appear in the same form in which we saw
them previously. But in sentence 5, they are in different forms. The word for frog is
todj and the word for fish is jlyn. It looks like -n is probably a case marker
for the subject or actor, and -j is probably a case marker for object or undergoer.
Until we find further evidence, we will call -n nominative case, and -j objective
case.
Now that we know that todn and jlyj have case markers on them, we need to fix
their dictionary entries to show only the root.
Right click on todn in the morpheme breaks line.
You will see its dictionary entry.
Change todn to tod.
82
4.25 Morphological Summary
Return from jump.
You will see todn split into a root and a proposed affix with a star as a failure
mark.
Change the dictionary entry of jlyj to jly in the same way.
You will see jlyj split into a root and a proposed affix with a star as a failure
mark.
Insert a dictionary entry for -n with part of speech case and gloss
Nom.
Return from jump.
You will see todn successfully analyzed into two morphemes.
(Be sure you remember to put a hyphen in front of -n in the dictionary. If you
forget the hyphen, you will see a space between the hyphen and the n in the
interlinear text.)
Wrong:
Insert a dictionary entry for -j with a part of speech case and gloss
Obj.
Return from jump.
You will see jlyj successfully analyzed into two morphemes.
Now that we have entered these two case suffixes in the dictionary, we can
successfully analyze the words for frog and fish in sentence 5.
Scroll back to sentence 5.
Click in word jlyn to place the cursor in it.
Interlinearize.
It will analyze as fish -Nom.
83
4.25 Morphological Summary
Click in the word todj to place the cursor in it.
Interlinearize.
It will analyze as frog -Obj.
Notice that the first time you interlinearized each sentence, Toolbox did the whole
sentence. But when you are in text that was already interlinearized, then the
interlinearize command only redoes the current word. Also, notice that when you
change the dictionary, Toolbox does not automatically change the analysis of words
that have already been interlinearized. (Later we will see a way to do something like
that.)
Close Toolbox.
84
4.25 Morphological Summary
4.12.
Toolbox Shows Possible Affixes
When you interlinearize a word that Toolbox cannot fully parse, if it sees possible
affixes on the word, it shows them. Such affixes may not be correct, but Toolbox
shows them to help you see the possibilities.
Exercise: Possible Affixes
Open the exercise 15 Possible Affixes.
You will see the text as it was at the end of the previous exercise.
If you look at the determiners don and dij you will notice that they end with the
same letter as the following noun. This suggests that they might have case suffixes.
Interlinearize Don and dij.
You can see that Toolbox suggests that the -n and -j might be case markers. It
does this to help you see the possibilities.
Move to sentence 6 and interlinearize doj.
Toolbox suggests that the -j on the determiner doj might be a case marker.
Now that Toolbox knows that -n is an affix, you might expect to see it on din.
Interlinearize Din.
Nothing changes.
The reason din still analyzes as it did before is that Toolbox finds the whole word
din in the dictionary. If it finds the whole word, then it does not try to break off
any affixes.
We will examine the determiners more in the next exercise.
Close Toolbox.
85
4.25 Morphological Summary
4.13.
Analyzing Noun Class Morphology
Many languages divide nouns into classes, based on gender or other criteria. Often
affixes of surrounding words show agreement with the class of the noun. In such
languages, the recommended approach in Toolbox is to add a letter to the part of
speech to indicate the class of the noun. For example, a feminine noun could be nf,
and masculine noun nm. In a similar way, verbs are often classified as transitive
vt and intransitive vi.
Exercise: Noun Class Morphology
Open the exercise 16 Noun Class Morphology.
You will see the text as it was at the end of the previous exercise. The text window
has been enlarged so you can see both sentences 5 and 6.
If you compare the determiners in sentences 5 and 6, you can see that after you cut
off the case markers, they still have two different forms, di and do. If you look
carefully, you will see that di is used with frog, and do is used with fish.
On that basis, we will hypothesize that the -i and -o are noun class agreement
affixes.
Since we have no basis for naming these noun classes, we will use numbers. We
will say that frog is gender class one, and fish is gender class two.
First, we will assign classes to the nouns. We will give tod a part of speech of
n1 (digit 1).
Right click on tod in the morpheme breaks line (under todj) to go to its
dictionary entry.
Change the part of speech to n1 (digit 1).
Return from jump to interlinearize.
Next we want to insert an affix -i. But it does not occur by itself, so we will first
select just the letter i from *di in the morpheme breaks line, and then do right
click to insert it.
Select the letter i from *di.
Right click on the selected letter to insert affix -i in the dictionary.
Give it a part of speech of g and a gloss of 1 (digit 1).
Return from jump to interlinearize dij.
This result shows that the word dij has two suffixes and that its root is d.
86
4.25 Morphological Summary
We now know that the word din in the dictionary includes affixes, so we need to
remove them to leave only the root.
Right click on din in the morpheme breaks line of sentence 6 to go to its
dictionary entry.
Change the lexeme to d.
Return from jump to interlinearize din.
It now breaks into three morphemes.
Note that even though the part of speech of tod has changed to n1 in the
dictionary and in sentence 5, it has not changed in the word todn in sentence 6.
Interlinearize todn.
It is updated to show its new part of speech.
Notice that you can now see the noun class agreement in the interlinear text. You
can see the -1 class 1 affix on the determiner, and you can see the n1 part of
speech on the noun showing that it is class 1.
Interlinearize dij in sentence 5.
It is updated to show its full analysis.
Later we will see how to do updates like these automatically.
From here on I will assume you know how to use right click from the morpheme
breaks line to jump to an existing entry in the dictionary, or to insert a new one. I
will also assume you know to use return from jump to go from the dictionary back
to the text and update the word you jumped from.
For the next two dictionary updates, jump from sentence 5.
Change the part of speech of jly to n2.
Insert -o into the dictionary with part of speech g and gloss 2.
87
4.25 Morphological Summary
Update doj jlyj in sentence 6 to reflect these changes.
At this point sentences 5 and 6 should be fully analyzed except for the verbs.
Close Toolbox.
88
4.25 Morphological Summary
4.14.
Automatic Interlinear Update
In the last lesson we made significant changes to the dictionary. We updated a couple
of sentences to reflect those changes, but there are many more places that have not
been updated. Toolbox does automatic interlinear update using the Spelling and
Interlinear Check command. In Toolbox versions up to 1.4, this command is under
the Tools menu. In later versions, it is under the Checks menu.
Exercise: Automatic Interlinear Update
Open the exercise 17 Automatic Interlinear Update.
You will see the text as it was at the end of the previous exercise.
Look at the Checks menu (Tools if no Checks).
You will see the following two items.
You will see that Automatic Interlinear Update is checked. Notice that Spelling
and Interlinear Check has a shortcut of Alt+C. It is important to learn this shortcut
because you will use it a lot during interlinear updates.
To correctly begin an interlinear update, it is necessary to start at the top of the file.
Choose Database, First Record (or click the First Record button).
You will see sentence 1 of the text.
Press Alt+C to begin interlinear check.
Toolbox will highlight the first word of sentence 1, Todn. This means the word
will change if you interlinearize it.
Press Alt+I to interlinearize.
The word is analyzed into two morphemes, and the part of speech changes to n1.
If you wonder why Toolbox didnt make that change automatically, it is because
Toolbox is very careful not to automatically update in any way that might produce
bad analyses without you seeing them. Some things it can update fully
automatically without stopping to show you what it is doing, but those are primarily
changes to part of speech or gloss in which there is no choice. For any word whose
parse will change, Toolbox stops at the word so you can see the change and verify
that it is correct.
89
4.25 Morphological Summary
Press Alt+C to continue interlinear check.
Toolbox stops at Din in sentence 4. It still has the old whole word gloss from
before we changed the root to d.
Press Alt+I to update it.
It parses into three morphemes, as it should.
You should learn the sequence Alt+C, followed by Alt+I. This brings you to a word
that needs updating, and then updates it.
Press Alt+C and then Alt+I.
You will see todn updated.
Press Alt+C and then Alt+I.
You will see jlyj updated.
Press Alt+C.
This time the highlight is on the word sezgonsi in sentence 7, which new text
which you have not yet interlinearized for the first time.
When you see that Toolbox has arrived in new, uninterlinearized text, then you
know that it is done. (We will see later what happens if there is no uninterlinearized
text.)
Close Toolbox.
90
4.25 Morphological Summary
4.15.
Reshape Interlinear Text
During interlinearization, lines become longer, so you will often want to reshape an
interlinear sentence. You can reshape a single referenced unit of interlinear text with
the Reshape command (Shift+F5). You can also use the Reshape Entire File
command if you want.
One way to gain more width for interlinear text is to view the markers instead of the
field names.
Exercise: Reshape Interlinear Text
Open the exercise 18 Reshape Interlinear Text.
You will see sentences 4 and 5 of the text. Both of these sentences have grown too
long for the line.
Press Shift+F5 to reshape sentence 4.
The last word and its annotations move down to a new line.
Place the cursor in the text line of sentence 5.
Press Shift+F5 to reshape sentence 5.
Its last word moves down to a new line.
Choose View, Markers.
You will see that the text can now have more width. But it wont use the extra
width until you change the wrap margin.
The Set Wrap Margin command was moved from the Tools menu to the Database
menu in version 1.5.
Choose the Set Wrap Margin command (under Database or Tools).
91
4.25 Morphological Summary
Press Shift+F5.
Sentence 5 now fits on one line again.
Choose Reshape Entire File (under Database or Tools).
Toolbox will ask if you really want to do it.
Click OK.
When reshape is done, the window will show sentence 1. If you scroll down, you
will see that sentence 4 now fits on one line again.
Close Toolbox.
92
4.25 Morphological Summary
Exercise: Adding Verb Roots to the Dictionary
This is a practice exercise that does not introduce any new Toolbox features.
Open the exercise 19 Adding Verb Roots to the Dictionary.
You will see sentence 4 as it was at the end of the previous exercise.
The Amadup speaker tells you that wigl means swim, and bzerve means
see.
Add wigl, part of speech v, gloss swim to the dictionary.
(Remember that to do that, you right click on wigl in the morpheme breaks line,
enter the part of speech and gloss, and then press Ctrl+R to return from jump and
interlinearize.)
Add bzerve, v, see to the dictionary.
(Remember that to do that, you first select bzerve from bzervegons in the
morpheme breaks line, the do right click on the selection.)
Interlinearize bzervegonso in sentence 5.
Move to sentence 7 and interlinearize it.
Add sez, v, say to the dictionary.
Interlinearize sentence 8.
93
4.25 Morphological Summary
It looks like Detn klimen is a determiner and noun, but the determiner has a
different form than the ones we have seen before. This implies that klime is a
different noun class. We will call it n3.
Add klime, n3, weather to the dictionary.
Based on the pattern of the other determiners, -et is a gender agreement suffix.
Add -et, part of speech g, gloss 3 to the dictionary.
Interlinearize the word doshusetn.
Now that we have added -et to the dictionary, Toolbox sees it as a possible suffix.
The Amadup speaker confirms that doshus means good. It looks like Amadup
adjectives have agreement suffixes for gender and case.
Notice that the d cut off the front of doshusten is a false guess by Toolbox.
Toolbox shows you what it finds, but on new words, it often finds possibilities that
are wrong. So you need to always check its guesses before you accept them.
When Toolbox has made a false guess, you can put the root back together before
you do right click to enter it in the dictionary. You do this by temporarily editing
the word in the morpheme breaks line.
In the morpheme breaks line, delete the extra characters from d - *oshus
so that it becomes doshus.
Right click on doshus to enter it in the dictionary with part of speech
adj, and gloss good.
When you return from jump, your temporary editing of doshus is replaced with
the updated analysis.
94
4.25 Morphological Summary
The Amadup speaker says that eh means asking a question. We will call it a
question marking particle.
Add eh, part of speech part, Ques to the dictionary.
This whole sentence is analyzed, and looks good.
Interlinearize sentence 9.
It does not contain any new roots.
Interlinearize sentence 10.
The Amadup speaker confirms that duky means wet.
In the morpheme breaks line, delete the extra characters from d - *uky so
that it becomes duky.
Right click on duky to enter it in the dictionary with part of speech adj,
and gloss wet.
It appears that in the Amadup language, gender agreement suffixes occur on
adjectives as well as determiners.
Press Alt+I to interlinearize the next word.
95
4.25 Morphological Summary
It looks very similar to Dukyet, but with one more suffix. We will deal with that
later.
At this point we have interlinearized the whole text once, and we have entered all
the roots in the dictionary. All that remains is to analyze the affixes that occur in
this text.
Close Toolbox.
4.16.
Jumping from References
One of the powerful ways you can use a word list is to jump from a reference in the
word list to the word in the text. We will use this feature to help us analyze the
morphology of the verbs in this text.
Exercise: Analyzing Verb Morphology
Open the exercise 20 Analyzing Verb Morphology.
You will see sentence 4 as it was at the end of the previous exercise. The text
window has been made smaller so that the two word list windows are fully visible.
We want to finish analyzing the suffixes on the verbs. We will use the word lists to
help us do that.
96
4.25 Morphological Summary
Right click on bzervegonsi in the text line.
The word lists jump to show it.
We want to look at all the words that end similarly, to see the suffix patterns. We
see that there are three words that end with -gonsi. In sentence 4, we can see that
the final -i is agreement with a subject of gender class 1, in this case, the word
frog. We want to look at the other sentences that end that way.
In a word list, a right click on a reference causes the text to jump to show that word
in context.
Right click on the reference Fish.007 in the word list line with sezgonsi.
The text window jumps to sentence 7, and the word sezgonsi is highlighted.
We see that frog is the subject of this sentence, and that the -i on the verb
agrees with it in gender.
Right click on the reference Fish.003 in the word list line with
plapgonsi.
The text window jumps to sentence 3, and the word plapgonsi is highlighted.
97
4.25 Morphological Summary
This sentence has no explicit subject, but we know from context that it was the frog
who was sitting on the lily pad, so it makes sense that the verb shows gender
agreement with frog.
So far we have confirmed that the -i at the end of a verb is often gender class 1,
but we have not made any progress on analyzing the sequence gons. We notice
that there are two verbs that end with -goi. They are velgoi and joygoi.
Right click on the reference Fish.001 of velgoi.
We see that we have glossed -goi as distant past. We did that early before we
knew that -i was gender agreement. So, now we will correct that. We will jump to
the entry for -goi in the dictionary and change it to -go.
To show you a possible confusing thing about jumping, I will first have you do it in
a way that doesnt work.
Right click on -goi in the morpheme breaks line.
A word list is highlighted, but the dictionary does not open. The reason is that since
the word velgoi was selected and was nearby, the jump used it instead of the
word under the cursor. To prevent that, you can do a left click to turn off the
selection, and then jump.
Left click on -goi in the morpheme breaks line.
The word velgoi is no longer selected.
Right click on -goi in the morpheme breaks line.
The dictionary window opens showing -goi. It shows in front of one of the word
list windows.
Remove the final i from -goi.
Return from jump.
The word velgoi analyzes with -i as gender agreement.
98
4.25 Morphological Summary
The other word that ends with -goi needs the same update.
Right click on the reference Fish.002 of joygoi.
Interlinearize.
Now that we know that go is a suffix, we hypothesize that it is part of gons. We
can compare the words that have gons with the words that have only go.
Right click on the reference Fish.001 of velgoi.
We notice that this looks like an action that was spread over a period of time. The
same is true of joygoi in sentence 2.
Right click on the reference Fish.007 of sezgonsi.
This looks like an action that happened at a particular point in time.
Right click on the reference Fish.004 of bzervegonsi.
This is an action that could be seen as happening at a point in time.
Right click on the reference Fish.003 of plapgonsi.
99
4.25 Morphological Summary
Even though the translation says was sitting, this might be viewed as an action at
a particular time. We will hypothesize that -ns means punctiliar aspect.
Add -ns to the dictionary with part of speech asp, gloss Pnct.
This looks like a good analysis.
Close Toolbox.
100
4.25 Morphological Summary
Exercise: Interlinear Update
Open the exercise 21 Interlinear Update.
You will see the text as it was at the end of the previous exercise.
We just added a new affix that occurs a number of places, so this is a good time to
use the interlinear update.
Click the First Record button to go to the top of the text file.
Press Alt+C to start interlinear update.
Press Alt+I to update this word.
Press Alt+C and Alt+I to update the next word.
Press Alt+C and Alt+I to update the next word, bzervegonsi.
Press Alt+C and Alt+I to update the next word, sezgonsi.
Press Alt+C and Alt+I to update the next word, sezgonso.
Press Alt+C and Alt+I to try to update the next word, Dukyetch.
This word does not change. If you press Alt+C again, it will highlight the same
word. When this happens, it means that the interlinear update is done. There are no
more words that can be updated to successfully parse, so it is showing words that
fail to parse. This is to help you make sure that every word in a text has a successful
parse. In the next exercise we will fix the last failures in this text.
Close Toolbox.
101
4.25 Morphological Summary
4.17.
Morphophonemics
Toolbox uses alternate forms to account for morphophonemics. The next exercise
shows an example of how to do that.
Exercise: Simple Morphophonemics
Open the exercise 22 Simple Morphophonemics.
You will see the text as it was at the end of the previous exercise.
We see that the word dukyetch might be the object of the verb. If so, then the
final ch would come from the object case marker -j. We will hypothesize that
the -j loses its voicing to become -ch after a voiceless consonant.
It is not possible to express a general rule like that in Toolbox. In general,
morphophonemics in Toolbox are expressed by showing alternate forms of affixes,
sometimes with some conditioning environment included. In this case, we will
make a simple alternate form.
Go to the dictionary window.
Search for -j.
Choose Edit, Insert Field, to insert an \a field (Alternate).
Insert -ch into the alternate field.
Go to the text window and interlinearize Dukyetch.
The lexeme -j is shown as the underlying form in the morpheme breaks line.
Close Toolbox.
102
4.25 Morphological Summary
4.18.
Interlinear Check
So far we have used interlinear check to do automatic update of interlinear. But it is
also useful for verifying the completeness and consistency of interlinear text. It makes
sure that there are no failures, and that all of the interlinear annotations match
information in the dictionary. That kind of checking is especially useful when
interlinear text is being prepared for publication.
Exercise: Interlinear Check
Open the exercise 23 Interlinear Check.
You will see the text as it was at the end of the previous exercise.
This is the only failure left in this text. If we didnt know it was here, interlinear
check would show it to us.
Click the First Record button to go to the top of the text file.
Do interlinear check (Alt+C).
The failure is highlighted.
Add -me to the dictionary with part of speech pers and gloss 1s.
Now the interlinearization of this text is complete.
Click the First Record button to go to the top of the text file.
Do interlinear check (Alt+C).
This means that interlinear check is complete and no problems have been found.
This dialog box will not appear as long as interlinear check finds any failures or
problems in the text.
Close Toolbox.
103
4.25 Morphological Summary
4.19.
Adding Another Text
Each text is a record in the Texts.txt file. To add a new text, insert a new record, fill
in its identification field, and type or paste in the text. You can use text numbering or
renumbering as demonstrated earlier. You can enter a short text code in the first
reference field, and later when the text has been entered, you can use text
renumbering to fill in all the reference numbers.
Exercise: Adding Another Text
Open the exercise 24 Adding Another Text.
You will see the text as it was at the end of the previous exercise.
We will insert a new text titled Frog Races Fish. For references, we will use a text
code of Race.
Choose Database, Insert Record.
What you type as the Record to insert will be placed in the \id field.
Type Frog Races Fish, and click OK.
The new text record appears with empty reference and text fields.
Type Race into the \ref field.
Type Din todn into the \txt field, and press Enter.
A \ft field appears.
Type The frog into the \ft field, and press Enter.
A \ref field appears.
Press Enter again.
A \tx field appears.
Type Don jlyn into the \txt field, and press Enter.
A \ft field appears.
Type The fish into the \ft field, and press Enter.
104
4.25 Morphological Summary
A \ref field appears.
Press Enter again.
A \tx field appears. You can see how easy it is to type text and free translation in
this way.
Next we will use Text Renumber to fill in the references.
Choose Tools, Renumber Text.
Click OK in the dialog box.
The reference fields are all filled in and numbered.
This is an example of what it is like to type a new text directly into Toolbox.
Close Toolbox.
105
4.25 Morphological Summary
4.20.
Ambiguities
An ambiguous form is one that can have two or more meanings. In Toolbox you can
have more than one dictionary entry with the same lexeme. Each entry represents one
meaning. When an ambiguous form occurs in the text, Toolbox asks you to choose
between the multiple meanings.
Exercise: Ambiguities
Open the exercise 25 Ambiguities.
You will see a new text titled Frog Races Fish.
Scroll down and read the free translation of the text.
Interlinearize the first sentence.
Add kel to the dictionary with part of speech v and gloss remember.
This word parses, but verbs cannot take case markers, so this is a wrong parse. It
appears that "-j" on a verb means second person singular subject. So we want to
insert a dictionary entry for "-j" as "2s".
Right click on "-j".
The dictionary jumps to the existing entry for "-j". It didn't give us a chance to
insert a new one. We will have to force it to let us do that by telling it to insert a
new record.
Choose Database, Insert Record. It should default to inserting "-j" because
the cursor was on that.
Choose OK.
You will see the Multiple Matches dialog box. It is saying that there already is a "j".
Choose Insert.
You will see a new entry for "-j".
Enter part of speech "pers" and gloss "2s".
Return from jump (Ctrl+R) to interlinearize "kelj".
You will see a dialog box titled Ambiguity Selection.
106
4.25 Morphological Summary
This is telling you that the affix "-j" is ambiguous between the two meanings
shown. You can see that in the text the "-j" on kelj is highlighted.
Double click on 2s{pers} to choose it.
The verb now has the correct suffix.
Interlinearize sentence 2.
The ambiguity box appears for the -j on doj.
Double click Obj{case}.
107
4.25 Morphological Summary
Interlinearize sentence 3.
The ambiguity box appears for the -j on doj.
Double click Obj{case}.
The ambiguity box appears for the -j on jlyj.
Double click Obj{case}.
You can see that it will get very tiring to have to disambiguate this common suffix
all the time. In the next exercise we will use word formulas to solve this problem.
Close Toolbox.
108
4.25 Morphological Summary
4.21.
Word Formulas
Word formulas describe the morphological patterns of words. Toolbox uses word
formulas to reduce ambiguity.
Exercise: Word Formulas
Open the exercise 26 Word Formulas.
You will see sentence 4 of the text.
In order to use word formulas, we have to activate them.
Choose Database, Properties.
109
4.25 Morphological Summary
Click on the Interlinear tab.
Click Modify.
Click Enable word formulas to turn it on.
Click OK.
Click OK in the Database Type Properties box.
110
4.25 Morphological Summary
You should be back to sentence 4 of the text.
Interlinearize.
You will see the ambiguity box.
The two lines show two different analyses of the word doj. One has a case
marker, and the other has a person marker. Both lines have a star at the front. This
means that the analysis does not match a word formula. Since there arent yet any
word formulas, they cant match anything.
The case marker is correct. We will make a word formula to say this.
Click on Formulas.
This says that the word formula set currently has only the symbol Word, and it
has no patterns.
111
4.25 Morphological Summary
Click Modify.
The determiner we were looking at has three parts, the determiner, a gender suffix,
and a case suffix.
Type det g case.
Click OK.
The pattern we entered is show in the list of patterns.
Click OK.
Now the analysis with the case marker does not have a star in front. This shows that
it matches a word formula.
Click OK.
112
4.25 Morphological Summary
Another ambiguity box appears, for the word jlyj.
This shows that the -j on jlyj is ambiguous. Both lines have a star because we
have not yet written a word formula for nouns.
Click on Formulas.
Click Modify.
Press the End key to move the cursor to the end of the pattern.
Press Enter.
Type Noun case.
Click OK.
The word Noun is a symbol that we will define as any of the three noun genders.
I like to use capital letters for symbols that are defined in other patterns.
113
4.25 Morphological Summary
Click Show expanded list to turn it on.
Click Add.
Type Noun as the symbol.
Move to the patterns box, and type n1, n2 and n3, pressing Enter
between each one.
Click OK.
114
4.25 Morphological Summary
Click OK.
Now the analysis with the case marker does not have a star in front. This shows that
it matches a word formula.
Click OK.
The next time Toolbox comes to a -j ambiguity on a noun or determiner, it will
automatically choose the case marker. To see that in action, we will interlinearize
another sentence.
Scroll to sentence 6.
Without formulas, doj would bring up the ambiguity box. If the formulas work, it
wont ask.
Put the cursor in sentence 6 and interlinearize it.
It analyzes doj without asking for ambiguity selection.
Close Toolbox.
115
4.25 Morphological Summary
Exercise: Optional in Word Formulas
Open the exercise 27 Optional in Word Formulas.
You will see the text showing sentence 5.
We have made formulas for nouns and determiners, but not yet for verbs. So -j
will still show the ambiguity when it occurs on a verb.
Interlinearize.
Add zum to the dictionary, with part of speech v and gloss race.
Add -ta to the dictionary, with part of speech tns and gloss Fut.
When you return from jump, you will see the ambiguity box.
Click Formulas.
Click Modify.
We will add a formula for verbs. We will make the tense marker optional by
enclosing it in parentheses (round brackets).
Add a formula of v (tns) pers.
Click OK twice to get back to the ambiguity box.
The line with pers no longer has a star. This means the formula is working.
Double click the line with pers.
The sentence is now analyzed correctly.
Close Toolbox.
116
4.25 Morphological Summary
4.22.
Morphophonemics with Environments
Sometimes it is useful to specify the environment in which a morphophonemic change
happens. Toolbox uses the combination of alternate form and underlying form to
specify that. The next exercise shows how to do that.
Exercise: Morphophonemics with Environments
Open the exercise 28 Morphophonemics with Environments.
You will see the text showing sentence 12.
Since the end of the previous text, I have added all the roots in this text, plus a
couple of new verb affixes. One of them is iterative aspect -em.
The gom in wiglgomo comes from -go plus -em. The vowel of -em is
dropped after another vowel. We will specify that in the dictionary entry for -em.
The cursor is in the lexeme -em in the dictionary.
Choose Edit, Insert Field.
Type a and press Enter.
Type -om as the alternate form.
Press Enter.
An Underlying field is inserted automatically.
Type o+em as the underlying form.
Click in the word wiglgomo and interlinearize.
It succeeds. The parse shows that -em is the underlying form.
Look at the alternate and underlying fields in the dictionary entry.
The notation here is somewhat obscure, but it works. The plus sign in the
underlying form says that -om might come from an underlying o plus -em.
Toolbox help gives more information and examples of how to use this notation.
Close Toolbox.
117
4.25 Morphological Summary
4.23.
Concordance
Concordance lets you see all occurrences of a word in context.
Exercise: Concordance
Open the exercise 29 Concordance.
You will see the text showing sentence 12.
Concordance defaults to search for the current word. The cursor is in zumy.
Choose Tools, Concordance.
This says it will make a concordance of all occurrences of the word zumy. You
can see that there are some options, but for this time, the defaults are what we want.
Click on the Lookup button.
You will see all the occurrences of zumy with surrounding context.
118
4.25 Morphological Summary
The text will follow the concordance.
Click on the top line of the concordance (or press up arrow).
The text moves to show sentence 8.
Click on the last line of the concordance.
The text moves to show sentence 21.
You can also do right click on a reference like in the word list. This will highlight
the word in the text.
Right click on the first reference Race.017.
The word zumy is highlighted in the text.
Right click on the second reference Race.017.
The second zumy is highlighted in the text.
Close Toolbox.
4.24.
More Information on Interlinearizing
Toolbox help includes a lot of useful information on interlinearizing. It is organized
like a document that you can read.
Exercise: Help on Interlinearizing
Open the exercise 29 Concordance (same as the previous exercise).
Choose Help, Contents.
Click on "Interlinearizing".
You will see a table of contents of interlinear topics.
Click on Interlinearizing: An Overview.
Each interlinear topic has a Next topic link. By following these links, you can
read through the entire set of interlinear topics.
Close Toolbox.
119
4.25 Morphological Summary
4.25.
Morphological Summary
Toolbox can show you all your affixes in an organized way to help you make a
summary of them. This is done by making a filter that shows only the affixes. Sorting
the affixes by part of speech organizes them into logical groups.
Exercise: Morphological Summary
Open the exercise 29 Concordance (same as the previous exercise).
We have completely parsed two texts. We have learned a lot about the morphology
and syntax of the Amadup language from just these two texts.
We will make a morphological summary of the affixes. To see this summary nicely,
we will want a bigger view of the dictionary.
Click in the dictionary window to make it the active window.
Choose Window, Duplicate.
You will see a second, larger dictionary window.
Next we will set up the browse fields to show part of speech, then gloss, then
lexeme.
Choose View, Browse Fields.
Clear the browse fields.
Insert fields in the order ps, ge, lx.
Click OK.
120
4.25 Morphological Summary
You will see the browse view.
Next we will filter to show only the affixes.
In the upper right corner of the screen is the filter selection box.
Click in the filter selection box and choose Affixes.
The window shows only affixes.
Click on the Part of Speech column.
121
4.25 Morphological Summary
The affixes are shown grouped by part of speech. But the gender numbers are not in
order. They need to be the secondary sort.
Click on the Gloss English column.
Click on the Part of Speech column.
The affixes are grouped by part of speech, and in each part of speech, the glosses
are in alphabetical order.
There is no easy way to directly turn this into a chart in a document. But it would
only take a small amount of typing to make a paradigm style chart.
Noun Suffixes:
Case: Nom -n
Obj
-j
Gender: 1
-i
2
-o
3
-et
Verb Suffixes:
Tense: DPst -go
Pst
-ty
Fut
-ta
Aspect: Pnct -ns
Iter
-em
Person: 1s -me
2s
-j
122
4.25 Morphological Summary
From what we have seen in these texts, we might also make a short grammatical
summary as follows:
Amadup is a head-final language with postpositions. It seems to be SOV. Nouns
have gender and are marked with case. There are at least 3 genders. Determiners
and adjectives agree with their head noun in gender and case. The main verb of a
clause agrees with the subject in gender, or has a person suffix. Verbs may have
tense and aspect suffixes.
Close Toolbox.
As I am sure you have realized, I am the only speaker of the Amadup language. (Its
name stands for A Made-Up Language.) I had great fun making these exercises. I
hope you have found them interesting, fun, and enlightening. I hope you will enjoy
using Toolbox and be very successful with it!
Alan Buseman
123
You might also like
- Shoe Dog: A Memoir by the Creator of NikeFrom EverandShoe Dog: A Memoir by the Creator of NikeRating: 4.5 out of 5 stars4.5/5 (537)
- The Subtle Art of Not Giving a F*ck: A Counterintuitive Approach to Living a Good LifeFrom EverandThe Subtle Art of Not Giving a F*ck: A Counterintuitive Approach to Living a Good LifeRating: 4 out of 5 stars4/5 (5794)
- Hidden Figures: The American Dream and the Untold Story of the Black Women Mathematicians Who Helped Win the Space RaceFrom EverandHidden Figures: The American Dream and the Untold Story of the Black Women Mathematicians Who Helped Win the Space RaceRating: 4 out of 5 stars4/5 (890)
- The Yellow House: A Memoir (2019 National Book Award Winner)From EverandThe Yellow House: A Memoir (2019 National Book Award Winner)Rating: 4 out of 5 stars4/5 (98)
- The Little Book of Hygge: Danish Secrets to Happy LivingFrom EverandThe Little Book of Hygge: Danish Secrets to Happy LivingRating: 3.5 out of 5 stars3.5/5 (399)
- A Heartbreaking Work Of Staggering Genius: A Memoir Based on a True StoryFrom EverandA Heartbreaking Work Of Staggering Genius: A Memoir Based on a True StoryRating: 3.5 out of 5 stars3.5/5 (231)
- Never Split the Difference: Negotiating As If Your Life Depended On ItFrom EverandNever Split the Difference: Negotiating As If Your Life Depended On ItRating: 4.5 out of 5 stars4.5/5 (838)
- Elon Musk: Tesla, SpaceX, and the Quest for a Fantastic FutureFrom EverandElon Musk: Tesla, SpaceX, and the Quest for a Fantastic FutureRating: 4.5 out of 5 stars4.5/5 (474)
- The Hard Thing About Hard Things: Building a Business When There Are No Easy AnswersFrom EverandThe Hard Thing About Hard Things: Building a Business When There Are No Easy AnswersRating: 4.5 out of 5 stars4.5/5 (344)
- Grit: The Power of Passion and PerseveranceFrom EverandGrit: The Power of Passion and PerseveranceRating: 4 out of 5 stars4/5 (587)
- On Fire: The (Burning) Case for a Green New DealFrom EverandOn Fire: The (Burning) Case for a Green New DealRating: 4 out of 5 stars4/5 (73)
- The Emperor of All Maladies: A Biography of CancerFrom EverandThe Emperor of All Maladies: A Biography of CancerRating: 4.5 out of 5 stars4.5/5 (271)
- Devil in the Grove: Thurgood Marshall, the Groveland Boys, and the Dawn of a New AmericaFrom EverandDevil in the Grove: Thurgood Marshall, the Groveland Boys, and the Dawn of a New AmericaRating: 4.5 out of 5 stars4.5/5 (265)
- The Gifts of Imperfection: Let Go of Who You Think You're Supposed to Be and Embrace Who You AreFrom EverandThe Gifts of Imperfection: Let Go of Who You Think You're Supposed to Be and Embrace Who You AreRating: 4 out of 5 stars4/5 (1090)
- Team of Rivals: The Political Genius of Abraham LincolnFrom EverandTeam of Rivals: The Political Genius of Abraham LincolnRating: 4.5 out of 5 stars4.5/5 (234)
- The World Is Flat 3.0: A Brief History of the Twenty-first CenturyFrom EverandThe World Is Flat 3.0: A Brief History of the Twenty-first CenturyRating: 3.5 out of 5 stars3.5/5 (2219)
- The Unwinding: An Inner History of the New AmericaFrom EverandThe Unwinding: An Inner History of the New AmericaRating: 4 out of 5 stars4/5 (45)
- The Sympathizer: A Novel (Pulitzer Prize for Fiction)From EverandThe Sympathizer: A Novel (Pulitzer Prize for Fiction)Rating: 4.5 out of 5 stars4.5/5 (119)
- Her Body and Other Parties: StoriesFrom EverandHer Body and Other Parties: StoriesRating: 4 out of 5 stars4/5 (821)
- CSE 230: Data Structures: Lecture 2: Complexity AnalysisDocument21 pagesCSE 230: Data Structures: Lecture 2: Complexity AnalysisSlim ShadyNo ratings yet
- Steps To Convert Autoplant Piping To Caepipe / Caesar Ii: Step 1Document1 pageSteps To Convert Autoplant Piping To Caepipe / Caesar Ii: Step 1carlawtNo ratings yet
- MT6795 Android Scatter x3 FactoryDocument8 pagesMT6795 Android Scatter x3 FactoryAadesh KannaNo ratings yet
- Discrete vs. Continuous SolutionsDocument8 pagesDiscrete vs. Continuous Solutionsppp2010No ratings yet
- Storage Devices: Powerpoint Presentation OnDocument27 pagesStorage Devices: Powerpoint Presentation Onmikesam100% (1)
- Oracle Taleo Recruiting: Requisition Management Training Guide - Section 2Document50 pagesOracle Taleo Recruiting: Requisition Management Training Guide - Section 2krishnaNo ratings yet
- C# - Loops: Loop Control StatementsDocument2 pagesC# - Loops: Loop Control Statementspbc3199No ratings yet
- Infrared Data Transmission With The PIC MicrocontrollerDocument9 pagesInfrared Data Transmission With The PIC MicrocontrollerVenkatesan RamamoorthyNo ratings yet
- II B.Tech I Semester Regular Examinations QuestionsDocument8 pagesII B.Tech I Semester Regular Examinations QuestionsToaster97No ratings yet
- Optimize Supply Chains with Vendor Managed Inventory (VMIDocument16 pagesOptimize Supply Chains with Vendor Managed Inventory (VMIRaheel KhanNo ratings yet
- Operating System - Complete Notes.Document12 pagesOperating System - Complete Notes.Arjun Bhargava100% (1)
- Solid Edge Fundamentals PDFDocument1,539 pagesSolid Edge Fundamentals PDFOtto Heinrich Wehmann100% (1)
- (ANOVA) F-Distribution TableDocument7 pages(ANOVA) F-Distribution TableCharlene BihasaNo ratings yet
- Introduction To PayPal For C# - ASPDocument15 pagesIntroduction To PayPal For C# - ASPaspintegrationNo ratings yet
- Controles Iso 27001-2013Document9 pagesControles Iso 27001-2013Juan Carlos Torres AlvarezNo ratings yet
- Inheritance Polymorphism and Coding Guidelines Content - V1.2Document6 pagesInheritance Polymorphism and Coding Guidelines Content - V1.2wenadNo ratings yet
- Empowerment Final ExamDocument3 pagesEmpowerment Final ExamChristan P. Ondevilla100% (1)
- Dkart Port Monitoring AIS/VTMS SystemDocument6 pagesDkart Port Monitoring AIS/VTMS SystemNeo2USNo ratings yet
- Lie Groups For 2D and 3D Transformations: Ethan EadeDocument24 pagesLie Groups For 2D and 3D Transformations: Ethan EadeLe Dinh PhongNo ratings yet
- Bulls and CowsDocument19 pagesBulls and CowsFernando LondoñoNo ratings yet
- VBA FIND ALL FUNCTIONDocument16 pagesVBA FIND ALL FUNCTIONYamini ShindeNo ratings yet
- Hspice RFDocument452 pagesHspice RFSandeep SriramNo ratings yet
- U Boot AbcdgeDocument232 pagesU Boot AbcdgeDineshkumarparamesNo ratings yet
- Sybase Interface Processes Configuration GuideDocument49 pagesSybase Interface Processes Configuration GuidegabjonesNo ratings yet
- Ericsson LTE Commands - AdvancedDocument84 pagesEricsson LTE Commands - AdvancedMojo Crat95% (92)
- BT in Math and Computing CurriculumDocument2 pagesBT in Math and Computing CurriculummonsterspyNo ratings yet
- Tunnelling Protocols Coursework 1Document12 pagesTunnelling Protocols Coursework 1John GibsonNo ratings yet
- Samsung FirmwaresDocument200 pagesSamsung FirmwaresEdis Aganović100% (1)
- CHARTS Grade 9Document42 pagesCHARTS Grade 9Celine RiofloridoNo ratings yet
- Customizing PR SettingsDocument34 pagesCustomizing PR SettingsLuis SámanoNo ratings yet