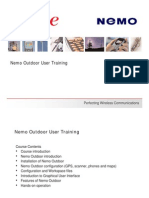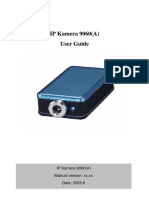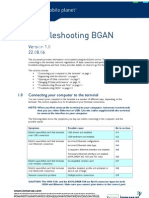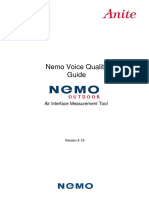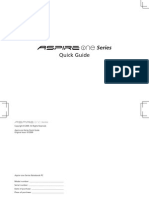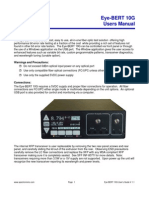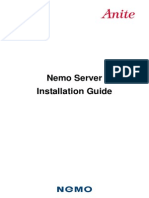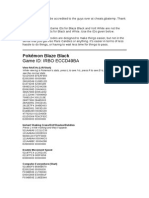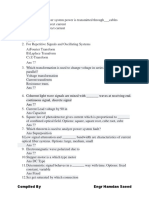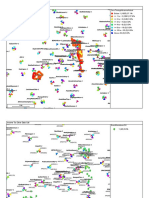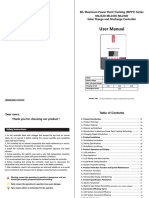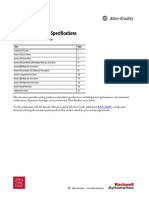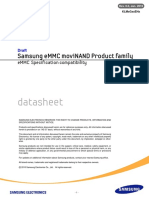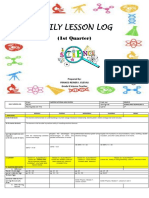Professional Documents
Culture Documents
Nemo FSR1 4.01 User Manual
Uploaded by
Vladimir ZaitsevCopyright
Available Formats
Share this document
Did you find this document useful?
Is this content inappropriate?
Report this DocumentCopyright:
Available Formats
Nemo FSR1 4.01 User Manual
Uploaded by
Vladimir ZaitsevCopyright:
Available Formats
User Manual
Version 4.01
2013 by Anite Finland Ltd. All rights reserved.
This manual, as well as the software described in it, is furnished under license and may only be used
or copied in accordance with the terms of such license. The information in this manual is intended for
informational use only and is subject to change without notice. Anite Finland Ltd assumes no
responsibility or liability for any errors or inaccuracies that may appear in this user manual.
Except as permitted by such license, no part of this publication may be reproduced or transmitted in
any form or by any means, electronic, mechanical, recording, or otherwise, without the prior written
permission of Anite Finland Ltd.
Windows, Windows 7, and Internet Explorer are registered trademarks of the Microsoft
Corporation in the United States and other countries. CDMA 2000 is a registered trademark of the
Telecommunications Industry Association (TIA -USA). The license management portion of this
Licensed Technology is based on SentinelLM* 1989-2003 Rainbow Technologies, Inc. All rights
reserved.
Revision 4.01.00, Last edited December 2013
Nem o Sc an n er G u i de
CONNECTING NEMO FSR1 SCANNER
CHANGING THE NEMO FSR1 IP ADDRESS
CONNECTING A GPS ANTENNA TO NEMO FSR1
Enable Integrated GPS Receiver
12
13
CONNECTING NEMO FSR1 SCANNER TO NEMO INVEX
CHASSIS
15
STARTING NEMO FSR1 SCANNER
18
MEASURING WITH NEMO FSR1 SCANNER
FREQUENCY SCANNING
21
TOP-N PILOT SCANNING - UMTS
Data Processing Method Peak vs Aggregate
23
26
TOP-N PILOT SCANNING - CDMA/EVDO
27
TOP-N PILOT SCANNING LTE
28
SPECTRUM ANALYZER MEASUREMENTS
32
BAND SCAN
36
INDOOR MEASUREMENT MODE
38
UPDATING NEMO FSR1 FIRMWARE
39
FIRMWARE UPDATE THROUGH NEMO OUTDOOR
39
20
FIRMWARE UPDATE WITH NEMO FSR1 FIRMWARE UPDATE UTILITY 40
Connecting the Scanner
40
Updating Firmware
43
Updating Licenses
44
NEMO FSR1 SELF-TEST AND CALIBRATION
SELF-TEST
46
CALIBRATION
47
TROUBLESHOOTING
48
46
In tr o d uc t i o n
CONNECTING NEMO FSR1 SCANNER
Nemo FSR1 scanner is powered by 10 to 16 VDC. AC operation for the standalone receiver is
achieved by using the optional AC power supply. The AC power supply is designed to work with
100 - 240VAC 50/60Hz. For other voltages or line frequencies contact Anite for the correct
supply.
The standard AC supply is rated at 130 Watts. Actual power requirements will vary depending
on the number of downconverters installed and the receiver tasking. The maximum power
requirement of the scanner is 50 Watts.
DC operation for the standalone receiver can be achieved by connection to a vehicle 12-volt
system. The following table is provided to budget the system current requirements for various
configurations.
Platform configuration/Module
12 VDC current requirement
Basic system w/ single downconverter
3.0 A
Two downconverter system
3.6 A
The estimates given for the scanner assume maximum utilization of the processing capabilities.
Connecting the Nemo FSR1:
1. Connect an antenna cable to scanner RF input. If you are measuring with two
downconverters, connect an antenna in both RF inputs (see picture below).
2. Connect Ethernet cable(s) to the scanner Ethernet port(s) and to the Nemo Outdoor laptop.
In tr o d uc t i o n
3. Go to Control Panel | Network and Internet | Network and Sharing Center. Click on
Change adapter settings.
4. Right-click on Local Area Connection and select Properties. In the Local Area Connection
Properties dialog, select Internet Protocol Version 4 (TCP/IPv4) and click Properties.
In tr o d uc t i o n
5. Select Use the following IP address and type in an IP address that is different from that of
the scanner. The IP address should be 192.168.3.xxx where the xxx can be anything else
except 250, 251, 252, or 253 because those four IP addresses are reserved for the scanner.
Click OK and Close.
Please note that by default the Nemo FSR1 is delivered with a fixed IP address. The IP
address can be changed with a separate utility software. The following IP addresses are
used in Nemo Outdoor:
"Nemo Scanner LAN" = 192.168.3.253
"Nemo Scanner LAN 2" = 192.168.3.252
"Nemo Scanner LAN 3" = 192.168.3.251
"Nemo Scanner LAN 4" = 192.168.3.250
In tr o d uc t i o n
6. Connect the power cable to the scanner and to a power source. Switch power on.
Fuse
Power connector
Fans
Power switch
7. The default address and name settings of the scanner are generally suitable for most users.
There is no need to configure these settings when using the Nemo FSR1 scanner with Nemo
Outdoor.
8. The status LEDs at the front panel display how the scanner is functioning.
LED Name
RxA
RxB
Status
Active
All LEDs
LED Color
Green
Amber
Green
Amber
Green
Amber
Green
Red
Amber
Description
Receiver A enabled
Receiver A disabled i.e. EEPROM not readable
Receiver B enabled
Receiver B disabled i.e. EEPROM not readable
GPS Locked
GPS Unlocked
Ethernet link connected
Ethernet link disconnected
If all four LEDs are amber, the bootloader is
running and the module needs to be reloaded
CHANGING THE NEMO FSR1 IP ADDRESS
The default address and name settings of the Nemo FSR1 are generally suitable for most
users. However, if you have two or more Nemo FSR1 scanners connected to the same
measurement laptop, you will need to assign a different IP address for each scanner. By
default, the Nemo FSR1 scanners are delivered with a fixed IP address: 192.168.3.253. When
changing the IP address, please use the following IP addresses supported in Nemo Outdoor:
"Nemo Scanner LAN" = 192.168.3.253
"Nemo Scanner LAN 2" = 192.168.3.252
"Nemo Scanner LAN 3" = 192.168.3.251
"Nemo Scanner LAN 4" = 192.168.3.250
In tr o d uc t i o n
Connect a PC to the Nemo FSR1 serial port using the serial adapter cable (available from
Anite). The scanner serial port is located in the lower-right corner of the front panel. Switch on
the scanner.
Figure 1. Nemo FSR1 serial adapter cable
If a serial port is not available on the computer, a USB-to-serial adapter can be used.
Follow the manufacturers instructions for driver installation and use of the adapter. If an
adapter is used, the COM port to choose for the Hyperterminal connection should be the
port assigned by Windows to the USB/serial adapter (see Device Manager, Ports).
Start a terminal port software, such as, HyperTerminal. Select COM1 or the port assigned to the
USB/serial adapter in the Connect using field and click Configure.
In tr o d uc t i o n
In the COM1 Properties dialog, define the following settings:
Bits per second: 115200
Data bits: 8
Parity: None
Stop bits: 1
Flow control: Xon/Xoff
Click OK and OK. An empty HyperTerminal window is opened.
In tr o d uc t i o n
Press Enter on your keyboard. The following information is displayed.
To change the IP address, press 2 and Enter. Enter the new IP address in format
xxx.xxx.xxx.xxx. For example, 192.168.003.252. Press Enter.
10
In tr o d uc t i o n
The IP address is changed and the window displays the new flash data with the new IP
address. To update the scanner firmware and finalize the changes, press 0 and Enter.
Confirm the firmware update by pressing Y and Enter.
This is an important step to complete the firmware update. If you exit HyperTerminal
without entering 0 and selecting Y when prompted, the firmware will not be updated.
11
In tr o d uc t i o n
12
The scanner firmware is updated and the scanner is restarted. Check from the scanner
information that the IP address has changed. Now you can close the HyperTerminal.
CONNECTING A GPS ANTENNA TO NEMO FSR1
For the optimum performance of the Nemo FSR1 scanner, it is required to connect a GPS
antenna to the scanner. The scanner takes advantage of the internal GPS for timing information
which improves the performance of the signal processing algorithms. Connect the GPS antenna
cable to the GPS connector in the scanner front panel and add the scanner to Nemo Outdoor. If
there is no GPS fix, Nemo Outdoor will display the error message below:
Also note for CDMA/EVDO the scanner must have GPS coverage. If CDMA/EVDO in-building
testing is to be conducted, the scanner should operate at least 30 minutes in GPS coverage
before the antenna is disconnected and then every hour or two of walk testing have an
additional 20 minutes in GPS coverage.
The following GPS antenna is delivered with the Nemo FSR1:
Mighty Mouse III
28dB gain low noise amplifier
Maximum of 6mA current consumption (all voltages)
2.5V to 5.5V DC
Connector: SMA male
In tr o d uc t i o n
Enable Integrated GPS Receiver
The internal GPS of the scanner needs to be enabled in the Nemo Outdoor UI only when the
data from the internal GPS is used for positioning. If an external GPS is used for positioning,
there is no need to activate this option from Nemo Outdoor.
To enable the internal scanner in Nemo Outdoor, add the scanner to Nemo Outdoor and select
(Measurement Properties | General | Advanced). Select Yes for Enable integrated GPS
receiver.
In order to store GPS data using the internal GPS of Nemo Invex, you need to define a
measurement server (UIC) for the scanner. In the Add New Device dialog, select the UIC in the
field at the bottom of the dialog. In this case, there is no need to enable the internal GPS of the
scanner.
If you prefer using the scanner as a local device with Nemo Invex (i.e., not connected to a UIC),
GPS data will not be available unless you enable the internal GPS (Measurement Properties |
General | Advanced).
13
In tr o d uc t i o n
14
In tr o d uc t i o n
15
CONNECTING NEMO FSR1 SCANNER TO
NEMO INVEX CHASSIS
Nemo FSR1 is connected to the Nemo Invex chassis (SI module) with an Ethernet cable
(product code 421021-18). Ethernet ports are located on the front panel of the Nemo FSR1
scanner and on the front panel of the Nemo Invex SI module.
Nemo FSR1 front panel.
Nemo Invex SI module front panel.
In tr o d uc t i o n
Nemo FSR1 power cable can be connected to the Nemo Invex chassis. The scanner power
connector is located at the rear of the chassis.
The Nemo FSR1 scanner can be attached on top of the Nemo Invex chassis with a mounting
plate.
16
In tr o d uc t i o n
17
Clearance for air ventilation around the Nemo FSR1 is as follows:
Back
10 cm
Left side
3 cm
Right side
3 cm (not applicable for Rev B scanner)
Note that the air intake is on the left side and exhaust on the back.
In tr o d uc t i o n
STARTING NEMO FSR1 SCANNER
1. Start Nemo Outdoor. Do not load any previous device configuration if asked.
2. From the Measurement menu, select Add New Device.
3. Click on Scanner.
4. From the list select Nemo FSR1 and connect it with a measurement server (UIC) or select
Local to use the scanner as a local device. Click Next.
18
In tr o d uc t i o n
5. In the Device Configuration dialog, select Nemo Scanner LAN as the Port and click OK.
6. If the dialog did not close, the startup did not succeed. Check the cable connections and the
settings and try again.
7. If the Device Status window is not visible, open it from the View menu. A green light should
be blinking. This means that the device is working properly and scanning using the default
settings. If the status field displays, Device is not started, check that you are in online mode
(click the Work Offline/Online button
). If the device is started but not scanning, check
that you have selected channels to be scanned.
19
In tr o d uc t i o n
MEASURING WITH NEMO FSR1 SCANNER
It is possible to enable/disable frequency and pilot scanning for every system simultaneously
through the Nemo Outdoor/Nemo Invex Devices view. Select the option to activate frequency
and/or pilot scanning for all the supported systems.
20
Nem o F S R1
21
FREQUENCY SCANNING
1. Open the Measurement Properties dialog by selecting Measurement | <device> | General
Properties.
2. In the Measurement Properties dialog you can select the channels to be scanned.
3. On the Frequency scanning, GSM page, click the Select Channels button to select the
GSM channels to be scanned.
Channel style refers to the bandwidth of the channel.
Data mode defines the type of measurement data computed from each sample. Note that the
available selection depends on the scanner type.
RX Level Average: the data reported is the average RX level, in dB, of the number of
samples.
Measurement period defines the time in milliseconds for which the scanner measures and then
reports the result. Lengthening the measurement period does not change the time period over
which raw samples are averaged for a measurement result. If the report time is smaller than the
needed averaging time, the measurements will be reported as fast as they can be delivered, but
not more often than the averaging time. If the report time is longer than the needed averaging
time, pauses between measurements will be introduced so that measurements are reported at
the rate requested by the user.
Nem o F S R1
22
Sample size defines the number of samples taken from each channel before a measurement
result is written to file.
Selecting the BSIC decoding option enables BSIC values and co-channel C/I measurements.
BSIC threshold defines the minimum BSIC level that the scanner reports.
Select the BCCH C/I option to activate BCCH decoding. Co-channel C/I is also enabled.
Cell information decoding. Mobile Network Code, Mobile Country Code and Cell ID
information can be decoded from BCCH messages.
When the System information decoding option is selected, L3 messages are written in the log
file.
4. Click the Start Recording button
to start recording the results in an output file.
Nem o F S R1
TOP-N PILOT SCANNING - UMTS
Unknown Pilot scanning can be used for scanning unknown pilots or the strongest pilots. The
Unknown Pilot Scan will from now on be referred to as TOP-N pilot mode/scanning.
To set pilot scanning settings:
1. Open the Measurement Properties dialog by selecting Measurement | <device> | General
Properties.
2. In the Measurement Properties dialog, go to the Pilot scanning page.
CPICH Ec/No threshold defines the minimum level for the CPICH Ec/No. If the values are
below the threshold, the pilots are not reported.
Channel style refers to the bandwidth of the channel. For UMTS scanners, the options are
Narrow Band (200kHz) and Wide Band (3.84MHz).
Data processing method defines how the scanned data is processed by the scanner. In
aggregate method, the sum of all peak pilot Ec/Io values above the PN threshold is
calculated. If there are no peaks above the PN threshold, value -30 dB is returned for WCDMA.
23
Nem o F S R1
24
Measurement period defines the time in milliseconds for which the scanner measures and then
reports the result. Lengthening the measurement period does not change the time period over
which raw samples are averaged for a measurement result. If the report time is smaller than the
needed averaging time, the measurements will be reported as fast as they can be delivered, but
not more often than the averaging time. If the report time is longer than the needed averaging
time, pauses between measurements will be introduced so that measurements are reported at
the rate requested by the user.
Pilot measurement mode defines the measurement mode for pilot scanning.
In High speed mode scanning speed is higher but sensitivity is lower. In high speed mode,
weak pilots may be undetected.
In High dynamic range mode scanning speed is lower but sensitivity is higher.
Top-N option enables/disables Top-N scrambling code scanning. If enabled, scanner will report
results from N best scrambling codes. Number of pilots field defines how many pilots are
reported by scanner in Top-N mode. The maximum number is 32.
Cell information decoding. Mobile Network Code, Mobile Country Code and Cell ID
information can be decoded from BCCH messages. Note that this is only enabled in online
mode and if the option has been purchased with the scanner.
Delay spread defines if the selected scanner will also measure the delay spread value (in
chips) for each scanned scrambling code. Delay spread is determined as the difference
between the last and first component to break the threshold set in PN Threshold.
When the Neighbor list decoding option is selected, the NLIST (neighbor list) event is written
in the log file for WCDMA.
P-SCH defines if the selected scanner will measure the P-SCH Ec/N0 value for each scrambling
code.
S-SCH defines if the selected scanner will measure the S-SCH Ec/N0 value for each scrambling
code.
When the System information decoding option is selected, L3 messages are written in the log
file.
The Top-N Configuration button will open the Select Channels dialog where you can select
channels for pilot scanning.
Nem o F S R1
25
To select channels:
1. In the Measurement Properties, Pilot scanning, UMTS page, click the Top-N
Configuration button. The Select Channels dialog is opened.
2. The table displays the channel numbers, not the frequencies.
3. You can remove channels from the Selected list by selecting a channel and clicking the
Remove button.
4. You can add channels to the Selected list by selecting a channel from the Available list
and clicking the Add button.
5. Click OK to return to the Measurement Properties dialog.
6. After making the appropriate settings, click OK and OK again and go to online mode to start
the scanning.
7. A green light on the scanner Device Status window should start blinking. This means that
the device is working properly and scanning using the default settings. In TOP-N Mode this
may take a few seconds.
8. Click the Start Recording button
to start recording the results in an output file.
Nem o F S R1
Data Processing Method Peak vs Aggregate
If the multipath components are significantly lower than the peak, their contribution will be
negligible and the aggregate will be the same as the peak. However, if one or more multipath
components are close to the peak component in power, its power combined with the peak
components power will be larger than either of them alone. In the case where a multipath
component is the same strength as the peak the aggregate will be twice the power, or 3dB
higher than the peak. Thus, the aggregate will always be the same as or larger than the peak.
As a practical matter, many multipath components are typically present in an urban
environment, where there are many surfaces (e.g., buildings) which can reflect the radio signal.
By contrast, there may be few or no multipath components in a rural environment.
The difference between Aggregate and Peak is variable. Probably the difference will lie in the
range of 0 to 4 dB. If the multipath components are small, they will have no contribution and
aggregate will be equal to peak (0 dB difference). In the case above where one multipath is
equal to the peak, the doubling of power gives +3dB to the aggregate. There might be cases
where two components are the same strength as the peak and this would result in an aggregate
+4.7dB relative to the peak. Naturally, if another component becomes higher than the peak, it
becomes the new peak.
Aggregation does not happen over time, but over multipath components that are all
simultaneously present.
26
Nem o F S R1
TOP-N PILOT SCANNING - CDMA/EVDO
Note that the EVDO measurements can only be performed in a proper way when a
CDMA2000 channel is measured as well. In this way, the time relationship between the
different PN offsets is resolved.
1. Open the Measurement Properties dialog by selecting Measurement | <device> | General
Properties.
2. In the Measurement Properties dialog, go to the Pilot scanning, CDMA page.
Channel style refers to the bandwidth of the channel.
Correlator affects how the scanner works. Bigger correlator size enables the scanner to detect
and measure pilot channels with better dynamic but makes scanning speed slower. For
example, when using correlator size 2048 versus 512, the dynamic range for pilot measurement
changes from 21db to 17db.
Data processing method defines how the scanned data is processed by the scanner. See
chapter Data Processing Method Peak vs Aggregate for more information.
Pilot Ec/I0 threshold defines the threshold level for the pilot Ec/I0. If the values are below the
threshold, the pilots are not scanned.
27
Nem o F S R1
28
Pilot increment defines an increment value that the pilot numbers use. If the increment is 4, the
valid pilot numbers are 0, 4, 8, etc. The handler uses this configuration value to modify incorrect
pilot numbers detected by the scanner, usually off by one which is caused by a multipath signal
or a long distance to the BTS.
Top-N mode option enables/disables TOP-N scrambling code scanning. Number of pilots field
defines how many pilots are reported by the scanner in TOP-N mode.
The Top-N Configuration button will open the Select Channels dialog where you can select
channels for pilot scanning.
Note that the Nemo FSR1 scanner supports a max of 90 cell IDs.
1. After making the appropriate settings, click OK and OK again and go to online mode to start
the scanning.
2. A green light on the scanner Device Status window should start blinking. This means that the
device is working properly and scanning using the default settings. In TOP-N Mode this may
take a few seconds.
3. Click the Start Recording button
to start recording the results in an output file.
TOP-N PILOT SCANNING LTE
1. Open the Measurement Properties dialog by selecting Measurement | <device> | General
Properties.
2. Go to the Pilot scanning, LTE page to define LTE-specific pilot scanning settings.
Nem o F S R1
Measurement period defines the time in milliseconds for which the scanner measures and then
reports the result. Lengthening the measurement period does not change the time period over
which raw samples are averaged for a measurement result. If the report time is smaller than the
needed averaging time, the measurements will be reported as fast as they can be delivered, but
not more often than the averaging time. If the report time is longer than the needed averaging
time, pauses between measurements will be introduced so that measurements are reported at
the rate requested by the user.
CINR refers to the Carrier to Interference and Noise ratio value, in dB *100 (e.g., -16.34). It is
based on the requested reuse factor.
Time offset refers to the number of samples between P-SCH Primary Synchronization Signal
arrival time with respect to receiver frequency reference that is derived from GPS reference
time.
Delay spread defines if the selected scanner will also measure the delay spread value in the
basic time unit Ts used in LTE (1/30.72 MHz).
Sync signal refers to the ratio between the synchronization channel, i.e., primary and
secondary signal received power and the interference and noise from the same synchronization
signal set.
Reference signal refers to the ratio between the reference signal received power (RSRP) and
the interference and noise from the same reference signal set.
When the System information decoding option is selected, L3 messages are written in the log
file providing MIB (master information block) information.
The Select Channels button will open the Select Channels dialog where you can select
channels for pilot scanning.
When you select LTE channels, you can also define some channel-specific settings. In the LTE
Channel Specific Settings dialog, select the channel from the Selected channels list and
define the settings.
29
Nem o F S R1
30
Channel style refers to the bandwidth of the channel. Supported in Nemo FSR1 firmware 4.0
onwards.
Cyclic prefix defines the type of signal the scanner is set to measure. With Autodetect
selected, the scanner will automatically detect the appropriate signal type. If Cyclic Prefix is
known to be Normal (most common), setting the scanner to Normal will increase scanning
speed slightly.
Uplink-downlink configuration refers to LTE TDD frame structure.
Frame structure type 2 is applicable to TDD. Each radio frame of length Tf = 307200 Ts = 10 ms
consists of two half-frames of length 153600 Ts = 5 ms each. Each half-frame consists of five
subframes of length 30720 Ts = 1 ms . The supported uplink-downlink configurations are listed in
the table below where, for each subframe in a radio frame, D denotes the subframe is
reserved for downlink transmissions, U denotes the subframe is reserved for uplink
transmissions and S denotes a special subframe with the three fields DwPTS, GP and UpPTS.
One radio frame, Tf = 307200Ts = 10 ms
One half-frame, 153600Ts = 5 ms
One slot,
Tslot=15360Ts
30720Ts
Subframe #0
Subframe #2
One
subframe,
30720Ts
DwPTS
GP
UpPT
S
Subframe #3
Subframe #4
Subframe #5
DwPTS
Subframe #7
GP
UpPT
S
Subframe #8
Subframe #9
Nem o F S R1
31
Frame structure type 2 (for 5 ms switch-point periodicity):
Uplink-downlink
configuration
0
1
2
3
4
5
6
Downlink-to-Uplink
Switch-point periodicity
5 ms
5 ms
5 ms
10 ms
10 ms
10 ms
5 ms
0
D
D
D
D
D
D
D
1
S
S
S
S
S
S
S
2
U
U
U
U
U
U
U
Subframe number
3 4 5 6 7
U U D S U
U D D S U
D D D S U
U U D D D
U D D D D
D D D D D
U U D S U
8
U
U
D
D
D
D
U
9
U
D
D
D
D
D
D
Select the MIMO scanning option to start recording MIMO parameters.
Select the Resource block scanning option to start recording RSRP and CINR values per
resource block.
Narrowband scanning option activates the simultaneous narrowband and wideband LTE
scanning. When the option is selected, both NB (1.4MHz) and WB (up to 20MHz) scanning
results are reported and written to OFDMASCAN events. The OFDMASCAN event is written
separately for NB and WB scanning results. NB/WB scanning results are reported also per
antenna port. Simultaneous NB and WB scanning gives information about the possible internal
and self-created interferences and synchronization issues in narrowband, and external
interference issues in wideband. If you activate the simultaneous narrowband and wideband
measurement, it is recommended NOT to choose 1.4 MHz as the channel style.
3. After making the appropriate settings, click OK and OK again and go to online mode to start
the scanning.
4. A green light on the scanner Device Status window should start blinking. This means that the
device is working properly and scanning using the default settings. In TOP-N Mode this may
take a few seconds.
5. Click the Start Recording button
to start recording the results in an output file.
Nem o F S R1
SPECTRUM ANALYZER MEASUREMENTS
Spectrum analyzer measurements are supported with Nemo FSR1 scanners. Please note that
the scanning receiver must include the Spectrum Analyzer Option (315022-04) to be able to
support these measurements. Depending on the RF front ends (down converters), spectrum
analyzer measurements can be done for DL or for both DL and UL directions. The frequency
range available for spectrum analyzer measurements also depends on the physical RF front
ends.
Spectrum analyzer measurements can be done simultaneously either with frequency scanning,
pilot scanning or with all modes. Nemo FSR1 scanner does not use any priority orders between
different measurement modes. With Nemo FSR1 scanner up to 32 scanning frequency sets can
be selected simultaneously.
The user can set the start and stop frequencies or center frequency with bandwidth and sample
count via the Nemo Outdoor user interface. If the requested frequency range is not supported
by the device, Nemo Outdoor automatically adjusts the frequency range for the device, and only
frequency ranges supported by the scanning receiver are used to perform spectrum analyzer
measurements.
The number of samples is used only for the frequency range supported by the scanning
receiver. With the Nemo FSR1 scanner, the maximum number of samples (points) is 2000.
Minimum frequency resolution is 3,75MHz. Nemo Outdoor does not read the supported
frequency range from the scanning receiver. For example, in the picture below the user has set
the start and stop frequencies as defined within the red area. However, the scanning receiver
supports only frequency ranges within the green areas below. The number of samples is used
only for green areas and the correct RBW is selected accordingly. It should be noted that the
center frequency and bandwidth are always written to the measurement file as set by the user,
even if the selected center frequency is not supported by the scanning receiver. In case the
defined frequency range is not supported at all by the scanner, no values are reported.
32
Nem o F S R1
Number of data points and scanning rates are shown in the table below.
Performing spectrum scanning
1. Open the Measurement Properties dialog by selecting Measurement | <device> | General
Properties.
2. In the Measurement Properties dialog, go to the Spectrum scanning page. Select the
Enable spectrum scanning option and click on Add.
33
Nem o F S R1
3. Define the start and stop frequencies within which the measurement will be performed. If
you manually define the start and stop frequencies, you can either select to add the
frequencies to the scanning list or save them as a predefined set. Select your option in the
Add to scanning list menu.
4. Select Set center frequency and bandwidth to define the center frequency and the
bandwidth to be measured. If you manually define the center frequency and bandwidth, you
can either select to add them to the scanning list, or save them as a predefined set. Select
your option in the Add to scanning list menu.
If the requested frequency range is not supported by the device, Nemo Outdoor
automatically adjusts the frequency range for the device, and only frequency ranges
supported by the scanning receiver are used to perform spectrum analyzer
measurements.
Based on the start and stop frequency and the number of samples (points), Nemo
Outdoor calculates the correct resolution bandwidth (RBW). It should be noted that
resolution bandwidths with Nemo FSR1 scanners are fixed. The currently supported
values are: 1875, 3750, 7500, 15000, 30000, 60000 and 120000 Hz. Nemo Outdoor
automatically selects the closest RBW to be used. For example, if the calculated RBW
were to be 4000 kHz, RBW 3750 kHz would be selected for use. The used RBW value can
be seen in the measurement file.
34
Nem o F S R1
35
5. You can add scanning sets in the Predefined scanning sets field through the Add to
Scanning List button. Click the arrow in the button and select Save as Predefined Set.
Define a name in the Enter Frequency Set Name field and click OK.
6. The name appears in the Predefined scanning sets field along with the chosen frequency
and/or bandwidth information selected in the Reporting field.
7. After making the appropriate settings, click OK and OK again and go to online mode to start
the scanning.
8. A green light on the scanner Device Status window should start blinking. This means that the
device is working properly and scanning using the default settings.
9. Click the Start Recording button
to start recording the results in an output file.
Nem o F S R1
BAND SCAN
With the Nemo FSR1 scanner you can perform band scanning. All specified channels are
scanned for the selected band and technology and the strongest measured identifiers (CDMA
PN, EVDO PN, WCDMA SC, LTE Cell ID) for every valid channel of that technology type are
reported. Signal strength and signal quality are reported for each identified channel. This feature
is useful in areas where broadcasted technologies and bands are unknown.
1. To start a band scan, right click the Nemo FSR1 item in the Devices view and select Band
Scan.
2. Available technologies and bands supported by the scanner are shown under Scan
settings. Please note that only licensed technologies (systems) are shown.
3. Select the technologies and bands that you want to be scanned and define the threshold
levels for the parameters available.
36
Nem o F S R1
4. Finally press the Start Scan button. With the default threshold values it takes approximately
two minutes and 30 seconds to scan GSM 900, 1800 and WCDMA 2100 bands. The
scanning rate can be increased by adjusting the threshold values.
37
Nem o F S R1
5. Scanning results are displayed on the Scan results page. It is possible to save the results
to a text file (.csv).
INDOOR MEASUREMENT MODE
With the indoor measurement mode, the Nemo FSR1 scanner is synchronized with automatic
frequency control (AFC) instead of GPS time. This makes it possible to perform indoor scanning
without a GPS receiver. The indoor mode is suitable for up to 10km/h (6 MPH) speeds and can
be used in GSM, WCDMA, and LTE measurements.
To activate the indoor measurement mode, go to Nemo Outdoor | Measurement <device
name> | General Properties | General page and click the Advanced button. Select the Enable
Indoor Measurement Mode option.
38
Nem o F S R1
UPDATING NEMO FSR1 FIRMWARE
Nemo FSR1 firmware can be updated using the Nemo FSR1 Firmware Update Utility or through
Nemo Outdoor.
FIRMWARE UPDATE THROUGH NEMO
OUTDOOR
Connect the scanner to Nemo Outdoor and then click the Measurement settings button in the
Devices view. Select Update Firmware.
In the File field, browse the latest firmware update file (.ffw) and click Update. The update may
take a few minutes. Do not switch off the scanner!
When the update is complete, close the dialog and power cycle (manually switch the scanner
off and on from the main switch) the scanner.
39
Nem o F S R1
40
FIRMWARE UPDATE WITH NEMO FSR1
FIRMWARE UPDATE UTILITY
The FSR1 Firmware Update Utility needs to be installed on your computer. The installation
files are available from Nemo Technical Support (nemosupport@anite.com).
Depending on the type of update you are performing (firmware update or license update), you
will need either of the following files:
Firmware update file (.ffw) for firmware updates
License file (.lic) for license updates
Please contact Nemo Technical Support (nemosupport@anite.com) and provide the following
information:
Down converter model number (e.g. GWIRDC94182126)
Down converted serial number (e.g. s/n 00021534)
Scanner MAC ID (e.g. 123)
Required options with product codes (e.g. 315022-03 LTE option)
You will receive the files needed for the update by email. Create a folder on your PC and save
the files in that folder.
Connecting the Scanner
First, configure the IP address on your PC to work with the IP of the FSR1 unit.
Go to Control Panel | Network and Internet | Network and Sharing Center. Click on Change
adapter settings.
Nem o F S R1
Right-click on Local Area Connection and select Properties. In the Local Area Connection
Properties dialog, select Internet Protocol Version 4 (TCP/IPv4) and click Properties.
Select Use the following IP address and type in an IP address that is different from that of the
scanner. The IP address should be 192.168.3.xxx where the xxx can be anything else except
250, 251, 252, or 253 because those four IP addresses are reserved for the scanner. Click OK
and Close.
Now connect the FSR1 data cable to your PC and switch on the scanner. Wait until LEDs in the
front panel light up. Launch the FSR1 Firmware Tool (FSR1FirmwareUpdater.exe).
41
Nem o F S R1
The utility will automatically detect the scanner and display the IP address of the scanner in the
Unit IP Address field. If the field does not display an IP address, click the small arrow in the
field. The word Scanning appears in the field as the utility scans the IP address within the
range of IP addresses that are accessible according to the TCP/IP property configuration of
your PC. A typical IP address for a direct cable connection to the FSR1 is 192.168.3.100. If the
FSR1 is on a network, the FSR1 may need to be configured according to acceptable IP
addresses for that network.
Once the field displays the IP address of your scanner, click on Connect. A list of FSR1
information is displayed.
42
Nem o F S R1
Updating Firmware
Click on Update Firmware and browse to the folder where you have the .ffw file. Select the file
and click OK.
Click OK to confirm the firmware update.
Click OK. It is important NOT to disconnect or power cycle the scanner during the firmware
update.
43
Nem o F S R1
Once you see the Firmware update completed successfully message, power cycle the
scanner.
When you recycle power to the scanner and connect again, the FSR1 information should
display new version numbers for the irx.probe, irx.8xx, and irx.fpga files.
Updating Licenses
To update licenses for the scanner, click on Update Licenses. Browse to the folder where you
have the license file (.lic) and click OK.
Click OK to confirm the license update.
44
Nem o F S R1
Click OK. It is important not to disconnect or power cycle the scanner during the license update.
Once you see the Firmware update completed successfully message, power recycle the
scanner. When you recycle power to the scanner and connect again, press the FSR1 Info
button. The FSR1 information should display the new version number for the .lic file.
Furthermore, under FSR1 capabilities are listed all supported bands and technologies.
45
Nem o F S R1
46
NEMO FSR1 SELF-TEST AND CALIBRATION
SELF-TEST
The self-test feature of the Nemo FSR1 scanner is a method of verifying end-to-end
functionality of the scanner. A small, known signal is self-generated and introduced into the
scanner input. The measured result must fall within prescribed limits or the self-test fails.
Self-test runs every time the handler is started and notifications are sent to the user interface
depending on the calibration results. Self-test results can be viewed in the Nemo Outdoor
Output window.
Test passed
Calibration warning
No action required. Indicates that there are no known issues with receiver/down
converter module calibration.
Measured noise level indicates that the down converter is functioning but may
be at or approaching calibration limits. Recommended that the down converter is
calibrated as soon as possible. Please contact Nemo helpdesk or local sales
representative to arrange re-calibration.
Test failure
Measured noise levels are significantly out of range and down converter is not
functioning correctly. Recommended that the down converter be returned
immediately for factory assessment, potential repair, and calibration. Please
contact Nemo helpdesk or local sales representative to arrange service for the
unit.
Because the self-test feature tests most functions of the scanner, a failure or warning from the
self-test can be caused by components of the front-end or the base unit. While in the field, the
following tests are recommended to help narrow down the search for the root cause:
1. Power-cycle the Nemo FSR1 scanner (turn it off for 5 seconds, then back on). See if the
problem remains.
2. Try the front-end in the other slot of the same scanner base. If the self-test passes with the
front-end in one slot of the scanner but fails in the other slot, the scanner base unit is the
possible cause of problems.
3. If possible, try the front-end in a different scanner base unit. If the self-test still fails, the
front-end is the most likely source of the failure. If the receiver passes in another scanner,
the first scanner base unit is likely the cause of the failure.
4. If the base unit is suspect, it should be tested with another front-end installed. If the self-test
still reports a failure, the base unit is most likely the source of failure.
If the return of the equipment is planned, both the scanner base and front-end should be
returned together for troubleshooting and repair. Log the MAC address and serial number of the
base unit and serial number of the front-end and obtain return authorization from Nemo
Helpdesk (nemosupport@anite.com).
Nem o F S R1
CALIBRATION
All Nemo FSR1 down converters are calibrated by Anite prior delivery. The first re-calibration of
a down converter is 14 months from the initial calibration. Anite recommends re-calibrating
down converters annually. The calibration date reminder in Nemo Outdoor/Invex helps
arranging the re-calibration. Calibration expiration date information is programmed to each
down converter. The Nemo FSR1 handler reads the calibration expiration date information from
the scanner and generates calibration expiration notifications for the user interface. Notification
is displayed once per day when the following number of days to the expiration date is
remaining: 60, 30, 15, 7, 6, 5, 4, 3, 2, 1. On the expiration day and every day after that, the
notification is shown every time a measurement is started.
47
T r oub l es ho ot i n g
TROUBLESHOOTING
If a Scanner synchronization failed error message appears in the Output window, the scanner
is working properly, but the scanner did not find strong enough a CPICH in a short time period.
Nevertheless, the measurement will go on normally.
If a Scanner GPS locking failed error message appears in the Output window, the scanner is
working properly, but the scanner GPS has no fix or is not connected. The measurement will go
on normally, but the scanner accuracy is not as good as it is when the scanner GPS has a fix.
If the Nemo FSR1 license information cannot be read by Nemo Outdoor, please check that the
down converter is attached properly. If this does not help, it is possible that the down converter
is damaged. Please contact Anite technical support for further advice.
48
You might also like
- Nemo FSR1 3.20 User ManualDocument46 pagesNemo FSR1 3.20 User Manualppat503No ratings yet
- Nemo FSR1 3.01 User ManualDocument45 pagesNemo FSR1 3.01 User ManualReNz GonzalesNo ratings yet
- Nemo Scanner Guide - July11Document119 pagesNemo Scanner Guide - July11E_ClaveNo ratings yet
- Nemo Outdoor Scanner GuideDocument105 pagesNemo Outdoor Scanner Guide趙富煌No ratings yet
- Nemo FSR1 User Manual 04.04.02Document51 pagesNemo FSR1 User Manual 04.04.02Petros TsenesNo ratings yet
- Getting Started With The WorldPro 1000Document29 pagesGetting Started With The WorldPro 1000Adi PrasetyoNo ratings yet
- Zoneflex R300 802.11N Multimedia Wi-Fi Access Point Quick Setup GuideDocument2 pagesZoneflex R300 802.11N Multimedia Wi-Fi Access Point Quick Setup GuideEdwinNo ratings yet
- NemoDocument35 pagesNemoJonathan HardyNo ratings yet
- Nemo Outdoor 4.X TrainingDocument155 pagesNemo Outdoor 4.X TrainingPink Anderson WatersNo ratings yet
- Type 7 Encoder Installation and Operation InstructionsDocument16 pagesType 7 Encoder Installation and Operation InstructionstarcisseNo ratings yet
- Network Setup IpcamDocument47 pagesNetwork Setup IpcamAskaryNo ratings yet
- Nemo Voice Quality Guide PDFDocument0 pagesNemo Voice Quality Guide PDFducnamdtvtNo ratings yet
- IP Kamera 9060 ManualDocument23 pagesIP Kamera 9060 ManualpttnpttnNo ratings yet
- Lantronix EDS 1100 Setup Guide V1Document18 pagesLantronix EDS 1100 Setup Guide V1Carl Del GaizoNo ratings yet
- Energy Onix Tele LinkDocument12 pagesEnergy Onix Tele LinkVhon VhonNo ratings yet
- Security Probe ManualDocument69 pagesSecurity Probe ManualmoestbgNo ratings yet
- Shotpro PDFDocument241 pagesShotpro PDFMax Morarescu100% (1)
- Ap1120 ReiDocument44 pagesAp1120 ReiRenato GuimarãesNo ratings yet
- Nemo Handy-A 2.10 Manual PDFDocument172 pagesNemo Handy-A 2.10 Manual PDFtunglamniitNo ratings yet
- 6880309T92-PB-CPS Tuner Air Tracer and RDAC Installation GuideDocument24 pages6880309T92-PB-CPS Tuner Air Tracer and RDAC Installation GuideDyego FelixNo ratings yet
- Manual 108Document16 pagesManual 108Elena MunteanuNo ratings yet
- Troubleshooting BGAN: 1.0 Connecting Your Computer To The TerminalDocument15 pagesTroubleshooting BGAN: 1.0 Connecting Your Computer To The TerminalRobinson DuwebNo ratings yet
- 6 Configuring F180Document7 pages6 Configuring F180yohanNo ratings yet
- Nemo Server Manual Mar11 v1Document47 pagesNemo Server Manual Mar11 v1Hasnain MuhammadNo ratings yet
- Ip Dect 10 System GuideDocument10 pagesIp Dect 10 System Guideeduar47No ratings yet
- HRN Quick Start GuideDocument14 pagesHRN Quick Start Guidedodge1915No ratings yet
- Operating Instructions: KX-P1131EDocument49 pagesOperating Instructions: KX-P1131Ehangtuah79No ratings yet
- EPMP Release Notes v2.4.2Document14 pagesEPMP Release Notes v2.4.2John BookNo ratings yet
- Operating Instructions CF-48: Personal ComputerDocument44 pagesOperating Instructions CF-48: Personal ComputerBrandon VaderNo ratings yet
- Netvanta 3448 Router P/N 1200821E1: Quick Start GuideDocument2 pagesNetvanta 3448 Router P/N 1200821E1: Quick Start GuidebeboNo ratings yet
- Nemo Voice Quality GuideDocument36 pagesNemo Voice Quality GuideMạnh CườngNo ratings yet
- DVBT SDR VSDocument17 pagesDVBT SDR VSBenitoCamelaNo ratings yet
- Quantum 140 NOE 771Document48 pagesQuantum 140 NOE 771Bjj Carlos RodriguezNo ratings yet
- Voice Primer Packet Tracer LabDocument5 pagesVoice Primer Packet Tracer Labdb757100% (3)
- Ethernet Interface Board Model: If1-Et01 User's Manual: Citizen Systems Japan Co., LTDDocument24 pagesEthernet Interface Board Model: If1-Et01 User's Manual: Citizen Systems Japan Co., LTDmahdi elmayNo ratings yet
- Routeros and Wireless Systems: Quick Setup Guide and Warranty InformationDocument4 pagesRouteros and Wireless Systems: Quick Setup Guide and Warranty InformationneylaxNo ratings yet
- LTRT 52913 MP 11x Sip Analog Gateway Quick GuideDocument10 pagesLTRT 52913 MP 11x Sip Analog Gateway Quick GuideHarish KumarNo ratings yet
- 9105 Multi IgDocument112 pages9105 Multi IgGökhan ÖnalNo ratings yet
- Dial-Up Networking Setup Guide 7.20 Mar14Document131 pagesDial-Up Networking Setup Guide 7.20 Mar14Penta MaxNo ratings yet
- DG-BG1100U: Quick in Stallation GuideDocument16 pagesDG-BG1100U: Quick in Stallation GuideSulochanaChandamalaNo ratings yet
- AN Quickstart GuideDocument14 pagesAN Quickstart GuideJuanRafaelAboalBianchi0% (1)
- Manual Ni Usrp 2920Document56 pagesManual Ni Usrp 2920Anghye Plata100% (1)
- NC530 W IP Camera Instruction ManualDocument34 pagesNC530 W IP Camera Instruction Manualmihai scarlatNo ratings yet
- Instruction Manual Model: Nc530 W Ip Camera: Please Read These Instructions Carefully and Save Them For Future ReferenceDocument34 pagesInstruction Manual Model: Nc530 W Ip Camera: Please Read These Instructions Carefully and Save Them For Future ReferenceMarius MouseNo ratings yet
- Wireless Keyboard FK 760 ManualDocument7 pagesWireless Keyboard FK 760 ManualAndreasThyholdtNo ratings yet
- Ebw-L: Quick Installation GuideDocument4 pagesEbw-L: Quick Installation Guideminhminhthanh11881No ratings yet
- KX-TDA0350 IP Softphone GuideDocument14 pagesKX-TDA0350 IP Softphone GuideMartin Jimenez CoteNo ratings yet
- User's Manual: CautionDocument8 pagesUser's Manual: CautionVictor ViñaNo ratings yet
- Quick Guide: SeriesDocument12 pagesQuick Guide: Seriesjrangel85No ratings yet
- Dashcam M518H User ManualDocument8 pagesDashcam M518H User ManualFilimone ThumboNo ratings yet
- GT06 User ManualDocument25 pagesGT06 User ManualhiteshatrescribdNo ratings yet
- Eye-BERT 10G Users ManualDocument7 pagesEye-BERT 10G Users Manualedgar_arroyoNo ratings yet
- User's Manual: Tianjin Weilei Techonlogy LTDDocument63 pagesUser's Manual: Tianjin Weilei Techonlogy LTDJoyceCrisNo ratings yet
- Manual de Usuario Hipe LiteDocument4 pagesManual de Usuario Hipe LiteoscarkikoNo ratings yet
- Nemo Server Installation Guide 7feb07Document0 pagesNemo Server Installation Guide 7feb07Tahir MuneerNo ratings yet
- Weatherlink: For WindowsDocument20 pagesWeatherlink: For WindowsJirawat KonanonNo ratings yet
- Nemo - Handy-A v2.30 - Manual PDFDocument197 pagesNemo - Handy-A v2.30 - Manual PDFdawirNo ratings yet
- SDR for Beginners Using the SDRplay and SDRuno: Amateur Radio for Beginners, #4From EverandSDR for Beginners Using the SDRplay and SDRuno: Amateur Radio for Beginners, #4No ratings yet
- Radio Shack TRS-80 Expansion Interface: Operator's Manual Catalog Numbers: 26-1140, 26-1141, 26-1142From EverandRadio Shack TRS-80 Expansion Interface: Operator's Manual Catalog Numbers: 26-1140, 26-1141, 26-1142No ratings yet
- SY-8100 Manual OperacionDocument36 pagesSY-8100 Manual OperacionJOse ArmentaNo ratings yet
- Steerable AntennaDocument44 pagesSteerable AntennaKenNediaNo ratings yet
- 132/11kV Substation Standard Cable ScheduleDocument28 pages132/11kV Substation Standard Cable ScheduleBilal JavaidNo ratings yet
- Eaton Cutler Hammer Iponi Rs485Document8 pagesEaton Cutler Hammer Iponi Rs485Diana GaonaNo ratings yet
- ROTALIGN-smart-RS5 EX 8 DOC-12.405 en PDFDocument8 pagesROTALIGN-smart-RS5 EX 8 DOC-12.405 en PDFAlexandr StupachenkoNo ratings yet
- HP G7000 Compaq Presario C700 Compal LA-3732P Spartan1.0 SchematicsDocument42 pagesHP G7000 Compaq Presario C700 Compal LA-3732P Spartan1.0 SchematicsLeonardo DiegoNo ratings yet
- Action Replay CodesDocument5 pagesAction Replay CodesSunghoon Yook0% (1)
- Manual SiemensDocument28 pagesManual SiemensTiago LigabueeNo ratings yet
- Oracle Background ProcessesDocument9 pagesOracle Background ProcessesAmalraj IrudayamaniNo ratings yet
- Video Processor Vep-2100fDocument18 pagesVideo Processor Vep-2100fVictor BlancoNo ratings yet
- Ogdcl Test 2018Document8 pagesOgdcl Test 2018MuhammadNaveed100% (1)
- Combustion Analyzer Instruction ManualDocument108 pagesCombustion Analyzer Instruction ManualalperbogaNo ratings yet
- 2G Drive Test Plot - Sites Serving IT DeptDocument4 pages2G Drive Test Plot - Sites Serving IT DeptRavi ShuklaNo ratings yet
- HH100-HH120 English PDFDocument18 pagesHH100-HH120 English PDFsil doroNo ratings yet
- User's Manual: STUF-200H Handheld Ultrasonic FlowmeterDocument76 pagesUser's Manual: STUF-200H Handheld Ultrasonic FlowmeterLupu Vasile0% (1)
- KV-N60AR DatasheetDocument4 pagesKV-N60AR Datasheetasrulnizam matnorNo ratings yet
- Multimedia & CGDocument59 pagesMultimedia & CGSharu KhemNo ratings yet
- TR-808 Snare DIY perfboard layout <40Document12 pagesTR-808 Snare DIY perfboard layout <40dse666No ratings yet
- Radar Vs Stealth - Passive Radar & FutureDocument8 pagesRadar Vs Stealth - Passive Radar & Futurelynx437No ratings yet
- SR ml20 30 40a User Manual PDFDocument11 pagesSR ml20 30 40a User Manual PDFnick21070No ratings yet
- Kinetic 5700 Driver ConnectorsDocument144 pagesKinetic 5700 Driver ConnectorsSamuel OliveiraNo ratings yet
- Signal InjectorDocument7 pagesSignal Injectornoor3250No ratings yet
- Datasheet: Samsung Emmc Movinand Product FamilyDocument25 pagesDatasheet: Samsung Emmc Movinand Product FamilyFady AllDoikNo ratings yet
- Solar Panel Cleaning RobotDocument4 pagesSolar Panel Cleaning RobotInternational Journal of Innovative Science and Research TechnologyNo ratings yet
- Safety and Regulatory Booklet - : © 2020 Sony CorporationDocument32 pagesSafety and Regulatory Booklet - : © 2020 Sony CorporationAbraham LunaNo ratings yet
- Samsung Scala2-R r0.1 SchematicsDocument49 pagesSamsung Scala2-R r0.1 SchematicsJonathan BiondiNo ratings yet
- Measuring refractive index of liquids using hollow prismDocument11 pagesMeasuring refractive index of liquids using hollow prismkanishkaranNo ratings yet
- Grade 8 Science Daily Lesson LogDocument11 pagesGrade 8 Science Daily Lesson LogMarissa FontanilNo ratings yet
- SM65 Supervisory Module Handbook E2 LTRDocument73 pagesSM65 Supervisory Module Handbook E2 LTRdlgt63100% (1)
- System ModelingDocument64 pagesSystem ModelingShuvo ShahedNo ratings yet