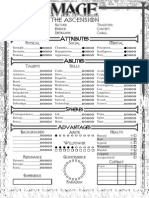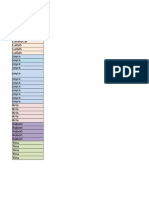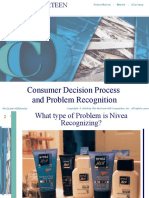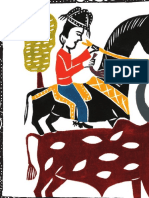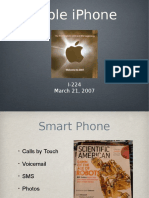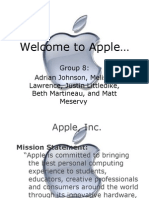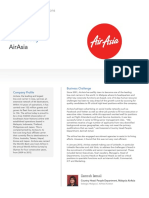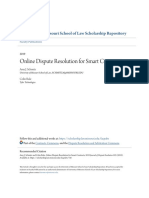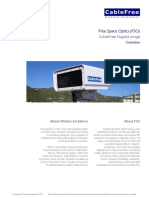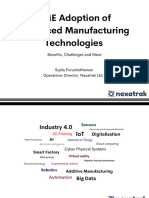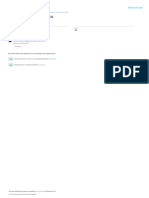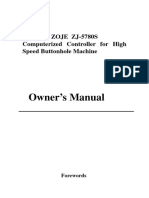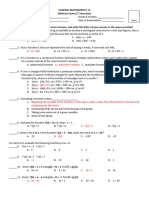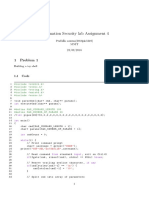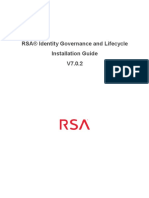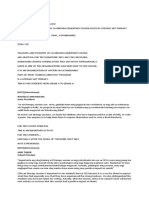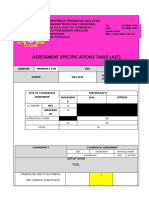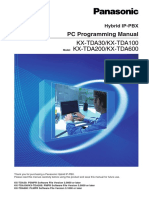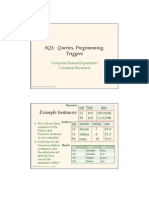Professional Documents
Culture Documents
Manual GPS10 Eng
Uploaded by
Anonymous JIHJTWw4ThCopyright
Available Formats
Share this document
Did you find this document useful?
Is this content inappropriate?
Report this DocumentCopyright:
Available Formats
Manual GPS10 Eng
Uploaded by
Anonymous JIHJTWw4ThCopyright:
Available Formats
Users Manual
Chapter One
Product introduction
1. 1 Introduction
Welcome to use the GPS navigator, which is mainly used for navigating and also has
the optional function of video playing, audio playing, Bluetooth hands free, FM,
Bluetooth, photo viewing, and E-Book etc.
1.2 Package
The packing box contains the following accessories:
1. GPS navigator
2. Travel AC Charger
3. Car charger
4. MINI USB cable
5. Earphone
6. Users manual
7. Glass sticker
8. Unit clipper
For the actual products maybe not include above 8 items ,maybe more item. Please
contact with the distributor or the agent .
Chapter Two
Features and specifications
2.1 Main features
Operating system: Microsoft Windows CE
4.3/5/6/7TFT LCD display with 480*272 or HD 800*480 pixels
Hi-Fi stereo earphone and built-in Hi-Fi speaker, volume adjustable
Button and touch-screen operation
Built-in sensitive GPS antenna
The navigating software could run the micro SD card directly
Video format supported: ASF,AVI,WMV,3GP,MP4,FLV
Photo format supported: BMP, JPG, PNG
E-book format supported : TXT
MINI USB port
Built-in rechargeable Li-battery which can be powered by travel and car charger.
2.2 Specification
CPU
LCD display
Touch-screen
Battery
Battery Charging
port
AC Charger
Car Charger
Navigation
Software
MediaTek MT3351
4.3/5/6/7 inch TFT LCD display,
Resolution :800X480/ 480X272
High-accuracy, endurable touch-screen
Built-in rechargeable Li-battery
DC 5V port
100/230V charger, 5V1.5A 2A(7)
DC9-24V, 5V1.5A 2A (7)
Micro SD card or built in memory
Video Player
ASF,AVI,WMV,3GP,MP4,FLV
Audio Player
MP3 and WMA
Photo viewer
E-Album, JPG, GIF, BMP, PNG
EBook Viewer
TXT
System setting
[FM Transmitter] [Screen adjustment] [Default
set] [Volume] [Power] [Backlight] [Time and
Date] [Language] [Sys Info]
Chapter Three
Manual Instruction
3.1 Power supply and charge
If this navigator is first used, please use AC adaptor to fully charge it.
3.1.1 Power supply
There are three types of supplying power: battery, adaptor, USB cable.
GPS navigator uses the Li-battery to supply power when it is not connected with
adaptor. The mark [
] on the up right of interface indicate the current electric
volume.
GPS navigator uses the external power when it is connected with the adaptor.
GPS navigator uses the USB cable to supply power when the GPS connects to the
PC.
NoteThis machine adopts built-in, unchangeable Lithium battery. In order to avoid
fire and burning, please do not poke, bump or take it apart or throw it into fire or
water.
3.1.2 Use the travel charger to supply power
When the GPS navigator is first used, please use the AC adaptor to charge it.
1.
Connect the DC part of the adaptor with the power interface at the left side
of the unit (The power interface is same as USB interface )
2. The other part connect to the power socket, it supplies power while charging.
3.1.2 Use the car charger to supply power
1.
Connect the DC part of the adaptor with the power interface
2. The other part connect to the power socket, it supplies power while charging.
3.2 Power on/off
3.2.1 Power on:
Please checkThe battery is enough, or it is connected to external power source;
Please press the button on the top of the unit to boot.
3.2.2 Power off
Press the button on the top of the unit to turn off, the unit will enter the power
saving mode and maintain the last operation status when boot next time.
3.3 Reset system
If the system cannot work, you can reset the system by the following way:
Click the reset key on the right part of the machine to reset the system by using the
stylus.
3.4 Use bracket to fix navigator
When use GPS in the car, you should fix the device to the part of window besides the
panel by using the bracket.
3.6 Micro SD card
The attached TF card contains the navigation software, map data and media file.
Please insert the card correctly when use it.
3.7 Connect with computer
The device can be connected with the computer through the MINI USB on its
left part. You can copy the document between navigator and computer or copy the
data from GPS navigator to computer so as to recover the data in GPS when you are
in need of them.
1. Please confirm the GPS navigator is power on;
2. Connect the MINI end [
] of USB cable with the USB port on the left part
of GPS device and the normal end [
] with the Host port on computer.
3. After connecting, the screen will display the interface as below:
4. Please pull out the MINI USB cable after you finished your operation, the GPS
navigator will return to the pre-operation interface.
Chapter Four
Primary function
4.1 The main interface and the function
4.1.1. Main menu
4-1
4.2 Navigation functions and features
According to your choice of navigation system, the GPS navigator can make
position by GPS satellite signal receiver and display on the navigation map. The
system can calculate a best route after setting the destination, which can help users to
arrive the destination safely and rapidly.
The system can let you enjoy the individual charm and enjoy your trip by many
different ways such as vision map, vivid animation, voice indication, and words
indication.
The specific navigation functions are depended on your choice of navigating
software. Please refer to the Navigation Software Instruction.
Notes
1. Receiving signal
Many factors such as high, dense buildings (in the tunnel, between the high
building, underground parking, under the trestle), various weather condition, and
closure of the satellite will affect the ability to receive signal so as to result in
inaccurate position, inefficiency of navigation operation and system function.
4.3 Bluetooth setting and Instructions:
This chapter introduces how to use this navigator's Bluetooth to connect with cell
phone for call making and answering.
Operation method
4.3.1 Single click the button
in main menu to open the Bluetooth interface
as the following picture:
4-2
4.3.2 Single click the button Pair/Connect as the following picture:
4-3
4.3.3 Single click botton Search ; you will get the following pictures
4-4
Single click the device you want to connect and click Connect ;then turn to your
mobile ,input 1234 password .
After successful pairing and connecting, you return to the first bluetooth page as 4-2
picture and operate:
4.4 Audio player operation interface
1Single
click the button
to enter Music
file Choose the song to enter the playing interface
4-23
4.5 Video operation Interface
4.5.2 Operation
1.
Single click the Video button
to enter the video file
4-26
4.6 Photo viewer operation interface
4.6.2 Operation method
Single click the button
to open the photo
4-29
4.7 E-book reader interface and operation
1.
single click button
to enter Ebook
2.
Choose file name to enter e-book reader as 4-32
4-32
4.8 Game interface and operation
Single click
to choose different games as 4-36
4-36
4.9 Tool
Single click
to choose different tools as4 -37
4-37
4.10 System setting Interface and operation
Click
to enter Setting menu, then you can set the relevant functions.
There are backlights, volume, languages, FM, time, calibration, system info and
default etc.
4-38
4.10.1 Backlight setting
Single click
to enter backlight setting interface as 4-98
4-39
4.10.2 Volume adjust
Volume adjustment includes:
1. Speaker volume adjustment
2. Screen click tone setting
4-40
4.10.3 FM
Transmitter
Single click
to enter the FM setting as 4-41
4-41
FM Transmitter will send out the audio signal to the radio devices. Take 86.7MHZ
frequency for example, both the GPS transmitting frequency and the received
frequency of the radio should be 86.7MHZ, then all the sounds of the GPS will be
input through the amplifier system of the radio.
4.10.4 Navigation path
Set navigation path as 4-22
4-42
4.10.6 Screen Calibration
Click the
to enter the screen calibration as 4-45
4-45
Click
it will move from in the sequence of the center, left up, left down, right
down and right up till the calibration succeed, then click any where on the screen to
save the calibration and exit to the main interface automatically. If not save the
information, please wait 30 seconds and it will exit from current interface
automatically.
4-46
4.10.7 Language setting
4-47
Single click your favorite language and then exit.
4.10.8 Default set
Single click
to enter the default setting as 4-48:
4-48
Single click
to
restore the default settingssingle click
to exit the default settings.
4.10.9 GPS Information
Single click the button
and enter GPS information interface as 4-49
4-49
4.10.10 System information
System information includes:
1. Firmware version
2. APP version;
3. System ID.
Chapter Five
Simple Problem shooting and maintenance
IF your GPS navigator cannot work normally, please check it as follows. If you
cannot solve the problem, please contact our service center.
Reason
Reason
Solution
Can not turn on the
Lack of power
Charge the battery
Low battery
Charge the battery
navigator
The device turn off
suddenly
The back light is not
Adjust the backlight
bright enough
Can not display clearly
The back light has Click the LCD; the screen will turn
been turned off
No
response
bright again.
when The touch-screen is
Calibrate the touch-screen
clicking the button
not calibrated
The volume is at the
lowest condition
Increase the volume
Without sound
Fm is open
Close fm function
Can not communicate The USB cable is not
Connect USB cable
with computer
connected well
In building or close The signal is weak, it need more
No signal
place
than 3 minutes or go outside
Gps info reset
The map data is lost
Contact your agent or distributor
You might also like
- Chem Eng Sci 2010 65 2472Document9 pagesChem Eng Sci 2010 65 2472Anonymous JIHJTWw4ThNo ratings yet
- Chem Eng Sci 2010 65 2472Document9 pagesChem Eng Sci 2010 65 2472Anonymous JIHJTWw4ThNo ratings yet
- Quick Facts 2014 enDocument12 pagesQuick Facts 2014 enSumitGuhaNo ratings yet
- New 1918273Document1 pageNew 1918273Anonymous JIHJTWw4ThNo ratings yet
- Character Sheet: Mage (Revised Edition)Document1 pageCharacter Sheet: Mage (Revised Edition)Beth100% (6)
- Alasiva aymadaDocument1 pageAlasiva aymadaAnonymous JIHJTWw4ThNo ratings yet
- L2 HK Hotel Classification 2014 0Document2 pagesL2 HK Hotel Classification 2014 0Anonymous JIHJTWw4ThNo ratings yet
- Chem Eng Sci 2010 65 2472Document9 pagesChem Eng Sci 2010 65 2472Anonymous JIHJTWw4ThNo ratings yet
- QSE SystemDocument17 pagesQSE SystemAnonymous JIHJTWw4ThNo ratings yet
- April - December SchedDocument13 pagesApril - December SchedAnonymous JIHJTWw4ThNo ratings yet
- New 191827 S 3Document9 pagesNew 191827 S 3Anonymous JIHJTWw4ThNo ratings yet
- 2013 CSV Report - PhilippinesDocument65 pages2013 CSV Report - PhilippinesAnonymous JIHJTWw4ThNo ratings yet
- Broker Application Form: Personal ProfileDocument1 pageBroker Application Form: Personal ProfileAnonymous JIHJTWw4ThNo ratings yet
- Indoor INDOORDocument1 pageIndoor INDOORAnonymous JIHJTWw4ThNo ratings yet
- P&G Values and PrinciplesDocument28 pagesP&G Values and PrinciplesPramendra7No ratings yet
- STP Framework for Market SegmentationDocument38 pagesSTP Framework for Market SegmentationRavi BeckNo ratings yet
- Marketing and Branding Strategies:: The Use of Trademarks and Industrial Designs For Business Success Case StudiesDocument83 pagesMarketing and Branding Strategies:: The Use of Trademarks and Industrial Designs For Business Success Case StudiesGurpreet SinghNo ratings yet
- Consumer Decision Process and Problem RecognitionDocument14 pagesConsumer Decision Process and Problem RecognitionAnonymous JIHJTWw4ThNo ratings yet
- WPP CSR 2008-09 Marketing EthicsDocument8 pagesWPP CSR 2008-09 Marketing EthicsAnonymous JIHJTWw4ThNo ratings yet
- Toyota Strategic ManagementDocument14 pagesToyota Strategic ManagementmariadaniellecuysonNo ratings yet
- Hyundai China JV Case Investment AnalysisDocument40 pagesHyundai China JV Case Investment AnalysisAnonymous JIHJTWw4ThNo ratings yet
- H IphoneDocument23 pagesH IphoneAnonymous JIHJTWw4ThNo ratings yet
- Dabur Annual ReportDocument199 pagesDabur Annual ReportSusheel MenonNo ratings yet
- Consumer Decision Process and Problem RecognitionDocument14 pagesConsumer Decision Process and Problem RecognitionAnonymous JIHJTWw4ThNo ratings yet
- Mini StopDocument4 pagesMini StopHazel Ann Magsarile Gabriel-AgacerNo ratings yet
- Csec English B Paper 01 2010Document5 pagesCsec English B Paper 01 2010Anonymous JIHJTWw4ThNo ratings yet
- Final Apple PresentationDocument45 pagesFinal Apple PresentationIrfan SaleemNo ratings yet
- Linkedin Airasia Case Study en UsDocument2 pagesLinkedin Airasia Case Study en UsAnonymous JIHJTWw4ThNo ratings yet
- 2011 12Document140 pages2011 12Anonymous JIHJTWw4ThNo ratings yet
- Riddle in Hinduism - Dr. B.R.ambedkarDocument262 pagesRiddle in Hinduism - Dr. B.R.ambedkarVeeramani Mani100% (1)
- The Subtle Art of Not Giving a F*ck: A Counterintuitive Approach to Living a Good LifeFrom EverandThe Subtle Art of Not Giving a F*ck: A Counterintuitive Approach to Living a Good LifeRating: 4 out of 5 stars4/5 (5794)
- The Little Book of Hygge: Danish Secrets to Happy LivingFrom EverandThe Little Book of Hygge: Danish Secrets to Happy LivingRating: 3.5 out of 5 stars3.5/5 (399)
- A Heartbreaking Work Of Staggering Genius: A Memoir Based on a True StoryFrom EverandA Heartbreaking Work Of Staggering Genius: A Memoir Based on a True StoryRating: 3.5 out of 5 stars3.5/5 (231)
- Hidden Figures: The American Dream and the Untold Story of the Black Women Mathematicians Who Helped Win the Space RaceFrom EverandHidden Figures: The American Dream and the Untold Story of the Black Women Mathematicians Who Helped Win the Space RaceRating: 4 out of 5 stars4/5 (894)
- The Yellow House: A Memoir (2019 National Book Award Winner)From EverandThe Yellow House: A Memoir (2019 National Book Award Winner)Rating: 4 out of 5 stars4/5 (98)
- Shoe Dog: A Memoir by the Creator of NikeFrom EverandShoe Dog: A Memoir by the Creator of NikeRating: 4.5 out of 5 stars4.5/5 (537)
- Elon Musk: Tesla, SpaceX, and the Quest for a Fantastic FutureFrom EverandElon Musk: Tesla, SpaceX, and the Quest for a Fantastic FutureRating: 4.5 out of 5 stars4.5/5 (474)
- Never Split the Difference: Negotiating As If Your Life Depended On ItFrom EverandNever Split the Difference: Negotiating As If Your Life Depended On ItRating: 4.5 out of 5 stars4.5/5 (838)
- Grit: The Power of Passion and PerseveranceFrom EverandGrit: The Power of Passion and PerseveranceRating: 4 out of 5 stars4/5 (587)
- Devil in the Grove: Thurgood Marshall, the Groveland Boys, and the Dawn of a New AmericaFrom EverandDevil in the Grove: Thurgood Marshall, the Groveland Boys, and the Dawn of a New AmericaRating: 4.5 out of 5 stars4.5/5 (265)
- The Emperor of All Maladies: A Biography of CancerFrom EverandThe Emperor of All Maladies: A Biography of CancerRating: 4.5 out of 5 stars4.5/5 (271)
- On Fire: The (Burning) Case for a Green New DealFrom EverandOn Fire: The (Burning) Case for a Green New DealRating: 4 out of 5 stars4/5 (73)
- The Hard Thing About Hard Things: Building a Business When There Are No Easy AnswersFrom EverandThe Hard Thing About Hard Things: Building a Business When There Are No Easy AnswersRating: 4.5 out of 5 stars4.5/5 (344)
- Team of Rivals: The Political Genius of Abraham LincolnFrom EverandTeam of Rivals: The Political Genius of Abraham LincolnRating: 4.5 out of 5 stars4.5/5 (234)
- The Unwinding: An Inner History of the New AmericaFrom EverandThe Unwinding: An Inner History of the New AmericaRating: 4 out of 5 stars4/5 (45)
- The World Is Flat 3.0: A Brief History of the Twenty-first CenturyFrom EverandThe World Is Flat 3.0: A Brief History of the Twenty-first CenturyRating: 3.5 out of 5 stars3.5/5 (2219)
- The Gifts of Imperfection: Let Go of Who You Think You're Supposed to Be and Embrace Who You AreFrom EverandThe Gifts of Imperfection: Let Go of Who You Think You're Supposed to Be and Embrace Who You AreRating: 4 out of 5 stars4/5 (1090)
- The Sympathizer: A Novel (Pulitzer Prize for Fiction)From EverandThe Sympathizer: A Novel (Pulitzer Prize for Fiction)Rating: 4.5 out of 5 stars4.5/5 (119)
- Her Body and Other Parties: StoriesFrom EverandHer Body and Other Parties: StoriesRating: 4 out of 5 stars4/5 (821)
- Integration of Struts, Spring and Hibernate For An University Management SystemDocument8 pagesIntegration of Struts, Spring and Hibernate For An University Management SystemDrajan LamaNo ratings yet
- Lecture - 5: DC-AC Converters: Ug - ProgramDocument54 pagesLecture - 5: DC-AC Converters: Ug - ProgramArife AbdulkerimNo ratings yet
- Advanced SAS Interview Questions You'll Most Likely Be AskedDocument27 pagesAdvanced SAS Interview Questions You'll Most Likely Be AskedVibrant PublishersNo ratings yet
- HPLC Guide for Pharma Analysis by Oona McPolinDocument3 pagesHPLC Guide for Pharma Analysis by Oona McPolinOmar Cruz Ilustración0% (1)
- Intel Inside.Document25 pagesIntel Inside.Rashed550% (1)
- Satyendra Kumar Mishra1 - CVDocument3 pagesSatyendra Kumar Mishra1 - CVsatyendra_mishra08No ratings yet
- Online Dispute Resolution For Smart ContractsDocument24 pagesOnline Dispute Resolution For Smart ContractsRidhima SharmaNo ratings yet
- Positioning & ErrorsDocument3 pagesPositioning & ErrorsAhsan Hussain100% (4)
- Imvu Free Credits-Fast-Free-Usa-Ios-Pc-AndroidDocument8 pagesImvu Free Credits-Fast-Free-Usa-Ios-Pc-Androidapi-538330524No ratings yet
- Marantz SR 4000 User GuideDocument30 pagesMarantz SR 4000 User Guidekeerthipinnawala6498100% (1)
- CableFree FSO Gigabit DatasheetDocument2 pagesCableFree FSO Gigabit DatasheetGuido CardonaNo ratings yet
- Bio Data Cum Declaration Form of Scribe/WriterDocument1 pageBio Data Cum Declaration Form of Scribe/WriterGajendrashih ParmarNo ratings yet
- Lyva Labs Manufacturing Cluster - SME Adoption of Advanced Manufacturing Technologies by Sujita PurushothamanDocument10 pagesLyva Labs Manufacturing Cluster - SME Adoption of Advanced Manufacturing Technologies by Sujita Purushothamansujita.purushothamanNo ratings yet
- Rds Win P ManualDocument189 pagesRds Win P ManualCorentin DardenneNo ratings yet
- Super Star Trek CompendiumDocument256 pagesSuper Star Trek CompendiumAdiM67100% (1)
- Toaz - Info Module 1 Mathematics in The Modern World PRDocument14 pagesToaz - Info Module 1 Mathematics in The Modern World PRElizabeth GonzagaNo ratings yet
- ISO 27001-2022 Transition BookDocument20 pagesISO 27001-2022 Transition BookzghibNo ratings yet
- Maximabook PDFDocument121 pagesMaximabook PDFWarley GramachoNo ratings yet
- Logistics Market:: Global Industry Trends, Share, Size, Growth, Opportunity and Forecast 2019-2024Document55 pagesLogistics Market:: Global Industry Trends, Share, Size, Growth, Opportunity and Forecast 2019-2024Trần Thị Hồng NgọcNo ratings yet
- ZJ 5780s Instruction BookDocument102 pagesZJ 5780s Instruction BookRATSITOHARA EricNo ratings yet
- Gen. Math - Quarter 1 Exam (11-HUMS-ALS)Document3 pagesGen. Math - Quarter 1 Exam (11-HUMS-ALS)JerryNo ratings yet
- Toy Shell AssignmentDocument5 pagesToy Shell AssignmentPrafulla SaxenaNo ratings yet
- ZXCTN 6500 V1.00.10R2 Benchmark Slides - 20141023Document32 pagesZXCTN 6500 V1.00.10R2 Benchmark Slides - 20141023محيي الدين الكميشىNo ratings yet
- IGL 7.0.2 Installation GuideDocument216 pagesIGL 7.0.2 Installation GuideMohammad ImranNo ratings yet
- Sunnxt AppDocument8 pagesSunnxt ApppsiphoniphoneNo ratings yet
- Script (English)Document7 pagesScript (English)Jona Mae CamachoNo ratings yet
- Jazler VideoStar 2 User ManualDocument28 pagesJazler VideoStar 2 User ManualARSENENo ratings yet
- Assessment Specifications Table (Ast) : Kementerian Pendidikan MalaysiaDocument6 pagesAssessment Specifications Table (Ast) : Kementerian Pendidikan MalaysiaMohd raziffNo ratings yet
- PC Programming Manual: KX-TDA30/KX-TDA100 KX-TDA200/KX-TDA600Document842 pagesPC Programming Manual: KX-TDA30/KX-TDA100 KX-TDA200/KX-TDA600anon_588155774No ratings yet
- 04 SQLQueriesDocument18 pages04 SQLQueriescccc gggg oooNo ratings yet