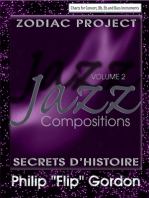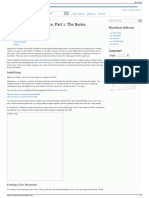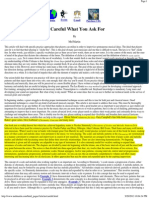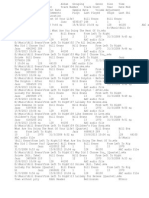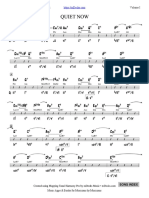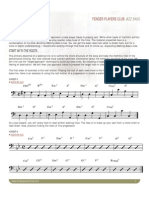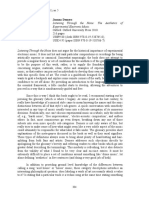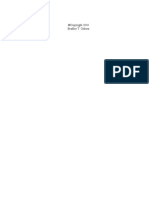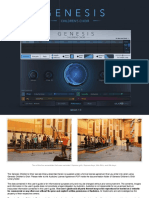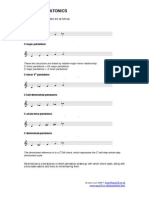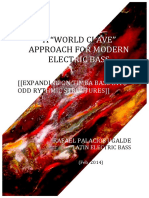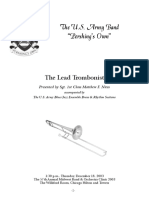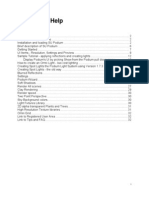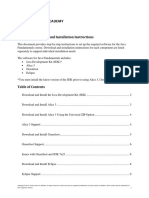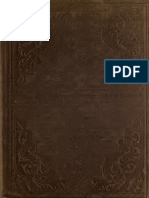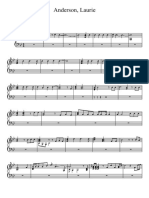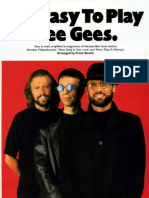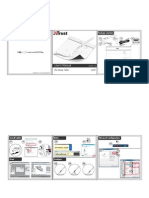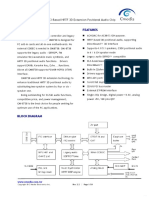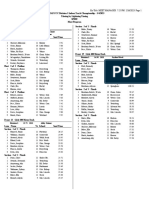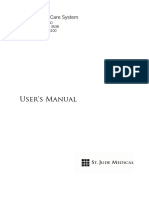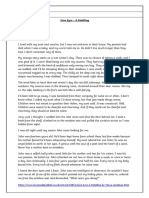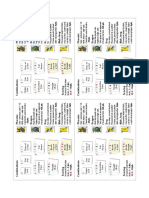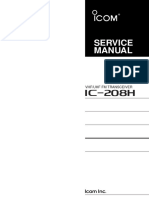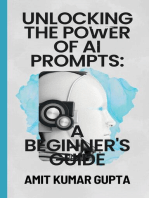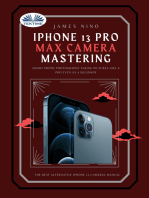Professional Documents
Culture Documents
Circle2 A Complete Reference Guide
Uploaded by
JuanOriginal Description:
Original Title
Copyright
Available Formats
Share this document
Did you find this document useful?
Is this content inappropriate?
Report this DocumentCopyright:
Available Formats
Circle2 A Complete Reference Guide
Uploaded by
JuanCopyright:
Available Formats
A complete guide to Circles
features and modules, with
tips on how to design sounds.
circle
Table of Contents
About This Guide
Conventions of this Guide
Mouse Operations
Note Entries
Tip Entries
1
2
3
5
6
6
7
7
Installing and Activating Circle
Installing Circle
Where is Circle Installed?
Authorizing Circle
9
10
11
Tour of Circles Interface
Circles Interface
Circles Top Panel
Circles Main Panel
Circles Bottom Panel
14
15
16
17
Basic Concepts
Voices, Sounds and Some Terms
Modulation And Circle
Modulation Overview
Connecting Modulation in Circle
Making a Connection
Removing a Connection
Replacing a Connection
Setting the Amount of a Connection
20
23
23
25
25
26
26
26
Circles Audio Engine
Circles Audio Path
A Single Circle Voice
Sound Sources
Analog Oscillator
Wavetable Oscillator
VPS Oscillator
Noise
Feedback
Sound Modifiers
Mixer
Mouth Filter
Fuzz Distortion
Overdrive
28
28
29
29
30
32
33
34
35
35
36
37
38
2
Table of Contents
Parametric EQ
Shelving EQ
Phaser Filter
Crusher
Ring Modulator
Filter
Dual Filter
VCA
Modulations
Envelope
LFO
Sequencer
The Keyboard Follow
Master Effects
Phaser
Reverb
Echo
Double Echo
Ping Pong Echo
Chorus
Panner
Bucket Delay
Tube Distortion
39
41
42
43
44
45
47
48
49
49
50
52
53
55
56
57
59
60
61
63
64
66
67
Circles Settings
Managing Sounds in Circle
Saving Sounds
Managing Sounds with the Preset Manager
Using the Preset Manager Filter and Search
The Keyboard Tab
The Arpeggiator
Settings Tab
Voicing
Sync
Randomize
Control Tab
MIDI Controller Settings Pane
Controlling Circle
Assigning a MIDI Controller
Loading Sounds by MIDI Program Change
Controlling Circle using OSC
Using Circle in Different Modes
Circle as a Standalone Application
69
70
71
72
74
75
77
78
79
80
81
81
82
82
84
85
87
87
3
Table of Contents
Circle and the Future
Learning More
Useful Online Sound Design Tutorials
Keep Up to Date With Circle
Getting Help
3 Steps to Getting Help
90
90
90
91
91
Preface
ABOUT THIS GUIDE
This guide is a complete reference to Circles features and modules. We
recom-mend reading the basics section and then using this guide as reference
when you need information or help related to a specific subject.
Please note that all descriptions and explanations were accurate at the time of
writing, for updated copies of this manual, check the website at:
http://www.futureaudioworkshop.com/circle/downloads
Preface
CONVENTIONS OF THIS GUIDE
The following is a list of the conventions used in this guide.
MOUSE OPERATIONS
We will need to refer to mouse operations when explaining how to use some
of Circles features. The following is a table highlighting these operations.
Operation
Mac
PC
Click
Press and release the
mouse button, without
moving the mouse.
Press and release the left
mouse button, without
moving the mouse.
Click-and-hold
Press and do not release
the mouse button.
Press and do not release
the left mouse button.
Release
Release the mouse button
after a click and hold
Release the mouse button
after a click and hold.
Double click
Press and release the left
mouse button twice in
rapid succession without
moving the mouse.
Press and release the left
mouse button twice in
rapid succession without
moving the mouse.
Drag
Click-and-hold the mouse
button, then move an
object.
Click-and-hold the left
mouse button, then move
an object.
Drag and drop
Click-and-hold a mouse
button, then move an object. Release the mouse
button to place the object
in a new location.
Click-and-hold the left
mouse button, then move
an object. Release the
mouse button to place the
object in a new location.
Preface
NOTE ENTRIES
Some text will appear as follows:
Something about Circle you should note.
These notes are something that you need to be aware of when doing something.
TIP ENTRIES
Every now and then in this document, we may have a useful tip about using
Circle that we feel you should know. This will be displayed as:
Some tip or trick to help you along.
Now that you are familiar with the basics of this manual, its time to get on
to the basics of Circle.
Installing and
Activating Circle
This chapter covers the basic operations required
to get Circle up and running on your computer.
Chapter 1: Installing and Activating Circle
INSTALLING CIRCLE
Circle is available as either a download version or as boxed CD-ROM.
Follow these steps to install Circle on your computer.
Mac OS X installation:
1. Insert the Circle Installation CD-ROM into your computers CD-ROM
drive or open the Circle file that you have downloaded.
2. To begin, double click the Circle Installer icon and follow the onscreen instructions.
3. Read the welcome screen and click continue.
4. Read the software license and choose to agree by clicking continue.
5. Circle will now start to install on your computer.
Windows installation:
1. Insert the Circle Installation CD-ROM into your computer CD-ROM
drive or open the Circle file that you have downloaded.
2. Double click the circle setup file to begin the installation process.
3. Read the welcome screen and click Next.
4. Read the software license and select I accept the agreement if you agree
and click Next.
5. Select the location Circle will be installed on or leave as the default
location and click Next.
6. Select the formats you want to install (Standalone, VST Plugin and RTAS
Plugin) and click Next.
7. If you have chosen to install the VST Plugin, select your preferred VST folder
or leave the default folder path and click Next.
8. If you have chosen to install the RTAS Plugin, select your preferred folder for
RTAS plugins or leave the default folder path and click Next.
9
Chapter 1: Installing and Activating Circle
9. Select if you want the installer to create a short cut in Windows start menu.
10. Click create a desktop icon if you want to have a shortcut to the standalone on your desktop.
11. Check the previously set install paths in the summary and then click
Install to complete the install process.
WHERE IS CIRCLE INSTALLED?
On the Mac, Circles main install directory is /Library/Application Support/
FAW/Circle and on the PC it is where you set the install directory during the
install process.
Within this directory are stored your presets, snap shots and various other
associated files. Removing this directory will result in Circle not launching.
On the Mac, the standalone version of Circle is stored in:
/Applications/
The VST Plugin of Circle is stored in:
/Library/Audio/Plug-ins/VST
The Audio Unit Plugin of Circle is stored in:
/Library/Audio/Plug-ins/Components
The RTAS Plugin of Circle is stored in:
/Library/Application Support/Digidesign/Plug-ins
On Windows, Circle is installed in the folders selected during installation.
By default, Circles main install directory and the standalone are stored in:
C:\Program Files\FAW\Circle2
The VST Plugin is stored in:
C:\program files\steinbe g\vstplugins
The RTAS Plugin is stored in:
C:\Program Files\Digidesign\DAE\Plug-Ins
10
Chapter 1: Installing and Activating Circle
AUTHORIZING CIRCLE
Having installed Circle, it will run in demo mode, where the saving of
sounds is disabled and it goes progressively out of tune after 20 minutes. In
order to move from demo mode to having Circle fully featured, you need to
complete the authorization process. To begin authorization, first launch
Circle.
1. Launch Circle, either as a plug-in or as a standalone application.
2. Once Circle starts, you are presented with the following
pane. Click activate.
3. Having clicked the activate button, you will then be presented with the
following activate pane below.
11
Chapter 1: Installing and Activating Circle
If the computer running Circle is online and connected to the internet follow
the next 2 steps.
4. If the computer running Circle is connected to the internet, enter in your
Circle Authorization Code in the relevant yellow colored fields. Your Circle
Activation code is the 32 digit code that is printed inside the install CD-ROM
case if you have bought a boxed version of Circle, or in the Circle
Activation Code email if you have bought the download version.
5. Having entered the Circle Activation Code correctly into the box the
Activate Online button becomes available. Simply click this button and
Circle is now ready for you to start using fully featured.
If the computer running Circle is offline and not connected to the internet
follow the next 4 steps
4. On the bottom section of the Activate pane, you will see a green coloured
number. Copy this number down and go to a computer that is connected to
the internet.
5. On a computer that is connected to the internet, visit:
http://www.futureaudioworkshop.com/activatehelp
6. Follow the on screen instructions. When required, enter in both your Circle
Activation Code and the green Activate Circle Offline code. Then click
generate activation file.
If both codes are entered in correctly, a download should start of your
Activation file, named circle.kfp.
7. Move this file to your computer running Circle. On the Activate pane, click
Load Activation File and navigate to circle.kfp, highlight the file and click
open. Circle will now be ready for you to start using fully featured.
The Activate Process, whether your computer is online or offline, generates a
key file called circle.kfp.
On the Mac this file is stored in /Application Support/FAW/Circle2/
On the PC it is stored in Circles main install directory (see: Installing Circle).
If you need to reinstall your operating system or upgrade your hard disk, simply
copy the key file to an intermediate place. Then once you have completed your
reinstallation, copy back the key file to its original directory as listed above. This
saves you having to Activate Circle again.
12
Tour of Circles
Interface
The following is a quick tour of Circles main interface and how its functionality is grouped into different
sections. Firstly, we introduce the macro layout of the
interface and then look at each of the different panels
in more detail.
13
Chapter 2: Tour of Circles Interface
CIRCLES INTERFACE
Circles interface is broken into three sections, the top panel, the main panel
and the bottom pop-up panel. Next we take a brief look at some of the controls
and features of these three sections.
A
C
A
Circles Top Panel is where functions that are needed regularly, but not
directly related to sound design, are accessible.
Circles Main Panel is where all the modules and their related controls
and knobs are placed. This is where you design your sounds.
Circles Bottom Panel is where the keyboard modulation outputs are
available along with the buttons to access the bottom panel pop up
windows.
14
Chapter 2: Tour of Circles Interface
CIRCLES TOP PANEL
Circles top panel is where a lot of the operations that are needed regularly,
but are not directly related to the design and the performance of sounds, are
accessible.
A
FAW Logo. Clicking the FAW logo opens the about screen. If you are
running in demo mode a text with demo will be shown here. Clicking the
demo text allows you to start the activate process.
New, Save and Save As Buttons can be used as per there title. For
more information on saving sounds and their management see page 66.
In Demo mode, the Save buttons are replaced by an activate button.
Pressing this button starts the Activate process.
Currently Loaded Sound. Clicking this menu item presents you with a
list of presets that are currently being returned by the sounds browser.
For more information on sounds and their management again see page
66.
MIDI Channel Receive Selector. If you are running Circle in standalone
mode, this allows you to set the MIDI channel that Circle will respond to.
MIDI Learn Button is used to put Circle into the mode used for
assigning MIDI controllers to the interface. For more information on
MIDI learn and how to use external controllers with Circle see page 79.
Master Volume Control and Level Meter. Use the master volume
control to set the output volume of Circle. The level meter is an easy
way to visually see the volume of Circle.
15
Chapter 2: Tour of Circles Interface
CIRCLES MAIN PANEL
This is the main part of Circles interface and is where you design your sounds.
It is arranged so as to follow the basic audio flow within Circle. For more info
on the basics of Circle and how its sounds are produced see page 19.
A
Source Modules, this left most section is where all the modules that
produce sound are grouped, such as the oscillators, noise and feedback. We refer to any module that creates sound as a source.
Modifier Modules, the center section of Circles main panel is where
modules that effect or change the sound produced by the sources are
grouped together. Here you can apply filters, distortion and various
other kinds of processes to create your own sounds.
Modulation Modules, the right most section is a grouping together of
what we call the modulations. Modulations are signals that are used to
automatically change the knobs and controls.
16
Chapter 2: Tour of Circles Interface
CIRCLES BOTTOM PANEL
Circles bottom panel is where Circles less used and more advanced settings
are grouped. A number of buttons along the left hand side are used to access a
pop up panel that contains the related settings.
A
Sounds
Clicking the sounds button brings up the sounds browser section. Here you
can group together your sounds, manage them and also search and find them
easily.
B
Keyboard
This section of the bottom panel is used for everything related to the
keyboard and notes that Circle plays. The keyboard outputs are also
repeated on the bottom panel so that they can be accessed when the pop up
panel is closed.
17
Chapter 2: Tour of Circles Interface
Settings Panel
The settings panel is where you can set various parameters associated with
Circles sound engine, how the voices work and Circles BPM. It also includes
a randomize function which can be used to randomly generate new sounds.
D
Effects
The effects pop up panel is where Circles master effects can be accessed.
E
Control
The control pop is where you can edit and manage the way in which MIDI and
OSC controls are assigned.
F
Keyboard Outputs are repeated on the bottom panel for easy access
when the keyboard pop up panel is closed.
18
Basic Concepts
Before delving into the modules used when
designing sounds with Circle, wed like to present
some basic concepts.
Firstly, we introduce the term voice and give an overview of how a voice produces sound. In addition, we
give a brief introduction to the relationship between
notes, pitch and frequency, which is important to
understanding for when you go to create your own
sounds.
We recommend reading through the sections while
at the same time experimenting with Circles
controls.
19
Chapter 3: Basic Concepts
VOICES, SOUNDS AND SOME TERMS
As you know, synthesizers are capable of producing many and varied
changing sounds. To produce these sounds, Circle has a number of different
modules which are combined and set in different ways to produce a given
tone. Each module has associated controls and parameters, which you then
adjust to change the way the module creates or effects the sound. The
modules you use to produce a single note in Circle when grouped together
are called a voice. This term is derived from a voice, as an individual singer in a
choir. You use many voices, each producing a single note sound, when you
play chords on Circle. In total, Circle has the possibility to have 32 single
notes or voices play-ing at the same time. This number is however dependent
on the power of your computer: the more powerful your computer, the more
simultaneous voices Circle can produce.
The settings and parameters of the modules in Circle that are used to create
the sound of a voice are refered to as sounds. These settings are stored in files
on your computer and can be saved and reopened for future use. Circle
comes with over 200 pre-made sounds which you can use straight away.
The pitch of the note that a voice in Circle is playing can also be described as
a frequency. Frequency is measured in a unit called Hertz and denoted by the
abbreviation Hz. Think of frequency as a unit to measure how many times in a
second something repeats. For example, if an oscillator, which is the most
basic sound producing module in Circle, produces a wave that repeats itself
440 times in one second, we say this wave has a frequency of 440 Hz. The
speed at which a wave repeats itself, determines its pitch: the faster the wave
repeats, the higher its frequency is and the pitch you will hear.
So how does this way of measuring pitch or frequency in the unit Hertz relate
to the musical scale? Well, the pitch you hear from a wave with a frequency of
440 Hz will also be the same pitch that your hear when you play the note A4
on a piano. If you play the next note up on the piano, A4 sharp, it will have a
frequency of 440 x 1.059 = 465.96 Hz. The number 1.059 is what we use to
move the frequency from one note to the next. To move up a note: multiply its
frequency by 1.059. This step from one note to another is called a semitone.
In other non western cultures, other num-bers other than 1.059 are used to
move from one note to the next, which re-sults in the unaccustomed ear
thinking the music is out of tune.
This relationship between musical notes, pitch and frequency as a unit of
measuring them, is useful to understand when designing sounds. Visually you
20
Chapter 3: Basic Concepts
can see this with Circles LFO module. LFOs (or low frequency oscillators) are
simple modules that produce different repeating shapes. The rate at which
these shapes repeat are set in Hertz (Hz). When you turn the rate knob on one
of Circles LFO modules, you will see a pop up window with the Hz value for
the current setting being displayed. You will also see that as you turn the rate
knob to the left, the Hz value goes down and the wave slows. Setting the rate
to 1 Hz, you would see that the wave repeats once every second.
Circles LFO Module, with visual feedback. Setting rate to 1 Hz, you would see the
wave repeating itself once every second.
Human hearing has a limitation, where by it cant hear waves that are slow in
repeating i.e. low in frequency. Circles LFOs have a range of 0.01Hz to 20Hz,
and if you were to connect up the output of the LFO module to a speaker you
would hear nothing.
Oscillators, on the other hand, are basically the same as LFOs, just that they
can produce much faster repeating waves, in fact fast enough so that the human ear can discern the repeating wave they produce as a distinct note or
pitch.
In Circle, the oscillator frequency is set using semitones. When the coarse
tune control is at its center position, the oscillator produces a tone that is
equal in frequency to that note if it was played on a piano. So, if you press the
note A4 on Circles keyboard, the oscillators will produce a wave that repeats
itself 440 times a second or at 440 Hz. Setting the coarse tune up one notch
to 1 semi-tone means that when you repress the note A4 on Circles
keyboard, you dont hear the note A4, but A4 now up one semitone, which as
stated previously is A4 sharp or 440 * 1.059 = 465.96 Hz.
Again, experiment with different settings for the oscillators, learn what the
difference in pitch is as you change the coarse tune and most of all have
fun! If you want to read further on this subject, we suggest visiting the online
Wikipedia page for pitch at: http://en.wikipedia.org/wiki/Pitch_(music)
21
Chapter 3: Basic Concepts
A very classic synthesizer sound is produced when you set one oscillator with
its coarse tune to center and use a second oscillator with it coarse tune set 5
semi-tones lower. This tuning of one oscillator down by 5 semi-tones or by a
fifth in relation to another is useful in creating vintage pad sounds.
22
Chapter 3: Basic Concepts
MODULATION AND CIRCLE
Modulation is one of the key elements to creating sounds with Circle. In the
next section we give an overview of modulation. In the following sections you
will encounter references to Circles modules. If you need help understanding
a modules functionality, jump to the modules section in Circles Audio
Engine, page 27.
MODULATION OVERVIEW
Connecting Up Modulation in Circle, simply drag the output circle of a modulation module
and place it in one of the empty modulation input holes underneath the desired knob or control.
In order for your sound to have a moving or dynamic element or to emulate
the way sound changes with time, as in acoustic instruments, synthesizers use
something known as modulation. A simple definition of modulation is som thing that changes something else.
By way of an example of how to use modulation we can look at how the sound
of a guitar string being struck changes as time passes. When a note is played
on a guitar string, it usually starts from being silent, then as you hit the string,
you hear a sudden increases in volume to a peak, then it lowers in volume,
stays or sustains at this volume for a few seconds, before the sound fades out
back to silent. This changing volume as time passes is called amplitude modulation and can be achieved by using Circles ADSR envelope. Think of
modulation as an extra pair of hands, that can automatically turn knobs and
controls, at speeds faster than you can. In this amplitude modulation case, we
need to change the volume of the voice so we attach the ADSR modulation to
the VCA level control.
The fast increase in volume that you hear when you pluck the string is known
as the attack and can be very fast. The decrease in volume to a more steady
or sustain level is known as decay and the final fade out time to silence known
as release. These 4 stages in a notes life, attack, decay, sustain and release are
abbreviated to the acronym ADSR.
23
Chapter 3: Basic Concepts
Just as the volume of a note changes over time, so does its frequency content.
When you first play a note, the high f equency or fast repeating waves have a
strong presence in the sound, but as time passes they run out of energy and
the sound contains mostly the slower low frequency waves. Think of it like the
tortoise and the hare, the hare starts fast but runs out of energy, where as the
tortoise stays slow, but lasts longer. To emulate these changes in the frequency
content of a note played, we again use an ADSR modulation, but attach it to
the filter f equency control.
The filter in a synthesizer is used to emove different frequencies produced by
the sources. In the case of a low pass filte , the filter lets th ough frequencies
below the value of its frequency setting, with frequencies occurring after being
steadily decreased in level. By attaching an ADSR modulation to the filter f equency control, at the start or attack stage of the note we can let through high
frequencies and then steadily start decreasing the filters f equency setting, so
that as time passes only lower frequencies are let through the filte . This removing of frequencies with a filter to emulate the way high f equencies disappear
from the sound of a note as time passes is where the term subtractive synthesis comes from.
Again experimentation is the key and with Circles modulation feedback, you
can see the way the modulation is changing.
Think of modulation like an extra pair of hands that can automatically turn
Circles controls.
The volume and the frequency content of a note played on a real instrument
changes as time passes. An ADSR envelope can automate these changes.
Connect up the ADSR envelope to the level control of the VCA to emulate the
changes in volume and connect the ADSR envelope to the frequency control of
the filter to emulate the changing frequency content.
24
Chapter 3: Basic Concepts
CONNECTING MODULATION IN CIRCLE
The modules in Circle that produce modulation all have large color coded
circles, which is the output of the modulation. You can move these
modulation output circles around Circles interface and place them
underneath the knobs and controls that you want the modulation to affect.
A
Modulation Output Circle, click and drag this circle and place underneath the knob or control that you want the modulation to be applied to.
MAKING A CONNECTION
1. First click and hold the modulation output circle of the module that you
want to connect.
2. Drag the modulation output circle away from the modulation output hole.
As you will see there is now a modulation circle attached to the mouse.
3. Move the modulation circle to the desired control and hover it over an empty
hole beneath the control. If there are no free modulation input holes, you can
replace an existing modulation connect by placing the modulation circle
over an existing connection.
4. By placing the modulation circle over a modulation input hole, you can
immediately hear its effect. If you are happy with making the connection,
simply release the held mouse button and the connection is made.
25
Chapter 3: Basic Concepts
REMOVING A CONNECTION
To remove an existing connection, click and hold on the desired modulation
connection you want to remove and drag the modulation circle to an area of
the screen that is blank and release the held mouse button. The modulation
circle will disappear and the connection is removed.
REPLACING A CONNECTION
Sometimes, there may not be a modulation input hole free underneath a desired control. To replace a connection, simply click and hold the modulation
output you want, drag the modulation circle and place it over the connection
you want to replace. Then release the mouse button and the old connection
is replaced with the new modulation circle.
SETTING THE AMOUNT OF A CONNECTION
To set the amount by which a modulation affects a control, single click on the
connection circle. A large slider will then appear, which you can use to set
the amount. A small ring around the connection shows you how much the
modulation is affecting the control.
Modulation Connection Outer Ring gives permanent feedback on the
amount of the modulation connection.
Modulation Amount Slider is used to set the amount of the modulation
connection.
26
Circles Audio Engine
Circles audio engine is where behind the scenes the
various sounds are produced using sources, modifiers
and modulation modules.
27
Chapter 4: Circles Audio Engine
CIRCLES AUDIO PATH
Voice Level
Oscillator 1
Voice 1
Oscillator 2
Oscillator 3
Oscillator 4
Mixer
FX Slot 1
Main Filter
FX Slot 2
VCA
Noise
Feedback
Tuned delay line
Master Effects
Voice 2
...
FX Slot 1
FX Slot 2
FX Slot 3
Voice 31
Oscillator 1
Voice 32
Oscillator 2
Oscillator 3
Oscillator 4
Mixer
FX Slot 1
Main Filter
FX Slot 2
VCA
Noise
Feedback
Tuned delay line
Above is a schematic view of Circles audio path. There are 32 voices in
Circle with the output of each voice mixed together before being sent to the
master effects. Below is a diagram of the voice audio path.
A SINGLE CIRCLE VOICE
Oscillator 1
Voice
Oscillator 2
Oscillator 3
Oscillator 4
Mixer
FX Slot 1
Main Filter
To Voice Mixer &
Master Effects
FX Slot 2
VCA
Noise
Feedback
Tuned delay line
28
Chapter 4: Circles Audio Engine
SOUND SOURCES
Circles sound sources are the modules that produce sound and are grouped
together in the left hand column of Circles main panel. There are 4 oscillator
slots, with the option of each slot to contain either an Analog or Wavetable Oscillator. Below the Oscillator slots are the Noise and Feedback modules. In the
following section we go through each of the source modules, list their parameters and give some tips on their use.
The module selector drop menu is used to choose the module that you want in a slot.
ANALOG OSCILLATOR
The analog oscillator produces the classic tones of the famous synthesizers
from yesteryear. It can produce a sine, saw, square or triangle waveform. It is
also capable of oscillator hard sync.
A
D
E
Module On/Off Switch is used to turn the analog oscillator on and off.
Turning the module off is useful to save processor usage.
Width is used to set the pulse width of the square and triangle.
The triangle waveform can go from down saw to up saw.
Coarse Tune is used to set the tune of the oscillator in the range of
+/- 24 semitones.
29
Chapter 4: Circles Audio Engine
Sync Button where present, turning on sets the oscillator to slave to
the master oscillator directly underneath.
Sub Button, turn on for the oscillator to go into low frequency mode,
so it can be used as an LFO.
Fine Tune this is used to finely adjust the pitch of the oscillator by
+/- one semitone.
Wave Shape Buttons are used to select the different wave shapes
produced by the oscillator.
Hard sync is a classic synthesis trick that is used to good effect in the lead line
of Daft Punks Robot Rock song. Hard sync is where the slave oscillators
waveform is forced to restart its cycle each time the master oscillator completes
its cycle. It produces formant like sounds when you change the frequency of
the slave oscillator. To achieve this tone, turn on Oscillator 1, click the sync
button and set the coarse tune to its center position. Then assign an envelope
to the coarse tune and turn on Oscillator 2, tuning down -24 semi-tones. Start
playing notes and while adjusting the tune of both oscillators and experiment
until you get a sound you like.
WAVETABLE OSCILLATOR
Circles wavetable oscillators are a great way of adding more modern tones
to your music. There are over 100 wavetables available to choose from,
covering a wide range of tones from aggressive sounds to more soft sine wave
tones.
A
D
E
30
Chapter 4: Circles Audio Engine
Module On/Off Switch is used to turn the wavetable oscillator on and
off. Turning the module off is useful to save processor usage on patches.
Wavetable Morph slider is used to morph between the upper and lower
selected wavetable.
Coarse Tune is used to set the tune of the oscillator in the range of
+/- 24 semitones.
Sync Button where present, turning on sets the oscillator to slave to
the master oscillator directly underneath.
Sub Button, turn on for the oscillator to go into low frequency mode,
so it can be used as an LFO.
Fine Tune this is used to finely adjust the pitch of the oscillator by
+/- one semitone.
Wave Shape Buttons are used to bring up the wavetable selection
window, where you can pick the upper and lower wavetables.
Wavetable Morph Feedback is a window that shows you what the
current wave shape looks like as you morph from the upper and lower
wavetables.
The wavetables have some interesting shapes. Use them in sub mode as interesting non-traditional LFOs.
Apply the keyboard follow to the wavetable morph control and have the sound
evolve as you play higher notes.
31
Chapter 4: Circles Audio Engine
VPS OSCILLATOR
The VPS oscillator works by glueing together a pair of sine waves with
specified frequencies. Via its two parameters - which control the frequencies of
the sine waves and the location at which they are glued - the VPS oscillator
provides direct control of the waveforms intricate harmonics.
A
Module On/Off Switch is used to turn the analog oscillator on and off.
Turning the module off is useful to save processor usage.
Horizontal controls the location at which the component sine waves are
joined together.
Vertical controls the frequencies of the oscillator's component sine
waves.
Coarse Tune is used to set the tune of the oscillator in the range of
+/- 24 semitones.
Fine Tune this is used to finely adjust the pitch of the oscillator by
+/- one semitone.
32
Chapter 4: Circles Audio Engine
NOISE
The noise module produces what is known as white noise, that is noise containing all frequencies. Circle's noise module also comes with an in built filter
which allows you to change the frequency content of the noise to suit. The
noise module is useful for everything from creating hit-hats or other percussive
sounds, to adding a bit of dirt to snappy bass sounds.
A
C
A
Module On/Off Switch is used to turn the noise module on and off.
Turning the module off is useful to save processor usage on patches.
Filter Type is used to select the noise filter shape. Using the filter allo
you to change the frequency content of the noise.
Filter Frequency is used to set the cut off frequency of the noise filte .
Applying an LFO to the noise filter frequency allows you to create moving
swooshing sounds.
33
Chapter 4: Circles Audio Engine
FEEDBACK
The feedback module is a way of creating trashy feedback sounds. The input
to the feedback module is the output of the VCA and it is stored in a delay line.
The output of the delay line is then fed back into Circle. The length of the
delay line is set via the tune control and allows you to tune the feedback to a
musical pitch.
A
Module On/Off Switch is used to turn the feedback module on and off.
Turning the module off is useful to save processor usage on patches.
Tune sets the feedback delay lines tune. It can be set in the same way
as the oscillators coarse tune, with a range of +/- 24 semitones.
Level is used to set the amount of the delay line that is put back into the
feedback loop.
Attach the keyboard follow to the tune control and let the delay line play in
tune with the oscillators. Be careful of the level control though, as a high value
can cause Circle to produce some high volume sound that could damage
your speakers or hearing.
34
Chapter 4: Circles Audio Engine
SOUND MODIFIERS
The sound modifiers in Circle are the modules that change or effect the
sound produced by the sources, and are grouped in the center column of
Circles main interface. The flow of audio goes from the mixer, where you can
set the level of the various sources, to the pre-filter effects slot, through the
main filter, through the post filter effects slot and into the main effects.
MIXER
All the sound sources are first fed into the mixer module, where their level can
be set. They are then mixed together before being fed into the pre filter
effects slot.
A
Oscillator 1 Level
use to set the level of Oscillator slot 1.
Oscillator 2 Level
use to set the level of Oscillator slot 2.
Oscillator 3 Level
use to set the level of Oscillator slot 3.
Oscillator 4 Level
use to set the level of Oscillator slot 4.
Noise Level
use to set the level of the noise.
Feedback Level
use to set the level of the feedback.
35
Chapter 4: Circles Audio Engine
MOUTH FILTER
The mouth filter consists of 3 resonant band pass filters in a row. Each filter
resonates at a certain frequency, dependent on what mouth shapes you have
selected from the drop menus. This filter is more performance oriented, with
a playable slider, over providing you with a way of making Circle speak.
C
Module On/Off, used to turn the module on and off as needed.
Setting to off means that the module is bypassed.
Mouth Shape Selectors, use these drop menu to select the mouth
shape for a given position on the slide run.
Snap Shot Menu, use this menu if you want to save a snap shot of your
settings.
Output Volume, this slider allows you to set the level of the signal that
returns from the mouth filter.
Mouth Shape Morph Slider, depending on its position, this slider
morphs between each of the 3 selected shapes.
Mix is used to set how much of the input audio is sent into the mouth
filter. When set to full position, you only hear the effect.
36
Chapter 4: Circles Audio Engine
FUZZ DISTORTION
The fuzz distortion is an effect which you can use to add some fuzzy distortion
to your sounds. The fuzz control knob sets the amount, with the tone control
allowing you to adjust the tonal quality of the effect.
D
Module On/Off, used to turn the module on and off as needed.
Setting to off means that the module is bypassed.
Fuzz is the control you use to apply more fuzz sound to the incoming
signal.
Tone is a simple tone filter which you can use to thin out the fuzz e fect
if it is too bass heavy.
Snap Shot Menu, use this menu if you want to save a snap shot of your
settings.
Output Volume, this slider allows you to set the level of the signal that
returns from the distortion.
Mix is used to set how much of the input audio is sent into the distortion. When set to full position, you only hear the effect.
37
Chapter 4: Circles Audio Engine
OVERDRIVE
The overdrive module is similar in operation to the fuzz distortion, but gives
what is known as asymmetrical distortion to the incoming sound. This is similar
to what happens inside a valve or tube.
D
Module On/Off, used to turn the module on and off as needed.
Setting to off means that the module is bypassed.
Drive is the control you use to apply more drive distortion to sound the
incoming sound.
Tone is a simple tone filter which you can use to thin out the ove drive
effect if it is too bass heavy.
Snap Shot Menu, use this menu if you want to save a snap shot of your
settings.
Output Volume, this slider allows you to set the level of the signal that
returns from the overdrive.
Mix is used to set how much of the input audio is sent into the overdrive. When set to full position, you only hear the effect.
38
Chapter 4: Circles Audio Engine
PARAMETRIC EQ
The Parametric EQ is a simple two band equalizer, with control over frequency,
gain and Q. Q, or quality, refers to the sharpness or width of the the equalizers
band. Gain is the amount of boost or cut that the band imparts on the audio
coming in. The higher the Q value, the less frequencies in the vicinity of the
equalizers frequency setting will be effected. If your unfamiliar with equalizers,
just experiment with different settings and youll soon hear what is happening.
Module On/Off, used to turn the module on and off as needed.
Setting to off means that the module is bypassed.
EQ 1 is the control you use to set the frequency, gain and Q of the first
equalizer. To set the Q, right click on the PC or ctrl click on the Mac and
move the mouse up and down.
EQ 2 is the control you use to set the frequency, gain and Q of the second equalizer.
Snap Shot Menu, use this menu if you want to save a snap shot of your
settings.
Output Volume, this slider allows you to set the level of the signal that
returns from the EQ.
Mix is used to set how much of the input audio is sent into the EQ.
When set to full position, you only hear the effect.
39
Chapter 4: Circles Audio Engine
To apply modulation to the equalizers, use the module input underneath the
graph. F1 refers to the frequency of EQ 1, G1 refers to the gain and Q1 refers to
the Q. For EQ 2 its the same F2, G2 and Q2.
40
Chapter 4: Circles Audio Engine
SHELVING EQ
Circles shelving equalizer allows you to boost and cut the high and low frequencies of the incoming sound. Equalizer 1 is the low boost/cut and equalizer
2 is the high boost/cut. Unlike the parametric equalizer, there is no Q control
present.
A
Module On/Off, used to turn the module on and off as needed.
Setting to off means that the module is bypassed.
EQ 1 is the control you use to set the frequency and gain of the low
boost and cut.
EQ 2 is the control you use to set the frequency and gain of the high
boost and cut.
Snap Shot Menu, use this menu if you want to save a snap shot of your
settings.
Output Volume, this slider allows you to set the level of the signal that
returns from the EQ.
Mix is used to set how much of the input audio is sent into the EQ.
When set to full position, you only hear the effect.
The Shelving EQ is a great way to add more bass to your sound. If you want to
have this bass boost move with your oscillators as you play higher notes, assign
the keyboard follow to the frequency parameter, using the low F modulation
input hole.
41
Chapter 4: Circles Audio Engine
PHASER FILTER
The phaser filter is a six stage analog modeled phaser, but without any internal
modulation.
D
Module On/Off, used to turn the module on and off as needed.
Setting to off means that the module is bypassed.
Frequency
is used to set the position of the phaser filters
Resonance is used to control the way the different phaser filter esonate.
Snap Shot Menu, use this menu if you want to save a snap shot of your
settings.
Output Volume, this slider allows you to set the level of the signal that
returns from the phaser filte .
Mix is used to set how much of the input audio is sent into the phaser
filter. When set to full position, you only hear the effect.
Apply an LFO to the phaser frequency and the module behaves like a standard
phaser. Another trick is to apply the keyboard follow so the phaser follows the
oscillators as you play on the keyboard, giving an even phasing sound.
42
Chapter 4: Circles Audio Engine
CRUSHER
The crusher module is a simple way to trash up the sound of Circle by
reducing the bit and sample rates. It produces inharmonic distortion in the
signal, which can be used to emulate some of the early digital synthesizers.
D
Module On/Off, used to turn the module on and off as needed.
Setting to off means that the module is bypassed.
Crush is used to set the bit depth of the input to the module. Rather
than just allowing you to reduce by multiples of 2, you can also have
fractional bit depths.
Rate is used to reduce the sample rate and introduce the often dreaded
sometimes loved aliasing effect.
Snap Shot Menu, use this menu if you want to save a snap shot of your
settings.
Output Volume, this slider allows you to set the level of the signal that
returns from the crusher.
Mix is used to set how much of the input audio is sent into the crusher.
When set to full position, you only hear the effect.
Applying a modulation to the rate control can produce some interesting inharmonic sounds that have a digital formant, almost mouth filter type character.
43
Chapter 4: Circles Audio Engine
RING MODULATOR
Ring modulators have been present in synthesizers since the large modular
systems of the 1970s. They operate by amplitude modulation, which in simple
terms means that the level of the input signal is increased and decreased as
time passes, and how fast and at what amount the volume changes, is set by
the freq and amount control. When you increase and decrease the amount at
high freq settings, side bands or new frequencies start to appear in the sound.
Again, experimentation is the key here.
D
Module On/Off, used to turn the module on and off as needed.
Setting to off means that the module is bypassed.
Freq is used to control the speed of the increase and decrease in the
volume of the input signal. High rates result in new tones in the output
signal.
Amount is used to control the level of new tones that are created in the
sound. Setting to full, means you hear only the new side band tones.
Snap Shot Menu, use this menu if you want to save a snap shot of your
settings.
Output Volume, this slider allows you to set the level of the signal that
returns from the ring modulator.
Mix is used to set how much of the input audio is sent into the ring
modulator. When set to full position, you only hear the effect.
44
Chapter 4: Circles Audio Engine
FILTER
To synthesizer enthusiasts, filters are one of the most important modules. In
Circle we have taken a lot of time and effort to create an excellent sounding
analog modeled filter, based on the the Pro-One synthesizer, but with some
extra added enhancements. Circles analog filters have the ability to be low
pass, high pass and band pass and in 2 and 4 pole modes. Low pass means
that (the following goes for the other modes also) the filter lets through low
frequency sounds, up to the point that the filter cutoff or frequency is set to.
The number of poles then decides how quickly the frequencies after the the
cutoff reduce in volume. The more poles the faster the frequencies after the
cutoff get reduced in volume. This is depicted in the graph displayed on the
analog filter and can be used to judge how the filter is effecting the sounds
being sent in. The number of poles can sometimes be described as the slope
of the filter, more poles means a steeper slope and like a hill, the steeper the
slope, the quicker you reach the ground or in our case zero volume.
Another important aspect of a filter is resonance. Resonance is a simple feedback loop, where some of the output of the filter is fed back into the input.
This produces a loop that is tuned to what ever the frequency control is set to.
At high resonance values, the feedback loop starts to go into self oscillation, in
simpler terms, it starts to produce its own sound, a simple sine wave. In Circle
all the filter modes self oscillate and do not only produce a simple sine wave,
but a more complex distorted sine wave, as a real analog filter does, with extra
harmonics that provide a rich sound.
45
Chapter 4: Circles Audio Engine
Module On/Off, used to turn the module on and off as needed.
Setting to off means that the module is bypassed.
Resonance is used to set the amount of filter feedback. At high values
the filter starts to produce a distorted sine wave at the frequency that
the filter is set to
Frequency is used to set the cut off point of the filter, frequency that
occur after this point are reduced in volume at a rate depending on the
number of poles.
Filter Type Selector, use this drop menu to set the type of filter you
want, low pass, high pass or band pass in 2 or 4 pole flavours
Filter Response Graph is a visual representation of the way the filter
is going to effect incoming sounds, with the vertical axis representing
volume and horizontal axis representing frequency. Every where that is
yellow is allow through the filter, with the resonance peak showing
how much frequencies at that point and its near vicinity will be
boosted.
Select the four pole low pass mode and set the resonance control to full. Now
attach the keyboard follow and you have a harmonically rich sine wave oscillator that you can play using the keyboard.
46
Chapter 4: Circles Audio Engine
DUAL FILTER
The dual filter is based on the same analog model as the single filter, but this
time there are two, which can be setup as acting side by side or one after another using the parallel/serial switch.
A
Module On/Off, used to turn the module on and off as needed.
Setting to off means that the module is bypassed.
Filter Type Selector, use this drop menu to set the type of filter you
want, low pass, high pass or band pass in 2 or 4 pole flavours. The
upper selector is for filter 1, the lower for filter
Frequency 2 is used to set the cut off point of the second filter, frequencies that occur after this point are reduced in volume at a rate depending on the number of poles.
Resonance 2 is used to set the amount of filter feedback. At high va lues, the filter starts to produce a distorted sine wave at the frequency
that the filter is set to
Serial/Parallel is used to set whether the filters are placed side by side
or one after another.
47
Chapter 4: Circles Audio Engine
Resonance 1 is used to set the amount of filter feedback. At high va ues, the filter starts to produce a distorted sine wave at the frequency
that the filter is set to
Frequency 1 is used to set the cut off point of the second filter, frequencies that occur after this point are reduced in volume at a rate depending on the number of poles.
Filter Response Graph is a visual representation of the way the filter
is going to effect incoming sounds, with the vertical axis representing
volume and horizontal axis representing frequency. Every where that is
yellow is allowed through the filter, with the resonance peak showing
how much frequencies at that point and its near vicinity will be
boosted.
VCA
The VCA is the final module in Circles main sound design line or voice. Its
output is mixed with the other voices that are playing and sent to the master
effects, which reside in the effects section of Circles bottom panel.
Internally the VCA is nothing more than a simple volume control.
B
A
VCA Level can be used as a volume control for the sound. Its also the
best place to attach an envelope to.
48
Chapter 4: Circles Audio Engine
MODULATIONS
Modulation by simple definition is something that changes something else. In
synthesis it is used to describe any module that produces a control signal that
changes in time.
ENVELOPE
The envelope is an ever present modulation in synthesis and allows you to
easily emulate the sound produced by real world instruments such as pianos,
organs etc, where the onset of a note is fast and increases to a peak level
before falling off and then decreasing in volume until silent. Like all of
Circles modulations, visual feedback is provided as a way of seeing the
way in which the envelope is affecting the control it is connected to.
B
E
A
Module On/Off, used to turn the module on and off as needed.
Setting to off means that the module is bypassed.
Attack is used to set the time it takes for the envelope to reach it peak
value.
Decay is used to the amount of time the envelope takes to reach its
sustain level.
Sustain Level is the level that the envelope rests at after it has passed
through the attack and decay stages. The envelope stays at this level
until the current note you have pressed on the keyboard is released.
49
Chapter 4: Circles Audio Engine
Release Time is used to set the amount of time it takes for the envelope to go from the sustain level to zero after you release the currently
playing note.
Snap, this allows you to go from an exponential like envelope to a
straight line. Exponential like envelope are synonymous with analog synthesizers and give a thump to bass sounds, when used in conduction
with fast/short attack times.
LFO
The LFO or low frequency oscillator module is used as a way of adding slow
but repeating modulations to a control or parameter. It has many uses from
adding interest to a pad sound to vibrato pitch changes when connected to an
oscillators coarse tune.
H
G
Module On/Off, used to turn the module on and off as needed.
Setting to off means that the module is bypassed.
LFO Wave Selector, click the arrow and you are presented the waveform selection window. Just click on a desired waveform.
Morph LFO Feedback Window gives you a view of the shape of the
current LFO that is being outputted with live feedback of the position of
the LFO.
50
Chapter 4: Circles Audio Engine
Rate is used to set how fast the LFO is. When sync is turned on, the
available values are fractions of Circles BPM, otherwise the speed is set
in hertz or how many times the LFO repeats its shape in one second.
Snap Shot Menu, use this menu if you want to save a snap shot of your
settings.
Level, is used to set the level or height of the LFO output. Attach the
mod wheel CC and assign the LFO output to the oscillator coarse tune
for vibrato effects.
Retrig, or retrigger, when set to on, each new note you play will reset
the LFO to its start position.
Sync, when set to on, the rate becomes tied to Circles BPM setting and
you can set the LFO to be fractions of the BPM.
Delay, is used to set the amount of time after a new note that it takes
the LFO to start.
LFO Morph Slider, is used to morph between the upper and lower LFO
wave shapes.
Fade In, is used to set the amount of time it takes for the LFO to fade in.
The fade in happens after the LFO delay.
LFO Wave Feedback Window, shows you the current LFO shape, you
can also slide the window back and forth to add a phase shift.
51
Chapter 4: Circles Audio Engine
SEQUENCER
Circles sequencer is a 16 step modulation source, similar to that of the LFO,
but with steps that you can set the level of. Visual feedback of the current step
that is playing is given by lighting up the step.
H
G
Module On/Off, used to turn the module on and off as needed.
Setting to off means that the module is bypassed.
Loop Selector, is used to set the sequencer loop start and end points.
When running, the sequencer will stay within these boundaries.
Step Level, there are 16 of these steps and each can be set to continuous range of +/- 1. When the note button is selected, the steps have a
range of +/- 12 semitones in 1 semitone increments.
Rate is used to set how fast the sequencer is. When sync is turned on,
the available values are fractions of the BPM, otherwise the speed is
set in hertz or how many times the Sequencer repeats its steps in one
second.
Snap Shot Menu, use this menu if you want to save a snap shot of your
settings.
Smooth, is used to smooth the sequencer. This removes the corners of
the steps and gives a smooth transition from one step to the next.
Retrig, or retrigger, when set to on, each new note you play will reset
the sequencer to its start position.
52
Chapter 4: Circles Audio Engine
Sync, when set to on, the rate becomes tied to Circles BPM setting and
you can set the Sequencer to be fractions of the BPM.
Random is used to randomize the current sequence.
Reset is used to set all the steps back to 0, a straight line, which makes
it easier for starting a new sequence from scratch.
Note, when turned on, makes the steps go from a continuos +/- 1 range
to a stepped +/- 12 semitone range.
THE KEYBOARD FOLLOW
While not strictly a module, the keyboard follow is a modulation source and has
output modulation circles, which can be found on the bottom panel in the far
right corner. The keyboard follow is the modulation source you should connect
up if you want a module parameter to track or follow the notes you play on the
keyboard. For example, if you want Circles oscillators to play notes, you need
to connect up one of the keyboard follow modulations to the the oscillators
coarse tune. The keyboard follows default settings mean that you can just
connect up keyboard follow to the oscillators, using the grey modulation output
dot on the bottom pane marked keyb 1 and the oscillator will track the keyboard without any further settings.
If you want to do more interesting things, like have the filter frequency
decrease as you play up the keyboard, then you need to adjust the keyboard
follow graph, accessible via the keyboard button on the bottom panel.
On this graph, you can see that the grey line, which is keyboard follow 1, increases linearly as you move left to right up the keyboard. This is the standard
way in which the keyboard follow should work and is the type of curve you
need for an oscillator to follow the keyboard and for it to play the correct notes.
If however, you want a module not to follow the keyboard in the normal way as
53
Chapter 4: Circles Audio Engine
you move up the keyboard, then connect up keyboard follow 2 to the parameter and adjust the corresponding light blue curve as shown below.
The parameter will now follow the blue curve and decrease, increase and
decrease as you play up the keyboard. To reset the keyboard follow to their
default value, just click their corresponding reset button. The glide controls are
used to set the length of time it take the keyboard to move to the next note.
Again, experimentation is the best way to learn and we recommend attaching
the keyboard follows to different parameters, changing the curves and listening
to what happens.
54
Chapter 4: Circles Audio Engine
MASTER EFFECTS
After you designed your sounds on the main panel, you can add effects to the
sounds coming from the voices. These are applied to a mix of all the voices
and are so called master effects. Also you can attach modulation to the most
important parameters, for example, attaching an envelope to a master effect
delay time.
The three master effects slots, where you can choose the effects.
FX Slot 2
FX Slot 1
+
From Voice Mixer Out
FX Slot 3
+
To Circle's Audio Out
Above is a diagram of the audio flow through the master effects. The sound
produced by the modules in Circles voice are mixed together and then
passed through each of the master effects.
55
Chapter 4: Circles Audio Engine
PHASER
The phaser master effects module is similar to the voices phaser filter, but with
an internal LFO that modulates the phasers frequency to give the traditional
time varying phasing effect.
B
Module On/Off, used to turn the module on and off as needed.
Setting to off means that the module is bypassed.
LFO Shape, is used to set the shape of the phasers internal LFO that
modulates the phaser frequency during a sweep.
Sweep Start is used set the start point for the phaser to being its sweep
in frequency from.
Rate, is used to set the rate of the phaser internal sweep LFO. When
sync is turned on, its a multiple of the BPM.
Snap Shot Menu, use this menu if you want to save a snap shot of your
settings.
Output Volume, this slider allows you to set the level of the signal that
returns from the phaser.
56
Chapter 4: Circles Audio Engine
Resonance, similar to that of the analog filter provides a way of adding interest to the sound by resonating at the current frequency that the
phaser filter is set to
Amount is used to set the amount that the internal LFO sweeps the
phaser filters frequency.
Num. Stages, lets you set the number of stages in your phaser.
A single stage gives a 90 degree phase shift at the phaser frequency.
Mix is used to set how much of the input audio is sent into the phaser
effect. When set to full position, you only hear the effect.
Sync, when turned on means that the internal sweep LFO can be
synced to the host (the program you are running Circle as a plug-in
inside) BPM.
REVERB
A reverb is an effect that is used to to give an impression that the sound is
in real space or room. Circles reverb is broken into two sections, the input
and reverb tank, each with their own filter section.
B
57
Chapter 4: Circles Audio Engine
Module On/Off, used to turn the module on and off as needed.
Setting to off means that the module is bypassed.
Early Echo, sets the level of the distinct echos that you hear at the start
of a reverb. This is tied into the size control: increasing size moves the
early echos to take longer to return.
Size is used set the length of time it takes for the reverb to decay and
go silent.
Snap Shot Menu, use this menu if you want to save a snap shot of your
settings.
Output Volume, this slider allows you to set the level of the signal that
returns from the phaser.
Reverb High is used to control the reverb tanks low pass filter, use this
is you want to make the reverb tail darker.
Reverb Low is used to control the reverb tanks high pass filter, use this
is you want to make the reverb tail darker.
Input High is used to control the reverbs input low pass filter, use this is
you want to make the reverb input and early echos darker.
Input Low is used to set how much of the input audio is sent into the
mouth filter. When set to full position, you only hear the effect.
Mix is used to set how much of the input audio is sent into the reverb
effect. When set to full position, you only hear the effect.
Pre Delay is used to set a small delay time before the reverb
starts.
58
Chapter 4: Circles Audio Engine
ECHO
The echo master effect is a stereo echo, with a single control for the time.
B
Module On/Off, used to turn the module on and off as needed.
Setting to off means that the module is bypassed.
Sync, again when turned on allows you to set the delay time as a fraction of Circles BPM.
Time, is used set the echos delay time.
Snap Shot Menu, use this menu if you want to save a snap shot of your
settings.
Output Volume, this slider allows you to set the level of the signal that
returns from the delay.
High Cut is used to control the echos low pass filter. Use this if you
want to make the echo repeats darker.
Low Cut is used to echos internal high pass filter. Use this control if you
want to thin out the echo sound, by removing bass frequencies.
59
Chapter 4: Circles Audio Engine
Feedback controls how much of the echo output is fed back into the
input. High values mean the echo repeats more.
Mix is used to set how much of the input audio is sent into the delay
When set to full position, you only hear the effect.
DOUBLE ECHO
The double echo is functionally the same as the echo effect, just with separate
time controls for the two stereo channels.
I
Module On/Off, used to turn the module on and off as needed.
Setting to off means that the module is bypassed.
Time 1 & 2 is used set the two stereo channels echo delay time.
Snap Shot Menu, use this menu if you want to save a snap shot of your
settings.
Output Volume, this slider allows you to set the level of the signal that
returns from the delay.
60
Chapter 4: Circles Audio Engine
High Cut is used to control the echos low pass filter. Use this if you
want to make the echo repeats darker.
Low Cut is used to echos internal high pass filter. Use this control if you
want to thin out the echo sound, by removing bass frequencies.
Feedback controls how much of the echo output is fed back into the
input. High values mean the echo repeats more.
Mix is used to set how much of the input audio is sent into the delay.
When set to full position, you only hear the effect.
Sync, again when turned on allows you to set the delay time as a fraction of Circles BPM.
PING PONG ECHO
The ping pong echo is used to have the delay sound bounce back and forth
from the left and right channels.
I
61
Chapter 4: Circles Audio Engine
Module On/Off, used to turn the module on and off as needed.
Setting to off means that the module is bypassed.
Ping Pong Time is used set the two stereo channels echo delay time.
Snap Shot Menu, use this menu if you want to save a snap shot of your
settings.
Output Volume, this slider allows you to set the level of the signal that
returns from the delay.
High Cut is used to control the echos low pass filter. Use this if you
want to make the echo repeats darker.
Low Cut is used to echos internal high pass filter. Use this control if you
want to thin out the echo sound, by removing bass frequencies.
Feedback controls how much of the echo output is fed back into the
input. High values mean the echo repeats more.
Mix is used to set how much of the input audio is sent into the delay.
When set to full position, you only hear the effect.
Sync, again when turned on allows you to set the delay time as a fraction of Circles BPM.
62
Chapter 4: Circles Audio Engine
CHORUS
Like a chorus is a group of singers, the chorus effect is used to make a single
instrument sound like there are more being played.
K
Module On/Off, used to turn the module on and off as needed.
Setting to off means that the module is bypassed.
Depth is used to set the amount that the choruss internal LFOs will
modulate the delay time.
Delay Time is used to set the starting point in the delay line from which
the internal LFO will start to modulate the delay time.
Snap Shot Menu, use this menu if you want to save a snap shot of your
settings.
Output Volume, this slider allows you to set the level of the signal that
returns from the phaser.
Spread is used to spread out the LFOs in both rate and where they are
modulating the delay time.
Feedback is used to control how much of the delay line output is
looped back in around.
63
Chapter 4: Circles Audio Engine
Rate is used to set the speed of the internal LFOs.
Mix is used to set how much of the input audio is sent into the chorus.
When set to full position, you only hear the effect.
Sync when turned on means that the internal sweep LFO can be synced
to the host BPM, with the knob allowing you to set the rate as a fraction
of the BPM.
LFO Shape, this drop menu allows you to select the shape of the
choruses internal modulation LFO.
PANNER
The panner is a simple module that allows you to move the sound from the left
to the right stereo channel.
D
64
Chapter 4: Circles Audio Engine
Module On/Off, used to turn the module on and off as needed.
Setting to off means that the module is bypassed.
Pan is the control you use to set the level of the right and left channels.
Fully left, you will hear only the left channel, fully right, only the right
channel.
Snap Shot Menu, use this menu if you want to save a snap shot of your
settings.
Output Volume, this slider allows you to set the level of the signal that
returns from the panner.
Mix is used to set how much of the input audio is sent into the mouth
filte . When set to full position, you only hear the effect.
Assign an LFO to the panners pan control for left to right panning effects.
65
Chapter 4: Circles Audio Engine
BUCKET DELAY
A warm, characteriscally vintage sounding delay, inspired by the analogue
bucket-brigade delay that was prevalent in the 1970s and 1980s.
B
Module On/Off, used to turn the module on and off as needed.
Setting to off means that the module is bypassed.
Sync, again when turned on allows you to set the delay time as a fraction of Circles BPM.
Time, is used set the echos delay time.
Snap Shot Menu, use this menu if you want to save a snap shot of your
settings.
Output Volume, this slider allows you to set the level of the signal that
returns from the delay.
Mix is used to set how much of the input audio is sent into the delay.
When set to full position, you only hear the effect.
Feedback controls how much of the delay output is fed back into the
input. High values mean the echo repeats more.
66
Chapter 4: Circles Audio Engine
TUBE DISTORTION
An effect which you can use to add some vintage style tube distortion to
your sounds. The drive slider sets the amount, and the crunch affects the
intensity of the distortion applied.
B
Module On/Off, used to turn the module on and off as needed.
Setting to off means that the module is bypassed.
Drive, used to apply more distortion to the incoming signal.
Snap Shot Menu, use this menu if you want to save a snap shot of your
settings.
High Cut controls the low pass filter on the distorted signal. Use if you
want to make the distortion darker.
Low Cut controls the high pass filter on the distorted signal. Use if you
want to thin out the distortion, by removing bass frequencies.
Crunch is used to set the intensity of the distorted signal. Using this
Applies more high frequency content to the output signal.
Mix is used to set how much of the input audio is sent into the distortion.
When set to full position, you only hear the effect.
67
Circles Settings
The bottom panel is where more advanced and less
used features are stored, along with the master
effects. The different settings and properties of Circle
are grouped together on different panes, selectable by
the buttons on the bottom panel.
68
Chapter 5: Circles Settings
MANAGING SOUNDS IN CIRCLE
Circle has many features that can be used to very useful for the easy
management of your sounds. Sounds are saved into folders called banks, a
term generally used since the days of MIDI. On your hard disc, the banks
and sounds are stored in /Application Support/FAW/Circle2 /Presets on the
Mac and in Circles main install directory on the PC (see Installing Circle).
SAVING SOUNDS
When you have created your own sound or made some changes to an existing one, youll want to save your changes. In Circle this is done using the
three buttons on the top panel.
A
New is used to create a new sound. The newly created preset will be a
simple basic preset which you can use as a starting point.
Save is used to save a sound. This overwrites the current sound with
what ever changes you have made. If you dont want the current sound
to be over written, use save as instead.
Save As, clicking save as brings up a small window which allows you to
give the sound a name and to set the bank in which it is stored.
69
Chapter 5: Circles Settings
When you click the save as button, the following window is opened, where you
can name your sound and save it to a bank.
A
B
C
Close Window X is used to close the save as window.
Name Text entry box is where you type the name you would like to
give to your preset. The default is the name of the current preset with a
number appended to the end.
Bank is the folder in Circles install directory where the sound will be
stored. Use the arrow to bring up a list of the banks that exist already.
Cancel is a regular cancel button and is used to quit the save as process without any changes being made to your sound.
Save is the button that completes the save as process and clicking
saves the sound to the selected bank.
To manage sounds and group them into various banks, you use the sounds
browser, which is accessed by clicking on the Sounds button on Circles
bottom panel. The next section presents the sound browser and introduces
the different features and ways in which you can manage sounds in Circle.
70
Chapter 5: Circles Settings
MANAGING SOUNDS WITH THE PRESET MANAGER
The preset manager, located using the sounds button on the bottom panel is a
way of managing, grouping and finding your sounds. This is useful when you
start to have lots of sounds, and using the sound browser makes the somewhat unwieldily process of dealing with many sounds a lot simpler.
A
Banks, this window shows all the banks that are available. Use the
+ add bank to create a new bank and x delete bank to delete a
bank.
Browser Filter is used to filter the sounds that are returned in the preset search results window. For more info on using the filter see the next
section.
Sound Search and Results Panel, you can enter the partial name of
the preset you would like to find and the result of the search in
conjunction with the browser filter are listed in the window beneath.
Sound Info, this section shows the name of the current preset, allows
you to set a sound designer name to be associated and a simple note
for some info about the sound.
Sounds Button, this button is used to show the sounds browser
window.
When you click the x delete bank button, all the presets in this bank are destroyed permanently. Youll be presented with a warning window requiring
confirmation first though. The same stands for x delete preset, in this case the
currently loaded preset will be destroyed.
71
Chapter 5: Circles Settings
USING THE PRESET MANAGER FILTER AND SEARCH
The sounds browser filter is a an easy way to find sounds fast based on d ferent criteria, for example if you need a lead sound that is soft and from the
1970s, just click the relevant buttons in the filter selection window and all
sounds that match these criteria will be listed in the search results panel. As
seen below clicking Lead, High, Soft and 1970 returns back a Funky Moog
Lead sound.
Using the Sounds Browser filter, select your criteria and the results are returned.
To set your own criteria, simply press the characteristics button and highlight
the criteria you want to add to the sound. To finish, save your sound and you
can now use the set criteria to re-find your sound at a future time.
Setting your criteria, just click the characteristics button, select the criteria and save your
sound.
72
Chapter 5: Circles Settings
A further way of opening sounds in Circle is to use the preset browser drop
menu in Circles top panel. This drop menu contains a tag cloud and text
search box so you can easily locate the sounds you require. Although sounds
are accesible here, all editing of characteristics and tags should be carried
out in the bottom bar preset manager.
The preset browser on Circles top panel.
We have added a special search filter criteria to the browser called My
Sounds. This is useful if you want to find all the sounds you have created. Just
assign the My Sounds characteristic in the way outlined above, and when you
want to find again, just click My Sounds and all sounds with this criteria will
be returned.
73
Chapter 5: Circles Settings
THE KEYBOARD TAB
The keyboard tab is where everything related to notes and your keyboard
are grouped. Its where youll find the arpeggiator, and a virtual keyboard
that you can play with the mouse and also more advanced ways to alter the
way your keyboard is used with Circle.
The keyboard bottom panel is broken into three sections, the arpeggiator,
the keyboard and keyboard follow graph/settings pane. For more information
on the keyboard follow and how to adjust the curves, see page 52.
A
D
A
Arpeggiator is a automatic note generator, in a simple way it makes
Circle play itself and is useful for generating interesting patterns.
Keyboard Follow Graph is used to set the way the keyboard follow
modulations work in relation to the keyboard.
Keyboard Follow Settings is where you can set more advanced keyboard follow parameters.
Virtual Keyboard is an on screen keyboard that you can be used to play
Circle via your mouse.
74
Chapter 5: Circles Settings
THE ARPEGGIATOR
A
C
D
E
F
G
Arpeggiator On/Off, used to turn the arpeggiator on and off as needed.
Sync, like on the LFO and sequencer module, when turned on means
that the rate at which the arpeggiator cycles through notes is a
fraction of the Circles BPM setting.
Mode is used to set the way in which the arpeggiator cycles through
the notes. as played means that it will cycle through the notes in the
order that they are played, up means that it will cycle through the
notes moving up the keyboard, down means that it will cycle through
the notes down the keyboard and up/down is as you would think: an
alternating up down.
Rate is used to set the speed at which the arpeggiator moves from one
note to the next. When sync is turn on this speed is a fraction of the
BPM.
Note Length is used to set the length of time the note is held and is a
fraction of the rate. If rate is set to 1 Hz and note length is set to 0.5,
then the note will be played for 0.5 seconds.
75
Chapter 5: Circles Settings
Shift is used to set where the current arpeggiator pattern will move to
on the keyboard, after it finishes it cycle. For example setting shift to 2
will mean that the pattern will play from the current held notes, then shift
up and octave, cycle through the held notes and then up a further octave, before starting again back at the start.
Swing is used to add some swing to the notes as they are cycled
through. A positive swing means every second note is delayed, the
amount of which is determined by the slider. Negative swing values
means every second note is played a little late.
Hold when turned on means that even if you release a note on the keyboard it will still be played by the arpeggiator. Turning off will remove all
the unheld notes from the pattern.
76
Chapter 5: Circles Settings
SETTINGS TAB
The setting tab on the bottom panel brings up the window where the more
advanced settings related to Circle are stored. Its here that you can adjust
the main tune of Circle, add some analog randomness via the global detune
control or generate random sounds with the randomize function.
A
Voicing is where you adjust the settings related to Circles voices.
Sync is used to set Circles internal BPM.
Randomize is where you press the randomize button and a new sound
is created based on the settings provided.
Randomize works while you play the keyboard, so a good tip is to hold a note
while repeatedly pressing randomize: when you find a good new sound just
save it.
77
Chapter 5: Circles Settings
VOICING
As explained earlier, a voice is similar to a single voice in a choir, and it is a
single voice that produces each note when you play Circle s keyboard. Each
voice has its own oscillators, filters etc, and the voicing panel is where you
can make settings to the way Circle handles these voices.
E
A
B
C
Polyphony, this is the number of notes or voices Circle can play at any
given time.
Unison, again related to choirs, where voices sing/play the same note.
For example, setting this value to 3 means that Circle will play 3
voices when you press a key on the keyboard.
Legato On/Off, is a setting for when Circle has only one voice polyphony or the unison value is the same as max polyphony. All it means is that
when on and you play a new note while still holding another, the envelope and modulations are re-triggered.
Global Detune, is used to add randomness and a small amount of
variation in pitch between the voices. This is to emulate the behavior of
analog synthesizers. It is also useful when using unison, as the sound
thickens out because the voices are no longer in perfect tune with each
other.
Master Tune, this allows you to tune Circle to another instrument, in
the range of +/- 12 semitones.
78
Chapter 5: Circles Settings
SYNC
The sync pane of the settings window allows you to the settings for Circles
BPM. What ever the BPM is set to in this window is what will be used as the
value for any modules that can be synced, such as the LFO, sequencer, arpeggiator and master effects.
A
B
Host Sync, setting to on means that Circle will ignore the per preset
BPM setting and will use the hosts applications BPM instead.
Preset BPM, this is the BPM value that is used by Circle when host
sync is turned off.
79
Chapter 5: Circles Settings
RANDOMIZE
Randomize is a handy function for coming up with sounds that you may not
have thought of before: simply click the randomize button and Circles
settings will change automatically.
A
Randomize is the button you press when you want to randomize Circle
current settings.
Yes/No Toggle, when set to yes means that the associated class of
module is included in randomization.
Preserve Levels, when turned on means that the levels or volumes are
excluded from the randomization.
Range is used to set how the new randomized settings will deviate from
the current settings.
Preserve Tune, when turned on means that the oscillators will be excluded from the randomization. This is useful if you want to preserve the
pitch of the oscillators so that they stay in tune.
80
Chapter 5: Circles Settings
CONTROL TAB
The control tab is where the settings related to controlling Circle using hardware controllers, such as MIDI controllers or OSC enabled touch screens, are
available.
The control tab, which is used for setting MIDI and OSC controllers.
MIDI CONTROLLER SETTINGS PANE
CC, this is the MIDI cc number that is assigned to the Circle parameter.
Parameter, this displays the parameter that the MIDI controller CC is
assigned to.
Min, sets the minimum value that the MIDI controller can set the assigned parameter to.
Max, sets the maximum value that the MIDI controller can set the assigned parameter to.
Type is used to set weather the current mapping is applied to the current sound or applied to all sounds in Circle.
81
Chapter 5: Circles Settings
CONTROLLING CIRCLE
ASSIGNING A MIDI CONTROLLER
Assigning a MIDI controller to any of Circles parameters is very simple, just
follow these steps.
Circles main panel when in MIDI Learn Mode
1. Click the MIDI Learn button on Circles top panel to enter MIDI Learn mode.
All assignable controls become highlighted in yellow.
2. Click on the highlighted parameter that you would like to assign a controller
to. The yellow highlighting will now start to fade in and out.
3. On your MIDI controller, twist the desired controller knob that you want to
assign. The assignation will now be made and a corresponding entry will be
made in the MIDI controller settings pane.
4. You can then set the min and max range of the controller using the min and
max sliders for that CC entry. To remove the assignment, click on the x
that is displayed on the parameter MIDI learn mode highlighting on the knob
or highlight the entry on the MIDI controller settings pane and type backspace.
82
Chapter 5: Circles Settings
If you want the MIDI controller assignment to be applied to all presets, select
global from the type drop menu, for the assignment to only be the current preset select preset.
Having assigned the controller a controller, an associated entry appears in the MIDI controller
settings pane.
83
Chapter 5: Circles Settings
LOADING SOUNDS BY MIDI PROGRAM CHANGE
Circle can respond to MIDI program change messages, which means a host
program or external sequencer can open a sound. First, check the bank and
program number in the sound browser window, denoted PC in the sounds
description.
In this example case, the preset is in bank 0 and its program number is 6. You
first have to select the current bank in Circle by sending a CC#0 with the
value 0 to select the bank 0 as a current bank. Then send a MIDI Program
Change with the value 6 to open the preset.
84
Chapter 5: Circles Settings
CONTROLLING CIRCLE USING OSC
(Mac OSX version only)
OSC or open sound control is a protocol for controlling musical instruments
and can operate over a network. Circle is OSC enabled, making it easy to
inte-grate control surfaces like the lemur with Circle. OSC is based on the
idea that each parameter has an address, like a web page. To find a
controls address in Circle, simply click the knob or button and its address
is displayed in the OSC address pane of the bottom panel control window.
The OSC address of a control
A copy button is provided so that you can easily copy Circles control
address into an OSC enabled controller.
As OSC is a networked control protocol, Circle has a small network server
inside so that it can receive the incoming messages. To enable the server,
type into the OSC port text box the name of the port that your control surface
is sending its messages on and click connect. Circle will now listen and
respond to any messages it receives on the this port.
To disable OSC in Circle, simply click disconnect.
85
Chapter 5: Circles Settings
A
B
C
D
OSC Port, is where you type the address of the UDP port that you
would like Circle to listen for incoming OSC messages on.
Connect, is used to enable Circle to listen for messages on the port that
is set in the OSC Port text field. Once connected the number of the port
is written on the connect button.
Disconnect is used to disconnect Circle from listening to its currently
enabled OSC port.
Apple Remote, is the drop menu used for turning on Circles Apple
Remote support.
USING AN APPLE REMOTE TO CHANGE SOUNDS
(Mac OSX version only)
If you have an Apple Mac computer with an Apple Remote Control, you can
use it to change Circles currently loaded sound from afar. This can be useful
in situations where your keyboard is far away from the computer running
Circle.
To enable Apple Remote support, simply select exclusive or on from the
Apple Remote drop menu. Choose exclusive if you want Circle to capture all
the Apple Remote commands and choose on if you want to be able to use
volume to control a different program.
To change sounds with your Apple Remote simply use the fast forward button
to move onto the next sound and the rewind button to go back to the previous
sound.
86
Chapter 5: Circles Settings
USING CIRCLE IN DIFFERENT MODES
Circle can be used in different modes, as a plug-in in the formats Apple Audio
Unit plug-in, Digidesign RTAS and Steinberg VST. Once installed Circle becomes available to use as a plug-in inside your host software, such as Cubase,
Logic or Ableton Live.
In addition to being available as a plug-in, Circle can be used as a standalone
application. On the Mac, the standalone version of Circle is installed in the directory /Applications and on the PC in the directory you chose when installing
Circle.
CIRCLE AS A STANDALONE APPLICATION
To launch Circle as a standalone application, simply double click the icon.
To setup the sound card and MIDI interface used by Circle, click Options in
Circles application window bar and select Audio & MIDI. You will then be
presented with the following window which you can use to set the sounds
card and MIDI interface used by Circle.
C
B
C
D
Audio Device Drop Menu. Here the available audio devices or sound
cards on your system are displayed. Simply selection the device
you want Circle to use from the drop menu.
87
Chapter 5: Circles Settings
Sample Rate Drop Menu. Here the available sample rates for the selected audio device will be displayed. Select the sample rate you would
like Circle to run at from the available list.
Audio Buffer Size Drop Menu, is used to select the size of the audio
buffer used by Circle. Smaller buffer sizes result in lower latency,
which is the time it takes Circle to respond to changes in parameters
or new notes. Smaller buffers and lower latency however come at a
cost, as more processor power is used over large buffer sizes.
Active MIDI Inputs, shows the available MIDI inputs that are present on
your computer. Simply check the box beside the entry for the MIDI
input you want to use with Circle.
88
Circle and the Future
As you get familiar with Circle, you may want to
delve deeper into sound design. In the next section
we give some links to further reading on computer
music and sound design, tell you how to keep up to
date with Circle and where to get help if you have a
problem.
89
Chapter 6: Circle and the Future
LEARNING MORE
USEFUL ONLINE SOUND DESIGN TUTORIALS
Gordon Reids Synth Secrets Series
http://www.soundonsound.com/sos/allsynthsecrets.htm
Howard Scarrs Virus Tutorial
http://www.zorchmusic.com/hscarr/Virus_Tutorial_English.zip
KEEP UP TO DATE WITH CIRCLE
As time passes and we get feedback from Circle users, we will periodically release updates that may contain extra features, bug fixes or new sound banks.
The best way to keep up to date and to be informed of new happenings with
Circle is to sign up to our mailing list. You can do so by visiting
www.futureaudioworkshop.com and entering your email address into the box
provided.
A further way to keep up to date with Circle and general
Future Audio Workshop is to visit the blog at:
http://www.futureaudioworkshop.com/weblog
90
Chapter 6: Circle and the Future
GETTING HELP
Every now and then you may need help on a certain problem, encounter an
issue with Circle or your system that you would like solved, or have a query
that you would like answered.
3 STEPS TO GETTING HELP
1. Visit the Circle Support Section at www.futureaudioworkshop.com/
circle/support. Here you will find answers and FAQs on many different
subjects related to Circle.
2. If you were unable to find a specific answer to your query in the support
section of the Future Audio Workshop site, visit the online forums at
www.futureaudioworkshop.com/forums and use the provided search
func-tion to see if your query has been discussed and answered
previously.
3. Contact support@futureaudioworkshop.com with a description of the
question or query you would like answered.
91
You might also like
- Chord Names and Symbols WikiDocument17 pagesChord Names and Symbols WikipabloansonNo ratings yet
- Philip “Flip” Gordon: Jazz Compositions Volume 2: Zodiac Project: Secrets D’HistoireFrom EverandPhilip “Flip” Gordon: Jazz Compositions Volume 2: Zodiac Project: Secrets D’HistoireNo ratings yet
- Lead Sheets in MuseScore, Part 1 The Basics MuseScoreDocument7 pagesLead Sheets in MuseScore, Part 1 The Basics MuseScoreRene VaughanNo ratings yet
- Jazz Jam Session Tips and EtiquetteDocument18 pagesJazz Jam Session Tips and EtiquetteEsteban FonsecaNo ratings yet
- Mr. Day's Dream (Williams)Document2 pagesMr. Day's Dream (Williams)Zachary Pinkham100% (1)
- Martin, Mel Improving IdeasDocument3 pagesMartin, Mel Improving IdeasAllan MorganNo ratings yet
- A Welcome To The Garrritan Principles of Orchestration by Rimsky KorsakovDocument4 pagesA Welcome To The Garrritan Principles of Orchestration by Rimsky KorsakovEthanNo ratings yet
- Bill Evans From Left..Document2 pagesBill Evans From Left..stellamastoraki1049No ratings yet
- A Complete Introduction To Time Series Analysis (With R) - SARIMA ModelsDocument26 pagesA Complete Introduction To Time Series Analysis (With R) - SARIMA ModelsTeto ScheduleNo ratings yet
- The Synthesizer - An OverviewDocument23 pagesThe Synthesizer - An OverviewpdekraaijNo ratings yet
- Quiet Now AnalisisDocument1 pageQuiet Now AnalisisLexington EstradaNo ratings yet
- You Dont Need That Many Chord Voicings Its How You Use ThemDocument2 pagesYou Dont Need That Many Chord Voicings Its How You Use ThemJorgeLeonardoEstradaNo ratings yet
- Fender Player Club - Bass WalkingDocument4 pagesFender Player Club - Bass Walkingfe4100% (1)
- Harmonic Wheel Summaries - Poster Wheel-ImprochartDocument1 pageHarmonic Wheel Summaries - Poster Wheel-ImprochartdadokaidoNo ratings yet
- Eric's JazzDocument38 pagesEric's JazzHayk MinasyanNo ratings yet
- Yamaha Cp4 40stage 2014janDocument32 pagesYamaha Cp4 40stage 2014janalexpetr1100% (1)
- Listening Through The Noise: The Aesthetics of Experimental Electronic MusicDocument3 pagesListening Through The Noise: The Aesthetics of Experimental Electronic MusicAnonymous qBWLnoqBNo ratings yet
- Nord Stage 3 English User Manual v1.3x Edition E PDFDocument64 pagesNord Stage 3 English User Manual v1.3x Edition E PDFanothercamNo ratings yet
- John Coltrane - A Love SupremeDocument18 pagesJohn Coltrane - A Love SupremeCarlos Blanco Recuero0% (1)
- Brad Osborn-Beyond Verse and ChorusDocument285 pagesBrad Osborn-Beyond Verse and ChorusVladimir ZaltNo ratings yet
- Programming A Synth For Wind Control (Part 1 of 2)Document3 pagesProgramming A Synth For Wind Control (Part 1 of 2)CirrusStratusNo ratings yet
- Bio-Sil ULTRA 1050: Medically Pure Platinum-Cured Silicone Tubing With An Ultra-Smooth Inner SurfaceDocument2 pagesBio-Sil ULTRA 1050: Medically Pure Platinum-Cured Silicone Tubing With An Ultra-Smooth Inner SurfaceLari GrossiNo ratings yet
- Jazz. David P. Brown - Noise Orders - Jazz, Improvisation, and Architecture (2006, Univ of Minnesota Press) PDFDocument193 pagesJazz. David P. Brown - Noise Orders - Jazz, Improvisation, and Architecture (2006, Univ of Minnesota Press) PDFPedro Freitas NetoNo ratings yet
- 1483732492-DM Workbook v7 IntroDocument7 pages1483732492-DM Workbook v7 IntroNickNo ratings yet
- Samplitude Pro X Pro X Suite All EngDocument847 pagesSamplitude Pro X Pro X Suite All EngDavidCuevasNo ratings yet
- 03 Drawbars Percussion RDocument60 pages03 Drawbars Percussion RAlphonse de BaedtsNo ratings yet
- 1986 Elektric M InfoDocument1 page1986 Elektric M InfoDanielDiasNo ratings yet
- Time Series and Spectral Analysis Part III. ARIMA Modelling: Sonia - Gouveia@ua - PTDocument52 pagesTime Series and Spectral Analysis Part III. ARIMA Modelling: Sonia - Gouveia@ua - PTMoisés Sawassuka SipitaliNo ratings yet
- Tutorials enDocument346 pagesTutorials enMatthew WalkerNo ratings yet
- Genesis Choir ManualDocument51 pagesGenesis Choir ManualAlvelthoreNo ratings yet
- Slate Digital VerbSuite Classics - User Guide - 2Document27 pagesSlate Digital VerbSuite Classics - User Guide - 2Hernan GonzalezNo ratings yet
- HE Hythm OOK: (Sample Pages CH 10 - 21)Document25 pagesHE Hythm OOK: (Sample Pages CH 10 - 21)Dmitry KalinichenkoNo ratings yet
- ChernoffDocument2 pagesChernoffAndras HalmosNo ratings yet
- Part I: Pentatonics: C Minor PentatonicDocument8 pagesPart I: Pentatonics: C Minor Pentatonicccohen73No ratings yet
- World Clave ThesisDocument47 pagesWorld Clave ThesisBernardo De Silva100% (1)
- A Perceptual Model of Pulse Salience and Metrical Accent in Musical RhythmsDocument56 pagesA Perceptual Model of Pulse Salience and Metrical Accent in Musical RhythmsAgustin Bandi100% (1)
- Bluesletter January 2014Document32 pagesBluesletter January 2014Todd HarrisonNo ratings yet
- 34B Bus RouteDocument2 pages34B Bus Routeifti007No ratings yet
- PreSonus Sound Set Builder GuideDocument12 pagesPreSonus Sound Set Builder GuidegfarnellNo ratings yet
- Pink4 ManualDocument60 pagesPink4 ManualNERDE-SE MAISNo ratings yet
- Gone But Not Forgotten by Preston ReedDocument6 pagesGone But Not Forgotten by Preston ReedherveNo ratings yet
- Princeton 112 Plus Service ManualDocument8 pagesPrinceton 112 Plus Service ManualDavid OliveiraNo ratings yet
- A 7 Step Guide JazzDocument10 pagesA 7 Step Guide JazzMartín MoralesNo ratings yet
- The U.S. Army Band "Pershing's Own"Document12 pagesThe U.S. Army Band "Pershing's Own"Parkerman101No ratings yet
- FreddieHubbard SpeakNoEvil FINALDocument2 pagesFreddieHubbard SpeakNoEvil FINALMateusz SzkilNo ratings yet
- Ensoniq Esqm To Sq80m Conversion InstructionsDocument3 pagesEnsoniq Esqm To Sq80m Conversion InstructionsAnonymous ynrgU5n6No ratings yet
- Eventide H3000-H3500 ROM Upgrade How-ToDocument3 pagesEventide H3000-H3500 ROM Upgrade How-TopowerbrokerNo ratings yet
- POV RayDocument16 pagesPOV Rayjames sammyNo ratings yet
- V Synth Book 1Document64 pagesV Synth Book 1jazzyjoepassNo ratings yet
- mpc1000 Jjos2xl Eng 476434Document165 pagesmpc1000 Jjos2xl Eng 476434RealNo ratings yet
- Circle VST PluginDocument88 pagesCircle VST PluginSzalkai ZsoltNo ratings yet
- Virtual Magnifying Glass 3.4: IndexDocument7 pagesVirtual Magnifying Glass 3.4: IndexDavid SimNo ratings yet
- Quick Start Guide: July 2006Document56 pagesQuick Start Guide: July 2006Анхбаяр БатболдNo ratings yet
- Su Podium HelpDocument32 pagesSu Podium HelpAti MazarineNo ratings yet
- How To Uninstall The Autodesk SuiteDocument15 pagesHow To Uninstall The Autodesk SuiteCarlos Castillo PalmaNo ratings yet
- Monark Manual EnglishDocument49 pagesMonark Manual EnglishEzra Savadious100% (1)
- Ora11 On Sol10 in VMWareDocument22 pagesOra11 On Sol10 in VMWarejatinmistryNo ratings yet
- Java Fundamentals Software Download and Installation InstructionsDocument9 pagesJava Fundamentals Software Download and Installation InstructionsKl GanksterNo ratings yet
- DB211 - Unit 6 Assignment A.1Document11 pagesDB211 - Unit 6 Assignment A.1Tim WilliamsNo ratings yet
- A588350800loyouoft PDFDocument308 pagesA588350800loyouoft PDFJuanNo ratings yet
- Laurie Anderson - Hiawatha PDFDocument4 pagesLaurie Anderson - Hiawatha PDFJuanNo ratings yet
- A588350800loyouoft PDFDocument308 pagesA588350800loyouoft PDFJuanNo ratings yet
- Elvis Presley Its Easy to Play Elvis песенник PDFDocument45 pagesElvis Presley Its Easy to Play Elvis песенник PDFJuan100% (1)
- Bee Gees Its Easy To Play Bee Gees Книга PDFDocument48 pagesBee Gees Its Easy To Play Bee Gees Книга PDFJuan100% (2)
- Its Easy To Play Beatles 2 PDFDocument49 pagesIts Easy To Play Beatles 2 PDFJuan100% (1)
- Journey To The River SeaDocument4 pagesJourney To The River SeaVictoria Galvez0% (3)
- Favehotel InvoiceDocument2 pagesFavehotel InvoiceYud Buana100% (1)
- June 23, 2017 Strathmore TiimesDocument32 pagesJune 23, 2017 Strathmore TiimesStrathmore TimesNo ratings yet
- TheoryDocument9 pagesTheoryRaya VillafloresNo ratings yet
- The Anthology of RapDocument818 pagesThe Anthology of Rapteaguetodd100% (10)
- User's Manual: ? Package ContentsDocument75 pagesUser's Manual: ? Package ContentsCicero PaulaNo ratings yet
- ArchivePDFS 336Document32 pagesArchivePDFS 336samuelclot200No ratings yet
- Description Features: PCI-6CH C3DX Series /PCI-Based HRTF 3D Extension Positional Audio ChipDocument32 pagesDescription Features: PCI-6CH C3DX Series /PCI-Based HRTF 3D Extension Positional Audio ChipC. Javier VazquezNo ratings yet
- EinScan Pro 2X Handheld ScannerDocument21 pagesEinScan Pro 2X Handheld ScannerAOS cameraNo ratings yet
- 1.1 Questions and Answers (TBA)Document3 pages1.1 Questions and Answers (TBA)Маришка УхтышкаNo ratings yet
- Philips 6324Document77 pagesPhilips 6324suysuy00No ratings yet
- 2023 OATCCC Meet Program Div 1Document15 pages2023 OATCCC Meet Program Div 1Mark DwyerNo ratings yet
- Week 2 - Discovering My Talents Lesson 6 - Elements and Theme of A Literary TextDocument19 pagesWeek 2 - Discovering My Talents Lesson 6 - Elements and Theme of A Literary TextKorrine Angelica Benzon LimetaNo ratings yet
- CompEd1 Lesson 3Document8 pagesCompEd1 Lesson 3Cha BeNo ratings yet
- Advanced Communication Management For Wonderware Application ServerDocument4 pagesAdvanced Communication Management For Wonderware Application ServerBen SahraouiNo ratings yet
- APE4517 R0 V 06Document2 pagesAPE4517 R0 V 06Víctor Romeu67% (3)
- User Manual JT Jude MedicalDocument44 pagesUser Manual JT Jude MedicalAlexander SanchezNo ratings yet
- Jane EyreDocument5 pagesJane EyreRoza ArdalanNo ratings yet
- Invoice: To Pay Your Invoice Online, Please VisitDocument1 pageInvoice: To Pay Your Invoice Online, Please VisitubyisismayilNo ratings yet
- Paper 1 Yr4 SKB 2022 Up1Document12 pagesPaper 1 Yr4 SKB 2022 Up1THAVA PRIYA SELOAMONEYNo ratings yet
- Tichu AidDocument1 pageTichu AidJeff SniderNo ratings yet
- Kumpulan Soal Bahan Pat Kelas 5: Choose The Best Answer!Document6 pagesKumpulan Soal Bahan Pat Kelas 5: Choose The Best Answer!hayiNo ratings yet
- Fitting Shoulders-April PDFDocument22 pagesFitting Shoulders-April PDFtemplarhistri18100% (2)
- Test Unit 1Document7 pagesTest Unit 1Hà ThuNo ratings yet
- Double Ditty: R L R L R L R L R RLLR RLLR RLLR RLLDocument2 pagesDouble Ditty: R L R L R L R L R RLLR RLLR RLLR RLLJoe LungNo ratings yet
- Direct TVStations Hand EntererdDocument16 pagesDirect TVStations Hand EntererdAndrew SanClementeNo ratings yet
- Service Manual: Vhf/Uhf FM TransceiverDocument52 pagesService Manual: Vhf/Uhf FM TransceivercarlosNo ratings yet
- IND140 GE Lumination LED Accessories Data Sheet Spread - tcm201 89018 PDFDocument8 pagesIND140 GE Lumination LED Accessories Data Sheet Spread - tcm201 89018 PDFalcfieeNo ratings yet
- Camp Theme IdeasDocument3 pagesCamp Theme Ideasapi-320380767No ratings yet
- Barilla No-Boil LasagnaDocument12 pagesBarilla No-Boil LasagnaMoimoi TyNo ratings yet
- Blender 3D for Jobseekers: Learn professional 3D creation skills using Blender 3D (English Edition)From EverandBlender 3D for Jobseekers: Learn professional 3D creation skills using Blender 3D (English Edition)No ratings yet
- How to Create Cpn Numbers the Right way: A Step by Step Guide to Creating cpn Numbers LegallyFrom EverandHow to Create Cpn Numbers the Right way: A Step by Step Guide to Creating cpn Numbers LegallyRating: 4 out of 5 stars4/5 (27)
- Excel Essentials: A Step-by-Step Guide with Pictures for Absolute Beginners to Master the Basics and Start Using Excel with ConfidenceFrom EverandExcel Essentials: A Step-by-Step Guide with Pictures for Absolute Beginners to Master the Basics and Start Using Excel with ConfidenceNo ratings yet
- Skulls & Anatomy: Copyright Free Vintage Illustrations for Artists & DesignersFrom EverandSkulls & Anatomy: Copyright Free Vintage Illustrations for Artists & DesignersNo ratings yet
- The Designer’s Guide to Figma: Master Prototyping, Collaboration, Handoff, and WorkflowFrom EverandThe Designer’s Guide to Figma: Master Prototyping, Collaboration, Handoff, and WorkflowNo ratings yet
- Learn Power BI: A beginner's guide to developing interactive business intelligence solutions using Microsoft Power BIFrom EverandLearn Power BI: A beginner's guide to developing interactive business intelligence solutions using Microsoft Power BIRating: 5 out of 5 stars5/5 (1)
- Photoshop: A Step by Step Ultimate Beginners’ Guide to Mastering Adobe Photoshop in 1 WeekFrom EverandPhotoshop: A Step by Step Ultimate Beginners’ Guide to Mastering Adobe Photoshop in 1 WeekNo ratings yet
- Mastering YouTube Automation: The Ultimate Guide to Creating a Successful Faceless ChannelFrom EverandMastering YouTube Automation: The Ultimate Guide to Creating a Successful Faceless ChannelNo ratings yet
- 2022 Adobe® Premiere Pro Guide For Filmmakers and YouTubersFrom Everand2022 Adobe® Premiere Pro Guide For Filmmakers and YouTubersRating: 5 out of 5 stars5/5 (1)
- Blender 3D Basics Beginner's Guide Second EditionFrom EverandBlender 3D Basics Beginner's Guide Second EditionRating: 5 out of 5 stars5/5 (1)
- IPhone 13 Pro Max Camera Mastering: Smart Phone Photography Taking Pictures Like A Pro Even As A BeginnerFrom EverandIPhone 13 Pro Max Camera Mastering: Smart Phone Photography Taking Pictures Like A Pro Even As A BeginnerNo ratings yet
- Animation for Beginners: Getting Started with Animation FilmmakingFrom EverandAnimation for Beginners: Getting Started with Animation FilmmakingRating: 3 out of 5 stars3/5 (1)
- NFT per Creators: La guida pratica per creare, investire e vendere token non fungibili ed arte digitale nella blockchain: Guide sul metaverso e l'arte digitale con le criptovaluteFrom EverandNFT per Creators: La guida pratica per creare, investire e vendere token non fungibili ed arte digitale nella blockchain: Guide sul metaverso e l'arte digitale con le criptovaluteRating: 5 out of 5 stars5/5 (15)
- Tableau Your Data!: Fast and Easy Visual Analysis with Tableau SoftwareFrom EverandTableau Your Data!: Fast and Easy Visual Analysis with Tableau SoftwareRating: 4.5 out of 5 stars4.5/5 (4)
- iPhone X Hacks, Tips and Tricks: Discover 101 Awesome Tips and Tricks for iPhone XS, XS Max and iPhone XFrom EverandiPhone X Hacks, Tips and Tricks: Discover 101 Awesome Tips and Tricks for iPhone XS, XS Max and iPhone XRating: 3 out of 5 stars3/5 (2)