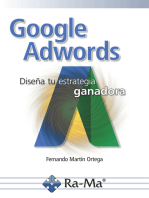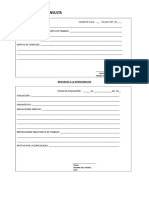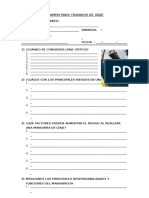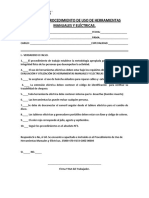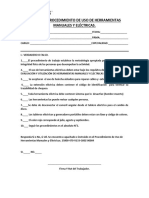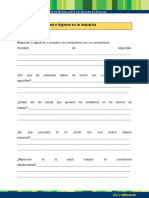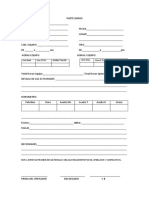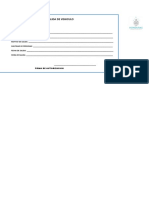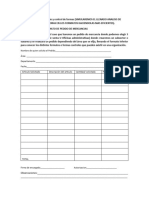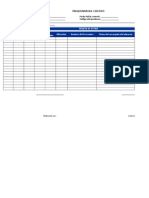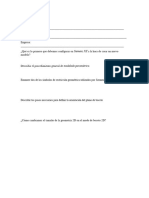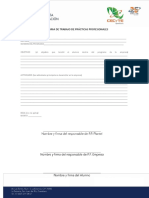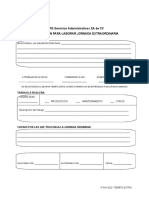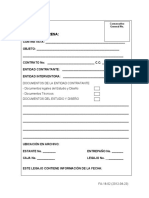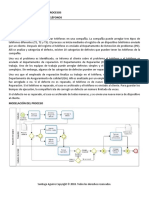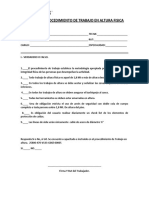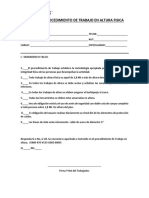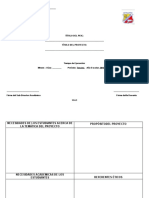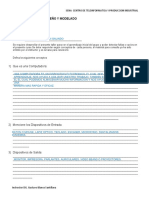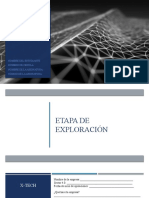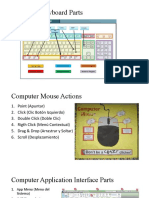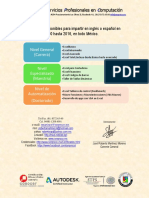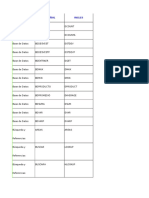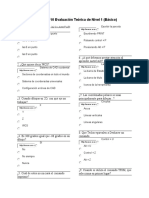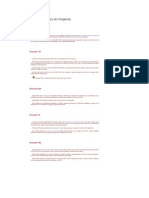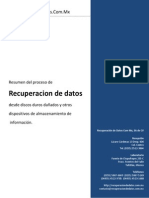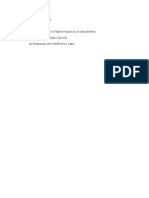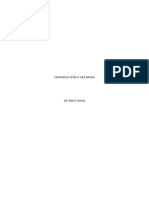Professional Documents
Culture Documents
Manual Autocad Intermedio
Uploaded by
HENRYCopyright
Available Formats
Share this document
Did you find this document useful?
Is this content inappropriate?
Report this DocumentCopyright:
Available Formats
Manual Autocad Intermedio
Uploaded by
HENRYCopyright:
Available Formats
Manual Autocad Intermedio
NOMBRE:_____________________________________________________________
Empresa:___________________________________________________________
HORARIO:____________________________________________________________
______________
1
Manual Autocad Intermedio
INDICE GENERAL
DIBUJO DE POLILINEAS...............................................................................................................................................4
POLILNEA (2D)...............................................................................................................................................................4
PRACTICAS CON POLILINEAS....................................................................................................................................5
PEDIT................................................................................................................................................................................... 7
DIBUJO DE MULTILINEAS............................................................................................................................................8
PARA CREAR UN ESTILO DE MULTILNEA:............................................................................................................9
COMANDO STRETCH...................................................................................................................................................10
DIBUJO DE LINEAS A MANO ALZADA (BOCETO).................................................................................................11
COMANDO SKETCH............................................................................................................................................................11
LNEAS CURVAS............................................................................................................................................................ 12
SPLINE............................................................................................................................................................................... 12
OBJETOS DE PUNTOS (POINT)..................................................................................................................................13
PUNTO............................................................................................................................................................................... 13
ESTILO DE PUNTO (DDPTYPE).......................................................................................................................................13
MEDIDAS Y DIVISIONES..............................................................................................................................................14
PRACTICA CON DIVIDE..............................................................................................................................................15
COMANDO MEASURE..................................................................................................................................................15
MATRICES DE OBJETOS (ARRAY)............................................................................................................................16
MATRIZ RECTANGULAR.....................................................................................................................................................17
MATRIZ POLAR..................................................................................................................................................................18
ARREGLO SIN ROTACIN......................................................................................................................................19
USO DE CAPAS (LAYER)..............................................................................................................................................20
REGLAS BASICAS.......................................................................................................................................................... 20
CREACIN DE LAS CAPAS..........................................................................................................................................20
PROPIEDADES DE LAS CAPAS...................................................................................................................................20
CREAR UN NUEVO LAYER..........................................................................................................................................22
COMANDO DE CONSULTA..........................................................................................................................................23
COMANDO LIST................................................................................................................................................................23
AREAS.............................................................................................................................................................................. 24
COMANDO AREA..........................................................................................................................................................24
EJERCICIOS CON AREA..............................................................................................................................................25
ACHAFLANADO DE OBJETOS...................................................................................................................................26
CHAMFER....................................................................................................................................................................... 26
ACHAFLANADO POR DISTANCIAS...........................................................................................................................26
ACHAFLANADO POR DISTANCIA Y UN ANGULO.................................................................................................27
ACHAFLANADO DE POLILINEAS.............................................................................................................................28
EMPALME DE OBJETOS..............................................................................................................................................29
DEFINICIN DEL RADIO DE UN EMPALME...........................................................................................................29
COMANDO FILLET....................................................................................................................................................... 29
Manual Autocad Intermedio
EMPALMES DE POLILINEAS......................................................................................................................................30
CARGA DE TIPO DE LINEAS.......................................................................................................................................31
IGUALAR PROPIEDADES DE OTROS OBJETOS (MATCHPROP).......................................................................32
ALINEACION DE OBJETOS (ALIGN)........................................................................................................................33
BSQUEDA Y SUSTITUCION (FIND).........................................................................................................................34
OPCIONES DE BUSQUEDA..........................................................................................................................................35
BLOQUES......................................................................................................................................................................... 36
DEFINICIN DE BLOQUE............................................................................................................................................36
BLOQUES ANIDADOS...................................................................................................................................................37
PARA CREAR UN BLOQUE..........................................................................................................................................37
SECUENCIA DE REDEFINICIN DE UN BLOQUE.................................................................................................38
INSERCIN DE REFERENCIAS A BLOQUES...........................................................................................................39
DESCOMPOSICIN DE BLOQUES (EXPLODE)......................................................................................................40
MODIFICAR BLOQUES................................................................................................................................................40
ELIMINAR BLOQUES INUTILIZABLES (PURGE)..................................................................................................40
UTILIZACION DE ATRIBUTOS...................................................................................................................................41
CREACION DE ATRIBUTOS (ATTDEF).....................................................................................................................42
EDICION DE ATRIBUTOS ENLAZADOS CON BLOQUES......................................................................................43
DIBUJOS ISOMETRICOS (DSETTINGS)....................................................................................................................44
USO DE REALTIME EN VISTA AEREA (DSVIEWER).............................................................................................46
USO DEL REALTIME EN VISTA AEREA....................................................................................................................47
USO DE LA ORDEN PAN EN LA VISTA AREA........................................................................................................47
VENTANAS EN MOSAICO............................................................................................................................................48
VISUALIZACION DE VENTANAS EN MOSAICO (VPORTS).................................................................................48
LAYOUTS......................................................................................................................................................................... 49
TRAZADO DEL DIBUJO...............................................................................................................................................50
ESPACIO MODELO Y ESPACIO PAPEL.....................................................................................................................50
CAMBIO A ESPACIO MODELO...................................................................................................................................51
CREACIN DE VENTANAS GRFICAS FLOTANTES (MVIEW)..........................................................................51
REALIZACIN DE UN TRAZADO BSICO..............................................................................................................52
PREPARACIN DE LA CONFIGURACIN DE TRAZADO....................................................................................52
PARA ESTABLECER EL REA DE TRAZADO Y AJUSTAR EL REA:................................................................53
TAMAO DEL PAPEL....................................................................................................................................................54
COLOCACIN DE LA VISTA EN EL PAPEL.............................................................................................................54
SELECCIN DE LA ESCALA DEL TRAZADO..........................................................................................................54
PROYECTOS................................................................................................................................................................... 56
Manual Autocad Intermedio
DIBUJO DE POLILINEAS
POLILNEA (2D)
Una polilnea es una secuencia de segmentos de lneas o/y de
arcos considerada como un nico objeto. Se pueden modificar todos los
segmentos de una sola vez o cada uno por separado.
Para dibujar una polilnea utilizaremos el comando Pline desde la
ventana de comandos:
Por defecto, despus de introducir el primer punto, nos aparecen
las opciones:
Specify next point o [Arc/Close/Halfwidth)/
(Length)/Undo)/Width]
Nota: Si en este momento introducimos las coordenadas de un
punto dibujaremos una recta, exactamente igual que con Lnea.
Podemos en cualquier momento introducir las opciones que nos
permiten:
1. Arc (Arco): Para dibujar un arco de polilnea. Nos aparecen las
siguientes opciones:
Precise punto final del arco o
[Angle/Center/Direction/Halfwidth/Line/Radius/Second
pt/Undo/Width]:
Como antes, si ahora introducimos un punto este ser el punto
final del arco. En otro caso, las opciones nuevas sern:
Angle (Angulo): Para especificar el ngulo comprendido. Seguir
pidiendo el segundo punto. Si se introduce un nmero positivo se crean
segmentos de arco en sentido contrario a las agujas del reloj. Si se
introduce un nmero negativo se crean segmentos de arco en el sentido
de las agujas del reloj.
Manual Autocad Intermedio
Center (Centro): Generalmente AutoCAD dibuja el arco tangente
al segmento de polilnea que le precede, calculando automticamente el
centro, pero tambin podemos introducirle ste. Nos pide:
ngulo/Longitud/<punto final>.
Direction (Direccin): Para determinar la direccin de la
tangente a la que se dibujar el arco, que no sea la del segmento
anterior (la utilizada por defecto). Nos pide el punto inicial y el final que
definen esa lnea tangente.
Line (Lnea): Vuelve al modo lnea.
Radius (Radio): Permite especificar el radio del arco.
Second Pt (Segundo Pto.): Permite dibujar un arco a travs de
dos puntos.
Undo (deshacer): Deshace el ltimo segmento que se realizo.
Width (Ancho): Establecer un grosor.
2. Close (Cerrar): Dibuja una lnea desde el ltimo punto hasta al
primero introducido, es decir, forma un polgono cerrado.
3. Halfwidth (Grosor): Permite cambiar el grosor del segmento de
lnea que se va a dibujar. Se pide el grosor inicial y el final,
pudiendo hacer lneas de forma cnica.
4. Length (Longitud): Para dibujar un segmento de lnea con el
mismo ngulo que la lnea anterior de una longitud determinada,
es decir, alarga la ltima lnea. Si anteriormente hemos dibujado
un arco, la lnea ser tangente a este.
5. Undo (Deshacer): Borrar el segmento precedente.
6. Width (Mitad grosor): Permite introducir la mitad del grosor.
PRACTICAS CON POLILINEAS
Manual Autocad Intermedio
El siguiente paso es crear la siguiente figura a partir de las polilneas con las
siguientes coordenadas.
Se crea una Polilinea
P1=0,0
P2=12,0
Se activa la orden Arc.
P3=12,5
P4=12,10
P5=12,15
Se activa la orden Line.
P2=0,15
Se activa la orden Arc
P3=0,10
P4=0,5
P5=0,0
P1=0,0
Y se termina con un enter.
Como resultado obtendremos:
EDICIN DE POLILNEAS
Pedit
Para modificar las caractersticas de una polilnea. Teclee desde la
ventan de comandos Pedit.
Manual Autocad Intermedio
Nos pedir seleccionar la polilnea a editar. Si est no es una
polilnea nos pedir si
queremos convertirla.
Nos aparecen las opciones:
Indique una opcin [Close / Join / Width / Edit Vertex / Fit /
Spline /Decurve / Ltype gen / Undo]:
1. Close (Cerrar): cerrar la polilnea.
2. Join (Juntar): Nos permite aadir segmentos a la polilnea,
formando una sola. Nos pedir seleccionar estos segmentos. Para
que los objetos se unan a la polilnea, es preciso que sus puntos
finales se toquen.
3. Width (Grosor): Permite especificar el grosor de toda la polilnea.
4. Edit vertex(Editar vrtices):
Nos aparecen las siguientes opciones:
Indique una opcin de edicin de vrtices:
[Next / Previous /Break / Insert/ Move / Regen / Straighten /
Tangent / Width/Exit]:
En la pollnea que estamos editando aparece una cruz sobre el
vrtice al que aplicaremos las modificaciones.
Next / Previous Podemos cambiar de vrtice mediante estas
opciones.
Manual Autocad Intermedio
Break (Cortar): Para recortar la polilnea desde el vrtice en el
que nos encontramos hasta el primero.
Insert (Insertar): Permite insertar un vrtice a la polilnea.
Move (Desplazar): Permite desplazar el vrtice seleccionado.
Regen (Regenerar): Regenera el dibujo.
Straighten (Alisar): Permite realizar operaciones de insercin o
de movimiento con los segmentos entre dos vrtices.
Tangent (Tangente): Permite determinar la tangente a este
punto de sus rectas /curvas.
Width (Grosor): Permite determinar el grosor entre dos vrtices.
Exit (Salir): volver a las opciones principales de Pedit.
5. Fit (curvar): Crea una curva uniforme que contienen pares de
arcos que se unen en cada par de vrtices. La curva pasa por
todos los vrtices de la polilnea y utiliza cualquier direccin
tangencial especificada.
6. Spline: Adapta una curva a la polilnea de tipo Spline, o
aproximacin matemtica, que no tiene por que pasar por los
vrtices de sta. La variable de sistema SPLINETYPE controla el
tipo de curva Spline aproximada. La definicin de SPLINETYPE en 5
aproxima una B-Spline cuadrtica. La definicin de SPLINETYPE en
6 aproxima una B-Spline cbica.
7. Decurve (EstadoPreviocurva): Retorna la polilnea al estado
inicial.
8. Ltype Gen (GenerarTlnea): adapta el tipo de lnea a la
polilnea.
9. Undo (Deshacer): elimina la ltima opcin introducida.
DIBUJO DE MULTILINEAS
Las lneas mltiples constan de entre 1 y 16 lneas paralelas tambin denominadas
elementos. Los elementos figuran desfasados del origen de la lnea mltiple segn el valor
precisado.
8
Manual Autocad Intermedio
Para dibujar multilneas realice el siguiente procedimiento:
1. Ejecute el comando MLINE.
2. Justifique la multilnea por medio de la opcin j, y escoja Top, Zero o Bottom,
segn lo requiera.
3. Para cambiar la escala de la multilnea, escriba S y a continuacin la nueva escala.
4. Especifique los puntos por donde pasar la multilnea.
5. Termine el comando con c, o Enter.
Es posible crear diversos estilos de Multilnea, a fin de controlar la cantidad de
elementos y las propiedades de cada uno.
Multilnea creada con una escala de 20 unidades.
PARA CREAR UN ESTILO DE MULTILNEA:
1. Ejecute el comando MLSTYLE aparecer el siguiente cuadro de dialogo.
2. Elija un nombre para el estilo de multilnea.
3. Si lo desea, escriba una descripcin, que puede ser de hasta 255 caracteres.
Manual Autocad Intermedio
4. Presione el botn Add, para convertirlo en el estilo actual.
5. Seleccione Element properties. En el cuadro de dilogo escoja las propiedades que
desea cambiar y presione luego OK.
6. Para aadir un elemento, escoja Add, y haga los cambios que considere necesarios.
7. El valor Offset define el origen 0,0 de la multilnea, con respecto al cual se dibujan
los dems elementos. No es necesario que haya un elemento dibujado en el origen.
8. Si lo desea, oprima Save para guardar el estilo de multilnea en una archivo externo
(el archivo externo por omisin se llama acad.mln) acepta hasta 16 elementos.
COMANDO STRETCH
El comando STRETCH permite estirar, encoger una parte seleccionada de la
entidad, solamente se pueden estirar o deformar objetos que estn compuestos de lneas,
arcos, trazos, slidos o polilneas.
Command: Stretch
Select objects to stretch by window or polygon:
Selects objects:
Presiona enter
Una vez seleccionado el objeto, Stretch solicita un punto base:
Base point or displacement: primer punto.
Posteriormente un Segundo punto que determina si el objeto ser estirado o deformado.
Second point of displacement: Segundo punto o Enter.
Por ejemplo, tenemos un rectngulo como objeto inicial.
Punto base
10
Manual Autocad Intermedio
Despus de haber aplicado Stretch el rectngulo se observara as:
DIBUJO DE LINEAS A MANO ALZADA (BOCETO).
Comando Sketch
Las lneas a mano alzada incluyen muchos segmentos de recta. Cada segmento de
recta puede ser un objeto independiente o una polilnea. La realizacin de este tipo de lneas
es sumamente eficaz para crear contornos irregulares o realizar tareas de rastreo con un
digitalizador. Los segmentos de recta cortos favorecen la precisin, pero aumentan
considerablemente el tamao de los archivos de dibujo.
Esta opcin puede ser de gran ayuda cuando se necesite dibujar curvas de nivel,
contornos de costas en mapas tipogrficos dibujos artsticos, etc.
Para realizar este tipo de segmentos se utiliza la orden sketch desde la ventana de
comandos.
Cuando se comienza a crear los dibujo a mano alzada se muestra la leyenda pen up
cuando se hace un clic con el mouse para simular el levantado del lpiz ptico y
posicionarse en otra parte del rea del dibujo y si se vuelve a realizar clic se mostrar la
leyenda pen down cuando simule lo contrario.
Crear el siguiente ejercicio utilizando el comando sketch:
11
Manual Autocad Intermedio
LNEAS CURVAS
Spline
Una Spline es una curva suave que pasa a travs de un conjunto de puntos definidos.
AutoCAD emplea un tipo de Spline conocido como curva b-Spline racional no uniforme
(NURBS). Este tipo de curvas da lugar a curvas suaves entre los puntos de apoyos. Su uso
esta muy extendido en aplicaciones del sistema de Informacin Geogrfica (GIS) y de
diseo de automviles.
Se pueden crear mediante la interpolacin de la Spline a travs de un conjunto de
puntos que figuren en el perfil deseado de la curva. Este mtodo crea contornos curvos de
mayor precisin que las polilineas tanto en dibujos bidimensionales como en modelados
tridimensionales.
Pueden ser editadas fcilmente con los pinzamientos. Un dibujo con Spline utiliza
menos espacios en disco y menos memoria que un dibujo con polilineas ajustadas, si lo
desea podr cerrar la Spline de modo que los puntos iniciales y finales coincidan y sean
tangentes.
Para crear una lnea con estas propiedades, utilizaremos el comando Spline.
12
Manual Autocad Intermedio
OBJETOS DE PUNTOS (POINT)
Punto
Dibuja un punto indicndole el lugar por referencia o directamente
con el cursor. Si lo desea, podr definir el estilo del punto, as como su
tamao, en relacin con la pantalla o precisando unidades absolutas.
Estilo De Punto (DDPTYPE)
Utilice el comando DDPTYPE para obtener la siguiente ventana
donde podemos seleccionar el tipo de punto.
13
Manual Autocad Intermedio
En caso de que conozca el estilo de punto es necesario definirlo mediante la orden
Pdmode el cdigo representativo de cada seccin y seguido escribir la orden Point en la
ventana de comandos.
Nota: utilice el comando PDSIZE si desea cambiar el tamao del punto.
CODIGO REPRESENTATIVO.
0
2 3 4
32 33 34 35 36
64 65 66 67 68
96 97 98 99 100
MEDIDAS Y DIVISIONES
14
Manual Autocad Intermedio
El comando Divide se utiliza para crear puntos que estn situados
en n objetos a intervalos determinados, para localizar esos puntos como
antes usaramos el comando point.
PRACTICA CON DIVIDE
Necesitamos dividir un segmento de medida 40 en 5 partes para ello tendremos que
hacer lo siguiente:
1.
2.
3.
4.
Trazar el segmento de recta de 40 unidades.
Teclear la orden divide.
Seleccione el objeto a dividir (es decir la lnea).
Entre el nmero de segmentos en que desea dividir para este ejemplo sern 5.
As el segmento de recta ahora tiene sobre el los nodos que representan la divisin que se
realizo.
Si lo que deseamos es tener los 5 nodos visualizados sobre el segmento de recta
entonces tendremos que agregar uno de ms para que este pueda ser tomado en cuenta.
Pero si lo que deseamos dividir no es una recta, sino una circunferencia los pasos son
similares.
COMANDO MEASURE
15
Manual Autocad Intermedio
Si lo que buscamos es colocar objetos o dividir segmentos en una medida especifica
entonces utilizaremos la orden Measure, su uso es muy similar a la orden anterior.
Por ejemplo:
Si deseamos colocar puntos cada 2 unidades en un segmento de recta de 8 entonces
haremos lo siguiente:
1.
2.
3.
4.
Teclee el comando Measure.
Seleccione el objeto.
Especifique la longitud del segmento, para este ejemplo 2.
Se observara como se muestra en la ilustracin.
MATRICES DE OBJETOS (ARRAY)
El comando ARRAY permite obtener copias mltiples de objetos seleccionados y
agruparlos en un arreglo rectangular o circular, llamado matriz. Cada objeto resultante se
puede manipular independientemente. La funcin del comando ARRAY depende del tipo
de matriz elegido (rectangular o polar), por esta razn cada caso se explica por separado.
16
Manual Autocad Intermedio
Para crear matrices realice el siguiente procedimiento:
Matriz rectangular
Si elige Rectangular Array, AutoCAD pregunta por el nmero de filas y columnas
que definen la matriz.
Rows: Nmero de filas
Columns: Nmero de columnas
La matriz rectangular se obtiene copiando los objetos seleccionados tantas veces
como sea necesario. Por lo tanto, una matriz de una sola fila y una sola columna es
rechazada porque carece de sentido. Los nmeros de filas y columnas deben expresarse
como enteros.
Row Offset: Se utiliza para especificar la distancia que habr entre las filas.
Column Offset: Distancia entre columnas. Una vez que se han especificado estos
parmetros, AutoCAD comienza a dibujar la matriz.
Para ser ms claros haremos el siguiente ejemplo:
Se colocaran 6 mesas de 2.5m * 3.5m con una separacin entre ellas de 1 m en
forma horizontal y en forma vertical de 6 m.
17
Manual Autocad Intermedio
1.
2.
3.
4.
5.
6.
7.
Dibuje un rectngulo de 2.5 * 3.5 unidades.
Teclee el comando Array.
Seleccione rectangular Array.
Especifica el nmero de filas y columnas que desee.
Introduzca la separacin (distancia) que habr entre filas y columnas.
Seleccione el objeto (rectngulo).
Especifique el punto base (origen del rectngulo) en el botn Pick both
offset.
8. Presione la tecla Enter
Y obtendremos el siguiente resultado:
Matriz polar
Para crear una matriz polar, o circular, se deben seleccionar los objetos que se
quieren copiar y elegir la opcin polar Array.
Especificar el punto alrededor del cual se desea formar la matriz. A continuacin
AutoCAD solicitar el nmero de elementos en la matriz y el ngulo cubierto.
Para ser ms claros haremos el siguiente ejemplo:
Se necesitan colocar alrededor de una circunferencia 8 rectngulos y que estos estn
girados tomando como punto base el centro de dicha circunferencia.
1. Dibuje las entidades (Un crculo y alrededor un rectngulo).
2. Teclee el comando Array.
3. Seleccione la opcin Polar Array.
18
Manual Autocad Intermedio
3. Especifique el centro (Center point), el numero de elementos (Total numbers o
tems) y el ngulo de rotacin (Angle to fill) por ejemplo 360.
4. Seleccione el objeto a rotar para este ejemplo el rectngulo.
5. Seleccione OK.
Como resultado obtenemos:
Nota si tiene desactivada la opcin Rotate tems as copied se mostrara el arreglo
como sigue:
19
Manual Autocad Intermedio
Arreglo sin rotacin
USO DE CAPAS (LAYER).
Las capas (Layers) en AutoCAD, son similares hojas de acetato transparentes, que
se sobreponen unas a otras para mostrar, cada una, diferentes partes del trabajo. Las capas
son elementos muy importantes para organizar los dibujos en agrupaciones lgicas, y es
posible asignarles un nombre y asociarlas a un color y un tipo de lnea, adems, las capas
permiten controlar con gran flexibilidad el despliegue de los dibujos en pantalla o en la
impresin final. Con las capas se agrupan con facilidad los componentes asociados de un
dibujo.
Una capa, o un conjunto de capas, pueden contener objetos relativos a un aspecto
particular del dibujo; se pueden entonces controlar la visibilidad, color, posibilidad de
edicin y tipo de lnea de estos objetos globalmente. Uno puede imaginarse el concepto de
capa pensando en las hojas transparentes que se usan para superponer planos.
REGLAS BASICAS
Antes de comenzar a dibujar en AutoCAD mediante capas, debemos tomar en cuenta lo
siguiente:
Establecer cuantas capas utilizaremos y el nombre que estas llevaran
Establecer las propiedades a cada capa como color, grosor de lnea y tipo de lnea
Tratar de no repetir capas o crear capas innecesarias.
Usar colores bsicos para establecer el grosor de la lnea.
Adems de ello tenemos la posibilidad de establecer que capas queremos visuales y
cuales ocultas, cuales inutilizar, o bloquear, o si queremos que esta se imprima o no.
20
Manual Autocad Intermedio
CREACIN DE LAS CAPAS
Puede crear una capa con nombre para cada agrupacin conceptual (por ejemplo
paredes, cotas, etc.) y asignar propiedades comunes a esas capas. Al agrupar objetos en
capas, puede controlar su presentacin y efectuar cambios de forma rpida y eficaz.
Al comenzar un dibujo se crea una capa por default llamada 0 y no es posible
renombrarla o eliminarla.
PROPIEDADES DE LAS CAPAS
Ejecute el comando DDLMODES o Layer para acceder al cuadro de dilogo de
control de las capas, se visualizara la siguiente ventana:
Una capa tiene las siguientes propiedades:
Named layer filtres (Nombre de capa): Se usa para referirse a la capa Pueden
tener hasta 31 caracteres contener letras, cifras y los caracteres especiales $, - y _.
On-Off (Visibilidad): Una capa puede ser visible o invisible. Slo las capas visibles
se muestran en pantalla y se trazan en el plotter.
21
Manual Autocad Intermedio
Linetype (Nombre del tipo de lnea): Es el nombre de un tipo especfico de trazo
con el cual se dibujarn todas las Lneas, Arcos, Crculos y Polilneas 2D de la capa.
Freeze-Thaw (Congelar- descongelar): Cada capa tiene una propiedad adicional
que es la de poder ser inutilizada o reutilizada. El efecto de inutilizar una capa es que no se
regenera.
Lock-unlock (Bloqueo- desbloqueo) Las entidades de capas bloqueadas son
visibles, pero no pueden editarse con los comandos de edicin descritos ms adelante en
este manual.
Current: Se refiere a la capa actual, en la cual se dibujan las entidades. Para dibujar
en una distinta, es necesario abrir este cuadro de dilogo, seleccionar la capa y oprimir el
botn Current.
CREAR UN NUEVO LAYER
1.
2.
3.
4.
Tecleamos desde la ventana de comandos Layer.
Haga clic en el botn New.
Establezca el nombre de la capa y la propiedad fsica que llevara la capa.
La capa quedara como se muestra en la figura siguiente:
5. Finalmente Current y estar en la nueva capa.
22
Manual Autocad Intermedio
Nota: Para cambiar entre capas, haga clic en la opcin Layer Toolbars y elija la
capa en la que desee trabajar.
Por ejemplo aqu estamos pasando de la capa cero a la capa Muros que
anteriormente fue creada:
COMANDO DE CONSULTA
Este comando se usa para obtener informacin referente a las entidades del dibujo.
Comando LIST
El comando LIST permite desplegar en pantalla la informacin almacenada de un
objeto, como coordenadas de sus vrtices, centros, etc.
Command: list
Select objects: objetos que se van a listar
1. Por ejemplo dibuje un rectngulo de 2.5*3.5 unidades
2. Teclee el comando list
3. Seleccione este rectngulo y observara lo siguiente:
Command: list
Select objects: 1 found
Select objects:
LWPOLYLINE Layer: "0"
Space: Model space
Handle = C9
Closed
Constant width 0.0000
Area 8.7500
Perimeter 12.0000
At point
At point
At point
At point
X=
X=
X=
X=
0.0000
2.5000
2.5000
0.0000
Y=
Y=
Y=
Y=
0.0000
0.0000
3.5000
3.5000
Z=
Z=
Z=
Z=
0.0000
0.0000
0.0000
0.0000
23
Manual Autocad Intermedio
Como puede observar muestra las caractersticas propias del objeto.
AREAS
COMANDO AREA
El comando AREA calcula el rea y el permetro de entidades cerradas o de
superficies delimitadas por una serie de puntos ingresados. Adems, tambin puede llevarse
la cuenta de las reas medidas; segn el modo elegido, aditivo o sustractivo, de manera que
las reas subsiguientes se suman al total o se restan de l.
Command: area
<First point>/Entity/Add/Substract:
Las opciones se describen a continuacin.
1. First point solicita una serie de puntos que definen los lmites de cualquier
superficie cerrada.
2. Entity se usa para determinar el rea de un crculo o una polilnea seleccionada.
Aparece la pregunta:
Select Circle o Polyline:
Si se apunta a un crculo, se muestra un rea y su circunferencia.
Si se seala una polilnea cerrada, se muestra su rea y su permetro.
Si la polilnea es abierta, se mostrarn su rea y su longitud.
Por ejemplo si desea conocer el rea de un terreno 12.50m * 14.50m se
realizara lo siguiente:
24
Manual Autocad Intermedio
Teclee el comando rea y especifique los puntos requeridos para el rea que
desea obtener.
EJERCICIOS CON AREA
1. Calcular el rea contenida en una figura geomtrica rectangular de 34.28m *
56.35m.
2. Calcular el rea contenida de un polgono de 7 lados de radio 12.5.
3. Calcular el rea de un polgono triangular de radio 5.26.
4. Calcular el rea de la siguiente figura geomtrica.
25
Manual Autocad Intermedio
ACHAFLANADO DE OBJETOS
CHAMFER
El proceso de achaflanado conecta dos objetos no paralelos, ya sea mediante su
extensin o recorte, con el propsito de interceptarlos o unirlos a una lnea biselada.
Es posible chaflanar lneas, polilneas, lneas auxiliares y rayos. Para achaflanar objetos
utilizaremos el comando CHAMFER.
El mtodo ngulo le permite precisar la longitud del chafln y el ngulo que forma
con la primera lnea. Si los dos objetos que se van a achaflanar estn en la misma capa,
AutoCAD crea el chafln en esa capa. En caso contrario, AutoCAD crea la lnea de chafln
en la capa actual. Lo anterior es igualmente vlido para el color, el tipo de lnea.
Con el mtodo distancia podemos precisar en qu medida deben recortarse o
alargarse las lneas. El mtodo ngulo permite precisar la longitud del chafln y el ngulo
que forma con la primera lnea.
Se puede achaflanar toda una polilnea de modo que cada interseccin figure
achaflanada. Al achaflanar toda una polilnea, AutoCAD tan slo achaflana los segmentos
que sean lo suficientemente largos para dar cabida a la distancia del chafln. Los chaflanes
aadidos a una polilnea se convierten en nuevos segmentos de dicha polilnea, aunque la
distancia del chafln sea igual a cero.
ACHAFLANADO POR DISTANCIAS
La distancia del chafln constituye la unidad de medida en la que los objetos se
recortan o se alargan con el fin de encontrarse con la lnea del chafln o para que se
intercepten. Si ambas distancias del chafln son 0 el proceso de achaflanado recorta o
extiende los dos objetos hasta que estos se encuentre sin dibujar una lnea o chafln.
El valor por defecto de la primera distancia es preciso. El valor por defecto de la
segunda es el elegido para la primera lnea porque las distancias simtricas son comunes.
No obstante AutoCAD le ofrece la oportunidad de volver a definir la distancia entre los
chaflanes.
26
Manual Autocad Intermedio
Para crear la siguiente figura se necesitan dos lneas con una medida real de 15
unidades en vertical y horizontal. A estas se les aplico un chafln de 3 unidades por lado, el
procedimiento es el siguiente:
Como resultado obtenemos:
ACHAFLANADO POR DISTANCIA Y UN ANGULO
Es posible achaflanar objetos precisando en que parte del primer objeto designado
desea comenzar la lnea del chafln. A continuacin se define el ngulo que la lnea del
chafln. A continuacin se define el ngulo que la lnea del chafln debe formar con dicho
objeto.
Para crear la siguiente figura se necesitaron dos lneas con una medida real de 15
unidades en vertical y horizontal. A estas se les aplico un chafln de 3 unidades por lado y
un ngulo de 35 por el otro lado del segmento, el procedimiento es el siguiente.
Como resultado obtenemos:
27
Manual Autocad Intermedio
Es indispensable saber en que parte del segmento ser el ngulo del chafln para
obtener el resultado deseado.
ACHAFLANADO DE POLILINEAS
Si los dos objetos designados son segmentos de polilinea han de figurar adyacentes
o separados por un segmento de arco.
Se puede achaflanar toda una lnea de modo que cada interseccin figura
achaflanada. Para optimizar los resultados, mantenga las distancias equidistantes.
Para comprender mejor este achaflanado creamos un rectngulo de 12 unidades por
cada lado y le aplicaremos un chafln de 3 unidades en cada lado.
El procedimiento es como sigue:
El resultado de este proceso ser este:
28
Manual Autocad Intermedio
EMPALME DE OBJETOS
Redondea o empalma las aristas de dos arcos, crculos, arcos elpticos, lneas,
polilneas, rayos, Splines o lneas externas con un arco de un radio especificado. Tambin
podemos redondear o empalmar las aristas de los slidos 3D. Si los dos objetos que se van
a empalmar estn en la misma capa, AutoCAD crea el empalme en esa capa. En caso
contrario, AutoCAD crea una lnea de empalme en la capa actual. Esto es igualmente cierto
para el color, y tipo de lnea del empalme.
DEFINICIN DEL RADIO DE UN EMPALME
Se denomina radio de empalme al radio del arco que conecta los objetos
empalmados por defecto el radio de empalme tiene un valor de 0.5 o el del ultimo radio
definido. La modificacin del radio afecta a los empalmes nuevos y no a los generados
anteriormente.
COMANDO FILLET
El comando FILLET (empalme) une dos lneas, arcos o crculos con un arco de
radio determinado, ajustando la longitud de las lneas o arcos originales de modo que stos
terminen exactamente en el arco de empalme.
Ejercicio: Por ejemplo a esta figura aplquele un empalme de 10 unidades de radio en
el radio establecido, observe el resultado.
29
Manual Autocad Intermedio
Resultado del empalme:
EMPALMES DE POLILINEAS
Tambin se pueden hacer empalmes a polilneas siguiendo los pasos anteriores de
los chaflanes.
Haremos un empalme de radio 2.5 a un rectngulo con medidas de 12 * 12 unidades
de lado.
El resultado como se muestra:
30
Manual Autocad Intermedio
CARGA DE TIPO DE LINEAS
El comando LINETYPE permite determinar un tipo de lnea, constituido por un
patrn de trazos, puntos y espacios en blanco.
Tambin sirve para cargar definiciones de tipos de lnea de un archivo de biblioteca
y para crear nuevas definiciones, que a su vez podrn guardarse en un archivo.
31
Manual Autocad Intermedio
Load: Se utiliza para recuperar desde la base de datos del dibujo alguno de los tipos
de lnea que existan en archivo.
Current: Establece el estilo como actual.
Show Details: Muestra informacin del estilo seleccionado.
Delete: Permite eliminar un estilo definido por el usuario.
A continuacin se muestran algunos ejemplos de Tipos de lneas.
IGUALAR PROPIEDADES DE OTROS OBJETOS
(MATCHPROP).
Tambin lo podemos ejecutar escribiendo MATCHPROP en la ventana de
comandos. Copia las propiedades de un objeto origen en uno o ms objetos llamados de
destino.
Objetos de destino: precisa los objetos en los que desea copiar las propiedades del
objeto original. Puede seguir designando objetos o pulsar enter para aplicar las propiedades
y finalizar el comando.
Por ejemplo:
1. Dibuje dos crculos de Dimetro 20.
32
Manual Autocad Intermedio
2. Al primero cmbiele el tipo de lnea a Dash dot.
3. Teclee MathProp aparece el siguiente puntero.
4. Haga clic sobre el segundo circulo observara que el objeto destino ya
contiene el mismo tipo de lnea que el origen.
Al aplicar Matchprop:
ALINEACION DE OBJETOS (ALIGN)
El desplazamiento, giro o inclinacin de un objeto facilita su alineacin con otro
objeto para hacer esto utilizaremos el comando Align que nos permitir girar y desplazar a
la vez el conjunto designado con el fin de alinearlo con un punto, un eje o un plano
cualquiera en el espacio.
Se necesitan puntos de referencia origen y puntos destinos los cuales pueden
pertenecer a extremos de entidades de dibujo.
Por ejemplo se pretende alinear el objeto de la figura siguiente en forma horizontal,
para lo cual haremos lo siguiente:
33
Manual Autocad Intermedio
Nota: El objeto ser escalado de acuerdo a la alineacin especificada.
BSQUEDA Y SUSTITUCION (FIND)
El cuadro de dialogo buscar y reemplazar se puede utilizar para buscar, reemplazar
seleccionar y ampliar o reducir cualquiera de los siguientes tipos de texto.
Lnea de texto
Texto de lneas mltiples
Valores de atributos de bloques
Texto de anotacin de cotas
Descripcin de hipervnculos
Hipervnculos.
Mediante los criterios de bsqueda, se puede indicar el tipo de texto que se desea
buscar, as como se desea que la bsqueda se realice por palabras completas y si el texto
buscado habr de coincidir en el uso de las maysculas y minsculas. Esto lo logramos con
la orden FIND, si ejecutamos esta orden desde la ventana de comandos, AutoCAD nos
presentara la siguiente ventana grafica.
A continuacin entre el texto que desee buscar elija la opcin Find next, o bien si
desea reemplazar el texto elija las consideraciones pertinentes.
34
Manual Autocad Intermedio
OPCIONES DE BUSQUEDA
La opcin Find text String: Nos permitir teclear la palabra que buscaremos.
Replace with: Nos permitir teclear la palabra que sustituir la palabra a buscar. Search
results: Mostraras las ocurrencias encontrados al hacer clic en el botn Find.
Find next, Replace, Replace all, Select all Zoom to, en esta seccin de botones de
comandos, con los cuales podremos indicar a AutoCAD que hacer en caso de encontrar
alguna ocurrencia de acuerdo a lo establecido en los campos anteriores.
En la parte inferior de la ventana grafica, existe una barra en la cual se mostrara lo
que ha realizado al hacer clic en cualquier parte de los botones de comandos antes
mencionados.
Y por ultimo tenemos los botones para cerrar la ventana grafica si deseamos
obtener ayuda sobre las opciones de dicha ventana.
35
Manual Autocad Intermedio
BLOQUES
AutoCAD dispone de varios mecanismos que permiten la administracin de los
objetos del dibujo. Los bloques facilitan la organizacin y manipulacin de objetos. Los
atributos son elementos asociados a los bloques del dibujo que proporcionan informacin
sobre ellos.
En este apartado se describe cmo definir, insertar y descomponer bloques, hacer
uso de ellos con las capas, colores y tipos de lnea y crear atributos y modificacin de los
mismos.
DEFINICIN DE BLOQUE
Los bloques son segmentos de objetos que se agrupan para
formar un nico objeto. Es posible insertar, ajustar a escala y girar un
bloque de un dibujo. Tambin puede descomponer el bloque en sus
objetos, modificarlos o redefinir el bloque. AutoCAD actualizar y har
un seguimiento de todas las referencias futuras al bloque.
Mediante el uso de bloques es posible crear una biblioteca de
smbolos, bloques o elementos que utilice con frecuencia, de manera
que pueda reutilizarlos tantas veces como desee sin necesidad de volver
a crearlos cada vez;
Revisar los dibujos de manera eficaz mediante la insercin,
reubicacin y copia de bloques como componentes y no como objetos
geomtricos individuales.
Ahorrar espacio en el disco almacenando todas las referencias a
un mismo bloque como una definicin en la base de datos del dibujo. Al
insertar un bloque en un dibujo se crea una referencia a bloque. Siempre
36
Manual Autocad Intermedio
que inserte una referencia a bloque, puede asignarle un factor de escala
y un ngulo de rotacin.
Tambin puede ajustar la escala de una referencia a bloque
aplicndole diferentes coordenadas (X, Y). Es posible preservar la
informacin sobre la capa, el color y el tipo de lnea de un bloque. Esto
permite que cuando se inserte un bloque los objetos se dibujen en su
capa y con su color y tipo de lnea respectivos.
BLOQUES ANIDADOS
Una referencia a bloque puede contener otros bloques anidados. Por ejemplo, un
dibujo de un ensamblaje que se componga de una carcasa, un bastidor y pernos, cada perno
compuesto de tornillo, arandela y tuerca. La nica restriccin sobre los bloques anidados es
que no pueden referirse a s mismos.
A pesar de que el anidamiento de bloques resulta de utilidad, las capas flotantes, los
colores y los tipos de lnea pueden, si no se utilizan de la manera adecuada, complicar el
manejo del bloque.
PARA CREAR UN BLOQUE
Los bloques pueden definirse mediante el comando BLOCK, con el que se agrupan
objetos para uso exclusivo en el dibujo actual.
Para definir un bloque para el dibujo actual, crearemos una vlvula:
Dibuje lo siguiente:
37
Manual Autocad Intermedio
1. Ejecute el comando BLOCK aparecer la siguiente ventana:
2. Asigne un nombre al bloque por ejemplo Valvula.
3. Especifique el punto base para la insercin en la pantalla.
4. Seleccione los objetos que compondrn el bloque.
Acaba de constituirse el bloque con su propio nombre, y est activo para el dibujo actual
nicamente.
SECUENCIA DE REDEFINICIN DE UN BLOQUE
Para redefinir un bloque con nombre, vuelva a ejecutar el comando BLOCK
aportando el nombre del bloque existente. Al hacerlo, todas las referencias a ese bloque del
dibujo se actualizarn enseguida para reflejar la nueva definicin. Para guardar un bloque
como un archivo de dibujo distinto:
1. Ejecute el comando WBLOCK, aparecera la siguiente ventana:
38
Manual Autocad Intermedio
2. Elija OK, seleccione el bloque, presione enter.
3. Elija la ubicacin y nombre del archivo de dibujo en el cuadro de dilogo en
File Name and Path.
4. Elija OK.
Realice las modificaciones necesarias que contendr el bloque. (Como insercin de
unidades).
5. La definicin de bloque se almacenar y se grabar en la ubicacin indicada
como un archivo de dibujo.
INSERCIN DE REFERENCIAS A BLOQUES
Es posible insertar referencias a bloques y dibujos en el dibujo actual mediante los
comandos DDINSERT e INSERT. Al insertar una referencia a bloque o un dibujo, han de
especificarse el punto de insercin, la escala y el ngulo de rotacin.
Para insertar una referencia a bloque:
1. Abra el cuadro de dilogo Insert mediante el comando DDINSERT aparecer la
siguiente ventana:
39
Manual Autocad Intermedio
2. Indique el nombre del bloque, dnde desea insertarlo y si ha de descomponerse tras la
insercin.
3. En caso de que haya modificado el archivo de dibujo de un bloque, redefina el bloque en
el dibujo actual presionando el botn File, con objeto de localizar el archivo dwg del
bloque.
4. El dibujo original actualizar la referencia a bloque almacenada en el dibujo actual.
5. Presione OK.
Alternativa: INSERT permite colocar un bloque desde la lnea de comando
DESCOMPOSICIN DE BLOQUES (EXPLODE)
El comando EXPLODE descompone una referencia a bloque en sus
partes. Con ello tendr la ocasin de modificar el bloque aadiendo o
borrando algunos de los objetos que lo componen.
Para descomponer un bloque:
1. Ejecute el comando EXPLODE.
2. Seleccione el bloque que desea descomponer.
Por ejemplo tenemos un bloque llamado vlvula.
Despus de aplicar explode, sus partes son individuales como se muestra en la
siguiente figura:
MODIFICAR BLOQUES
40
Manual Autocad Intermedio
1.
2.
3.
4.
5.
6.
Teclee el comando Block.
Seleccione el nombre del bloque a modificar en la opcion Name.
Introduzca las nuevas caractersticas.
Elija la opcin OK.
AutoCAD har la pregunta si desea modificar su bloque
Responda afirmativamente.
ELIMINAR BLOQUES INUTILIZABLES (PURGE)
En la creacin y edicin de un dibujo, se utiliza el paquete en todas sus
posibilidades, es muy normal generar elementos asociados como:
Bloques
Capas
Tipos de lneas
Formas
Estilos de texto.
Siendo lgico encontrarse con el problema de que alguno de ellos en realidad nunca
se va a utilizar, para eliminar un bloque que ya no se desea utilizaremos la orden Purge.
Esta orden borra de la base de datos de AutoCAD exclusivamente lo que no se esta
utilizando, recuperando espacio en el dibujo que estaba siendo intilmente ocupado.
La forma ms fcil de borrar todo lo que no es utilizable es con la orden all dentro de
Purge.
41
Manual Autocad Intermedio
UTILIZACION DE ATRIBUTOS
Un atributo es una etiqueta o identificador mediante el cual se puede enlazar texto a
un bloque. Al insertar un bloque con un atributo variable, AutoCAD le solicitara que
indiqu los datos que vayan almacenarse con el mismo.
Es posible extraer la informacin de los atributos de un dibujo y emplearla en una
hoja de clculo o base de datos con la finalidad de generar listas de pieza o lista de
elementos.
Al insertar el bloque AutoCAD le solicitara el valor de los atributos.
CREACION DE ATRIBUTOS (ATTDEF)
Para crear un atributo debe generar primero una definicin de atributos con la orden
Attdef, en la que se describirn las caractersticas del atributo. Por ejemplo en una vlvula,
su libraje, su proveedor etc.
Al ejecutar Attdef, AutoCAD mostrar las siguientes opciones:
42
Manual Autocad Intermedio
La seccin Mode: Permite establecer el modo en que estara el atributo, si se quiere
que los datos no se muestren en la pantalla, entonces elegiremos Invisible.
Attribute: Esta opcin permite establecer las caractersticas principales del atributo.
El tag. Es el identificador del atributo
El Prompt. Es la solicitud que se mostrara cuando se editen los atributos.
Value. Es el valor que tendr por default dicho atributo.
Insertion Point: Si deseamos colocar en una coordenada especifica el atributo,
haremos clic en el botn pick point, para indicarle a AutoCAD en donde colocara el texto
del a tributo.
Text Options: Una vez establecido todos los parmetros del atributo, es necesario
indicar como queremos configurar el texto que ser desplegado.
Tras cerrar la definicin de atributo, seleccinela como un objeto de una definicin
de bloque una vez que la definicin de atributo se ha incorporado al bloque AutoCAD le
solicitara la cadena de texto precisa para el atributo.
Por ejemplo vamos a crear un bloque de una vlvula con el atributo
(Proveedor).
1.
2.
3.
4.
5.
Dibuje su Bloque.
Teclee la Orden Attdef.
En tag coloque el nombre Proveedor.
En la opcion Prompt el NombreProv.
Elija el punto donde desea que aparezca situado el atributo definido (pick
point).
6. Elija OK.
7. Convierta todo en un bloque.
8. AutoCAD pedir posteriormente los atributos antes definidos por el usuario,
por ejemplo en NombreProv introduzca Cameron.
Al crear el bloque con los atributos enlazados, deber mostrarse as al momento de
insertarse.
43
Manual Autocad Intermedio
EDICION DE ATRIBUTOS ENLAZADOS CON BLOQUES
Los atributos enlazados con un bloque e insertados en un dibujo tambin pueden
editarse. Esto se logra con Attedit.
Al momento de editar un atributo enlazado con un bloque, este nos permitir
cambiar la informacin necesaria de dicho bloque, para que se vea mostrada en el bloque
editado.
Nota: Si ya tiene en su bloque un atributo asignado lo puede modificar haciendo
doble clic sobre el.
44
Manual Autocad Intermedio
Por ejemplo aqu se cambia el nombre del proveedor por uno Nuevo.
Practica:
Realice un bloque nmbrelo llave contiene informacin indicando que su proveedor es la
firma de Cameron y es una vlvula de 16 con un libraje de 300#.
DIBUJOS ISOMETRICOS (DSETTINGS)
Usando coordenadas polares absolutas era posible dibujar segmentos de rectas con
un desplazamiento isomtrico (30 sobre al horizontal) a lo que aadimos un parmetro de
de desplazamiento @distancia< ngulo.
Pero no siempre tiene que ser as existe una manera mas sencilla de realizar este
tipo de dibujos.
Se necesita configurar el desplazamiento del mouse es decir cree en lugar de que la
visualizacin del puntero sea a solo 0 y 90 ahora tenga la posibilidad de tomar valores
angulares de 30 y -30 sobre la horizontal.
Para esto haremos lo siguiente:
Teclearemos en la ventana de comandos Dsettings, al aceptar la orden AutoCAD
mostrara la siguiente ventana grafica en la ficha Snap and Grid. Luego buscaremos la
seccin llamada SNAP TYPE & STYLE se mostrara la siguiente ventana:
45
Manual Autocad Intermedio
Aqu indicaremos AutoCAD si el cursor estara visualizado rectangular e Isomtrica
mente.
Al hacer clic en OK AutoCAD mostrara el nuevo cursor establecido si se configuro
en forma isomtrica el nuevo aspecto del apuntador ser el siguiente:
El icono del apuntador ahora estara en ngulos de 30, al que podemos cambiar el
sentido la orientacin que deseamos presionando la tecla de funcin F5.
Realice la siguiente prctica:
46
Manual Autocad Intermedio
USO DE REALTIME EN VISTA AEREA (DSVIEWER)
Es una herramienta de desplazamiento con la cual podr mostrar una vista del
dibujo en una ventana distinta, lo cual facilita el desplazamiento a un rea determinada. Si
esta ventana permanece abierta mientas se trabaja podr ampliar o reducir o encuadrar un
dibujo sin tener que recurrir a la eleccin de una opcin de un men o a la ejecucin de un
comando.
Cada vez que AutoCAD regenera el dibujo, se calcula de nuevo el espacio de
visualizacin virtual. No obstante el uso de esta ventana para ampliar y ver una parte del
dibujo no supone la regeneracin del mismo.
Una vez abierta la ventana de la vista area se puede conservar en pantalla mientras
trabaja y deshacerse de ella curando no la necesite. La ventana proporciona el Zoom y el
encuadre en tiempo real del rea de dibujo de AutoCAD.
Para hacer una vista area ejecutaremos la orden DSVIEWER y se mostrara la
siguiente ventana grafica.
USO DEL REALTIME EN VISTA AEREA
47
Manual Autocad Intermedio
Para cambiar de vista, basta con crear un nuevo marco de visualizacin en la
ventana vista area. Si desea ampliar el dibujo, disminuya el tamao del marco. Si opta por
reducirlo, aumente el tamao el marco de visualizacin.
Cuando se amplia o se reduce un dibujo, se muestra una vista en tiempo real, de la
posicin actual del Zoom. Puede utilizar la funcin Zoom tiempo real para ampliar o
reducir sin utilizar el men View de la vista real.
USO DE LA ORDEN PAN EN LA VISTA AREA
Es posible encuadrar el dibujo desplazando el marco de la visualizacin sin
modificar su tamao. Cuando encuadra el dibujo, en el rea de dibujo se muestra una vista
en tiempo real de la posicin actual del encuadre, sin que ello suponga la alteracin alguna
del factor de ampliacin.
Cuando ya no desee usar ms la vista area nicamente tiene que hacer clic en la
part4e superior derecha de la ventana Vista area para que esta desaparezca por completo
de AutoCAD. Y si desea llamarla nuevamente solamente basta con que vuelva a escribir la
orden dsviewer desde la ventana de comandos
VENTANAS EN MOSAICO
Un dibujo en AutoCAD se puede dividir en ventanas mosaico. Por regla general
AutoCAD inicia cada nuevo dibujo haciendo una de una ventana grafica que ocupa el rea
de dibujo en su totalidad. Si lo desea puede dividir el rea de dibujo para mostrar figuras
graficas de forma simultaneas, as si mantiene visibles tanto las vistas completas como las
detalladas le resultara mas fcil apreciar los efectos de los cambios sutiles introducidos en
todo el dibujo.
A medida que realiza un dibujo los cambios introducidos en una ventana grafica se
reflejan de forma instantneas den las dems. Puede pasar de una ventana a otra con
libertad.
VISUALIZACION DE VENTANAS EN MOSAICO (VPORTS)
Es posible mostrar ventanas flotantes en distintas configuraciones. Las formas de
mostrar las ventanas dependen en gran medida del nmero y del tamao de las vistas que
desee utilizar.
Para crear estas ventanas en mosaico ejecutaremos la orden vports desde la ventana
de comandos. Usted podr elegir cualquiera de las vistas estndar, finalmente haga clic en
48
Manual Autocad Intermedio
OK, para que esta vista quede plasmada en le rea de trabajo. Aqu se muestra un ejemplo
de la construccin de un tornillo.
LAYOUTS
Es una presentacin en un espacio de papel que simula una hoja de papel y
proporciona una configuracin de impresin predecible. En una presentacin puede crear y
colocar objetos de ventana grafica y puede aadir un bloque de titulo o una figura
geomtrica. Puede crear varias presentaciones en un dibujo para ver distintas vistas, las
cuales pueden contener diversas escalas de impresin y tamao de papel. Cada presentacin
muestra el dibujo como se va a imprimir en la hoja de papel.
:
Si desea insertar un nuevo Layout realice el siguiente procedimiento
1. Escriba el comando Layout.
2. Elija la opcion New.
3. Entre el nuevo nombre Por ejemplo plano y automticamente se agrega el Layout.
Por ejemplo:
Command: layout
49
Manual Autocad Intermedio
Enter layout option [Copy/Delete/New/Template/Rename/SAveas/Set/?] <Set>: N
Enter New Layout Name <Layout2>: Gye
Nota: En la ficha de layout elija el modelo que desee y realice lo cambios que desee.
TRAZADO DEL DIBUJO
Entendemos por trazado la representacin del dibujo en papel por medio de un
dispositivo graficador, llamado plotter, que funciona con plumillas de distintos tipos,
aunque los hay que utilizan la tecnologa de inyeccin de tinta.
Como indicamos, el dibujo se puede trazar en un plotter o en una impresora. Antes
de hacerlo, es preciso configurar el dispositivo para que pueda usarse con AutoCAD;
enseguida ser necesario preparar la configuracin de trazado para el dibujo actual y
asegurarse de que el plotter est listo.
Utilice la opcin Configure del men Options para configurar el controlador del
plotter y los puertos de entrada/salida. Si tiene instalados varios dispositivos de salida,
escoja el ms adecuado a la hora de trazar un dibujo. Si el plotter seleccionado es de una
sola plumilla, puede especificar si desea cambiar de plumilla durante el trazado.
La configuracin del plotter tambin establece opciones como el tamao del papel,
la orientacin y el factor de escala, parmetros que se almacenan en el archivo acad.cfg.
La preparacin del plotter depende del propio dispositivo. Por lo comn, los de
plumillas requieren una preparacin ms exigente, debido a que el grosor de las plumillas y
el color elegido deben coincidir con la configuracin de trazado establecida para el dibujo.
Cada dibujo requiere una configuracin de trazado que comprende los parmetros que
definen la forma en que ser dibujado. Algunos de estos parmetros estn relacionados con
las plumillas, la optimizacin, el rea de trazado, el punto de origen del trazado, la escala y
50
Manual Autocad Intermedio
el ngulo de rotacin, y pueden modificarse para cada dibujo. A menos que cancele un
trazado, estos parmetros se almacenan en el archivo acad.cfg.
Tambin puede almacenarlos en un archivo pcp con el fin de aplicarlos a otros
dibujos.
ESPACIO MODELO Y ESPACIO PAPEL
En espacio papel, el rea de dibujo es un espacio en blanco que representa al papel
donde se organizar el dibujo. En este espacio puede crear ventanas grficas flotantes en las
que exhibir vistas diferentes del modelo. En espacio papel, las ventanas grficas flotantes,
que reciben el mismo tratamiento que cualquier objeto, pueden desplazarse o variar de
tamao para presentar el dibujo como convenga. No debe verse obligado a dibujar en una
nica vista, como en espacio modelo. Por lo tanto, puede crear cualquier combinacin de
ventanas grficas flotantes.
En espacio papel, tambin puede dibujar objetos, como bloques de ttulos o
anotaciones, sin que el modelo en s se vea afectado. Debido a que las ventanas flotantes se
consideran objetos, no est permitido modificar el modelo en espacio papel.
En espacio papel, AutoCAD muestra el icono de UCS en la esquina inferior
izquierda del rea de dibujo.
El cursor en cruz se extiende por el rea grfica, como indicio de que pueden
efectuarse modificaciones en toda la superficie destinada al dibujo en espacio papel (no las
vistas de las ventanas grficas).
Para activar el espacio papel:
En la barra de estado, haga botn secundario en el indicador MODEL, elija Plot,
elija Plot Settings posteriormente PAPER. Opcionalmente, seleccione lo que le convenga.
CAMBIO A ESPACIO MODELO
Una vez creadas las ventanas flotantes, puede modificar el modelo cambiando de
espacio papel a espacio modelo. El cursor en cruz identifica la ventana grfica flotante
actual. Este cambio hace que se pueda rectificar el modelo en una ventana flotante. El icono
de UCS en espacio modelo tambin indica que la vista se presenta en espacio modelo.
Si cambia a espacio modelo antes de crear las ventanas grficas flotantes, AutoCAD
le pedir que utilice el comando MVIEW, para trabajar con ventanas flotantes.
51
Manual Autocad Intermedio
CREACIN DE VENTANAS GRFICAS FLOTANTES
(MVIEW)
El comando MVIEW sirve para crear ventanas grficas flotantes. El comando
MVIEW
Ofrece posibilidades de configuracin adicionales, entre las que se incluye una
configuracin especial para trabajos de ingeniera, compuesta por distintas vistas en cada
ventana.
Tras especificar el nmero de ventanas grficas, debe definir el rea que van a
ocupar. A pesar de que las ventanas grficas se crean simultneamente, se trata de objetos
independientes que pueden cambiar de tamao, ser desplazados o borrados por separado.
Para crear ventanas grficas flotantes proceda como se indica:
1. Sitese en un layout, Teclee MView, elija entre 1, 2, 3 4 viewports (vistas).
2. Si elige 2 Viewports o 3 Viewports, especifique qu configuracin desea utilizar.
3. Seleccione el rea que esta rodee los elementos que incluirn las ventanas
grficas.
Nota: Las ventanas grficas ocuparn el rea especificada.
REALIZACIN DE UN TRAZADO BSICO
El siguiente procedimiento describe cmo trazar rpidamente un dibujo una vez
establecida la configuracin. Si precisa informacin adicional sobre cmo modificar la
configuracin de trazado, consulte ms adelante el apartado "Preparacin de la
configuracin de trazado".
1. Acceda al cuadro de dilogo Plot Configuration mediante presionar el botn Print en la
barra de herramientas Standard o seleccionando Print en el men File, aparecer la
siguiente ventana:
52
Manual Autocad Intermedio
2. Si ha configurado ms de un plotter, presione Device and Default Selection con objeto de
conocer cul es el plotter actual, u escoger uno distinto, si es necesario.
3. En el cuadro de dilogo Device and Default Selection, seleccione el plotter que desea
utilizar y presione OK.
4. Seleccione el rea que desea imprimir, establezca la escala y modifique el resto de los
parmetros segn sus necesidades.
PREPARACIN DE LA CONFIGURACIN DE TRAZADO
Los parmetros de configuracin de trazado controlan el resultado final. Estos
parmetros estn asociados con la asignacin de plumillas, el rea de trazado, la escala, el
tamao del papel y la rotacin. La utilizacin adecuada de estos parmetros asegura que el
dibujo se trace de la forma esperada.
La preparacin de ciertas configuraciones puede llevar mucho tiempo, puesto que
las ms complejas manejan hasta 256 parmetros de plumillas.
En estos casos es posible almacenar estas configuraciones en archivos especiales de
configuracin del trazado, identificados por la extensin pcp, con el fin de reutilizarlas
cuando las necesite. Esto es de suma importancia en el aspecto de ahorro de tiempo, ya que
con frecuencia ser necesario reimprimir algn dibujo que haya sido elaborado meses, o
aos atrs.
En estos casos, contar con la configuracin de trazado evita prdidas de tiempo y
desperdicio de consumibles. De la misma manera, si emplea ms de un plotter o tamao de
papel, puede almacenar las configuraciones con el fin de reutilizarlas.
Es posible trazar la vista actual, la extensin de los objetos, un rea definida, los
lmites o una vista con nombre. En espacio modelo, las opciones afectan a la ventana
grfica actual. En espacio papel, las opciones se aplican a la vista en espacio papel.
53
Manual Autocad Intermedio
PARA ESTABLECER EL REA DE TRAZADO Y AJUSTAR
EL REA:
1. Abra al cuadro de dilogo Plot Configuration presionando el botn Print en la barra de
herramientas Standard, o seleccione Print en el men File.
2. En Plot rea, especifique la parte del dibujo que desea trazar. En espacio modelo, la
configuracin afecta nicamente a la ventana grfica actual.
3. Seleccione una de las siguientes opciones:
Display traza la vista del rea de dibujo.
Extents traza todos los objetos del dibujo.
Limits traza los lmites actuales del dibujo.
View traza una vista con nombre. Seleccione la opcin View y presione el botn View
para acceder a la lista de vistas salvadas con anterioridad.
Window traza un rea definida.
4. Presione OK.
TAMAO DEL PAPEL
Existe una lista de tamaos estndar de entre los que es posible escoger, aunque
tambin puede crear su propio tamao de papel, expresado en milmetros o en pulgadas.
1. Acceda al cuadro de dilogo Plot Configuration mediante el botn Print, en la barra de
herramientas Standard, o seleccione Print en el men File.
2. En Paper Size and Orientation, seleccione pulgadas o milmetros como unidad de
medida.
3. Presione Size para acceder a una lista de los tamaos de papel admitidos por el plotter.
4. Seleccione un tamao o indique uno propio en el cuadro USER.
5. Presione OK.
Equivalente lnea de comando PLOT.
54
Manual Autocad Intermedio
COLOCACIN DE LA VISTA EN EL PAPEL
Es posible girar la imagen para cambiar la orientacin en el papel. Tambin puede
cambiar la posicin de la imagen modificando el origen del trazado. La posicin inicial, es
decir, la esquina inferior izquierda del rea de trazo es determinada por el plotter. Cuando lo
considere oportuno, cambie el origen del trazado (normalmente tiene las coordenadas 0,0)
para desplazar el dibujo respecto a la posicin inicial. Por ejemplo, la posicin inicial del
plotter suele encontrarse en los lmites del papel. Si desea modificar el origen del trazado,
Presione el botn Rotation and Origin en el cuadro de dilogo Plot Configuration.
SELECCIN DE LA ESCALA DEL TRAZADO
El manejo adecuado de la escala del dibujo es uno de los mayores desafos de
AutoCAD Por lo general, debemos dibujar los objetos a su tamao real, adaptado a
unidades de dibujo. Normalmente lo haremos en milmetros, tomando la convencin de que
una unidad de dibujo corresponder entonces a un milmetro. Al trazarlo podremos
atribuirle una escala o ajustarlo a la pgina.
Casi todos los dibujos se trazan a escala. Para hacerlo, indique la relacin entre las
unidades de trazado y las unidades de dibujo, en la seccin Scale, Rotation y Origin del
cuadro de dilogo Plot Configuration. Seleccione tambin la unidad de medida, pulgadas o
milmetros, en Paper Size and Orientation. Por ejemplo, si se ha seleccionado milmetros y
escribe 1 en Plotted MM y 10 en Drawing Units, se trazar un dibujo en el que cada
milmetro del trazado equivale a 10 milmetros reales.
Durante la fase de correccin de un dibujo, la aplicacin de la escala precisa no es
siempre importante. Puede hacer uso de la opcin Scaled to Fit para trazar la vista con el
mximo tamao que permita el formato del papel.
AutoCAD ajusta la dimensin horizontal o vertical con la dimensin
correspondiente del papel.
Las perspectivas se ajustan al tamao del papel, incluso si se indica que se aplique
una escala. Al seleccionar la opcin Scaled to Fit, los cuadros de texto reflejan la relacin
entre las unidades de trazado y las unidades de dibujo. AutoCAD actualizar esta escala
cuando quiera que se modifique el tamao del rea de trazado, tipo de unidad, tamao del
papel, plotter, origen del trazado u orientacin.
Para establecer la escala del trazado:
1. Acceda al cuadro de dilogo Plot Configuration presionando el botn Print de la barra de
herramientas Standard, o por medio de Print en el men File.
2. En la seccin Scale, Rotate y Origin identifique la escala o seleccione Scaled to Fit.
3. Presione OK.
55
Manual Autocad Intermedio
Proyecto 1
56
Manual Autocad Intermedio
Proyecto 2
57
Manual Autocad Intermedio
Proyecto 3
58
Manual Autocad Intermedio
Proyecto 4
59
Manual Autocad Intermedio
Proyecto 5
60
Manual Autocad Intermedio
Proyecto 6
61
Manual Autocad Intermedio
Proyecto 7
62
Manual Autocad Intermedio
Proyecto 8
63
You might also like
- Auditoría Administrativa. Con base en la innovación organizaciónFrom EverandAuditoría Administrativa. Con base en la innovación organizaciónNo ratings yet
- Diseño mecánico con Solidworks 2015: Gráficos y modelado en 3DFrom EverandDiseño mecánico con Solidworks 2015: Gráficos y modelado en 3DRating: 5 out of 5 stars5/5 (1)
- Google Adwords. Diseña tu estrategia ganadora: Internet: obras generalesFrom EverandGoogle Adwords. Diseña tu estrategia ganadora: Internet: obras generalesNo ratings yet
- Hoja de InterconsultaDocument1 pageHoja de Interconsultacjlevano60% (5)
- Acta Conformidad de Capacitacion MT Word 08032017Document1 pageActa Conformidad de Capacitacion MT Word 08032017Luis Ecos0% (1)
- Acta Conformidad de InstalacionDocument1 pageActa Conformidad de InstalacionLucero Belen Quispe Vasquez100% (1)
- Examen para Trabajos de IzajeDocument4 pagesExamen para Trabajos de IzajeChristian Joseph Encinas Yanarico100% (5)
- Diagnóstico y plan de acción empresarial: Modelo disruptivo de diagnóstico y planeación de la empresa para mantenerla generando valorFrom EverandDiagnóstico y plan de acción empresarial: Modelo disruptivo de diagnóstico y planeación de la empresa para mantenerla generando valorNo ratings yet
- Taller de Excel para ContadoresDocument18 pagesTaller de Excel para ContadoresAntonio Gochez100% (1)
- Informe Final Industria 4.0 Version 1.0 PDFDocument202 pagesInforme Final Industria 4.0 Version 1.0 PDFRicardo NeiraNo ratings yet
- Tarjeta de AndamioDocument2 pagesTarjeta de AndamioMatias Celis ZambranoNo ratings yet
- Tarjeta GeneradorDocument2 pagesTarjeta GeneradorMarco VizaNo ratings yet
- Tarjeta TableroDocument2 pagesTarjeta TableroMarco VizaNo ratings yet
- Nb-Siaho-004 - Asistencia A CharlasDocument1 pageNb-Siaho-004 - Asistencia A CharlasEgamerspro10No ratings yet
- Hoja de Evaluaciones de PrácticasDocument1 pageHoja de Evaluaciones de PrácticasChris AlarconNo ratings yet
- Ficha Provisional de Control de ProveedoresDocument1 pageFicha Provisional de Control de Proveedoresvanessa sulcaNo ratings yet
- Prueba Pro. Uso de Herramientas Manuales y ElectricasDocument1 pagePrueba Pro. Uso de Herramientas Manuales y ElectricasGonzalo Andrés Flores BarahonaNo ratings yet
- Prueba Pro. Uso de Herramientas Manuales y ElectricasDocument1 pagePrueba Pro. Uso de Herramientas Manuales y ElectricasGonzalo Andrés Flores BarahonaNo ratings yet
- Tarjeta PlataformasDocument2 pagesTarjeta PlataformasMarco VizaNo ratings yet
- PASEDocument2 pagesPASEcindy moradoNo ratings yet
- Ejercicio Seguridad e HigieneDocument1 pageEjercicio Seguridad e HigieneSergio Gutierrez MorenoNo ratings yet
- Parte Diario PDFDocument1 pageParte Diario PDFSergi CrisNo ratings yet
- Plan de Negocio IsunDocument38 pagesPlan de Negocio IsunHerli ZubiaNo ratings yet
- Acta de Conformidad 2023Document1 pageActa de Conformidad 2023anghelo1997keeyNo ratings yet
- Formato PruebasDocument1 pageFormato Pruebaseleven.j117No ratings yet
- Tarjeta Linea de VidaDocument2 pagesTarjeta Linea de VidaMarco VizaNo ratings yet
- Formulario de CotizacionezDocument2 pagesFormulario de CotizacioneznoezunigacaroNo ratings yet
- Encuesta Maquina PlotterDocument4 pagesEncuesta Maquina Plotterkaren diazNo ratings yet
- Formato de Autorizacion de Salida de VehiculoDocument2 pagesFormato de Autorizacion de Salida de VehiculoOscar Jose Mejia MarzucaNo ratings yet
- Ejercicios 3. Formatos ControlDocument6 pagesEjercicios 3. Formatos ControlPaulina BarrónNo ratings yet
- Prueba Pro. TopografiaDocument1 pagePrueba Pro. TopografiaGonzalo Andrés Flores BarahonaNo ratings yet
- Tarjeta de EstibasDocument4 pagesTarjeta de EstibasVíctor CruzNo ratings yet
- Manual de Autocad 2000Document210 pagesManual de Autocad 2000EJCANTUANo ratings yet
- Parte Diario de Máquina y EquipoDocument2 pagesParte Diario de Máquina y EquipoJuanRojasCaceresNo ratings yet
- 4.1 - 4.2. Contexto EmpresaDocument7 pages4.1 - 4.2. Contexto EmpresaJeypher Gabriel Pichon RodriguezNo ratings yet
- Arepas Ejemplo de Plan de NegociosDocument122 pagesArepas Ejemplo de Plan de NegociosLuz Miryan Lerma RondonNo ratings yet
- Examen SiemensDocument3 pagesExamen Siemensisaias martinezNo ratings yet
- Programa de Trabajo Actualizado - DoxDocument1 pagePrograma de Trabajo Actualizado - Doxdany MoonNo ratings yet
- Formato Acta de SocializaciónDocument5 pagesFormato Acta de Socializacióndocumento380No ratings yet
- Documento de Paloma NavarroDocument3 pagesDocumento de Paloma NavarroStephanie MendiolaNo ratings yet
- Anexo N 07 Perfil de Emprendimiento Rural Inclusivo - PERI IMPRIMIRDocument7 pagesAnexo N 07 Perfil de Emprendimiento Rural Inclusivo - PERI IMPRIMIRfabioNo ratings yet
- F-rh-020 Solicitud de Tiempo ExtraDocument1 pageF-rh-020 Solicitud de Tiempo ExtraWendy PinalesNo ratings yet
- Formato Muestra Empresarial 2019Document11 pagesFormato Muestra Empresarial 2019Santiago FlorezNo ratings yet
- FA-18-02 Rótulo Legajos Estudios y DiseñosDocument1 pageFA-18-02 Rótulo Legajos Estudios y DiseñosHumberto ValdiviesoNo ratings yet
- Inventario de Almacen de La EmpresaDocument3 pagesInventario de Almacen de La EmpresaMilagrosNo ratings yet
- Caso Taller Reparación Equipos CelonisDocument6 pagesCaso Taller Reparación Equipos Celonisedwin correa50% (2)
- Evolucion Medica - Medocup - Buenaventura Mayo 2023 - 085551Document1 pageEvolucion Medica - Medocup - Buenaventura Mayo 2023 - 085551damelysmoya93No ratings yet
- Prueba Pro. Trabajo en Altura FisicaDocument1 pagePrueba Pro. Trabajo en Altura FisicaGonzalo Andrés Flores BarahonaNo ratings yet
- Prueba Pro. Trabajo en Altura FisicaDocument1 pagePrueba Pro. Trabajo en Altura FisicaGonzalo Andrés Flores BarahonaNo ratings yet
- Evaluación de Visitas Inopinadas A Los Estudiantes Del Curso de Prácticas Pre-ProfesionalesDocument1 pageEvaluación de Visitas Inopinadas A Los Estudiantes Del Curso de Prácticas Pre-ProfesionalesMarilú León FernándezNo ratings yet
- Formato de Planificación en BlancoDocument6 pagesFormato de Planificación en BlancoÁngel IdcNo ratings yet
- Dibujo y Modelado Arquitectonico e IngenieriaDocument6 pagesDibujo y Modelado Arquitectonico e IngenieriaSantiago garzonNo ratings yet
- Hoja de Asistencia de PracticasDocument2 pagesHoja de Asistencia de PracticasFrank Villanueva SoteloNo ratings yet
- Tarjeta de Andamio PDFDocument2 pagesTarjeta de Andamio PDFMatias Celis ZambranoNo ratings yet
- Propuesta AmonestacionDocument1 pagePropuesta AmonestacionMartha Ochoa De LeonNo ratings yet
- Material Didactico de Planes de Negocio 2019 PDFDocument111 pagesMaterial Didactico de Planes de Negocio 2019 PDFjackelin santos100% (1)
- Plantilla Final Del Proyecto Del Plan de NegocioDocument20 pagesPlantilla Final Del Proyecto Del Plan de NegocioViviana HerreraNo ratings yet
- Idea de NegocioDocument1 pageIdea de NegocioTecnica SenaNo ratings yet
- Planilla de IngresoDocument2 pagesPlanilla de IngresopuntoalmayorsmNo ratings yet
- Formato de Referencia LaboralDocument1 pageFormato de Referencia LaboralMalena BarriosNo ratings yet
- Taller de Perfilación de Ideas de Proyecto Empresarial - 2022Document3 pagesTaller de Perfilación de Ideas de Proyecto Empresarial - 2022ANGÉLICA DE LA HOZNo ratings yet
- Computer BasicsDocument3 pagesComputer BasicsAlfaroNo ratings yet
- Cursos Disponibles de ExcelDocument1 pageCursos Disponibles de ExcelAlfaroNo ratings yet
- REVIT Cajas de DialogoDocument11 pagesREVIT Cajas de DialogoAlfaroNo ratings yet
- Descripcion Funciones Ingles y EspañolDocument34 pagesDescripcion Funciones Ingles y EspañolAlfaroNo ratings yet
- Autocad 2010 Evaluación Teórica de Nivel 1Document6 pagesAutocad 2010 Evaluación Teórica de Nivel 1AlfaroNo ratings yet
- Manual de Autocad - TALLER1Document26 pagesManual de Autocad - TALLER1ferandy99No ratings yet
- Formatos Básicos de ImágenesDocument1 pageFormatos Básicos de ImágenesAlfaroNo ratings yet
- Código ASCII CompletoDocument9 pagesCódigo ASCII CompletoFabio LopezNo ratings yet
- Como Recuperar DatosDocument15 pagesComo Recuperar DatosGiovany RullNo ratings yet
- Tips Word ValiosísimosDocument1 pageTips Word ValiosísimosAlfaroNo ratings yet
- 17 Asignar Un RecursoDocument5 pages17 Asignar Un Recursohrol31060No ratings yet
- Int A LAS REDESDocument60 pagesInt A LAS REDESRicardo Fabian Villa LeivaNo ratings yet