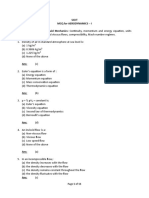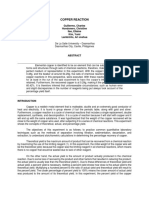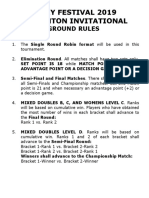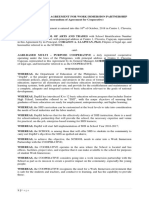Professional Documents
Culture Documents
Discover Tutorials
Uploaded by
Mathieu ChatenetCopyright
Available Formats
Share this document
Did you find this document useful?
Is this content inappropriate?
Report this DocumentCopyright:
Available Formats
Discover Tutorials
Uploaded by
Mathieu ChatenetCopyright:
Available Formats
MapInfo Discover 2015 Tutorials
TM
Pitney Bowes Software Inc. is a wholly-owned subsidiary of Pitney Bowes Inc. Pitney Bowes, the Corporate logo, MapInfo Discover
are [registered] trademarks of Pitney Bowes Inc. or a subsidiary. All other trademarks are the property of their respective owners.
2015 Pitney Bowes Software Inc. All rights reserved.
Table of Contents
Table of Contents
Conventions Used in This Guide .................................................................... i
1B1
Map Making Tutorial ............................................................................. 1
2B2
Register Raster Image Tutorial .......................................................... 15
3B3
Drillhole Display Tutorial ................................................................... 23
4B4
Create Gridded Surface Tutorial ........................................................ 55
Conventions in This Guide
Conventions Used in This Guide
Certain conventions are used throughout this manual:
Keys on the keyboard appear in small capital letters. For example, the Ctrl
key appears as CTRL in the text.
Menu options, buttons, and dialog labels are in boldface. For example, On
the Discover menu, click Exit.
The shorthand form menu>submenu>item indicates the menu path to an
option. For example, Select Discover>Configuration... Is equivalent to the
instruction On the Discover menu, click Configuration
References to other sections in the documentation are italicised. For
example, see Data Utilities.
File and folder names and paths are shown enlarged and monospaced. For
example, disk:\Documents and Settings\username\Desktop.
Options that you select from a list are shown enclosed by < > symbols. For
example, Click the Projection button and select <Custom>.
Map Making Tutorial
Map Making Tutorial
1B
The objective of this tutorial is to create a professional quality map for presentation
purposes.
This tutorial takes you through the steps required to produce a geological map,
complete with a location map, legend and titleblock ready for printing.
Note:
The tutorial dataset is installed in:
.\ProgramData\Encom\Discover\Discover_Tutorial
All references to the dataset locations in the tutorial exercises ignore the pathing
up to .\Discover_Tutorial.
5B
Professional Quality Map Production
Step 1 - Open Map Layers
12B
1.
Note
Navigate to Discover>Configuration... and ensure the CommandSearch is
set to automatically start by placing a check in the box. The Command
Search is a search tool which opens in the top right corner of the MapInfo
Pro session window. This enables the quick keyword navigation to tools
within MapInfo Pro and MapInfo Discover. Alternatively, tools can be opened
through the traditional menu interface.
Throughout the following exercise note all tools can be access by the
Command Search by typing keywords or the tool name.
Navigate to the Command Search and type in <File Open>; select <Open
File> from the item list.
Open the following tables in a single Mapper Window from the folder
\Discover_Tutorial\Map Making:
MapInfo Discover Tutorials
GEOLOGY, STRUCTURES, MINERALS and TENEMENTS
2.
With the Layer Control open, check the order of each table. Make sure the
tables are organised as followed (top to bottom in terms of visibility):
MINERALS, STRUCTURES, TENEMENTS and GEOLOGY.
If the order is incorrect, move the layers with the arrow buttons at the top
the layer control frames.
3.
Complete the map window set-up by selecting the Zoom to all layers
button from the ELC or by choosing Map>View Entire Layer>All Layers.
Double left mouse click on the ELC title bar to roll the window up to allow
more workspace when it is not required.
Step 2 Annotate Linework
13B
The STRUCTURES layer contains syncline (green lines), anticline (brown lines)
and fault (black lines) structures. Using MapInfo Discover, these lines can be
modified easily to include their respective fold axis annotations.
4.
Make the STRUCTURES layer editable and select an anticline line object.
Select all the other anticline lines from the STRUCTURES layer using the
Discover>Map Window>Select by Graphical Styles. Click the Get
Selected Object Style button.
Map Making Tutorial
Select object based on style
5.
To modify the selection to include anticline annotations, navigate to
Discover>Map Making>Line Annotation, and fill in the following options:
MapInfo Discover Tutorials
Annotating the selected lines with Anticline symbols
The annotation is written to the STRUCTURES layer. Repeat the above process for
the syncline lines, annotating them with a syncline symbol.
Note
If you are applying a directional symbol, such as normal fault, it is important that
the annotation appears on the correct side of the selected line. A symbol is
placed to the left of a line or facing up if the Facing left/up box is ticked. If the
box is not ticked, the annotation appears on the right or down side of the
selected line.
You may wish to experiment with this feature using some of the other lines in the
STRUCTURES layer e.g. Faults. To manually place a symbol on a line, select the
line, open Discover>Map Making>Line Annotation, and select the Annotation
Placement option Place with cursor. After pressing OK a tool button will
appear to use.
6.
Save changes made to the STRUCTURES table, navigate to File>Save
Table.
Map Making Tutorial
Step 3 Add Text Labels
14B
Adding labels to a map for printing requires a methodical approach to get the
required result. If you place labels on the map window and print, the labels often
have an inappropriate size and require additional manipulation. MapInfo Discover
solves this problem by allowing you to label a map layer at a set point size at the
scale at which the map is plotted.
7.
Click on the Text Labels button or navigate to Discover>Map
Making>Label Creator to open the Label Creator dialog.
Adding Text Labels dialog
8.
From the Label Creator dialog box, select the <Tenements>layer from the
Table pull-down list and <Tenement> field from the Column pull-down list.
Leave the style as the default Arial; specify label size <10> pts select the
Map Scale radio button and make Map Scale 1 to <15,000>. Select the
Table radio button in output, and accept the default table name and location
Discover_Tutorial\Map making\Tenements_Labels.tab. Click Generate
MapInfo Discover Tutorials
Step 4 - Creating a Map Legend
15B
A custom legend can be created using Discover with the layers, columns and order
of individual legend fully customisable.
9.
Click on the Legend button or navigate to Discover>Map Making>Create
Map Legend to open the Create Legend 1 dialog.
10.
Select the MINERALS, STRUCTURES and GEOLOGY tables by holding the
CRTL key while left clicking on the relevant tables. Click OK.
11.
The Create Legend 2 dialog allows you to specify which columns of
attribute data should be displayed in the legend. Fill in the Create Legend 2
dialog box as follows:
Generating a legend for the geology map
12.
Click in the Specify Order boxes for the MINERALS and GEOLOGY tables to
set the order of legend items for these layers. If your map window does not
display the full extents of a table, and you want a legend created for all items
in the table, do not place a tick in the box for Legend from objects in map
window only.
13.
To specify the font size for the legend text, click on the Styles button and
select the font style button next to Title Line. Choose point size <24>.
Repeat the process for Sub-Title Line and choose point size <18>. Click the
Text Line 1 and Text Line 2 font style buttons and choose point size <14>.
Click the OK button and enter the table name <Geology Legend> when
prompted into the folder \Discover_Tutorial\Map Making. Click the Save button.
14.
The legend order window for the MINERALS layer will be displayed first. The
minerals should be displayed in Alphabetical order (ascending), select the
appropriate option, and click OK.
Map Making Tutorial
15.
A second legend order window will be displayed for the GEOLOGY layer.
The lithologies need to be organised into chronological order. Notice that
lithologies rather than ages are displayed. MapInfo Discover orders legend
items based on the first column chosen in the initial setup dialog box.
Therefore, to display lithology by age in the geological legend, it is
necessary to determine the relevant order prior to starting the legend
process.
Alternatively, the Look-up code from Geology option allows the lithology to
be ordered using a numerical attribute.
To place the lithologies in chronological order, reorganise as shown in the
following dialog. Use the Custom setting and the Up and Down buttons to
move items accordingly. Click OK when finished.
Re-ordering legend entries for the Geology layer
16.
The geological legend will be displayed in a new map window. You may wish
to verify the lithology is in the correct order by displaying the geology
browser. Minimise the legend window and make the geological map window
active before proceeding to the next step.
MapInfo Discover Tutorials
Step 5 - Generating Scaled Hardcopy Output
16B
The Scaled Output tool can produce a professional looking map output into a
MapInfo Pro layout window. Map grids, titleblock, scale bar and legend layers can
be added to the scaled output.
17.
18.
Ensure that the MapInfo Pro Layout Window is set to the size and orientation
required. From the MapInfo Pro menu bar, navigate to File>Page Setup,
select <A3> and click the Landscape button. Click OK to accept the Page
Setup parameters.
Click on the Scaled Output button or navigate to Discover>Scaled
Output to open the Scaled Output dialog. Under Map Scale choose
<Custom Scale> (bottom of the scale list) and type <15,000> into the text
box.
Scaled Output Configuration dialog
19.
Under Frame Setup, choose <New> (bottom of the frame list) from the list of
frame settings. On the Scaled Output - Configuration dialog box, choose
<A4> and click the Landscape button. Notice that the map frame position
measurements change to reflect the area that the map covers on your
selected sheet of paper.
For this exercise, you will place a titleblock and legend outside the map
frame. If you choose <A4> size paper, decrease the map frame position
width to <22.7> cm. Leave the frame height at <19.0> cm.
Map Making Tutorial
Click the OK button and enter a name to save the setting <A4 L Out>
indicating A4 landscape paper, legend and titleblock outside map frame.
The non-printing margins may have to be adjusted depending on the
printer driver in use. You can determine if adjustment is required by
completing the scaled output exercise and observing the resulting layout
window. If some portions of the map are in the light grey area (non-printing
margins) of the layout, you will need to return to the Configuration menu
and adjust the non-printing settings. If a non-printing margin is changed
(say right and left edges from 1 cm to 1.5 cm each), this needs to be
compensated for by decreasing the frame width by 1 cm (0.5 cm added to
each edge).
Note
20.
Return to the Scaled Output dialog, ensure that the Draw Grid option is
ticked, TitleBlock <Titblk> and Scalebar <ScaleBar 1> are selected. Click
the Preview button.
Scaled Output Dialog
21.
The map window will render a transparent polygon, representing the area to
be plotted at 1:15,000 scale. If you are not satisfied with the scale chosen
respecify another scale and select Preview again to view the changes.
When you are satisfied click OK.
22.
In the menu bar at the top of the screen you will see Scaled Output Appear,
you can now left click on the frame in the map window and position it as
needed. Drag it to cover the TENEMENTS and GEOLOGY layers. When
10
MapInfo Discover Tutorials
satisfied with the frame position, select the Scaled Output>Accept Map
Position menu option. The map window resizes to the area of the
transparent map frame. The Overlay Map Grid dialog box appears. Click
OK to accept the default parameters. A grid is drawn into the map window.
23.
The TitleBlock and ScaleBar Options dialog box opens. Enter the
following details:
Title Line 1: <Tiger Snake Mining>
Title Line 2: <Geology Map>
Title Line 3: <Tenement Locations>
Author:
<username>
From the Titleblock Position list, choose <Bottom Right Outside>. The
default ScaleBar position is Show ScaleBar in Titleblock. You can also
elect to show the scalebar in a separate map window or not display the
scalebar at all. Other options give you the opportunity to list the layers of
the map window in the layout. The default display position is <Bottom
Right>. For the purpose of this tutorial, set the display to <No List>.
Click OK to create the titleblock and a layout window containing the scaled
map.
Step 6 Adding Scaled Legend Frame to Layout
17B
24.
Make the Geology Legend map window the front window. Click on the
Add Scaled Frame button or navigate to Discover>Map Making>Add
Scaled Frame to Layout and fill in the dialog box as below.
Map Making Tutorial
11
Adding a scaled frame for the legend into the layout
The legend is added to the layout window. Paper measurements appear along the
side of the layout window in centimetres. Take a moment to examine the legend
position with reference to the layout measurements and the information that was
entered in the above dialog box. This will help you understand how Add Scaled
Frame to Layout works.
For A size paper, enter a value of <21.9> cm for Offset from left. You can always
adjust the position of the frame once it has been added to the layout.
Step 7 - Creating a Location Map
18B
The final task is to add a location map to the final layout window.
25.
26.
27.
Within the ELC right click and select the <Open Table> option. In the Open
dialog select the table AUSTRALIA from the \Discover_Tutorial\Map Making
folder and place it into a new map window (select <New Mapper> from the
Preferred View pull-down list).
Next, create a red rectangle to represent the location of the map within
Australia. Select the Discover>Object Editing>Key In Shapes menu
option.
In the Key in Shapes dialog select the <Cosmetic Layer> from the Draw
onto pull-down list.
12
MapInfo Discover Tutorials
Choose the Rectangle object type and click on the Polygon object style
button. Select the <N> (No pattern) option and click on the Line object style
button. Choose a <Red> line colour and a width of <2> pixels. XY Units are
in decimal degrees.
Click the Enter Coordinates button. Enter XY coordinate pairs as follows:
Corner 1 Xm: <121.41>
Corner 1 Ym: <-26.81>
Corner 2 Xm: <122.98>
Corner 2 Ym: <-25.52>
Click OK and Close.
28.
Choose Map>Save Cosmetic Objects to save the newly created rectangle
to a table called <Location Area> in the folder \Discover_Tutorial\Map Making.
View the entire layer for AUSTRALIA using the zoom tool for the AUSTRALIA
layer in the ELC dialog.
Step 8 - Adding the Location Map to the Layout Window
19B
29.
Make the Location Area map window the front window. Select Map
Making>Add Scaled Frame to Layout. Fill in the dialog box with the
following parameters:
Scale 1:
<120,000,000>
Frame width (cm):
<5>
Frame height (cm):
<4>
Offset from left (x cm):
<23.7>
Offset from top(y cm):
<0.95>
Position in Map Centre
Easting:
<133.38>
Northing:
<-27.18>
The location map is added to the layout window.
Map Making Tutorial
13
20B
Step 9 - Exit Scaled Output and Plot Map
30.
Select Scaled Output>Exit Scaled Output
A dialog box appears allowing you to save the map grid, titleblock, scalebar
and a workspace. If you want to plot more copies of your map later, you
should tick all boxes and enter appropriate table names to save the
titleblock, scalebar and map grid. If you do not save the tables and
workspace you will have to go through the scaled output process again if
you wish to re-create the map.
31.
Print the displayed scaled map by choosing File>Print. An example map
with titleblock, legend and location map is shown below.
Scaled map with titleblock, scalebar, legend and location inset
Register Raster Image Tutorial
15
Register Raster Image Tutorial
2B
The objective of this tutorial is to show you how to register a raster image. If a
raster image is simply opened into MapInfo Pro using File>Open, the image is
displayed in non-earth coordinates. This means that you cannot overlay vector
data captured in a real world coordinate system such as latitude/longitude or UTM
coordinates. In order to display a raster image such as an aerial photograph or
scanned geological map then the image must be registered i.e. assigned a real
world coordinate system so it can be displayed in the correct geographical location.
Raster images can be registered using MapInfo Pro or MapInfo Discover. The
MapInfo Discover Images>Rectify Image tool is a powerful utility that enables the
registration of raster images in geographic real-world coordinates. Unlike image
registration using MapInfo Pro, the MapInfo Discover Rectify Image tool can
register and modify images that have been stretched, skewed or rotated. This
process, known as Rectification or Rubber-Sheeting enables portions of an image
to stretched or warped to fit the entered control points.
In order to register a raster image we need to identify a number of locations on the
image for which we know the real world coordinates. These locations are called
control points. At least 4 control points should be used to rectify a raster image and
the control points should cover the extents of the raster image.
Note:
The tutorial dataset is installed in:
.\ProgramData\Encom\Discover\Discover_Tutorial
All references to the dataset locations in the tutorial exercises ignore the pathing
up to \Discover_Tutorial.
6B
Geo-register Image
Step 1 - Open Rectify Image Dialog
21B
1.
Note
Navigate to Discover>Configuration... and ensure the Command Search
is set to automatically start by placing a check in the box. The Command
Search is a search tool which opens in the top right corner of the MapInfo
Pro session window. This enables the quick keyword navigation to tools
within MapInfo Pro and MapInfo Discover. Alternatively, tools can be opened
through the traditional menu interface.
Throughout the following exercise note all tools can be access by the
Command Search by typing keywords or the tool name.
16
MapInfo Discover Tutorials
Navigate to the Command Search and type in the <Rectify>; select <Rectify
Image> from the item list.
Rectify Image dialog with Load Image button selected
2.
3.
Click on the Load an image file button and browse to the
\Discover_Tutorial\Register Image folder and select the
<REGIONAL_GEOLOGY.TIF> file.
When the Loading Control Points dialog appears click No.
Register Raster Image Tutorial
17
The REGIONAL_GEOLOGY file should display in the Current Image window
and the image can be viewed in a map window.
4.
Click on the Projection button and change the projection to
<Longitude/Latitude (AGD66)[EPSG:4202]>.
Choose Projection dialog
We now need to add a number of control points to the image for which real world
coordinates are known. If the scanned image has a map grid (as our image does)
then the intersections of this grid can be used as control points and the real world
coordinates entered manually.
If there is no coordinate information available on the image then coordinate
information may be extracted from vector data open in a map window such as road
intersections, drainage convergence points, fence lines or property boundaries.
Ideally control points should be placed throughout the entire image and the more
control points (providing they are accurately placed) the better the final rectification.
18
MapInfo Discover Tutorials
Step 2 - Register the Image
2B
Make sure that you can see both the image in the map window and the Rectify
Image dialog clearly. If you have dual monitors drag the Rectify Image dialog to
the second monitor to free up screen space.
Click on the REGIONAL_GEOLOGY map window and zoom to the top left hand
corner of the image. We are going to add our first control point using the top left
grid intersection. The more the image is zoomed when the control point is placed
the greater the accuracy in the image registration.
Image map window zoomed to top left hand corner
5.
To add a control point, press the New Point button. A new line is added in
the Ground Control Points window. Click on the Right Arrow icon to
select this row.
6.
With the control point row selected, click on the Image button and move the
cursor to the map window containing the image to rectify. The cursor is now
displayed as a cross-hair (+). Click on the + control point location in the top
left image map window where the 118 Longitude and -22 Latitude meet.
The control point is added to the map window and labelled.
Register Raster Image Tutorial
19
The location of the X and Y pixel coordinates in the image are automatically
updated in the control point Image_X and Image_Y cells.
To remove control points use the Delete Point button. The last change
applied to a control point row can be reversed using the Undo Change
button.
7.
8.
To specify the Map_ X and Map_Y coordinates make sure the control
point row is selected. An icon will appear to the left of the row to indicate
the selected row. Enter <118> into the Map_X cell and <-22> into the
Map_Y cell. Note that ve latitudes are required for the southern
hemisphere.
Follow the above procedure to add the remaining 3 control points: i.e. the
top right, bottom right and bottom left of the image.
20
MapInfo Discover Tutorials
Image map showing control points and completed Rectify Image dialog
9.
If you need to modify the location of the control point on the image make
the _ImageControlPoints layer editable in the map window, drag the control
point to the new location using the cursor and then click the Sync
Map>GCP button. The control point Image_X and Image_Y will be
updated with the new pixel coordinate.
10.
When all the points have been added, click on the Rectify button, you will
be prompted to save the control points, select Yes and the default file
name. A Save As dialog will prompt for an output file name and location.
By default the output rectified table will contain the original image file
name with a _rectified suffix. The rectified image table is saved to the same
folder as the original image.
Register Raster Image Tutorial
Upon pressing the Save button, a status bar is displayed at the bottom of the
Rectify Image dialog showing the rectification progress. When the rectified
processing is completed, the rectified image is displayed in a new map window.
This registered image can now be used to digitize various map objects such as
geological units or structural data.
21
22
MapInfo Discover Tutorials
MapInfo Discover contains a number of additional tools for working with images.
These can all be found on the Images menu and include the following:
Reproject Image
Reproject raster images into a new coordinate system.
Image Properties
View image projection, X and Y coordinate extents, number of rows and
columns, total pixels, size on disk and in memory, image type and metadata.
Enhance Image
Adjust image contrast and brightness and modify colour and gamma Red,
Green, Blue channels.
Filter Image
Apply smoothing and edge detection filters to image.
Clip Image
Clip a raster image to a region.
Rotate Image
Rotate image by specified angle
Convert Image
Save an existing image in a new image file format
Modify Image
Set image transparency and set a single colour transparent
The MapInfo Discover Images utility is compatible with BMP, JPG, PNG, GIF and
TIFF raster image formats only.
See MapInfo Discover User Guide or Help for detailed information on each menu
option.
Drillhole Display Tutorial
23
Drillhole Display Tutorial
3B
This aim of this tutorial is to use the MapInfo Discover Drillhole module to produce
a series of cross-sections and a plan for inclusion in an assessment report. It
covers the data formats required, procedures for creating sections and how to
produce a section layout.
Display and Output Drillhole Sections
7B
Data Sources
9B
The example drillhole data (collar, survey, lithology and sample data) used by this
exercise has been entered in the field into a simple Microsoft Access database.
The corresponding assay data has been returned from the laboratory in a Microsoft
Excel format. Surface geology has been previously digitized and is in MapInfo Pro
format. The dataset is a diamond drilling program conducted on a gold prospect,
consisting of 11 holes totalling 1585 m. These files are located in the
\Discover_Tutorial\Drillholes folder. The files are named DRILLING.MDB, ASSAYS.XLS
and SURFACE_GEOLOGY.TAB.
Note:
The tutorial dataset is installed in:
.\ProgramData\Encom\Discover\Discover_Tutorial
All references to the dataset locations in the tutorial exercises ignore the pathing
up to \Discover_Tutorial.
10B
Preparing Data Prior to Viewing Drillholes
Before drillholes can be viewed, the data has to be prepared as follows:
Merge the Excel format assay data with the assay intervals in the Access
database
Register the other Access tables in MapInfo Pro
Create objects for the collar locations
Generate a digital elevation model (DEM) from the collar elevations
Step 1 - Merge Sample Data and Assay Data
23B
1.
Open the Excel spreadsheet of assay data in MapInfo Pro by choosing
File>Open and changing Files of type to <Microsoft Excel (*.xls)>, select
<ASSAYS.XLS> file.
24
MapInfo Discover Tutorials
Note:
Enable the Create copy in MapInfo format for read/write. This will greatly
speed the processing time in step 4 below.
Press Open and select the box against Use Row Above Selected Range
for Column Titles. The dialog should now display the worksheet range
<Assays!A2:D318>. Click OK. A browser window opens displaying the
columns SampNo, Au, As, Cu contained within this database.
2.
Open the Access database containing the sample data by choosing
File>Open and changing Files of type to <Microsoft Access Database
(*.mdb)>, select <DRILLING.MDB> and click Open. Select the <SAMPLES>
table and click OK. A browser window appears displaying the columns
HoleID, From, To and SampNo.
3.
You have to modify the table structure of the SAMPLES table so you can
append the assay information.
Choose Table>Maintenance>Table Structure <SAMPLES>. Add the fields
<Au>, <As> and <Cu>, all of type <Float>. Also, place a tick in the Index
column for the field <SampNo>. Click OK. Ignore any warning messages
that appear regarding unsupported fields. Reopen the SAMPLES table by
navigating to Window>New Browser Window and select the <SAMPLES>
table.
4.
Now add the assay values to the SAMPLES table. Choose Discover>Table
Utilities>Multiple Column Update. We wish to Update values in
<SAMPLES> and Get values from <ASSAYS>. Complete the join condition
where <SampNo> in the update table matches <SampNo> in the join table.
Under Field Mapping, ensure that the <Au>, <As> and <Cu> columns
match up accordingly in both tables (This will occur automatically if your
columns are setup correctly). Click the OK button. The assay information is
added to the SAMPLES table. To make the changes permanent, save the
table using the File>Save Table menu.
The ASSAYS spreadsheet table can now be closed.
Drillhole Display Tutorial
25
Update Multiple Columns dialog
Step 2 - Open Remaining Access Tables in MapInfo Pro
24B
5.
Open the COLLARS, SURVEYS and LITHOLOGY tables in MapInfo Pro by
choosing File>Open and change Files of type to <Microsoft Access
Database (*.mdb)>. Select <DRILLING.MDB> and click Open. Highlight the
<COLLARS>, <SURVEYS> and <LITHOLOGY> tables, Click OK.
Step 3 - Create Collar Objects
25B
6.
From the MapInfo Pro menu bar, choose Table>Create Points. In the dialog
box set the <COLLARS> table as the Create points for Table. Click on the
using Symbol button, and choose a <Red Filled Circle>, <8> point font size
and OK. Enter <Easting> for the X-coordinate and <Northing> for the Ycoordinate.
26
MapInfo Discover Tutorials
7.
Click the Projection button to choose the appropriate AMG Zone. Under
Category, choose <Australian Map Grid (AGD 66)>. Under Category
Members choose <AMG Zone 52 (AGD 66)> and click OK. Click OK in
the Create Points window. The collars can now be viewed by choosing
Window>New Map Window.
Create Points dialog
Note
If you dont click on the Projection button, MapInfo Pro uses the default
longitude/latitude coordinate system. When viewed in a map window, the points
would be stacked upon each other at the north pole (360, 90). If this happens,
go back to Table>Maintenance>Table Structure and remove the tick in the box
Table is Mappable. Repeat the procedure outlined above.
Drillhole Display Tutorial
27
Imported collar and geology tables
Once the collars have been created, open the SURFACE_GEOLOGY table into the
same map window.
Step 4 - Generate a gridded surface from the collar elevations
26B
8.
A supplementary topographic surface can be used to interpret a crosssection surface topography. If a topographic surface is not used, the surface
topography is inferred by joining together adjacent collar elevations.
If topographic data is not available or as in this exercise collars are closely
spaced, MapInfo Discover can generate the digital elevation model and
associated contours.
9.
Choose Discover>Surfaces menu. From the Surfaces menu that is added
to the menu bar, choose Surfaces>Create Grid>Interactive.
Choose <COLLARS> as the table to grid and click OK.
From the Gridding dialog select <RL> as the Fields to grid on the Input tab.
From the Grid Geometry tab ensure the Cell Size value is <2>. From the
Method tab, select Triangulation as the Gridding Method. On the Output
tab save the output grid file as <Surface_Grid> as a <Geosoft format (.grd)>
Format in the \Discover_Tutorial\Drillholes folder. Click OK and the grid is
28
MapInfo Discover Tutorials
drawn in the collars window. You may need to turn off the visibility of the
SURFACE_GEOLOGY layer in order to view the gridded surface.
Gridded surface and collars
Creating Sections
1B
Step 5 - Setup MapInfo Discover Drillhole Project
27B
10.
Select Discover>Drillhole menu. A menu item named Drillholes is added
to the MapInfo Pro menu bar, to the right of the Discover menu item.
Choose Drillholes>Project Manager. Click the New button and enter a
name for the drill project e.g. <Drillhole Tutorial>. You can then enter a
description about the drillhole project in the Description text box. Enter a
directory for the drillhole project. Select the folder that contains the data
\Discover Tutorial\Drillholes. Set Depth/Length Units to <m>. Select the
Project only contains drillholes option.
Note
You can open new tables directly from the Drillhole Project Setup dialog at
any time by clicking on the Open Tables button to bottom left of the dialog.
Drillhole Display Tutorial
Defining a Drillhole Project in MapInfo Discover
11.
When the Next button is clicked, the Drillhole Location dialog appears.
Ensure that the columns match the entries required. If not, use the drop
down lists to match the appropriate columns. If they are not open, use the
Open Tables button. The sample dataset does not have a negative sign
in front of collar dips. Therefore, leave the Down Dip is negative option
deselected.
Click Next, this will take you to the Downhole Data Tables dialog.
29
30
MapInfo Discover Tutorials
Drillhole location dialog
12. Use the arrows to move the necessary downhole data tables <Samples> &
<Lithology> from Available to Selected. Check that the Field Mappings
align to the correct columns in the downhole data tables. Click Next.
13. The Surfaces dialog will now be open, add the SURFACE GRID you have
just created from the collar rl from the drop down Topographic Surface list.
Also add the <SURFACE GEOLOGY> from the drop down list under
Polygon Drape. Click OK. The Project Manager dialog will appear, note the
Project Information on the left hand side and the geology map in the
preview window, this allows the user to quickly ascertain exactly what project
they are opening. Click Next.
14. The SectionLine dialog will now open. Make sure Create New Section Line
Table is selected and click OK.
Drillhole Display Tutorial
31
Step 6 - Validating your Database
28B
15. A dialog will now be displayed prompting you to validate your collar data.
Click all the tick boxes and click next. Repeat this process for the Survey
and Downhole file validations.
16. If any on the validation rules have been broken a report of the errors will be
displayed with a show button that opens the table and location of where the
validation error has occurred. The table can be opened by clicking the show
button. The line of the table that has the error will be displayed and can be
changed.
32
MapInfo Discover Tutorials
Data Validation dialog
Step 7 - Produce a Drillhole Plan
29B
15.
Make the collar map window active. Choose Drillholes>Define New
Section or Plan.... Under the Display Type option on the Define tab,
choose Plan. Enter a Plan Name such as <Plan_Demo>. Click Generate.
Drillhole Display Tutorial
Collar plan drill traces
Alternatively, if you wish to create a level plan within a certain elevation range,
click on Use elevation range. Nominate the central elevation and an envelope
width. If you choose a Central Elevation of <35>, with an Envelope height of
<10>, only that portion of the hole from 45 to 25 metres elevation is displayed.
Note
To display the downhole data follow the same procedure as outlined for
sections in Step 12.
Step 8 - Select the Collars to include in the Section
30B
There are 4 methods for selecting the drill collars to use for a cross-section:
1. Manually enter values for the start easting, start northing, section
orientation and section length
2. Select individual collars using the SHIFT key and left mouse button
3. Draw a line on the collar map window, select the line and specify an
envelope width
4. Preload a previous section line file to the drillhole project
33
34
MapInfo Discover Tutorials
16.
For this exercise, use the third method. Make the Cosmetic Layer
editable in the Enhanced Layer Control window, select the Line tool from
the MapInfo Pro Drawing toolbar and draw a horizontal line (left to right)
through the middle 3 collars (Holes DDH1, DDH3 and DDH4).
Select the line you have just drawn. Choose Drillholes>Define New
Section or Plan... and choose Section for the Display Type on the
Define tab, Envelope section from the Define Section option and
Manual for the Section Envelope. Collars which will participate in the
section will be displayed in the Select Collars to Display option.
17.
Specify an Envelope width of <10> m and select a View Direction of <0>
degrees. To produce a number of east-west sections, click on the Offset
Multiple button and tick the Create multiple offsetted sections option.
Select two sections, with an Offset towards 0 deg of <-10> m.
Select the Annotation tab. Ensure the Collar Label and EOH Label are
checked, and that the Label font size is set to <6> for a Map scale 1:
<1,000>. Enable Show depth ticks and labels with <25> m depth
interval.
Click on the Generate button to create the three sections, offset to the
south in 10 metre centres. Note that the section envelope is added to the
Cosmetic Layer as a polygon map object.
31B
Step 9 - Section Manager
The Section Manager provides facilities to open and close existing drill sections,
regenerate, display 3D models on section, copy, rename and delete sections, add
and delete section layers, and synchronize and preview section lines.
Drillhole Display Tutorial
35
Section Manager dialog allowing selection and addition/removal of sections
Select Drillholes>Section Manager and the window displays the available
sections and their open/close status, ticked (Open), not ticked (Closed).
Step 10 - Extracting Maximum and EOH values
32B
From the Drillholes menu it is possible to create a table displaying the Maximum
and EOH (End-of-Hole) values from holes within a drillhole project.
18.
Select Drillholes>Calculate Maximum and EOH Values. This opens the
Drillholes Queries dialog. Choose SAMPLES for the Downhole Data.
From the list of fields available, select <Au>, <As> and <Cu> and click OK.
Save the Maximum and EOH Values table as <SAMPLES_MAXVALUES> in
the \Discover Tutorial\Drillholes folder.
36
MapInfo Discover Tutorials
Maximum and EOH Values dialog
Step 11 - Editing Display Colour Patterns for sections
3B
Prior to displaying downhole data on a section, you need to create colour patterns
relevant to the data ranges. For this example, you will create an individual pattern
for lithology and a ranged colour pattern for grade-shading Au text values.
19.
Click on Drillholes>Legend Editor and click the New button on the
Legend Editor dialog.
Check the Populate Legend from dataset box and select <SAMPLES>
from the Dataset pull-down list and <Au> from the Field pull-down lists.
Select a numeric Data Type and Number of rows as <4>. By default a
Legend name of< Samples_Au> is assigned which can be changed
manually if desired.
Drillhole Display Tutorial
New Legend dialog
When the legend is displayed in the Legend Editor dialog enter the
following range details and save:
37
38
MapInfo Discover Tutorials
Legend Editor dialog
Range 1:
From <0> To <1>, Fg colour <blue>
Range 2:
From <1> To <3>, Fg colour <green>
Range 3:
From <3> To <6>, Fg colour <yellow>
Range 4:
From <6> To <10>, Fg colour <red>
To create the colour pattern for the LITHOLOGY table, repeat the above
procedure for a new colour legend and this time select <LITHOLOGY> from
the Dataset pull-down list and <Rock> from the Field pull-down list. Select
Text as the Data type and name this legend <Lithology_Rock>. Click OK.
When the <Lithology_Rock> legend is displayed in the Legend Editor click on
the Fg (Foreground), Bg (Background) and Patterns cells to select a
colour/pattern combination for each unique lithological entry. To quickly select
unique patterns, select the Patterns column and click on the Step patterns
button. The border line colour, linestyle and thickness can also be modified.
Drillhole Display Tutorial
39
34B
Step 12 Annotate the drillhole cross-sections
20.
Select Drillholes>Display Downhole Data.... A maximum of 16 downhole
variables can be plotted. The sections need to be annotated with rock
(trace shade centred on the drill trace), gold (Au) values as text to the right
and arsenic (As) values as a line graph to the left of the drill trace.
To specify the rock display, click the Trace Shade button. Select the Table
<LITHOLOGY> and Field <Rock>.
Default parameters appear in a Trace Shade window. To select your
lithology colour look up scheme, click on the Legend drop down menu and
chose <Lithology_Rock>. Change the other settings so that the trace shade
is <2> mm wide at a Map Scale of <1000> with an offset of <0> mm so that
it is centred on the drillhole trace. Click OK.
Trace Shade dialog
21.
To define Au text labels click the Text button. From the Text Labels
Settings dialog, select Table <SAMPLES> and Field <Au>. Click on the
Colour by Legend drop down menu and chose <Samples_Au> colour
pattern, and enter a <6> pt font size for a Map Scale <1000>. Set the
Position to display <3> mm to the Near Right of the drill trace. Click OK.
40
MapInfo Discover Tutorials
Text Labels dialog
22.
To define an As Linegraph click the Linegraph button. Select Table
<SAMPLES> and Field <As>. Note the As values range between 20 and
3900 ppm. Given the wide data range, you need to set an appropriate scale.
Set the Scale to <0.02> for Map Scale of <1000>, this will make the
linegraph to be no larger than 78 mm. If you use a higher value, a warning
message suggesting that you choose a smaller value is displayed. Set the
line colour to red by clicking on the line style colour button and selecting
<red>. Position the linegraph on the left side of the drill trace with an offset of
<1> mm and click OK.
Drillhole Display Tutorial
41
Histogram/Line dialog
23.
Save this current data display setting by clicking the Save button. Save to a
setting called <Drill Demo>. This setting can be used in future to ensure that
sections are viewed with a consistent data display.
42
MapInfo Discover Tutorials
<Update Image>Downhole data display definition dialog showing the current display scheme
24.
Select the two vertical sections that have been created in the Sections box
and click Apply. The selected downhole data is drawn on the two sections.
Drillhole Display Tutorial
43
Step 13 - Producing a Log Display
36B
Log displays can be used to display multiple columns of detailed information for
individual drillholes in an easy-to-view display. Up to 24 different columns of
information can be displayed for a drillhole in a log. This can be particularly useful
for examining in detail multi-element migration across a particular lithological
boundary.
25.
26.
To produce a log display, return to the drillhole collar location map window.
Select 1 drillhole e.g. DDH3. Click on the Log Display button or navigate
to the Drillholes>Log Display... menu item.
From the Drillhole Log Display dialog, choose the <LITHOLOGY> table
from the Select Columns from Data Table list. Chose the <Rock> column
from the Available Columns window, and click the >> button on the
Columns to Display in Log dialog.
Columns to Display in Log dialog
27.
Click on the Settings button to choose the log display settings for <Rock>
column. Select the <Trace Shade> Log Type, with the <Lithology_Rock>
Colour Pattern, and click OK.
44
MapInfo Discover Tutorials
Advanced Column Log Display Settings dialog
28.
Choose the <SAMPLES> table and <Au>, <As> and <Cu> columns. Click
on the Settings button and choose <Linegraph> for the log type and the Fill
from Trace Shade option to fill the linegraphs with the previously defined
lithology log, <LogCol1 Rock>. Leave the other settings and click OK.
The 4 columns chosen for the log are now listed in the main dialog. You can alter
the settings individually for these columns by clicking on the Settings button. You
can save this log display setting so that it can be used again later.
The Global Settings button allows modification of a number of defaults, including
global dimensions, display styles and data handling. Many of these settings can
also be changed for individual columns.
Drillhole Display Tutorial
29.
Click OK and MapInfo Discover creates the drillhole log for each of the
columns. If you selected multiple drillholes, a log for each drillhole will be
created in a separate table.
Downhole log display with lithology fill
45
46
MapInfo Discover Tutorials
Step 14 - On-Screen Interpretation
37B
Geological interpretations of mineralisation or lithological boundaries can be
digitized on screen from the sections that have been generated.
30.
Open Section Manager, highlight the section(s) you wish to add geological
interpretations to. Click Section Manager>Administrative Tools>Add
Section Layer. Click OK and accept the default B layer in the New Layer
Suffix dialog.
Note: The interpretations must be done on a layer with the B suffix for them
to be used in the Sectional Resource Calculator tool.
Select the B layer in the layer control tool and make it editable.
Any type of object may be digitized. For this exercise, digitize high-grade Au
ore pods or lithological boundaries. From the Region Style button on the
MapInfo Pro Drawing toolbar, choose an appropriate colour. Then with the
Polygon button selected, proceed to digitize the interpreted ore zones.
After each ore polygon has been closed, you need to add the attribute data
in the browser window in the column Feature_Code. Alternatively, use the
Information Tool to attribute the data. Additional fields may be added to this
table if required.
Continue the on-screen interpretation for medium and low grade
mineralisation. Remember to use File>Save Table on a regular basis.
Drillhole Display Tutorial
47
Boundary digitized on section
Once boundaries have been digitized, they may be exported as 3D DXF
coordinates for use in another software package. Choose Drillholes>External
Data Formats>Export Section Layer as 3D DXF.
Step 15 - Generating Sectional Resources
38B
The resource calculator uses an inverse distance weighting interpolation to
generate a sectional resource for any numerical downhole data.
31.
To create a sectional resource, you need to use 1 of the sections generated
above, into which you have digitized some mineralisation boundaries. Click
on the Drillholes>Sectional Resource Calculator... menu option.
Choose one of the available sections and click OK. Select the <SAMPLES>
table in the From table list. Click on <Au> in the From column. Choose the
option to Use Section Layer, and select one of the Feature Code attribute
polygons from the Clip to boundary with attributes option. Uncheck the
Convert area to tonnes option. Check the option Store Resource in
column and select <Resource>, click OK.
48
MapInfo Discover Tutorials
MapInfo Discover Drillhole sectional resource calculator dialog
Select OK from the Gridding Section window to accept the grid defaults.
The sectional resource will be processed and displayed.
Drillhole Display Tutorial
49
MapInfo Discover cross-section with resource calculated grid
Step 16 - Composite Downhole Attribute Data
39B
The MapInfo Discover data compositing feature allows the compositing of
downhole attribute data by attribute, cut-off grade, elevation or downhole depth. eg.
composite assay data based on lithological unit or at specified intervals down hole.
32.
You can composite by downhole depth by selecting Drillholes>Downhole
Compositing.... Select <SAMPLES> as the Composite using downhole
table and navigate to the Elevation tab and the Downhole Depth option.
On the left hand side of the dialog select holes <DDH5> and <DDH6>.
Select <SAMPLES> as the Downhole table to composite. Ensure the
composite interval is set to <10> m. Click the OK button to start processing.
50
MapInfo Discover Tutorials
Downhole compositing tool dialog
When processing is complete, you can observe the results by opening a new
browser window for the table SAMPLES_COMP. This composite data can now be
displayed in section just like any other downhole data table, as it can be
automatically added to the project by checking the Add output to current project
option.
You may also wish to experiment with other methods of compositing.
Step 17 - Display a Section Grid
40B
33.
To add a map grid to the section, make a section window the front map
window and select the option Drillholes>Draw Section Grid... or click on
the Section Grid button. The grid is drawn to fill the current map window
view. Alternatively, a section grid can be added automatically using the
Add Section to Layout menu option.
Drillhole Display Tutorial
34.
Choose Drillholes>Draw Section Grid.... The X and Elevation spacing can
be specified independently of each other. Choose an X-value of <25>
metres and elevation of <20> metres. Use the default parameters of grid
lines and labels at left and top, and ensure a tick is in the Place labels in
mask polygon outside map frame box. Click OK.
If you are not satisfied with the grid position relative to the section, you can move
the section and repeat the grid process. The previous section grid is overwritten,
unless you change the default table name into which the section grid is created.
Cross-section with grid mask
Step 18 Formatting and printing a Drillhole Section
41B
The following exercise outlines the procedure to print a section to A3 Landscape.
35.
51
Click on the Section Layout button or navigate to Drillholes>Add
Section to Layout....
52
MapInfo Discover Tutorials
Add Section to Layout dialog
36.
In the displayed dialog select the section to be added to the layout window.
Choose <1:500> from the Map Scale pull-down list and <A4 Landscape>
from the Frame Setup pull-down list, click OK. A MapSize rectangle is added
to the selected section window. Position this rectangle over the section data
in the map window.
If you wish to change either the map scale or frame size select Re-Specify
Parameters from the Section Output menu which has been added to the
MapInfo Pro menu bar. When you are happy with the MapSize position select
Accept Map Position from the Section Output menu.
Drillhole Display Tutorial
53
Add Section to Layout dialog
37.
In the second Add Section to Layout dialog, check the Add Plan of
Collars to Layout box. This will produce a map with collar positions drawn
above the corresponding section and include the surface geology polygons.
Click on the Preview button to refresh the map window view. Make sure the
section(s) to add to the layout are selected and choose <Titleblk> and
<Scalebar 1> from the pull-down lists. Click OK. Within the Drillhole
Section Grid dialog choose an X-value of <25> metres and elevation of
<20> metres. Use the default parameters of grid lines and labels at the left
and top, and ensure a tick is in the Place labels in mask polygon outside
map frame box. Click OK.
The TitleBlock and ScaleBar Options dialog is displayed. Enter in your
name as the Author and choose a TitleBlock Position of <Bottom Right
Outside>. Under Other Options select <No List> from the Display List of
Layers in map pull-down list. Click OK to display the layout window.
A layout window containing the section will appear. The collar plan is
automatically added above the section. You can add the XSectLeg to the
layout window by drawing a frame object on the layout and specifying this
<XSectLeg> window as its content.
54
MapInfo Discover Tutorials
Section with data display legend printed from the layout window
38.
From the MapInfo Pro File>Page Setup menu option select your printer and
a page size of <A3 Landscape>.
Save the final layout as a workspace and use the MapInfo Pro File>Print
menu option to send the section layout to your printer.
Create Gridded Surface Tutorial
55
Create Gridded Surface Tutorial
4B
This tutorial shows how gridded surfaces and contour plans are created and used
in MapInfo Discover. A topographic dataset containing spot heights is used as the
data source.
An Exercise in Surface Modelling and Analysis
8B
The objectives of this tutorial are to interpolate a surface grid and generate a
contour plan, create a profile, determine grid slope and aspect, perform sunshading and clip the grid to a region.
Note:
The tutorial dataset is installed in:
.\ProgramData\Encom\Discover\Discover_Tutorial
All references to the dataset locations in the tutorial exercises ignore the pathing
up to \Discover_Tutorial.
MapInfo Discover can create surface grids in many industry standard formats.
MapInfo Discover supplies a number of Grid Handler files which enable to the
creation or import grids in any of these formats.
Step 1 Generate a Surface Grid
43B
1.
Open the table SPOT HEIGHTS from the \Discover Tutorial \Surfaces folder into
MapInfo Pro. From the Discover menu, select Surfaces menu. The
Surfaces menu is added to the MapInfo Pro menu bar.
Choose Surfaces>Create Grid>Interactive. Select the
<SPOT_HEIGHTS> table to be gridded and click OK.
Note
If you select a subset of point to grid, an additional option appears in the dialog
list called *Selection*.
56
MapInfo Discover Tutorials
Choose the data to be gridded
The gridding tool consists of a series of tab dialogs for grid parameter set-up that
create a surface grid. Accompanying each dialog box is a preview window of the
grid as it is created.
The Gridding Tool dialog with a preview of the computed grid of selected data points
2.
3.
On the Input tab of the Interactive Gridding dialog, select <Elevation>
from the list of available fields to grid. Located above the grid preview are
six buttons and a pull-down list. These buttons control the display
properties of the grid in the preview window. Ensure the Histogram
equalisation button is selected and <PSEUDOCO> from the drop down
list.
Right-mouse click in the preview window to display the pop-up menu:
Create Gridded Surface Tutorial
57
Check the Show Value at Cursor to see the individual grid cell values
displayed.
Show Input Points displays the input data points in the preview window.
Pseudo Colour button enables you to toggle between a coloured or greyscale
grid.
Sun Shading button turns on automatic sun-shading.
4.
On the Method tab, set the Estimation technique to Triangulation.
Triangulation uses the Delaunay triangulation method which creates
triangles between all data points. Grid cell values are assigned based on the
coplanar values of the triangle, where each grid cell is located. This gridding
method is best suited to datasets which need to honour the original data
input points as accurately as possible: e.g. elevation data.
Other types of datasets such as geochemical data can be gridded using
different interpolation methods such as Minimum Curvature or Inverse
Distance Weighting.
The Grid Geometry tab specifies the grid cell size which may be altered
manually if required. The extents of the data to be gridded can also be
altered under the Data Coverage options.
5.
On the Output tab save the grid in a <Geosoft format (.grd)> called
<TOPO_GRID.TAB>. Click the Save button and MapInfo Discover will save
the grid and open it up into a new map window or the map window
containing the SPOT HEIGHTS data.
Statistics button displays the input data statistics, as a histogram distribution
and in graphical format. The Statistics Explorer can display the input grid data
using univariate, bivariate, spatial and variogram statistical methods.
58
MapInfo Discover Tutorials
Step 2 Contour Elevation Grid
4B
5. Select Surfaces>Grid Contouring.... On the Grid Contouring dialog
select <TOPO_GRID.GRD> as the Grid to contour. Make the minor
contour interval 100 and the major 500. Save the output file as the
default <TOPO_GRID_contours.TAB> in the Discover Tutorial\Surfaces
folder.
Create Gridded Surface Tutorial
59
Specify the contouring, range and output table
Click Process to initiate. When complete click Close on the progress dialog.
You can use the Surfaces>Label Contour Lines menu option to add
contour labels to your contours.
Close the GRID CONTOURS table on completion of this exercise.
60
MapInfo Discover Tutorials
Step 3 - Altering Grid Colours, Sun-Shading and Transparency
45B
Once a grid is created or imported it is possible to change the colour scheme
applied to the grid. The grid colour will be changed to an elevation colour scheme
with real-time sun-shading applied.
Create Gridded Surface Tutorial
7.
61
To alter the grid colour, choose Surfaces>Modify Grid Display.... On the
Colour tab, check the Linear Stretch method and select the <ELEVATION>
colour scheme from the Select Colour Table pull-down list. Click Apply to
display the grid with colours ranging from blue (lowest) through brown to
white (highest).
The Linear Stretch colour method applies the colour pattern linearly
between the minimum and maximum grid cell values. Apply the Histogram
Equalisation method to see approximately equal numbers of grid cells
displayed in each colour.
In this same dialog you have the option of applying various forms of grid
colouring, such as Linear Stretch Auto Clip, Percentage Breaks,
Percentile Breaks, Value Breaks, Multi-banded RGB.
8.
Select the Histogram tab to view the grid cell value colour distribution in
histogram format.
62
MapInfo Discover Tutorials
On the Colour tab check the Transparency box and move the slider to
<20%>, click Apply. This will enable to view overlying geology data in the
next exercise.
9.
Click on the Sun tab. Check the Sun Shade box. Set the Angle to <70>
with an Elevation of <60>. Check the Auto Apply box or click on the
Apply button to view the changes in the grid window. You can also apply
a second light source by checking the Sun Highlight box. This can useful
when viewing gridded geophysical data. Alternatively you can click in the
Sun tab preview window and drag the Sun Shade or Sun Highlight
sources manually to a new location.
Select the Surfaces>Make Legend for Grid... menu option to display a grid
legend.
Step 4 - Create a Profile from a Grid
46B
10.
Open the GEOLOGY table from the \Discover Tutorial \Surfaces folder. This
table contains coloured polygons representing geological units. In the Layer
Control window drag the GEOLOGY layer below the TOPO GRID layer. Give
the grid a transparency of 50%, to do this go Surfaces>Modify Grid
Display on the colour tab, click the Transparency box and drag the slider to
50% you should be able to view the geology polygons beneath the grid. Re-
Create Gridded Surface Tutorial
63
order the layers so that the GEOLOGY layer is on top of the grid when you
have finished.
11.
Make the Cosmetic Layer editable from the Layer Control, and with the
Line tool selected from the MapInfo Pro Drawing toolbar, draw a line across
the centre of the image, from left to right. Select the line in the map window.
When a surface profile is created, the surface line is displayed in section
view. It is also possible to colour the profile line by draping based on the
polygons intersected in the GEOLOGY table.
12.
Click the Surfaces>Draw Grid Profile... button, the new profiler preview
window will appear. Click the Options button the Profiler Options dialog
will now appear.
64
MapInfo Discover Tutorials
Specifying parameters for profile generation
13.
Check Show Layer Intersections and click the Select Layer button. Check
<GEOLOGY> and select <MAP_SYMBOL> as the attribute field. Click OK.
Select the Display tab and check the Axis Y, Grid Y, Axis X and Grid X
check boxes as below.
Create Gridded Surface Tutorial
14.
Select the DataTable button, the DataTable containing the profile values
will appear below the Profile as below.
65
66
MapInfo Discover Tutorials
Select the Info tab, check Update Position on Mouse Moves. Move your
mouse across the profile and see the values for each sections of the profile
appear in the DataTable.
To save this profile into MapInfo Pro, click on Export button. Choose a
suitable name, it will default to <Profile.tab>. Click Save, the profile will open
in a map window.
The profile data can be seen by opening a new browser window.
Complete the exercise by closing the GEOLOGY and PROFILE tables and
deleting the cosmetic objects.
Create Gridded Surface Tutorial
67
Step 5 - Assign Values from Grid
47B
It is possible to assign grid cell values to map objects in a vector layer. This utility
can be used to aggregate geochemical data based on geological regions or assign
elevation or RL values to drillhole or sample data.
Open the STREAM SAMPLES table from the \Discover Tutorial \Surfaces folder.
View the data in browser format and note the blank RL column. To update
the browser with RL values extracted from the TOPO GRID select all the
stream samples in the map window and choose the Surfaces>Assign
Values from Grid menu option.
16.
Select <RL> from the Assign value to column pull-down list and click OK.
The RL values are automatically extracted from the grid cell in which each
stream sample is located and entered in the browser. Select File>Save
Table to save these updates.
Note
15.
When assigning grid cell values to polygon data the mean, minimum or
maximum values for all the grid cells that fall within each polygon can be
determined.
Step 6 - Grid Queries
48B
The Surfaces module contains a powerful grid analysis tool that lets you select
portions of the grid that meet specific criteria. Grid cells that meet the specified
criteria are saved as polygons in a new layer. The grid cells are selected based on
actual grid cell values or by the percentile range of the entire dataset.
17.
Select Surfaces>Grid Query>Select by Multiple Value Ranges. Select
Value and enter the following values into the Levels window: <200>, <400>,
<600>, <800>, <1000> and <1200>. Click in the Colour cell next to each
value and select different colours from the colour palette displayed.
Leave the default output file name and location and click OK.
68
MapInfo Discover Tutorials
Grid query parameters for identifying areas by elevation ranges
Experiment with other query parameters. Elevation grid cells can also be
selected based on their elevation, slope and aspect properties.
Close all tables except for TOPO GRID before proceeding to the next
exercise.
Step 7 - Using the Grid Calculator
49B
The Grid Calculator enables arithmetic operations to be performed on or between
one or more grids e.g. add, subtract, multiply or divide each grid cell by a constant
value, subtract one grid from another, multiply the values in two grids together to
create a third grid, etc.
In this exercise we will create a new grid which will represent regolith thickness by
subtracting a base of regolith grid from an elevation grid.
18.
Open the SPOT HEIGHTS table from the \Discover Tutorial \Surfaces folder into
the current map window. Repeat the previous steps to create a grid using
the <Regolith_RL> field. Use the Triangulation method and name the
output grid <BASE_REGOLITH>.
With the TOPO GRID and BASE_REGOLITH grids both open choose
Surfaces>Grid Calculator. Both grids should be listed in the dialog.
19.
Our expression is going to create a new grid called REGOLITH which is the
result of subtracting the BASE_REGOLITH grid from the TOPO GRID. Click in
the Expression window and type the following:
Create Gridded Surface Tutorial
69
<Regolith=>
Select the <TOPO GRID> followed by <BASE_REGOLITH>from the grid list
and click the Add selected grid button to transfer the grid into the Expression.
Ensure the following expression syntax is displayed:
<Regolith = TOPO_GRID BASE_REGOLITH>
70
MapInfo Discover Tutorials
Browse to the \Discover Tutorial \Surfaces folder to save the grid file. Click on the
Compute button, new map window will appear with the REGOLITH grid displayed.
20.
The grid can be queried using the Grid Info tool. Click on the Grid Info
button located on the Surfaces toolbar, and click on an area of grid that
you wish to query. MapInfo Discover reports the value for the central grid
cell selected, as well as the surrounding 8 grid cells. Check the grid cell
values in the new grid with the parent grids.
Create Gridded Surface Tutorial
21.
71
Grid cell values can also be viewed using the Surfaces>Grid
Utilities>Edit tool. View the TOPO GRID, BASE_REGOLITH and
REGOLITH grid cell values using the scroll bars or clicking in the After
preview window with the Select Mode cursor.
Step 8 - Clipping a Grid
50B
You may often need to clip a portion of a grid to a polygon boundary. For example,
we want to have our TOPO GRID clipped to a tenement boundary.
22.
Open the table TENEMENT BOUNDARY from the \Discover Tutorial \Surfaces
folder. Add it to the map window containing the TOPO GRID. Select the
TENEMENT BOUNDARY polygon.
Navigate to Surfaces>Grid Utilities>Clip. Select <*Selection*> as the
table to clip against in the Grid Utility dialog. Make sure the <TOPO GRID>
is selected in the grid list. The Clipping region should be Polygonal and
the Action should be Clip grid to region. The After preview window shows
how the resulting clipped grid will appear.
72
MapInfo Discover Tutorials
Note
The grid is clipped to the minimum bounding rectangle of the tenement boundary
with areas outside with null values.
23.
Click the Save As button, accept the default saved grid name and save the
clipped grid to the \Discover Tutorial \Surfaces folder.
Create Gridded Surface Tutorial
73
Open a new map window containing the BASE_REGOLITH grid and the
TENEMENT BOUNDARY tables. Select the tenement boundary and repeat
the clipping exercise to clip the BASE_REGOLITH grid.
Step 9 - Volume Calculations
51B
24.
Open the TOPO GRID_CLIPPED and BASE_REGOLITH_CLIPPED grids into a
map window. To calculate the volume of regolith, choose Surfaces>Grid
Utilities>Volume. Select the <TOPO GRID_CLIPPED> grid in the list to
display this grid as the Main Grid. Select <BASE REGOLITH_CLIPPED>
from the Secondary Grid pull-down list. The resulting volume is displayed in
the Computed volume text box. The value is based on the grid Z scale as
well as the map units, in this case, metres, thus the answer is in cubic
metres. The Action option allows the selections of differing volume
calculation methods.
Close all open tables to complete step.
Step 10 - Points to Regions (Voronoi Polygons)
52B
A set of Voronoi polygons can be created from point data and mapped
thematically. Each data point is used as the centre for a single voronoi polygon
with the polygon boundaries spaced at equal distance between the surrounding
data points. Voronoi polygons can be used for determining the area of influence for
a data point value, e.g. mineral sands grade calculations.
25.
Open the table STREAM SAMPLES from the \Discover Tutorial \Surfaces folder
into a new map window. Choose Map>View Entire Layer and select all
points in the table using the Layer Control or alternatively choose
Query>Select All from Stream_Samples.
From the Surfaces menu, choose Surfaces>Create Voronoi Polygons.
Accept the default Output Polygon Table name and the default option Clip
polygons to convex hull. Click OK.
A new layer containing the polygons is created. Each polygon has a Cu, Pb
and Zn field associated with it. Producing a thematic map allows you to
visualize the results.
26.
Choose Map>Create Thematic Map. Select the Region Ranges Default
template. Click Next and ensure that the table <POLYGONS OF STREAM
SAMPLES> and the column <Cu> are selected. Check Ignore Zeroes or
Blanks. Click Next.
The resulting default ranges are not what is required. To specify the ranges
you want, click the Ranges button and choose <Natural Break> as the
Method. Choose 5 ranges and click the Recalc button prior to clicking OK.
74
MapInfo Discover Tutorials
Creating thematic map ranges for Voronoi Polygons
Click on the Styles button and choose a distinct colour for each of the 5
ranges. Click OK.
Complete the tutorial by closing all tables.
You might also like
- A Heartbreaking Work Of Staggering Genius: A Memoir Based on a True StoryFrom EverandA Heartbreaking Work Of Staggering Genius: A Memoir Based on a True StoryRating: 3.5 out of 5 stars3.5/5 (231)
- The Sympathizer: A Novel (Pulitzer Prize for Fiction)From EverandThe Sympathizer: A Novel (Pulitzer Prize for Fiction)Rating: 4.5 out of 5 stars4.5/5 (121)
- Grit: The Power of Passion and PerseveranceFrom EverandGrit: The Power of Passion and PerseveranceRating: 4 out of 5 stars4/5 (588)
- Never Split the Difference: Negotiating As If Your Life Depended On ItFrom EverandNever Split the Difference: Negotiating As If Your Life Depended On ItRating: 4.5 out of 5 stars4.5/5 (838)
- The Little Book of Hygge: Danish Secrets to Happy LivingFrom EverandThe Little Book of Hygge: Danish Secrets to Happy LivingRating: 3.5 out of 5 stars3.5/5 (400)
- Devil in the Grove: Thurgood Marshall, the Groveland Boys, and the Dawn of a New AmericaFrom EverandDevil in the Grove: Thurgood Marshall, the Groveland Boys, and the Dawn of a New AmericaRating: 4.5 out of 5 stars4.5/5 (266)
- The Subtle Art of Not Giving a F*ck: A Counterintuitive Approach to Living a Good LifeFrom EverandThe Subtle Art of Not Giving a F*ck: A Counterintuitive Approach to Living a Good LifeRating: 4 out of 5 stars4/5 (5794)
- Her Body and Other Parties: StoriesFrom EverandHer Body and Other Parties: StoriesRating: 4 out of 5 stars4/5 (821)
- The Gifts of Imperfection: Let Go of Who You Think You're Supposed to Be and Embrace Who You AreFrom EverandThe Gifts of Imperfection: Let Go of Who You Think You're Supposed to Be and Embrace Who You AreRating: 4 out of 5 stars4/5 (1090)
- The World Is Flat 3.0: A Brief History of the Twenty-first CenturyFrom EverandThe World Is Flat 3.0: A Brief History of the Twenty-first CenturyRating: 3.5 out of 5 stars3.5/5 (2259)
- The Hard Thing About Hard Things: Building a Business When There Are No Easy AnswersFrom EverandThe Hard Thing About Hard Things: Building a Business When There Are No Easy AnswersRating: 4.5 out of 5 stars4.5/5 (345)
- Shoe Dog: A Memoir by the Creator of NikeFrom EverandShoe Dog: A Memoir by the Creator of NikeRating: 4.5 out of 5 stars4.5/5 (537)
- The Emperor of All Maladies: A Biography of CancerFrom EverandThe Emperor of All Maladies: A Biography of CancerRating: 4.5 out of 5 stars4.5/5 (271)
- Team of Rivals: The Political Genius of Abraham LincolnFrom EverandTeam of Rivals: The Political Genius of Abraham LincolnRating: 4.5 out of 5 stars4.5/5 (234)
- Hidden Figures: The American Dream and the Untold Story of the Black Women Mathematicians Who Helped Win the Space RaceFrom EverandHidden Figures: The American Dream and the Untold Story of the Black Women Mathematicians Who Helped Win the Space RaceRating: 4 out of 5 stars4/5 (895)
- Elon Musk: Tesla, SpaceX, and the Quest for a Fantastic FutureFrom EverandElon Musk: Tesla, SpaceX, and the Quest for a Fantastic FutureRating: 4.5 out of 5 stars4.5/5 (474)
- Concrete Design Using PROKONDocument114 pagesConcrete Design Using PROKONHesham Mohamed100% (2)
- On Fire: The (Burning) Case for a Green New DealFrom EverandOn Fire: The (Burning) Case for a Green New DealRating: 4 out of 5 stars4/5 (74)
- The Yellow House: A Memoir (2019 National Book Award Winner)From EverandThe Yellow House: A Memoir (2019 National Book Award Winner)Rating: 4 out of 5 stars4/5 (98)
- Thermal Physics Questions IB Question BankDocument43 pagesThermal Physics Questions IB Question BankIBBhuvi Jain100% (1)
- The Unwinding: An Inner History of the New AmericaFrom EverandThe Unwinding: An Inner History of the New AmericaRating: 4 out of 5 stars4/5 (45)
- Education Law OutlineDocument53 pagesEducation Law Outlinemischa29100% (1)
- Isolated Flyback Switching Regulator W - 9V OutputDocument16 pagesIsolated Flyback Switching Regulator W - 9V OutputCasey DialNo ratings yet
- Ad1 MCQDocument11 pagesAd1 MCQYashwanth Srinivasa100% (1)
- Payment Billing System DocumentDocument65 pagesPayment Billing System Documentshankar_718571% (7)
- Introduction To Public HealthDocument54 pagesIntroduction To Public HealthKristelle Marie Enanoria Bardon50% (2)
- THE LAW OF - John Searl Solution PDFDocument50 pagesTHE LAW OF - John Searl Solution PDFerehov1100% (1)
- ImpetigoDocument16 pagesImpetigokikimasyhurNo ratings yet
- Errol PNP Chief AzurinDocument8 pagesErrol PNP Chief AzurinDarren Sean NavaNo ratings yet
- Iso 20816 8 2018 en PDFDocument11 pagesIso 20816 8 2018 en PDFEdwin Bermejo75% (4)
- Claribel Ria MaeDocument19 pagesClaribel Ria MaeGLENN MENDOZANo ratings yet
- Level 5 - LFH 6-10 SepDocument14 pagesLevel 5 - LFH 6-10 SepJanna GunioNo ratings yet
- Capstone Report FormatDocument11 pagesCapstone Report FormatAnkush PalNo ratings yet
- Em 1.4 RMDocument18 pagesEm 1.4 RMMangam RajkumarNo ratings yet
- Organisation Restructuring 2023 MGMT TeamDocument9 pagesOrganisation Restructuring 2023 MGMT TeamArul AravindNo ratings yet
- Upload A Document To Access Your Download: The Psychology Book, Big Ideas Simply Explained - Nigel Benson PDFDocument3 pagesUpload A Document To Access Your Download: The Psychology Book, Big Ideas Simply Explained - Nigel Benson PDFchondroc11No ratings yet
- HIS Unit COMBINES Two Birthdays:: George Washington's BirthdayDocument9 pagesHIS Unit COMBINES Two Birthdays:: George Washington's BirthdayOscar Panez LizargaNo ratings yet
- Copper Reaction: Guillermo, Charles Hondonero, Christine Ilao, Ellaine Kim, Yumi Lambrinto, Arl JoshuaDocument6 pagesCopper Reaction: Guillermo, Charles Hondonero, Christine Ilao, Ellaine Kim, Yumi Lambrinto, Arl JoshuaCharles GuillermoNo ratings yet
- Ottley Sandra 2009Document285 pagesOttley Sandra 2009Lucas Fariña AlheirosNo ratings yet
- Shkodër An Albanian CityDocument16 pagesShkodër An Albanian CityXINKIANGNo ratings yet
- Ground Rules 2019Document3 pagesGround Rules 2019Jeremiah Miko LepasanaNo ratings yet
- Literature Review On Catfish ProductionDocument5 pagesLiterature Review On Catfish Productionafmzyodduapftb100% (1)
- Bab 3 - Soal-Soal No. 4 SD 10Document4 pagesBab 3 - Soal-Soal No. 4 SD 10Vanni LimNo ratings yet
- CN and OS Lab ManualDocument53 pagesCN and OS Lab Manualsudheer mangalampalliNo ratings yet
- MOA Agri BaseDocument6 pagesMOA Agri BaseRodj Eli Mikael Viernes-IncognitoNo ratings yet
- Physics - TRIAL S1, STPM 2022 - CoverDocument1 pagePhysics - TRIAL S1, STPM 2022 - CoverbenNo ratings yet
- Critical Review For Cooperative LearningDocument3 pagesCritical Review For Cooperative LearninginaNo ratings yet
- Final Box Design Prog.Document61 pagesFinal Box Design Prog.afifa kausarNo ratings yet
- 2,3,5 Aqidah Dan QHDocument5 pages2,3,5 Aqidah Dan QHBang PaingNo ratings yet