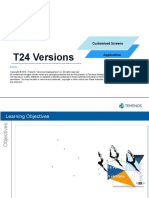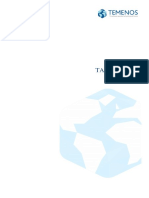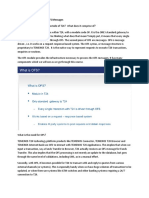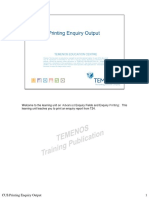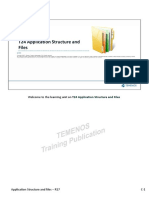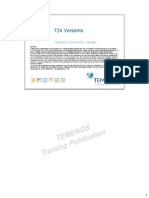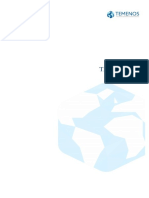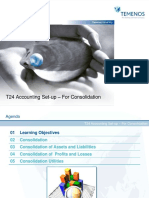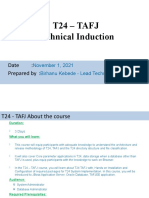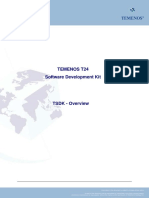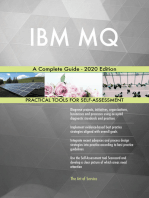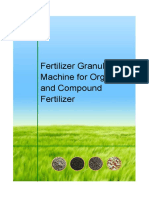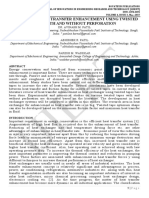Professional Documents
Culture Documents
T24 Induction Business - Navigation R13 v1.0 Sept 13 PDF
Uploaded by
clementOriginal Title
Copyright
Available Formats
Share this document
Did you find this document useful?
Is this content inappropriate?
Report this DocumentCopyright:
Available Formats
T24 Induction Business - Navigation R13 v1.0 Sept 13 PDF
Uploaded by
clementCopyright:
Available Formats
T24 Induction Business - Navigation
Now that you have had an overview of T24, we will learn how to Navigate in T24.
Throughout this course, we will be using the T24 Standard Model Bank as the basis of
learning.
T24 Induction Business - Navigation
T24 Induction Business - Navigation
T24 Induction Business - Navigation
T24 Induction Business - Navigation
T24 is accessible through Browser. It is a light client that uses a common browser link to log
on to the system. Hence, there is no need for installation of special software for each User.
Classic is another method of accessing T24 but it is mainly used by System Administrators
mainly for running special operations such as Close of Business and managing T24 online
service agents.
In this course, we will focus on T24 navigation using the Browser method.
T24 Induction Business - Navigation
To log on to Temenos T24, type the appropriate URL in the address bar of the Browser.
This will display the T24 Sign in screen where the Username and Password have to be
specified.
After input of appropriate Username and Password, click on the Sign in button.
If Sign on name or Password information is not correct, there will be an error Please check
your Login Credential and/or access rights.
T24 Induction Business - Navigation
Based on your role within your organisation, you may be provided with a specific Home
Page to sign into. This is an example of the home page for a Credit Officer.
Home Pages are designed to provide a focused set of the functionalities needed by each
User to carry out their daily operations.
With the menu on the left, or the tabs across the top, the user can perform various tasks
such as searching for information through enquiries, creating and editing transactions using
versions.
Also available on the home page are Dashboards, which provide visibility of outstanding
processes and tasks.
Home pages for various roles are available in the Model Bank.
T24 Induction Business - Navigation
As an alternative to seeing a Role Based Home Page, some users may be defined to receive
T24 in a menu format.
Here we can see a typical menu from the T24 Standard Model Bank.
To reach the functionalities needed, you will have to select the appropriate menus and sub
menus.
T24 Induction Business - Navigation
From the Menus and Sub menus, you can drill down to the appropriate Version,
Enquiry or Report.
In this example, clicking on Admin Menu takes you to next level of sub menus
Select the Business Tools sub menu to get to the next level.
From there, you can select the next level of sub menu, Security Management System.
and further to the System Users Management Sub menu. Under this Sub menu, various
applications or versions are available for operations.
Finally, select the screen you need to use.
T24 Induction Business - Navigation
10
T24 Induction Business - Navigation
11
T24 Induction Business - Navigation
This is an example of what a Super User may see when they sign on.
After signing in, and going to a couple of menus, and sub menus, sign off.
Do the same with the other two Users. Observe the different menus.
12
T24 Induction Business - Navigation
This is an example of what a Customer Service Agent may see when they sign in
13
T24 Induction Business - Navigation
This is an example of what a Branch Manager may see upon signing on to T24
14
T24 Induction Business - Navigation
The Command Line may be made available only to certain special users. Later in this
course, we will discuss more about the use of the Command Line.
At the top left hand corner of the screen, the name of the User currently logged in will
display.
Following that, various details are displayed indicating when the user last signed on and the
number of unsuccessful attempts (that is, using incorrect password).
Next is the tool bar with three browser buttons: Help, Tools, and Sign Off.
Help can be used if the User Guide is installed. A better option is to use the helptext found
on the transaction screen itself (which we will discuss in a later section)
Sign Off has already been discussed, so lets continue with the Tools Browser Button.
15
T24 Induction Business - Navigation
The Tools Button provides a set of tools for common administrative tasks that users
perform.
The Change Password option allows the currently signed on user to change their password.
Passwords are case sensitive, can be alpha numeric, and must be a minimum of 6
characters. Various other rules for the password, i.e. number of upper case, number of
lower case, special characters, etc. can be defined to comply with your organisations policy.
The new password will take effect from subsequent logon.
The next option in the browser tools is My Companies, which allows the user to
move/change from one company to another. In T24, normally each branch of the Financial
Institution is referred to as a company. The User will be permitted to change to other
companies based on the Security Management System (SMS) access control settings.
16
T24 Induction Business - Navigation
17
T24 Induction Business - Navigation
18
T24 Induction Business - Navigation
To mitigate risk and achieve a high level of security, many Financial
Institutions have a Maker-Checker rule for transactions. T24 uses the same
rule.
To facilitate this rule, T24 has two stages for transactions:
First, a user inputs the transaction
Second, the supervisor, manager, or other authorised user checks the
input and authorises it.
19
19
T24 Induction Business - Navigation
20
T24 Induction Business - Navigation
21
T24 Induction Business - Navigation
Lets review the different stages of the CUSTOMER file and what is stored in each file.
Please observe that when a change is made, the original record is moved to history. When
an unauthorised record is deleted the original record goes to the Deleted file.
22
T24 Induction Business - Navigation
23
T24 Induction Business - Navigation
Within this section, we will look at 4 topics pertaining to accessing and creating records
Where possible in this section, we recommend that you perform some hands on practice on
your T24 training environment. This can help increase your learning effectiveness
As such, please feel free to pause the elearning player at appropriate times in order to
navigate to the mentioned buttons
24
T24 Induction Business - Navigation
Lets discuss creating new records,
And accessing existing records
25
T24 Induction Business - Navigation
We will start by looking at how to create new records. There are 3 possible methods
26
T24 Induction Business - Navigation
The first possibility to create a new record is by clicking on the button NEW DEAL
Browser Navigation in T24
27
27
T24 Induction Business - Navigation
The second possibility is to select screen from menu.
Here we will see an example of how to create a CUSTOMER record and how the system
automatically generates the Customer Number.
Now that we have opened a screen that will be used to create a new CUSTOMER, lets look
at a couple of symbols on this screen
The orange asterisk indicates that the field is required
The two red squares indicate that the field is a hot validate field. In this case, it indicates
that default values will be filled automatically based on the value entered in the
Sector field.
28
T24 Induction Business - Navigation
In the first possibility, we saw that a new record can be created using the New Deal button.
In the second possibility, we saw that a new record can be created from menu
In fact, if you now look at possibility 2, you will see possibility 1 again after you commit the
record. This gives you the option to continue with the same functionality, but with a
different record.
Once clicked, system will bring you back to a screen that looks like possibility 1.
From here, you can click the NEW DEAL button to create another record
This design is available in most T24 applications
Browser Navigation in T24
29
29
T24 Induction Business - Navigation
The screens here show the third possibility of creating a new record.
There are some applications which do not have the NEW DEAL functionality. That implies
that the system does not create the ID automatically. This usually happens because the
required record ID needs to be unique and is dependent on various factors.
For example, when a Limit is to be created, the ID must be entered manually since the limit
ID is dependent on the customer, the product and the sequence.
30
T24 Induction Business - Navigation
Lets look now at how to access an existing record.
31
T24 Induction Business - Navigation
To edit or to view an existing record, use one of these buttons.
In Edit mode, a record is opened with the Input Function. This is used to create a new
record or amend an existing one.
In See mode, only the fields with values will be displayed. Further, the field values can only
be seen and not changed.
32
T24 Induction Business - Navigation
33
T24 Induction Business - Navigation
Browser Navigation in T24
34
34
T24 Induction Business - Navigation
The only thing that Inputter 2 can do is to look at the record in a See only mode. He is not
allowed to access the record using the edit mode until Inputter 1 has exited from accessing
that particular record
35
T24 Induction Business - Navigation
By selecting More Actions, you can obtain a complete list of records for the Live File,
Unauthorised File, or History File.
If you want to search for a particular record, you can use the next 3 options, [Click]
More about searching options will be discussed in a later section.
Another option is to use the drop down list.
Please note that if you know what the ID begins with, you can enter that character in the ID
field before pressing the dropdown list. In this way, the system will display only those
records that begin with those characters or digits.
36
T24 Induction Business - Navigation
We have seen how to create a new record and how to access an existing one.
Now, let us look at the buttons needed to complete and edit a record.
37
T24 Induction Business - Navigation
While inputting a record, you will have these buttons available to you.
The first button is used to commit the record once it is ready for submission. It will update
the record to the data base.
The next button displays validation of a record. It is useful when the user wants to validate
the input before committing the record.
Incomplete or incorrect information are displayed as errors which can be rectified by the
user before saving.
Browser Navigation in T24
38
38
T24 Induction Business - Navigation
The next button is to put the record on hold. For example, you have created a record and
dont have all required information, or you are inputting information and are interrupted by
a call or a customer. In both scenarios, you do not want to lose what you have already
input, so you can place the record on hold. Later, you can retrieve the record and complete
the input.
To the right is the button for Delivery Preview, which allows the User to preview messages
which will be generated from the system for this operation after the record has been
authorised. These messages are typically sent out from the Bank to customers or to other
banks. Common examples of delivery are the Debit Advice, Credit Advice and SWIFT
message. These delivery items are available for preview as soon as the record is validated.
This functionality is currently available for selective modules such as Funds Transfer, Letter
of Credit and the Miscellaneous Deals module
Now, you may pause the presentation and navigate to the buttons mentioned.
39
T24 Induction Business - Navigation
Displayed here are some examples of the Delivery Message preview.
One is a preview of the SWIFT message which will be sent out when the record is authorised
and
another is a preview of the debit advice which will be sent to the customer.
These previews are available even when the record is unauthorised and has not been
committed. It will be very useful for users to check if their data input is accurate before
submitting for authorisation. Similarly, before an authoriser approves the transaction, the
authoriser can check the delivery preview
40
T24 Induction Business - Navigation
Unlike delivery messages which will be sent to customers or to other banks, there may be
internal online messages generated for the user who is completing or editing the record
One type of message is the error message, which will display when the record input is
incomplete or contains incorrect data.
The system will raise an error message while the record is validated or committed.
The error message is displayed, along with the related field. By clicking on the field name
displayed, the cursor moves to the particular field to enable correction.
The record cannot be committed without rectifying the errors displayed.
As we have learned in one of the earlier pages, if you do not have the proper data to
complete the record at the time of input and do not want to lose what has already been
entered, the record can be placed on hold. Later, the record can be completed when the
appropriate information has been obtained.
41
T24 Induction Business - Navigation
Whenever there is a deviation to the specific setup in the system, a warning message is raised by
T24.
These warnings are called Overrides and can be accepted by the user. If accepted, then the input is
saved and the message becomes part of the audit information for that transaction. If the override is
not accepted, the screen is closed and the transaction is not saved. Depending on the configuration,
certain override messages can be defined to require additional authorisation.
For example, when a transaction results in overdrawing the balance in an account, an override
message is displayed stating that there will be an Overdraft on the account. The User can accept
the override or back out of the transaction and not permit it. The Bank has the option to configure
this override message to require supervisor approval.
Override messages that are accepted or require additional approval will be stored in the audit
details.
The Document Management module enables a Financial Institution to stipulate any document or
identification data that are required for a transaction or an account.
This can generate another type of message that we see here.
Here, both the choices, Received and Not received are stored appropriately.
For example, when identification documents are required for opening an account, the user can
record whether these documents have been received or not. If the response is Not Received, the
transaction may or may not be allowed to continue depending on the configuration settings.
42
T24 Induction Business - Navigation
43
T24 Induction Business - Navigation
44
T24 Induction Business - Navigation
45
T24 Induction Business - Navigation
46
T24 Induction Business - Navigation
The delete function is used to delete an unauthorised record. Only unauthorised records can
be deleted.
The authorise function is to be used by authorisers to approve the transaction. Once
authorised, the record is moved to the Live File.
Please note that records that have been authorised and are already in the Live File cannot be
deleted. However, they can be removed from the Live File by using the Reverse function. The
reverse function moves the record to History File.
47
T24 Induction Business - Navigation
Please note that it is not commonly required to manually remove a record from the Live File.
Usually, the system will automatically reverse records that are no longer needed in the Live
File.
If, for example, a fixed term contract has expired, T24 will move the matured record into
History File automatically. There may be a time lapse before the record goes into History File,
this depends on the parameter settings
Another situation is when there is a record amendment. The original record will be reversed
or moved to the history file automatically while the latest live record replaces it
48
T24 Induction Business - Navigation
This button is used to verify the record. This is applicable only for certain transactions. For
example, in FOREX and MONEY MARKET applications, some deals are done through brokers
verbally. When the written confirmations are later received, the Verify function is used to
stamp the time and date of receipt.
49
T24 Induction Business - Navigation
Browser Navigation in T24
50
50
T24 Induction Business - Navigation
We will now see how to navigate within a record.
The button with the letter i is useful to invoke context enquiry. For example, if this
symbol appears in a Currency field, then the system will display the Exchange Rates.
Another common example is while executing a Funds Transfer, this symbol will
appear next to the debit account number and next to the credit account number.
This allows the User to obtain information about those accounts during the
transaction.
While inputting the details, the user can use the online help for any of the fields in
the screen by clicking on the associated field text.
51
T24 Induction Business - Navigation
One significant and important feature in T24 is called multi value and sub value facility.
When a field is required to hold multiple data, it can be dynamically expanded or deleted
during transaction input.
For example, this screen allows you to input Financial Details of a Customer including
Employment Information.
If the customer has more than one job, you can press the multi value button.
This will insert a complete set of the fields.
In this example, the User can input a second employment for the customer.
The Sub Value button allows you to create a subset of fields within the Multi Value. In this
example, the user can press the sub value button to allow input of additional address lines.
This next button allows you to delete a Sub Value or Multi Value set of fields if they are no
longer needed. If you create a multi value or sub value, you must use the fields otherwise
the system will generate an error.
52
T24 Induction Business - Navigation
To make it user friendly there are radio buttons with alternative values in the fields
displayed. One of the options can be selected by clicking on the appropriate button.
There are drop down boxes available in certain fields. When clicked, they populate with
predefined values available in the system. With the help of these drop down boxes, a user
can pick values already stored in the data base.
For ease of input of a frequency, a pop-up window is available which displays a dialog box
for selecting the next scheduled date and frequency thereafter.
Calendar pop-ups are available for appropriate fields to enable the selection of dates for a
transaction.
Browser Navigation in T24
53
53
T24 Induction Business - Navigation
Browser Navigation in T24
54
54
T24 Induction Business - Navigation
Browser Navigation in T24
55
55
T24 Induction Business - Navigation
56
T24 Induction Business - Navigation
57
T24 Induction Business - Navigation
Browser Navigation in T24
58
58
T24 Induction Business - Navigation
Complete information for your Customer.
Recall that some fields have an orange asterisk, which indicates that input in this
field is required.
Also, notice that the Sector field has two small red squares. This indicates that the
Sector field is a hot validate field, and after inputting data and clicking outside the
field, the system will perform a validation. In the case of the Sector field, the system
may default other values in Account Officer, Industry, Target, Customer Status,
Nationality, and Residence.
These default values can be defined in the application CUSTOMER.DEFAULT.
Notice that this version organises the data in different tabs across the bottom of the
screen.
Before committing the record, we will add Financial Details, as illustrated on the
next slide.
59
T24 Induction Business - Navigation
60
T24 Induction Business - Navigation
61
T24 Induction Business - Navigation
Browser Navigation in T24
62
62
T24 Induction Business - Navigation
When the Customer Service Agent Home Page is displayed, select Product Catalog at the
top.
63
T24 Induction Business - Navigation
Under Account, select Current Account > Current Account (General Charge) with the New
Arrangement button.
This will display a screen where you will need to input the Customer Number you created in
the previous workshop, plus the Currency of the account, which will be USD for our
workshop.
Press the Validate (?) BuJon, which will take you to the next screen.
64
T24 Induction Business - Navigation
65
T24 Induction Business - Navigation
66
T24 Induction Business - Navigation
67
T24 Induction Business - Navigation
68
T24 Induction Business - Navigation
69
T24 Induction Business - Navigation
Before this, we have seen how records can be easily accessed through menus and through
role based home pages.
An alternative method to access a record is to use the Command Line. It is a more technical
approach as it requires one to remember commands, application names or screen names.
As such, Financial Institutions would typically switch off the Command Line functionalities to
end users and limit the availability to certain groups of users such as super users and system
administrators.
Nevertheless, lets have an overview in the next few pages on how the Command line works
Nevertheless, let us have an overview on how Command line work in the next few pages
70
T24 Induction Business - Navigation
The Command Line is found on the main T24 screen area
The application name or version name is typed on the command line Once ready, execute
the command
71
T24 Induction Business - Navigation
Once the application name has been entered and executed,
we will be brought to a screen. This screen is the same as what we have learnt earlier about
accessing records through the standard method.
From this screen, we can either edit an existing record,
create a new record or take other actions
In this page, you have observed that there are a few steps to reach the record itself
72
T24 Induction Business - Navigation
In the previous slide, we saw that a record can be accessed from the command line by
typing the Application or Screen Name
We have also seen that after executing the application name or screen name, we still have
to go through a few steps to reach the record needed.
Now, we will look at another method, that is to enhance the command by adding a function
and directly specifying the record ID which you wish to access
In the first example, we have specified an existing record ID. Once we execute the
command, the system brings us directly into the requested record
In this second example, we have used a record ID which does not exist. As such, the system
brought us directly to a blank record and you are allowed to input a new record
You would have realised that in the second example, the new record ID is manually keyed.
What if you require the system to automatically generate an ID for a new record?
In that case, when we type the command for a new record, we will not specify a record ID.
Instead, we will replace it with a command F3. Please see example 3
73
T24 Induction Business - Navigation
The first column displays the functions available that can be part of the command line.
These abbreviated function commands are highlighted in red.
The second column describes the function.
The last column, displays the navigation buttons, that have previously been discussed. You
can now recognise that these buttons have an equivalent function on the command line.
We will encourage the use of the standard method as much as possible because it will place
less burden on end users to access records. However, for system administrators and
designers, the command lines can be useful especially when configuring workflows or
designing screen presentations
74
T24 Induction Business - Navigation
75
T24 Induction Business - Navigation
76
T24 Induction Business - Navigation
77
T24 Induction Business - Navigation
The Copy and Paste functions will allow an existing record to be copied and then pasted into
a new record. This can be especially useful when many User records have to be created
that have the same or similar profile.
To copy an existing record, open the record in See mode.
Then, click the drop down of More Actions and select Copy. Copied records are stored in
clipboard and will remain in the clipboard until logging off from the session.
On the next slide, we will see how to paste values into a new record.
78
T24 Induction Business - Navigation
To paste a copied record, go back to the application and open a new record into which the
copied details are to be pasted.
When T24 displays a blank record, go to the More Actions drop down list and select
Paste.
All the values from the copied record will be pasted except for fields which need unique
values. Those fields have to be manually completed before the record can be committed.
Modifications to any fields can be made before committing the record.
79
T24 Induction Business - Navigation
80
T24 Induction Business - Navigation
81
T24 Induction Business - Navigation
82
T24 Induction Business - Navigation
83
T24 Induction Business - Navigation
84
T24 Induction Business - Navigation
If the $DEL file is enabled for an application, deleted records can be viewed using the
enquiry VIEW.DELETE.HISTORY. The enquiry, which can be either called directly from
command line or found under Admin Menu>System Administration>Search Deleted
Records, displays all the transaction references with the corresponding date and time of
deletion.
Model Bank menu has been modified to cope with this new functionality.
85
T24 Induction Business - Navigation
To obtain a listing, the user should open the application and click the More Actions
dropdown list.
Live File contains list of all the current records in that application
Unauthorised File holds the records which need authorisation or are on hold
History File holds records of all the changes made to the current record or
reversed records of the application
Here it may be observed that, when a user is listing a live record, two options are available.
By clicking the magnifying lens under the user default list, a user can view the
record under see mode only.
However if he clicks on the ID, the ID gets pasted on the blank bar of the
application. The user can then edit the record under edit mode or view the
record under SEE mode or perform actions in action button like reversing a live
record.
86
T24 Induction Business - Navigation
When you need to Find for a specific set of records, you use the Search options.
To specify the criteria, one can use any of these operands.
87
T24 Induction Business - Navigation
Which operands to use in which cases? Here are the answers
88
T24 Induction Business - Navigation
A search operation can also be performed on the three types of files. When an enquiry is
selected from the menu, it will use the Live File unless stated otherwise.
Most enquiries will display a selection box to define criteria.
In this illustration, we would like to obtain a list of all ACCOUNT records with a Product
range of 1001 to 1015, and with a currency of USD or GBP. After inputting these criteria,
there are two options to initiate the search. Either press enter or click on the Find button at
the top of the box.
If this selection criteria is something you use often, you can add it to your favorites using the
option on left corner of the screen. We will see how this is done on the next slide.
89
T24 Induction Business - Navigation
To add this criteria to your favourites, select Favourites in the top left corner.
Give the selection a name.
This will add the name under Favourites.
Next time you need to run that enquiry with that criteria, simply select it from your
favourites.
90
T24 Induction Business - Navigation
If you would like to sort differently, select more options.
This will add a window that allows you to customise the sequence in which the records will
be listed.
The frequency, which is expressed in seconds, can be indicated for refreshing the enquiry
automatically.
When you want to clear the criteria quickly, you can press clear selection.
91
T24 Induction Business - Navigation
Enquiry is a utility in T24 to view information available in a format required by the
user and can be configured to suit the Banks needs.
Enquiries can be used to view required data on line. Some examples are cash
balance in an account, all accounts of a Customer, and the address of a
Customer
Enquiries can be designed to dynamically select certain records by giving an
option to the user and invoking the selection box similar to the earlier
example.
Enquiries can be defined under menus
In this example, we have selected the Account Search enquiry. From there, we can
drill down and see more details about that account.
92
T24 Induction Business - Navigation
Now we will learn to use the buttons related to the enquiry results.
One common method of working with enquiries is selecting them from the menus and sub
menus, as we see in this example.
At the top of the enquiry, there is a set of buttons, each having its own set of functions.
The magnifying glass is used to navigate back to the full selection screen to enable the user
to revise the selection criteria.
Refresh button is used to manually refresh the enquiry results and get the information
dynamically built according to the changing details in the data base.
The toggle timer button can be defined in the enquiry to auto-refresh the enquiry output
after a defined number of seconds.
The printer image is used to print the enquiry details or save as CSV, HTML, or XML.
The button with the letter i takes the user to the default list of the respective application.
On scrolling down the page of the enquiry, you will see the buttons on the next page
93
T24 Induction Business - Navigation
Once the enquiry is displayed, you can navigate to different pages by using the buttons
along the bottom of the screen.
94
T24 Induction Business - Navigation
The Search results can be exported or saved in any of the following file types.
CSV will save the output as a Microsoft Excel Comma Separated File .
HTML will save the output as an .html file.
XML will save the output as an XML file.
95
T24 Induction Business - Navigation
When you want to save the enquiry in CSV format, select the print button and choose Save
as CSV.
The saved records can be opened in Excel format.
Browser Navigation in T24
96
96
T24 Induction Business - Navigation
Similar to that of saving the record in CSV format, the records can also be saved in HTML, by
selecting Save as HTML.
97
T24 Induction Business - Navigation
And the records can be saved in XML format by selecting Save as XML.
98
T24 Induction Business - Navigation
While in an enquiry, you can display other related enquiries. We call these, context
sensitive enquiries. For example a bank is interested in knowing the total number of
accounts of a customer.
By selecting account application in the Command line and selecting a particular account
number, the user can view the account of a customer.
Apart from this, the user can select More Actions and view different types of enquiries. In
this example, we can see there are 3 groups of context sensitive enquiries:
Customer related enquiries
Currency related enquiries and
Account Enquiries
We will now look at the Account list enquiry, under the group of Customer Related
Enquiries.
99
T24 Induction Business - Navigation
100
T24 Induction Business - Navigation
101
T24 Induction Business - Navigation
102
T24 Induction Business - Navigation
103
T24 Induction Business - Navigation
Lets discuss the different record statuses.
When the record is in the Live file, the status will be blank.
IHLD indicates that the record is on Hold. This would be the case if the inputter is required to check some
details before proceeding. Placing the record on hold avoids having to start the input over.
INAU is a record which has been input but not Authorised. The record is waiting for authorization from a
supervisor or from a checker.
INA2 implies that the record requires a second Authoriser. This would be used for transactions that have been
set up to require two people to check the input details.
INAO means the record has been input and awaiting approval of override. This is where the operational process
requires a further specific authority to approve the blocking override before an entry could be posted.
RNAU means the reversal of a record has not been authorised.
RNA2 indicates the reversal is waiting for a second authorisation
RNAO means the reversal is awaiting approval of a blocking override
REVE is seen only in the History File to indicate that the record has been officially Reversed.
HNAU are records which have been restored from history and needs authorisation. Once the restoration is
authorised, the record status will become BLANK, representing a live record
104
T24 Induction Business - Navigation
105
T24 Induction Business - Navigation
In this illustration, you will find a list of records in the History File. Observe that a ; and
number have been appended to the ID. In this example, there have been 10 authorised
changes to the record AUTHORISER. The highest number shows the most recent record in
the History file.
As you can see, T24 keeps historical records for every change that has been made.
In addition, whenever there is an authorised change, the system will indicate the type of
change that has been applied to the record.
106
T24 Induction Business - Navigation
The Current Number indicates the instance of this record. The
first time a record is created, Curr No will be equal to 1. If a
change is made and authorised, Curr No of the record in the
Live File will become 2
Browser Navigation in T24
107
107
T24 Induction Business - Navigation
In this table, you can see that a record has been created and is saved as an unauthorized
file. The system has automatically assigned it an ID, which is 111544 as well as a Current
Number of 1. Once authorized and the record becomes live,
the Current No will remain as 1.
But lets say, the customer moves and provides a new home address. This constitutes a
change to the CUSTOMER record. When the change is made, but not authorised, the
system will continue to store the original record in the Live File with the Current No of
1. The Unauthorised file will have a an assignment of 2 in the Current No field.
Once the new record is authorised, the system moves the current live record to history and
appends a ; and the Current Number to the ID in the History File. The ID in the History file
becomes 111544;1 , 1 being the Current Number.
The Unauthorised Record is cleared and moved to the Live FileThis live record will have a
Curr No of 2.
108
T24 Induction Business - Navigation
109
T24 Induction Business - Navigation
110
T24 Induction Business - Navigation
Temenos University - June 2012
111
T24 Induction Business - Navigation
Temenos University - June 2012
112
You might also like
- T24 User manual for too many attempts, expiry date, and company changeDocument4 pagesT24 User manual for too many attempts, expiry date, and company changetemesgenNo ratings yet
- SMS (1) - TCCPDocument70 pagesSMS (1) - TCCPHari Prasath100% (1)
- Applications in t24Document7 pagesApplications in t24Priyanka Raut100% (1)
- T24 VersionsDocument25 pagesT24 Versionsvikki chowdary100% (1)
- TAFJ UpdaterDocument14 pagesTAFJ UpdaterAnonymous GOu6xbdRK100% (1)
- Ofs ModesDocument17 pagesOfs Modesnana yawNo ratings yet
- Introduction to Open Financial Services (OFS) MessagesDocument23 pagesIntroduction to Open Financial Services (OFS) Messagesrs reddyNo ratings yet
- Day6 EnquiryDocument36 pagesDay6 EnquiryShaqif Hasan SajibNo ratings yet
- Examinations PDFDocument2 pagesExaminations PDFAnonymous 3PU3LxbHNo ratings yet
- T24 Reporting Introduction R16Document22 pagesT24 Reporting Introduction R16adyani_0997No ratings yet
- Ofse LearningDocument225 pagesOfse LearningMohamed Amin MessaoudNo ratings yet
- R20 Local FieldsDocument28 pagesR20 Local FieldsigomezNo ratings yet
- Create local field and update pointsDocument6 pagesCreate local field and update pointssrinivasu472No ratings yet
- Troubleshooting - T24Updater Tool - V2.7-TAFCDocument58 pagesTroubleshooting - T24Updater Tool - V2.7-TAFCAmirul IslamNo ratings yet
- Enterprise ConsoleDocument22 pagesEnterprise Consoleahmedm100% (1)
- T24 Programming Standards PDFDocument33 pagesT24 Programming Standards PDFAswani MucharlaNo ratings yet
- TAFC R15 SP2 Release NotesDocument23 pagesTAFC R15 SP2 Release NotesMaster KraitNo ratings yet
- Classic NavigationDocument39 pagesClassic NavigationPreethi GopalanNo ratings yet
- ADM10 - Archiving in T24-R10 (1) .01 PDFDocument23 pagesADM10 - Archiving in T24-R10 (1) .01 PDFmabderhakim1075100% (1)
- Aa Deposit FinalDocument89 pagesAa Deposit FinalNagesh Kumar100% (1)
- Multi Companymulti BookDocument24 pagesMulti Companymulti BookAkhtar100% (1)
- Temenos T24 Upgrades: User GuideDocument20 pagesTemenos T24 Upgrades: User GuidebeimnetNo ratings yet
- Temenos t24 For Islamic Banking Fact Sheet en Le Journal RibhDocument8 pagesTemenos t24 For Islamic Banking Fact Sheet en Le Journal RibhKhaled MuslehNo ratings yet
- Temenos UXP R19 (v7.0) ReleaseDocument20 pagesTemenos UXP R19 (v7.0) ReleaseSanjeewa De SilvaNo ratings yet
- jBASE Query Language: Programmers Reference ManualsDocument158 pagesjBASE Query Language: Programmers Reference ManualsEliseo Alvarado Ramirez100% (1)
- Services in T24Document27 pagesServices in T24ᎶᎯ ᎷᎥᏞ ᎷᏫᎻᎯ ᎷᎠ100% (1)
- t24 Directory Structure and Core Parameter Files in t24Document8 pagest24 Directory Structure and Core Parameter Files in t24HSHADINo ratings yet
- T24 BiDocument2 pagesT24 BiSyed Muhammad Ali SadiqNo ratings yet
- 2b. T24 Collateral - Product Features V1.0Document30 pages2b. T24 Collateral - Product Features V1.0gasay sinhtoNo ratings yet
- T3TAAC - Arrangement Architecture - Core-R12.1Document160 pagesT3TAAC - Arrangement Architecture - Core-R12.1rajan shukla100% (1)
- CUS13.Printing Enquiry Output PDFDocument21 pagesCUS13.Printing Enquiry Output PDFMrCHANTHA100% (1)
- Close of BusinessDocument9 pagesClose of BusinessGodwin Ofoe100% (1)
- Welcome To The Learning Unit On: T24 Application Structure and FilesDocument25 pagesWelcome To The Learning Unit On: T24 Application Structure and FilesTes TesfuNo ratings yet
- TAP ReleaseNotesDocument58 pagesTAP ReleaseNotesDenazareth JesusNo ratings yet
- VERSIONSDocument27 pagesVERSIONSHamza Sandli100% (1)
- Printing Enquiry Output: Temenos Education CentreDocument21 pagesPrinting Enquiry Output: Temenos Education CentrePrince Agyenim BoatengNo ratings yet
- Inventory of T24 Programs and ProcessesDocument5 pagesInventory of T24 Programs and ProcessesAnonymous ALiban0% (1)
- T24: Guide to JED Editor NavigationDocument5 pagesT24: Guide to JED Editor NavigationSickanderNo ratings yet
- T24 Induction Business - AccountDocument71 pagesT24 Induction Business - AccountCHARLES TUMWESIGYENo ratings yet
- 1a. T24 Limit - Parameter V1.0Document33 pages1a. T24 Limit - Parameter V1.0gasay sinhto100% (1)
- TAFJ-DB ToolsDocument81 pagesTAFJ-DB ToolsMarco LortiaNo ratings yet
- Temenos Document OutputDocument75 pagesTemenos Document OutputFreak100% (2)
- T24 CollateralDocument23 pagesT24 CollateralJaya Narasimhan100% (1)
- ADM1 Using DL Define in T24 PDFDocument12 pagesADM1 Using DL Define in T24 PDFpriyankaNo ratings yet
- CUS5 Introduction To Enquiry-R10 01 PDFDocument48 pagesCUS5 Introduction To Enquiry-R10 01 PDFmabderhakim107580% (5)
- T24Document1 pageT24Denazareth JesusNo ratings yet
- Close of Business - User Guide: Release R15.000Document13 pagesClose of Business - User Guide: Release R15.000Yousra Hafid100% (1)
- T24 Accounting Set-Up - For Consolidation - R14.01Document63 pagesT24 Accounting Set-Up - For Consolidation - R14.01JEGADEESWARINo ratings yet
- T24 Coding StandardsDocument3 pagesT24 Coding StandardsShaqif Hasan Sajib100% (2)
- T24 ToolBox Customisation GuideDocument41 pagesT24 ToolBox Customisation GuideAnonymous cs4BLczE100% (1)
- AACT9.Simulation Engine R11.01Document34 pagesAACT9.Simulation Engine R11.01Prince Agyenim BoatengNo ratings yet
- DEL5 - Soft Delivery-R14Document22 pagesDEL5 - Soft Delivery-R14Preethi Gopalan100% (2)
- COB3.Close of Business - Important Concepts and COB Crashes - R10.01Document30 pagesCOB3.Close of Business - Important Concepts and COB Crashes - R10.01Tsomondo KudakwasheNo ratings yet
- T24 - Technical InductionDocument6 pagesT24 - Technical InductionSamiTekelehanaNo ratings yet
- Multithreaded RoutinesDocument74 pagesMultithreaded Routinesrajan shukla100% (1)
- T24 System Build - FX V1 0Document12 pagesT24 System Build - FX V1 0Quoc Dat Tran100% (2)
- TSDK OverviewDocument16 pagesTSDK OverviewDennis AkomeahNo ratings yet
- AALendingAdvancedPart5Workshops PDFDocument66 pagesAALendingAdvancedPart5Workshops PDFlolitaferozNo ratings yet
- Cal Val Refile ValveDocument1 pageCal Val Refile Valvesourav samadderNo ratings yet
- Ansi/Ashrae/Ies Standard 90.1-2013 HVAC: Building Energy CodesDocument146 pagesAnsi/Ashrae/Ies Standard 90.1-2013 HVAC: Building Energy CodesLeong Ion ChunNo ratings yet
- Microstrip AntennaDocument24 pagesMicrostrip AntennaUdit Sharma100% (1)
- Saudi Technical Trade Test - Welder CategoryDocument4 pagesSaudi Technical Trade Test - Welder CategoryshabashakkimNo ratings yet
- ION Enterprise 6.0 System RequirementsDocument2 pagesION Enterprise 6.0 System RequirementsAlberto SalazarNo ratings yet
- SeminarDocument4 pagesSeminarmukulNo ratings yet
- AP238 PS09 ManualDocument28 pagesAP238 PS09 ManualEuro-Kitchen, Inc.100% (4)
- Slump and Compacting Factor Test Values and Uses in Concrete WorkabilityDocument2 pagesSlump and Compacting Factor Test Values and Uses in Concrete WorkabilityNick GeneseNo ratings yet
- Industrial Transmission CatalogueDocument22 pagesIndustrial Transmission CatalogueAzhar MandhraNo ratings yet
- Underfloor Wheelset Lathe: Operating / Maintenance ManualDocument84 pagesUnderfloor Wheelset Lathe: Operating / Maintenance ManualMinh Canh100% (1)
- Fertilizer Granulating Machine TypesDocument4 pagesFertilizer Granulating Machine TypesMichael MedinaNo ratings yet
- Data Scrambling: A Net 2000 Ltd. White PaperDocument12 pagesData Scrambling: A Net 2000 Ltd. White PapernassarsubNo ratings yet
- TAICDocument8 pagesTAICparthNo ratings yet
- Residual Life Assessment and Failure of The BoilerDocument21 pagesResidual Life Assessment and Failure of The BoilernagasureshNo ratings yet
- Local buckling classificationDocument10 pagesLocal buckling classificationHaya BakerNo ratings yet
- Last Name, First CHE426:: F C V C V C F + F F CDocument6 pagesLast Name, First CHE426:: F C V C V C F + F F Clợi trầnNo ratings yet
- A Review of Heat Transfer Enhancement Using Twisted Tape With and Without PerforationDocument9 pagesA Review of Heat Transfer Enhancement Using Twisted Tape With and Without PerforationIJIERT-International Journal of Innovations in Engineering Research and TechnologyNo ratings yet
- Commsys 2 2012 4Document47 pagesCommsys 2 2012 4AnuNo ratings yet
- Tobaco VaccDocument19 pagesTobaco VaccSisay KebebeNo ratings yet
- Compressed Air Fittings & Equipment Catalogue: Importers and Direct Sellers of Quality Hand ToolsDocument18 pagesCompressed Air Fittings & Equipment Catalogue: Importers and Direct Sellers of Quality Hand ToolsVin KenNo ratings yet
- Frame RelayDocument33 pagesFrame RelayDilsha AshrafNo ratings yet
- Mosquito RepellentDocument6 pagesMosquito RepellentJai MurugeshNo ratings yet
- Ma3022 Propeller Drydockingworks 1 Aug05Document18 pagesMa3022 Propeller Drydockingworks 1 Aug05NAGENDRA KUMAR DNo ratings yet
- Unit-4 (Wireless Communication)Document15 pagesUnit-4 (Wireless Communication)Anonymous EjQbY1CNo ratings yet
- Ulei Honda Jazz 1.4i CVTDocument1 pageUlei Honda Jazz 1.4i CVTcmlad1No ratings yet
- Giignl Custody Transfer Handbook 6.0 - May 21 0Document195 pagesGiignl Custody Transfer Handbook 6.0 - May 21 0Александр КарташовNo ratings yet
- GRI - GM22 SpecificationDocument30 pagesGRI - GM22 SpecificationГригорий ЛевашовNo ratings yet
- Static Analysis of VMC Spindle For Maximum Cutting Force: Mahesh M. Ghadage Prof. Anurag V. KarandeDocument5 pagesStatic Analysis of VMC Spindle For Maximum Cutting Force: Mahesh M. Ghadage Prof. Anurag V. Karandefujy fujyNo ratings yet
- Impact of Gadgets on Learning in Senior High StudentsDocument16 pagesImpact of Gadgets on Learning in Senior High StudentsBlessing Joy Capiz83% (36)
- OMEGA AIR Alternative Filter Elements English PDFDocument56 pagesOMEGA AIR Alternative Filter Elements English PDFbinhleduc36No ratings yet