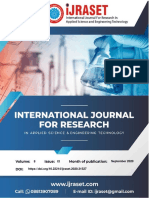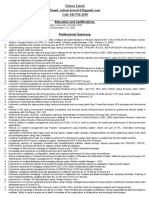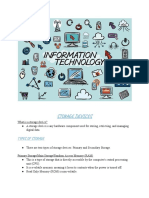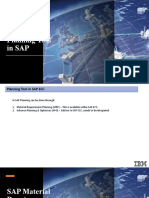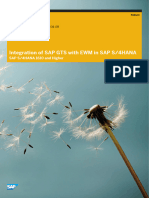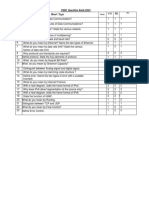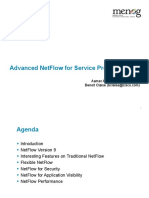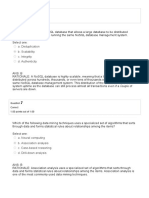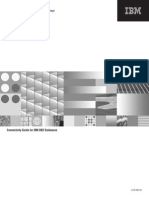Professional Documents
Culture Documents
s3 Ug
Uploaded by
Anonymous lIX77QPYiCOriginal Title
Copyright
Available Formats
Share this document
Did you find this document useful?
Is this content inappropriate?
Report this DocumentCopyright:
Available Formats
s3 Ug
Uploaded by
Anonymous lIX77QPYiCCopyright:
Available Formats
Amazon Simple Storage Service
Console User Guide
API Version 2006-03-01
Amazon Simple Storage Service Console User Guide
Amazon Simple Storage Service: Console User Guide
Copyright 2016 Amazon Web Services, Inc. and/or its affiliates. All rights reserved.
Amazon's trademarks and trade dress may not be used in connection with any product or service that is not Amazon's, in any manner
that is likely to cause confusion among customers, or in any manner that disparages or discredits Amazon. All other trademarks not
owned by Amazon are the property of their respective owners, who may or may not be affiliated with, connected to, or sponsored by
Amazon.
Amazon Simple Storage Service Console User Guide
Table of Contents
Welcome to Amazon S3 ................................................................................................................. 1
Resources and Operations ...................................................................................................... 1
Resource Owner ........................................................................................................... 2
Resource Operations ..................................................................................................... 2
About the Console ................................................................................................................. 2
Support for Viewing Data ................................................................................................ 3
Support for Properties .................................................................................................... 3
Support for Folders ........................................................................................................ 4
Support for Moving Data ................................................................................................. 5
Intuitive UI ................................................................................................................... 6
Easy to Switch to Other AWS Consoles ............................................................................. 7
About the Amazon S3 Documentation ....................................................................................... 7
Working with Buckets ..................................................................................................................... 9
Creating a Bucket .................................................................................................................. 9
Deleting or Emptying a Bucket ............................................................................................... 12
Browsing the Objects in Your Bucket ....................................................................................... 14
Editing Bucket Permissions ................................................................................................... 16
Configuring a Bucket for Website Hosting ................................................................................. 19
Managing Bucket Logging ..................................................................................................... 20
Enabling Events .................................................................................................................. 21
Set Up a Destination to Receive the Event Notifications ...................................................... 22
Enable Event Notifications ............................................................................................. 23
Editing and Deleting Event Notifications Configurations ...................................................... 27
Enabling Bucket Versioning ................................................................................................... 28
Enabling Transfer Acceleration ............................................................................................... 29
Managing Lifecycle Configuration ........................................................................................... 31
Lifecycle Configuration for a Bucket without Versioning ....................................................... 31
Lifecycle Configuration for a Bucket with Versioning ........................................................... 35
Maintaining Lifecycle Configuration Rules ........................................................................ 40
Managing Cost Allocation Tagging .......................................................................................... 41
Managing Cross-Region Replication ....................................................................................... 42
Enable Cross-Region Replication ................................................................................... 43
Disable or delete Cross-Region Replication ...................................................................... 45
Working with Objects .................................................................................................................... 48
Uploading Objects ............................................................................................................... 48
Using the Enhanced Uploader ....................................................................................... 54
Editing Object Properties ...................................................................................................... 56
Details ....................................................................................................................... 57
Permissions ................................................................................................................ 60
Metadata .................................................................................................................... 63
Searching for Objects ........................................................................................................... 64
Opening an Object ............................................................................................................... 65
Downloading an Object ......................................................................................................... 66
Copying an Object ............................................................................................................... 67
Renaming an Object ............................................................................................................ 69
Deleting an Object ............................................................................................................... 70
Deleting Objects by using Lifecycle Configuration Management ........................................... 70
Restoring an Object ............................................................................................................. 70
Managing Objects in a Versioning-Enabled Bucket ..................................................................... 74
Uploading an Object ..................................................................................................... 74
Updating Object Properties ........................................................................................... 74
Deleting Objects from a Versioning-Enabled Bucket ........................................................... 75
Working with Folders .................................................................................................................... 76
Public Folders ..................................................................................................................... 77
Creating a Folder ................................................................................................................. 77
API Version 2006-03-01
iii
Amazon Simple Storage Service Console User Guide
Deleting a Folder .................................................................................................................
Resources ..................................................................................................................................
Document History ........................................................................................................................
AWS Glossary .............................................................................................................................
API Version 2006-03-01
iv
77
79
81
87
Amazon Simple Storage Service Console User Guide
Resources and Operations
Welcome to Amazon S3
This is the Amazon Simple Storage Service Console User Guide.
The Amazon S3 console is one of the interfaces available to help you work with Amazon S3. The console
enables you to perform Amazon S3 tasks without writing any code. This section first introduces Amazon
S3 resources and operations and then explains how the console is logically organized to support these
operations. The section also introduces console-specific concepts such as folders, properties, and other
features that help you easily upload files and folders, move objects around, and manage objects by
creating folders. We recommend that you read the following sections:
About Amazon S3 Resources and Operations (p. 1)
About the Amazon S3 Console (p. 2)
About the Amazon S3 Documentation (p. 7)
For information on Amazon S3 features, pricing, and to see the FAQ, go to the Amazon S3 product page.
About Amazon S3 Resources and Operations
Amazon S3 is storage for the Internet. You can think of Amazon S3 as a collection of resources and
operations. Buckets and objects are the primary resources. Amazon S3 provides APIs for you to create
buckets and upload objects. In addition, there are other resources, many of which store bucket and object
specific configuration information. These are referred to as subresources. For example, the following are
some of the bucket subresources:
lifecycle You can define lifecycle configuration rules for objects that have a well-defined lifecycle. For
example, archive objects one year after creation, or delete an object 10 years after creation. The lifecycle
subresource stores the lifecycle configuration rules. For more information, go to Object Lifecycle
Management.
website You can host a static website on Amazon S3. To host your static website, you configure your
bucket for website hosting. The website subresource stores the website configuration information. For
more information, go to Hosting a Static Website on Amazon S3.
versioning Versioning provides protection from accidental overwrites and deletes. We recommend
versioning as a best practice to prevent objects from being deleted or overwritten by mistake. The
versioning subresource stores versioning configuration information. For more information, go to Using
Versioning.
API Version 2006-03-01
1
Amazon Simple Storage Service Console User Guide
Resource Owner
policy and ACL (access control list) These subresources store access permission information. By
default, all your resources are private. You as the resource owner must grant permissions for others
to access these resources. For more information, see Resource Owner (p. 2).
There are also subresources associated with objects. For example, Amazon S3 provides an ACL
subresource that helps you manage object-level permissions.
Resource Owner
By default, all Amazon S3 resources are private. Only a resource owner can access the resource. The
resource owner refers to the AWS account that creates the resource. The resource owner can optionally
grant others permission to access the resources. These can be other AWS accounts, IAM users in an
AWS account, or applications that get permissions via the IAM roles. For information about AWS accounts
and IAM users, see What is IAM? in the IAM User Guide. For more information about permissions, see
Managing Access Permissions to Your Amazon S3 Resources in the Amazon Simple Storage Service
Developer Guide.
Resource Operations
To help you work with buckets, objects, and related subresources, Amazon S3 provides a set of operations.
You have the following options to work with Amazon S3:
Use the Amazon S3 console to perform operations without writing any code.
Use the AWS SDKs that provide wrapper libraries for Java, .NET, Python, PHP, and other languages.
For more information about the available SDKs, see Sample Code and Libraries.
Use the AWS Command Line Interface (CLI) to manage Amazon S3 objects by using a command line
user interface. For more information about the AWS CLI, go to AWS Command Line Interface.
Both the console and the AWS SDK libraries internally make the Amazon S3 REST API call described
in the API reference. If you need to, you can also write code to make the REST API calls directly from
your application.
For a list of Amazon S3 operations go to, Operations on Buckets and Operations on Objects in the Amazon
Simple Storage Service API Reference.
About the Amazon S3 Console
Using the Amazon S3 console, you can create and manage the resources discussed in the preceding
section. The console supports additional features that are not natively supported by Amazon S3 (for
example, the concept of folders). These additional features are designed to help you manage your
resources. Some of the console highlights discussed in this section are:
Support for viewing data
Support for properties
Support for folders
Note
The Amazon S3 data model does not natively support the concept of folders, nor does it
provide any APIs for folder-level operations. But the Amazon S3 console supports folders to
help you organize your data.
Support for moving data around
Visibility into object properties
Ability to act on groups of data
API Version 2006-03-01
2
Amazon Simple Storage Service Console User Guide
Support for Viewing Data
Intuitive UI that abstracts the underlying API calls
Easy to switch to other consoles that are part of the AWS Management Console
Note
You might want to sign in to the Amazon S3 console at https://console.aws.amazon.com/s3/ as
you read the remainder of this section. Your Session Credentials will keep you logged into the
AWS Management Console for approximately twelve hours.
Support for Viewing Data
The Amazon S3 console provides a view of your Amazon S3 data. It lists your buckets and the objects
in each bucket. When you create a bucket you specify an AWS region where you want the bucket to
reside. Amazon S3 bucket names are globally unique and the console lists all buckets, regardless of the
region in which the bucket is stored. So the Amazon S3 console does not require any region selection to
list buckets and objects.
Support for Properties
The console supports the concept of properties. Using the properties abstraction, the Amazon S3 console
shows the metadata and subresources associated with the primary resource (bucket or object).
If you click on a bucket name and then click Properties, you will get a list of bucket properties. These
properties include bucket subresources, described in the preceding section, and metadata information
such as resource name, creation date, and owner.
If you click on an object name and then click Properties, the console displays a list of object properties.
API Version 2006-03-01
3
Amazon Simple Storage Service Console User Guide
Support for Folders
The Link property shows the object URL, a valid resource address. But the URL does not contain
authentication information. If you click the link Amazon S3 will deny access to the object unless you make
the object public (by default all objects are private). For information about downloading, see Downloading
an Object (p. 66).
Support for Folders
The concept of folders is unique to the console. Amazon S3 uses buckets and objects, but the service
does not natively support folders, nor does it provide any API to work with folders.
To help you organize your data, however, the Amazon S3 console supports the concept of folders. You
can create folders to group your objects. The following screenshot shows a bucket (examplebucket)
that contains two folders, folderA and folderB.
Important
In Amazon S3, you create buckets and store objects. The service does not support any hierarchy
that you see in a typical file system.
The console uses the object key names to derive the folder hierarchy. It uses the "/" character in the key
name to infer hierarchy, as the following examples show:
If you have three objectslogs/date1.txt, logs/date2.txt, and logs/date3.txtthe console
shows a folder named logs. If you open the folder, you see three objects: date1.txt, date2.txt,
and date3.txt.
API Version 2006-03-01
4
Amazon Simple Storage Service Console User Guide
Support for Moving Data
You can nest folders in the console. For example, if you have an object named
photos/2013/example.jpg, the console shows you a folder named photos containing the folder
2013, and the folder 2013 contains the object example.jpg.
If you upload an object with key name myPhoto.jpg, there is no "/" delimiter in the key name, and the
console shows the object at the root level of the bucket.
The console also supports following folder-level actions. For example, for the existing objects in a folder
you can request Amazon S3 to store them encrypted using server-side encryption, or change the storage
class for those objects. These actions apply only once to the existing objects in the folder. Amazon S3
console does not save this configuration and will not apply to any new objects you add to the bucket.
Support for Moving Data
Using the Amazon S3 console, you can easily move data around. For example, to copy objects between
buckets and folders right-click on an object inside the source bucket or folder and then click Copy.
Then, right-click on the target bucket or folder and click Paste Into to make a copy.
API Version 2006-03-01
5
Amazon Simple Storage Service Console User Guide
Intuitive UI
The console also enables you to act on group of data. For example, you can select and copy multiple
objects or folders.
When uploading, you can upload an individual object or a folder. To upload click Actions and then click
Upload. Then you can click Add Files or you can drag and drop files and folders to the Drag and Drop
files and folders to upload here. area of the Upload dialog as shown in the following screenshot. Drag
and drop does not work a with all Internet browsers.
Intuitive UI
The Amazon S3 console provides an intuitive UI for some of the API calls. For example:
You can set lifecycle policies by adding rules using the console UI.
API Version 2006-03-01
6
Amazon Simple Storage Service Console User Guide
Easy to Switch to Other AWS Consoles
Manage bucket policies (you can add or delete bucket policies) and other (ACL-based) permissions.
You can also configure your bucket as a website.
Easy to Switch to Other AWS Consoles
From the Amazon S3 console, you can switch to other AWS consoles to manage your other AWS
resources, such as the IAM console to manage users in your account.
About the Amazon S3 Documentation
Amazon S3 is documented in the following guides.
Amazon S3 Guide
Description
Developer Guide
This is the primary Amazon S3 guide. It provides
conceptual information for all Amazon S3 features
and provides working examples using some of the
AWS SDKs.
API Version 2006-03-01
7
Amazon Simple Storage Service Console User Guide
About the Amazon S3 Documentation
Amazon S3 Guide
Description
API Reference
This guide documents the REST API operations that
Amazon S3 supports. When sending requests to
Amazon S3 using the REST API, you will need to
sign the requests. This guide explains signing and
authentication.
Getting Started Guide
This guide provides Amazon S3 consolebased introductory experience of working with Amazon S3.
Console User Guide (this guide)
This guide provides detailed procedures for consolebased operations. The help links in the console link
to procedural topics in this guide.
Also, the Amazon S3 product detail page provides pricing and additional product information. You can
also engage with the Amazon S3 community in the discussion forum.
Information
Relevant Sections
General product overview and pricing
Amazon Simple Storage Service (Amazon S3)
Discussion forum
Amazon S3 Forum
API Version 2006-03-01
8
Amazon Simple Storage Service Console User Guide
Creating a Bucket
Working with Buckets
Topics
Creating a Bucket (p. 9)
Deleting or Emptying an Amazon S3 Bucket (p. 12)
Browsing the Objects in Your Bucket (p. 14)
Editing Bucket Permissions (p. 16)
Configuring a Bucket for Website Hosting (p. 19)
Managing Bucket Logging (p. 20)
Enabling Event Notifications (p. 21)
Enabling Bucket Versioning (p. 28)
Enabling Amazon S3 Transfer Acceleration (p. 29)
Managing Lifecycle Configuration (p. 31)
Managing Cost Allocation Tagging (p. 41)
Managing Cross-Region Replication (p. 42)
Every object you store in Amazon S3 resides in a bucket. You can use buckets to group related objects
in the same way that you use a directory to group files in a file system. Buckets have properties, such as
access permissions and versioning status, and you can specify the region where you want them to reside.
This section explains how to use the Amazon S3 console to create, delete, and manage buckets.
As you create buckets, upload objects, and perform various other operations, usage reports are available
that you might find useful. For more information, go to the Billing and Cost Management console at https://
console.aws.amazon.com/billing/.
Creating a Bucket
Before you can upload data into Amazon S3, you must create a bucket to store the data in. Buckets have
configuration properties, including their geographical region, who has access to the objects in the bucket,
and other metadata, such as the storage class of the objects in the bucket.
The console enables you to use folders, which you can store objects in. Folders, like objects, must reside
in a bucket. For more information about using folders, see Working With Folders (p. 76).
Use the following procedure to create a bucket.
API Version 2006-03-01
9
Amazon Simple Storage Service Console User Guide
Creating a Bucket
Note
You are not charged for creating a bucket; you are only charged for storing objects in the bucket
and for transferring objects out of the bucket.
To create a bucket
1.
Sign in to the AWS Management Console and open the Amazon S3 console at https://
console.aws.amazon.com/s3/.
2.
3.
Click Create Bucket.
In the Create Bucket dialog box, in the Bucket Name box, type a name for your bucket.
The name that you choose must be unique across all existing bucket names in Amazon S3. One
way to help ensure uniqueness is to prefix your bucket names with the name of your organization.
The bucket name is visible in the URL that points to the objects that you're going to put in your bucket.
For that reason, choose a bucket name that reflects the objects in the bucket.
To ensure a single, consistent naming approach for Amazon S3 buckets across regions and to ensure
bucket names conform to DNS naming conventions, bucket names must comply with the following
requirements.
Can contain lowercase letters, numbers, periods (.), and hyphens (-).
Must start with a number or letter.
Must be between 3 and 63 characters long.
Must not be formatted as an IP address (e.g., 192.168.5.4).
Must not contain underscores (_).
Must not end with a hyphen.
Cannot contain two, adjacent periods.
Cannot contain dashes next to periods (e.g., my-.bucket.com and my.-bucket are invalid).
Note
If you want to use your S3 bucket as an origin for an Amazon CloudFront distribution, the
requirements for naming S3 buckets are more restrictive. For more information, see the
DNSName element in the "S3Origin Child Elements" table in the DistributionConfig Complex
Type section of the Amazon CloudFront API Reference.
To take advantage of Amazon S3's CNAME support, you should name your bucket the same as your
website's base address (e.g. www.mysite.com). For more information about CNAME, go to Virtual
Hosting in the Amazon Simple Storage Service Developer Guide.
API Version 2006-03-01
10
Amazon Simple Storage Service Console User Guide
Creating a Bucket
Note
Once you create a bucket, you cannot change the name of it. Make sure the bucket name
you choose is appropriate.
4.
In the Region box, click the region where you want the bucket to reside.
You should choose a region close to you to optimize latency, minimize costs, or to address regulatory
requirements. Objects stored in a region never leave that region unless you explicitly transfer them
to another region. For more information about regions, go to Regions and Endpoints in the Amazon
Web Services General Reference.
5.
In the next step, you have the opportunity to set up logging. Server access logging provides detailed
records for the requests made against your bucket. An access log record contains details about the
request, such as the request type, the resources specified in the request worked, and the time and
date the request was processed. Server access logs are useful for many applications because they
give bucket owners insight into the nature of requests made by clients not under their control. Amazon
S3 delivers access logs to your bucket. By default, Amazon S3 does not collect server access logs.
Do one of the following.
To...
Do this...
Create a bucket without setting up logging
Click Create
Set up server access logging for the bucket
you're creating
Click Set Up Logging
Note
There is no extra charge for enabling server access logging on an Amazon S3 bucket.
However, any log files the system delivers to you will accrue the usual charges for storage.
(You can delete log files at any time.) We do not assess data transfer charges for delivering
log files to your bucket, but we do charge the normal data transfer rate for accessing the
log files. For more information, go to Amazon S3 Pricing.
6.
If you clicked Set Up Logging in the Create a Bucket - Set Up Logging dialog box, do the following:
a.
b.
Select the Enabled check box.
In the Target Bucket box, select the bucket where you want the log files stored.
c.
(Optional) In Target Prefix box, specify a prefix for the name of the log files.
Amazon S3 adds the prefix to the log file names when storing them in your bucket. For example,
if you specify the prefix "logs/," all logs stored in the target bucket are prefixed with logs/, so,
all the logs will be stored in the logs folder.
API Version 2006-03-01
11
Amazon Simple Storage Service Console User Guide
Deleting or Emptying a Bucket
7.
Click Create.
If Amazon S3 successfully creates your bucket, the console displays your empty bucket.
Deleting or Emptying an Amazon S3 Bucket
This section explains how to use the console to delete or empty an Amazon S3 bucket.
You can delete a bucket and all the objects contained in the bucket. For information on the limitations for
deleting a bucket, see Deleting/Emptying a Bucket in the Amazon Simple Storage Service Developer
Guide.
Note
When you delete a bucket with versioning enabled, all versions of all the objects in the bucket
are deleted. For more information about managing objects when versioning is enabled, see
Managing Objects in a Versioning-Enabled Bucket (p. 74).
When you delete a bucket, there may be a delay of up to one hour before the bucket name is
available for reuse in a new region or by a new bucket owner. If you re-create the bucket in the
same region or with the same bucket owner, there is no delay.
To delete a bucket
1.
2.
Sign in to the AWS Management Console and open the Amazon S3 console at https://
console.aws.amazon.com/s3/.
Right-click the bucket that you want to delete, and then click Delete Bucket.
API Version 2006-03-01
12
Amazon Simple Storage Service Console User Guide
Deleting or Emptying a Bucket
Tip
Optionally, to get this menu you can click the bucket and then click Actions, which is near
the top of the console window next to Create Bucket.
3.
When a confirmation message appears, enter the bucket name and then click Delete.
You can empty a bucket, which deletes all the objects in the bucket without deleting the bucket. For
information on the limitations for emptying a bucket, see Deleting/Emptying a Bucket in the Amazon
Simple Storage Service Developer Guide.
Note
When you empty a bucket with versioning enabled, all versions of all the objects in the bucket
are deleted. For more information about managing objects when versioning is enabled, see
Managing Objects in a Versioning-Enabled Bucket (p. 74).
To empty a bucket
1.
Sign in to the AWS Management Console and open the Amazon S3 console at https://
console.aws.amazon.com/s3/.
API Version 2006-03-01
13
Amazon Simple Storage Service Console User Guide
Browsing the Objects in Your Bucket
2.
Right-click the bucket that you want to empty, and then click Empty Bucket.
Tip
Optionally, to get this menu you can click the bucket and then click Actions, which is near
the top of the console window next to Create Bucket.
3.
When a confirmation message appears, enter the bucket name and then click Empty bucket.
Browsing the Objects in Your Bucket
This section describes how to use the console to browse and display the objects and folders in your
bucket.
To list the objects in a bucket
Click the bucket whose objects you want to display.
The Objects and Folders list displays the objects and folders in the selected bucket.
API Version 2006-03-01
14
Amazon Simple Storage Service Console User Guide
Browsing the Objects in Your Bucket
Note
If you have a large number of objects in a bucket, you can scroll down to the bottom of the
Objects and Folders panel. When the scroll bar reaches the bottom of the list, the AWS
Management Console automatically retrieves the next set of keys in your bucket, refreshes
the view, and shows them in the console view.
When you click a bucket name, the console lists all the objects in the bucket in alphanumeric order.
However, if your bucket contains large number of objects, scrolling down the long list to search for an
object can be cumbersome. The jump feature enables you to type a string, and the console skips ahead
to the specific object in the object list. If there are no objects whose key name match the specified string,
the console jumps to the next object in the list in alphanumeric order.
For example, assume you have a bucket (ExampleBucket) with the following objects.
To jump to an object in your list
1.
2.
Click the bucket name to display its objects.
Begin typing an object key name.
As you begin typing characters, for example, a letter c, the console performs the following actions:
Opens a jump dialog box showing the character you typed.
Skips ahead to the first object whose key name starts with the string you typed.
Appends the jump string to the existing navigation breadcrumb.
API Version 2006-03-01
15
Amazon Simple Storage Service Console User Guide
Editing Bucket Permissions
With the jump feature, you can do the following:
Press Enter This closes the jump dialog box. The jump results (such as the cDo shown in the
preceding example screen shot) remain.
Press Backspace After clearing the jump dialog box, this returns you to the top of the list.
Press Esc This cancels the jump operation and the jump dialog box closes.
Tip
If the jump dialog box doesn't appear when you start typing, select a check box for any of the
objects in the list, and try again.
Editing Bucket Permissions
Bucket permissions specify who is allowed access to the objects in a bucket and what permissions you
have granted them. For example, one person might have only read permission while another might have
read and write permissions.
To edit bucket permissions
1.
2.
Sign in to the AWS Management Console and open the Amazon S3 console at https://
console.aws.amazon.com/s3/.
In the Buckets list, click the bucket whose properties you want to view.
3.
Click Permissions, and then do any of the following:
API Version 2006-03-01
16
Amazon Simple Storage Service Console User Guide
Editing Bucket Permissions
To...
Do this...
Add permissions for a. Click Add more permissions.
a person or group
b. In the Grantee box of the new line that appears, add the name of the
person or group for which you want to set permissions. The name can be
the email address associated with an AWS account, a canonical ID, or
one of the predefined Amazon S3 groups. For a list of predefined Amazon
S3 Groups, go to Who is a Grantee in the Amazon Simple Storage Service
Developer Guide. You can add as many as 100 grantees.
c. Select the check boxes next to the permissions you want to grant.
Remove a person or Click the "x" on the line of the grantee you want to remove.
group from the permission list
Add a bucket policy a. Click Add bucket policy.
b. In the Bucket Policy Editor, paste your bucket policy into the box provided.
For help in generating a policy, you can use the AWS Policy Generator .
For examples of Amazon S3 bucket policies, see Bucket Policy Examples
in the Amazon Simple Storage Service Developer Guide.
c. Click Save.
API Version 2006-03-01
17
Amazon Simple Storage Service Console User Guide
Editing Bucket Permissions
To...
Do this...
Add a Cross-Origin
Resource Sharing
(CORS) configuration
a. Click Add CORS Configuration. In the CORS Configuration Editor,
paste your CORS configuration into the field provided, and then click Save.
For information about CORS configuration, see Enabling Cross-Origin
Resource Sharing in the Amazon Simple Storage Service Developer
Guide.
There are built-in groups that you can choose from the Grantee box:
EveryoneUse this group to grant anonymous access.
Authenticated UsersThis group consists of any user that has an Amazon AWS Account. When
you grant the Authenticated User group permission, any valid signed request can perform the
appropriate action. The request can be signed by either an AWS Account or IAM User.
Log DeliveryThis group grants write access to your bucket when the bucket is used to store
server access logs. For more information, see Managing Bucket Logging.
MeThis group refers to your AWS root account, and not an IAM user.
You can grant permission to an AWS account by entering the accounts canonical user ID or email
address in the Grantee field. The email address must be the same one they used when signing up
for an AWS account. You can grant a grantee any of the following permissions:
Open/DownloadEnables the account to access the object when they are logged in
View PermissionsCan view the permissions associated with the object
Edit PermissionsCan edit the permissions associated with the object
For more information about predefined Amazon S3 Groups, go to Who is a Grantee in the Amazon
Simple Storage Service Developer Guide.
You can grant access to an account by using the email address that the user entered when signing
up for an AWS account. You can grant an account any of the following permissions:
List Allows the grantee to view a list of the objects in the bucket.
Upload/Delete Allows the grantee to access the object when they logged in.
View Permissions Allows the grantee to view the permissions associated with the object.
Edit Permissions Allows the grantee to edit the permissions associated with the object.
Caution
We highly recommend against granting the Everyone group Upload/Delete permission.
Doing so will allow anyone to store objects in your bucket, for which you will be billed, and
allows others to delete objects that you may want to keep.
4.
Click Save.
API Version 2006-03-01
18
Amazon Simple Storage Service Console User Guide
Configuring a Bucket for Website Hosting
Configuring a Bucket for Website Hosting
You can host static websites on Amazon S3. For conceptual information, go to Hosting Websites on
Amazon S3 in the Amazon Simple Storage Service Developer Guide. This section explains how to use
the Amazon S3 console to configure a bucket as a website.
To manage a bucket's website configuration
1.
Sign in to the AWS Management Console and open the Amazon S3 console at https://
console.aws.amazon.com/s3/.
2.
3.
In the Buckets pane, click the bucket that you want to configure.
In the result pane, click Static Website Hosting.
4.
Do one of the following:
To configure a bucket for website hosting, click Enable website hosting. In the Index Document
box, type the name of the index document. Optionally, in the Error Document box, you can also
provide the name of a custom error document and specify custom rules to redirect requests. For
more information, go to Configure a Bucket for Website Hosting in the Amazon Simple Storage
Service Developer Guide.
To redirect all requests to a different web page, click Redirect all requests to another host name.
In the Redirect all requests to box, type the name of the location where you want requests to be
redirected, for example, example.com or http://example.com. If you don't specify the protocol (http,
https), the protocol of the original request is used. If you redirect all requests, then any request
made to the bucket's website endpoint will be redirected to the specified host name.
5.
6.
When the settings are as you want them, click Save.
Add the following policy to the bucket to grant everyone access to the objects in the bucket. For
step-by-step instructions, see Editing Bucket Permissions (p. 16).
API Version 2006-03-01
19
Amazon Simple Storage Service Console User Guide
Managing Bucket Logging
When you configure a bucket as a website, you must make the objects that you want to serve publicly
readable. To do so, you write a bucket policy that grants everyone s3:GetObject permission. The
following sample bucket policy grants everyone access to the objects in the example-bucket bucket.
{
"Version":"2012-10-17",
"Statement":[{
"Sid":"PublicReadGetObject",
"Effect":"Allow",
"Principal": "*",
"Action":["s3:GetObject"],
"Resource":["arn:aws:s3:::example-bucket/*"
]
}
]
}
For more information, go to Permissions Required for Website Access in the Amazon Simple Storage
Service Developer Guide.
Note
If you click Do not enable website hosting, Amazon S3 removes any existing website
configuration from the bucket, and the bucket is not accessible from the website endpoint.
However, the bucket is still available at the REST endpoint.
Managing Bucket Logging
Logging provides a way to get detailed access logs delivered to a bucket you choose. An access log
record contains details about the request, such as the request type, the resources specified in the request
worked, and the time and date the request was processed. For more information about the contents of
a log, see Server Access Log Format in the Amazon Simple Storage Service Developer Guide.
Server access logs are useful for many applications because they give bucket owners insight into the
nature of requests made by clients not under their control. By default, Amazon S3 doesn't collect service
access logs, but when you enable logging Amazon S3 delivers access logs to your bucket on an hourly
basis.
This section describes how to use the console to enable and disable logging for a bucket. You can store
logs in the same bucket you enable logging for, or you can store the logs in a different bucket. For more
information about bucket logging, see Accessing Server Logs in the Amazon Simple Storage Service
Developer Guide.
Note
There is no extra charge for enabling server access logging on an Amazon S3 bucket. However,
any log files the system delivers to you will accrue the usual charges for storage. (You can delete
the log files at any time.) We do not assess data transfer charges for log file delivery, but we do
charge the normal data transfer rate for accessing the log files.
To enable logging on a bucket
1.
Sign in to the AWS Management Console and open the Amazon S3 console at https://
console.aws.amazon.com/s3/.
2.
3.
Under All Buckets, click the bucket for which access requests will be logged.
In the Details pane, click Properties
API Version 2006-03-01
20
Amazon Simple Storage Service Console User Guide
Enabling Events
4.
Under Logging, do the following:
Select the Enabled check box
In the Target Bucket box, click the name of the bucket that will receive the log objects.
(optional) To specify a key prefix for log objects, in the Target Prefix box, type the prefix that you
want.
5.
Click Save.
To disable logging on a bucket
1.
2.
3.
4.
Sign in to the AWS Management Console and open the Amazon S3 console at https://
console.aws.amazon.com/s3/.
Under All Buckets, click the bucket for which access requests will be logged.
In the Details pane, click Properties Under Logging, clear the Enabled check box.
Click Save.
Enabling Event Notifications
You can enable certain Amazon S3 bucket events to send a notification message to a destination whenever
the events occur. This section explains how to use the Amazon S3 console to enable event notifications.
For more information about using event notifications and how to use the Amazon S3 API to enable event
notifications, see Configuring Notifications for Amazon S3 Events in the Amazon Simple Storage Service
Developer Guide.
Amazon S3 can send notifications for the following events:
An object created event
You select ObjectCreated(All) when configuring your events in the console to enable notifications
for anytime an object is created in your bucket. Or, you can select one or more of the specific
object-creation actions to trigger event notifications. These actions are PUT, POST, Copy, and
CompleteMultiPartUpload.
An object removed event
You select ObjectRemoved(All) when configuring your events in the console to enable notification
for anytime an object is deleted. Or you can select Delete to trigger event notifications when an
unversioned object is deleted or a versioned object is permanently deleted. Select
DeleteMarkerCreated to trigger event notifications when a delete marker is created for a versioned
object. For information about deleting versioned objects, see Deleting Object Versions. For information
about object versioning, see Object Versioning and Using Versioning.
API Version 2006-03-01
21
Amazon Simple Storage Service Console User Guide
Set Up a Destination to Receive the Event Notifications
A Reduced Redundancy Storage (RRS) object lost event
Amazon S3 sends a notification message when it detects that an object of RRS storage class has
been lost.
Event notification messages can be sent to the following types of destinations:
An Amazon Simple Notification Service (Amazon SNS) topic
An Amazon Simple Queue Service (Amazon SQS) queue
An AWS Lambda function
Topics
Set Up a Destination to Receive the Event Notifications (p. 22)
Enable Event Notifications (p. 23)
Editing and Deleting Event Notifications Configurations (p. 27)
Set Up a Destination to Receive the Event
Notifications
Before you can enable event notifications for your bucket you must set up one of the following destination
types:
An Amazon SNS topic
You can use the Amazon SNS console to create an Amazon SNS topic that your notifications can
be sent to. The Amazon SNS topic must be in the same region as your Amazon S3 bucket. For
information about creating an Amazon SNS topic, see Getting Started in the Amazon Simple
Notification Service Developer Guide.
Before you can use the Amazon SNS topic that you create as an event notification destination.
You must have the Amazon Resource Name (ARN) for the Amazon SNS topic.
You must have a valid Amazon SNS topic subscription. The topic subscribers are notified when a
message is published to your Amazon SNS topic.
You must set up a permissions policy through the Amazon SNS console as shown in the following
example.
{
"Version":"2012-10-17",
"Id": "__example_policy_ID",
"Statement":[
{
"Sid": "example-statement-ID",
"Effect":"Allow",
"Principal": "*",
"Action": "SNS:Publish",
"Resource":"arn:aws:sns:region:account-number:topic-name",
"Condition": {
"ArnEquals": {
"aws:SourceArn": "arn:aws:s3:::bucket-name"
}
}
}
]
}
API Version 2006-03-01
22
Amazon Simple Storage Service Console User Guide
Enable Event Notifications
An Amazon SQS queue
You can use the Amazon SQS console to create an Amazon SQS queue that your notifications can
be sent to. The Amazon SQS queue must be in the same region as your Amazon S3 bucket. For
information about creating an Amazon SQS topic, go to Working with Amazon SQS in the Amazon
Simple Queue Service Developer Guide.
Before you can use the Amazon SQS queue as an event notification destination.
You must have the Amazon Resource Name (ARN) for the Amazon SQS topic.
You must set up a permissions policy through the Amazon SQS console as shown in the following
example.
{
"Version":"2012-10-17",
"Id": "__example_policy_ID",
"Statement":[
{
"Sid": "example-statement-ID",
"Effect":"Allow",
"Principal": "*",
"Action": "SQS:*",
"Resource":"arn:aws:sqs:region:account-number:queue-name",
"Condition": {
"ArnEquals": {
"aws:SourceArn": "arn:aws:s3:::bucket-name"
}
}
}
]
}
A Lambda function
You can use the AWS Lambda console to create a Lambda function. The Lambda function must be
in the same region as your S3 bucket. For information about creating a Lambda function, see the
AWS Lambda Developer Guide.
Before you can use the Lambda function as an event notification destination, you must have the
name or the ARN of a Lambda function to set up the Lambda function as a event notification
destination.
For information about using Lambda with Amazon S3, see Using AWS Lambda: with Amazon S3 in
the AWS Lambda Developer Guide.
Enable Event Notifications
The following procedure shows you how to enable event notifications for a bucket.
To enable bucket event notifications
1.
2.
Sign in to the AWS Management Console and open the Amazon S3 console at https://
console.aws.amazon.com/s3/.
In the Buckets list, click the bucket whose events you want to configure, click Properties and then
click Events.
API Version 2006-03-01
23
Amazon Simple Storage Service Console User Guide
Enable Event Notifications
3.
4.
5.
In the Name box, type a descriptive name for your event configuration. If you do not enter a name,
a GUID is autogenerated and used for the name.
Click in the Events box and select the type or types of events that you want to send notifications to
a destination when an event occurs.
Select ObjectCreated(All) to enable event notifications for anytime an object is created in the bucket.
Or, you can select specific object creation actions to trigger notifications. For example, you could
select Put and CompleteMultiPartUpload to trigger event notifications anytime a new object is put
into a bucket and anytime a multipart upload completes. (Optionally, you could select
ObjectRemoved(All) to enable event notifications for anytime an object is deleted in the bucket. Or,
you could select Delete or DeleteMarkeCreated to trigger notifications for specific types of object
deletes.)
You can configure notifications to be filtered by the prefix and/or suffix of the name of objects. For
example, you can set up a configuration so that you are sent a notification only when files are added
to an image folder (objects with the name prefix images/). For more information on filtering, see
see Configuring Notifications with Object Key Name Filtering.
API Version 2006-03-01
24
Amazon Simple Storage Service Console User Guide
Enable Event Notifications
6.
Select the type of destination to have the event notifications sent to.
a.
b.
If you select the SNS Topic destination type.
i.
In the SNS topic box, type the name or select from the menu, the Amazon SNS topic that
will receive notifications from Amazon S3. For information about the Amazon SNS topic
format, go to http://aws.amazon.com/sns/faqs/#10.
ii.
(Optional) You can also select Add SNS topic ARN from the menu and type the ARN of
the SNS topic in the SNS topic ARN box.
If you select the SQS queue destination type.
i.
In the SQS queue box, type the name or select from the menu, the name of the Amazon
SQS queue that will receive notifications from Amazon S3. For information about Amazon
SQS, to Amazon Simple Queue Service Developer Guide.
API Version 2006-03-01
25
Amazon Simple Storage Service Console User Guide
Enable Event Notifications
ii.
c.
(Optional) You can also select Add SQS topic ARN from the menu and type the ARN of
the SQS queue in the SQS queue ARN box.
If you select the Lambda Function destination type.
i.
In the Lambda Function box, type or choose the name of the Lambda function that you
want to receive notifications from Amazon S3.
ii.
If you don't have any Lambda functions in the region that contains your bucket, you'll be
prompted to enter a Lambda function ARN. In the Lambda Function ARN box, type the
ARN of the Lambda function that you want to receive notifications from Amazon S3.
API Version 2006-03-01
26
Amazon Simple Storage Service Console User Guide
Editing and Deleting Event Notifications Configurations
iii.
(Optional) You can also choose Add Lambda function ARN from the menu and type the
ARN of the Lambda function in the Lambda function ARN box.
For information about using Lambda with Amazon S3, see Using AWS Lambda: with Amazon
S3 in the AWS Lambda Developer Guide.
7.
Choose Save. Amazon S3 will send a test message to the event notification destination.
Editing and Deleting Event Notifications
Configurations
After you have saved an event notifications configuration, you can edit or delete the configuration.
To edit an event notifications configuration
1.
In the Event Notifications list, click the pencil icon.
2.
Make your changes and then click Save.
API Version 2006-03-01
27
Amazon Simple Storage Service Console User Guide
Enabling Bucket Versioning
To delete an event notifications configuration
In the Event Notifications list, click the x icon that appears on the right side of the screen for the event
notification that you want to delete and then click Save.
Enabling Bucket Versioning
This section describes how to enable versioning on a bucket. For more information about versioning
support in Amazon S3, see Using Versioning in the Amazon Simple Storage Service Developer Guide.
For more information about managing objects when versioning is enabled, see Managing Objects in a
Versioning-Enabled Bucket (p. 74).
Important
If you have an object expiration lifecycle policy in your non-versioned bucket and you want to
maintain the same permanent delete behavior when you enable versioning, you must add a
noncurrent expiration policy. The noncurrent expiration lifecycle policy will manage the deletes
of the noncurrent object versions in the version-enabled bucket. (A version-enabled bucket
maintains one current and zero or more noncurrent object versions.) For more information, see
Lifecycle Configuration for a Bucket with Versioning (p. 35).
To enable versioning on a bucket
1.
2.
3.
Sign in to the AWS Management Console and open the Amazon S3 console at https://
console.aws.amazon.com/s3/.
In the Buckets list, click the details icon on the left of the bucket name and then click Properties to
display bucket properties.
In the Properties pane, click Versioning and then click Enable Versioning.
API Version 2006-03-01
28
Amazon Simple Storage Service Console User Guide
Enabling Transfer Acceleration
4.
The console displays a confirmation dialog. Click OK to enable versioning on the bucket.
Amazon S3 enables versioning on the bucket. Accordingly, the console UI replaces the Enable
Versioning button with the Suspend Versioning button.
After you enable versioning on a bucket, it can be in only the enabled or suspended state; you cannot
disable versioning on a bucket. If you suspend versioning, Amazon S3 suspends the creation of
object versions for all operations, but preserves any existing object versions. For more information,
see Working with Versioning-Suspended Buckets in the Amazon Simple Storage Service Developer
Guide.
Enabling Amazon S3 Transfer Acceleration
This section describes how to enable Amazon S3 Transfer Acceleration on a bucket. For more information
about transfer acceleration in Amazon S3, see Transfer Acceleration in the Amazon Simple Storage
Service Developer Guide.
To enable Transfer Acceleration on a bucket
1.
Sign in to the AWS Management Console and open the Amazon S3 console at https://
console.aws.amazon.com/s3/.
2.
In the Buckets list, choose the bucket you want to enable, choose Properties, and then choose
Transfer Acceleration.
API Version 2006-03-01
29
Amazon Simple Storage Service Console User Guide
Enabling Transfer Acceleration
3.
Choose Enable to enable Transfer Acceleration.
4.
Amazon S3 enables Transfer Acceleration on the bucket. Accordingly, the Enable button text changes
to Suspend.
Endpoint displays the endpoint domain name that you use to access accelerated data transfers to
and from the Transfer Acceleration enabled bucket. If you suspend Transfer Acceleration, the
accelerate endpoint will no longer be displayed and will no longer work.
Note
You can continue to use the regular endpoint in addition to the accelerate endpoint.
API Version 2006-03-01
30
Amazon Simple Storage Service Console User Guide
Managing Lifecycle Configuration
5.
(Optional) Choose Want to compare your data transfer speed by region? if you want to run the
Amazon S3 Transfer Acceleration Speed Comparison tool, which compares accelerated and
non-accelerated upload speeds starting with the region of the enabled bucket.The Speed Comparison
tool uses multipart uploads to transfer a file from your browser to various Amazon S3 regions with
and without using Amazon S3 Transfer Acceleration.
For more information about Amazon S3 Transfer Acceleration, see Transfer Acceleration in the
Amazon Simple Storage Service Developer Guide.
Managing Lifecycle Configuration
This section explains how to define and manage lifecycle configuration rules for a bucket: adding, viewing,
deleting, and disabling rules.You can use lifecycle configuration rules to define actions you want Amazon
S3 to take during an object's lifetime (for example, transition objects to another storage class, archive
them, or delete them after a specified period of time).
You can configure as many as 1000 lifecycle rules per bucket. You can define a rule for all objects or a
subset of objects in the bucket (by specifying the key name prefix). You can temporarily disable a rule.
If a bucket is versioning-enabled, the lifecycle defines actions specific to current and noncurrent object
versions.
For more information see the Object Lifecycle Management and Using Versioning topics in the Amazon
Simple Storage Service Developer Guide.
Topics
Lifecycle Configuration for a Bucket without Versioning (p. 31)
Lifecycle Configuration for a Bucket with Versioning (p. 35)
Maintaining Lifecycle Configuration Rules (p. 40)
Lifecycle Configuration for a Bucket without
Versioning
An unversioned bucket maintains only one version of each object, and the lifecycle transition and expiration
actions apply to these objects. For more information about lifecycle configuration rules, see Object Lifecycle
Management in the Amazon Simple Storage Service Developer Guide.
Suppose you store videos in your bucket and these video objects use "videos/" as the key name prefix.
The following example walkthrough creates a lifecycle configuration rule for a bucket that archives video
API Version 2006-03-01
31
Amazon Simple Storage Service Console User Guide
Lifecycle Configuration for a Bucket without Versioning
files in the bucket 90 days after creation and then permanently deletes them 455 days after creation. The
rule also automatically ends and cleans up any multipart uploads that have not completed after 7 days.
Example: Add a Lifecycle Configuration Rule to a Bucket
without Versioning
1.
2.
Sign in to the AWS Management Console and open the Amazon S3 console at https://
console.aws.amazon.com/s3/.
In the Buckets list, choose the bucket whose lifecycle configuration you want to configure, click
Properties and then choose Lifecycle.
3.
Choose Add rule.
4.
Select A Prefix and enter videos/ as the prefix to specify the subset of objects to which the rule
applies, and then click Configure Rule. (In our example, entering "videos/" will apply the rule to all
objects in the bucket's "videos" folder.)
API Version 2006-03-01
32
Amazon Simple Storage Service Console User Guide
Lifecycle Configuration for a Bucket without Versioning
For more information about key name prefixes and how they map to folders, go to Object Keys in
the Amazon Simple Storage Service Developer Guide.
If you selected Whole Bucket the rule would apply to all objects in the bucket.
5.
You configure lifecycle rules by defining actions. In the Action on Objects section define the lifecycle
actions:
a.
Select Archive to the Glacier Storage Class and enter 90 for the number days after an object's
creation date that you want to archive the object to the Glacier storage class.
Select Permanently Delete and enter 455 for the number of days after an object's creation date
that you want the object to be permanently deleted. You cannot recover permanently deleted
objects.
Important
Selecting Permanently Delete will not remove incomplete multipart uploads.You must
select End and Clean up Incomplete Multipart Uploads as described in the next step
to have incomplete multipart uploads removed.
Verify that the illustration in the EXAMPLE section matches how you want your rule to work.
b.
It is a recommended best practice to select End and Clean up Incomplete Multipart Uploads.
For our example, enter 7 for the number of days after the multipart upload initiation date that
you want to end and clean up any multipart uploads that have not completed. Then choose
Review.
API Version 2006-03-01
33
Amazon Simple Storage Service Console User Guide
Lifecycle Configuration for a Bucket without Versioning
For more information about multipart uploads, see Multipart Upload Overview in the Amazon
Simple Storage Service Developer Guide.
6.
Review and name your rule.
a.
7.
b.
(Optional) You can give your rule a name to identify the rule, if you want. The name must be
unique within the bucket. By default, Amazon S3 will generate a unique identifier for the rule.
Choose Edit next to Rule Target or Rule Configuration if you want to make changes.
c.
Choose Create and Activate Rule when all of the settings are as you want them.
If the rule does not contain any errors, it is displayed in the Lifecycle pane.
API Version 2006-03-01
34
Amazon Simple Storage Service Console User Guide
Lifecycle Configuration for a Bucket with Versioning
For more information about modifying, disabling, or deleting an existing lifecycle configuration rule, see
Maintaining Lifecycle Configuration Rules (p. 40).
Lifecycle Configuration for a Bucket with
Versioning
A versioning-enabled bucket can have many versions of the same object, one current version and zero
or more noncurrent (previous) versions.You can add lifecycle rules to buckets that have object versioning
enabled or suspended. Using a lifecycle configuration, you can define actions specific to current and
noncurrent object versions. For information about lifecycle management and bucket versioning, see the
following topics in the Amazon Simple Storage Service Developer Guide:
Object Lifecycle Management
Using Versioning
The combined lifecycle and versioning functionality acts like a recycling bin, granting you the following
benefits:
Recovering previous versions for a specified time to protect against unintended overwrites or deletions
of your content.
Setting specific windows of time for retaining the noncurrent versions in Amazon S3, archiving in Amazon
Glacier, or scheduling automatic deletion to help you control storage costs.
The following example walkthrough adds the following lifecycle configuration to a versioning-enabled
bucket.
Archive the current object versions in the documents folder 365 days after creation.
Transition noncurrent objects to the STANDARD_IA (infrequent access) storage class 30 days after
they become noncurrent and transition them to the GLACIER storage class (archive them) 60 days after
they become noncurrent. Permanently delete the noncurrent objects 425 days after they become
noncurrent and remove expired object delete markers.
End and clean up multipart uploads that have not completed after 7 days.
Example: Add a Lifecycle Configuration Rule to a Versioned
Bucket
1.
2.
Sign in to the AWS Management Console and open the Amazon S3 console at https://
console.aws.amazon.com/s3/.
In the Buckets list, choose the bucket whose lifecycle configuration you want to configure, choose
Properties, and then choose Lifecycle.
API Version 2006-03-01
35
Amazon Simple Storage Service Console User Guide
Lifecycle Configuration for a Bucket with Versioning
3.
Choose Add rule.
4.
Select A Prefix and enter documents/ as the prefix to specify the subset of objects to which the rule
applies, and then click Configure Rule. (In our example, entering "documents/" will apply the rule
to all objects in the bucket's "documents" folder.)
For more information about key name prefixes and how they map to folders, go to Object Keys in
the Amazon Simple Storage Service Developer Guide.
If you selected Whole Bucket the rule would apply to all objects in the bucket.
API Version 2006-03-01
36
Amazon Simple Storage Service Console User Guide
Lifecycle Configuration for a Bucket with Versioning
5.
Configure the rule describing actions for both current and noncurrent (previous) object versions.
a.
In the Action on Current Version section select the Archive to the Glacier Storage Class
and specify 365 days.
Verify that the illustration in the EXAMPLE section match how you want your rule to work.
b.
Actions selected in the Action on Previous Versions section occur according to the specified
number of days after the object becomes noncurrent.
Select Transition to the Standard-Infrequent access Storage Class and enter 30 days, and
then select Archive to the Glacier Storage Class and enter 60 days.
Select Permanently Delete and enter 425 days and then select Remove expired object delete
marker. Amazon S3 will remove an expired object delete marker no sooner than 48 hours after
the object expired.
Important
Selecting Permanently Delete will not remove incomplete multipart uploads.You must
select End and Clean up Incomplete Multipart Uploads as described in the next step
to have incomplete multipart uploads removed.
Verify that the illustration in the EXAMPLE section matches how you want your rule to work.
API Version 2006-03-01
37
Amazon Simple Storage Service Console User Guide
Lifecycle Configuration for a Bucket with Versioning
c.
It is a recommended best practice to select End and Clean up Incomplete Multipart Uploads.
For our example, enter 7 for the number of days after the multipart upload initiation date that
you want to end and clean up any multipart uploads that have not completed. Then choose
Review.
For more information about multipart uploads, see Multipart Upload Overview in the Amazon
Simple Storage Service Developer Guide.
6.
Review and name your rule.
a.
b.
c.
(Optional) You can give your rule a name to identify the rule, if you want. The name must be
unique within the bucket. By default, Amazon S3 will generate a unique identifier for the rule.
Choose Edit next to Rule Target or Rule Configuration if you want to make changes.
Choose Create and Activate Rule when all of the settings are as you want them.
API Version 2006-03-01
38
Amazon Simple Storage Service Console User Guide
Lifecycle Configuration for a Bucket with Versioning
7.
If the rule does not contain any errors, it is displayed in the Lifecycle pane.
API Version 2006-03-01
39
Amazon Simple Storage Service Console User Guide
Maintaining Lifecycle Configuration Rules
For information on modifying, disabling, or deleting an existing lifecycle configuration rule, see Maintaining
Lifecycle Configuration Rules (p. 40).
Maintaining Lifecycle Configuration Rules
The Lifecycle pane of the bucket Properties show the lifecycle rules that you have configured on the
bucket.
You can edit a rule or delete a rule. Also, you can disable a rule by clearing the check box next to the
rule. When a rule is disabled, Amazon S3 does not perform any actions defined in the rule.
If you have configured a lifecycle rule on a bucket to expire objects in that bucket, each object that the
rule applies will have its object properties display the date when the object will expire and the lifecycle
rule that has set the expiration action on the object, as shown in the following screen shot.
API Version 2006-03-01
40
Amazon Simple Storage Service Console User Guide
Managing Cost Allocation Tagging
When the object is not configured to expire by any lifecycle rule, the console displays the following:
Managing Cost Allocation Tagging
With AWS cost allocation, you can use tags to annotate billing for your use of a bucket. A tag is a key-value
pair that represents a label that you assign to a bucket. In your AWS bill, costs are organized by tags that
you define.
As a billing resource, a bucket can have as many as ten tags. In the following example, well create a tag
that associates the bucket with a particular project. For information about cost allocation tagging, go to
Cost Allocation in the Amazon Simple Storage Service Developer Guide.
This section explains how to add and remove cost allocation tags for a bucket.
To add a cost allocation tag
1.
Sign in to the AWS Management Console and open the Amazon S3 console at https://
console.aws.amazon.com/s3/.
2.
In the Buckets list, click the bucket name, and then click Tags.
API Version 2006-03-01
41
Amazon Simple Storage Service Console User Guide
Managing Cross-Region Replication
3.
4.
Click Add more tags.
In the Key and Value boxes, type a key name and a value.
5.
Click Save.
If there is an issue with a tag, an error message is displayed with information about the issue. For
example, if the key-value pair is already in use or a key is missing its associated value, an error
message is displayed, and the tag will not be saved.
To delete a cost allocation tag
1.
2.
3.
In the Buckets list, click the bucket name, and then click Tags.
Select one or more tags to delete and click Remove selected tags. To select multiple tags, select
one tag, and then either press the Shift key and drag to select multiple tags or hold down the Ctrl
key while you click additional tags. The following example shows two tags selected.
You can also click the x to the right of a tag's Value field to delete just that tag.
Click Save.
Managing Cross-Region Replication
Cross-region replication is the automatic, asynchronous copying of objects across buckets in different
AWS regions. By activating cross-region replication, Amazon S3 will replicate newly created objects,
API Version 2006-03-01
42
Amazon Simple Storage Service Console User Guide
Enable Cross-Region Replication
object updates, and object deletions from a source bucket into a destination bucket in a different region.
Cross-region replication has specific requirements that define what can and cannot be replicated across
regions based on how the object is created and how it is encrypted. For more information, see Cross-Region
Replication the Amazon Simple Storage Service Developer Guide.
Topics
Enable Cross-Region Replication (p. 43)
Disable or delete Cross-Region Replication (p. 45)
Enable Cross-Region Replication
In this section, you'll learn how to enable cross-region replication in the Amazon S3 console.
To enable cross-region replication between buckets
1.
2.
Sign in to the AWS Management Console and open the Amazon S3 console at https://
console.aws.amazon.com/s3/.
Cross-region replication requires that versioning is enabled on both your source bucket and your
destination bucket in a different region. For more information, see Enabling Bucket Versioning (p. 28).
Important
If you have an object expiration lifecycle policy in your non-versioned bucket and you want
to maintain the same permanent delete behavior when you enable versioning, you must
add a noncurrent expiration policy. The noncurrent expiration lifecycle policy will manage
the deletes of the noncurrent object versions in the version-enabled bucket. (A
version-enabled bucket maintains one current and zero or more noncurrent object versions.)
For more information, see Lifecycle Configuration for a Bucket with Versioning (p. 35).
3.
In the Buckets list, choose the bucket for which you want to enable cross-region replication, choose
Properties, and then choose Cross-Region Replication.
4.
Choose Enable Cross-Region Replication.
API Version 2006-03-01
43
Amazon Simple Storage Service Console User Guide
Enable Cross-Region Replication
5.
6.
7.
8.
9.
Choose the Sourceeither the entire bucket or a prefix within the bucket.
Choose the Destination Region from the drop-down list.
Choose the Destination Bucket from the drop-down list. If you do not see your desired destination
bucket in the list, confirm that the bucket exists in the region you selected above, and that you have
enabled versioning on that bucket. If no buckets exist in that region and you click Create a new
bucket from the list, you'll be prompted to create a new bucket with versioning enabled in that
destination region.
Optionally choose the Destination Storage Class from the drop-down list.
Amazon S3 uses this storage class when creating object replicas. By default CRR uses the same
storage class as the source object.
In order to perform cross-region replication of objects on your behalf, Amazon S3 will need to use
an IAM role that you have created. Click Create/Select IAM Role and a new browser tab will open
up within the AWS Identity and Access Management (IAM) console.
API Version 2006-03-01
44
Amazon Simple Storage Service Console User Guide
Disable or delete Cross-Region Replication
On this page, you'll select an existing IAM role or create a new one that will allow Amazon S3 to
replicate objects from the source bucket to the destination bucket on your behalf. By default, Amazon
S3 will generate a policy document for the IAM role that matches the source and destination buckets
you've chosen. To continue, click Allow to return to the Amazon S3 console. For more information
about IAM roles, see IAM Roles in the IAM User Guide.
10. Choose Save.
You have now enabled cross-region replication between two buckets. The time it takes for Amazon S3
to replicate an object depends on the object size. For large objects, it can take up to several hours.
Note
Metadata for an object remains identical between original objects and replica objects. Lifecycle
rules abide by the creation time of the original object, and not by when the replicated object
became available in the destination bucket. However, lifecycle actions on objects pending
replication will not resolve until the replication has completed.
Disable or delete Cross-Region Replication
In this section, you'll learn how to disable cross-region replication in the Amazon S3 console. The
configuration for cross-region replication can be partially deleted, in the case of removing prefixes, or fully
disabled.
To fully disable cross-region replication between two buckets in the Amazon S3 console
1.
2.
Sign in to the AWS Management Console and open the Amazon S3 console at https://
console.aws.amazon.com/s3/.
In the Buckets list, choose the bucket for which you want to disable cross-region replication, choose
Properties, and then choose Cross-Region Replication .
API Version 2006-03-01
45
Amazon Simple Storage Service Console User Guide
Disable or delete Cross-Region Replication
3.
Choose Do Not Enable Cross-Region Replication.
4.
Choose Save.
This action fully disables cross-region replication between two buckets. The previous cross-region
replication configuration is not deleted, but disabled, and you can re-enable that configuration at any time
by choosing Enable Cross-Region Replication and then choosing Save.
To partially delete the cross-region replication configuration between two buckets by
removing prefixes
1.
Sign in to the AWS Management Console and open the Amazon S3 console at https://
console.aws.amazon.com/s3/.
2.
In the Buckets list, choose your source bucket, choose Properties, and then choose Cross-Region
Replication.
3.
Choose the delete icon next to the prefix that you want to remove from the cross-region replication
configuration.
API Version 2006-03-01
46
Amazon Simple Storage Service Console User Guide
Disable or delete Cross-Region Replication
4.
Choose Save.
This action deletes the prefix from the configuration for cross-region replication for these two buckets.
This means that all objects with that prefix will no longer be replicated across regions.
Note
If you delete all the prefixes from your cross-region replication configuration in the Amazon S3
console, then the Amazon S3 console assumes that you want to enable cross-region replication
on every object in the source bucket. That means that every newly created object, object update,
and object deletion in the source bucket will be replicated into the destination bucket, regardless
of prefix.
You can't suspend versioning on your buckets until the replication configuration is deleted. The Amazon
S3 console allows you to disable replication, but it will not delete it. You can delete your cross-region
replication configuration using the following AWS Command Line Interface (CLI) command.
aws s3api delete-bucket-replication --bucket BUCKETNAME
For information about using the CLI, go to Getting Set Up with the AWS Command Line Interface in the
AWS Command Line Interface User Guide.
API Version 2006-03-01
47
Amazon Simple Storage Service Console User Guide
Uploading Objects
Working with Objects
Objects are the data that you store in Amazon S3. Every object resides within a bucket you create in
specific AWS region.
Objects stored in a region never leave the region unless you explicitly transfer them to another region.
For example, objects stored in the EU (Ireland) region never leave it. The objects stored in an Amazon
S3 region physically remain in that region. Amazon S3 does not keep copies or move it to any other
region. However, you can access the objects from anywhere, as long as you have necessary permissions.
Before you can upload an object into Amazon S3, you must have write permissions to a bucket.
Objects can be any file type: images_backup, data, movies, etc. An object can be as large as 5 TB. You
can have an unlimited number of objects in a bucket.
This section explains how to use the console to create, manage, and delete objects.
Topics
Uploading Objects into Amazon S3 (p. 48)
Editing Object Properties (p. 56)
Searching for Objects by Prefix (p. 64)
Opening an Object (p. 65)
Downloading an Object (p. 66)
Copying an Object (p. 67)
Renaming an Object (p. 69)
Deleting an Object (p. 70)
Restoring an Object (p. 70)
Managing Objects in a Versioning-Enabled Bucket (p. 74)
Uploading Objects into Amazon S3
When you upload a folder, Amazon S3 uploads all the files and subfolders from the specified folder to
your bucket. It then assigns a key value that is a combination of the uploaded file name and the folder
name. For example, if you upload a folder /images containing two files, sample1.jpg and sample2.jpg,
Amazon S3 uploads the files and then assigns the corresponding object key names
images/sample1.jpg, and images/sample2.jpg. Note that the key names include the folder name
as a prefix.
API Version 2006-03-01
48
Amazon Simple Storage Service Console User Guide
Uploading Objects
If you upload one or more files that are not in a folder, Amazon S3 uploads the files and assigns the file
names as the key values for the objects created.
This section explains how to use the AWS Management Console to upload one or more files or entire
folders into Amazon S3. Amazon S3 stores all files in the specified bucket.
To upload files and folders into Amazon S3
1.
2.
3.
Sign in to the AWS Management Console and open the Amazon S3 console at https://
console.aws.amazon.com/s3/.
In the buckets list, click the name of bucket where you want to upload an object and then click Upload.
(Optional) In the Upload - Select Files wizard, if you want to upload an entire folder, click Enable
Enhanced Uploader to install the necessary Java applet. After you choose the Enhanced Uploader,
if the uploader is not ready to use after two minutes, you might need to change your platform (Windows
or Mac) or browser configuration to get the Java applet to work. For instructions on changing your
platform and browser configuration, see Using the Enhanced Uploader (p. 54).
You only need to do this step once per console session. After you click Enable Enhanced Uploader
and then don't want to use it, you can either refresh the browser, or close and reopen the browser
to reset the uploader to the default.
The Enhanced Uploader uses a Java applet.
Note
If you are behind a firewall, you will need to install your organization's supported proxy client
for the Java applet to work.
4.
Click Add Files.
API Version 2006-03-01
49
Amazon Simple Storage Service Console User Guide
Uploading Objects
5.
In the dialog box that appears, click the file or files that you want to upload, and then click Open.
If you enabled the advanced uploader in step 2, you see a Java dialog box titled Select files and
folders to upload, as shown.
If not, you see the File Upload dialog box associated with your operating system.
6.
7.
If you are ready to upload the object immediately, without providing further details about the object,
click Start Upload. Otherwise, click Set Details.
The Set Details dialog box gives you the options to set the storage class and choose whether to
encrypt your object with server side encryption (SSE).
Each object in Amazon S3 has a storage class associated with it. For information on Amazon S3
storage classes, see Storage Classes in the Amazon Simple Storage Service Developer Guide.
When using server-side encryption (SSE) Amazon S3 encrypts your data at the object level as it
writes it to disks in its data centers and decrypts it for you when you access it. For more information
about using SSE in Amazon S3 go to Protecting Data Using Server-Side Encryption in the Amazon
Simple Storage Service Developer Guide.
a.
If you select Use Server Side Encryption you have two SSE options; Use the Amazon S3
service master key or Use an AWS Key Management Service master key.
API Version 2006-03-01
50
Amazon Simple Storage Service Console User Guide
Uploading Objects
Selecting the AWS Key Management Service option enables you to select the Master Key from
a dropdown list with the following options:
aws/s3 (default) This is the default AWS KMS master key.
Enter a key ARN You can give external accounts the ability to use this object protected by
a AWS KMS key. To do this, you'll need to provide the Amazon Resource Name (ARN) for
the external account in the ARN / ID field. Administrators of an external account that have
usage permissions to an object protected by your AWS KMS key can further restrict access
by creating a resource-level IAM policy. The other options in this dropdown list are all AWS
KMS master keys that you have previously created. For more information about creating a
AWS KMS key, go to Creating Keys in the AWS Key Management Service Developer Guide.
Note
Only keys in the same region as this bucket are available for encrypting objects in this
bucket.
b.
8.
When you've finished setting the object details, click Set Permissions.
In the Set Permissions dialog box, do the following:
Select (the default) or clear the Grant me full control check box.
To grant read access to anonymous requests, select the Make everything public check box on
the Upload - Set Permissions panel. By default, the check box is cleared, so no access is granted.
Note
By default, the owner of the upload has full control over all uploaded objects.
API Version 2006-03-01
51
Amazon Simple Storage Service Console User Guide
Uploading Objects
9.
To grant access to other users and groups for the objects you are uploading, click Add more
permissions.
In the grantee row that appears:
For each permission you grant, an entry is made in the object's Access Control List (ACL). For
more information, see Using ACLs in the Amazon Simple Storage Service Developer Guide.
If you click Add more permissions, a new Grantee row appears. Each Grantee row maps to a
grant in the Access Control List (For more information, see Using ACLs) associated with the object.
You can grant permission to a user or one of the predefined Amazon S3 groups.
10. There are built-in groups that you can choose from the Grantee box:
EveryoneUse this group to grant anonymous access.
Authenticated UsersThis group consists of any user that has an Amazon AWS Account. When
you grant the Authenticated User group permission, any valid signed request can perform the
appropriate action. The request can be signed by either an AWS Account or IAM User.
Log DeliveryThis group grants write access to your bucket when the bucket is used to store
server access logs. For more information, see Managing Bucket Logging.
MeThis group refers to your AWS root account, and not an IAM user.
You can grant permission to an AWS account by entering the accounts canonical user ID or email
address in the Grantee field. The email address must be the same one they used when signing up
for an AWS account. You can grant a grantee any of the following permissions:
Open/DownloadEnables the account to access the object when they are logged in
View PermissionsCan view the permissions associated with the object
Edit PermissionsCan edit the permissions associated with the object
11. To set metadata, click Set Metadata.
API Version 2006-03-01
52
Amazon Simple Storage Service Console User Guide
Uploading Objects
In the Upload - Set Metadata do the following:
a.
If you want the Amazon S3 to infer the content type of the uploaded objects, select the Figure
out content types automatically check box (default).
b.
To add custom metadata, click Add more metadata and enter the key-value pairs that you
want.
Amazon S3 object metadata is represented by a key-value pair. User metadata is stored with the
object and returned when you download the object. Amazon S3 does not process custom metadata.
Custom metadata can be as large as 2 KB, and both the keys and their values must conform to
US-ASCII standards. Any metadata starting with prefix x-amz-meta- is treated as user-defined
metadata. When you add user-defined metadata, select x-amz-meta- from the Key box and then
append the metadata name to it.
12. Click Start Upload.
You can watch the progress of the upload from within the Transfers panel.
Tip
To hide the Transfer panel, click None. To open it again, click Transfers.
When objects upload successfully to Amazon S3, they appear in the Objects and Folders list.
To view file content and properties
Do either or both of the following:
To view the file content, in the Objects and Folders list, double-click the object.
To view object properties, in the Objects and Folders list, choose the object and then choose
Properties.
API Version 2006-03-01
53
Amazon Simple Storage Service Console User Guide
Using the Enhanced Uploader
Note
By default your Amazon S3 resources are private. Only the object owner can click the
object link and view the object. If you share this link with others, for example add this link
to your web pages, Amazon S3 will deny access. The clickable links on your webpage
will work only if you make the object public (see Editing Object Permissions (p. 60)) or
you use a pre-signed URL for the clickable link. For more information about pre-signed
URL, go to Share an Object with Others in the Amazon Simple Storage Service Developer
Guide.
Using the Enhanced Uploader
The Enhanced Uploader uses a Java applet. After you choose the Enhanced Uploader, if the uploader
is not ready to use after two minutes, you might need to change your platform (Windows or Mac) or
browser configuration to get the Java applet to work. The instructions in this section describe how to make
these changes depending on which platform and browser you are using.
Topics
Using the Enhanced Uploader in Microsoft Windows (p. 54)
Using the Enhanced Uploader on the Mac (p. 55)
Using the Enhanced Uploader in Microsoft Windows
You need to enable Java in a browser before you can use the Enhanced Uploader on a computer running
Microsoft Windows. After you enable Java, you can use the Enhanced Uploader with Internet Explorer
or Mozilla Firefox on Windows.
Enable Java for Windows Browsers
Follow the instructions provided at Launching Java Control Panel on Windows to launch the Java Control
Panel. Click the Security tab in the Java Control Panel, select Enable Java content in the browser,
and then click Apply. Restart the browser and follow the browser specific steps in the following sections.
Using the Enhanced Uploader with Internet Explorer
This section describes how to use the Enhanced Uploader in Internet Explorer.
To use the Enhanced Uploader in Internet Explorer
1.
Open Internet Explorer and sign in to the AWS Management Console at https://
console.aws.amazon.com/s3/.
API Version 2006-03-01
54
Amazon Simple Storage Service Console User Guide
Using the Enhanced Uploader
2.
3.
Click Allow the Java(TM) plugin to run on the S3 console, if your browser displays this message.
In the buckets list, click the name of bucket where you want to upload data and then click Upload.
4.
5.
Click Enable Enhanced Uploader (BETA).
I the Security Warning window that asks Do you want to run this application?, select I accept the
risk and want to run this application and then click Run.
Click Add Items.
6.
7.
8.
9.
If your browser displays the warning Allow Access to the following application from this web
site, click Allow.
In the Select files and folders to upload window, select the files and folders that you want to upload
and then click Open.
(Optional) Click Set Details to choose a storage class, configure encryption, set permissions, and
set metadata.
10. Click Start Upload.
Using the Enhanced Uploader with Mozilla Firefox on Windows
This section describes how to use the Enhanced Uploader in Firefox.
To use the Enhanced Uploader in Mozilla Firefox
1.
2.
3.
4.
5.
6.
7.
8.
Open Firefox and sign in to the AWS Management Console and open the Amazon S3 console at
https://console.aws.amazon.com/s3/.
In the buckets list, click the name of bucket where you want to upload data and then click Upload.
Click Enable Enhanced Uploader (BETA).
In the Security Warning window that asks Do you want to run this application?, select I accept
the risk and want to run this application and then click Run.
Click Add Items.
In the Select files and folders to upload window, select the files and folders that you want to upload
and then click Open.
(Optional) Click Set Details to choose a storage class, configure encryption, set permissions, and
set metadata.
Click Start Upload.
Using the Enhanced Uploader on the Mac
You can use the Enhanced Uploader with Safari or Mozilla Firefox on the Mac.
Using the Enhanced Uploader with Safari on the MAC
This section describes how to use the Enhanced Uploader with Safari.You may need to operate in Safaris
unsafe mode for the Enhanced Uploader to run, which is described in the following procedure.
To use the Enhanced Uploader in Safaris unsafe mode
1.
2.
3.
Open Safari, choose Safari > Preferences and then click Security.
Click Website Setting that is next to Internet plug-ins.
In the plug-ins windows that is displayed, click Java in the left pane.
4.
5.
In the Configured Websites pane, expand the drop-down next to the URL for the Amazon S3
Management Console website.
Click Run in Unsafe Mode and then click Trust in the warning message that appears.
6.
Click Done.
API Version 2006-03-01
55
Amazon Simple Storage Service Console User Guide
Editing Object Properties
7.
8.
9.
Sign in to the AWS Management Console and open the Amazon S3 console at https://
console.aws.amazon.com/s3/.
In the buckets list, click the name of bucket where you want to upload data and then click Upload.
Click Enable Enhanced Uploader (BETA).
10. In the Security Warning window that asks Do you want to run this application?, select I accept
the risk and want to run this application and then click Run.
11. Click Add Items.
12. In the Select files and folders to upload window, select the files and folders that you want to upload
and then click Open.
13. (Optional) Click Set Details to choose a storage class, configure encryption, set permissions, and
set metadata.
14. Click Start Upload.
Using the Enhanced Uploader with Mozilla Firefox on the Mac
This section describes how to use the Enhanced Uploader in Firefox on the Mac.
To use the Enhanced Uploader in Firefox on the Mac
1.
2.
3.
4.
5.
6.
7.
8.
9.
10.
11.
12.
13.
Open Firefox and click the menu icon (three horizontal bars on the top right of the window).
Click Preferences and then click Content.
If Block pop-up windows is selected, clear the check box to disable it.
Sign in to the AWS Management Console and open the Amazon S3 console at https://
console.aws.amazon.com/s3/.
In the buckets list, click the name of bucket where you want to upload data and then click Upload.
Click Enable Enhanced Uploader (BETA).
Click the plugin icon in the address bar and a message panel opens.
In the message panel, click Allow and Remember.
In the Security Warning window that asks Do you want to run this application?, select I accept
the risk and want to run this application and then click Run.
Click Add Items.
In the Select files and folders to upload window, select the files and folders that you want to upload
and then click Open.
(Optional) Click Set Details to choose a storage class, configure encryption, set permissions, and
set metadata.
Click Start Upload.
Editing Object Properties
The properties of an object include the object details, permissions, and metadata that you set when you
uploaded the object. You can edit these properties at any time.
This section explains the properties of an object that you can change, which include the object's details,
permissions, and metadata.
Topics
Editing Object Details (p. 57)
Editing Object Permissions (p. 60)
Editing Object Metadata (p. 63)
API Version 2006-03-01
56
Amazon Simple Storage Service Console User Guide
Details
To access the properties of an object
1.
In the Objects and Folders list, choose the object and then choose Properties.
2.
Do any or all of the following:
To edit the object details, click Details, and then edit the details as explained in Editing Object
Details (p. 57).
To edit object permissions, click Permissions, and then edit the permissions as explained in
Editing Object Permissions (p. 60).
To edit object metadata, click Metadata, and then edit the permissions as explained in Editing
Object Metadata (p. 63).
When you select a single object in a bucket you can change all of its properties. When you select
multiple objects, you can change only the object details.
Editing Object Details
This section explains how to use the console to edit the details of one or more selected objects. The
property details of an object that you see and can change depends on the storage class of the object.
For information on the Amazon S3 storage classes, see Storage Classes in the Amazon Simple Storage
Service Developer Guide.
Topics
Editing the Details of Objects with a Storage Class of STANDARD, STANDARD_IA, or RRS (p. 57)
Editing the Details of Objects with the Amazon Glacier Storage Class (p. 58)
Editing the Details of Objects with a Storage Class of
STANDARD, STANDARD_IA, or RRS
This section describes how to change the property details of an object with a storage class of STANDARD,
STANDARD_IA (IA, for infrequent access), or RRS (Reduced Redundancy Storage).
To change the details of an object with a Storage Class of STANDARD, STANDARD_IA,
or RRS
1.
Sign in to the AWS Management Console and open the Amazon S3 console at https://
console.aws.amazon.com/s3/.
2.
Choose the object you want to change the details for.
API Version 2006-03-01
57
Amazon Simple Storage Service Console User Guide
Details
3.
4.
5.
(Optional) To change the storage class, select the class you want to use.
(Optional) Change the server-side encryption (SSE) settings as needed. With server-side encryption
(SSE), Amazon S3 encrypts your data at the object level as it writes the data to disks in the data
centers and decrypts the data for you when you access it. For more information about using SSE in
Amazon S3 go to Protecting Data Using Server-Side Encryption in the Amazon Simple Storage
Service Developer Guide.
Choose Save to save your changes.
Note
When you select two or more objects in a bucket and click Details, no selections for the storage
class or Server Side Encryption are shown, regardless of the settings of these properties for
the files that are part of the selection. In this case where you want to select multiple objects, the
Details panel enables you to change one of the two properties for all of the selected objects.
For example, if you select AES-256 for Server Side Encryption and click Save, all of the selected
objects will be encrypted. The following example shows the details for two selected items.
Editing the Details of Objects with the Amazon Glacier
Storage Class
When you select an object stored in the Amazon Glacier Storage class and click Details, the details
appear. If the object has not been restored, the properties of the object are view-only. The following
example shows the details properties for an object stored in the Amazon Glacier storage class that has
not been restored.
API Version 2006-03-01
58
Amazon Simple Storage Service Console User Guide
Details
If the object is in the process of being restored, the Details tab indicates this. The following example
shows the properties for an object stored in the Amazon Glacier storage class that is in the process of
being restored. For more information about restoring, see Restoring an Object (p. 70).
If the object is restored, the date until which the object is restored is displayed under Details. The following
example shows properties of a restored object. You can use the Modify button to change the length of
time until which the object is restored.
API Version 2006-03-01
59
Amazon Simple Storage Service Console User Guide
Permissions
When you select two or more Amazon Glacier Storage Class class objects in a bucket and view the
Properties of the selected objects, the Properties pane shows only the bucket name and the number
of objects selected.
Editing Object Permissions
This section explains how to use the console to edit AWS account permissions for an object. In this topic,
each permission you grant adds an entry in the Access Control List (ACL) associated with the object.
You can grant permission to other AWS accounts or built-in groups. By default, the owner has full
permissions.
Bucket and object permissions are completely independent; an object does not inherit the permissions
from its bucket. For example, if you create a bucket and grant write access to another user, you will not
be able to access that users objects unless the user explicitly grants you access. This also applies if you
grant anonymous write access to a bucket. Only the user anonymous can access objects the user created
unless permission is explicitly granted to the bucket owner.
To change the permissions for an object
1.
Sign in to the AWS Management Console and open the Amazon S3 console at https://
console.aws.amazon.com/s3/.
2.
Click the object whose permissions you want to change, and then click Permissions.
3.
Do one of the following:
API Version 2006-03-01
60
Amazon Simple Storage Service Console User Guide
Permissions
To...
Do this...
To add permissions for a person or
group
a. Click Add more permissions.
b. In the Grantee box of the new line that appears, add
the name of the person or group for which you want to
set permissions. The name can be the email address
associated with an AWS account, a canonical ID, or one
of the predefined Amazon S3 groups. For a list of predefined Amazon S3 Groups, go to Who is a Grantee in
the Amazon Simple Storage Service Developer Guide.
You can add as many as 100 grantees.
c. Select or clear the check boxes, as appropriate, next to
the permissions you want to grant or deny.
To remove a person or group from the Click the "x" on the line of the grantee that you want to repermission list
move.
There are built-in groups that you can choose from the Grantee box:
EveryoneUse this group to grant anonymous access.
Authenticated UsersThis group consists of any user that has an Amazon AWS Account. When
you grant the Authenticated User group permission, any valid signed request can perform the
appropriate action. The request can be signed by either an AWS Account or IAM User.
Log DeliveryThis group grants write access to your bucket when the bucket is used to store
server access logs. For more information, see Managing Bucket Logging.
MeThis group refers to your AWS root account, and not an IAM user.
You can grant permission to an AWS account by entering the accounts canonical user ID or email
address in the Grantee field. The email address must be the same one they used when signing up
for an AWS account. You can grant a grantee any of the following permissions:
Open/DownloadEnables the account to access the object when they are logged in
View PermissionsCan view the permissions associated with the object
Edit PermissionsCan edit the permissions associated with the object
4.
Click Save.
The console provides a shortcut for making objects accessible to everyone, meaning that everyone can
both view and download the object.
To make an object accessible by everyone
1.
Right-click the object that you want to make accessible, and then click Make Public.
API Version 2006-03-01
61
Amazon Simple Storage Service Console User Guide
Permissions
2.
The console prompts you to confirm this change. Click OK. When the change is complete, click the
Close button in the Transfers panel.
3.
Click Permissions. The newly added grantee appears in the display.
4.
Get the link for the object to share in the object properties pane as shown in the example below.
API Version 2006-03-01
62
Amazon Simple Storage Service Console User Guide
Metadata
Editing Object Metadata
Each object in Amazon S3 has a set of key-value pairs that represents its metadata. There are two types
of metadata:
System metadata Sometimes processed by Amazon S3, e.g., Content-Type, and Content-Length.
User metadata Never processed by Amazon S3.
User metadata is stored with the object and returned with it.
The maximum size for user metadata is 2 KB, and both the keys and their values must conform to US-ASCII
standards.
This section explains how to use the console to add and remove the metadata associated with an object.
To edit the metadata of an object
1.
2.
Sign in to the AWS Management Console and open the Amazon S3 console at https://
console.aws.amazon.com/s3/.
Click the object whose metadata you want to edit, and then click Metadata.
3.
Do one of the following:
To...
Do This...
Add metadata
a. Click Add more metadata.
b. In the Key box, click one of the available keys, or type a new one, starting
with x-amz-meta- (for example, x-amz-meta-<name>).
c. In the corresponding Value box, click an entry in the list, if available, or
type a value.
Delete metadata
a. Click the key-value pair that you want to remove.
b. Click Remove selected metadata, or click the "x" on the line of the keyvalue pair that you want to remove.
API Version 2006-03-01
63
Amazon Simple Storage Service Console User Guide
Searching for Objects
Note
User-defined metadata names must begin with "x-amz-meta-", otherwise Amazon S3 will
not set the key value pair as you define it.
4.
Click Save.
Searching for Objects by Prefix
This section explains how to use the AWS Management Console to search within a bucket or folder for
objects with the same object key name prefix. For information on naming objects, go to Object Keys in
the Amazon Simple Storage Service Developer Guide.
When using search by prefix the search string is case sensitive and must not contain the forward slash
"/" character. Searches are scoped to objects at the root level of the bucket or to objects within a folder,
not including the subfolders. For information about how Amazon S3 uses the forward slash "/" character,
see Working with Folders (p. 76).
To search for objects by prefix within a bucket
1.
2.
3.
Sign in to the AWS Management Console and open the Amazon S3 console at https://
console.aws.amazon.com/s3/.
In the Buckets list, choose the name of bucket that you want to search.
Enter the prefix you want to search for in the Search by prefix box and then press Enter or choose
.
4.
5.
In the following example we type s3 in the Search by prefix box and then press Enter. The names
of the objects and folders with the prefix s3 that are stored at the root level of the bucket are listed.
Choose
to clear the search or use the bucket breadcrumb trail to return to the previous list view.
To clear your search, you can also empty the search box and then press Enter or choose
API Version 2006-03-01
64
Amazon Simple Storage Service Console User Guide
Opening an Object
To search for objects by prefix within a folder
1.
Sign in to the AWS Management Console and open the Amazon S3 console at https://
console.aws.amazon.com/s3/.
2.
3.
4.
In the Buckets list, choose the name of bucket that contains the folder you want to search.
Choose the name of the folder that you want to search.
Enter the prefix you want to search for in the Search by prefix box and then press Enter or choose
.
5.
6.
In the following example we choose the archive-pdfs folder and type glacier in the Search by prefix
box and then press Enter. The names of the objects and folders with the prefix glacier that are stored
in the folder are listed.
Choose
to clear the search or use the bucket breadcrumb trail to return to the previous list view.
To clear your search, you can also empty the search box and then press Enter or choose
Opening an Object
You can open an object to view it in a browser. This section explains how to use the console to open an
object.
To open an object
1.
2.
Sign in to the AWS Management Console and open the Amazon S3 console at https://
console.aws.amazon.com/s3/.
Right-click the object that you want to open, and then click Open.
Tip
You can use the SHIFT and CTRL keys to select multiple objects and perform the same
action on all of them simultaneously.
API Version 2006-03-01
65
Amazon Simple Storage Service Console User Guide
Downloading an Object
Downloading an Object
This section explains how to use the Amazon S3 console to download an object from Amazon S3 to your
computer.
Note
Data transfer fees apply when you download objects.
To download an object
1.
2.
Sign in to the AWS Management Console and open the Amazon S3 console at https://
console.aws.amazon.com/s3/.
Right-click the object you want to download, and then click Download.
3.
Right-click the word Download, and then click Save Link As...
4.
Navigate to the folder on your system where you want to download the object, and then click Save.
API Version 2006-03-01
66
Amazon Simple Storage Service Console User Guide
Copying an Object
When the download is complete, click OK to return to the console.
Copying an Object
You can also copy or move an object from one place to another by copying or cutting it from one place
and pasting it in the new location.
This section explains how to use the Amazon S3 console to copy an object.
Important
Copying and pasting objects protected by AWS Key Management Service (KMS) encryption
keys into a new region is not supported in the Amazon S3 console. If you use the following
procedure to transfer an AWS KMS protected object out of its home region, the transfer will fail.
For more information on using AWS KMS encryption in Amazon S3, see Protecting Data Using
Server-Side Encryption with AWS KMS-Managed Keys (SSE-KMS).
To copy an object
1.
2.
Sign in to the AWS Management Console and open the Amazon S3 console at https://
console.aws.amazon.com/s3/.
Right-click the object that you want to copy, and then click Copy.
API Version 2006-03-01
67
Amazon Simple Storage Service Console User Guide
Copying an Object
Note
If you click Cut instead of Copy, you will move your file from its current location to another.
3.
Navigate to the bucket and folder where you want to copy the object, right-click the target location,
and then click Paste Into.
After you initiate the copy process, you must keep the browser open while the copy is in progress.
You can monitor the progress of the copy on the Transfers panel. To hide or show the Transfers
panel, click the Transfers button on the console.
Note
To clear individual line items in the Transfers panel, right-click the items, and then click
Clear. To remove all finished or failed transfers, click Clear Finished/Failed Transfers.
API Version 2006-03-01
68
Amazon Simple Storage Service Console User Guide
Renaming an Object
Renaming an Object
This section explains how to use the Amazon S3 console to rename an object.To rename multiple objects,
rename each object separately.
To rename an object
1.
2.
3.
Sign in to the AWS Management Console and open the Amazon S3 console at https://
console.aws.amazon.com/s3/.
Right-click the object that you want to rename, and then click Rename.
In the box for the name, type a new name, and then click the check mark icon to the right of the box
to submit the name change.
API Version 2006-03-01
69
Amazon Simple Storage Service Console User Guide
Deleting an Object
Deleting an Object
Because all objects in your Amazon S3 bucket incur storage costs, you should delete objects that you
no longer need. If you are collecting log files, for example, it's a good idea to delete them when they're
no longer valuable.
This section explains how to use the Amazon S3 console to delete an object.
To delete an object
1.
2.
Sign in to the AWS Management Console and open the Amazon S3 console at https://
console.aws.amazon.com/s3/.
In the Objects and Folders list, right-click the object that you want to delete, and then click Delete.
3.
When a confirmation message appears, click OK.
Deleting Objects by using Lifecycle Configuration
Management
You can use Amazon S3 lifecycle configuration rules to schedule automatic deletions. For example, you
might want to retain log files for 30 days, after which you want to delete them.
Amazon S3 manages object lifetimes with a lifecycle configuration, which is assigned to a bucket and
defines rules for individual objects. You can, for example, apply a lifecycle configuration rule to all objects
that begin with the prefix log to specify that Amazon S3 will delete such objects after 30 days. For more
information, see Managing Lifecycle Configuration (p. 31).
Restoring an Object
Objects in the Amazon Glacier storage class are not immediately accessible: you must first restore a
temporary copy of the object to its bucket before it is available. For information about when to use the
GLACIER storage class for objects, go to Object Lifecycle Management in the Amazon Simple Storage
Service Developer Guide. Restored objects are stored only for the number of days that you specify. You
can modify the number of days an object is retained after it is restored. If you want a permanent copy of
the object, create a copy of it within your Amazon S3 bucket.
This section explains how to use the Amazon S3 console to restore an object that is associated with the
storage class GLACIER. It also provides procedures for both restoring and modifying the number of days.
API Version 2006-03-01
70
Amazon Simple Storage Service Console User Guide
Restoring an Object
Note
Amazon S3 calculates the restored date of an object by adding the number of days that you
specify to the current time when you are restoring the object and then rounding the resulting
time to the next day at midnight UTC. This calculation applies to the initial restoration of the
object and to any time you modify the restored object's number of days. For example, if an object
was restored on 10/15/2012 10:30 AM UTC and the number of days was specified as 3, then
the object is restored until 10/19/2012 00:00 UTC. If, on 10/16/2012 11:00 AM UTC you change
the number of days to 1, then the object is restored until 10/18/2012 00:00 UTC.
To restore an object
1.
2.
Sign in to the AWS Management Console and open the Amazon S3 console at https://
console.aws.amazon.com/s3/.
Right-click an object in the GLACIER storage class that you want to restore, and then click Initiate
Restore.
Note
The menu shown in the following screenshot is slightly different if you have versioning
enabled and you have the Version: Hide/Show button set to Show.
3.
In the Initiate Restore dialog box, type the number of days until the restored object is deleted.
4.
In the confirmation notice that appears, click OK.
Use the object Details pane to determine the status of the restoration. For more information, see
Editing Object Details (p. 57).
The following example indicates that an object is in the process of being restored.
API Version 2006-03-01
71
Amazon Simple Storage Service Console User Guide
Restoring an Object
When the object is restored, the Details pane shows the date when the copy of object will be deleted.
The following example shows that an object is restored.
To extend the length of time of a restored object
1.
2.
Sign in to the AWS Management Console and open the Amazon S3 console at https://
console.aws.amazon.com/s3/.
Click the restored object whose lifetime you want to extend, and then click Details.
API Version 2006-03-01
72
Amazon Simple Storage Service Console User Guide
Restoring an Object
3.
4.
Click Modify.
In the Initiate Restore dialog box, in the days box, type the number of days until the restored object
is deleted.
5.
In the confirmation message that appears, click OK. The Restored until date is changed.
API Version 2006-03-01
73
Amazon Simple Storage Service Console User Guide
Managing Objects in a Versioning-Enabled Bucket
Managing Objects in a Versioning-Enabled
Bucket
A versioning-enabled bucket can have multiple versions of objects in the bucket. Amazon S3 assigns
each object a unique version ID. For more information about versioning support in Amazon S3, see Using
Versioning in the Amazon Simple Storage Service Developer Guide.
Topics
Uploading an Object (p. 74)
Updating Object Properties (p. 74)
Deleting Objects from a Versioning-Enabled Bucket (p. 75)
When a bucket is versioning-enabled, you can show or hide all the object versions. The following example
shows the list of objects in the versionenabledexamplebucket bucket. Version information is hidden,
so these objects represent the latest version.
If you click Show, the console lists all the versions, as shown in the following example:
For each object version, the console shows a unique version ID, the date and time the object version was
created, and other properties.
Uploading an Object
If you upload an object with a key name that already exists in the bucket, Amazon S3 creates another
version of the object instead of replacing the existing object. For more information about uploading an
object, see Uploading Objects into Amazon S3 (p. 48).
Updating Object Properties
If you update any object properties after the initial object upload, such as changing the storage details or
any other metadata changes, then Amazon S3 creates a new object version in the bucket. If you rename
the object, Amazon S3 creates a new object version.
For example, if you update an object's storage class or change how the object is stored at rest by updating
its server-side encryption property, Amazon S3 creates an object version for each property update you
save.
API Version 2006-03-01
74
Amazon Simple Storage Service Console User Guide
Deleting Objects from a Versioning-Enabled Bucket
When versions are hidden, you can update all the object properties; when versions are shown, you can
update only the permissions for the specific object version.
For more information about updating object properties, see Editing Object Properties (p. 56).
Deleting Objects from a Versioning-Enabled
Bucket
In a versioning-enabled bucket, you can either delete an object from the object list (version information
hidden) or delete a specific version of the object.
With version information hidden, the console shows the object list as shown in the following example:
If you select and delete the Example1.pdf object, Amazon S3 adds a delete marker for the object and
the object no longer appears in the object list:
However, if you click Show to list object versions, the Example1.pdf object appears in the list with all
versions and a delete marker at the top.
To delete an object permanently, you must delete all the versions of the object, including the delete marker
(if present). If you delete only a specific object version, Amazon S3 permanently deletes only that specific
version. If you delete the delete marker, the object reappears in the object list. For more information, see
Deleting an Object (p. 70).
API Version 2006-03-01
75
Amazon Simple Storage Service Console User Guide
Working with Folders
Topics
Public Folders (p. 77)
Creating a Folder (p. 77)
Deleting a Folder (p. 77)
In Amazon S3, buckets and objects are the primary resources, where objects are stored in buckets.
Amazon S3 has a flat structure with no hierarchy like you would see in a typical file system. However, for
the sake of organizational simplicity, the Amazon S3 console supports the folder concept as a means of
grouping objects. Amazon S3 does this by using key name prefixes for objects.
For example, you can create a folder in the console called photos, and store an object called
myphoto.jpg in it. The object is then stored with the key name photos/myphoto.jpg, where photos/
is the prefix.
Here are two more examples:
If you have three objects in your bucketlogs/date1.txt, logs/date2.txt, and
logs/date3.txtthe console will show a folder named logs. If you open the folder in the console,
you will see three objects: date1.txt, date2.txt, and date3.txt.
If you have an object named photos/2013/example.jpg, the console will show you a folder named
photos containing the folder 2013 and the object example.jpg.
You can have folders within folders, but not buckets within buckets. You can upload and copy objects
directly into a folder. Folders can be created, deleted, and made public, but they cannot be renamed.
Objects can be moved from one folder to another. For more information about moving objects, see Support
for Moving Data (p. 5).
Important
The Amazon S3 console treats all objects that have a forward slash "/" character as the last
(trailing) character in the key name as a folder, for example examplekeyname/. You cannot
upload an object with a key name with a trailing "/" character by using the Amazon S3 console.
However, objects named with a trailing "/" can be uploaded with the Amazon S3 API by using
the AWS CLI, the AWS SDKs, or REST API.
An object named with a trailing "/" displays as a folder in the Amazon S3 console. The Amazon
S3 console does not display the content and metadata for such an object. When copying an
object named with a trailing "/" by using the Amazon S3 console, a new folder is created in the
destination location but the object's data and metadata are not copied.
API Version 2006-03-01
76
Amazon Simple Storage Service Console User Guide
Public Folders
Public Folders
You can make folders public, which means that all of the objects that appear within a public folder in the
console are available for viewing or downloading to anyone on the Internet. However, as mentioned
previously, the folder concept is only supported in the console. If you use a web browser to view a folder
that you made public, you will get an access denied error because the folder is just a naming prefix, for
an object or group of objects.
Note
It is easy to make a folder public, but you cannot make a folder private after you make it public.
To make the objects in a public folder private, you have to go through each object in the public
folder that you want to make private and set the permissions individually. For more information
about how to set an object's permissions, see Editing Object Permissions (p. 60).
Creating a Folder
This section describes how to use the console to create a folder.
To create a folder
1.
2.
Click the bucket in the All Buckets list in which you want to create a folder.
Click Create Folder.
3.
Under Name, in the box that appears, type a name for the folder, and then click the check mark.
Deleting a Folder
This section describes how to use the console to delete a folder.
Caution
When you delete a folder, any objects or folders contained in the folder will be automatically
deleted . If you want to retain those objects, you must move them elsewhere before you delete
the folder. For information about moving objects, see Copying an Object.
1.
In the Objects and Folders list, right-click the folder that you want to delete, and then click Delete.
API Version 2006-03-01
77
Amazon Simple Storage Service Console User Guide
Deleting a Folder
2.
When a confirmation message appears, click OK.
API Version 2006-03-01
78
Amazon Simple Storage Service Console User Guide
Amazon S3 Resources
Following is a table that lists related resources that you'll find useful as you work with this service.
Resource
Description
Amazon Simple Storage Service Getting The Amazon Simple Storage Service Getting Started Guide
Started Guide
provides a quick tutorial of the service using the AWS Management Console to accomplish basic Amazon S3 tasks.
Amazon Simple Storage Service API
Reference
The Amazon Simple Storage Service API Reference describes
Amazon S3 operations in detail.
Amazon Simple Storage Service Developer Guide
The Amazon Simple Storage Service Developer Guide describes how to use Amazon S3 operations.
Amazon S3 Technical FAQ
The FAQ covers the top 20 questions developers have asked
about this product.
Amazon S3 Release Notes
The Release Notes give a high-level overview of the current
release. They specifically note any new features, corrections,
and known issues.
AWS Home Page
A central starting point to find documentation, code samples,
release notes, and other information to help you build innovative applications with AWS.
AWS Management Console
The console allows you to perform Amazon S3 functions using
a simple and intuitive web user interface.
Discussion Forums
A community-based forum for developers to discuss technical
questions related to AWS.
AWS Support Center
The home page for AWS Technical Support, including access
to our Developer Forums, Technical FAQs, Service Status
page, and Premium Support.
AWS Premium Support
The primary web page for information about AWS Premium
Support, a one-on-one, fast-response support channel to help
you build and run applications on AWS Infrastructure Services.
Amazon S3 product information
The primary web page for information about Amazon S3.
API Version 2006-03-01
79
Amazon Simple Storage Service Console User Guide
Resource
Description
Amazon S3 pricing information
The primary web page for information about Amazon S3 pricing.
Contact Us
A central contact point for inquiries concerning AWS billing,
account, events, abuse, etc.
Conditions of Use
Detailed information about the copyright and trademark usage
at Amazon.com and other topics.
API Version 2006-03-01
80
Amazon Simple Storage Service Console User Guide
Document History
The following table describes the important changes to the documentation since the last release of the
Amazon Simple Storage Service Console User Guide.
Relevant Dates to this History:
Current product version: 2006-03-01
Last documentation update: April 19, 2016
Change
Description
Date
Changed
Amazon S3
Amazon S3 Transfer Acceleration enables fast, easy, and secure
In this release
Transfer Accelera- transfers of files over long distances between your client and an S3
tion
bucket. Transfer Acceleration takes advantage of Amazon CloudFronts globally distributed edge locations.
For information about enabling Transfer Acceleration on a bucket,
see Enabling Amazon S3 Transfer Acceleration (p. 29). For more
information about transfer acceleration, see Transfer Acceleration
in the Amazon Simple Storage Service Developer Guide.
API Version 2006-03-01
81
Amazon Simple Storage Service Console User Guide
Change
Description
Date
Changed
Lifecycle configuration now supports the clean up
of incomplete
multipart uploads
The Amazon S3 lifecycle configuration rules user interface now
March 16,
supports the option to end and clean up multipart uploads that don't 2016
complete within a specified number of days after being initiated.
When an incomplete multipart upload becomes eligible for clean
up, Amazon S3 ends the multipart upload and deletes any uploaded
parts.
For related changes in this guide, see the following:
Lifecycle Configuration for a Bucket without Versioning (p. 31)
Lifecycle Configuration for a Bucket with Versioning (p. 35)
For more information, see the following topics in the Amazon Simple
Storage Service Developer Guide:
Aborting Incomplete Multipart Uploads Using a Bucket Lifecycle
Policy
Elements to Describe Lifecycle Actions
Lifecycle configuration now supports removing
expired object delete markers
The Amazon S3 lifecycle configuration rules user interface now al- March 16,
lows you to direct Amazon S3 to remove expired object delete
2016
markers in a versioned bucket.
For related changes in this guide, see Lifecycle Configuration for a
Bucket with Versioning (p. 35).
For more information, see Elements to Describe Lifecycle Actions
in the Amazon Simple Storage Service Developer Guide.
Searching for objects by prefix
The Amazon S3 console now supports searching within a bucket
November 9,
or folder for objects with the same object key name prefix. For related 2015
changes in this guide, see Searching for Objects by Prefix (p. 64).
API Version 2006-03-01
82
Amazon Simple Storage Service Console User Guide
Change
Description
Date
Changed
New storage
class
Amazon S3 now offers a new storage class, STANDARD_IA (IA,
September
for infrequent access) for storing objects. This storage class is op- 16, 2015
timized for long-lived and less frequently accessed data. For related
changes in this guide, see Uploading Objects into Amazon S3 (p. 48)
and Editing Object Properties (p. 56). For more information, see
Storage Classes in the Amazon Simple Storage Service Developer
Guide.
Lifecycle configuration feature updates now allow you to transition
objects to the STANDARD_IA storage class. For related changes
in this guide, see Managing Lifecycle Configuration (p. 31). For
more information, see Object Lifecycle Management in the Amazon
Simple Storage Service Developer Guide.
Previously, the cross-region replication feature used the storage
class of the source object for object replicas. Now, when you configure cross-region replication you can specify a storage class for the
object replica created in the destination bucket. For related changes
in this guide, see Managing Cross-Region Replication (p. 42). For
more information, see Cross-Region Replication in the Amazon
Simple Storage Service Developer Guide.
Bucket lifecycle
configuration update
The Amazon S3 lifecycle configuration rules user interface has been August 11,
updated to improve usability. For more information, see Lifecycle
2015
Configuration for a Bucket without Versioning (p. 31) and Lifecycle
Configuration for a Bucket with Versioning (p. 35).
Event notifications Amazon S3 event notifications have been updated to add notifica- July 28, 2015
tions when objects are deleted and to add filtering on object names
with prefix and suffix matching. For more information, see Enabling
Event Notifications (p. 21).
Support for delet- Amazon S3 now supports deleting and emptying non-empty buckets. July 16, 2015
ing and emptying For more information, see Deleting or Emptying an Amazon S3
non-empty buck- Bucket (p. 12).
ets
Event notifications Event notifications have been updated in the Amazon S3 console April 9, 2015
to support the switch to resource-based permissions for AWS
Lambda functions. For more information, see Enabling Event Notifications (p. 21).
Cross-region rep- The Amazon S3 console now supports cross-region replication.
March 24,
lication
Cross-region replication is the automatic, asynchronous copying of 2015
objects across buckets in different AWS regions. For more information, see Managing Cross-Region Replication (p. 42).
Event notifications Amazon S3 now supports new event types and destinations in a
November,
bucket notification configuration. Prior to this release, Amazon S3 13, 2014
supported only the s3:ReducedRedundancyLostObject event type
and an Amazon SNS topic as the destination. For more information
about the new event types, go to Setting Up Notification of Bucket
Events in the Amazon Simple Storage Service Developer Guide.
API Version 2006-03-01
83
Amazon Simple Storage Service Console User Guide
Change
Description
Date
Changed
Amazon S3 now The Amazon S3 console now supports lifecycle configuration rules May 20, 2014
supports lifecycle for buckets with versioning. For more information see, Managing
rules for version- Lifecycle Configuration (p. 31).
ing
Console support The Amazon S3 console now supports bucket versioning and
December
for enabling buck- managing objects in a versioning-enabled bucket. For more inform- 31, 2012
et versioning
ation see, Enabling Bucket Versioning (p. 28), and Managing Objects
in a Versioning-Enabled Bucket (p. 74).
Support for static Amazon S3 now supports hosting static websites at the root domain. December
website hosting at Visitors to your website can access your site from their browser
27, 2012
the root domain
without specifying "www" in the web address (e.g., "example.com").
Many customers already host static websites on Amazon S3 that
are accessible via a "www" subdomain (e.g., "www.example.com").
Previously, to support root domain access, you needed to run your
own web server to proxy root domain requests from browsers to
your website on Amazon S3. Running a web server to proxy requests
introduces additional costs, operational burden, and another potential
point of failure. Now, you can take advantage of the high availability
and durability of Amazon S3 for both "www" and root domain addresses.
For an example walkthrough, go to go to Example: Setting Up a
Static Website Using a Custom Domain in the Amazon Simple
Storage Service Developer Guide. For conceptual information, go
to Hosting Static Websites on Amazon S3 in the Amazon Simple
Storage Service Developer Guide.
Console revision
Amazon S3 console has been updated. The documentation topics
that refer to the console have been revised accordingly.
December
14, 2012
Support for
Archiving Data to
Amazon Glacier
Amazon S3 now support a storage option that enables you to utilize November
Amazon Glacier's low-cost storage service for data archival. To
13, 2012
archive objects, you define archival rules identifying objects and
timeline when you want Amazon S3 to archive these objects to
Amazon Glacier. You can easily set the rules on a bucket using the
Amazon S3 console or programmatically using the Amazon S3 API
or AWS SDKs.
In addition to setting object expiration, you can now use lifecycle
management to archive data in Amazon S3. For more information,
see Managing Lifecycle Configuration (p. 31).
For conceptual information, go to Object Lifecycle Management in
the Amazon Simple Storage Service Developer Guide.
Cross-Origin Resource Sharing
(CORS) support
Amazon S3 now supports Cross-Origin Resource Sharing (CORS). August 31,
CORS defines a way in which client web applications that are loaded 2012
in one domain can interact with or access resources in a different
domain. With CORS support in Amazon S3, you can build rich clientside web applications on top of Amazon S3 and selectively allow
cross-domain access to your Amazon S3 resources. For more information, see Enabling Cross-Origin Resource Sharing in the
Amazon Simple Storage Service Developer Guide.
API Version 2006-03-01
84
Amazon Simple Storage Service Console User Guide
Change
Description
Date
Changed
AWS Cost Alloca- You can use AWS Cost Allocation to control how storage resources August 21,
tion Tagging sup- are organized on your bill. You do this by defining one or more tags 2012
port
for a bucket. For more information, go to Cost Allocation Tagging
in the Amazon Simple Storage Service Developer Guide.
Object Expiration
support
You can use Object Expiration to schedule automatic removal of
December
data after a configured time period. You set object expiration by
27, 2011
adding lifecycle configuration to a bucket. For more information, go
to Elements to Describe Lifecycle Actions in the Amazon Simple
Storage Service Developer Guide.
New region supported
Amazon S3 now supports the South America (So Paulo) region. December
For more information, go to Regions and Endpoints in AWS General 14, 2011
Reference.
New region supported
Amazon S3 now supports the US West (Oregon) region. For more
information, go to Regions and Endpoints in AWS General Reference.
Documentation
Update
This release includes enhancements to the object properties related October 17,
sections. Information about what the Details properties tab show
2011
when you select one or more objects. For more information, see
Editing Object Properties (p. 56).
November 8,
2011
Support for serv- This release includes support for server-side encryption in the
October 5,
er-side encryption Amazon S3 console. You can now specify that data stored in
2011
in Amazon S3
Amazon S3 is encrypted at rest. When you upload objects to
Amazon S3 using the console, you can choose server-side encryption for your data. For more information, see Uploading Objects into
Amazon S3 (p. 48). For more information about server-side encryption for data stored in Amazon S3, see Using Server-Side Encryption
in the Amazon Simple Storage Service Developer Guide.
AWS ManageThis release includes the following AWS Management Console en- June 6, 2011
ment Console en- hancements:
hancements
Folder uploadYou can now use AWS Management Console
to upload folders into Amazon S3. Amazon S3 uploads all the
files, and subfolders from the specified folder to your bucket. For
more information, see Uploading Objects into Amazon S3 (p. 48)
Jump featureInstead of scrolling through a long list to find an
object or folder, you can now simply start typing the first few
characters of an object or folder name into the browser when
looking at a listing. The console will jump to objects that match
or follow what you type. For more information, see Browsing the
Objects in Your Bucket (p. 14)
API Version 2006-03-01
85
Amazon Simple Storage Service Console User Guide
Change
Description
Date
Changed
Support for host- Amazon S3 introduces enhanced support for hosting static websites. February 17,
ing static websites This includes support for index documents and custom error docu- 2011
in Amazon S3
ments. When using these features, requests to the root of your
bucket or a subfolder (e.g., http://mywebsite.com/subfolder)
returns your index document instead of the list of objects in your
bucket. If an error is encountered, Amazon S3 returns your custom
error message instead of an Amazon S3 error message. For information on managing website configuration using the AWS Management Console, see Configuring a Bucket for Website Hosting (p. 19).For more information about Amazon S3's website configuration feature, go to Hosting Websites on Amazon S3 in the
Amazon Simple Storage Service Developer Guide.
Large object sup- Now, you can use AWS Management Console to upload large obport
jects, up to 5 TB each, to an Amazon S3 bucket.
December 9,
2010
Bucket notifications in the console
September 8,
2010
Now, you can configure bucket properties to enable notifications.
These notifications are posted to Amazon SNS (SNS) topic in the
event a Reduced Redundancy Storage (RRS) object is lost from
the bucket.
Bucket policies in Now, you can add and edit Amazon S3 bucket policies using the
August 13,
the console
AWS Management Console. You can access bucket policies in the 2010
AWS Management Console by viewing the properties of the specific
bucket. Using bucket policies, you can define security rules that
apply to all objects or a subset of objects within a bucket. This makes
updating and managing permissions easier.
New Guide
This is the first release of the Amazon Simple Storage Service
Console User Guide. It describes how to use Amazon S3 in the
AWS Management Console.
API Version 2006-03-01
86
June 8, 2010
Amazon Simple Storage Service Console User Guide
AWS Glossary
For the latest AWS terminology, see the AWS Glossary in the AWS General Reference.
API Version 2006-03-01
87
You might also like
- Never Split the Difference: Negotiating As If Your Life Depended On ItFrom EverandNever Split the Difference: Negotiating As If Your Life Depended On ItRating: 4.5 out of 5 stars4.5/5 (838)
- Azure Policy Governance ChecklistDocument8 pagesAzure Policy Governance ChecklistDaniel Landivar AcuñaNo ratings yet
- Shoe Dog: A Memoir by the Creator of NikeFrom EverandShoe Dog: A Memoir by the Creator of NikeRating: 4.5 out of 5 stars4.5/5 (537)
- TI3G 12 Tugas3 Galih Maulana Adji 1641720131Document7 pagesTI3G 12 Tugas3 Galih Maulana Adji 1641720131GalihNo ratings yet
- The Subtle Art of Not Giving a F*ck: A Counterintuitive Approach to Living a Good LifeFrom EverandThe Subtle Art of Not Giving a F*ck: A Counterintuitive Approach to Living a Good LifeRating: 4 out of 5 stars4/5 (5794)
- DWH MCQ 2015 Chap-1to4Document3 pagesDWH MCQ 2015 Chap-1to4John DevisNo ratings yet
- The Yellow House: A Memoir (2019 National Book Award Winner)From EverandThe Yellow House: A Memoir (2019 National Book Award Winner)Rating: 4 out of 5 stars4/5 (98)
- RECONYMOUS-An Open Source User Activity Monitoring/Timeline SolutionDocument6 pagesRECONYMOUS-An Open Source User Activity Monitoring/Timeline SolutionIJRASETPublicationsNo ratings yet
- Hidden Figures: The American Dream and the Untold Story of the Black Women Mathematicians Who Helped Win the Space RaceFrom EverandHidden Figures: The American Dream and the Untold Story of the Black Women Mathematicians Who Helped Win the Space RaceRating: 4 out of 5 stars4/5 (894)
- Bocada GuideDocument24 pagesBocada GuideKarthikeyan SundaramNo ratings yet
- The Little Book of Hygge: Danish Secrets to Happy LivingFrom EverandThe Little Book of Hygge: Danish Secrets to Happy LivingRating: 3.5 out of 5 stars3.5/5 (399)
- Ariba P2X ProcessFlows PaymentRemittance en XXDocument3 pagesAriba P2X ProcessFlows PaymentRemittance en XXKiran JadhavNo ratings yet
- Consumer Behaviour in PeruDocument25 pagesConsumer Behaviour in PeruVanezza Madueño HNo ratings yet
- Elon Musk: Tesla, SpaceX, and the Quest for a Fantastic FutureFrom EverandElon Musk: Tesla, SpaceX, and the Quest for a Fantastic FutureRating: 4.5 out of 5 stars4.5/5 (474)
- Lewis Carroll - Curiosa MathematicaDocument117 pagesLewis Carroll - Curiosa Mathematicapyromoon69No ratings yet
- A Heartbreaking Work Of Staggering Genius: A Memoir Based on a True StoryFrom EverandA Heartbreaking Work Of Staggering Genius: A Memoir Based on a True StoryRating: 3.5 out of 5 stars3.5/5 (231)
- Expert VMware and Windows Virtualization Administrator ResumeDocument5 pagesExpert VMware and Windows Virtualization Administrator ResumeChandra Babu NookalaNo ratings yet
- Grit: The Power of Passion and PerseveranceFrom EverandGrit: The Power of Passion and PerseveranceRating: 4 out of 5 stars4/5 (587)
- Murex GPCDocument40 pagesMurex GPCLekshmi BibinNo ratings yet
- Devil in the Grove: Thurgood Marshall, the Groveland Boys, and the Dawn of a New AmericaFrom EverandDevil in the Grove: Thurgood Marshall, the Groveland Boys, and the Dawn of a New AmericaRating: 4.5 out of 5 stars4.5/5 (265)
- Information Technology - Paper 2Document14 pagesInformation Technology - Paper 2••Bonnie Boo••No ratings yet
- Dr. Ir. Lukas - Kolaborasi Kecerdasan Artificial Untuk Keunggulan IndonesiaDocument11 pagesDr. Ir. Lukas - Kolaborasi Kecerdasan Artificial Untuk Keunggulan IndonesiaDaeng Mudrikan NacongNo ratings yet
- On Fire: The (Burning) Case for a Green New DealFrom EverandOn Fire: The (Burning) Case for a Green New DealRating: 4 out of 5 stars4/5 (73)
- Planning Tool SAP - PelsisDocument19 pagesPlanning Tool SAP - PelsisBhaskar AmbikapathyNo ratings yet
- The Emperor of All Maladies: A Biography of CancerFrom EverandThe Emperor of All Maladies: A Biography of CancerRating: 4.5 out of 5 stars4.5/5 (271)
- Spring Integration TechnologiesDocument15 pagesSpring Integration TechnologiesAbhishek JablametiNo ratings yet
- The Hard Thing About Hard Things: Building a Business When There Are No Easy AnswersFrom EverandThe Hard Thing About Hard Things: Building a Business When There Are No Easy AnswersRating: 4.5 out of 5 stars4.5/5 (344)
- ODI Key RefrenceDocument116 pagesODI Key RefrenceDeepak PSNo ratings yet
- The Unwinding: An Inner History of the New AmericaFrom EverandThe Unwinding: An Inner History of the New AmericaRating: 4 out of 5 stars4/5 (45)
- Htg Gts Ewm IntegrationDocument41 pagesHtg Gts Ewm Integrationbruno.vicenteNo ratings yet
- Team of Rivals: The Political Genius of Abraham LincolnFrom EverandTeam of Rivals: The Political Genius of Abraham LincolnRating: 4.5 out of 5 stars4.5/5 (234)
- CNDC 2023 Question BankDocument5 pagesCNDC 2023 Question Banksonu kumarNo ratings yet
- The World Is Flat 3.0: A Brief History of the Twenty-first CenturyFrom EverandThe World Is Flat 3.0: A Brief History of the Twenty-first CenturyRating: 3.5 out of 5 stars3.5/5 (2219)
- Enquire Within Upon Everything (1856)Document357 pagesEnquire Within Upon Everything (1856)Marco CarraraNo ratings yet
- KCB Mpesa STK Push Api Specification DocumentDocument4 pagesKCB Mpesa STK Push Api Specification DocumentDennis SangNo ratings yet
- ???????? ??????? ??? ??????? ?????????Document76 pages???????? ??????? ??? ??????? ?????????Nguyen Ngoc DuyNo ratings yet
- A. Deduplication B. Scalability C. Integrity D. AuthenticityDocument3 pagesA. Deduplication B. Scalability C. Integrity D. AuthenticityPooja GaddamNo ratings yet
- Assignment Paper - Week 2-1BDocument7 pagesAssignment Paper - Week 2-1BarthurmpendamaniNo ratings yet
- Cisco Certified Technician Data Center: Certification ProcessDocument3 pagesCisco Certified Technician Data Center: Certification ProcessMarlonNo ratings yet
- The Gifts of Imperfection: Let Go of Who You Think You're Supposed to Be and Embrace Who You AreFrom EverandThe Gifts of Imperfection: Let Go of Who You Think You're Supposed to Be and Embrace Who You AreRating: 4 out of 5 stars4/5 (1090)
- VT Teddy BearDocument3 pagesVT Teddy BearSanyee DiehNo ratings yet
- Mobile App Security Audit ChecklistDocument17 pagesMobile App Security Audit ChecklistTraining CDAC KOLKATANo ratings yet
- Questionnaire HRISDocument5 pagesQuestionnaire HRISFrank Joseph NuquiNo ratings yet
- Developing Extensible Data Security Policies AX2012Document14 pagesDeveloping Extensible Data Security Policies AX2012Akram MalikNo ratings yet
- Water-Utility Network WhitepaperDocument13 pagesWater-Utility Network WhitepaperHanhTuyetNo ratings yet
- The Sympathizer: A Novel (Pulitzer Prize for Fiction)From EverandThe Sympathizer: A Novel (Pulitzer Prize for Fiction)Rating: 4.5 out of 5 stars4.5/5 (119)
- Java DatstageDocument90 pagesJava DatstageSirish KumarNo ratings yet
- Multithreading in CDocument4 pagesMultithreading in Cmanju754No ratings yet
- Her Body and Other Parties: StoriesFrom EverandHer Body and Other Parties: StoriesRating: 4 out of 5 stars4/5 (821)