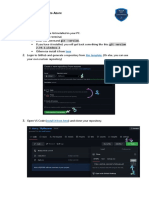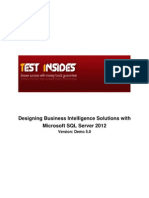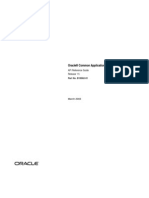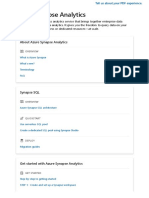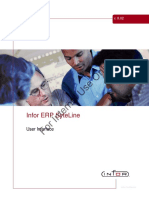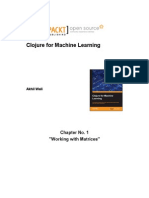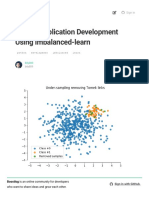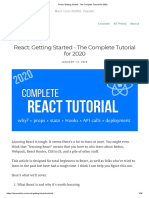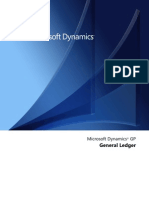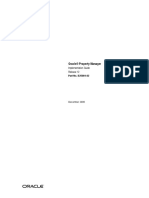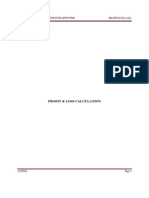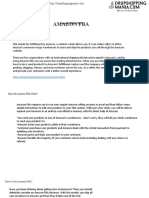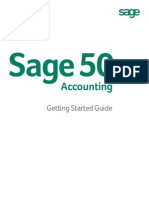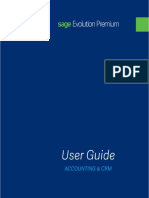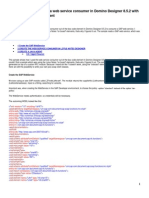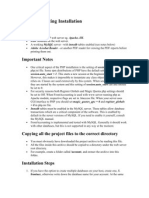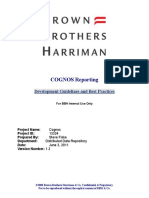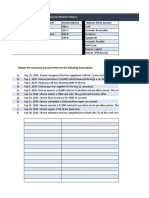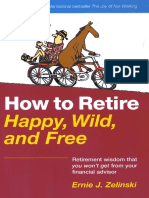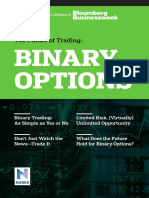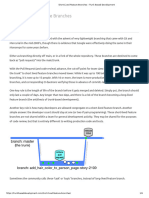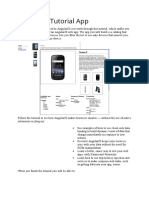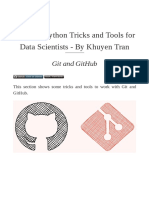Professional Documents
Culture Documents
1651.using Microsoft Azure For Students
Uploaded by
simontaniousOriginal Title
Copyright
Available Formats
Share this document
Did you find this document useful?
Is this content inappropriate?
Report this DocumentCopyright:
Available Formats
1651.using Microsoft Azure For Students
Uploaded by
simontaniousCopyright:
Available Formats
Using Microsoft Azure for Students
Dive into Azure through Microsoft Imagines free new offer and learn how to develop and deploy to the cloud, at no
cost!
To take advantage of Microsofts cloud development platform, youll need to create a DreamSpark student account
and verify your student status, and then install Visual Studio Community 2013 (or a FTP client) to publish your work to
Azure. After youve set up those, youll need to register a Microsoft Azure account via DreamSpark.
Once youve set up the foundation of your development environment, select how youd like to publish your work
well walk you through the basic process of getting your project on Azure and seeing it live!
There are three main ways of publishing your code to Azure:
Publish a Web App to Azure using Visual Studio
Enabling Continuous Integration with Azure Web Apps & GitHub
Publish a Web App to Azure using FTP
Using Microsoft Azure for Students
Publish a Web App to Azure using Visual Studio
Publish a Web App to Azure using Visual Studio
When publishing a Web App (like an ASP.NET project) to Azure, here are the basic steps that well cover:
1. Creating the web app
2. Downloading a publish settings file
3. Using the publish settings file to publish the project
Step 1: Creating the web app
First, log in to your DreamSpark Azure account from the main site, and then open the Azure Portal.
Access your account either from the Account or Sign In buttons on the Microsoft Azure site.
Access the Azure Portal.
Using Microsoft Azure for Students
Publish a Web App to Azure using Visual Studio
The main Azure Portal, a convenient dashboard for checking your Azure project status.
From the main Azure Portal, in the lower right-hand corner, click on NEW to start creating a new web
app.
After selecting the NEW button, youll be offered a menu full of different things you can create on Azure, but for now,
focus on Web+Mobile, and then from the Web+Mobile menu, choose Web app.
Using Microsoft Azure for Students
Publish a Web App to Azure using Visual Studio
Menus for selecting and creating a new Web app.
Once you select Web app, a new menu will open up to the right side. Youll want to enter a URL for your project, and
choose to name and create a New AppService Plan. (All you do is type in any name you want to use. You might try
your URL plus ASPlan to keep it simple.) Keep the pricing on F1 Free for now, and create a New Resource Group.
(Again, just type in any name you want to use, such as your URL plus RG.) Azure will let you know if names are
taken, so keep adjusting your naming if it turns out a name youd like is unavailable. Keep the location used for your
cloud development on South Central US for now, though in future projects youll be able to customize this if youd
like. Leave the checkbox for Add to Startboard checked, so that its easier to access this work in the near future.
Once everything has been entered to your liking, hit the Create button.
Using Microsoft Azure for Students
Publish a Web App to Azure using Visual Studio
Completing the details for the new Web app.
New tile depicting Web app creation in-process.
Microsoft Azure will work on setting everything up and initial creation of your Web app, and then the tile will appear
on your Startboard once its ready.
Click on your web apps tile to open up the related display, which gives you information about your web apps live
performance.
Using Microsoft Azure for Students
Publish a Web App to Azure using Visual Studio
Web app information blade.
Step 2: Downloading a publish settings file
At the top of this display, youll want to click on the Get Publish Settings File to get the necessary publish settings for
this particular Web app.
Using Microsoft Azure for Students
Publish a Web App to Azure using Visual Studio
Get Publish Settings File button of interest.
Now youll need to save this file to your hard drive, since its useful when working in Visual Studio (more on this
shortly).
Save the publish settings file somewhere easily located later on.
Now we can head back over to the Web apps blade display and select Browse, which will let us load the app in a
browser.
Browse to see the app in browser.
The default Web app hosting start page will appear, so now were ready to start working on the main content of the
project in Microsoft Visual Studio Community 2013.
Using Microsoft Azure for Students
Publish a Web App to Azure using Visual Studio
Default starting page for Web apps in Microsoft Azure.
Step 3: Using the publish settings file to publish the project
Open Microsoft Visual Studio Community 2013 and then File > New > Project
In Visual Studio Community 2013, start a New Project
In the lower part of the New Project window, create a Name, choose a good Location, and overall Solution name for
this project. Once those are in order, on the left-hand side, select Templates > Visual C# > Web, select ASP.NET Web
Application, and then click OK.
Using Microsoft Azure for Students
Publish a Web App to Azure using Visual Studio
Creating the new Web app project in Visual Studio Community 2013.
This will open up the New ASP.NET Project window, and from here, select any template we will demonstrate using
the MVC (model-view-controller) architecture template. Uncheck Microsoft Azure > Host in the Cloud for now so we
can demonstrate another method. Click on OK, and the project will open up in Visual Studio.
MVC new ASP.NET project window.
Using Microsoft Azure for Students
Publish a Web App to Azure using Visual Studio 10
Main view of the new Web app project in Visual Studio.
In the Solution Explorer, go to the root node of the project and right-click on it (in our examples this is
MyNewAzureWebApp) and then select Publish from the menu.
Right-click menu on the root node of the project.
Using Microsoft Azure for Students
Publish a Web App to Azure using Visual Studio 11
The Publish Web dialog will open up, and under Select a publish target, choose Import.
Publish web dialog.
Heres where well take advantage of the PublishSettings file we downloaded from the Azure Portal. When we
Import, well enter the location of this file in the dialog, and then click OK.
Import Publish Settings dialog browse to wherever you saved the downloaded Azure Portal file.
Once that file is imported, the destination settings will appear in the Web Publish dialog.
Using Microsoft Azure for Students
Publish a Web App to Azure using Visual Studio 12
Imported publish settings are now present in the Publish Web dialog.
Now you can click on the Publish button to publish your ASP.NET Web App to Azure. The Azure App Service Activity
window will provide status throughout the deployment.
Information about deployment activity via the Azure App Service Activity window.
After the code is deployed into the Azure cloud platform, the site will open up in your web browser.
Using Microsoft Azure for Students
Deployed web app visible in-browser.
Publish a Web App to Azure using Visual Studio 13
Using Microsoft Azure for Students
Enabling Continuous Integration with Azure Web Apps & GitHub 14
Enabling Continuous Integration with Azure Web Apps & GitHub
To keep your source code backed up and constantly up-to-date with your latest changes, you can take advantage of
the Azure platforms continuous deployment with GitHub. Whenever you commit code to your GitHub repo, that
code can be automatically synced up with your Azure Web app, without any extra effort. Here are the basic steps
that well cover when first setting up continuous integration:
1.
2.
3.
4.
Setting up a GitHub repository
Creating a new Web app in Azure
Setting up continuous integration
Updating and committing new code
Step 1: Setting up a GitHub repository
If you dont currently have a GitHub account, youll want to set one up and then log into it to follow the rest of this
walkthrough. If you have a brand-new account, or one without any repositories, your browser will look like this:
Initial screen for new GitHub accounts.
On this screen, youll want to click on the + New Repository button, which will create a new repository for your code
in your GitHub account.
Using Microsoft Azure for Students
Enabling Continuous Integration with Azure Web Apps & GitHub 15
Green + New Repository button for creating new repos.
Once youve clicked the + New Repository button, youll see a new screen that allows you to make a new Repository
name, a description, select either public or private settings, and whether or not to initialize with a README (well
leave this unchecked for our walkthrough). Once youre satisfied with your repos unique name and descriptive text,
click on the Create repository button to create this new repo with no code in it.
GitHub repository setup screen and options.
Using Microsoft Azure for Students
Enabling Continuous Integration with Azure Web Apps & GitHub 16
Brand-new GitHub repository waiting for your code.
We want to make sure that this repository works, so youll want to use your favorite Git client to commit code back
to the repo youve created. There are many different Git clients available, such as GitHub for Windows, posh-git, or
git bash. Create or use any file that youd like (and dont mind sharing publically) and then use your Git client to
commit and push your file into the repository.
Example of using posh-git client command line to add a file.
Using Microsoft Azure for Students
Enabling Continuous Integration with Azure Web Apps & GitHub 17
Back in your web browser, refresh to see the newly-added file in your repository.
The default.html file added via the Git client is now visible in the repository.
Step 2: Creating a new Web app in Azure
Weve confirmed that our GitHub repository is working, since committing and pushing changes is confirmed, so now
we work on creating our Web app in Microsoft Azure.
In your favorite browser, open the Azure website, log in, and then open the Azure Portal.
Access your account either from the Account or Sign In buttons on the Microsoft Azure site.
Access the Azure Portal.
Using Microsoft Azure for Students
Enabling Continuous Integration with Azure Web Apps & GitHub 18
The main Azure Portal, a convenient dashboard for checking your Azure project status.
From the main Azure Portal, in the lower right-hand corner, click on NEW to start creating a new web
app.
After selecting the NEW button, youll be offered a menu full of different things you can create on Azure, but for now,
focus on Web+Mobile, and then from the Web+Mobile menu, choose Web app.
Using Microsoft Azure for Students
Enabling Continuous Integration with Azure Web Apps & GitHub 19
Menus for selecting and creating a new Web app.
Once you select Web app, a new menu will open up to the right side. Youll want to enter a URL for your project, and
choose to name and create a New AppService Plan. Keep the pricing on F1 Free for now, and create a New Resource
Group. Azure will let you know if names are taken, so keep adjusting your naming if it turns out a name youd like is
unavailable. Keep the location used for your cloud development on South Central US for now, though in future
projects youll be able to customize this if youd like. Leave the checkbox for Add to Startboard checked, so that its
easier to access this work in the near future.
Once everything has been entered to your liking, hit the Create button.
Completing the details for the new Web app.
Using Microsoft Azure for Students
Enabling Continuous Integration with Azure Web Apps & GitHub 20
New tile depicting Web app creation in-process.
Microsoft Azure will work on setting everything up and initial creation of your Web app, and then the tile will appear
on your Startboard once its ready.
Click on your web apps tile to open up the related display, which gives you information about your web apps live
performance.
Using Microsoft Azure for Students
Enabling Continuous Integration with Azure Web Apps & GitHub 21
Web app information blade.
Step 3: Setting up a continuous integration
Now that the app is ready for your work, youll want to connect it with your GitHub repository so that changes are
synced across both. First thing is to go into Settings.
Using Microsoft Azure for Students
Enabling Continuous Integration with Azure Web Apps & GitHub 22
Settings menu icon available from the Web apps main page.
This opens up a new blade with all of the settings available, and we want to select Deployment credentials. This will
open up another new blade next to the Settings blade, called Set deployment credentials. Fill in the appropriate
username and password for your deployments to use.
Blades for Deployment credentials-related settings.
Now that youve set that up, go back to the main blade for your web app and scroll down, far below the Monitoring
graph. Towards the bottom, youll find a section for Deployment, and a tile for Set up continuous deployment. Go
ahead and click on that box and well work on the main setup for continuous integration with GitHub.
Using Microsoft Azure for Students
Enabling Continuous Integration with Azure Web Apps & GitHub 23
Click the Set up continuous deployment tile to proceed.
The Continuous Deployment menu blade will open up, so Choose Source, and then from that blade, select GitHub
from the list of providers.
Select GitHub as your source for this Web app.
Using Microsoft Azure for Students
Enabling Continuous Integration with Azure Web Apps & GitHub 24
After youve selected GitHub as your source, you may be prompted to authorize your GitHub account to enable the
connection between GitHub and your Azure web app. Log in with your GitHub credentials (same as those used to
create your repository), and then once youve authorized the connection between Azure and GitHub, youll be able to
select the repository you want to integrate.
Your Continuous Deployment blade will update with the chosen source and authorization name, and then you will
need to choose the GitHub repository to integrate with under Choose Project.
Once youve selected your repo, click the OK button in the Continuous Deployment blade.
Select your repository from the Choose Project blade, click OK in Continuous Deployment.
After you click OK, your code is fetched from the specified branch in your GitHub repository and deployed to Azure
automatically.
Using Microsoft Azure for Students
Enabling Continuous Integration with Azure Web Apps & GitHub 25
Fetching code in progress.
The deployment status will update on the Azure portals Deployments blade as soon as the deployment completes,
and then you can see the Active Deployment under the portal blade.
Successful code deployment, and updated Azure information.
Now click on the Browse button in the Web app blades toolbar to see your code running in your Azure Web app, in
your browser.
Using Microsoft Azure for Students
Enabling Continuous Integration with Azure Web Apps & GitHub 26
Click Browse to see your code in action.
Updated site visible in-browser.
Step 4: Updating and committing new code
Now that weve confirmed successful deployment of your code, we can work on updating it and confirming that those
changes are pushed forward.
Open the GitHub repository where you committed your code, and then open one of those committed files using the
Edit this file toolbar icon.
In the upper-right corner, click on Edit this file to start making changes on GitHub.
In our example, well add a new paragraph via GitHub, below our header.
New paragraph added to the file on GitHub.
Using Microsoft Azure for Students
Enabling Continuous Integration with Azure Web Apps & GitHub 27
Once youre satisfied with your code updates, youll want to consider adding a commit message explaining the
changes. Below the editor area, theres a Commit changes section where coders can either take the default message,
or provide a more detailed explanation to help give context to the changes. When you finish updating the commit
message, go ahead and click on the Commit changes button to save your work to the repository.
Main commit changes section on GitHub.
Once your code is committed to your repo, continuous integration kicks in and the code on GitHub will be pulled into
your Azure Web app and redeployed automatically. If you open up and watch the Azure Portal again after your
GitHub commit, the change is quickly pulled in and deployed to your live site.
Latest changes appear in Azure after GitHub repositorys code is updated.
Now you can refresh your browser to see your changes live on your Azure web app.
Using Microsoft Azure for Students
Updated version of the Web app in-browser.
Enabling Continuous Integration with Azure Web Apps & GitHub 28
Using Microsoft Azure for Students
Publish a Web App to Azure using FTP 29
Publish a Web App to Azure using FTP
You can also publish to Azure via FTP client, so these instructions assume youve already prepared your Web app to
your liking and have downloaded your Publish Settings from Azure. (See Publish a Web App to Azure using Visual
Studio, Downloading a publish settings file for more information.)
Well take a moment to use a text editor to open up the Publish Settings file and look for key information. In this
walkthrough, well use a simulated publish settings file to demonstrate what to look for as a guide for when you look
over your unique publish settings file.
Simulated publish settings file, as an example.
Looking over the text present, we want to focus on the publish profile that features publishMethod=FTP. There
are three key pieces of information youll want to pull out:
1. publishUrl
2. username
3. userPWD
Key information for FTP in publish settings file, profileName and publishMethod highlighted for recognizability as well.
Now we can use this information in a FTP client to establish that connection to the Azure platform. In a FTP client
such as FileZilla (for example, any will work), youll simply copy-paste these three pieces of information into their
respective fields.
FileZilla FTP client, highlighting the key areas to place publish settings information.
You might also like
- Windows Azure Virtual Lab WalkthroughDocument51 pagesWindows Azure Virtual Lab Walkthroughsyedmsalman1844No ratings yet
- Deploy Your Resume To Azure - Cheat SheetDocument8 pagesDeploy Your Resume To Azure - Cheat SheetOULAKBIR IlhamNo ratings yet
- Before The HOL - Implementing Windows Virtual Desktop in The EnterpriseDocument2 pagesBefore The HOL - Implementing Windows Virtual Desktop in The EnterpriseRichard ZecchinoNo ratings yet
- Ipython-Dashboard Documentation: Release 0.1.2Document21 pagesIpython-Dashboard Documentation: Release 0.1.2Martin sschmittNo ratings yet
- Data Analysis TutorialDocument152 pagesData Analysis TutorialVandana DulaniNo ratings yet
- Enroll Windows 10 DevicesDocument15 pagesEnroll Windows 10 DevicesKamranBhattiNo ratings yet
- E1 Page Quick StartDocument39 pagesE1 Page Quick StartbhuhariNo ratings yet
- MongoDB Manual PDFDocument1,132 pagesMongoDB Manual PDFKritika JoshiNo ratings yet
- 70-467 Designing Business Intelligence Solutions With Microsoft SQL Server 2012Document21 pages70-467 Designing Business Intelligence Solutions With Microsoft SQL Server 2012minniejohnsonNo ratings yet
- DATA WAREHOUSE CONCEPTS DEFINEDDocument18 pagesDATA WAREHOUSE CONCEPTS DEFINEDget2maheshNo ratings yet
- Building Robust ETL Pipelines with Apache SparkDocument43 pagesBuilding Robust ETL Pipelines with Apache SparkHromit Prodigy100% (1)
- Beautiful Soup Documentation: Getting HelpDocument56 pagesBeautiful Soup Documentation: Getting HelpRavi Mistry100% (1)
- 9.AL Programming LanguageDocument13 pages9.AL Programming LanguageSubbu BandelaNo ratings yet
- QuantumDocument87 pagesQuantumNoor BashaNo ratings yet
- Oracle® Common Application Components: API Reference Guide Release 11iDocument174 pagesOracle® Common Application Components: API Reference Guide Release 11idebasarangiNo ratings yet
- Azure Synapse AnalyticsDocument7,794 pagesAzure Synapse AnalyticsPrasenjit PatnaikNo ratings yet
- User Interface - TM-SL802-UI-W PDFDocument104 pagesUser Interface - TM-SL802-UI-W PDFDan DiazNo ratings yet
- Clojure For Machine Learning: Chapter No. 1 "Working With Matrices"Document38 pagesClojure For Machine Learning: Chapter No. 1 "Working With Matrices"Packt PublishingNo ratings yet
- Accounts Receivable Process Diagnostic QuestionnaireDocument13 pagesAccounts Receivable Process Diagnostic QuestionnaireRodney LabayNo ratings yet
- Python Application Development Using Imbalanced-LearnDocument6 pagesPython Application Development Using Imbalanced-Learnenghoss77No ratings yet
- Salesforce Developer with Extensive ExperienceDocument6 pagesSalesforce Developer with Extensive ExperienceAmit MahajanNo ratings yet
- Holy Family Syro-Malabar Catholic MissionDocument2 pagesHoly Family Syro-Malabar Catholic Missionholyfamilychurchphx100% (1)
- Creating a Real Estate Website with Joomla! 3 and Intellectual Property: Open Source Real Estate Websites Made EasyFrom EverandCreating a Real Estate Website with Joomla! 3 and Intellectual Property: Open Source Real Estate Websites Made EasyRating: 5 out of 5 stars5/5 (1)
- AI Greentext GeneratorDocument4 pagesAI Greentext GeneratorSirbu StelianNo ratings yet
- Power BI AIDocument20 pagesPower BI AIspiderwebNo ratings yet
- React - Getting Started - The Complete Tutorial For 2020Document38 pagesReact - Getting Started - The Complete Tutorial For 2020alison1234No ratings yet
- General LedgerDocument208 pagesGeneral LedgerRobert MihailNo ratings yet
- Accounts Receivable APPX Software ManualDocument312 pagesAccounts Receivable APPX Software ManualAnonymous l62lIqNo ratings yet
- Data Science With Python Certification TrainingDocument7 pagesData Science With Python Certification Trainingvenkatesan palaniappanNo ratings yet
- Summary Chapter 6 Accounting For Managers - Paul M. CollierDocument4 pagesSummary Chapter 6 Accounting For Managers - Paul M. CollierMarina_1995No ratings yet
- Primer On TrustDocument9 pagesPrimer On TrustPrateekNo ratings yet
- UI Builder APIsDocument4 pagesUI Builder APIsNagendra VenkatNo ratings yet
- 1 04 Pseudocode Style GuideDocument9 pages1 04 Pseudocode Style GuidebimsNo ratings yet
- Power Query Tutorial1Document34 pagesPower Query Tutorial1Aitr OmerNo ratings yet
- Infinite Energy Vision: Project Report TitledDocument36 pagesInfinite Energy Vision: Project Report Titledsamiksha mahadikNo ratings yet
- QlikView developer roles and responsibilitiesDocument46 pagesQlikView developer roles and responsibilitiesAjay Singh100% (3)
- Oracle Property ManagerDocument168 pagesOracle Property ManagermanukleoNo ratings yet
- Web Scraping by Using RDocument3 pagesWeb Scraping by Using RVijay ChandarNo ratings yet
- Modern Web Development With Scala SampleDocument45 pagesModern Web Development With Scala SampleRafael MartinsNo ratings yet
- Journal EnteryDocument30 pagesJournal EnteryParth Upadhyay100% (1)
- White Paper-Oracle Mobile Approvals For Oracle E-Business Suite (PO Approval Case Study)Document27 pagesWhite Paper-Oracle Mobile Approvals For Oracle E-Business Suite (PO Approval Case Study)Wijana Nugraha100% (1)
- Profit and LosslDocument18 pagesProfit and LosslMayjuneJulyNo ratings yet
- Amazon FbaDocument9 pagesAmazon Fbadata baseNo ratings yet
- GStart 2014-1Document33 pagesGStart 2014-1Ahmed IbrahimNo ratings yet
- Introduction To ColdFusionDocument44 pagesIntroduction To ColdFusionRyan Stille100% (2)
- How To Create A Cleanse LibraryDocument9 pagesHow To Create A Cleanse LibrarynicolaselineauNo ratings yet
- Accounting User GuideDocument309 pagesAccounting User GuideNoah MigealNo ratings yet
- Dynamodb Applied Design Patterns: Chapter No. 1 "Data Modeling With Dynamodb"Document23 pagesDynamodb Applied Design Patterns: Chapter No. 1 "Data Modeling With Dynamodb"Packt PublishingNo ratings yet
- Sample On How To Create A Web Service Consumer in Domino Designer 8Document3 pagesSample On How To Create A Web Service Consumer in Domino Designer 8Sivaram Krishna100% (1)
- User Manual - Import Payroll DataDocument8 pagesUser Manual - Import Payroll Dataharry.anjh3613No ratings yet
- Provident Fund: A Retirement Scheme for Employee WelfareDocument3 pagesProvident Fund: A Retirement Scheme for Employee WelfareAzhar Rana100% (1)
- Bluebeam Revu Keyboard Shortcuts TAVCODocument6 pagesBluebeam Revu Keyboard Shortcuts TAVCOAnkit PetrolNo ratings yet
- Front AccountingDocument2 pagesFront AccountingVamsi KrishnaNo ratings yet
- Accounting Textbook Solutions - 37Document19 pagesAccounting Textbook Solutions - 37acc-expertNo ratings yet
- Solr PPTDocument30 pagesSolr PPTAlok KumarNo ratings yet
- DDR Cognos Development Best PracticesDocument17 pagesDDR Cognos Development Best PracticesNaveen ReddyNo ratings yet
- Income Statement Account Amount (DR/CR) Balance Sheet AccountDocument20 pagesIncome Statement Account Amount (DR/CR) Balance Sheet Accountmanpreet0% (1)
- Web Development from Beginner to Paid Professional, 3: Learn JavaScript Algorithms & Data Structures Step By Step. Examples, Practice Exercises and Projects Included.From EverandWeb Development from Beginner to Paid Professional, 3: Learn JavaScript Algorithms & Data Structures Step By Step. Examples, Practice Exercises and Projects Included.No ratings yet
- Data Science Solutions on Azure: Tools and Techniques Using Databricks and MLOpsFrom EverandData Science Solutions on Azure: Tools and Techniques Using Databricks and MLOpsNo ratings yet
- Governor v2 - Read MeDocument1 pageGovernor v2 - Read MesimontaniousNo ratings yet
- Vera Bouteneff _ (Servant of God) Alexander - Father Arseny, 1893-1973 _ priest, prisoner, spiritual father _ being the narratives compiled by the servant of God Alexander concerning his spiritual fa.pdfDocument293 pagesVera Bouteneff _ (Servant of God) Alexander - Father Arseny, 1893-1973 _ priest, prisoner, spiritual father _ being the narratives compiled by the servant of God Alexander concerning his spiritual fa.pdfsimontanious67% (3)
- Manual 9cube Organizer PDFDocument16 pagesManual 9cube Organizer PDFsimontaniousNo ratings yet
- 1Y0-200 Managing Citrix XenDesktop 7 Solutions Preparation Guide PDFDocument34 pages1Y0-200 Managing Citrix XenDesktop 7 Solutions Preparation Guide PDFsimontaniousNo ratings yet
- Vsos55 Lab PRDocument198 pagesVsos55 Lab PRginglleNo ratings yet
- Getting Ready For Your Red Hat Remote Exam 25-Nov-20 PDFDocument22 pagesGetting Ready For Your Red Hat Remote Exam 25-Nov-20 PDFsimontaniousNo ratings yet
- VMware VSphere Optimize and Scale 6.5 - LabsDocument150 pagesVMware VSphere Optimize and Scale 6.5 - Labssimontanious100% (1)
- Ernie Zelinski - How To Retire Happy Wild and FreeDocument239 pagesErnie Zelinski - How To Retire Happy Wild and Freesimontanious100% (5)
- The Future of Trading: Binary Options as a Simple and Limited Risk Way to Trade the NewsDocument16 pagesThe Future of Trading: Binary Options as a Simple and Limited Risk Way to Trade the NewssimontaniousNo ratings yet
- Nadex Binary Option BookletDocument16 pagesNadex Binary Option BookletsimontaniousNo ratings yet
- Short-Lived Feature Branches - Trunk Based DevelopmentDocument6 pagesShort-Lived Feature Branches - Trunk Based Developmentjuan pablo morenoNo ratings yet
- Git Environment Setup - TutorialspointDocument3 pagesGit Environment Setup - TutorialspointshivaNo ratings yet
- Build ControlDocument51 pagesBuild ControlSuhasini ANo ratings yet
- Git Cheatsheet: A Distributed Version Control SystemDocument2 pagesGit Cheatsheet: A Distributed Version Control SystemKiril IvanovNo ratings yet
- Devops Assignment 1Document33 pagesDevops Assignment 1selvabharathiNo ratings yet
- Click TutorialDocument6 pagesClick Tutorialgon1332No ratings yet
- Advanced GitDocument86 pagesAdvanced GitDilip Kumar VigneshNo ratings yet
- Linux InternalsDocument367 pagesLinux InternalsTuxology.net100% (25)
- Name: Dhanraj B. Ranvirkar Topic: Basics of GitDocument7 pagesName: Dhanraj B. Ranvirkar Topic: Basics of GitRitik bhadoriaNo ratings yet
- 01 OverviewDocument65 pages01 OverviewdqltakedaNo ratings yet
- NewPac BM1387 USB Setup Guide v0.3bDocument10 pagesNewPac BM1387 USB Setup Guide v0.3bLuisNo ratings yet
- GRBL Load Procedures For Mega2560Document3 pagesGRBL Load Procedures For Mega2560Faris Sugiyanto100% (2)
- How To Install Django - Django Documentation - Django - 1585881120710 PDFDocument4 pagesHow To Install Django - Django Documentation - Django - 1585881120710 PDFSoh Juvitus LeongNo ratings yet
- GIT FirstPartDocument22 pagesGIT FirstParthasan.mNo ratings yet
- Python Installation For ProjectsDocument4 pagesPython Installation For ProjectsbiplabdekaNo ratings yet
- Openquake Ground Motion Tookit - User Guide: "Openquake: Calculate, Share, Explore"Document88 pagesOpenquake Ground Motion Tookit - User Guide: "Openquake: Calculate, Share, Explore"Carlos OrtizNo ratings yet
- CVS to Git migrationDocument4 pagesCVS to Git migrationramNo ratings yet
- Head To Head Comparison Between SVN GIT MERCURIALDocument6 pagesHead To Head Comparison Between SVN GIT MERCURIALanimeshdassNo ratings yet
- Source Code Management - CS181Document88 pagesSource Code Management - CS181Vinit VikasNo ratings yet
- Quickstart: Create A Python App Using Azure App Service On LinuxDocument3 pagesQuickstart: Create A Python App Using Azure App Service On LinuxselvamNo ratings yet
- Git cheat sheet for managing repositories with SSH, HTTPS, and Git protocolsDocument1 pageGit cheat sheet for managing repositories with SSH, HTTPS, and Git protocolsIndrajeetNo ratings yet
- © 2021 - Whitehat Education Technology Private Limited. Please Don'T Share, Download or Copy This File Without PermissionDocument29 pages© 2021 - Whitehat Education Technology Private Limited. Please Don'T Share, Download or Copy This File Without Permissionstudent whitehat jrNo ratings yet
- Opencv TutorialsDocument425 pagesOpencv Tutorialskeocafe_0013No ratings yet
- Arelle Users ManualDocument27 pagesArelle Users Manualjuanp1256No ratings yet
- Arduino Esp8266 Readthedocs Io en LatestDocument112 pagesArduino Esp8266 Readthedocs Io en LatestPandora-rgmNo ratings yet
- Git Best PractisesDocument14 pagesGit Best PractisesmonsterspyNo ratings yet
- Syllabus - MyGurukulamDocument2 pagesSyllabus - MyGurukulampruthvi saiNo ratings yet
- Phonecat Tutorial AppDocument8 pagesPhonecat Tutorial ApptamaraNo ratings yet
- TelecomHall ExpertsDocument85 pagesTelecomHall ExpertsDaiya Baroes100% (1)
- Efficient Python Tricks and Tools For Data Scientists (Git and GitHub)Document8 pagesEfficient Python Tricks and Tools For Data Scientists (Git and GitHub)Xander RodriguezNo ratings yet