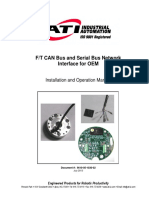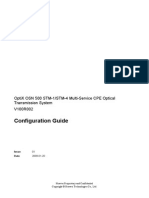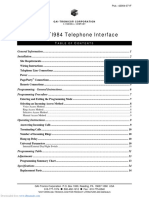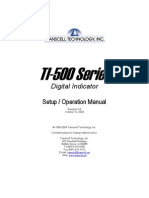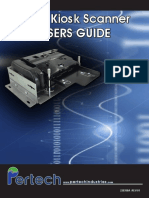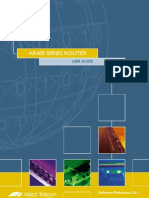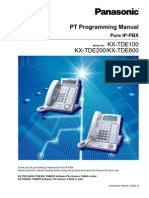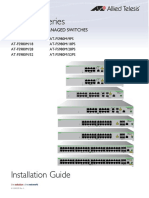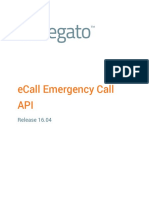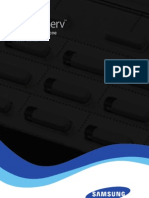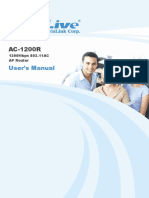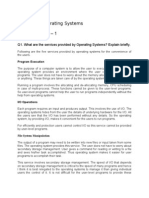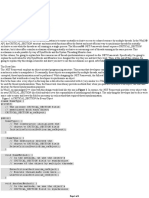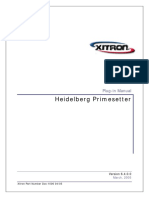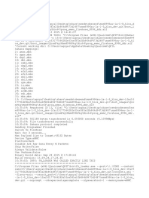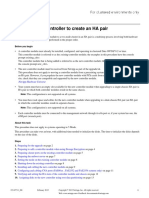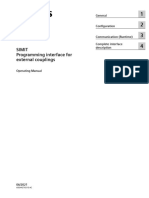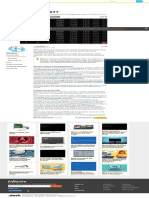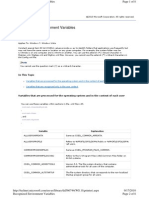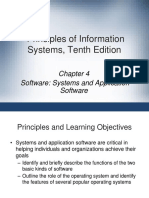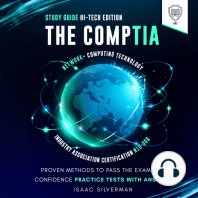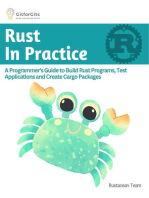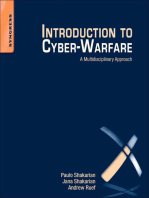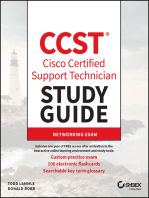Professional Documents
Culture Documents
Yeastar TA100&TA200 User Manual en PDF
Uploaded by
KurtOriginal Title
Copyright
Available Formats
Share this document
Did you find this document useful?
Is this content inappropriate?
Report this DocumentCopyright:
Available Formats
Yeastar TA100&TA200 User Manual en PDF
Uploaded by
KurtCopyright:
Available Formats
Sales Tel: +86-592-5503309
E-mail: sales@yeastar.com
Support Tel: +86-592-5503301
E-mail: support@yeastar.com
Web: http://www.yeastar.com
Version: 44.19.0.16
Revised: January 25, 2016
TA100/200 User Manual
Copyright
Copyright 2006-2015 Yeastar Information Technology Co., Ltd. All rights reserved.
No parts of this publication may be reproduced or transmitted in any form or by any
means, electronic or mechanical, photocopying, recording, or otherwise, for any
purpose, without the express written permission of Yeastar Information Technology
Co., Ltd. Under the law, reproducing includes translating into another language or
format.
Declaration of Conformity
Hereby, Yeastar Information Technology Co., Ltd. declares
that TA100/200 is in conformity with the essential
requirements and other relevant provisions of the CE, FCC.
Warranty
The information in this document is subject to change without notice.
Yeastar Information Technology Co., Ltd. makes no warranty of any kind with regard
to this guide, including, but not limited to, the implied warranties of merchantability
and fitness for a particular purpose. Yeastar Information Technology Co., Ltd. shall not
be liable for errors contained herein nor for incidental or consequential damages in
connection with the furnishing, performance or use of this guide.
WEEE Warning
In accordance with the requirements of council directive 2002/96/EC on
Waste of Electrical and Electronic Equipment (WEEE), ensure that at
end-of-life you separate this product from other waste and scrap and
deliver to the WEEE collection system in your country for recycling.
2/52
TA100/200 User Manual
Contents
About This Guide.................................................................................................... 5
Installation............................................................................................................... 6
TA100/200 Packing List ........................................................................................................ 6
Specifications and Operating Environment ........................................................................... 6
Connecting Your TA100/200 ................................................................................................. 7
Getting Started ........................................................................................................ 8
Accessing Web GUI .............................................................................................................. 8
Web Configuration Panel ...................................................................................................... 9
Making and Receiving Calls ................................................................................................. 9
Basic Operations .................................................................................................. 10
Voice Menu ......................................................................................................................... 10
Call Hold ............................................................................................................................. 11
Call Waiting ......................................................................................................................... 11
Call Transfer........................................................................................................................ 11
Three-party Conference ...................................................................................................... 12
Direct IP Call ....................................................................................................................... 12
Change TA100/200s IP Address Using Analog Phones .................................................... 12
Port Settings ......................................................................................................... 14
General Settings ................................................................................................................. 14
Advanced Settings .............................................................................................................. 16
FXS Settings ....................................................................................................................... 17
Dial Plan.............................................................................................................................. 18
Gateway Settings.................................................................................................. 20
Basic Preferences ............................................................................................................... 20
Feature Codes .................................................................................................................... 21
Speed Dial........................................................................................................................... 23
System Prompts Settings ................................................................................................... 23
Advanced Settings ............................................................................................... 25
SIP Settings ........................................................................................................................ 25
Distinctive Ringtones .......................................................................................................... 30
Network Preferences ............................................................................................ 31
LAN Settings ....................................................................................................................... 31
Service ................................................................................................................................ 32
VLAN Settings..................................................................................................................... 33
VPN Settings....................................................................................................................... 33
3/52
TA100/200 User Manual
Security Center ..................................................................................................... 35
Security Center ................................................................................................................... 35
AMI Settings........................................................................................................................ 36
Certificates .......................................................................................................................... 37
Firewall Rules ..................................................................................................................... 38
IP Blacklist .......................................................................................................................... 40
System Preferences ............................................................................................. 42
Password Settings .............................................................................................................. 42
Date and Time..................................................................................................................... 42
Auto Provision Settings ....................................................................................................... 43
Firmware Update ................................................................................................................ 45
Upgrade through HTTP ................................................................................................... 45
Upgrade through TFTP .................................................................................................... 46
Backup and Restore ........................................................................................................... 47
Reset and Reboot ............................................................................................................... 47
Status .................................................................................................................... 49
FXS Port Status .................................................................................................................. 49
Network status .................................................................................................................... 50
System Info ......................................................................................................................... 50
Call Logs ............................................................................................................................. 50
System Logs ....................................................................................................................... 51
Packet Tool ......................................................................................................................... 52
4/52
TA100/200 User Manual
About This Guide
Thanks for choosing Yeastar TA100/200 Analog Telephone Adapter. Yeastar
TA100/200 provides 1 or 2 analog interfaces for residential and small business users
to convert existing analog equipment to IP-based networks cost effectively.
YeastarTA100/200 is ideal for small business to achieve quick and easy connection in
various network environments.
Audience
This manual will help you learn how to operate and manage your TA100/200 Analog
Telephone Adapter. In this guide, we describe every detail on the functionality and
configuration of TA100/200. We begin by assuming that you are interested in
TA100/200 and familiar with networking and other IT disciplines.
Safety when working with electricity
Do not open the device when the device is powered on.
Do not work on the device, connect or disconnect cables when
lightning strikes.
Feature Highlights
Connect up to 2 analog phones/faxes
Miniature in design
Fully compliant with SIP standard
High-quality voice call
Rich subscribe calling features
FTP, TFTP, HTTP Auto Provision
Powered by USB interface
Easy Web-based configuration
Learn more about Yeastar TA100/200 here:
http://www.yeastar.com/Products.html/Analog-Telephone-Adapter
5/52
TA100/200 User Manual
Installation
This chapter provides the following sections:
TA100/200 Packing List
Specifications and Operating Environment
Connecting Your TA100/200
TA100/200 Packing List
Upon receiving Yeastar TA100/200 gift box, please open the package and check if all
the items are supplied as TA100/200 Packing List. If there is any problem, please
contact your provider.
Table 2-1 TA100/200Packing List
Item
Unit
QTY
TA100/200
PC
USB power adapter
PC
USB cable
PC
Network cable
PC
Warranty card
PC
Quick installation guide
PC
Description
TA100/200 device unit.
With Serial Number printed for Repair &
Return.
Specifications and Operating Environment
Table 2-2 Specifications and Operating Environment
TA100/200
Description
Size (LWH)
85 mm 58 mm 24 mm
Power Supply
DC 5V,1A
Operating Temperature
0C to 40C, 32F to 104F
Storage Temperature
-20C to 65C, 4F to 149F
Humidity
10% to 90% (non-condensing)
6/52
TA100/200 User Manual
Connecting Your TA100/200
Yeastar TA100/200 is designed for easy configuration and easy installation.
Connection of Ethernet Port
Insert the Ethernet cable into the LAN port of TA100/200 and connect the other
end of the Ethernet cable to an uplink port (a router or a switch, etc.)
Connection of FXS Ports
Connect one end of a RJ11 phone cable to the FXS port, connect the other end to
the analog phone.
Power Connection
Connect TA100/200 to a power outlet using the included USB cable and USB
power adapter.
Power Status
Micro USB Port
Phone Ports
LAN
Figure 2-1 TA200 Interfaces
Table 2-3 Description of TA100/200 Connectors
Port
Description
Power Status
Power indicator.
Micro USB Port
DC 5V,1A, for connection to power supply.
LAN Port
For connection to your router or broadband network
device.
Phone Ports
For connection to analog phones/fax machines.
7/52
TA100/200 User Manual
Getting Started
In this chapter, we guide you through the basic steps to start with a new TA100/200:
Accessing Web GUI
Web Configuration Panel
Making and Receiving Calls
Accessing Web GUI
The TA100/200 attempts to contact a DHCP server in your network to obtain valid
network settings (e.g., the IP address, subnet mask, default gateway address and
DNS address) by default.
Please enable DHCP Server in your network to obtain the TA100/200 IP address.
How to check TA100/200 IP address:
1. Pick up the analog phone, then access the voice menu prompt by dialing ***.
2. Dial "1" to check the IP address.
3. Dial "2" for web access address.
After entering the IP address in the web browser, users will see a log-in screen.
Check the default settings below:
Username: admin
Password: password
Figure 3-1 TA100/200 Login page
8/52
TA100/200 User Manual
Web Configuration Panel
There are 4 main sections on the Web Configuration Panel for users to check the
TA100/200s status and configure it.
Status: check System Status, Port Status, Trunk Status, Network Status and
check call logs, system logs.
System: configure Network Settings, Security related Settings, System Date and
Time, Password, Backup and Restore, etc.
Gateway: configure FXS ports, gateway settings and SIP settings, etc.
Logout: log out TA100/200.
Note:
After saving the changes, remember to click the Apply changes button on the upper
right corner of the Web GUI to makethe changes take effect.
Making and Receiving Calls
You will need an active VoIP account from a VoIP service provider or PBX, which
provides a VoIP telephone number to allow you to make and receive calls.
Making internal calls (for TA200 only)
To place an internal call, pick up the analog phone and dial the other ports caller
ID number.
For example, to reach the other port with caller ID number 300, dial 300.
Making outbound calls
To make an outbound call, you need to dial according to the FXS port dial pattern.
By the default dial pattern, you can dial the desired outgoing number directly.
Answering calls
To answer a call, pick up the handset as you usually do.
9/52
TA100/200 User Manual
Basic Operations
In this chapter, we give instructions about how to operate on analog phones
connected to TA100/200 to use some features.
Voice Menu
Call Hold
Call Waiting
Call Transfer
Three-party Conference
Direct IP Call
Change TA100/200s IP Address
Voice Menu
TA100/200 provides a voice menu to guide you to configure the network settings for
the device. You need to press *** on the analog phone which is connected to
TA100/200s FXS port to enter the voice menu.
The default password to enter Advanced Settings is 123456. You can change the
password on TA100/200 Web page.(GatewayGateway SettingsFeature
CodesVoice Menu Password Settings)
Figure 4-1 TA100/200 Voice Menu
10/52
TA100/200 User Manual
Tips:
1. Press 9 to listen to the prompt again.
2. Press * to return to the last menu.
Call Hold
An active call can be held by pressing "flash" key on the analog phone. Press the key
again to resume the call.
If there is no "flash" key on the phone, you can use "hook flash" (quickly toggle on-off
hook) to hold a call. The call may be disconnected by chance if using "hook flash".
Call Waiting
If the call waiting is activated for the FXS port, the FXS user who is in a call can hear a
call waiting tone "beep" when there is a new incoming call. The user can press
"hookflash" to toggle between the active call and the incoming call.
Figure 4-2 Enable Call Waiting
Call Transfer
Blind transfer and attended transfer are supported on TA100/200. Users can achieve
call transfer by pressing the feature code during the call.
Blind Transfer
Default feature code: *03
1. Dial "*03" during the call;
2. Dial the called number after hearing a prompt "transfer";
3. The call will be transferred after the number is dialed.
11/52
TA100/200 User Manual
Attended Transfer
Default feature code: *3
1. Dial "*3" during the call;
2. Dial the called number after hearing a prompt "transfer";
3. Talk to the transfer recipient;
4. The call will be transferred after hanging up.
Three-party Conference
Users can make a three-party conference call on TA100/200.
Assuming that A and B are in the call and B wants to invite C to a conference. Please
check the following steps of how to establish a conference.
1. B presses "flash" key or taps hook flash to get a dial tone; A will hear the on hold
music meanwhile;
2. B dials C's number;
3. If C answers the call, then B presses "flash" key or tap hook flash, the conference
will be established, including A, B, and C.
4. If there is no answer on C, A can press "flash" key or tap hook flash to resume the
call with A.
5. C will be ejected if B presses "flash" key or taps flash hook during the conference
call.
Direct IP Call
Direct IP call allows two parties, that is, a FXS Port with an analog phone and another
VoIP Device, to talk to each other in an ad hoc fashion without a SIP proxy. The
default "Direct IP Calling" feature code is *96.
Example:
Target IP address: 192.168.2.123
Destination port: 5060
To call the IP phone, you should dial *96192*168*2*123*5060 on the analog phone.
Change TA100/200s IP Address Using Analog Phones
By default, TA100/200 obtains a dynamic IP address from the DHCP server. You can
change the devices IP address via the analog phone which is connected to the FXS
port.
There are 3 modes supported on TA100/200 access the internet.
DHCP
Static IP Address
PPPoE
12/52
TA100/200 User Manual
Here we introduce how to set a static IP address for TA100/200.
IP address: 192.168.10.125
Subnet mask: 255.255.255.0
Gateway: 192.168.10.1
DNS: 8.8.8.8
1. Press *** to enter the voice menu.
2. Press 3 to enter the Advanced Settings.
3. Enter the password follow by the pound key: 123456# (The default password is
123456).
4. Press 2 to change the IP address.
5. Press 2 to enable the static IP.
6. Press 1 to change the IP address and follow by the new IP address
(1192*168*10*125).
7. Press 2 to change the subnet mask and follow by the new subnet mask
(2255*255*255*0).
8. Press 3 to change the gateway and follow by the new gateway (3192*168*10*1).
9. Press 4 to change the DNS and followed by the new DNS (48*8*8*8).
10. Press 5 to reboot the device.
11. After reboot, you can access the device by the new IP address.
13/52
TA100/200 User Manual
Port Settings
This chapter explains how to configure FXS port on TA100/200, go to Gateway
Port Settings FXS Port page to configure the FXS ports.
General Settings
Advanced Settings
FXS Settings
Dial Plan
Click "Edit" button
to configure the FXS port.
General Settings
Figure 5-1 FXS Port General Settings
14/52
TA100/200 User Manual
Table 5-1 Description of FXS Port General Settings
General Settings
Caller ID Name
Caller ID Number
User Name
Authentication Name
Password
From User
DID Number
Transport
Hostname/IP
Domain
Authenticating Incoming Call
Realm
Enable Outbound Proxy
Failover Hostname/IP
A character-based name for the user. For example,
Bob.
The Caller ID string used when this user calls another
user.
User name provided by the VoIP provider.
Authentication name provided by the VoIP provider.
Authentication password provided by the VoIP
provider.
Provided by the VoIP provider, leave this field blank if
not required.
Defines the expected DID number if this trunk passes
DID on incoming calls. Leave this field blank to match
calls with any or no DID info.
Choose the transport:
UDP
TCP
TLS
SIP Servers IP address or Domain name provided by
VoIP service provider.
SIP Servers IP address or Domain name provided by
VoIP service provider.
Authenticating incoming call.
A realm defines the protection space. It must be
globally unique; usually it is the same with domain
name. For example, when registering to China
Mobile,
the
realm
value
should
be
ims.fj.chinamobile.com. Fill in a realm, so that the
password will be encrypted in the configuration file.
IP address or Domain name of Outbound Proxy. A
proxy that receives requests from a client. Even
though it may not be the server resolved by the
Request-URI.
Set the failover server for the account. This server will
be used if the primary server is unavailable.
15/52
TA100/200 User Manual
Advanced Settings
Figure 5-2 FXS Port Advanced Settings
Table 5-2 Description of FXS Port Advanced Settings
Follow Me
Choose the forward type and configure the relevant destination number. In different
conditions, the incoming calls to the account will be forwarded to different
destinations.
Always: always forward calls to the destination number.
No Answer: forward calls when no one answers the call.
When Busy: forward the call when the account is busy.
Features
Check this option if the extension should have Call
Call Waiting
Waiting capability. If this option is checked, the When
busy follow me options will not be available.
Dont Disturb. When DND is enabled for an extension,
DND
the extension will not be available.
Check this option if you want to customize the ring
Ring Timeout
time. Ring tone will stop over the time defined.
Max Call Duration
Set the max call duration for the account.
16/52
TA100/200 User Manual
SIP
Qualify
DTMF Mode
Whether to send check alive packets to the VoIP service
provider.
Set the DTMF mode:
rfc2833
info
inband
auto
Enable or disable SRTP.
Enable SRTP
Codec
Set the codec for this account and its priority.
FXS Settings
Figure 5-3 FXS Settings
Table 5-3 Description of FXS Settings
Flash
TA100/200 will take the flash duration between Min Flash and Max Flash as an
effective flash. Any flash lasting over the longest time will be considered by
TA100/200 as hang-up.
Min Flash Time: set the minimum flash time, the default is 300ms.
Max Flash Time: set the maximum flash time, the default is 1000ms.
Volume Settings
Rxgain
Adjust receive gain.
Txgain
Adjust transmit gain.
MWI Settings
When set to Yes a SUBSCRIBE for Message Waiting
Subscribe for MWI
Indication will be sent periodically.
MWI Light Option
To light up the MWI via FXS Reverse Polarity.
17/52
TA100/200 User Manual
Dial Plan
Figure 5-4 Dial Plan
Figure 5-4 Description of Dial Plan Settings
Hotline
Enable Hotline
Hotline Number
Delay Dial
Select whether to use Hotline or not. Hotline is disabled by
default. If this feature is enabled, the system will dial out the
hotline number automatically after the time of Delay Dial.
Set the number to dial out automatically after the time of Delay
Dial.
Define how long to make Hotline take effect after you pick up the
phone.
Dial Pattern
A dial pattern defines the account can dial which numbers out. A dot is filled in this
field by default.
Refers to any digit between 0 and 9
X
Refers to any digit between 1 and 9
Z
Refers to any digit between 2 and 9
N
Refers to any digit in the brackets, example [123] is 1 or 2 or 3.
Note that multiple numbers can be also separated by dots and
[###]
ranges of numbers can be specified with a dash ([1.3.6-8]) would
match the numbers 1,3,6,7 and 8.
Wildcard. Match any number of anything.
. (dot)
Used to initiate call processing as soon as it can be determined that
!
no other matches are possible.
Strip
Allow the users to specify the number of digits that will be stripped from the front of the
phone number before the call is placed.
18/52
TA100/200 User Manual
For example, if users must press 0 before dialing a phone number, one digit should be
stripped from the dial string before the call is placed.
Prepend
Digits to prepend to a successful match. If the dialed number matches the patterns,
then this will be prepended before sending to the trunks.
For example if a trunk requires 10-digit dialing, but users are more comfortable with
7-digit dialing, this field could be used to prepend a 3-digit area code to all 7-digit
phone numbers before the calls are placed. When using analog trunks, a w
character may also be prepended to provide a slight delay before dialing.
19/52
TA100/200 User Manual
Gateway Settings
This chapter explains Gateway settings, which can be applied globally to TA100/200.
The gateway settings can be configured under Gateway Gateway Settings.
Basic Preferences
Feature Codes
Speed Dial
System Prompts
Basic Preferences
Figure 6-1 Basic Preferences
Table 6-1 Description of Basic Preferences
General Settings
Key As Send
Virtual Ring Back Tone
Enable Call Logs
Set the "#" or "*" to perform as a send key while
dialing. Default is "#". Or you can disable it.
Once enabled, when the caller dials out, the caller will
only hear the virtual ring back tone generated by the
system before the callee answers the call.
Whether to store call logs in the system:
Yes: the system will store the call logs.
No: the call logs will not be kept anymore, but the
call logs stored previously will still be there.
Voice Settings
Enable Jitter Buffer
Jitter Buffer MaxSize
Forces the use of a jitter buffer on the received side of
a SIP channel. The call quality and fluency will be
improved if this option is enabled.
Max length of the jitter buffer. Default is 40
milliseconds. The more size, the more delay of the
voice have, but will have better fluency of the voice.
Usually adjust to a proper number as you experienced.
20/52
TA100/200 User Manual
Feature Codes
There are various feature codes on TA100/200. The feature codes are used to acquire
the gateway info or activate and inactivate supplementary services. The default
feature codes are illustrated below. The parameters for feature codes are
configurable.
General
Table 6-2 Description of General Feature Code
Items
Speed Dial
Prefix
Default
*98
Direct IP
Calling
*96
Check
Number
*97
Voice Menu
***
Voice Menu
Password
Settings
123456
Description
The prefix number for applying a speed dialing. The
prefix should be added ahead of the speed dial number.
Direct IP calling allows two parties, that is, a FXS Port
with an analog phone and another VoIP Device, to talk
to each other in an ad hoc fashion without a SIP proxy.
The default "Direct IP Calling" feature code is *96. For
detailed instruction, please refer to Basic Operation.
Users can check the analog phone's number by simply
dialing the "Check Number" feature code on the phone.
The default "Check Number" feature code is *97.
Users may enter the voice prompt menu by pressing ***
on their phone.
The password of voice menu is required before entering
the advanced settings. The default password is 123456.
21/52
TA100/200 User Manual
Call Forwarding Preferences
Table 6-3 Description of Call Forwarding Preferences
Items
Default
Reset to Defaults
*70
Enable Forward All Calls
*71
Disable Forward All Calls
*071
Enable Forward When Busy
*72
Disable Forward When
Busy
*072
Enable Forward No Answer
*73
Disable Forward No Answer
*073
Forward to Number
*75
Enable Do Not Disturb
*77
Disable Do Not Disturb
*077
Description
Users may reset all call forwarding defaults
by calling *70 on their phone.
Users may enable always forward by
calling *71 on their phone.
Users may disable always forward by
calling *071 on their phone.
Users may enable busy forward by dialing
*72 on their phone.
Users may disable busy forward by calling
*072 on their phone.
Users may enable no answer forward by
calling *73 on their phone.
Users may disable no answer forward by
calling *073 on their phone.
Users may activate call forwarding by
dialing this feature code, followed by the
extension or phone number to forward all
calls to this number.
Note: users may activate Forward to
number by dialing *75 + phone number.
E.g. by dialing *75501, all calls will be
forwarded to extension 501.
Activate "Do Not Disturb". Once activated,
the FXS port will reject all incoming calls.
Disable "Do Not Disturb" for the FXS port
by pressing the feature code on the phone.
It will recover normal ringing upon the
arrival of incoming calls.
22/52
TA100/200 User Manual
Speed Dial
Speed Dial feature is available on TA100/200 that allowing you to place a call by
pressing a reduced number of keys. There are 16 configurable Speed Dial
templates available on TA100/200 ATA.
Figure 6-2Speed Dial
Speed Dial Code
The speed dialing number.
Phone Number
The number you want to call.
To make a speed dial, e.g. you want to call 18033334444, simply dial *981. The *98
tells TA100/200 that you want to use the Speed Dial and the 1 is the Speed Dial Code
for destination number 18033334444.
Note: dont forget to add the dial pattern according to the selected dial pattern
template. That is the destination number should match the FXS port dial pattern.
System Prompts Settings
TA100/200 ships with a US English prompt set by default. The system supports
English and Chinese languages. Users could update the system prompt in different
ways (Auto Detection, TFTP and HTTP).
Notes:
1. Auto-detection is highly recommended. But if you prefer to download via HTTP or
TFTP server, please check this address for the prompts.
2. When updated successfully, just click Apply Changes on Web then it will take
effect, there is no need to reboot.
23/52
TA100/200 User Manual
Figure 6-3 System Prompts Settings Page
24/52
TA100/200 User Manual
Advanced Settings
This chapter explains SIP settings and Distinctive Ringtones.
SIP Settings
Distinctive Ringtones
SIP Settings
It is wise to leave the default setting as provided on this page. However, for a few
fields, you need to change them to suit your situation.
1) General
Figure 7-1SIP General Settings
Table 7-1 Description of SIP General Settings
Items
UDP Port
Enable Random Port
Description
Port used for SIP registrations. The default is 5060.
Enable or Disable Random SIP port.
25/52
TA100/200 User Manual
Random Port Update
Interval
TCP Port
TLS Port
TLS Verify Server
TLS Verify Client
TLS Ignore Common
Name
TLS Client Method
RTP Port Start
RTP Port End
DTMF Mode
Max
Registration/Subscription
Time
Min
Registration/Subscription
Time
Default Incoming/Outgoing
Registration Time
MWI Subscription Period
Register Attempts
Register Timeout
Calling Channel Codec
Priority
DNS SRV Look Up
User Agent
G.729 Licenses Key
Set the Random Port Update Interval.
Port used for SIP registrations. The default is 5060.
Port used for SIP registrations. The default is 5061.
When using TA100/200 as a TLS client, whether or not
to verify servers certificate. It is No by default.
When using TA100/200 as a TLS server, whether or not
to verify clients certificate. It is No by default.
Set this parameter as No, then common name must be
the same with IP or domain name.
When using TA100/200 as TLS client, specify the
protocol for outbound TLS connections. You can select
it as tlsv1, sslv2 or sslv3.
Beginning of the RTP port range.
End of the RTP port range.
Set the default mode for sending DTMF. Default setting:
rfc2833
Maximum duration (in seconds) of a SIP registration.
The default is 3600 seconds.
Minimum duration (in seconds) of a SIP registration.
The default is 60 seconds.
Default Incoming/Outgoing Registration Time: the
default duration (in seconds) of incoming/outgoing
registration.
Duration (in seconds) of MWI subscription.
The number of SIP REGISTER messages to send to a
SIP Registrar before giving up. The default is 0 (no
limit).
Number of seconds to wait for a response from a SIP
Registrar before classifying the register has timed out.
The default is 20 seconds.
Once enabled, when dialing out via SIP/SPS trunks, the
codec of calling channel will be selected preferentially. If
not, TA100/200 will follow the priority order in your
SIP/SPS trunks.
Please enable this option when your SIP trunk proxy
contains more than one IP address.
To change the user agent.
If you would like to use G.729, please enter your license
key.
26/52
TA100/200 User Manual
2) NAT
Figure 7-2 NAT Settings
Table 7-2 Description of NAT Settings
Items
Enable
STUN
Description
STUN (Simple Traversal of UDP through NATs) is a protocol for assisting
devices behind a NAT firewall or router with their packet routing.
The STUN server allows clients to find out their public address, the type of
NAT they are behind and the internet side port associated by the NAT with
STUN
a particular local port. This information is used to set up UDP
Address
communication between the client and the VOIP provider and so establish
a call.
External The IP address that will be associated with outbound SIP messages if the
IP
system is in a NAT environment.
Address
Alternatively you can specify an external host, and the system will perform
DNS queries periodically.
External
This setting is only required when your public IP address is not static. It is
Host
recommended that a static public IP address is used with this system.
Please contact your ISP for more information.
External If an external host has been supplied, you may specify how often the
Refresh system will perform a DNS query on this host. This value is specified in
Interval seconds.
Used to identify the local network using a network number/subnet mask
pair when the system is behind a NAT or firewall.
Local
Some examples of this are as follows:
Network 192.168.0.0/255.255.0.0: All RFC 1918 addresses are local networks;
Identific 10.0.0.0/255.0.0.0: Also RFC1918;
ation
172.16.0.0/12:Another RFC1918 with CIDR notation;
169.254.0.0/255.255.0.0: Zero conf local network.
Please refer to RFC1918 for more information.
NAT
Global NAT configuration for the system; the options for this setting are as
Mode
follows:
27/52
TA100/200 User Manual
Allow
RTP
Reinvite
Yes = Use NAT. Ignore address information in the SIP/SDP headers and
reply to the sender's IP address/port.
No = Use NAT mode only according to RFC3581.
Never = Never attempt NAT mode or RFC3581 support.
Route = Use NAT but do not include rport in headers.
By default, the system will route media steams from SIP endpoints
through itself. Enabling this option causes the system to attempt to
negotiate the endpoints to route packets to each other directly, bypassing
the system. It is not always possible for the system to negotiate
endpoint-to-endpoint media routing.
3) QoS
QoS (Quality of Service) is a major issue in VoIP implementations. The issue is how
to guarantee that packet traffic for a voice or other media connection will not be
delayed or dropped due interference from other lower priority traffic. When the
network capacity is insufficient, QoS could provide priority to users by setting the
value.
Figure 7-3 Qos
Note: its recommended that you configure the QoS in your router or switch instead of
TA100/200 side.
4) Response Code
You can change the response code on TA100/200 to the one you want before sending
it to the VoIP server. It helps the VoIP server understands better the exact call status,
like busy, no response and others.
Figure 7-4 Response Code
Note: we dont recommend configuring this if you are not familiar with the code of call
status from the VoIP server.
28/52
TA100/200 User Manual
6) Advanced Settings
Figure 7-5 SIP Advanced Settings
Table 7-3 Description of SIP Advanced Settings
Items
Caller ID Field
DID Field
180 Ringing
Remote Party ID
Allow Guest
Pedantic
Alwaysauthreject
OPTIONS Response 200
Session-timers
Session-expires
Session-minse
Session-refresher
Description
Decide the caller ID will be extracted from which
field of the SIP packets.
Decide the DID number will be extracted from
which field of the SIP packets.
It is set when the telecom provider needs. Usually
it is not needed.
Whether to send Remote-Party-ID on SIP header
or not. Default: no.
Whether to allow anonymous registration
extension or not. Default: no. Its recommended
that it is disabled for security reason.
Enable pedantic parameter. Default: no.
If enabled, when TA100/200 rejects incoming
Register or Invite packets, TA100/200 always
respond the packets using SIP403Forbidden.Its
recommended that it is enabled for security
reason.
Whether to respond 200 OK to an OPTION
message.
Enable session-timer mode, default: yes. If you find
the call is cut off every 15 minutes every time,
please disable this.
The max refresh interval
The min refresh interval, which mustn't be shorter
than 90s.
Choose the session-refresher, the default is Uas.
29/52
TA100/200 User Manual
Distinctive Ringtones
TA100/200 provides 10 configurable distinctive ringtones. Users could configure
different ringtones to match different incoming caller ID.
For example, if Inbound Caller Pattern is configured as 100., all the incoming calls
start with digits 100 will ring using cadence 2000,4000 as the following figure
shows.
Figure 7-6Distinctive Ringtones
30/52
TA100/200 User Manual
Network Preferences
This chapter explains network settings on TA100/200. Click the main menu
on
the top of the Web GUI to check the network settings.
LAN Settings
Service
VLAN Settings
VPN Settings
LAN Settings
After successfully logging in the TA100/200 Web GUI for the first time, users could go
SystemNetwork PreferencesLAN Settings to configure the network for
TA100/200.
Figure 8-1 LAN Settings
Table 8-1 LAN Settings
Items
Hostname
Description
Set the host name for TA100/200.
Choose the network mode:
Mode
Static IP Address
DHCP
PPPoE
IP Address
Set the IP Address for TA100/200.
Subnet Mask
Set the subnet mask for TA100/200.
Gateway
Set the gateway for TA100/200.
Primary DNS
Set the primary DNS for TA100/200.
Secondary DNS
Set the secondary DNS for TA100/200.
IP Address2
Set the second IP Address for TA100/200.
Subnet Mask2
Set the second subnet mask for TA100/200.
31/52
TA100/200 User Manual
Figure 8-2 DHCP Mode
Select DHCP mode to get network automatically from the local network.
Figure 8-3 PPPoE
Fill in user name and password to access the Internet via PPPoE.
Service
The administrator can manage all the access methods on TA on the "Service" page.
Figure 8-4 Service Settings
Table8-2 Description of Service Settings
Items
SSH
FTP
HTTP
HTTPS
Description
By using SSH, you can log in to TA100/200 and run commands.
It's disabled by default. We don't recommend enabling it if not
needed.
The default port for SSH is 8022.
FTP access;
The default port is 21.
HTTP web access;
The default port is 80.
HTTPS web access, it is disabled by default, and you can enable
it to get safer web access.
32/52
TA100/200 User Manual
VLAN Settings
VLAN (Virtual Local Area Network) is a group of hosts with a common set of
requirements, which communicate as if they were attached to the same broadcast
domain, regardless of their physical location.
A VLAN is a broadcast domain created by switches. This means the VLAN is
configured on switches, layer 3 switches. Note that some of the switches dont
support VLAN.
Note:
TA100/200 acts as a VLAN client, a 3-layer switch is needed.
Figure 8-5 VLAN Settings
Please follow the steps below to set up VLAN on TA100/200.
Step1. Create VLANs on your switch.
Step2. Allocate a VLAN ID and IP address for TA100/200.
Step3. Configure VLAN settings page on TA100/200.
VPN Settings
A virtual private network (VPN) is a method of computer networking typically using the
public internet that allows users to privately share information between remote
locations, or between a remote location and a business' home network. A VPN can
provide secure information transport by authenticating users, and encrypting data to
prevent unauthorized persons from reading the information transmitted. The VPN can
be used to send any kind of network traffic securely. TA100/200 supports OpenVPN.
33/52
TA100/200 User Manual
Figure 8-6 VPN Settings
Enable VPN
Enable VPN feature.
Import VPN Config
Import configuration file of OpenVPN.
Notes:
1. Uncomment user and group in the config file. You can get the config
package from the OpenVPN provider.
2. TA100/200 works as VPN client mode only.
34/52
TA100/200 User Manual
Security Center
This chapter describes how to secure your TA100/200. It is strongly recommended
that users configure firewall and other security options on TA100/200 to prevent
the attack fraud and the system failure or calls loss.
Security Center
AMI Settings
Certificates
Firewall Rules
IP Blacklist
Security Center
All the security settings including Firewall, Service, Port Settings in TA100/200 are
displayed in Security Center. Users could rapidly check and configure the relevant
security settings here.
1) Firewall
In the Firewall tab, users could check firewall configuration and alert settings. By
clicking the relevant button, you can enter the configuration page directly.
Figure 9-1 Security CenterFirewall
2) Service
In Service tab, you can check AMI/SSH status. For AMI/SSH, you can enter the
according page by clicking the button in Setting column.
Figure 9-2 Security CenterService
35/52
TA100/200 User Manual
3) Port
In Port tab, you can check SIP port and HTTP port. You can also enter the relevant
page by clicking the button in Setting column.
Figure 9-3 Security CenterPort
AMI Settings
The Asterisk Manager Interface (AMI) is a system monitoring and management
interface provided by Asterisk. It allows live monitoring of events that occur in the
system, as well enabling you to request that Asterisk perform some action. The
actions that are available are wide-ranging and include things such as returning status
information and originating new calls. Many interesting applications have been
developed on top of Asterisk that take advantage of the AMI as their primary interface
to Asterisk.
There are two main types of messages on the Asterisk Manager Interface: manager
events and manager actions.
The 3rd party software can work with TA100/200 using AMI interface. It is disabled by
default. If necessary, you can enable it.
Figure 9-4 AMI Settings
User Name, Password & Port
After enabling AMI, you can use this username and password to log in TA100/200.
The default port is 5038.
Permitted "IP address/Subnet mask"
36/52
TA100/200 User Manual
You can set which IP is allowed to log in TA100/200 AMI interface.
Certificates
TA100/200 supports TLS transport, you can configure FXS port with TLS transport. To
use TLS, you should upload certificates first.
Figure 9-5 Upload Certificate
Trusted Certificate
This certificate is a CA certificate. When selecting TLS Verify Client as Yes,
you should upload a CA. The relevant VoIP provider should also have this
certificate.
Gateway Certificate
This certificate is server certificate. No matter selecting TLS Verify Client as
Yes or NO, you should upload this certificate to TA100/200. If the VoIP
provider enables TLS Verify server, you should also upload the relevant CA
certificate on the VoIP provider.
37/52
TA100/200 User Manual
Firewall Rules
Firewalls are used to prevent unauthorized Internet users from accessing private
networks connected to the Internet, especially intranets. All messages entering or
leaving the intranet pass through the firewall, which examines each message and
blocks those that do not meet the specified security criteria.
Figure 9-6 Firewall Settings
1) General Settings
Table 9-1 Description of Firewall General Settings
Items
Description
Enable Firewall
Enable the firewall to protect the device.
Disable Ping
Enable this item to drop net ping from remote hosts.
Drop All
When you enable Drop All feature, the system will drop all packets
or connection from other hosts if there are no other rules defined. To
avoid locking the devices, at least one TCP accept common rule
must be created for port used for SSH access, port used for HTTP
access and port sued for CGI access.
2) Common Rules
There is no default rule; you can create one as required.
38/52
TA100/200 User Manual
Figure 9-7 Common Rules
Table 9-2 Description of Common Rules
Items
Description
Name
A name for this rule, e.g. HTTP.
Description
Simple description for this rule. E.g. accept the specific host to
access the Web interface for configuration.
Protocol
The protocols for this rule.
Port
Initial port should be on the left and end port should be on the right.
The end port must be equal to or greater than start port.
IP
The IP address for this rule. The format of IP address is: IP/mask
E.g. 192.168.5.100/255.255.255.255 for IP 192.168.5.100
E.g. 192.168.5.0/255.255.255.0 for IP from 192.168.5.0to
192.168.5.255.
MAC Address
The format of MAC Address is XX:XX:XX:XX:XX:XX, X means 0~9
or A~F in hex, the A~F are not case sensitive.
Action
Accept: Accept the access from remote hosts.
Drop: Drop the access from remote hosts.
Ignore: Ignore the access.
Note: the MAC address will be changed when its a remote device, so it will not be
working to filter using MAC for remote devices.
3) Auto Defense
Figure 9-8Auto Defense
39/52
TA100/200 User Manual
Table 9-3 Description of Auto Defense
Items
Description
Port
The port you want to auto defense, for example, 8022.
Protocol
Select the protocol. You can select UDP or TCP.
Rate
The maximum packets or connections can be handled per unit
time. For example, if you configure it as below:
Port: 8022
Protocol: TCP
Rate: 10/min
Then, it means maximum 10 TCP connections can be handled in
1 minute. The 11th connection will be dropped.
IP Blacklist
You can set some packets accept speed rules here. When an IP address, which
hasnt been accepted in common rules, sends packets faster than the allowed speed,
it will be set as a black IP address and be blocked automatically.
Figure 9-9 IP Blacklist Settings Page
1) Blacklist rules
We can add the rules for IP blacklist rate as demanded.
Figure 9-10 Add Blacklist Rule
40/52
TA100/200 User Manual
Table 9-4 Description of Auto Blacklist Rules
Items
Description
Port
Auto defense port
Protocol
Auto defense protocol. TCP or UDP.
IP Packets
Allowed IP packets number in the specific time interval.
Time interval
The time interval to receive IP packets. For example, IP packets 90,
time interval 60 means 90 IP packets are allowed in 60 seconds.
2) IP blacklist
The blocked IP address will display here, you can edit or delete it as you wish.
41/52
TA100/200 User Manual
System Preferences
This chapter describes system maintenance settings including the followings:
Password Settings
Date and Time
Auto Provision Settings
Firmware Update
Backup and Restore
Reset and Reboot
Password Settings
It is highly recommended to change the systems password after first login. Go to
SystemSystem PreferencesPassword Settings to change the password.
1. Enter the old password first.
2. Enter a new password and retype the new password to confirm. The password
complexity will be detected, which will help users to set a strong password and
make TA100/200 safer. A strong password is comprised of letters, numbers and
characters.
3. Save the changes, the user will be automatically logged out.
4. Log in TA100/200 using the new password.
Figure 10-1 Password Settings
Date and Time
Please adjust the time of TA100/200 (including the time zone) consistent with your
local time. Go to SystemSystem PreferencesDate and Time to configure the
system date and time.
42/52
TA100/200 User Manual
Figure 10-2 Date and Time
Time Zone
Select your current and correct time zone on TA100/200.
Daylight Saving Time
The option is disabled by default. Enable it when necessary.
Automatically Synchronize with an Internet Time Server
TA100/200 will adjust its internal clock to a central network server. Please
note the TA100/200 should be able to access to the Internet if you choose this
method.
Set Date & Time Manually
Enter the time using the numbers on your keyboard.
Note: you have to reboot the system to make the changes take effect.
Auto Provision Settings
Three methods are supported for Auto Provision: PNP, DHCP and you can manually
configure a server URL to get the configuration file from the server. Go to
SystemSystem PreferencesAuto Provision Settings to configure.
Figure 10-3 Auto Provision Methods
PNP and DHCP modes work along with MyPBX "TA Provisioning". Firstly, users need
to configure TA100/200 on MyPBX "TA Provisioning" page. Then TA100/200 will find
and get the configuration file from MyPBX during boots up.
In PNP mode, you just need to place the TA100/200 in the same IP range network
with MyPBX, then you can find the TA100/200 and provision it on MyPBX TA
Provisioning page.
43/52
TA100/200 User Manual
Figure 10-4 MyPBX TA Provisioning
If you use DHCP mode to do auto provision, you should enable DHCP Server on
MyPBX to make it as a DHCP server. (SystemNetwork PreferencesDHCP
Server).
Figure 10-5 Set MyPBX as a DHCP Server
Then select DHCP mode on LAN settings page to make TA100/200 as a DHCP client.
Figure 10-6 Set TA100/200 as a DHCP Client
Another way to do auto provision is to download configuration file from the configured
server URL. Fill in the URL, user name, password, and set the time, TA100/200 will
get the configuration file from the server automatically and regularly.
44/52
TA100/200 User Manual
Note: if there is no user name and password for the server, leave these fields blank.
Figure 10-7 Server Address
AES Key
If the configuration file is encrypted by AES key, you need to fill the key in this
field.
Always Apply
With No, it will compare the current configuration file with the last updated one, if
the contents are the same no update will be applied. With Yes, it will always apply
the updated configuration file.
Firmware Update
TA100/200 can be upgraded to a new firmware version via network or locally. Users
could upgrade firmware via HTTP or TFTP. Please go to System System
Preferences Firmware Update to do upgrade.
Notes:
1. If Reset configuration to Factory Defaults is enabled, the system will be restored
to factory default settings.
2. When updating the firmware, please dont turn off the power. Or the system will
be damaged.
3. If you are trying to upgrade through HTTP, please make sure that your TA100/200
is able to visit external network, or it cannot access Yeastar website to get the
firmware file, causing the upgrade fail.
Upgrade through HTTP
On the Firmware Upgrade page, choose HTTP URL.
Step1. Enter the download link of the firmware file.
Note: the HTTP URL should be a BIN file download link.
45/52
TA100/200 User Manual
Step2. Click Start to upgrade.
Figure 10-8 Upgrade through HTTP
Upgrade through TFTP
Step1.Download firmware file from Yeastar website.
Step2. Create a tftp Server (For example, tftpd on Windows).
1) Install tftpd32 software on computer.
Download link: http://tftpd32.jounin.net/tftpd32_download.html
2) Configure tftpd32.
On option Current Directory, click Browse button, choose the firmware file
(BIN file) upgraded patch.
Figure 10-9 Configure Tftpd32
Step3.Logon the TA100/200s Web page and go toSystemSystem
PreferencesFirmware Update, choose TFTP Server.
1) TFTP Server: fill in IP address of tftpd32 server(your PCs IP address).
2) File Name: enter the name of firmware update. It should be a BIN file name.
46/52
TA100/200 User Manual
3) Click Start to upgrade.
Figure 10-10 Upgrade through HTTP
Backup and Restore
TA100/200 provides Backup and Restore feature, which allows you to create a
complete backup of TA100/200 configurations to a file.
Notes:
1. When you have updated the firmware version, its not recommended to restore
using an old package.
2. Backup from an earlier version cannot be restored on TA100/200 of a later
version.
Create a New Backup
Click
to create a new backup.
Upload a Backup
Click
to upload a backup.
Restore
To restore TA100/200 configuration data, upload the backup file to TA100/200
and click
. Reboot the system to take effect.
Please note the current configurations will be OVERWRITTEN with the backup
data.
Figure 10-11 Restore Backup
Reset and Reboot
Users could reset and reboot the system under System System Preferences
47/52
TA100/200 User Manual
Reset and Reboot.
Figure 10-12 Reset and Reboot
48/52
TA100/200 User Manual
Status
Users could check the system status on StatusSystem Status, where FXS Port
Status, Network Status and System Info can be checked. CDR and System Logs can
be checked under Status Reports.
FXS Port Status
Network Status
System Info
Call Logs
System Logs
Packet Tool
FXS Port Status
Figure 11-1 FXS Port Status
Table 11-1 Description of FXS Port Status
Up/Down
Up
The FXS module works well.
Down
The FXS module is broken.
Status
OK
Successful registration, the account is ready to use.
Unregistered
Registration failed.
Request Sent
Registering.
Unreachable
The SIP server is unreachable.
Waiting for authentication
Wrong password or user name.
Voice Mail (New/Old)
Showing the number of unread voicemail and old voicemail.
Hook
On Hook
The FXS port is idle.
Off Hook
The FXS port is busy.
Phone Status
Connected
An analog phone or fax machine is connected to the port.
Disconnected
No device is connected to the port.
49/52
TA100/200 User Manual
Network status
In this page, the IP address of LAN port will appear with their status.
Figure 11-2 Network Status
If your VLAN or VPN are configured, you can check the status in this page also.
System Info
In this page, we can check the hardware/firmware version, or the disk usage of
TA100/200.
Figure 11-3 System Info
Call Logs
The call log captures all call details, including call time, caller number, callee number,
call type, call duration, etc. An administrator can search and filter call data by call date,
caller/callee, trunk, duration, billing duration, status, or communication type.
50/52
TA100/200 User Manual
Figure 11-4 Call Logs
System Logs
You can download and delete the system logs of TA100/200.
Figure 11-5 System Logs
Enable Hardware Log
Save the information of hardware; (up to 4 log files)
Enable Normal Log
Save the prompt information; (up to 16 log files)
Enable Web Log
Save the history of web operations (up to 2 log files)
Enable Debug Log
Save debug information (up to 2 log files)
51/52
TA100/200 User Manual
Packet Tool
This feature is used to capture packets for technician. Integrate packet capture tool
Wireshark in TA100/200.
Users also could specify the destination IP address and port to get the packets.
Figure 11-6Packet Tool
IP
Specify the destination IP address to get the packets.
Port
Specify the destination Port to get the packets.
[END]
52/52
You might also like
- VoIP and Unified Communications: Internet Telephony and the Future Voice NetworkFrom EverandVoIP and Unified Communications: Internet Telephony and the Future Voice NetworkNo ratings yet
- Yeastar TA100&TA200 User Manual en PDFDocument52 pagesYeastar TA100&TA200 User Manual en PDFNasrulNo ratings yet
- Allison Transmissions: How to Rebuild & Modify: How to Rebuild & ModifyFrom EverandAllison Transmissions: How to Rebuild & Modify: How to Rebuild & ModifyRating: 5 out of 5 stars5/5 (1)
- Ta400 Ta800 User Manual enDocument64 pagesTa400 Ta800 User Manual enMartin ReparazNo ratings yet
- Commercial & Service Industry Machinery, Miscellaneous World Summary: Market Values & Financials by CountryFrom EverandCommercial & Service Industry Machinery, Miscellaneous World Summary: Market Values & Financials by CountryNo ratings yet
- User Manual Yeastar TA400oTA800 v19 enDocument64 pagesUser Manual Yeastar TA400oTA800 v19 enАнатолий ПетьковNo ratings yet
- Computer Organization and Design: The Hardware / Software InterfaceFrom EverandComputer Organization and Design: The Hardware / Software InterfaceRating: 4 out of 5 stars4/5 (12)
- Yeastar S Series Administrator Guide enDocument129 pagesYeastar S Series Administrator Guide enVictor Manuel Vicencio ZepedaNo ratings yet
- Industrial Machinery World Summary: Market Values & Financials by CountryFrom EverandIndustrial Machinery World Summary: Market Values & Financials by CountryNo ratings yet
- User Manual Yeastar TA1610 v40.19Document62 pagesUser Manual Yeastar TA1610 v40.19Анатолий ПетьковNo ratings yet
- tg100 User Guide enDocument93 pagestg100 User Guide enBakama Okavango KajandaNo ratings yet
- Practical Modern SCADA Protocols: DNP3, 60870.5 and Related SystemsFrom EverandPractical Modern SCADA Protocols: DNP3, 60870.5 and Related SystemsRating: 5 out of 5 stars5/5 (6)
- Yeastar S Series Administrator Guide enDocument123 pagesYeastar S Series Administrator Guide enChavara Matekwe100% (1)
- Thomson Electrac HD Linear Actuator Motion Control per CAN BusFrom EverandThomson Electrac HD Linear Actuator Motion Control per CAN BusNo ratings yet
- Ta410 Ta810 User Manual enDocument62 pagesTa410 Ta810 User Manual enGustavo aNo ratings yet
- Ati F/T DevicenetDocument29 pagesAti F/T Devicenetelmacuarro5No ratings yet
- ST 3000 Smart Transmitter Manual PDFDocument316 pagesST 3000 Smart Transmitter Manual PDFvishnu ramkaranNo ratings yet
- GPRS - AT Commands Reference GuideDocument202 pagesGPRS - AT Commands Reference GuideShravan JadhavNo ratings yet
- Em Vip153v1.3Document43 pagesEm Vip153v1.3JeanAndradeNo ratings yet
- Dse8600 Series Dse Configuration Suite ManualDocument165 pagesDse8600 Series Dse Configuration Suite ManualGustavo Pereira100% (1)
- OptiX OSN 500 Configuration Guide (V100R002)Document290 pagesOptiX OSN 500 Configuration Guide (V100R002)Thunder-Link.com100% (1)
- Model TI984 Telephone Interface: Able of OntentsDocument16 pagesModel TI984 Telephone Interface: Able of OntentselliotmoralesNo ratings yet
- Yeastar TE100 User Manual v61.0.0.7Document57 pagesYeastar TE100 User Manual v61.0.0.7xovaxef192No ratings yet
- Qualstar 5000-6000-8000 Service ManualDocument234 pagesQualstar 5000-6000-8000 Service Manualjfiler33No ratings yet
- Adtran Ip SoftphoneDocument52 pagesAdtran Ip SoftphoneCatalin IfrimNo ratings yet
- TI-500 Series IndicatorsDocument50 pagesTI-500 Series IndicatorsAlberto CastrejonNo ratings yet
- GFK-1504N - VersaMax User Manual PDFDocument521 pagesGFK-1504N - VersaMax User Manual PDFgauravtrivedi77No ratings yet
- Allied Telesis SwitchDocument46 pagesAllied Telesis SwitchfqtancioNo ratings yet
- Whelen E2010 ManualDocument22 pagesWhelen E2010 Manualsjaye9999No ratings yet
- ST3000 User Manual en STS 103Document338 pagesST3000 User Manual en STS 103ColossusNo ratings yet
- SummaSign t750 - ProDocument95 pagesSummaSign t750 - ProAure ArraNo ratings yet
- VM2-CE-UG Rev BDocument270 pagesVM2-CE-UG Rev BMilan JovanovicNo ratings yet
- IP Telephony Gateway: User's ManualDocument91 pagesIP Telephony Gateway: User's ManualUrbanusLuchPayawaNo ratings yet
- Dse8600 Series Dse Configuration Suite ManualDocument165 pagesDse8600 Series Dse Configuration Suite ManualAlfonso Torres100% (2)
- PanelMate Communication Driver ManualDocument111 pagesPanelMate Communication Driver ManualwilliamNo ratings yet
- Ferrups 0800-2000 - 0800-7500: User ManualDocument30 pagesFerrups 0800-2000 - 0800-7500: User ManualdidiNo ratings yet
- Pertech 6100k Users GuideDocument14 pagesPertech 6100k Users GuideCharles PalmerNo ratings yet
- Panasonic KX TDE100 200 600 PT Programming ManualDocument62 pagesPanasonic KX TDE100 200 600 PT Programming ManualCarlos Calderon HerreraNo ratings yet
- Ar400 Family Ug D v261Document131 pagesAr400 Family Ug D v261nexrothNo ratings yet
- PT Programming Manual: KX-TDE100 KX-TDE200/KX-TDE600Document62 pagesPT Programming Manual: KX-TDE100 KX-TDE200/KX-TDE600tessa9365No ratings yet
- Omni Stack Ls 6224 SeriesDocument762 pagesOmni Stack Ls 6224 Seriesthe 3men2No ratings yet
- Fortigate 100A Administration GuideDocument398 pagesFortigate 100A Administration Guidethaniga1No ratings yet
- Configuring H5 Devices: Using AT RUN, Setting Up Digital Voice Interface and Configuring Ports Reference GuideDocument63 pagesConfiguring H5 Devices: Using AT RUN, Setting Up Digital Voice Interface and Configuring Ports Reference GuidesarathdineshNo ratings yet
- Thor vm3Document302 pagesThor vm3Muhamad Robby Khudaefi HerdianaNo ratings yet
- 145eDocument6 pages145eWendy CassidyNo ratings yet
- P5kpl-Am Se V3Document0 pagesP5kpl-Am Se V3sesseNo ratings yet
- Best Power Ferrups User Manual PDFDocument44 pagesBest Power Ferrups User Manual PDFTasos Ioannou100% (1)
- Panelview Plus 6 Hmi Terminals: User ManualDocument186 pagesPanelview Plus 6 Hmi Terminals: User ManualMohammad MuneebNo ratings yet
- SWITCH Allied Telesis At-Fs980m28 BpsDocument76 pagesSWITCH Allied Telesis At-Fs980m28 BpsJoel GarduñoNo ratings yet
- EM VR 100 - v1.0Document82 pagesEM VR 100 - v1.0Lyhok KeanNo ratings yet
- Thunder I860: User's ManualDocument66 pagesThunder I860: User's ManualGiuseppe PetruzzellaNo ratings yet
- Ac-1400 - 3000 Hardware Guide r3 - Aos11 2Document68 pagesAc-1400 - 3000 Hardware Guide r3 - Aos11 2Emilio Venegas100% (1)
- Legato - Ecall APIDocument21 pagesLegato - Ecall APIupcdm22No ratings yet
- Features and Specifications: Standard Telephone User GuideDocument0 pagesFeatures and Specifications: Standard Telephone User GuideTytyt TyyNo ratings yet
- Omnistack Ls 6248Document762 pagesOmnistack Ls 6248anhtuan206No ratings yet
- User's Manual Rev 001Document112 pagesUser's Manual Rev 001leclerc321No ratings yet
- Yeastar TA1600&TA2400&TA3200 User Manual enDocument60 pagesYeastar TA1600&TA2400&TA3200 User Manual enMichał SzargaNo ratings yet
- AirLive AC-1200R ManualDocument119 pagesAirLive AC-1200R ManualNhơn KiệmNo ratings yet
- User Manual - TDSL300W2Document60 pagesUser Manual - TDSL300W2dugdugdugdugi67% (3)
- IBM Cell Broadband EngineDocument81 pagesIBM Cell Broadband EngineVidya JanarthanamNo ratings yet
- SEM 3 BC0042 1 Operating SystemsDocument27 pagesSEM 3 BC0042 1 Operating Systemsraju_ahmed_37No ratings yet
- Manual LevistudioUDocument291 pagesManual LevistudioUJorge Vazquez100% (2)
- TeamPoS 3000 VF60 Character Table SelectionDocument7 pagesTeamPoS 3000 VF60 Character Table SelectionChristian TigseNo ratings yet
- 50 Networking Interview Questions and Answers - Sreesankar 20511Document8 pages50 Networking Interview Questions and Answers - Sreesankar 20511Sree SankarNo ratings yet
- Methodology of AUTOSAR and Communication in AUTOSAR-1-1 PDFDocument49 pagesMethodology of AUTOSAR and Communication in AUTOSAR-1-1 PDFNandiniNo ratings yet
- Safe Thread Synchronization-ThreadingDocument8 pagesSafe Thread Synchronization-Threadingbayu rahmatNo ratings yet
- Heidelberg Primesetter: Plug-In ManualDocument12 pagesHeidelberg Primesetter: Plug-In ManualGRABADOS EXPRESNo ratings yet
- Designated Supplier of China Silk Road-Dunhuang Scenic AreaDocument2 pagesDesignated Supplier of China Silk Road-Dunhuang Scenic AreaMargarita vargasNo ratings yet
- Hpwja Install Guide enDocument38 pagesHpwja Install Guide enJumping JackNo ratings yet
- KisMAC ManualDocument7 pagesKisMAC ManualecocadecNo ratings yet
- Final Exam Review-2Document97 pagesFinal Exam Review-2Octavian Ciprian Bordeanu80% (5)
- Error LogsDocument4 pagesError LogsamitNo ratings yet
- Topic 1Document34 pagesTopic 1mohamedNo ratings yet
- UNIT I Embedded SystemsDocument60 pagesUNIT I Embedded SystemspremsonyNo ratings yet
- Adding A Second Controller To Create An HA PairDocument24 pagesAdding A Second Controller To Create An HA PairPurushothama GnNo ratings yet
- How To Assemble (15 Steps) and Disassemble (9 Steps) A ComputerDocument14 pagesHow To Assemble (15 Steps) and Disassemble (9 Steps) A ComputerYenewligne AyenewNo ratings yet
- ExternalCouplings enUSDocument68 pagesExternalCouplings enUSmaesh foneNo ratings yet
- Azure Stack Portfolio DatasheetDocument3 pagesAzure Stack Portfolio DatasheetAnonymous N22tyB6UNNo ratings yet
- (English Version) User Manual of Presenter H100 - v12Document15 pages(English Version) User Manual of Presenter H100 - v12richardcamusNo ratings yet
- What Is POST - (Power On Self Test Definition)Document1 pageWhat Is POST - (Power On Self Test Definition)Maryna UlasavaNo ratings yet
- Recognized Environment VariablesDocument8 pagesRecognized Environment VariablesPhil GormanNo ratings yet
- OBT75+OBS40+OBT70-ATool A4-StudentDocument6 pagesOBT75+OBS40+OBT70-ATool A4-Studentgenji bautistaNo ratings yet
- Micros 3700 User GuideDocument314 pagesMicros 3700 User GuideManoj Kumar Reddy100% (1)
- WindowsServer2012R2andWindows8 1GroupPolicySettingsDocument699 pagesWindowsServer2012R2andWindows8 1GroupPolicySettingsalipcstechNo ratings yet
- 2022-07-16Document14 pages2022-07-16Enrique FerreiraNo ratings yet
- Principles of Information Systems, Tenth Edition: Software: Systems and Application SoftwareDocument59 pagesPrinciples of Information Systems, Tenth Edition: Software: Systems and Application Softwarerian takaNo ratings yet
- Linux Bootcamp ExercisesDocument9 pagesLinux Bootcamp ExercisesAnonymous O35Go0G4mhNo ratings yet
- Fico Fico Xpress Optimization Xpress Optimization: Installation GuideDocument40 pagesFico Fico Xpress Optimization Xpress Optimization: Installation GuideYeimmy Julieth Cardenas MillanNo ratings yet
- Microsoft Azure Infrastructure Services for Architects: Designing Cloud SolutionsFrom EverandMicrosoft Azure Infrastructure Services for Architects: Designing Cloud SolutionsNo ratings yet
- CCNA: 3 in 1- Beginner's Guide+ Tips on Taking the Exam+ Simple and Effective Strategies to Learn About CCNA (Cisco Certified Network Associate) Routing And Switching CertificationFrom EverandCCNA: 3 in 1- Beginner's Guide+ Tips on Taking the Exam+ Simple and Effective Strategies to Learn About CCNA (Cisco Certified Network Associate) Routing And Switching CertificationNo ratings yet
- The Ultimate Kali Linux Book - Second Edition: Perform advanced penetration testing using Nmap, Metasploit, Aircrack-ng, and EmpireFrom EverandThe Ultimate Kali Linux Book - Second Edition: Perform advanced penetration testing using Nmap, Metasploit, Aircrack-ng, and EmpireNo ratings yet
- Computer Networking: The Complete Guide to Understanding Wireless Technology, Network Security, Computer Architecture and Communications Systems (Including Cisco, CCNA and CCENT)From EverandComputer Networking: The Complete Guide to Understanding Wireless Technology, Network Security, Computer Architecture and Communications Systems (Including Cisco, CCNA and CCENT)No ratings yet
- Computer Networking: The Complete Beginner's Guide to Learning the Basics of Network Security, Computer Architecture, Wireless Technology and Communications Systems (Including Cisco, CCENT, and CCNA)From EverandComputer Networking: The Complete Beginner's Guide to Learning the Basics of Network Security, Computer Architecture, Wireless Technology and Communications Systems (Including Cisco, CCENT, and CCNA)Rating: 4 out of 5 stars4/5 (4)
- AWS Certified Cloud Practitioner Study Guide: CLF-C01 ExamFrom EverandAWS Certified Cloud Practitioner Study Guide: CLF-C01 ExamRating: 5 out of 5 stars5/5 (1)
- The Compete Ccna 200-301 Study Guide: Network Engineering EditionFrom EverandThe Compete Ccna 200-301 Study Guide: Network Engineering EditionRating: 5 out of 5 stars5/5 (4)
- Computer Systems and Networking Guide: A Complete Guide to the Basic Concepts in Computer Systems, Networking, IP Subnetting and Network SecurityFrom EverandComputer Systems and Networking Guide: A Complete Guide to the Basic Concepts in Computer Systems, Networking, IP Subnetting and Network SecurityRating: 4.5 out of 5 stars4.5/5 (13)
- Evaluation of Some Websites that Offer Virtual Phone Numbers for SMS Reception and Websites to Obtain Virtual Debit/Credit Cards for Online Accounts VerificationsFrom EverandEvaluation of Some Websites that Offer Virtual Phone Numbers for SMS Reception and Websites to Obtain Virtual Debit/Credit Cards for Online Accounts VerificationsNo ratings yet
- Hacking: A Beginners Guide To Your First Computer Hack; Learn To Crack A Wireless Network, Basic Security Penetration Made Easy and Step By Step Kali LinuxFrom EverandHacking: A Beginners Guide To Your First Computer Hack; Learn To Crack A Wireless Network, Basic Security Penetration Made Easy and Step By Step Kali LinuxRating: 4.5 out of 5 stars4.5/5 (67)
- Amazon Web Services (AWS) Interview Questions and AnswersFrom EverandAmazon Web Services (AWS) Interview Questions and AnswersRating: 4.5 out of 5 stars4.5/5 (3)
- ITIL 4: Digital and IT strategy: Reference and study guideFrom EverandITIL 4: Digital and IT strategy: Reference and study guideRating: 5 out of 5 stars5/5 (1)
- The CompTIA Network+ Computing Technology Industry Association Certification N10-008 Study Guide: Hi-Tech Edition: Proven Methods to Pass the Exam with Confidence - Practice Test with AnswersFrom EverandThe CompTIA Network+ Computing Technology Industry Association Certification N10-008 Study Guide: Hi-Tech Edition: Proven Methods to Pass the Exam with Confidence - Practice Test with AnswersNo ratings yet
- ITIL® 4 Create, Deliver and Support (CDS): Your companion to the ITIL 4 Managing Professional CDS certificationFrom EverandITIL® 4 Create, Deliver and Support (CDS): Your companion to the ITIL 4 Managing Professional CDS certificationRating: 5 out of 5 stars5/5 (2)
- AWS Certified Solutions Architect Study Guide: Associate SAA-C02 ExamFrom EverandAWS Certified Solutions Architect Study Guide: Associate SAA-C02 ExamNo ratings yet
- ITIL® 4 Direct, Plan and Improve (DPI): Your companion to the ITIL 4 Managing Professional and Strategic Leader DPI certificationFrom EverandITIL® 4 Direct, Plan and Improve (DPI): Your companion to the ITIL 4 Managing Professional and Strategic Leader DPI certificationNo ratings yet
- Introduction to Cyber-Warfare: A Multidisciplinary ApproachFrom EverandIntroduction to Cyber-Warfare: A Multidisciplinary ApproachRating: 4.5 out of 5 stars4.5/5 (3)
- CCST Cisco Certified Support Technician Study Guide: Networking ExamFrom EverandCCST Cisco Certified Support Technician Study Guide: Networking ExamNo ratings yet