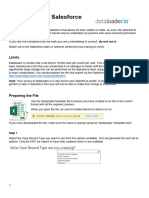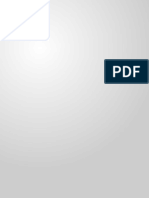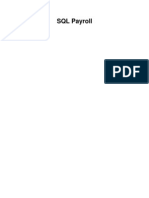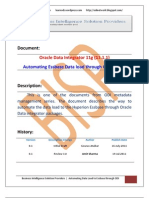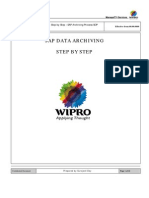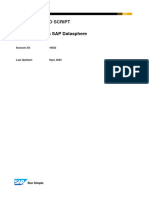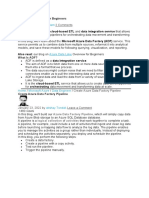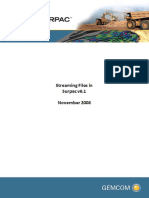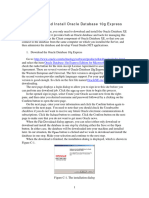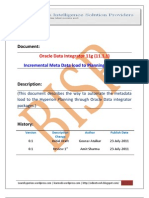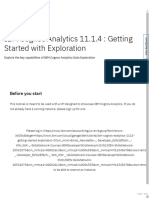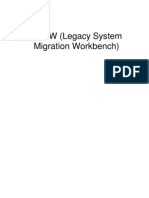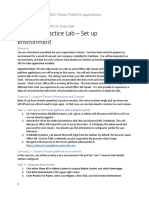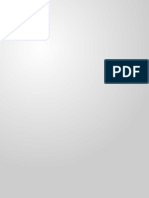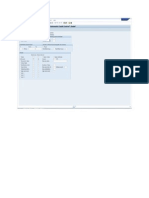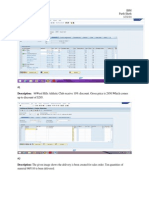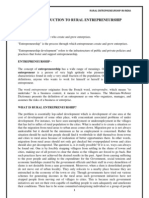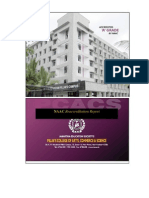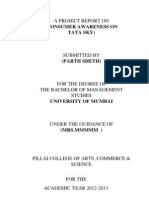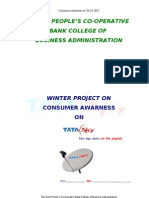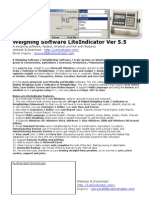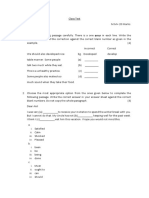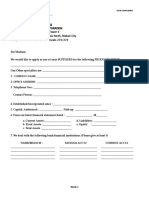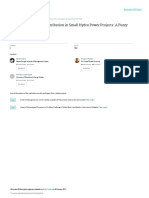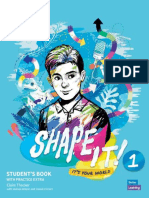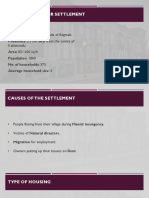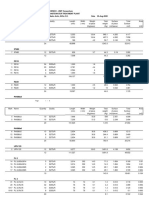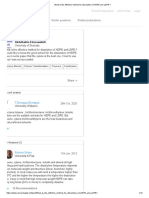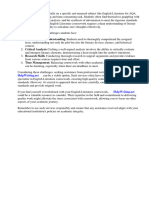Professional Documents
Culture Documents
Simple Starter Steps: Document History
Uploaded by
Parth ShethOriginal Title
Copyright
Available Formats
Share this document
Did you find this document useful?
Is this content inappropriate?
Report this DocumentCopyright:
Available Formats
Simple Starter Steps: Document History
Uploaded by
Parth ShethCopyright:
Available Formats
Simple Starter Steps
Document History
Date
6 November 2013
9 November 2013
Issue
1
1.1
Notes
Initial issue
Corrections
Introduction
This is a simplified version of the full Getting Started with Your Data. We would recommend only using this
guide if you intend to use our templates and want to set up quickly, there are many options available to
you which we will not cover in this guide.
CONTENTS
Document History.............................................................................................................................................. 1
Introduction ....................................................................................................................................................... 1
Step 1 Create your Blue Alligator Cloud Account ........................................................................................... 3
Step 2 Download the File Format Documentation and CSV File Templates .................................................. 5
Step 3 File and Field Mappings ....................................................................................................................... 6
Step 4 Prepare your CSV Data Files ................................................................................................................ 6
Step 5 Upload your Data and Image Files to Your Cloud Account ................................................................. 9
Step 6 Customising your Configuration Options .......................................................................................... 13
Step 7 Prepare your uploaded data for Sales Presenter .............................................................................. 15
Step 8 Download the Data and Images to your iPad .................................................................................... 16
PLEASE NOTE
Steps 1, 2, 3 and 6 are one-off exercises to perform the first time youre preparing your data.
Steps 4, 5, 7 and 8 should be repeated each time you wish to refresh the data in Sales Presenter.
The remainder of this document details each step involved in the process.
It is useful to understand how the various templates of data fit together, there is a diagram on the next
page to assist. There is also a section on the Forum which explains this - Blue Alligator Cloud, the first
section on the forum, which might also be beneficial.
(c) Blue Alligator Company Ltd
Issue 1
Page 1 of 20
Simple Starter Steps
(c) Blue Alligator Company Ltd
Issue 1
Page 2 of 20
Simple Starter Steps
Step 1 Create your Blue Alligator Cloud Account
Data and images are transferred to your iPad via the Blue Alligator cloud website at www.bacapps.co.uk
The registration process on the website is simple, free and gives you dedicated storage space (initially
500MB) within the cloud to store the data and image files that you wish to use for Sales Presenter. This
should be enough to store up to 25,000 products.
There is also a support forum on the website. You will need to register separately for this. We decided to
keep the registration processes for the cloud account and the support forum separate because there may
be any number of forum users for a single company (each sales rep or agent may wish to have their own
forum account) but there would only be one cloud account (usually created and managed by your system
administrator).
Use the support forum if you wish to seek help or clarification with anything to do with Sales Presenter or
your cloud account.
Action 1
Select Cloud from the bacapps website
Click Here to Create an Account or
Login to existing Cloud Account
(c) Blue Alligator Company Ltd
Click Here to Create a Forum Account or
Login to your existing Forum Account
Issue 1
Page 3 of 20
Simple Starter Steps
Action 2
Then select Register from the following screen.
Action 3
Follow the instructions on this screen to set up a new Cloud Account for your company.
Action 4
Click Register on the screen above to set up the new account, you will then receive a Welcome
email confirming your registration and providing you with a unique temporary password (you
will be able to change this later).
You have successfully set up a New Cloud Account
(c) Blue Alligator Company Ltd
Issue 1
Page 4 of 20
Simple Starter Steps
Step 2 Download the File Format Documentation and CSV File Templates
You will need to download a file called SalesPresenterCSVTemplates.zip. This is located at the main Blue
Alligator website at www.blue-alligator.co.uk/simple-setup.
There is also a download section on the on the cloud website at www.bacapps.co.uk from where you can
download the various documents and user guides for Sales Presenter. You can also download a zip file
containing CSV file templates for each of the types of data file that you can upload to the cloud.
Action 1
Click on the Downloads button from the Home page to see all the documentation and the file
format templates.
Click here to see the
documentation and file
templates available
Action 2 Below are the options you will have.
You should download the fourth option SalesPresenterCSVTemplates.zip. This is the file you
require for getting your data imported quickly using Simple Setup.
Action 3
To download the documents you want just click on the document name. When you are
downloading the documents make sure you make a note of where you are saving them to so
you can find them later!
You have successfully Downloaded the File format Files
(c) Blue Alligator Company Ltd
Issue 1
Page 5 of 20
Simple Starter Steps
Step 3 File and Field Mappings
We have simplified this part of the set up by providing you with a button on your Cloud account called
Simple Setup. This will do the mapping of all your files and fields to our standard and saves you manually
doing this.
Action 1
On the Home Page of your Cloud account click on the button Simple Setup.
Action 2
You will get the following screen please read this and confirm that you are happy to continue
by following the instructions and putting 123 into the field provided and click
Update Cloud Account Settings
Enter 123 Here
Click Here
Click Here
Step 4 Prepare your CSV Data Files
Our templates include every possible field you can upload to your cloud account. Simply
ignore the fields that you dont need. Whilst you are working on these templates they are stored on your
system and only go to the Cloud account when you Upload them for processing (covered in Step 5).
Action 1
To download the template you want, just click on the document name
SalesPresenterCSVTemplates.zip which you downloaded in Step 2, you will get the following
screen which shows you which CSV templates are in the download.
(c) Blue Alligator Company Ltd
Issue 1
Page 6 of 20
Simple Starter Steps
Action 2
To open the csv template you want just double click on the document name, in our example
below we have chosen the Products.csv template. When the template opens it will open in your
spreadsheet application (probably Microsoft Excel). It will look something like the picture
below:
Special Note You do not need to prepare a complete set of data files. However, you MUST prepare
Locations and Reps data files containing at least one entry each.
Header
row
This csv template has a header row as standard.
Action 3
You can now add your Product Data into these fields. When you have finished adding all your
Product Data save the file. You can copy and paste from another spreadsheet to this, which
saves you rekeying the information please ensure that you paste into the correct column.
Special Note Ensure that you save the file in a CSV format.
(c) Blue Alligator Company Ltd
Issue 1
Page 7 of 20
Simple Starter Steps
Action 4
Repeat Actions 2 and 3 choosing the different CSV templates to hold your specific data the
template names should be self explanatory remember you must have at least one entry in the
Locations.csv and Reps.csv template.
Special Note: When the content of the field contains the symbol that you are using as a field separator (in
this case a COMMA), then you should surround the entire field contents with double quotes, e.g: Teddy
Bear, Cub would be Teddy Bear, Cub. This ensures that the symbol does not get treated as the field
separator.
You have successfully set up your Data Files
(c) Blue Alligator Company Ltd
Issue 1
Page 8 of 20
Simple Starter Steps
Step 5 Upload your Data and Image Files to Your Cloud Account
This step allows you to browse to, and select, the files on your computer that you wish to upload.
Special Note To assist with the bulk upload of files it is possible to use a compressed file containing your
data and image files (i.e. ZIP format). The process will automatically uncompress each of the files within
your ZIP file and store them in your cloud storage area, the compressed file can contain folders. WARNING
Your ZIP file cannot contain a compressed file if it does the embedded compressed file will be ignored.
Action 1
Select Upload Files
Here
Action 2
Select Choose File
Using Safari or Google your
screen will look more like this
(c) Blue Alligator Company Ltd
Issue 1
Page 9 of 20
Simple Starter Steps
Using MS Explorer your
screen will look more like this
Action 3
Select Choose File or Browse this will open the Browser window on your computer for you to
navigate to the folder where you have saved your Data and Image files.
Action 4
To select the file to upload just double click on the file name, this will then appear next to the
Choose File or Browse button (below shows that we have chosen our Customers.csv file).
Action 5
To upload the data from this file click on the Upload button. If you are using a compressed file
to upload your data then you will only have to do this action once, otherwise you will need to
repeat this for each data file you have.
Click Here to
Activate the Upload
Special Note Uploading a large file may take some time, this will also depend on the speed of your internet
connection. Therefore, after choosing the file to upload and clicking the Upload button you should leave
your browser window open and untouched until the file has been fully uploaded. You will receive a file
uploaded ok or failed to upload file message when the process has finished.
(c) Blue Alligator Company Ltd
Issue 1
Page 10 of 20
Simple Starter Steps
Confirmation that
the Upload is
successful
Action 6
You can upload image files of various formats (such as JPG, BMP, GIF, PNG). The upload process
will automatically resize large image files and convert them to JPGs (if they are not already in
this format) this assists in managing your storage area, improves the download performance
and reduces the system resources required on the iPad.
Technical Note : If you are uploading images in the PNG or GIF format that contain alpha or transparency
layers or channels and you wish to keep this information you can configure your cloud account (General
page) to keep the native formats for any image files you upload. However, doing so will impact the
download performance on the iPad as the larger file sizes will need to be downloaded. The iPad will also
need to use more system resources when working with these images in Sales Presenter.
Action 7
The filename you use for your images is important; they need to be associated with the product.
The default option is to ensure you use the following format:
<product code>.<format>
Where:
<product code> is the product code
<format> is the image format (such as JPG, BMP, GIF, PNG)
For example, the filename for the product PROD1 image could be PROD1.JPG.
However, it is also possible to specify the image filename in the Products Data file as there is a
field called Photoref, just add the image file name in this field. This could be useful where you
wish to use the same image for several products.
For Sales Presenter Professional Edition users ONLY: a product can have any number of
additional images associated with it. The user can swipe through the additional images when
viewing the product details. Additional images should be in the following format:
<product code><separator><suffix>.<format>
Where:
<product code> is the product code
<separator> is a symbol such as a dash or underscore
<suffix> is any number of alphanumeric characters
<format> is the image format (such as JPG, BMP, GIF, PNG)
(c) Blue Alligator Company Ltd
Issue 1
Page 11 of 20
Simple Starter Steps
For example, PROD1-A.JPG and PROD1-B.JPG would be regarded as additional images for product
PROD1.
If your product codes are a standard length i.e. all 6 digits long, they you do not need to use a
<separator>, however if they are variable lengths it is important that you use a <separator> to
distinguish the difference between the products PROD1 and PROD11. By using a separator, an
additional image for PROD1 could be named PROD1-1.JPG, distinguishing it from PROD11.JPG.
When displaying additional images for a product, they are presented in alphanumeric sequence
(i.e. PROD1-A.JPG would be displayed before PROD1-B.JPG).
To set the symbol you wish to use for the <separator> you can do this in the configuration section
of your cloud account. To do this once you are logged into your Cloud Account select
Configuration
Click Here
You will then have a list of options in front of you, scroll down the screen until you reach the
option shown below, and add your <separator> in the box.
Enter your chosen
<separator> here we
have chosen an
underscore
Once you have entered the <separator> scroll to the bottom of the screen and select Update to
save your changes.
For Sales Presenter Professional Edition users ONLY Please Note : There are some options
available from Blue Alligator to assist with the automatic uploading of data and images to your
cloud account. Please contact our sales team to discuss these options.
You have Successfully Uploaded your Data and Image Files
(c) Blue Alligator Company Ltd
Issue 1
Page 12 of 20
Simple Starter Steps
Step 6 Customising your Configuration Options
In the configuration section of your cloud account you can customise the way in which certain features in
Sales Presenter look and act. Below we have highlighted the main areas of configuration, however, we
recommend that you browse through each configuration button and see how you can customise your
version of Sales Presenter.
Once logged into your Cloud Account choose Configuration from the Cloud Home screen.
By selecting Configuration you will be taken to the General configuration options and also a menu of other
options which you can configure as shown in the screen shot below.
General
Configuration
Options
General configuration allows you to change various options that dont specifically fall into one of
the sub-sections below, such as the wording shown on the family code and catalogue buttons, the
unit of quantity that will be entered by the rep during order entry and the format of any date fields
that are being uploaded as part of your data. You need to go down this list of Configuration
Options and set the Value to your requirements.
(c) Blue Alligator Company Ltd
Issue 1
Page 13 of 20
Simple Starter Steps
Order acknowledgement (as shown above) allows you to change the way the order
acknowledgement looks. You can configure the way your address appears, whether your company
logo is used and which columns (from an assortment) are displayed for each product.
Pricing text allows you to change the actual wording that appears in Sales Presenter for the
various types of price (e.g. standard, clearance, promotional).
Field sizes allows maximum input field sizes to be used when creating new customer accounts or
orders within Sales Presenter. Where orders are being imported into your back-office system you
should set the field sizes to match your back-office system. This ensures that the user doesnt enter
more data for a field than your system uses.
You have Successfully Customised Sales Presenter
(c) Blue Alligator Company Ltd
Issue 1
Page 14 of 20
Simple Starter Steps
Step 7 Prepare your uploaded data for Sales Presenter
This process takes your latest uploaded files, analyses them and prepares a set of data that can be
downloaded to each of your iPads running Sales Presenter.
Action 1
Log into your Cloud Account and select Process Files from the Cloud Home screen.
Click Here
This process may take some time based on the volume of data that you have uploaded. After
clicking the Process Files button you should leave your browser window open and untouched
until you receive a confirmation message that the data files have processed successfully as
below.
You can refresh your data by performing steps 4, 5 (Actions 6 and 7) and 7 as often as you wish.
You can refresh or change your product images simply by performing step 5 (Actions 6 and 7).
Once any changes are made to the Data or Images files it will be necessary to repeat Step 8 as
well in order to get the new information down onto the iPads themselves.
You have Successfully Processed Your Data and Images
(c) Blue Alligator Company Ltd
Issue 1
Page 15 of 20
Simple Starter Steps
Step 8 Download the Data and Images to your iPad
This is where you will register your iPads to your Cloud Account, and then you, or the Sales Reps or Agents,
will download the Data and Images to these registered iPads.
Action 1
Log into your Cloud Account at the bottom of the Cloud Home screen you will see information
about Device Pairing
Unique User Name and Pass Code
There is a unique system generated User Name and Pass Code for your Cloud Account. It is
possible to change these to something more memorable by clicking on the Change button and
following the instructions.
Action 2
Make a note of the User Name and Pass Code and give this to your Sales Reps and Agents who
have installed Sales Presenter on their iPads.
Action 3
Your Sales Reps and Agents should Open Sales Presenter on their iPad.
Action 4
Select Download Manager from the iPads front screen.
(c) Blue Alligator Company Ltd
Issue 1
Page 16 of 20
Simple Starter Steps
Action 5
Select Settings
Action 6
Choose Reset Database from the button at the bottom of the screen, this will remove any
existing data (such as the demonstration data) from their iPad.
Action 7
Now enter the User Name and Pass Code in the fields at the top of the screen.
Action 8
Select Back in the top left hand corner of the screen to exist the settings screen.
(c) Blue Alligator Company Ltd
Issue 1
Page 17 of 20
Simple Starter Steps
Action 9
Select Download from Cloud after a short time you will receive the following Message:
This device must be authorised from within your Blue Alligator Cloud account before Sales
Presenter can download any data
Action 10 You (the Cloud Administrator) should now log into your cloud account (or refresh the screen by
clicking on the
button)
At the bottom of the Cloud Home screen you will see the reps iPad listed in the Registered
Devices list.
Click here to
Authorise this iPad
Action 11 The new iPad will now need to be authorised. To do this click on the Authorise button next to
the iPad.
(c) Blue Alligator Company Ltd
Issue 1
Page 18 of 20
Simple Starter Steps
For Sales Presenter Professional Edition Users ONLY it is possible to restrict the information the Sales
Rep or Agent can see in particular the customers they can view.
Action 1
From the Home Screen of your Cloud Account select Edit Restrictions for the iPad that you
wish to restrict.
Action 2
Once you have selected Edit Restrictions you will get to the Manage Device Screen below
Below this is the List of Reps/Agents, this list has come from the reps.csv data file that you will
have uploaded earlier in this manual.
Action 3
By ticking the box next to the Reps name you are restricting this particular iPad to that
particular Rep you can select as many Reps as you wish to be restricted to this iPad.
Action 12 On the iPad itself the Sales Rep or Agent now needs to select Download from Cloud again and
the data will now be downloaded.
Please Note This process may take some time the first time you download all the data and images, so
please ensure that you are using a broadband or WiFi connection and that you allow sufficient time (which
could be several hours).
(c) Blue Alligator Company Ltd
Issue 1
Page 19 of 20
Simple Starter Steps
Once this initial download of data has been completed when you run this process again to update the data
and images only the changes (delta updates) are transmitted to the iPad and therefore it will be quicker
and could be performed via a 3G connection whilst the Rep/Agent is on the road.
You have Successfully Prepared the iPad and are Ready to Use Sales
Presenter with your Data and Images
CONGRATULATIONS
(c) Blue Alligator Company Ltd
Issue 1
Page 20 of 20
You might also like
- Ecommerce TemplatesDocument257 pagesEcommerce TemplatesRonald CapodagliNo ratings yet
- User ManualDocument255 pagesUser ManualDavid Mathieson100% (1)
- Lab 7 - Orchestrating Data Movement With Azure Data FactoryDocument26 pagesLab 7 - Orchestrating Data Movement With Azure Data FactoryMangesh AbnaveNo ratings yet
- Getting Started With Azure DevOpsDocument15 pagesGetting Started With Azure DevOpsHarishNo ratings yet
- Getting Started With AWS: Analyzing Big DataDocument29 pagesGetting Started With AWS: Analyzing Big Dataರಾಮಕೃಷ್ಣ ಝಳಕಿNo ratings yet
- Data Loader User GuideDocument45 pagesData Loader User GuideMairton MatosNo ratings yet
- Dataloader InstructionsDocument10 pagesDataloader InstructionsMahmoud BadawiNo ratings yet
- Data Loader User GuideDocument46 pagesData Loader User GuideSpencer K WhiteNo ratings yet
- Webutil DemoDocument10 pagesWebutil DemoEmilio Jose Tobias ReyesNo ratings yet
- LSMW PDFDocument93 pagesLSMW PDFVaibhavNo ratings yet
- Data Loader Developer's GuideDocument39 pagesData Loader Developer's GuideErkan çipilNo ratings yet
- ADF Copy DataDocument81 pagesADF Copy Datamailme meNo ratings yet
- ADF Copy DataDocument85 pagesADF Copy Datavrjs27 vNo ratings yet
- Dynamics 365 For Field Service Demo Data Loader Fall 2016Document5 pagesDynamics 365 For Field Service Demo Data Loader Fall 2016shorifuli_5No ratings yet
- Geoserver ManualDocument42 pagesGeoserver ManualTomi Toivio100% (2)
- Hands-On Lab: Building A Data-Driven Master/Detail Business Form Using Visual Studio 2010Document25 pagesHands-On Lab: Building A Data-Driven Master/Detail Business Form Using Visual Studio 2010jjrphdNo ratings yet
- SiteScape DocumentationDocument18 pagesSiteScape DocumentationMaxime LanchasNo ratings yet
- SQL Payroll Manual BookDocument38 pagesSQL Payroll Manual Bookapi-3804094100% (2)
- Automating Essbase Data Load Through ODI - Part IDocument29 pagesAutomating Essbase Data Load Through ODI - Part IAmit Sharma100% (2)
- Archiving Step by StepDocument22 pagesArchiving Step by StepMohammad Arif100% (1)
- Managing Data Exercise GuideDocument17 pagesManaging Data Exercise Guidewawankn100% (1)
- Streaming FilesDocument32 pagesStreaming FilesNurlanNo ratings yet
- Chapter 2: Installing Oracle Software and Building The DatabaseDocument59 pagesChapter 2: Installing Oracle Software and Building The DatabaseThummala VinayaNo ratings yet
- SAP - CC - Simple Start With Data Warehouse Cloud - CCDocument44 pagesSAP - CC - Simple Start With Data Warehouse Cloud - CCNajamNo ratings yet
- Azure Data Factory For BeginnersDocument250 pagesAzure Data Factory For BeginnersRick VNo ratings yet
- TG 1 2012 Pisacic Aktivne I Pasivne Metode Smanjivanja VibracijaDocument10 pagesTG 1 2012 Pisacic Aktivne I Pasivne Metode Smanjivanja VibracijaKristijan TezackiNo ratings yet
- Surpac Stream FilesDocument19 pagesSurpac Stream FilesJessper Evan AmpagueyNo ratings yet
- Streaming FilesDocument19 pagesStreaming Filesze costaNo ratings yet
- Boomi Essentials Guide V1.1 PDFDocument65 pagesBoomi Essentials Guide V1.1 PDFManu K Bhagavath100% (1)
- Websphere Portal Troubleshooting PDFDocument188 pagesWebsphere Portal Troubleshooting PDFvasupandianNo ratings yet
- LSMW Migration With IDOCDocument14 pagesLSMW Migration With IDOCsureva65No ratings yet
- Name-Abhishek Shukla Course - Diploma Branch - CSE Year-3 E No.-E19273438900001Document5 pagesName-Abhishek Shukla Course - Diploma Branch - CSE Year-3 E No.-E19273438900001Abhishek ShuklaNo ratings yet
- 5240 Appendix CDocument4 pages5240 Appendix Cyukti naharNo ratings yet
- LSMW Screen Shots For Vendor CodeDocument93 pagesLSMW Screen Shots For Vendor CodeHarikrishnaraj Mohanasundaram100% (2)
- PowerMILL User GuideDocument26 pagesPowerMILL User GuideEduardo Aleman Reyna50% (2)
- Hyperion Planning Incremental Metadata Load Using ODIDocument30 pagesHyperion Planning Incremental Metadata Load Using ODIAmit Sharma100% (7)
- Sales Force Ide LocalizationDocument15 pagesSales Force Ide Localizationcshekhar_rNo ratings yet
- Implementing Information Lifecycle Management Using The ILM AssistantDocument9 pagesImplementing Information Lifecycle Management Using The ILM Assistanttranhieu5959No ratings yet
- IBM Cognos Analytics 11.1.4 - Getting Started With Exploration - IBM Cloud Architecture CenterDocument58 pagesIBM Cognos Analytics 11.1.4 - Getting Started With Exploration - IBM Cloud Architecture CenterGalacaesar KhambaliNo ratings yet
- Import Export OJSDocument9 pagesImport Export OJScompaq1501No ratings yet
- How To Develop A Module For Reading File Name in A Sender File Adapter XI 3.0Document17 pagesHow To Develop A Module For Reading File Name in A Sender File Adapter XI 3.0Eduardo IkutaNo ratings yet
- LSMW Migration With IDOC Method and BAPIDocument47 pagesLSMW Migration With IDOC Method and BAPIraju100% (1)
- INSTALLATION Doc GCDocument14 pagesINSTALLATION Doc GCsaraswatibindhani.blogNo ratings yet
- Workstation Installation ChecklistDocument13 pagesWorkstation Installation ChecklistSSAS76No ratings yet
- Desarrollo de AddonsDocument11 pagesDesarrollo de Addonsandrease13No ratings yet
- Azure NotesDocument74 pagesAzure NotesJonathan Samar100% (1)
- LSMW (Legacy System Migration Workbench)Document93 pagesLSMW (Legacy System Migration Workbench)Michael Nnamdi EgboNo ratings yet
- MB200.1 M1L3T1 Practice Lab - Set Up EnvironmentDocument3 pagesMB200.1 M1L3T1 Practice Lab - Set Up EnvironmentBhaktha SinghNo ratings yet
- Palo Worksheet Server 3: Basic InformationDocument6 pagesPalo Worksheet Server 3: Basic InformationMadjid MansouriNo ratings yet
- Delmia DPM M6 - Create Output FilesDocument25 pagesDelmia DPM M6 - Create Output Fileskakaka22100% (1)
- Exchange DLP Step by Step GuideDocument28 pagesExchange DLP Step by Step GuideJohnNo ratings yet
- c07-678978-00 Cisco Prime Lan MGT Sol 4 GuideDocument15 pagesc07-678978-00 Cisco Prime Lan MGT Sol 4 Guideeliza_estherNo ratings yet
- CAM Demo Guide 0.2Document18 pagesCAM Demo Guide 0.2muhammad Noman AlamNo ratings yet
- SAP SALES Order ProcessDocument4 pagesSAP SALES Order ProcessParth ShethNo ratings yet
- Wing & Prayer 10118382 Parth Sheth.Document9 pagesWing & Prayer 10118382 Parth Sheth.Parth ShethNo ratings yet
- Case A: Parth Sheth 1/22/14Document2 pagesCase A: Parth Sheth 1/22/14Parth ShethNo ratings yet
- Assignment NO 1Document2 pagesAssignment NO 1Parth ShethNo ratings yet
- Credit ControlDocument5 pagesCredit ControlParth ShethNo ratings yet
- Final Report Arab SpringDocument1 pageFinal Report Arab SpringParth ShethNo ratings yet
- SAP SALES Order ProcessDocument4 pagesSAP SALES Order ProcessParth ShethNo ratings yet
- CSR Presentation WorkDocument29 pagesCSR Presentation WorkParth ShethNo ratings yet
- Rural Entrepreneurship in IndiaDocument36 pagesRural Entrepreneurship in Indiadileshtare95% (41)
- NAAC Reaccreditation ReportDocument178 pagesNAAC Reaccreditation ReportParth ShethNo ratings yet
- IMTPDocument10 pagesIMTPParth ShethNo ratings yet
- StandardDocument19 pagesStandardParth ShethNo ratings yet
- 7Ps of Banking ProductDocument16 pages7Ps of Banking ProductDhirendra Singh Dhruv Dsd100% (1)
- Workshop ON Effective Communication Skills: Urvashee BhangaleDocument16 pagesWorkshop ON Effective Communication Skills: Urvashee BhangaleUrvashee BhangaleNo ratings yet
- Final PDocument73 pagesFinal PParth ShethNo ratings yet
- Best 1Document59 pagesBest 1Parth ShethNo ratings yet
- Summer by Gagan - 2Document63 pagesSummer by Gagan - 2gaganNo ratings yet
- Final ProjectDocument81 pagesFinal ProjectParth ShethNo ratings yet
- Tata SkyDocument99 pagesTata SkyRehman Sadiq67% (3)
- Parth AmulDocument47 pagesParth AmulParth ShethNo ratings yet
- Tata SkyDocument35 pagesTata Skysushan122240% (1)
- ProjectDocument86 pagesProjectParth ShethNo ratings yet
- SameDocument62 pagesSameParth ShethNo ratings yet
- Toyato CompanyDocument3 pagesToyato CompanyParth ShethNo ratings yet
- Parth AmulDocument47 pagesParth AmulParth ShethNo ratings yet
- Standaed Charterd BankDocument34 pagesStandaed Charterd BankParth ShethNo ratings yet
- Corporation BankDocument31 pagesCorporation BankShruti Das50% (2)
- Tata SkyDocument35 pagesTata Skysushan122240% (1)
- WovDocument33 pagesWovParth ShethNo ratings yet
- Amazon Tax Information InterviewDocument2 pagesAmazon Tax Information Interviewasad nNo ratings yet
- Adore You - PDFDocument290 pagesAdore You - PDFnbac0dNo ratings yet
- FWN Magazine 2018 - Leonor VintervollDocument48 pagesFWN Magazine 2018 - Leonor VintervollFilipina Women's NetworkNo ratings yet
- 20131022-Additive Manufacturing & Allied Technologies, PuneDocument56 pages20131022-Additive Manufacturing & Allied Technologies, Puneprakush_prakushNo ratings yet
- Rubber DamDocument78 pagesRubber DamDevanshi Sharma100% (1)
- Ramrajya 2025Document39 pagesRamrajya 2025maxabs121No ratings yet
- Lite Indicator Admin ManualDocument16 pagesLite Indicator Admin Manualprabakar070No ratings yet
- Formula BookletDocument2 pagesFormula BookletOm PatelNo ratings yet
- UTM Firewalls: AR3050S and AR4050SDocument8 pagesUTM Firewalls: AR3050S and AR4050SChristian Javier Lopez DuranNo ratings yet
- Sip TrunkDocument288 pagesSip TrunkSayaOtanashiNo ratings yet
- RISO RZ User GuideDocument112 pagesRISO RZ User GuideJojo AritallaNo ratings yet
- Surge Protection Devices GuidesDocument167 pagesSurge Protection Devices GuidessultanprinceNo ratings yet
- English ExerciseDocument2 pagesEnglish ExercisePankhuri Agarwal100% (1)
- Oracle® Secure Backup: Installation and Configuration Guide Release 10.4Document178 pagesOracle® Secure Backup: Installation and Configuration Guide Release 10.4andrelmacedoNo ratings yet
- Multidimensional Scaling Groenen Velden 2004 PDFDocument14 pagesMultidimensional Scaling Groenen Velden 2004 PDFjoséNo ratings yet
- PhysioEx Exercise 1 Activity 1Document3 pagesPhysioEx Exercise 1 Activity 1edvin merida proNo ratings yet
- The Accreditation Committee Cityland Development CorporationDocument5 pagesThe Accreditation Committee Cityland Development Corporationthe apprenticeNo ratings yet
- Standards Guide 1021 1407Document8 pagesStandards Guide 1021 1407Anjur SiNo ratings yet
- Understand Fox Behaviour - Discover WildlifeDocument1 pageUnderstand Fox Behaviour - Discover WildlifeChris V.No ratings yet
- Business Maths Chapter 5Document9 pagesBusiness Maths Chapter 5鄭仲抗No ratings yet
- VHP Series Five P9394Gsi S5: With Esm2 and Empact Emission Control SystemDocument2 pagesVHP Series Five P9394Gsi S5: With Esm2 and Empact Emission Control SystemGabrielito PachacamaNo ratings yet
- First Certificate Star SB PDFDocument239 pagesFirst Certificate Star SB PDFPatricia Gallego GálvezNo ratings yet
- Flyweis Services Pvt. LTDDocument11 pagesFlyweis Services Pvt. LTDFlyweis TechnologyNo ratings yet
- Shape It! SB 1Document13 pagesShape It! SB 1Ass of Fire50% (6)
- Balkhu Squatter SettlementDocument10 pagesBalkhu Squatter SettlementShramina ShresthaNo ratings yet
- Material List Summary-WaptechDocument5 pagesMaterial List Summary-WaptechMarko AnticNo ratings yet
- What Is The Effective Method For Dissolution of HDPE and LDPE - PDFDocument12 pagesWhat Is The Effective Method For Dissolution of HDPE and LDPE - PDFAliNo ratings yet
- Atmosphere Study Guide 2013Document4 pagesAtmosphere Study Guide 2013api-205313794No ratings yet
- Software Requirements SpecificationDocument9 pagesSoftware Requirements SpecificationSu-kEm Tech LabNo ratings yet
- English Literature Coursework Aqa GcseDocument6 pagesEnglish Literature Coursework Aqa Gcsef5d17e05100% (2)